Гугл вебмастер
Содержание:
- Данные о сайте в Гугл Вебмастер
- See history of removal requests
- See removal requests from non-owners
- See URLs on your site reported as adult content
- Добавляем сайт в панель вебмастера Google
- Что такое инструменты для вебмастеров от Google и зачем ее добавлять?
- Как подключить сайт к Гугл Вебмастер?
- Что выбрать: «Яндекс.Вебмастер» или Search Console
- Карта сайта
- Ценная информация из панели для вебмастеров от Google
Данные о сайте в Гугл Вебмастер
Первая страница – панель инструментов. Там основная и самая важная информация о вашем сайте:
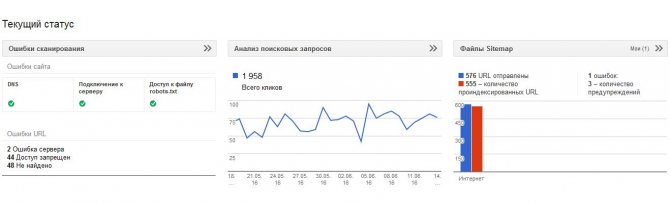
В разделе «Сообщения» вам будут приходить оповещения от Гугла. Там могут оповещать о недоступности сайта в целом, об отдельных url, фишинге, о санкциях и о других важных событиях. По умолчанию уведомления будут дублироваться на почту.
Вид в поиске
В разделе «Вид в поиске» есть целых шесть пунктов. Первый сообщает о структурированных данных (если они есть). «Расширенные карточки» позволяют создавать карточки с данными о товарах, предложениях и мероприятиях, которые потом отправляются в поиск Google. «Маркер» позволяет улучшить отображение сайта в поиске, там вас ждет видеоинструкция о том, как это сделать. В целом, инструмент полезный.
«Оптимизация HTML» очень полезный пункт, который показывает информацию о проблемах с кодом или мета-данными:
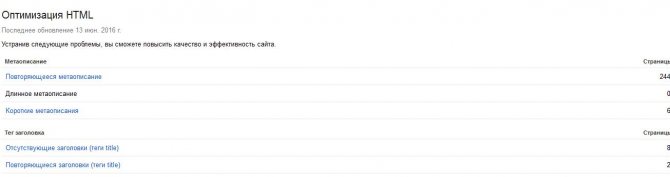
«Ссылки сайта» позволяют понизить рейтинг определенных страниц, после чего в выдаче на них не будут отображаться быстрые ссылки. «Ускоренные мобильные страницы AMP» помогают найти ошибки на страницах в мобильной версии сайта (если она есть).
Поисковый трафик
В разделе «Поисковый трафик» также шесть пунктов, раздел полезный и нужный. «Анализ поисковых запросов» позволяет узнать количество кликов, CTR, позицию и количество показов.
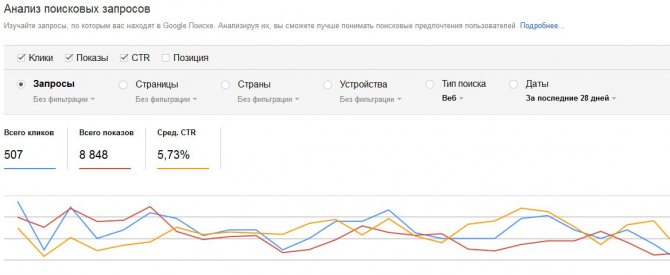
По каждому запросу можно посмотреть динамику изменения его позиции и других показателей. Инструмент в целом очень функциональный и хорошо подходит для анализа позиций вашего сайта в Google. Хотя, в отличие от специализированных сервисов проверки позиций, здесь есть задержка в 2-3 дня.
«Ссылки на ваш сайт» покажут домены и страницы, которые на вас ссылаются, страницы на вашем сайте, на которые ссылаются чаще всего, а также анкоры ссылок. «Внутренние ссылки» позволяют посмотреть, какие страницы на вашем сайте ссылаются на определенную страницу, то есть, посмотреть внутреннюю перелинковку. Инструмент не самый удобный, до https://www.page-weight.ru ему далеко.
«Меры принятые вручную» уведомят вас о санкциях, которые могут наложить на ваш сайт. Хорошо тогда, когда в этом разделе вообще нет информации. «Таргетинг по странам и языкам» позволяет посмотреть, к какой стране привязан ваш домен, а также установить языковые настройки, используя атрибуты hreflang (подробнее можно прочитать в самом разделе).
«Удобство просмотра на мобильных устройства» в Гугл Вебмастере будет уведомлять вас о возможных проблемах с отображением сайта на мобильных устройствах. Если там есть замечания, их нужно устранить, так как почти наверняка из-за них Google уже понизил ваш сайт в мобильной выдаче.
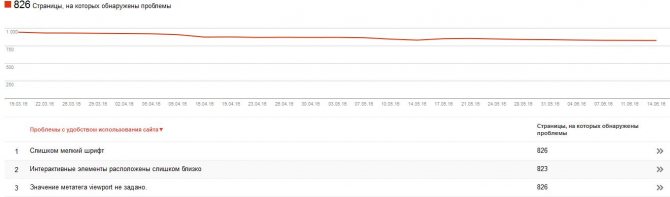
Индекс Google
«Статус индексирования» покажет данные об индексировании вашего сайта. Там покажут не только историю индексации и количество страниц в индексе, но и заблокированные в robots.txt (поможет найти ошибочно заблокированные), а также удаленные.
«Ключевые слова в содержании» покажет не только сами ключи, но и их важность с точки зрения Google. Иногда там можно увидеть то, чего быть не должно (как не затертые слова на скриншоте ниже), поэтому заглядывать в этот раздел нужно обязательно
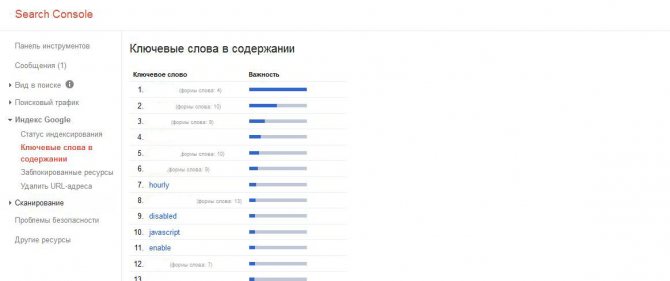
«Заблокированные ресурсы» отобразит то, что Гугл увидел, но оно запрещено к индексации. «Удалить URL-адреса» позволяет исключить из поиска (не из индекса) определенные страницы вашего сайта. Иногда эта функция может быть полезной.
Сканирование
Раздел Гугл Вебмастера посвященный данным о сканировании вашего сайта. Позволяет находить ошибки сканирования, узнать статистику, посмотреть на страницу как бот Google, проверить robots.txt, указать путь до карты сайта (sitemap), настроить параметры урл для более эффективного сканирования.
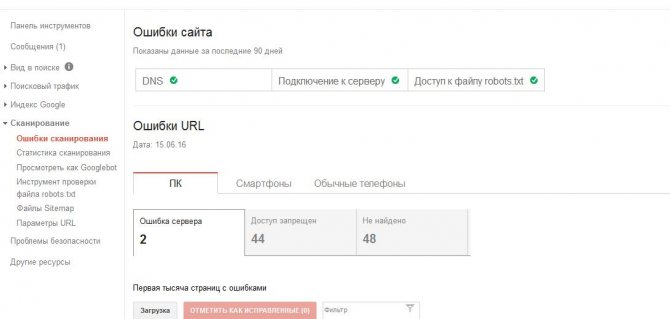
Последний пункт меню Гугл Вебмастера – «Проблемы безопасности». Все хорошо, если там нет вообще никакой информации. Оповещает о серьезных проблемах, которые могут прямо влиять на работу и ранжирование сайта.
Добавлять сайт в Гугл Вебмастер или нет? На мой взгляд, ответ очевиден, особенно если вас интересует продвижение в том числе и в этой поисковой системе, на которую приходится более 40% запросов русскоязычных пользователей.
Полезные ссылки:
- «Секреты практического SEO» — весь процесс раскрутки молодого сайта на видео с подробными пояснениями;
- ТОП-10 ошибок при продвижении сайта.
- Инструменты успешного делегирования для эффективной работы в интернете.
See history of removal requests
You can see a history of all current and expired removal requests for your site that were made in the past 6 months.
See removal requests from non-owners
These are removal requests filed using the Remove Outdated Content tool. The Remove Outdated Content tool is used by non-site-owners to update search results when Google Search shows information that is no longer present on the site. Successful requests will update the result in Google: if the page is no longer present, the result will be removed from the index and will no longer be shown; if the content on the page is removed, Google Search will no longer trigger for, or show, the removed content.
You can see a list of your own removal requests, both current and expired, for the past 6 months in the Outdated content tab.
To see removal requests from non-owners:
- Open the Outdated content tab in the Removals tool. The history table includes the following information:
- URL
- The URL requested. All www/non-www/http/https variations of the URL shown are also included in the request.
- Type
- The type of request; can be one of the following:
- Outdated cache removal: The page still exists, but some content has been removed. Clears the page snippet in the result until the next crawl; Google searches for the removed content will no longer show this page.
- Outdated page removal: The page no longer exists, and has been cleared from the Google index and search results.
- Requested
- The date when the request was filed, in Pacific Time.
- Status
- The status of the outdated content removal request. Can be one of the following:
- Approved — The request was approved, and should apply shortly.
- Denied: Content still on page — The content flagged as removed by the requestor is still present on the page. The content must be removed from the page for the Google index to be updated.
- Denied: Outdated content not in index — The content flagged as outdated by the requestor is not in Google’s indexed version of the page. Either the content was removed and Google revisited the page before this request was received, or else the user specified incorrect content that was never on the page.
- Denied: Page not indexed — The URL submitted is not in our index.
- Denied: Duplicate request — A similar request is still pending.
- Denied: Page not removed — A page flagged as removed by the requestor still exists.
- Denied: Unspecified — Request could not be fulfilled for another, unspecified reason.
See removal requests from property owners
You can see a list of your own removal requests, both current and expired, for the past 6 months.
To see your removal request history:
- Open the Temporary Removals tab in the Removals tool. The history table includes the following information:
- URL
- The URL requested. All www/non-www/http/https variations of the URL shown are also included in the request.
- Type
- The type of request:
- Clear cached URL: A
- Temporarily remove URL: A
- Status
- The status of the request:
- Processing request: The request is in progress.
- Request denied: The request was denied, typically because there is another identical request already in force. .
- Request canceled: You canceled the request.
- Temporarily removed: The URL has been temporarily removed from Google Search results. or the page could appear again after about six months.
- Removal expired: The URL removal request has expired, and the page is eligible to appear in Search results again unless you file another removal request.
- Cleared: The cache clear request has completed.
See URLs on your site reported as adult content
Google users can report specific URLs as adult-only to Google using the SafeSearch suggestion tool. URLs submitted using this tool are reviewed, and if Google feels that this content should be filtered from SafeSearch results, these URLs are tagged as adult content.
To see a list of URLs on your site that were reported as adult content:
- Open the Removals tool.
- Select the SafeSearch Filtering tab.
The history table shows the list of requests to label your content as adult material. If you feel that a page on your site has been labeled incorrectly, you can report it in the Webmaster Forum.
SafeSearch filtering requests can have the following status values:
- Processing request: Requests can take a few days or longer to process after being received.
- Request canceled: The user who made the request canceled it.
- Request denied: The request was denied for one of these reasons.
- Filtered: The request was granted, and the URL will not be shown in Google Search results to users with SafeSearch turned on.
Добавляем сайт в панель вебмастера Google
Чтобы добавить свой сайт в специальную панель вебмастера Гугла нужно:
- Завести аккаунт на Google https://gmail.com
- Зайти через этот аккаунт на страницу панели вебмастера: https://www.google.com/webmasters/ и здесь нажать на кнопку «Войти» справа вверху. Далее нажимайте «Добавить ресурс» и вводите название сайта с префиксами типа https:// или https:// и нажав кнопку «Добавить».
Вводите сразу с нужным префиксом — http или https (что такое https и почему google его рекомендует)
- Теперь остается доказать Гуглу, что это именно ваш сайт, а не чей-то чужой вы добавили в его панель вебмастера. Для этого придумано несколько вариантов подтвердить свои права на сайт.
Вообще — подтверждение прав на сайт — это самый сложный этап для новичка. Но я попробую его пояснить детально.
Итак, ваша задача — каким-то образом дать понять Google, что сайт этот именно ваш, и вы имеете к нему полный доступ.
Для этого можно воспользоваться такими способами.
Тег HTML
Первый способ «Тег HTML» удобно использовать только если у вас секцию HEAD можно править прямо в CMS или шаблоне. В этом случае вам достаточно прямо в админке вставить предложенный гуглом кусок кода в нужное место.
Где там у вас в админке такое место и есть ли оно вообще — обращайтесь к своему разработчику. Например, в моем готовом сайте визитке, тег HTML можно добавить в специальной секции вот тут.
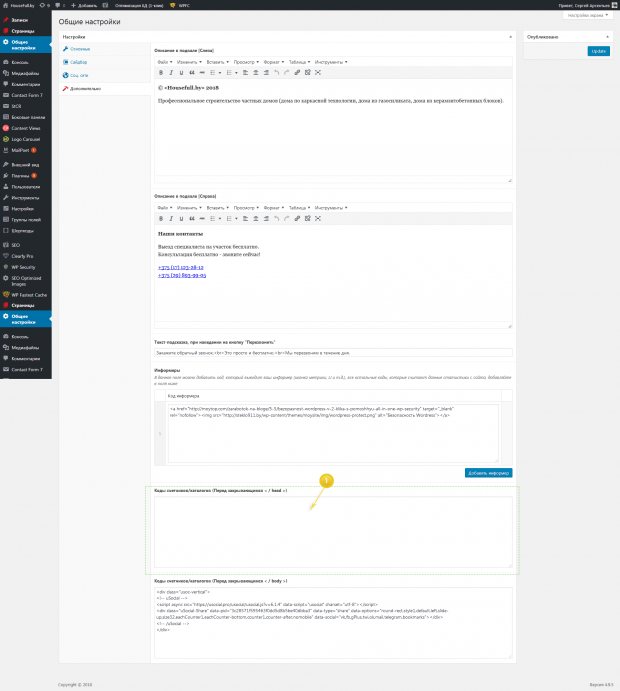
Таким образом, вам нужно:
- выделить и скопировать данный тег.
- затем добавить его в поле шаблона.
- сохранить страницу.
- и не забудьте сбросить кеш, если он у вас включен и работает.
После этого права на ваш сайт должны подтвердиться успешно.
Провайдер доменных имен
Этот способ аналогичен «DNS записи» при добавлении сайта в Яндекс Вебмастер.
Он более сложен для начинающих, поэтому используется только если все остальные способы вам не подходят.
Google Analytics
Если вы уже размещали теги Google Ananlytics на сайте под своим логином, который имеет право на изменение настроек, то этого будет достаточно, чтобы подтвердить право собственности добавить сайт в панель вебмастера Гугл.
В принципе способ довольно быстрый и удобный, но только если ранее какой-то вебмастер уже добавил вам нужный код в нужное место и сделал разрешения для вашего gmail-аккаунта.
Обратите внимание, что код в этом случае должен размещаться в начале сайте — в секции
Это не всегда удобно, так как для снижения показателя отказов мне кажется более разумным устанавливать коды счетчиков пониже в подвале сайта. А в этом случае вы проверку в гугл-вебмастере не пройдете.
Диспетчер тегов
По аналогии с Google Analytics, вы можете использовать не просто код Аналитики, а специальный диспетчер кодов — тегов.
По моим наблюдениям его используют очень мало сайтов, поэтому на вашем, скорее всего, такого тега просто не окажется.
Да он вам и не нужен.
HTML-файл (рекомендую)
Самый простой и понятный (лично для меня) способ — это банально загрузить проверочный файл прямо на сайт.
То есть от вас потребуется:
- Сначала нужно сохранить специальный проверочный файл к себе на компьютер в любой каталог.
- Затем нужно его добавить с компьютера на сайт. Причем именно в корневой каталог («корень» сайта)
Добавить файл с компьютера на сайт — не такая простая задача, как может показаться на первый взгляд.
Для этого вам, скорее всего, понадобится специальная программа, которая позволяет закачивать файлы на ваш сайт (например, через FTP-доступ — читайте как это сделать).
Либо вы можете попробовать загрузить файл через менеджер файлов, который предоставляет ваш хостер.
В любом случае вам нужно будет найти корневую папку, в которую и нужно будет переписать ваш файл, неважно через FTP или через админку сайта. Корневая папка или «корень сайта» выглядит на WordPress вот так:. / wp-admin/ / wp-content/ / wp-includes/ и другие каталоги
/ wp-admin/ / wp-content/ / wp-includes/ и другие каталоги.
и ниже находятся файлы типа.htaccess, index.php, wp-config.php и т.п.
На Opencart примерно вот так:
/admin/ /catalog/ /image/ и другие каталоги.
и ниже находятся файлы типа.htaccess, index.php и т.п.
Если вы нашли такое место — супер, значит вы в корневой папке, и теперь к этим файлам и нужно скопировать ваш проверочный сохраненный файл.

Это всё, конечно, геморно, но придется разобраться и поэкспериментировать. С первого раза может и не получиться. Но если получится — то вы молодец
Когда всё пройдет успешно, то вы увидите примерно такое окно:
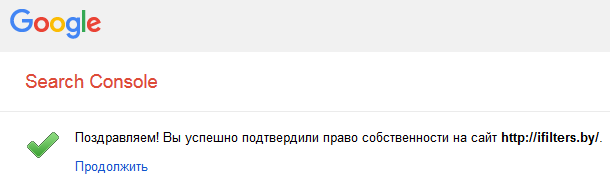
После чего можно будет перейти к основным настройкам Google Вебмастер, которые позволяют быстро добавить сайт в поиск гугла.
Внимание!
По аналогии нужно добавить вариант вашего сайта с www. Для этого нужно просто опять добавить ваш сайт, только уже начинающийся с www префикса, и сразу нажать на подтвердить (ведь все нужные файлы у вас уже будут добавлены).
Что такое инструменты для вебмастеров от Google и зачем ее добавлять?
Google Search Console (GSC) — бесплатный инструмент, который предоставляет владельцам сайтов возможность проверить работу ресурса в Google. Он показывает не только, как работает сайт, но и то, каким видит его поисковик. С помощью GSC вы:
- увидите информацию о ключевых словах и запросах, которые приносят трафик;
- узнаете, какие содержательные результаты поиска заработал контент сайта;
- поймете, как работает мобильная версия;
- сможете проверить, есть ли у Google доступ к вашему контенту.
Мы считаем, что аргументов для понимания, что Google Search Console необходим вашему сайту — достаточно. Поэтому настоятельно рекомендуем использовать его.
Как подключить сайт к Гугл Вебмастер?
Мы не будем разбирать этапы создания аккаунта в Гугл, т.к. ничего сложного в этом нет. Мы просто заходим на сайт Гугл, нажимаем «Зарегистрироваться» в правом верхнем углу и выполняем все действия по инструкции. После того как мы завели аккаунт, нам необходимо перейти по этой ссылке, и переходим на страницу управления панелью вебмастера: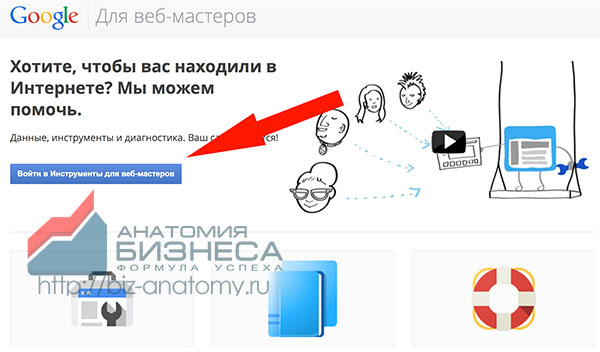
Вводим название сайта, который хотим добавить, и нажимаем «Продолжить
Перед нами появляется инструкция, которую необходимо выполнить: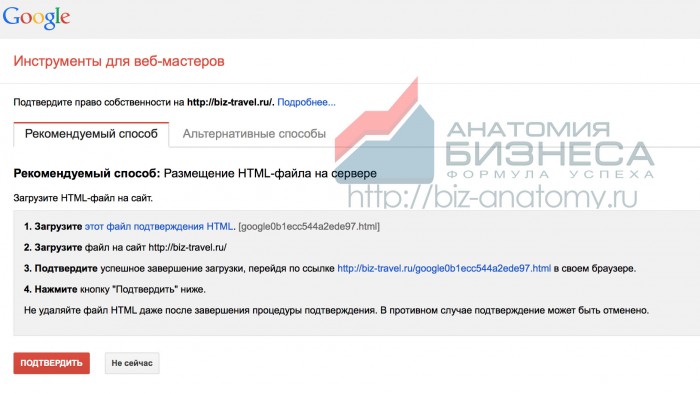
В целом, с выполнением данной инструкции у Вас не должно возникнуть проблем. Но у некоторых начинающих пользователей может возникнуть проблема со вторым пунктом: как загрузить файл на сайт? Тут есть два варианта.
Первый (я рекомендую использовать именно его) — это загрузка файла через FTP. Более подробно об этом виде соединения с сайтом я уже рассказывал в своей статье «Как подключиться к сайту по FTP». Ваша задача — загрузить данный файл в корневую папку.
Только, конечно, у Вас будет имя Вашего домена. Теперь осталось нажать кнопку «Подтвердить».
В результате перед Вами откроется подобное окно: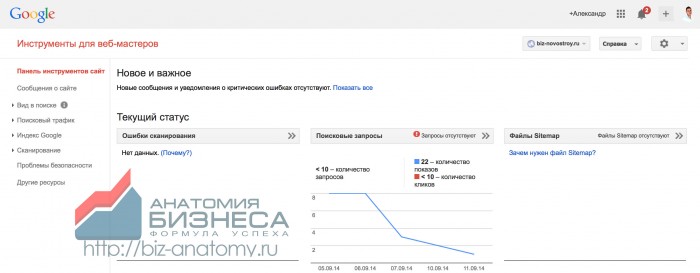
Всё! Ваш сайт добавлен в Гугл Вебмастер! В следующей статье читайте «Обзор Google Webmaster»
И в заключение хочу добавить, что многие начинающие вебмастера ошибочно думают, что установка некоторых вещей на сайт — это мелочи, на которые не стоит обращать внимание! Хочу сразу отметить, что это далеко не так! В сайтостроении не существует мелочей. Каждая мелочь может оказаться решающим фактором в ранжировании Вашего сайта! Представим на секунду, что есть два сайта с абсолютно одинаковыми показателями, но на одном есть небольшая ошибка в коде
Именно эта ошибка станет решающей! Сайт с ошибкой будет ранжироваться хуже! Всегда внедряйте рекомендации, которые я даю в своих материалах, т.к. они являются продуктом многолетней работы. Используя их, Вы убережете себя от тех оплошностей, которые совершались мной на начальном этапе становления меня как вебмастера.
Успехов Вам в бизнесе!
Что выбрать: «Яндекс.Вебмастер» или Search Console
По данным Liveinternet.ru, в сентябре 2015 «Яндекс» удерживал около 60 % поискового рынка рунета, а на долю Google пришлось около 30 % трафика. Два «поисковика» фактически монополизировали рынок. Если вы работаете с русскоязычной аудиторией, используйте кабинеты для вебмастеров «Яндекса» и Google одновременно. Если вы продвигаете проект в буржунете, можете ограничиться Search Console.
Для экономии времени вы можете рутинно использовать один из сервисов, а вторым пользоваться раз в неделю или реже. Ниже вы найдете таблицу сравнения функциональности Search Console и «Яндекс.Вебмастер», которая поможет вам выбрать основной набор инструментов.
| Функция/Сервис | «Яндекс.Вебмастер» | Search Console | Примечания |
| Мониторинг ошибок индексирования | + | + | Уведомления об ошибках удобнее отслеживать в Search Console. |
| Отслеживание корректности использования микроразметки | +/- | + | В Search Console данные отслеживаются автоматически, а в «Вебмастере» необходимо проверять URL или код вручную. |
| Мониторинг HTML и мета-данных | – | + | Search Console отслеживает данные автоматически. |
| Микроразметка страниц | + | + | С помощью маркера Search Console размечать страницы удобнее, чем с помощью инструментов в разделе «Вебмастера» «Содержимое сайта». |
| Проверка и редактирование robots.txt | + | + | |
| Проверка sitemap.xml | + | + | |
| Оценка поисковых запросов | + | + | Search Console предлагает больше параметров мониторинга и анализа. |
| Анализ входящих ссылок | + | + | Большинство вебмастеров предпочитает сторонние инструменты анализа внешних ссылок, например, Ahrefs или Opensiteexplorer. |
| Возможность увидеть сайт «глазами поисковика» | – | + | Полезная функция, выявляющая проблемы индексации. |
| Отслеживание и изменение регионального и языкового таргетинга | + | +/- | В «Вебмастере» эта функция реализована лучше. |
| Добавление нескольких сайтов, переключение между сайтами | + | + | Оба сервиса могут использовать агентства, работающие с десятками сайтов. |
| Оценка адаптации под мобильный трафик | – | + | |
| Настройка параметров URL | +/- | + | В «Вебвизоре» вы можете настроить только регистр имени сайта и выбрать быстрые ссылки. |
| Интеграция интерфейса с другими сервисами | + | + | |
| Уведомление об авторстве текста | + | – | Мэтт Каттс утверждает, что Google точно определяет сайты-первоисточники. А для подстраховки он рекомендует поделиться контентом в «Твиттере» или «Фейсбуке» сразу после публикации. |
| Юзабилити интерфейса | + | + | Панели инструментов для вебмастеров Google и «Яндекса» удобные в использовании. Интерфейс «Вебмастера» более простой для понимания благодаря меньшему числу функций. |
Часть функций панелей для вебмастеров Google и «Яндекс» дублируются. Например, вы можете проверить файлы sitemap.xml и robots.txt, изучить внешние ссылки или проверить геотаргетинг с помощью любого из инструментов.
В кабинетах есть уникальные функции. Например, в «Вебмастере» вы можете подтвердить авторство текста, а с помощью Search Console можно посмотреть на сайт глазами робота. В целом Search Console — более функциональный сервис по сравнению с «Вебмастером». Однако значительную часть его функций можно использовать нечасто. Поэтому при выборе основного инструмента мониторинга руководствуйтесь личными предпочтениями.
Если вам нравятся оба сервиса, поступите так. Используйте «Вебмастер» ежедневно, чтобы следить за доступностью сайта для поисковых роботов. При необходимости решить специфические задачи используйте Search Console. Раз в неделю анализируйте данные, полученные с помощью этого инструмента, чтобы следить за спецификой индексирования ресурса поисковой системой Google.
Карта сайта
С помощью специальных файлов Sitemap можно структурировать информацию сайта для быстрой и корректной индексации роботами Google. Для добавления карты используйте пункт меню «Сканирование» и откройте дополнительный раздел «Файлы Sitemap».
Далее выполните ряд простых действий:
- активируйте опцию, позволяющую добавлять и проверять файл Sitemap;
- внесите в строку наименование файла sitemap.xml;
- нажмите кнопку «Отправить».
Также важным элементом является «Маркер», доступный в разделе «Вид в поиске». Данный инструмент применяется с целью разметки информации на сайте мышкой, улучшения визуализации ресурса в выдаче, прописывания тегов без корректировки HTML-кода страниц.
Google Search Console стал удобным и несложным в использовании инструментом для комплексного продвижения ресурса. Он позволяет оперативно получить информацию о том, актуально ли подобранное СЯ, по каким ключевым фразам на сайт приходит наибольший трафик, насколько высоко сайт находится в топе выдачи, что представляют собой ошибки в показе данных и т. д.
Не забывайте, что данный сервис является фирменной разработкой Google, способной обеспечивать правильную индексацию страниц в короткие сроки. Инструмент является полностью бесплатным и доступным в любом браузере.
Ценная информация из панели для вебмастеров от Google
Когда ваши данные появятся в инструментах вебмастера, у вас появится возможность просмотреть следующую информацию о своем сайте. Это лишь основные данные, которые можно узнать из панели сайтов и, в то же время, самая важная информация, которую необходимо время от времени проверять.
Главное окно
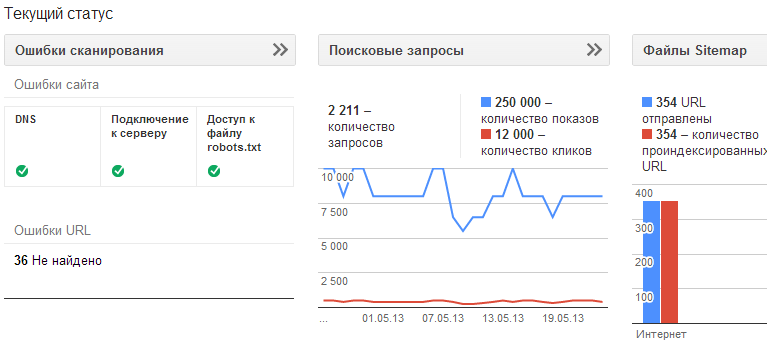
Когда вы открываете свой сайт в панели вебмастера, в первую очередь вы попадаете на главное окно. Здесь можно увидеть важные данные. Вы можете открыть специальные области, такие как Поисковые запросы, Ошибки сканирования, Входящие ссылки, Основные ключевые слова и Карта сайта с этого окна, нажав на ссылки Подробнее. Также вы можете перейти в эти разделы через меню левой боковой панели.
В разделе Конфигурации сайта, вы можете найти следующую важную информацию:

Настройки
Здесь вы можете указать географию сайта исходя из того, откуда большая часть посещений. Основной домен с WWW или без, в любом случае ставьте редирект. Частоту сканирования лучше не трогать.
Ссылки сайта
Ссылки сайта – дополнительные внутренние ссылки, которые отображаются в результатах поисковой выдачи. Например, если вы прогуглите great-world.ru , то увидите список их ссылок плюс шесть дополнительных ссылок на этот блог.
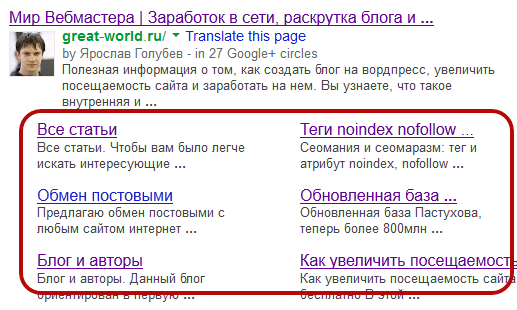
К сожалению, вы не сможете настроить страницы, которые будут отображаться в таких ссылках. Но если какую-то из таких страниц вы совершенно не захотите видеть в результатах поисковой выдачи, то в панели инструментов можно ее исключить. Следующие пункты о параметрах URL и другие, наверно не будем разбирать, и так все понятно.
Раздел «Оптимизация»
Файлы Sitemap
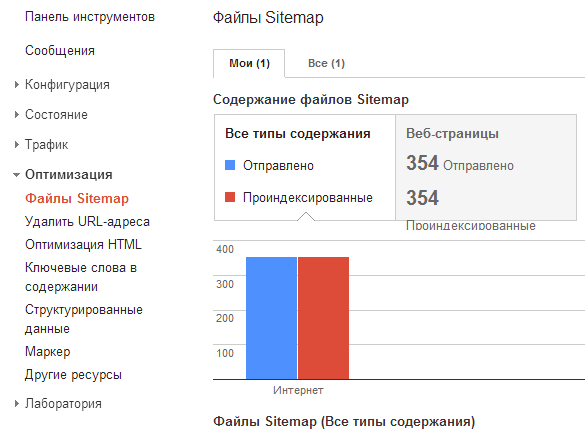
Здесь вы найдете информацию, касающуюся вашей карты сайта. Если вы заметите, что загружена не самая последняя версия карты сайта, вы можете обновить данные о карте сайта, указав нужный URL.
Ключевые слова
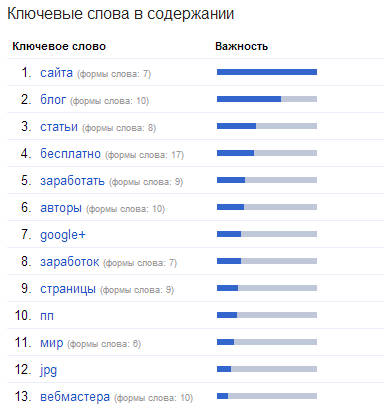
Данный раздел покажет вам ключевые слова, которые, по мнению Гугл, будут основными показателями вашего сайта. Если они не сходятся с тем, что вы хотите показать на своем сайта, то такой сервис покажет вам, сколько вы употребляли определенное слово на сайте. Вы можете нажать на каждое ключевое слово и посмотреть, почему Google считает его важным.

Раздел «Трафик»
Этот раздел включает в себя важную информацию о поисковых запросах, ключевых словах и внешних ссылках, направляющих трафик на ваш сайт.
Поисковые запросы
Раздел Поисковые запросы в панели вебмастера показывает основные ключевые слова, по которым ваш сайт появляется в поисковой выдаче, а также соотношение показов к переходам на сайт, среднюю позицию и изменения рейтинга.
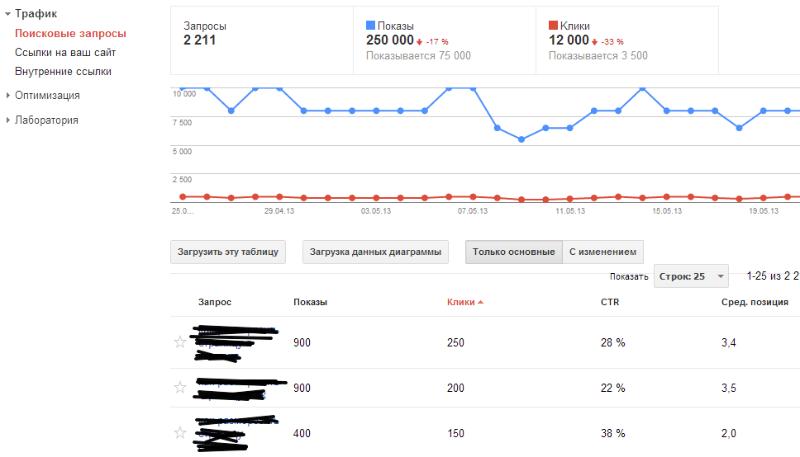
Почему сейчас это важно как никогда? Все складывается таким образом, что показ сайта может быть не связан с ключевыми словами и такие данные теряются в Google Analytics. Вы можете нажать на каждый поисковый запрос и посмотреть, какая страница вашего сайта хорошо ранжируется по определенному ключевому слову или фразе
Обратите внимание на CTR — показатель кликабельности заголовка, чтобы его увеличить используйте расширенные сниппеты, они привлекут внимание в поиске гугла
Ссылки на ваш сайт
Беспокоитесь о входящих ссылках? Инструменты вебмастера показывают домены, которые ссылаются на страницы вашего сайта. Пожалуй, это самый полный список обратных ссылок, который вы сможете найти среди других сервисов, по крайней мере, бесплатных.

Раздел «Состояние»
Так как здесь много ценной информации, то мы рассмотрим только раздел, который я чаще всего проверяю – Ошибки при сканировании.
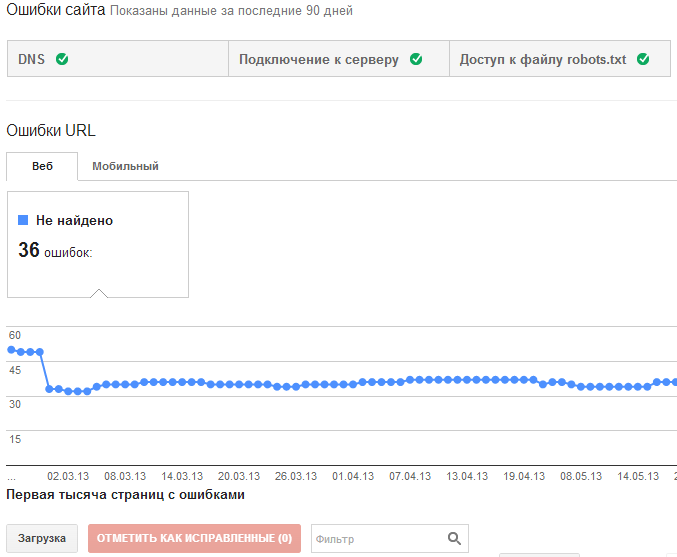
Если на вашем сайте есть битые ссылки, то это нехорошо. Когда вы нажимаете на Not Found, вы видите страницы на своем сайте, переход на которые выдает ошибку «404 – не найдено», и количество внутренних ссылок, ссылающихся на эту страницу. Если у вас много таких страниц, сфокусируйтесь на редиректе страниц с самым большим количеством входящих ссылок.
Раздел «Лаборатория»
Раздел панели, где можно тестировать данные. Согласно указанным условиям, такие данные могут меняться, переставать работать и исчезать в любой момент. Сейчас интересные данные показывают страницы со статистикой автора, когда вы привязываете статью к своему профилю в Google+, я уже писал инструкцию как добавить свое фото к поисковой выдаче Google.
Кроме того, есть раздел анализа эффективности сайта, в котором можно узнать о том, как долго грузится ваш сайт и указать на некоторые потенциально проблемные страницы.
Интеграция с Google Analytics

вордпресс, для новичков
Используете ли вы Webmaster Tools? Какие его функции, по вашему мнению, наиболее полезны? Пожалуйста, оставляйте ниже свои комментарии и удачного вам анализа данных!









