Как сохранить фото для вк без потери качества
Содержание:
- Программы для работы с контактами
- Как добавить фото в ВК на личную страницу с компьютера
- Создание хэштега ВКонтакте
- Почему я не могу сделать репост в контакте
- Ограничения
- Добавление фотографий в ВК через мобильную версию
- Как добавить фото «В Контакте». Несколько простых способов
- Прямая вставка фото в контакт
- VKD удобный способ скачивать музыку из ВК на телефон
- Загрузка больших фотографий ВКонтакте в высоком качестве
- Особенности приложения
- Добавляем фотографию в сообщество
- Причины, по которым истории в Instagram становятся низкокачественными
- Как во ВКонтакте добавить фото с телефона
Программы для работы с контактами
Существует довольно обширный список программ-менеджеров, которые (помимо прочих функций) позволяют добавлять и обрабатывать фото абонентов. Вот неполный список таких приложений:
Ultimate Caller ID Screen HD. Приложение для работы со списком контактов и входящими звонками. Позволяет быстро установить изображение на контакт, заблокировать абонентов, выбрать мелодию вызова и др.;
Full Screen Caller ID PRO. Программа предназначена для работы с фотографиями контактов. Может устанавливать изображение с камеры, из галереи и даже из социальных сетей. Позволяет растянуть фото звонящего абонента на весь экран;
HD Caller ID. Еще одна простая в управлении программа для работы с изображениями контактов. Отображает фото не только во время звонка, но и при СМС-сообщениях.
На этом варианты, как поставить любое фото на контакт из телефонной книги в Андроиде заканчиваются. За пользователем всегда остается выбор, пользоваться предустановленными ресурсами или обратиться к сторонним программам и приложениям для обработки списка абонентов в телефонной книге.
https://youtube.com/watch?v=4AQyBEYxiLA
Пожаловаться на контент
Как добавить фото в ВК на личную страницу с компьютера
Наиболее часто пользователь хочет добавить сделанные фотографии именно на свою страницу с компьютера, поэтому начнем рассматривать данную функциональность именно с этого сценария. Чтобы загрузить фотографию на свою страницу, сделайте следующее:
Зайдите на свою страницу и в левом части окна в меню переключитесь на раздел «Фотографии»;
В правом верхнем углу открывшейся страницы жмем на кнопку «Добавить фотографии»;
Открывается окно проводника, которое позволяет загрузить фотографию с компьютера
Находим нужное фото, нажимаем на него и жмем «Открыть».Обратите внимание: При необходимости подобным образом можно добавить не одну фотографию, а несколько. Для этого в проводнике выберите сразу несколько фото, после чего нажмите «Открыть».
Начнется процесс загрузки фотографий
В зависимости от того, как много фото было выбрано, он может занимать различное время.
Когда фотографии будут загружены, можно выполнить несколько действий:
Открыть фоторедактор и изменить фотографии. Для этого нужно навести на фото, а после нажать на левую иконку в правом верхнем углу. Откроется фоторедактор конкретно с выбранной фотографией. В нем можно наложить на фото фильтры, добавить текст, повернуть и выполнить другие действия для изменения картинки;
Удалить фотографию. Для этого нужно навести на фото, после чего нажать на иконку в правом верхнем углу;
Повернуть фотографию. Для этого необходимо навести мышку на фото, после чего в правом нижнем углу нажат на соответствующий значок;
Добавить описание фотографии. Если вы хотите, чтобы фото было опубликовано с какой-либо информацией, ее можно добавить под каждую из загруженных фотографий на данном этапе. Стоит отметить, что также можно добавить хэштеги, что повысит вероятность обнаружения вашего фото другими пользователями при использовании поиска;
Добавить в альбом. Если фотографии загружались для того, чтобы поместить их в один из созданных альбомов, нажмите «Добавить в альбом». Откроется окно выбора, в какой именно из альбомов отправить фотографию. Нажмите на нужный, чтобы все загруженные фото были перенесены в него;
Опубликовать на моей странице. Нажав на эту кнопку, вы опубликуете добавленные фотографии на стене своей страницы ВКонтакте.
Обратите внимание: Если нажать «Опубликовать на моей странице», фотографии также сохранятся в общий список с вашими фото, но не будут привязаны ни к одному из альбомов
Создание хэштега ВКонтакте
Чтобы поставить хэштег, необходимо использовать символ «#». Его следует ставить перед словом, выражающим общую мысль публикации или относящим ее к определенной теме. Перед тем как создать первый хэштег, следует познакомиться с некоторыми правилами его написания:
- При добавлении элемента допускается использовать латиницу или кириллицу. Иными словами, метка может быть написана как русскими, так и английскими буквами.
- Слово, используемое для хэштега, располагается сразу после решетки, без пробела. Например, #тема.
- При написании хэштега из двух и более слов – между ними не должно быть пробела. Фраза пишется неразрывно либо для разделения используется нижнее подчеркивание «_». Например, #темадня или #тема_дня.
- Если в публикации требуется прикрепить несколько меток, а зачастую так и происходит, то между ними ставится пробел. Например, #тема_дня #топ_новость.
Когда правила изучены, можно приступать к добавлению в публикации ВКонтакте.
Инструкция для ПК и смартфона
Поскольку особых различий между тем, как добавить хэштег в полной версии сайта или с телефона – нет, то инструкция будет общей. Вставлять хэштег можно при публикации новости на стену своей страницы или в группе, а также в описании под фото. Рассмотрим процедуру пошагово:
- Находясь на странице профиля или в группе нажать на поле «Что у вас нового?».
- Добавить картинки, музыку и все что потребуется. Вписать текст публикации, а в конце вставить хэштег, как было показано выше.
- Опубликовать запись. Теперь при нажатии на хэштег будет происходить поиск по аналогичным меткам в других записях.
Что необходимо делать для добавления хэштега к фотографии:
Готово. Под фото появится кликабельная метка.
Представленная в статье информация позволит разобраться в методике использования хэштега в социальной сети ВК. При публикации метки необходимо помнить несколько простых правил, чтобы конечный результат соответствовал ожиданиям.
Почему я не могу сделать репост в контакте
Иногда сделать репост в вк не получается. Люди так и пишут не могу сделать репост вконтакте. Рассмотрим основные ситуации и способы их решения. Устранить проблему через приложение НЕ получится. Заходим в вк с телефона через браузер или с компа!
Все настройки показаны для полной версии сайта vk.com. Как перейти в полную версию с телефона? Просто нажмите на верхнее левое меню (три белые полоски) и в самом низу выберите пункт «Полная версия».
Не могу сделать репост со своей группы.
Для тех, кто является владельцем или администратором сообщества. Здесь 2 основных причины:
- Запись опубликована от Вашего имени или другого человека. Из групп можно репостить ТОЛЬКО записи оставленные от имени сообщества. Решение: публиковать все записи от имени группы. Размещенную ранее запись изменить не получится. Удаляем ее и заново публикуем ОТ ИМЕНИ ГРУППЫ. Вот как это делается.
Для этого перед публикацией записи наводим мышку на шестеренку настроек (возле кнопки «Отправить» ). Появится новое окно, в нем ставим галочку «От имени сообщества» . После чего постим запись в группе.
2. Вы пытаетесь сделать репост из закрытой группы. Репостить из закрытых сообществ запрещено. Если вы владелец группы перейдите в настройки и откройте ее.
- У Вас закрытый профиль. Решение: зайти в настройки приватности и изменить тип профиля на Открытый;
- Активирован замочек на вашей стене (стал темно синим). Если однажды нажать — он будет активирован постоянно. Решение: перед публикацией записикликнуть по этому замку. Он станет серым (неактивным). После чего разместить запись. Возможность репоста восстановится! Смотрите на рисунок.
Здесь ВАЖНО знать, если не активен только пункт «Друзья и подписчики» — это нормально. Ведь он подразумевает публикацию записи на Вашей стене
А раз она (запись) уже размещена на стене то и публиковать ее повторно не получится.
Ребята, огромная просьба! Сделайте репост данной статьи, тем более вы уже умеете это делать, заранее спасибо!
Как добавить на стену интересное
Человеку тоже хочется поскорее освоиться в новой среде, поэтому он ищет ответы на свои вопросы, а мы ему в этом активно помогаем. Например, сейчас мы расскажем, как добавить на стену в контакте интересное событие, заметку или опрос.
Ограничения
Если скачивать много фото, у вас может обрываться закачка. Это связано с тем, что вы создаете большую нагрузку и Вконтакте банит закачку.
Чтобы этого не произошло, качайте и загружайте не более:
- 1000 фото за раз,
- 20 альбомов за раз,
- 2000 фото в течение 6 часов.
Всем привет! Сегодня я вам покажу несколько простых способов, как скачать альбом с фотографиями с вконтакте на компьютер целиком в режиме онлайн. Зачем это нужно? Конечно, можно тыкать правой кнопкой мышки на каждом изображении и сохранять их по отдельности, но если в каталоге более 500 фоток, то вы реально утомитесь. Но что самое замечательно, мы все сможем сделать без установки программ. Поэтому присаживайтесь поудобнее. Я разложу вам все по полочкам с подробным описанием.
Куда уж мы без расширений? Они всегда могут прийти к нам на помощь, в том числе и сегодня. Рассмотрим парочку из них, которое показались мне наиболее интересными.
Savefrom.net
Самое известное, многофункциональное расширение Savefrom.net, которое позоляет не только , но и сохранять целые альбомы. И самое главное, что данное дополнение поддерживается такими известными браузерами как Google Chrome, Mozilla Firefox, Oprea и т.д. Но я буду показывать на примере гугл хром, потому что там есть один нюанс.
Ну и теперь, когда всё установлено, зайдите в свой аккаунт вконтакте и выберите меню фотографии, после чего нажмите на любой из ваших фотокаталогов.
Единственное, перед тем, как скачать альбом с фотографиями с вконтакте на ваш компьютер, проверьте настройки браузера. Напримр, если вы используйте браузер гугл хром, то зайдите в «Меню» — «Настройки» — «Дополнительные» . Ниже найдите параметр «Скачанные файлы» и убедитесь, что пункт «Всегда указывать место для скачивания» отключен. Дело в том, что расширение работает только при автоматическом скачивание.
Обратите внимание, что теперь у вас появилась ссылка «Скачать альбом» , которой раньше не было. Нажмите на нее, после чего резко вылезет окно с информацией о количестве фото в каталоге
Вам остается нажать «Продолжить» , чтобы начать скачивание.
После загрузкаи первой фотографии вам покажется окошко, где у вас спросят разрешение на скачивание нескольких файлов одновременно. Согашайтесь, а то я по первому разу подумал, что это окно подписк и закрыл его, а потом думал, что это Savefrom глюченный.
Способ очень простой, интересный и легок в использовании. Единственным минусом я наверное назвал то, что каждый файл скачивается отдельно, а не одним архивом, как это обычно бывает.
VK photo mngr
После установки, нажмите на значок, который появится у вас в области расширений, после чего нажмите на кнопку «Войти». Вход осуществится автоматически под той учетной записью вконтакте, под которой вы находитесь в данный момент. Есть вероятность, что ваш вход не отобразится, но это всего лишь глюк. Обновите страницу (F5
) и вы увидите свои имя и фамилию.
Теперь вам нужно будет нажать на вкладку «Скачать альбом» и выбрать с вашей страницы из выпадающего списка имеющийся сборник. После этого нажмите на кнопку «Скачат ь». И тут начнется самое интересное.
Никаких фотографий вы не увидите. Все, что вы получите — это текстовый документ с ссылками на каждое фото в отдельности. Вы сами сможете в этом убедиться, вставив любую из ссылок в адресную строку. Для того, чтобы массово их скачать, вам потребуется установить менеджер загрузок, например Orbit Downloader .
Установив программу, вам потребуется импортировать файл, который мы с вами скачали с помощью расширения. Только обязательно выберите етип файлов TXT, чтобы приложение его увидело.
В открывшемся окне выберите «Фильтр» и выделите всё, чтобы скачать весь выбранный альбом с вконтакте целиком. Затем, вводим имя новой папки для сохраниния и начинаем загрузку.
Конечно, на первый взгляд как-то очень мудрено, но на самом деле ничего сложного нет. Правда пару минусов я все же нашел:
- Для удобной работы нужно устанавливать отдельную программу, что не очень бы хотелось.
- Можно скачивать только те альбомы, которые вы создали лично. То есть, никаких фотографий со стены, фото на которых вы отмечены, изображений из сообществ, фоток друзей и т.д.
Но тем не менее, многие пользователи интернета предпочитают использовать именно это расширение.
Добавление фотографий в ВК через мобильную версию
Добавление снимков через мобильную версию сайта ничем не сложнее, хоть интерфейс немного отличается.
Точно также выберите значок фотоаппарата или «Фотографии»
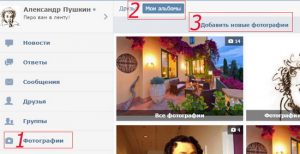
Мои альбомы
Откройте нужный альбом и выполните загрузку
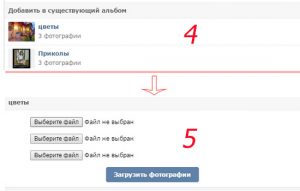
Как добавить фото Вконтакте?
Добавление фото возможно также двумя методами.
Способ 1. Главная страничка
Нажмите на «Фотография»
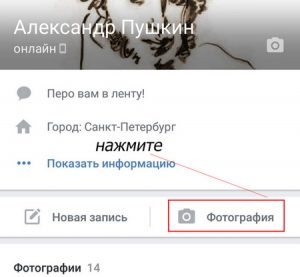
Кнопка «Фотография»
- Выберите подходящий снимок
- Далее «Прикрепить«
- В новом окошке определите, куда именно будет загружен файл
- В данной ситуации выбор падает в сторону «Опубликовать на стене» или «Добавить в альбом»
«Опубликовать на стене»
Способ 2. Загрузка в альбом
- Откройте «Фотографии»
- Перейдите в раздел «Альбомы»
«Фотографии» Вконтакте
- Откройте нужный альбом
- Кликните по плюсику
- Выберите откуда будет осуществляться загрузка фото — из памяти телефона или вы сейчас сделаете новый снимок

Место загрузки фото
Как добавить фото «В Контакте». Несколько простых способов
Если вы только создали аккаунт в популярной социальной сети «ВКонтакте», то, скорее всего, захотите, чтобы вас смогли найти друзья и родственники. Следовательно, вам нужно знать, как добавить фото «В Контакте», ведь благодаря им пользователь поймет, что он нашел именно того человека, которого искал.

Кроме того, у вас будет возможность создавать различные тематические альбомы. Например, вы провели отпуск на каких-нибудь живописных островах и сделали много красивых фотографий. Загрузите их на сервер и добавьте в специально созданный альбом — другие пользователи также смогут полюбоваться завораживающими видами, а, возможно, примут решение свой отпуск провести там же, где побывали вы.
И это лишь один пример, на самом деле вы можете добавлять фотографии, сделанные на праздниках, в походах, в командировках, в общем, любые фото, которые хотели бы показать другим пользователям.
Как добавить фото в «ВК». Первый способ
Итак, если вы начинающий «юзер» интернета, зарегистрировавшийся в социальной сети «ВКонтакте», то, возможно, вы еще не знаете, как загружать на этот сайт свои фотографии. В действительности сделать это очень просто, нужно всего лишь воспользоваться одним из способов. Сейчас рассмотрим первый из них.
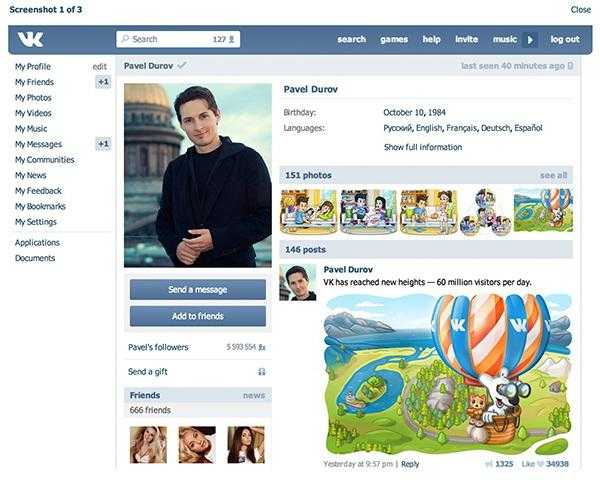
Откройте вашу страничку «ВК» и обратитесь к разделу «Мои фотографии», который можно найти в меню слева. Теперь, если есть необходимость, создайте новый альбом, кликнув соответствующую ссылку. После этого зайдите в только что созданный альбом и нажмите кнопку «Добавить новые фотографии». Выберите на вашем устройстве подходящие снимки и нажмите «Энтер».
Заключительный этап – сделайте описание для фотографий (по желанию) и укажите, кто сможет их просматривать и комментировать.
Вот и все! Теперь вам известно, как добавить фото «В Контакте», а, значит, вас легко узнают друзья и близкие.
Как загрузить фотографии на сайт «ВК». Второй способ
Второй вариант, позволяющий добавлять снимки на вашу страничку в данной «социалке», немного проще. К тому же вы можете случайно удалить раздел «Мои фотографии» из меню, следовательно, первый способ вам не подойдет.
Стоит отметить, что в этом случае загруженные фотографии будут автоматически добавляться на вашу «Стену». Если вам без разницы, то можете оставить все как есть. Если же вы не хотите, чтобы фото были размещены на стене, то есть возможность удалить их.
Как изменить фотографию профиля (аватарку)
Безусловно, для того чтобы вас смогли узнать другие пользователи социальной сети «ВКонтакте», необходимо установить фото профиля. Сделать это очень легко.
Справа от меню вы увидите пустую область, в которой вам нужна кнопка «Поставить фотографию». Кликните по ней, откроется окно, где у вас будет два варианта дальнейших действий:
-
загрузить изображение с устройства, нажав соответствующую кнопку;
-
сделать моментальное фото, если у вас установлена веб-камера.
Когда фотография загрузится, понадобится отрегулировать ее отображение и сохранить изменения.
Теперь вы имеете представление о том, как добавить фото «В Контакте» и установить его в качестве аватарки.
Заключение
Безусловно, опытный пользователь, прочитав эту статью, не найдет для себя ничего нового. Однако если вы начинающий «юзер», то, скорее всего, вам данная информация пригодится.
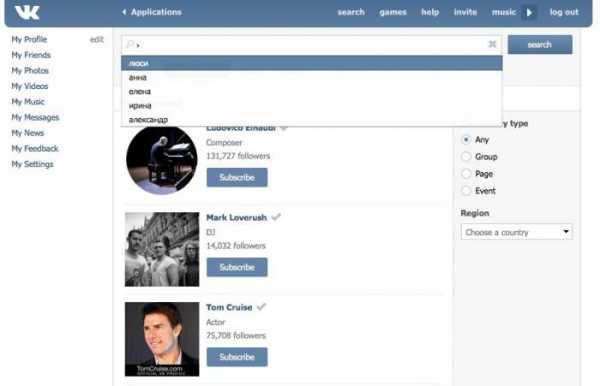
Теперь, когда вы узнали как добавить фото «В Контакте», родственники и друзья не ошибутся во время поиска вашей странички в социальной сети. Кстати, в качестве изображения профиля рекомендуется устанавливать именно ваше фото, ведь картинка, например, с животным может ввести в заблуждение человека, который вас ищет.
Прямая вставка фото в контакт
Чтобы установить фотографию на контакт, воспользуйтесь следующим алгоритмом:
- Зайдите в главное меню телефона.
- Выберите раздел «Контакты».
- Найдите нужный контакт или начните вводить имя человека, на звонок которого вы хотите поставить фото. Результат высветится под строкой поиска.
- Выберите человека, а потом нажмите на область, предназначенную для фотографии. Высветится два варианта: «Снять фото» и «Выбрать из галереи».
- Если вы хотите сделать фотографию немедленно, то выберите пункт «Снять фото». Появится диалоговое окно с выбором устройства, через которое будет произведен снимок (если у вас есть дополнительное ПО для камеры). Выберите программу с помощью, которой вы обычно делаете фото.
- Обрежьте полученный снимок с помощью редактора. Во время звонка будет попросту отображаться только выделенная область. Подтвердите завершение операции. Теперь фотография прикреплена к выбранному контакту.
- Если у вас уже есть картинка на примете, то выбирайте «Перейти в галерею». Тапните на нужное изображение, отредактируйте его, и оно также будет добавлено к описанию выбранного абонента.
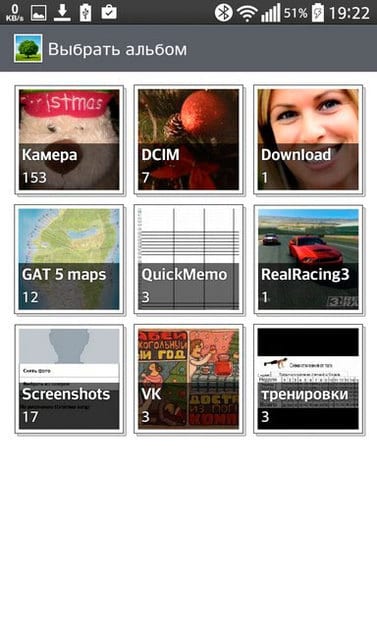
VKD удобный способ скачивать музыку из ВК на телефон
Расширение VKD для Chrome попадается под руку, когда речь заходит о рабочей аудиокачалке ВК. Установив программу, вы получаете удобную браузерную надстройку.
Для того, чтобы скачать музыку из контакта на телефон:
Музыкальный плейлист ВК с кнопкой скачивания VKD
- Активируйте VKD в списке расширений браузера.
- В настройках приложения можно заранее указать папку для сохранения музыки ВК, отключить информационные надписи.
- Перейдите в плейлист или наведите курсор на отдельную композицию.
- При наведении курсора на песню отображается битрейт и размер итогового файла рядом с его длительностью.
- Скачать музыку можно, нажав на значок загрузки.
- Композиции для загрузки распределяются в специальный плейлист.
Внимание! Иногда VKD, как и другие расширения, не работает: около значка скачивания отображается красная точка. Это значит, что ВКонтакте ограничил доступ к аудиотрекам, и вместо песен загружается заглушка. В таком случае советуем подождать или воспользоваться другими приложениями из нашего обзора
В таком случае советуем подождать или воспользоваться другими приложениями из нашего обзора.
Загрузка больших фотографий ВКонтакте в высоком качестве
На сегодняшний день, социальная сеть является самым посещаемым веб-сайтом России, а так же входит в ТОП самых популярных ресурсов таких стран, как Украина, Белоруссия и Казахстан. Всё больше и больше молодых людей регистрируются в крупнейшей социальной сети СНГ и постепенно осваивают технологии этого мощнейшего портала.
Одной из основных функций ВКонтакте является загрузка фотографий, которой пользуется большинство участников этой сети
В этой статье хотелось бы обратить внимание на то, как правильно загружать большие фотографии вконтакте, чтобы они не теряли качество, а становились даже лучше, чем исходное изображение. Заинтересовало? Читаем далее…
Без потери качества
Большинство людей уже научились различным фишкам этой социальной сети, например уже практически все знают как скачать музыку в контакте, «вытащить» видеоролик в HD качестве, или передавать различные типы файлов в сообщениях друзьям. Но главная проблема большинства людей была и остается одна — не правильная оптимизация своих фотографий перед загрузкой
Пользователи допускают элементарные ошибки, из-за которых их фотографии теряют качество, стают менее четкими, происходит замыливание снимка, а так же не обращают внимание на банальную цветокоррекцию, которая помогла бы им значительно улучшить качество их фотографий
Что нужно делать, чтобы этого избежать? Необходимо следовать простым шагам:
Никогда не загружайте оригинал изображения
У владельцев новых зеркальных камер и современных смартфонов, разрешение фотографий составляет примерно 12+ мегапикселей
, что означает, их фотографии имеют размер приблизительно 4928 на 3264 точек. Но не многие знают, что максимально допустимый размер фотографии ВКонтакте —1280 пикселей по ширине и 1024 по высоте. Соответственно, если вы загружаете оригинал изображения к себе в альбом, то его качество может значительно ухудшиться в связи с тем, что Вконтакте уменьшит её до нужных размеров. Из-за этого появляются искажения на снимках, которые видны невооружённым глазом. Рассмотрим пример такой фотографии. Ниже вы видите фото, размер которого является 2585×1929
Обратите внимание на искажения, которые появились на ногах девушки (нажмите для увеличения):

А теперь, рассмотрим вариант с этим же фото, только уменьшенного в фоторедакторе в ручную:

Разница сразу видна, не так ли? Поэтому всегда старайтесь уменьшать свои фото перед загрузкой в свои фотоальбомы не только ВКонтакте, но и других социальных сетей, т.к. ограничение по размеру стоит практически везде, и каждый раз ваши фото будут сжиматься скриптами сайта.
Всегда повышайте резкость изображения
Абсолютно всегда, когда вы уменьшаете свое изображение, оно теряет резкость и стает менее качественным. Происходит, так называемое, «замыливание» снимка. чтобы этого избежать, после уменьшения изображения всегда добавляйте шарп (Sharpness, резкость), благодаря этому ваши фотографии останутся такими же чёткими, резкими, чистыми, как были до его ресайза (уменьшения).
Делайте цветокоррекцию
Старайтесь не лениться и каждую фотографию обрабатывать перед загрузкой. Элементарная цветокоррекция придаст насыщенность и более свежий вид вашим снимкам. Это не занимает много времени, а результат получается феноменальный. Рассмотрим пример обычной фотографии, загруженной в социальную сеть ВКонтакте:

А теперь, обратите внимание на снимок ниже, к которому были применены все вышеизложенные рекомендации: уменьшение размера, увеличение резкости, цветокоррекция:

P.S. Посещаете ли вы наш миниблог? В последнее время, у нас появилось много интересных статей, таких как: Секреты осенней фотосъемки, 5 ошибок начинающих фотографов, Провоз фотоаппарата через аэропорт, и 7 вещей, которые Вы забыли сделать, при покупке своей первой зеркальной камеры. Phototricks.ru
phototricks.ru
Особенности приложения
Viber является уникальным мессенджером с высококачественной системой защитой персональных данных пользователей. С его помощью можно не только общаться при помощи чатов и звонков, но и использовать ряд дополнительных полезных опций. Особенностями приложения можно назвать:
- Быстрая работа, мгновенный обмен данных;
- Присутствует большой набор инструментов для настройки и управления персональным аккаунтом в системе;
- Предусмотрена функция отправки списка контактов на электронный адрес;
- Можно скрывать свой статус в сети и данные о прочтении сообщений;
- Предусмотрены групповые чаты, которые может создавать любой пользователь и приглашать в него друзей;
- Есть компьютерная версия приложения;
- Можно отправлять свое местоположение собеседникам.
Разработчики не так давно сделали возможным совершать звонки на номера, которые не зарегистрированы в Вайбере. Сюда входят не только мобильные, но и стационарные телефоны и даже заграничные. Стоимость таких звонков доступна, в некоторых моментах даже выгоднее тарифов, которые предоставляет оператор сотовой связи.
Добавляем фотографию в сообщество
Если вы являетесь создателем или администратором сообщества, то размещение графического контента – обязательная часть работы по его наполнению. Здесь, как и в личном профиле, есть несколько вариантов публикации материалов: на странице, в альбоме, изменение главной миниатюры.
И применять мы будем те же приемы. Сначала переходим в раздел основного меню «Группы», «Управление» и идем в сообщество, которое планируем редактировать.
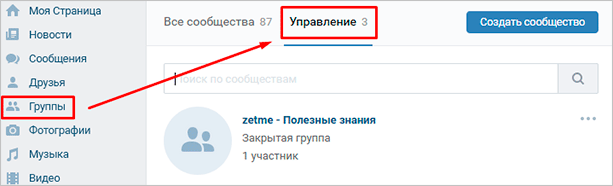
Чтобы опубликовать новость с картинкой на стену, напишем текст в поле «Добавить запись» и прикрепим графический файл. Для этого жмем по пиктограмме, изображающей фотоаппарат. Выбрать можно из имеющихся на личной странице материалов или загрузить с ПК. Когда загрузка завершится, отправляем контент на стену.
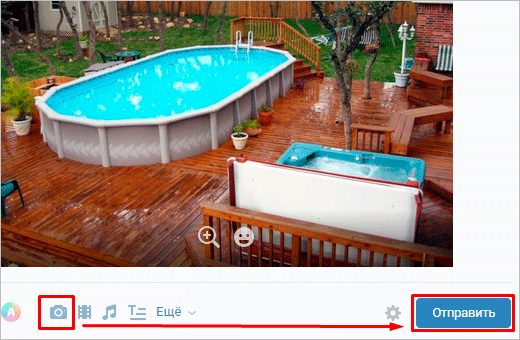
Чтобы создать и наполнить альбом группы, нужно перейти в меню «Управление», «Разделы» и добавить возможность публиковать фотки. Программа предлагает выбрать из 2 типов доступа – открытого и закрытого. В первом случае размещать фотографии могут все участники группы, во втором – только администраторы. Сохраняем настройки и идем дальше.
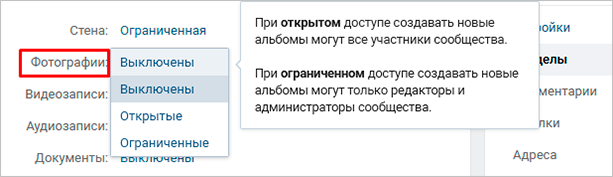
На главной странице справа находим ссылку «Добавить фотографии», переходим по ней.
Здесь можно загрузить изображения в основной каталог, созданный автоматически или перейти во вкладку «Все фотографии» – «Создать альбом».
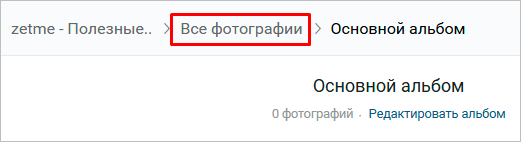
После этого можно загрузить снимки, сохраненные на жестком диске. Для этого зайдите в альбом и нажмите на «Добавить фотографии» или перетащите мышкой документы из папки на компьютере.
Чтобы поменять «лицо» группы, загрузите снимок на основную страницу.
Причины, по которым истории в Instagram становятся низкокачественными
На качество опубликованных в инсте сториз влияют технические параметры смартфона и ошибки во время их загрузки. Сначала юзер должен выяснить нюансы работы устройство, а после разобраться с проблемами в системе фотохостинга.
Stories часто становятся низкокачественными из-за неправильно указанных параметров (мегапикселей, размытия и т.д.). Низкая скорость соединения с сетью также может спровоцировать такую проблему. Если на устройстве запущены другие энергозатратные приложения, исходный файл и скорость передачи данных тоже снижаются. К размытию историй приводит использование редакторов контента, применением фильтров, стикеров и надписей.
Интересный факт: разработчикам известно о том, что Инстаграм портит качество видео, но они не спешат решать эту проблему. Инстаграмерам самостоятельно приходится искать лазейки, скачивать сторонние утилиты, чтобы добавлять клипы в исходном качестве
Только такой подход позволит привлечь внимание фолловеров
Как во ВКонтакте добавить фото с телефона
В большинстве случаев пользователю необходимы все варианты размещения. Поэтому нужно разобрать каждый из них отдельно, подробно разобрав все шаги, которые должен будет пройти пользователь, чтобы выложить фото.
На стене
Пользователям часто бывает нужно прикрепить красивый снимок к новой публикации. Чтобы выполнить это требуется выполнить следующую инструкцию:
кликнуть на значок фотоаппарата, который располагается под новой публикацией;
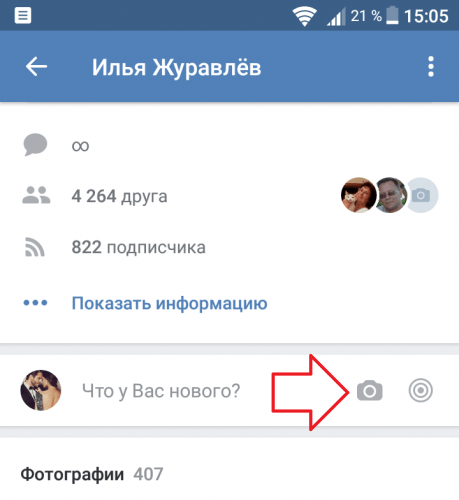
- нажать на надпись «Загрузить фотографию»;
- система откроет галерею мобильного устройства, выбираются нужные снимки, при этом есть ограничения, к посту нельзя добавлять больше 10 фото;
- после этого кликается клавиша «Прикрепить»;
- чтобы публикация с фото добавилась на страницу, следует кликнуть на галочку, расположенную в правой части экрана.
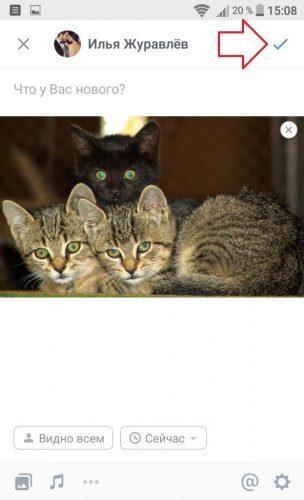
Нужно сказать, что выложить фото можно и без сообщения, однако это делается в редких случаях, обычно к посту с фото идет дополнительный текст. Кроме того, можно добавить фото сразу с камеры, не используя данные галереи. В некоторых случаях такой вариант предпочтительней.
На странице
Добавить снимок также можно и через страницу. Для выполнения этого действия пользователь должен перейти в соответствующий пункт меню, а именно, в «Фотографии», пункт «Добавить». Далее в проводнике телефона выбираются необходимые фото. Система откроет их, и пользователь сможет сделать следующее:
- добавить к фотографиям описание;
- повернуть под нужным углом;
- изменить снимок в фоторедакторе.
Все эти действия доступны прямо в социальной сети при добавлении фото. На них появляются специальные обозначения, нажав на которые можно перейти к соответствующему действию. Когда обработка будет закончена, следует подтвердить окончание процесса и нажать на кнопку «Опубликовать».
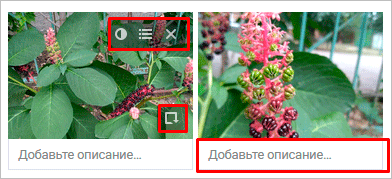
После этого фотографии будут доступны в нужном разделе. На самой стене их видно не будет, однако просмотреть их можно, перейдя в «Фото» пользователя, кликнув на требуемый раздел при заходе на страницу конкретного участника соцсети.
В альбоме
Альбомы в этой социальной сети также пользуются спросом, так как позволяют собрать в одном месте тематические фотографии. Чтобы наполнить альбом в приложении на мобильном устройстве, пользователь должен:
- перейти в пункт «Фотографии»;
- кликнуть на иконку плюсика, он находится в правой верхней части дисплея;
- выбрать существующий альбом, или создать новую папку для хранения снимков;
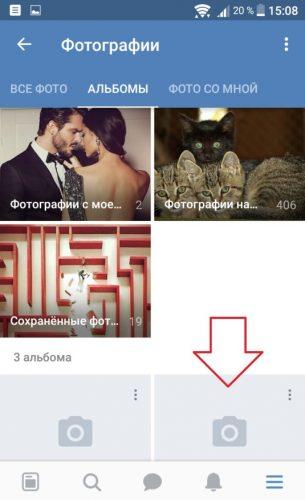
- система телефона откроет окно галереи, следует выбрать необходимые фото;
- далее нажимается кнопка «Прикрепить», требуется дождаться окончания загрузки фото в альбом.
Также можно не только добавлять фото из галереи, но и делать снимок прямо с камеры, а затем загрузить его сразу в альбом. После выполненных действий в нужной папке будут сохранены выбранные фотографии.
Фото профиля
Фото профиля отображается на основной странице профиля. Оно является главной фотографией, поэтому подбирать его рекомендуется тщательно. Поменять его можно следующим образом:
- перейти на свою страницу, кликнув на пункт «Моя страница»;
- на аватарке будет расположено несколько значков, необходимо кликнуть на иконку фотоаппарата, который расположен в нижней части фото;
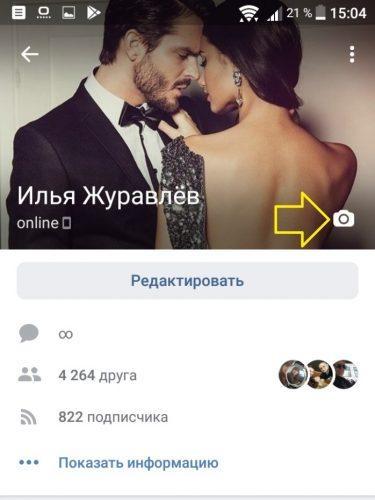
- откроется окно галереи, можно выбрать главное фото и поставить его на аву;
- также можно сделать снимок с камеры и также поставить его на главное место страницы, если снимок не понравился всегда можно вернуться назад и сделать другое фото.
При установке фотографии на аву, есть важное ограничение. Нельзя поставить больше одного фото на главное место аккаунта
Перед тем, как сохранить изменения страницы, можно настроить область отображения небольшой аватарки, которая будет показываться рядом с сообщениями пользователя, а также в списке друзей у прочих участников соцсети. После проделанных манипуляций с главным изображением аккаунта требуется сохранить изменения.
https://www.youtube.com/watch?v=qhDkf9duuPs









