Изменение формата страницы в программе microsoft word
Содержание:
- Приступаем к печати плаката из листов А4
- Как распечатать в Word
- Подготовка к печати
- Как сделать лист формата А5
- Как изменить масштаб текста в браузере
- Как настроить форматирование по умолчанию для документов MS Word
- Как сделать букву во весь лист А4
- Подробная информация о курсе >>>
- LiveInternetLiveInternet
- Параметры страницы
- MS Excel
- Строчные и прописные
Приступаем к печати плаката из листов А4

Справка: как сохранять фото с сайтов
Прежде всего выберите нужный принтер — тот, на котором вы будете печатать плакат
Это важно, поскольку для преобразования обычного документа в плакат из листов А4 мы воспользуемся соответствующей функцией принтера. Пугаться не стоит, поскольку функция печати плакатов есть почти(!) в любом принтере
Открываете свойства вашего принтера и видите что-то вроде окна, показанного ниже. Конечно, у вас всё может быть немного иначе.
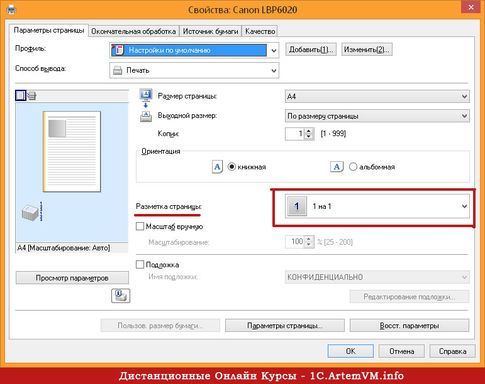
Справка: как сохранять фото с сайтов
Смысл показываемого мной метода печати плакатов из листов А4 основан именно на использовании свойств принтера, а не самого Word или другой программы. Дело в том, что в этом случае драйвер принтера сам разделит документ на части и увеличит их, что избавляет вас от необходимости делать это вручную. Из всех способов печати плакатов в домашних условиях этот — наиболее простой.
Чтобы распечатать ваш документ как плакат из листов А4, вам нужно в свойствах принтера найти пункт, отвечающий за данную возможность. Пример привожу для своего принтера.

Справка: как сохранять фото с сайтов
После выбора нужного вам размера плаката нужно только сохранить настройки, а затем нажать кнопку печати в Word. Размер плаката указывается в листах А4 по принципу X*Y. В приведённом примере это плакат 3*3 листа А4. Результат печати вы можете видеть на самой первой картинке.
Как распечатать в Word

Приложением Microsoft Word пользуются повсеместно вне зависимости от назначения компьютера (домашний или рабочий), размеров выполняемой работы или вида и структуры предприятия. При установке новой операционной системы интуитивно подразумевается, что будет стоять стандартный пакет обыкновенных офисных программ для общего пользования.
Всё-таки в Word можно быстро набрать документ требуемого образца и формата, вне зависимости от сложности. Правда, иногда встаёт вопрос как напечатать в ворде в том или ином виде, особенно если требуется не просто печать, а нечто специфическое. Попробуем с этим разобраться.
Подготовка к печати
В первую очередь нужно подобрать подходящий рисунок. У картинки должно быть достаточно большое разрешение, чтобы при печати на нескольких листах изображение сохранило четкость. Чем крупнее будет плакат, тем выше должно быть разрешение.
Следующий этап – выбор устройства. Для печати постеров в той или иной мере подходят все принтеры, но одни модели оказываются значительно удобнее других. Приведем пример. Нередко требуется распечатать большую картинку на нескольких А4 и совместить листы встык. Для этого нужна печать без полей, но такая опция есть не у всех принтеров. Если нужной функции у устройства нет, после печати придется обрезать поля. Это не всегда удобно, да и размер плаката в результате уменьшается.
Есть ли такая опция у вашего принтера и как ее включить, можно узнать из инструкции. Универсального варианта настроек не существует. В одних случаях достаточно поставить галочку «Печать без полей», в других нужно передвинуть ползунок, увеличив размер изображения на листе и пр. Особенности настройки зависят от производителя и от модели устройства.
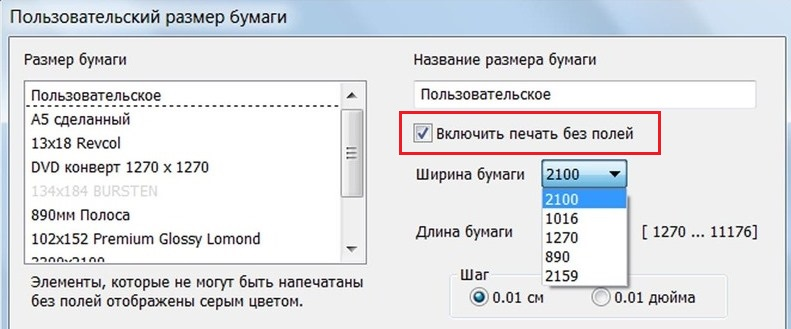
Также у некоторых принтеров есть опция «Линии обрезки на полях». Если активировать ее, при печати устройство разметит каждую страницу и укажет часть листа, которую нужно обрезать, и границы повторяющихся фрагментов. Такая разметка удобна, если вы планируете не соединять листы встык, а накладывать друг на друга внахлест и склеивать.
Как сделать лист формата А5
Часто нам требуется сделать формат страницы в Ворде, отличающийся от А4, например, более меньший – А5 (размер тетрадного листа).
В зависимости от версии MS Word, в разделе «Размер бумаги», вы можете не обнаружить размер листа формата А5. В принципе, как и остальных, кроме А4.
В данной ситуации, придется вводить ширину и высоту бумаги, в ручном режиме.
Размеры страницы в формате А5 должны быть:
Как выставить данные значения мы описали выше.
Стоит отметить, что иногда другие форматы в разделе «Размер бумаги» не появляются до того момента, пока вы не подключите принтер, который их поддерживает.
Как изменить масштаб текста в браузере
Существует множество различных браузеров и проблема масштабирования шрифтов во всех решается своими средствами. Имеется принципиальное различие в способах изменения размеров контента на стационарных и мобильных компьютерах. Полезно рассмотреть хотя бы самые распространенные варианты.
Чтобы распечатать документ, вы можете установить параметры для печати документа в диалоговом окне «Печать». Когда появится диалоговое окно «Печать», вы можете увидеть основные параметры печати, например, какие страницы будут печататься и должна ли печататься двусторонняя печать. В разделе Печать документов. Нажмите кнопку «Подробнее», чтобы увидеть другие параметры. В зависимости от используемого приложения и выбранного принтера вы можете увидеть параметры для изменения формата бумаги для документа, установки формата бумаги по умолчанию и т.д. если приведенные ниже инструкции отличаются от пользовательского интерфейса, который вы видите в приложении, которое вы используете, обратитесь к документации, прилагаемой к приложению, для получения дополнительной информации.
Ниже на скриншоте браузер Google Chrome. В меню у него есть функция изменения масштаба. Вы можете сделать контент гигантским или крохотным.
Очень хорошая опция – мало кому понравится постоянно пользоваться горизонтальной прокруткой при чтении текстов, особенно большого объема. Если шрифт слишком мелкий – нужно использовать комбинацию Ctrl+Плюс.
А если текст слишком крупный – Ctrl+Минус. Просто и удобно.
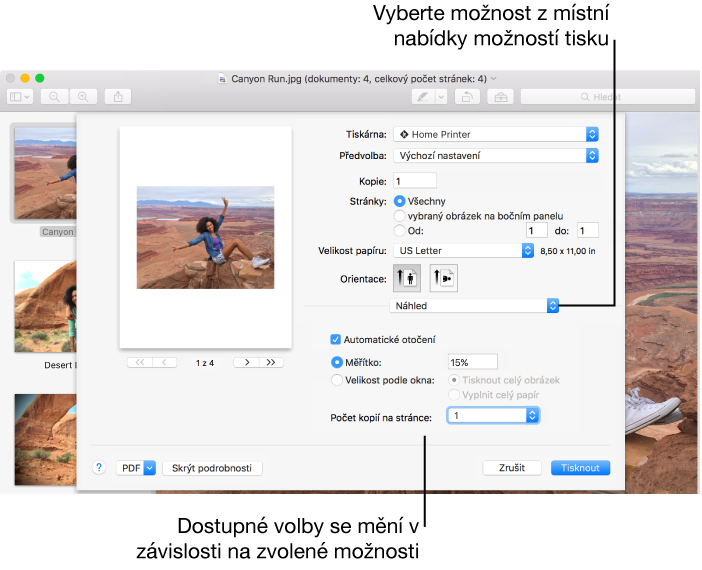 При печати можно задать размер бумаги. Если в диалоговом окне «Печать» указан параметр «Размер бумаги», выберите нужный размер. Во время печати документ уже отформатирован в соответствии с выбранным размером бумаги. Однако вы можете настроить параметры так, чтобы документ соответствовал размеру бумаги вашего принтера. В большинстве приложений меню «Размер бумаги» содержит «Управление настраиваемым размером». Раздел Создание настраиваемого формата бумаги. Если вы обычно печатаете на бумаге определенного размера, вы можете установить этот размер как размер по умолчанию.
При печати можно задать размер бумаги. Если в диалоговом окне «Печать» указан параметр «Размер бумаги», выберите нужный размер. Во время печати документ уже отформатирован в соответствии с выбранным размером бумаги. Однако вы можете настроить параметры так, чтобы документ соответствовал размеру бумаги вашего принтера. В большинстве приложений меню «Размер бумаги» содержит «Управление настраиваемым размером». Раздел Создание настраиваемого формата бумаги. Если вы обычно печатаете на бумаге определенного размера, вы можете установить этот размер как размер по умолчанию.
А если нужно поменять масштаб не текста, а всей страницы? Это еще легче. Для масштабирования всего изображения целиком используется компьютерная мышь. Нужно удерживать клавишу Ctrl и вращать колесико на мыши.
Если крутить на себя – уменьшается размер страницы. А если вращать колесико от себя – она увеличивается.
Наибольшими удобствами для чтения текстового контента на сайтах в интернете обладает Opera. Это самый популярный интернет-обозреватель в нашей стране. С помощью комбинации клавиш Ctrl+F11 можно подогнать длину строки по ширине экрана монитора.
Каждый раз, когда он печатается, он используется автоматически. Изменение размера по умолчанию влияет только на новые документы. Ранее созданные документы не будут меняться. Нажмите всплывающее меню «Размер бумаги по умолчанию», а затем выберите нужный формат бумаги. Если вы не хотите использовать лоток для бумаги по умолчанию, вы можете вручную загрузить бумагу при печати.
Нажмите всплывающее меню «Параметры печати», а затем выберите параметр «Податчик бумаги». Нажмите «Все страницы» из источника, затем выберите «Ручная подача» в контекстном меню. Чтобы эта опция отображалась, может потребоваться установить эту функцию во время настройки принтера.
Такие способы масштабирования работают в большинстве типов браузеров. Только в других обозревателях не предусмотрена функция Word Wrap – автоматический перенос строки по размеру страницы.
Как настроить форматирование по умолчанию для документов MS Word

Всякий раз, при создании нового документа в текстовом редакторе MS Word, программа устанавливает определенные параметры форматирования и представления документа, такие как шрифт, размер шрифта, отступы, масштаб и т.д. И для каждого созданного документа параметры эти одни и те же, так как задаются в шаблоне. При необходимости их можно поменять в соответствии с Вашими потребностями и предпочтениями. И если во всех или в большинстве документов Вы используете одни и те же параметры форматирования, то будет вполне оправдано потратить немного времени, чтобы сделать все необходимые установки один раз и не утруждать себя лишней работой по приведению документа в подобающий вид каждый раз, создавая новый текстовый документ.
Предположим, что необходимо сделать так, чтобы для каждого нового документа по умолчанию устанавливался 14 шрифт TimesNewRoman с масштабом представления 120%. Можно решить эту задачу, создав документ образец со всеми необходимыми установками, и делать каждый новый путем создания копии образца. Но если Вы будете создавать новый документ из контекстного меню как на рисунке ниже или из меню программы, то будут применены те параметры форматирования, которые установлены в шаблоне. 
Шаблон, о котором идет речь имеет наименование normal.dotm. Файл normal.dotm расположен в папке C:Users Имя_Пользователя AppDataRoamingMicrosoftШаблоны. 
Есть как минимум два способа внести изменения в этот шаблон, а следовательно и в настройки по умолчанию. Первый способ — открыть шаблон normal.dotm, сделать все необходимые установки, и сохранить его. Второй способ не предполагает непосредственного вмешательства в шаблон, и для неопытных пользователей подойдет больше.
Теперь подробнее рассмотрим каждый из вариантов.
Прежде, чем начать манипуляции с файлом normal.dotm будет не лишним сохранить его резервную копию куда-нибудь в другое место, на случай непредвиденных обстоятельств.
В Вашей системе может быть отключено отображение расширений файлов (.dotm после наименования). Чтобы это исправить, заходим в любую папку, затем, переходим во вкладку “Вид” и жмем кнопку “Параметры”. 
В параметрах переходим во вкладку “Вид” и снимаем галочку с пункта “Скрывать расширения для зарегистрированных типов файлов”. Жмем “Ок”. 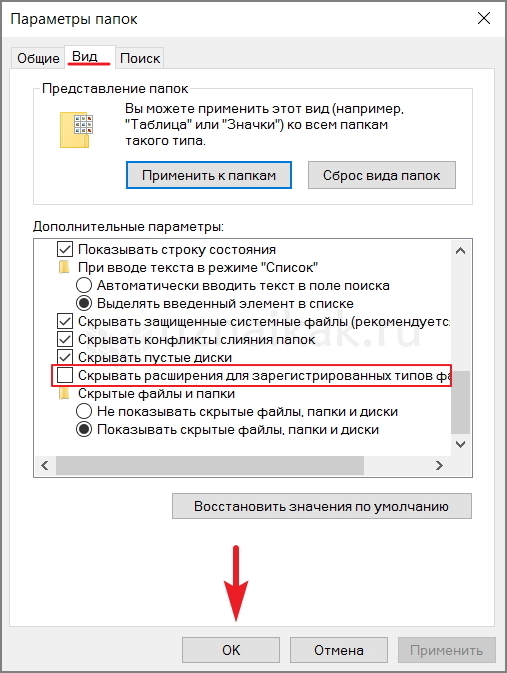
Теперь приступаем к работе с шаблоном.
Откроем normal.dotm двойным кликом и выставим все необходимые параметры. 
После того как все установки будут выполнены, нужно этот файл сохранить. И вот тут мы столкнемся с некоторыми нюансами. После нажатия “Сохранить” программа предложит выбрать путь для сохранения файла, причем в формате .docx и с новым наименованием (Doc1).
Прежде чем указывать путь, выберем правильное расширение, а именно .dotm.
После смены расширения, программа автоматически подберет путь для сохранения файла — C:UsersadminDocumentsНастраиваемые шаблоны Office.
Предложенный путь нас тоже не устроит и мы выберем другой — C:Users Имя_Пользователя AppDataRoamingMicrosoftШаблоны
Наименование файла оставляем без изменений, так как сохранить его с наименованием normal не выйдет поскольку normal.dotm уже редактируется. 
И заключительный шаг — переходим в папку с шаблонами, удаляем файл normal.dotm (нужно чтобы не было открытых документов) и переименовываем наш файл Doc1.dotm в normal.dotm.
И если мы все сделали правильно, то вновь создаваемый файл будет иметь те параметры, которые мы задали в новом шаблоне.
Для смены параметров по умолчанию не нужно искать где лежит файл шаблона. Все что нужно — это просто открыть любой текстовый документ в программе MS Word, затем поочередно перейти в расширенные параметры настроек шрифтов и абзацев, и сделать все необходимые установки. 
Чтобы сохранить изменения в шаблоне, нужно нажать кнопку “По умолчанию” 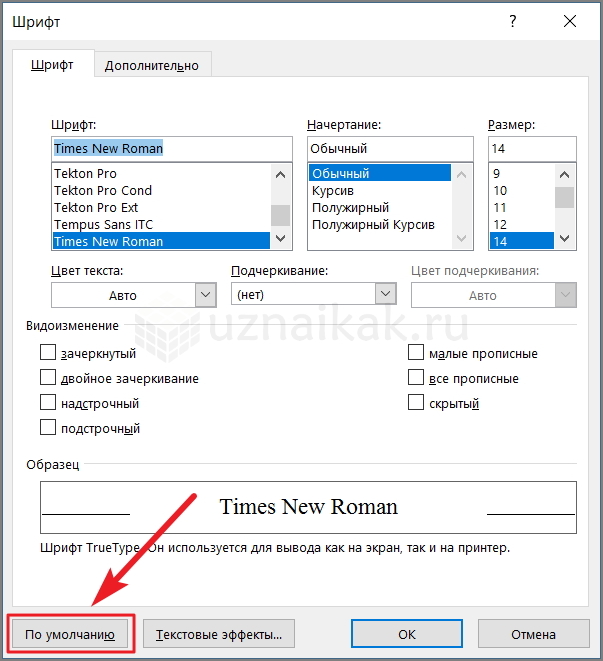
В диалоговом окне, перед нажтием “Ок”, не забываем поставить флажок на втором пункте.
То же самое проделываем в расширенных настройках абзацев.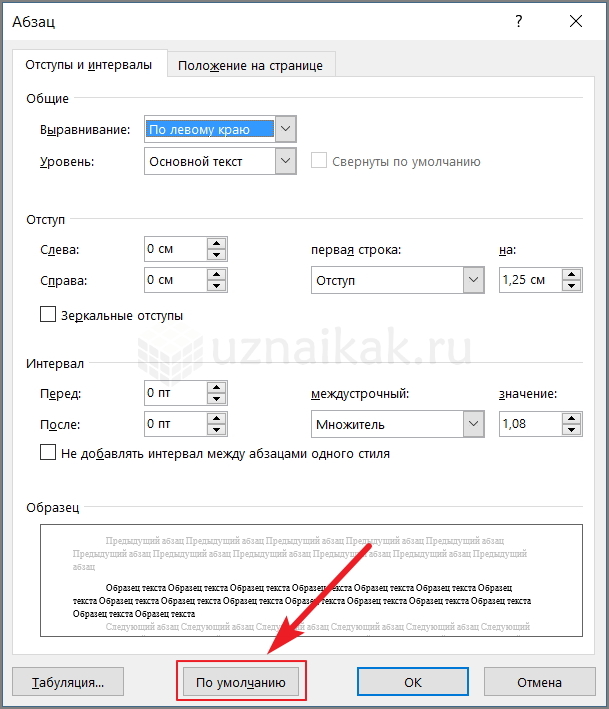
На этом все. Надеемся, что наша статья помогла Вам.
Как сделать букву во весь лист А4
Кстати о листах А4. В обычном принтере всегда используется именно А4, так что все текстовые редакторы по умолчанию настроены именно на этот формат. Однако же ничего не стоит распечатать документ и на листе меньшем А4 (в нашем случае документ состоит из одной буквы, но смысл не меняется).
Выше приведён пример того, как можно сделать букву в размер листа А4. По-моему, выглядит всё это не очень красиво. Кроме того, буква всё-таки не совсем занимает лист А4. Тем не менее, можно и так.
Сделано это очень просто — увеличением размера шрифта. Могу сразу заметить, что если вы сами об этом не догадались, то у вас проблемы с работой в Windows. Да-да, именно в Windows — к Word это отношения не имеет. И обижаться не нужно.
Обычно размер шрифта устанавливают выбором из списка. В данном случае всё то же самое. Печатаете вашу букву, выделяете мышкой и ставите нужный размер. Вот только создатели Word и прочих программ ну никак не думали, что кому-то придёт в голову ставить такой размер шрифта, при котором одна буква занимает аж весь лист А4. По этой причине в списке выбора размера шрифта максимальный размер не так уж велик — «всего-то» 72 пункта.
Раз нет нужного размера, то его можно просто написать в списке выбора, как показано на рисунке, поскольку список выбора размера шрифта относится к редактируемым (чего-чего. ). Непонятно? Тогда вам срочно нужно изучать Windows.
Ещё раз. Выделяете вашу букву, после чего стираете в списке выбора шрифта то, что там написано, и пишете то, что нужно. Какое число писать? Это, вообще говоря, зависит от того, какой тип шрифта выбран. Подбирайте до тех пор, пока ваша буква не станет ровно в размер листа А4. В моём примере это 800 пунктов (точнее подбирать было лень).
Подробная информация о курсе >>>
Спасибо за Вашу оценку. Если хотите, чтобы Ваше имя стало известно автору, войдите на сайт как пользователь и нажмите Спасибо еще раз. Ваше имя появится на этой стрнице.
Есть мнение?Оставьте комментарий
Вы можете разместить на своём сайте анонс статьи со ссылкой на её полный текст
Ошибка в тексте? Мы очень сожалеем, что допустили ее. Пожалуйста, выделите ее и нажмите на клавиатуре CTRL + ENTER.
2007-2020 «Педагогическое сообщество Екатерины Пашковой — PEDSOVET.SU». 12+ Свидетельство о регистрации СМИ: Эл №ФС77-41726 от 20.08.2010 г. Выдано Федеральной службой по надзору в сфере связи, информационных технологий и массовых коммуникаций. Адрес редакции: 603111, г. Нижний Новгород, ул. Раевского 15-45 Адрес учредителя: 603111, г. Нижний Новгород, ул. Раевского 15-45 Учредитель, главный редактор: Пашкова Екатерина Ивановна Контакты: +7-920-0-777-397, info@pedsovet.su Домен: https://pedsovet.su/ Копирование материалов сайта строго запрещено, регулярно отслеживается и преследуется по закону.
Отправляя материал на сайт, автор безвозмездно, без требования авторского вознаграждения, передает редакции права на использование материалов в коммерческих или некоммерческих целях, в частности, право на воспроизведение, публичный показ, перевод и переработку произведения, доведение до всеобщего сведения — в соотв. с ГК РФ. (ст. 1270 и др.). См. также Правила публикации конкретного типа материала. Мнение редакции может не совпадать с точкой зрения авторов.
Для подтверждения подлинности выданных сайтом документов сделайте запрос в редакцию.
сервис вебинаров
О работе с сайтом
Мы используем cookie.
Публикуя материалы на сайте (комментарии, статьи, разработки и др.), пользователи берут на себя всю ответственность за содержание материалов и разрешение любых спорных вопросов с третьми лицами.
При этом редакция сайта готова оказывать всяческую поддержку как в публикации, так и других вопросах.
Если вы обнаружили, что на нашем сайте незаконно используются материалы, сообщите администратору — материалы будут удалены.
LiveInternetLiveInternet
—Приложения
- Я — фотографПлагин для публикации фотографий в дневнике пользователя. Минимальные системные требования: Internet Explorer 6, Fire Fox 1.5, Opera 9.5, Safari 3.1.1 со включенным JavaScript. Возможно это будет рабо
- Photoshop onlineДля того чтоб отредактировать картинку совсем не обязательно иметь фотошоп на комьпьютере. Это можно сделать с помощью приложения online photoshop =)
- Скачать музыку с LiveInternet.ruПростая скачивалка песен по заданным урлам
- Сохранение видео с любого сервисаСохрани видео с любого видео хостинга!
- Всегда под рукойаналогов нет ^_^ Позволяет вставить в профиль панель с произвольным Html-кодом. Можно разместить там банеры, счетчики и прочее
—Рубрики
- политика (469)
- Украина (193)
- Россия (111)
- США Европа (44)
- майдан (26)
- политика СССР (14)
- от Сержа (216)
- программы (74)
- делаем сами (35)
- рукоделие (8)
- техника (7)
- армия (2)
- библиотека (59)
- книги (17)
- справочники (6)
- словари (11)
- словари онлайн (11)
- энциклопедии (9)
- видео (71)
- вредители (0)
- всё обо мне (90)
- Дача (786)
- цветник (38)
- виноградник (20)
- вредители (7)
- дачные строения (98)
- земледелие (80)
- ландшафт (122)
- огород (213)
- рассада,саженцы (42)
- сад (175)
- ягодник (46)
- Дети (255)
- воспитание (135)
- интернет детям (102)
- флешки (26)
- для оформления постов (741)
- картинки (193)
- генератор (9)
- коменты (51)
- надписи (75)
- рамочки (123)
- фоны (152)
- фото (53)
- фотошоп (32)
- животные (27)
- жизнь (473)
- безопасность (104)
- ностальгия (43)
- притчи (30)
- психология (258)
- у юриста (44)
- заготовки (64)
- мясо,рыба (7)
- убираем урожай (6)
- фрукты,овощи (35)
- заготовки (27)
- здоровье (507)
- медицина (84)
- нетрадиционная медицина (19)
- нар.медицина (221)
- советы (322)
- знания (620)
- интернет (259)
- информация (253)
- комп.безопасность (85)
- компьютер (251)
- из инета (82)
- из интересных блогов (67)
- интересное внукам (114)
- интересный сайт (84)
- ретро (2)
- информеры (138)
- официоз (75)
- исскуство (72)
- авторские работы (22)
- антиквариат (6)
- народные промыслы (11)
- художники (31)
- история (492)
- древний мир (12)
- РФ (8)
- Империя (80)
- История СССР (165)
- новейшая (92)
- Русь (73)
- славяне (67)
- Средневековье (11)
- календари (33)
- культура (72)
- музыка (447)
- инструментальная (39)
- танцевальная (15)
- иная (3)
- класика (20)
- песни (91)
- плееры (68)
- плейкасты (51)
- ретро (78)
- романс (35)
- фольклор (21)
- общение (422)
- друзьям (17)
- ЖЗЛ (33)
- контакты (15)
- Личности (50)
- общество (346)
- Отдохнём (242)
- игры, флешки (41)
- котоматрица (2)
- природа (21)
- релакс (36)
- фильмы (2)
- Юмор (149)
- полезные советы (130)
- советы хозяйкам (78)
- поэзия (85)
- русская (24)
- современная (54)
- православие (263)
- жития святых (21)
- иконы (35)
- истины православные (71)
- молитва (101)
- храмы (11)
- праздники (345)
- готовим праздник (80)
- народные праздники (51)
- поздравления (117)
- ц.праздники (145)
- путешествия (79)
- природа (39)
- фото,видео (47)
- религия (29)
- семья (348)
- дом (147)
- дом.хозяйство (1)
- кулинария (155)
- ремонт (28)
- уклад (56)
- уроки (443)
- лирушкин ликбез (156)
- уроки безопасности (8)
- Уроки для блогов (269)
- философия (17)
- фоторедактор (154)
- онлайн (99)
- цитаты,мудрые мысли (103)
- школа (211)
- экономика (84)
- Это интересно (88)
—Цитатник
Часто используемые сайты и программы .
InstallPack — это уникальная утилита, более 700 программ для Windows в одном инсталляторе  .
Полезные помощники для блоггеров .
Всё только полезное и лучшее .
Памятка для пользователя Лиру — Как правильно цитировать Данную Памятку пишу в первую оч.
Параметры страницы
Чтобы установить данные настройки в Word 2003 необходимо зайти в меню Файл и выбрать одноименный пункт. В версии 2007 и более поздних нужно перейти в меню Разметка страницы и нажать на стрелку, расположенную внизу.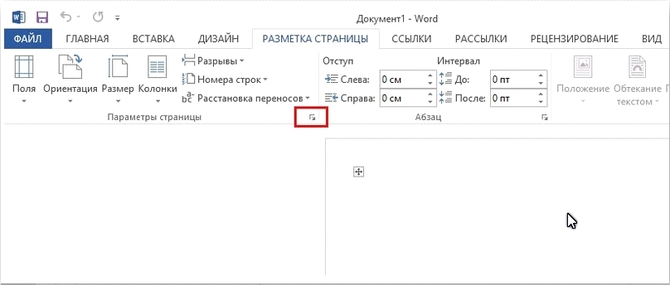
Поля страницы
Диалоговое окно, дающее возможность поменять поля в Microsoft Word 2003, появится после нажатия пункта Параметры страницы вышеупомянутым способом. Его примерный вид показан на фотографии. Таким образом, в этом окне устанавливаются размеры верхнего, левого, нижнего и правого полей, переплета. При желании меняют книжную ориентацию на альбомную и наоборот. Данные изменения можно применить ко всему документу или к его текущей странице.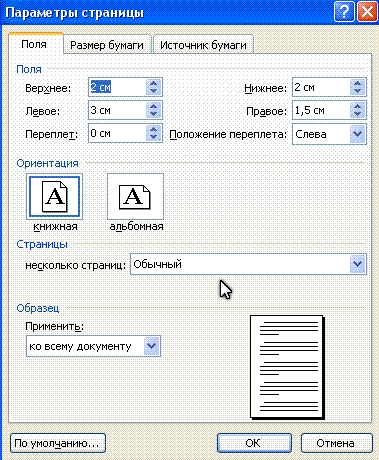
В версии 2007 и выше все устанавливается аналогичным способом.
Размер бумаги
Размер устанавливается, если будет необходимо распечатать документ на листе с форматом, отличающимся от листа А4. Последний установлен по умолчанию
Важно, чтобы формат бумаги поддерживался печатающим устройством. Как видно по скриншоту ниже, пользователь программы пытается установить формат А5, А6 или В5
Для его удобства указаны размеры каждого вида бумаги.
Также существует возможность установить параметры принтера. Регулируется подача бумаги и подобно параметрам полей, настройки применяются для всего документа или для текущего положения. Для удобства выбора, в окне показан образец распечатываемого листа.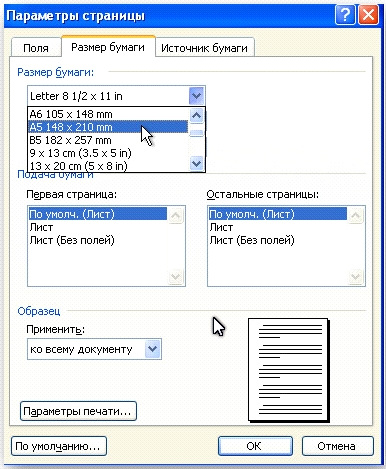
В Office 2007 и выше размер настраивается с иной последовательностью шагов:
- Заходите в меню Разметка страницы;
- Выбираете пункт размер;
- Щелкаете на интересующую позицию в появившейся рамке;
Как правило, пишутся тексты из одной колонки, но бывают ситуации, скажем в газетах или журналах, когда их пишут в нескольких колонках. Иногда это актуально при наполнении вебсайтов содержимым.
Выбор количества колонок в версии от 2003 года происходит таким образом:
- Выбираете в верхней части окна меню Формат;
- Затем кликаете на пункт Колонки;
- Появится окно;
- Выбираете количество колонок, их ширину и область применения.
Можно применить ко всему документу, либо до конца документа.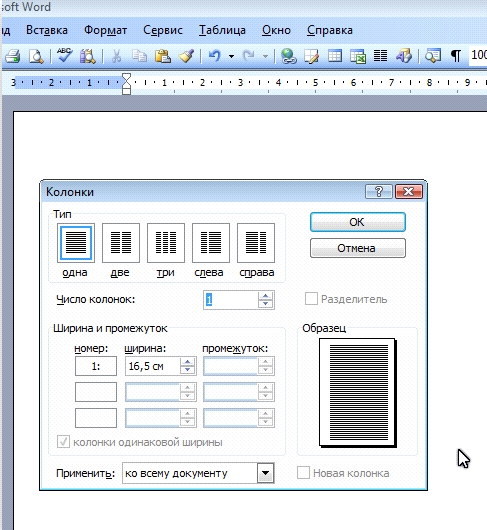
Работая с Офис 2007 или 2010 действуем иначе. Нужно зайти в меню Разметка страницы. Затем выбирается пункт Колонки. Здесь настраивается число колонок и их расположение. Их можно сдвинуть влево или вправо.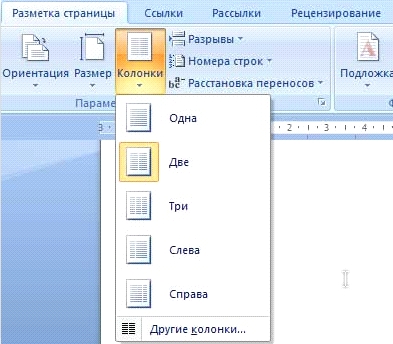
Перенос слов
В Word 2003 настройка переноса слов делается так;
- выбираете меню Сервис;
- переходите к пункту Язык;
- жмете на команду Расстановка переносов;
- проводите настройки в новом окне.
Если текст уже набран и нужно автоматически сделать переносы, то ставится маркер в соответствующем поле. Если нужно переносить аббревиатуры или иные слова с прописными буквами, то выбирается подходящая настройка. При необходимости отрегулировать расстояние от последнего символа до правого края вносят изменения в пункт Широта зоны переноса. При желании можно воспользоваться принудительным методом.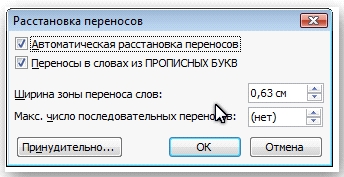
В версии 2007 года, настройка делается иначе. Сначала необходимо зайти в упомянутое меню разметки и выбрать команду Расстановка переносов. Если выбрать Авто, то они расставятся сами. При ручной опции будут предложены варианты переносов в выделенном слове. Решение принимает человек. Для выбора особых настроек служит команда Параметры расстановки переносов. Они аналогичны опциям в Word 2003.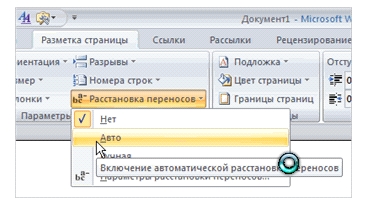
Ориентация страницы.
Работая с пакетом от 2003 года, заходим в уже знакомый нам пункт с полями из меню Параметры страницы. Будет указано два варианта ориентации: книжная и альбомная. Текущая ориентация будет выделена рамкой. Чтобы её поменять, нужно поставить отметку у другого пункта.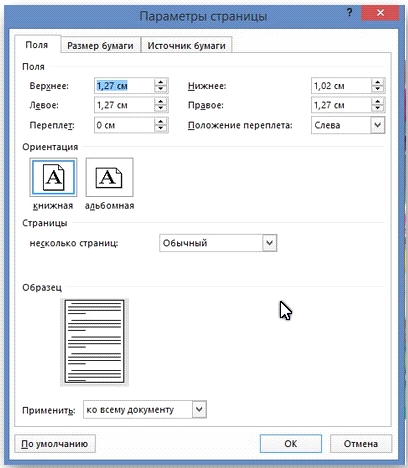
Её можно применить как ко всему документу, так и до конца документа. Для первого варианта выбираем соответствующий пункт. При работе с пакетом от 2007 года для смены ориентации нужно зайти в меню Разметка страницы и выбрать пункт Ориентация. Будут предложены те же варианты.
MS Excel
Редактор таблиц Microsoft Excel вряд ли получится использовать, чтобы напечатать большое изображение. Зато с его помощью можно легко разбивать на несколько частей документы. Тем более что такая программа — не только самый простой, но и почти единственный способ, как напечатать на принтере А4 таблицу на плакате А3.
Порядок действий следующий:
- Перейти к вкладке разметки страницы и выбрать размер А4.
- Убедиться, что экран автоматически разделился на отдельные страницы. При необходимости, можно скорректировать границы и изменить масштаб, уменьшая или растягивая всё, что нужно напечатать. В лист поместится то, что ограничено пунктирными линиями.
- Перейти к разделу «Файл» — «Печать».
- Выбрать одностороннюю печать и листы А4. Распечатать документ.

Возможность разбить электронную таблицу на части для печати на листах разного размера работает на любых принтерах. Количество листов и размеры полученного в результате документа можно корректировать с помощью масштаба. Желательно делать текст достаточно крупным, чтобы его было возможно прочитать.
Строчные и прописные
Некоторые пользователи до сих пор путаются, какие буквы называются прописными, а какие строчными. Чтобы немного прояснить этот момент, рассмотрим наглядно пример.
«ПРЕДЛОЖЕНИЕ НАПЕЧАТАНО ТОЛЬКО ПРОПИСНЫМИ БУКВАМИ» – иначе говоря «Заглавными», с помощью кнопки «капс лок».
«вот вариант предложения, написанного только строчными буквами» — или как говорят, используя маленькие буквы. В данном случае, необходимо отключать «капс лок».
На таких простых примерах рассмотрены виды написания слов, как с заглавными буквами, так и прописными. Теперь разберем способы замены прописных букв на строчные.









