Оглавление в microsoft word
Содержание:
- Как сделать оглавление (содержание) в Ворде
- Как сделать содержание в Word | Программыдлякомпа.ру
- 2.11. Издания без оглавления.
- Данные диалогового окна в Word
- 2.2. Точное соблюдение графической формы заголовков внутри издания.
- Оглавление в Word 2007
- Оглавление вручную
- Автоматическое оглавление в Word 2007
- Оглавление в Word 2007 – Список стилей
- Оглавление в Word 2007 – заголовок раздела с заданным стилем
- Оглавление в Word 2007 – Диалоговое окно «Изменение стиля»
- Оглавление в Word 2007 – Подсказка с названием раздела при прокрутке страницы
- Оглавление в Word 2007 – Создание оглавления
- Оглавление в Word 2007 – Форматирование стиля оглавления
- Обновить оглавление
- Оглавление в Word 2007 – Обновить оглавление
- Оглавление в Word 2007 – Диалоговое окно «Обновление оглавления»
- 3.5. Место оглавления в издании.
- 2.7. Графическая выразительность.
- Оглавление в Word 2010
- Как сделать оглавление в Word 2010 автоматически
- Оглавление в Word 2010 – Коллекция стилей
- Оглавление в Word 2010 – Выделенный заголовок раздела
- Оглавление в Word 2010 – Обновление стиля
- Оглавление в Word 2010 – Выделенный заголовок второго раздела
- Как оформить оглавление в Word 2010
- Оглавление в Word 2010 – Форматирование стиля оглавления
- Оглавление в Word 2010 – Изменение форматирования содержания
- Как обновить оглавление в Word 2010
- Оглавление в Word 2010 – Обновить оглавление
- Оглавление в Word 2010 – Диалоговое окно «Обновление оглавления»
- Оформление основного текста в содержании
- 2.4. Полнота состава заголовков, отвечающая способам и условиям использования издания.
- 2.6. Построение, позволяющее быстро наводить справки.
Как сделать оглавление (содержание) в Ворде
Данный вопрос может возникнуть как у школьника или студента, так и у офисного работника или работника государственного предприятия. Иногда, создание оглавления в документе регламентируется ГОСТом, также этого могут потребовать учителя, научные руководители или вышестоящее начальство.
Делать оглавление вручную в документе конечно можно, но если Вы добавите или удалите кусок текста – изменятся номера страниц, а может, придется поменять название всех подпунктов. В любом случае, необходимо будет переделывать ранее созданное оглавление, а это займет у Вас определенное время.
Поэтому давайте разберемся, как можно сделать оглавление в MS Word. Времени это займет не много. К тому же, при внесении изменений в документ, можно автоматически обновить созданное оглавление, чтобы там появились новые номера подпунктов и страниц.
Чтобы создать автоматическое оглавление , будем использовать «Стили» для документа MS Word, которые находятся на вкладке «Главная». Здесь нас будут интересовать стили «Заголовок 1», «Заголовок 2» и так далее.
Теперь выделяем текст первого уровня, Глава 1, и выбираем для него стиль «Заголовок 1». Так сделаем для всех глав.
Выделяем по очереди текст второго уровня, Параграф 1, 2 и так далее, и выбираем стиль «Заголовок 2».
Выделяем текст третьего уровня, Подпункт 1, и выбираем стиль «Заголовок 3».
Установите курсор в той части документа, где будет оглавление. Теперь переходим на вкладку «Ссылки» и кликаем мышкой по кнопке «Оглавление». Из выпадающего списка выберите «Автособираемое оглавление». После этого оно появится в документе. Как видите, у меня Глава, Параграф и Подпункт находятся на разных уровнях.
Если выбрать из выпадающего списка «Оглавление», появится следующее окно. Здесь можно выбрать количество уровней для Вашего оглавления, отображать или нет номера страниц и необходимый заполнитель.
Теперь представим, что Вы добавили текст, соответственно номера страниц изменились, и изменили название подпунктов. Кликните по любому пункту оглавления и нажмите сверху на кнопочку «Обновить таблицу». В следующем окошке выберите, что Вам подходит, «обновить только номера страниц» или «обновить целиком» и нажмите «ОК».
- Оглавление автоматически обновится и все изменения в тексте будут учтены.
- Если у Вас строгие требования к оформлению текста документа – пункты и подпункты должны быть определенного шрифта и размера, то рассмотрим, как сделать содержание в Ворде, используя собственные стили для текста.
- Например, Глава 1 – Times New Roman, 16; Параграф 1 – Times New Roman, 14; Подпункт 1 – Times New Roman, 12.
Необходимо создать новые стили. Для этого выделяем Глава 1 и на вкладке «Главная» в разделе «Стили», нажмите на стрелочку, направленную вниз, чтобы развернуть весь список стилей. Кликаем по кнопке «Сохранить выделенный фрагмент как новый экспресс-стиль».
Появится окошко, в нем дайте имя стилю и нажмите «ОК». После этого он появится на панели стилей.
Дальше выделяем Параграф 1 и создаем стиль с другим названием. Повторяем такие же действия для Подпункт 1. В итоге, на панели получились три новых стиля: «Стиль 1», «Стиль 2» и «Стиль 3», с нужным форматированием.
Теперь выделяем Глава 1, переходим на вкладку «Ссылки», жмем на кнопочку «Добавить текст» и выбираем из выпадающего меню нужный уровень. Для моего примера Глава 1, 2, 3 – «Уровень 1», Параграф 1, 2, 3 – «Уровень 2», Подпункт 1,2 – «Уровень 3».
- После того, как зададите уровни для всех пунктов в тексте, которые будут входить в оглавление, поставьте курсор в нужной части документа, нажмите кнопочку «Оглавление» и выберите из выпадающего списка «Автособираемое оглавление».
- Автоматическое оглавление в Ворде будет создано и форматирование текста в документе не изменится.
- Используя данные советы, Вы сможете сделать автоматическое оглавление в Ворде 2007, Ворде 2010 и Ворде 2013, либо используя стили MS Word, либо создав свой стиль и сохранив форматирование текста.
Загрузка…
Как сделать содержание в Word | Программыдлякомпа.ру
Как сделать содержание в Word? Составление содержания письменного труда (реферата, курсовой, диплома или диссертации), как правило, оставляется на конец работы. Это объясняется тем, что в содержании (оглавлении) нужно указать не только последние версии названий разделов и подразделов, но и актуальные номера страниц.
Как обычно делают содержание в Word
Способы, которыми обычно пользуются все, кто выполняет подобные работы, незначительно отличаются друг от друга. Вот несколько простых приемов составления оглавления письменной работы:
- На отдельной странице пишется «Оглавление» или «Содержание». Затем с новой строки вписывается название первого раздела работы либо «Введение». Номер страницы вписывается в конце строки и отделяется от названия раздела кнопкой «Пробел» или «Tab». Если между главой и страницей необходимо поставить точки, несколько раз нажимают на клавишу точки. После этого с новой строки вводят название подраздела или следующего раздела и так далее.

Такой способ имеет один недостаток: номера страниц в этом случае располагаются не ровным столбиком, а вразнобой. Конечно, такое содержание выглядит неаккуратно.
- Такого недостатка лишен следующий способ составления оглавления. При котором названия глав или подглав (разделов и подразделов) вписываются в таблицу, состоящую из двух столбцов. Название каждого раздела вписывается в отдельную строку первого столбика, а номер страницы в соответствующую строку второй колонки.
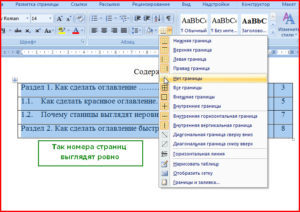
Содержание, составленное таким способом, выглядит значительно более привлекательно и может быть оформлено либо в виде обычной таблицы, либо границы этой таблицы делают невидимыми.
Но что же предлагает пользователям текстовый редактор Word? Поскольку в Ворде автоматизирован даже такой процесс как создание списка литературы, может быть и для составления содержания имеется удобный инструмент.
Содержание работы инструментами Word
Действительно, в приложении Word имеется такая возможность. Инструменты оглавления (версия 2007) расположены во вкладке ссылки, в ее крайней левой части. Это кнопки «Оглавление», «Добавить текст» и «Обновить таблицу». Составить оглавление можно вручную и автоматическим способом.
По сути, этот способ дает нам только форму для заполнения. Форма для оглавления открывается во вкладке ссылки, разделе оглавление, нажатием на кнопку с таким же названием. В выпадающем списке выбираем Ручное оглавление. Предварительно нужно создать новую страницу для вставки формы. После этого остается заполнить появившуюся форму оглавления.
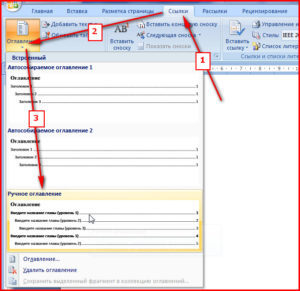
Недостатком ручного оглавления является то, что при изменении названий заголовков в тексте или изменения страницы, на которой начинается раздел, все изменения нужно будет внести в содержание. Поэтому намного удобнее пользоваться автоматическим оглавлением.
Автоматическое оглавление (видео)
Для составления автоматического оглавления нужно каждому заголовку глав и подглав работы назначить уровень заголовка. Это удобно сделать с помощью стилей заголовков, здесь Заголовок 1 – это первый уровень, соответствует названию целого раздела, Заголовок 2 – это следующий более низкий уровень заголовка и так далее.
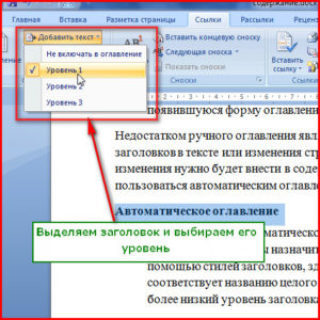
Следующим шагом создаем собственно оглавление. Для этого, устанавливаем курсор на чистом листе в том месте, где должно быть размещено оглавление и кликаем по кнопке Оглавление (см. Составление оглавления вручную), но в выпавшем списке выбираем одно из автособираемых оглавлений.
- Сразу после этого на чистой странице документа появится оглавление со всеми заголовками и подзаголовками разделов, а также с указанием напротив них номеров страниц.
- При изменении заголовков разделов и при изменении их расположения все эти изменения могут быть внесены в содержание простым обновлением таблицы.
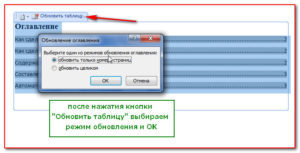
Таким образом, если использовать стили и автоматическое оглавление можно не терять времени на сверку номеров страниц и заголовков с содержанием. Это позволяет пользователю полностью сосредоточится на основной работе по написанию текста реферата.
Это тоже интересно:
Как в Ворде сделать рамку страницы?
Как сделать в word анимацию? Эффект.
Как работать в Word для чайников.
2.11. Издания без оглавления.
Без
оглавления допустимо выпускать
следующие издания:
брошюры очень
небольшого объема с двумя-тремя рубриками
или вовсе без них; книги преимущественно
справочного характера с большим числом
рубрик одной ступени, расположенных по
алфавиту заголовков (энциклопедии, словари); издания произведений
художественной литературы с рубриками-номерами
(1; 2; 3 и т.д.), однако если произведение
художественной литературы имеет заголовки
в виде сочетания родового наименования
рубрики с ее порядковым номером (часть
первая; глава 7), оглавление все же желательно,
т.к. облегчает пользование изданием при
повторном обращении к нему, и т.п.
Данные диалогового окна в Word
В диалоговом окне есть два поля предварительного просмотра инструментов. Вид распечатанного документа находится слева, а предварительный просмотр документа, предназначенного для публикации на сайтах, — справа.
Настройки в разделе:

- «Общие» относятся к обоим представлениям оглавления, остальные относятся только к документу этого типа, в области которого они расположены.
- «Показать уровни». Эта область выбора позволяет определить, сколько уровней структуры содержимого будет создано. Стандартом здесь является вставка числа 3. Word позволяет использовать до девяти уровней структуры, и это самое большое значение, которое можно вставить здесь.
- «Форматы». Этот раскрывающийся список различных представлений оглавления позволяет выбрать тот, что соответствует пользователю. Первый предложенный формат «шаблона», зачастую используется.
Для печатных документов предусмотрены три дополнительные настройки:

- «Показать номера страниц». Этот параметр определяет, будут ли номера отображаться в оглавлении.
- «Выровнять числа вправо». Эта опция будет доступна только при установленном флажке — Показать номера нужных страниц. Если они найдены, номера страниц элементов в оглавлении будут находиться на одном уровне с правым полем.
- «Символы табуляции». Выпадающий список разницы выбора позволяет указать, какие символы будут вставляться между последним символом элемента списка и номером страницы, указывая эту позицию. Точки предлагаются по умолчанию, но можно выбрать знак подчёркивания, дефис или символ.
Сообщение отображается, когда невозможно провести перепись. Сообщение, должно быть, принято. На месте предполагаемо го содержания появляется поле с текстом, как показано на рисунке. Это поле является оглавлением, поэтому при внесении изменений в документ, о которых говорится в сообщении, достаточно обновить содержимое, и оно примет правильную форму.
Вставка оглавления в документ выполняет не только роль редактирования, которая помогает читателю найти интересующую его часть, но и функцию навигации. Можно, удерживая клавишу CTRL, щёлкнуть мышью по автоуправлению, и это приведёт к переходу текстового курсора в эту часть документа.
Word оглавление из заголовков не оптимизируется автоматически при создании и обновлении структуры документа. Для того чтобы создать новую обновлённую версию после внесённых в текст изменений, можно выбрать выделенную работу команды «Обновить оглавление», также видимую на иллюстрации, представляющей группу «Оглавление» на вкладке «Ссылки». Это действие отобразит окно сообщения — вопросы о масштабе выполняемого обновления. Обновлениям поддаются только номера всех страниц текущего или всего списка (например, в связи с добавлением новых глав). Параметры выбираются при обновлении многоточия оглавления.

Чтобы сделать автоматическое оглавление в Ворде должны быть применены заголовки. Сделать заголовки в Word просто. Вводится текст заголовка, а затем выбирается вкладка «Главная», расположенная на ленте или панели инструментов (в зависимости от версии Word). Там наживается Заголовок 1. Выбранный параметр будет изменён.
Изменения, внесённые в заголовки и последовательности после создания оглавления, будут занесены в него автоматически. Такое содержание особенно полезно, в случае специальных разработок, когда вносятся изменения и исправления. А также позволяет Ворд сделать оглавление с гиперссылками.
2.2. Точное соблюдение графической формы заголовков внутри издания.
По
своему оформлению каждая рубрика в
оглавлении и содержании должна быть
точной копией той же рубрики в основном
тексте, т.е. требуется их полное не только
словесное и грамматическое, но и графическое
соответствие (кроме деления на строки).
Если, например, числительное рубрики
в основном тексте дано в цифровой или
смешанной форме, таким же должно оно предстать
перед читателем в рубрике оглавления
или содержания. Если порядковые номера
разделов обозначены в основном тексте
римскими цифрами, так же необходимо их
обозначить и в оглавлении. Если порядковому
номеру рубрики в основном тексте предшествует
ее родовое наименование (глава,
раздел, часть и т.п.), то и в оглавлении
оно должно быть повторено.Взаиморасположение
и шрифтовое оформление рубрик в оглавлении
должно определяться их взаимозависимостью
(соподчиненностью) в основном тексте.Эти
требования вызывают необходимость
тщательной сверки рубрик в тексте
с рубриками в оглавлении (содержании)
и проверки соподчиненности рубрик
в оглавлении (содержании) по рабочему
оглавлению.
Оглавление в Word 2007
Вопрос «как сделать оглавление в ворде» возникает у многих начинающих пользователей MS Word. В статье мы рассмотрим основные недостатки создания содержания вручную, и подробно разберем, как сделать оглавление в Word 2007 автоматически.
Оглавление вручную
Многие пользователи Word самостоятельно вручную создают содержание, то есть копируют каждый заголовок разделов и подразделов и назначают им страницы. Но этот способ занимает много времени, и его нужно проделывать снова и снова, если в структуре документа изменится нумерация страниц и названия заголовков.
Автоматическое оглавление в Word 2007
- Перейдем к автоматическому способу создания оглавления в Word 2007.
- Прежде чем перейти к автоматическому содержанию, нам нужно создать определенную структуру, которая должна состоять из заголовков разделов и подразделов.
- Во вкладке «ГЛАВНАЯ» панель «Стили» содержит коллекцию стилей, которые отвечают за форматирование текста в документе.
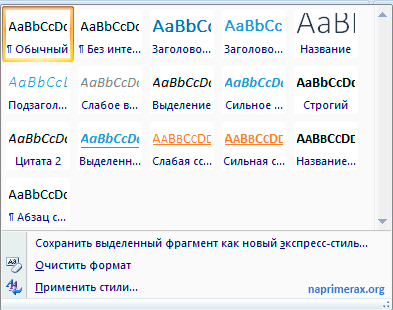
Оглавление в Word 2007 – Список стилей
Для содержания в ворде нас интересуют такие стили как Заголовок 1, который мы будем использовать для названия разделов, Заголовок 2, и Заголовок 3 – для подразделов.
Для применения определенного стиля просто выделяем текст заголовка раздела:
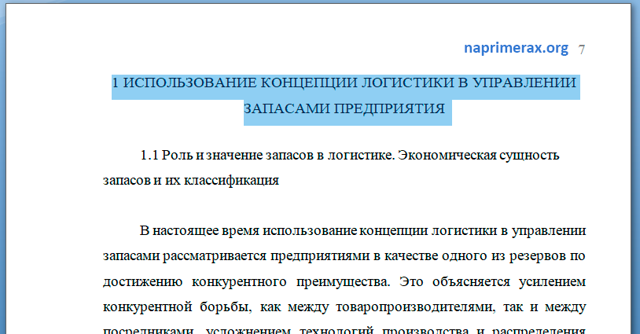
И выбираем нужный заголовок, в данном случае для раздела — «Заголовок 1».
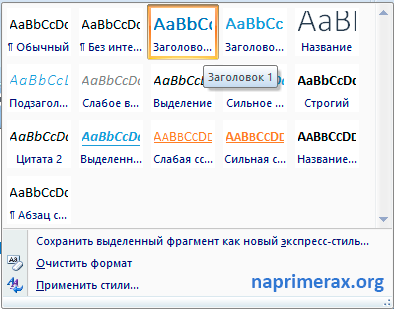
Выделенный текст примет вид:
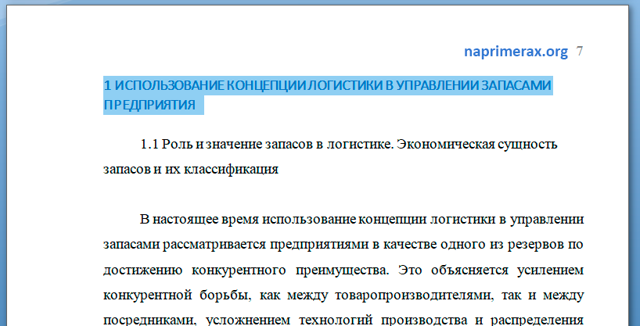
Оглавление в Word 2007 – заголовок раздела с заданным стилем
Теперь изменим шрифт, интервал выравнивание и другие параметры, кликнув правой клавишей мыши по выбранному заголовку и выбрав пункт «Изменить».
В диалоговом окне «Изменение стиля» указываем шрифт «Times New Roman», размер 14 ПТ, выравнивание «По центру», междустрочный интервал «1,5 строки».

Оглавление в Word 2007 – Диалоговое окно «Изменение стиля»
В результате заголовок раздела принимает необходимый вид. Теперь при захвате вертикального бегунка будет появляться всплывающая подсказка с указанием номера страницы и названием заголовка:
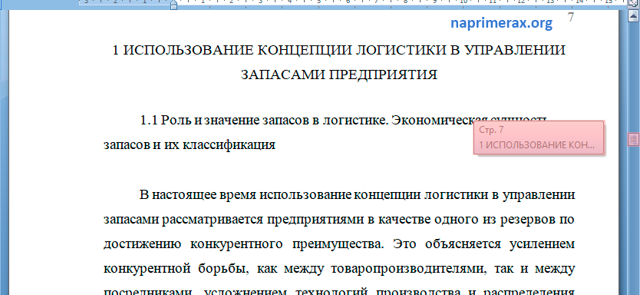
Оглавление в Word 2007 – Подсказка с названием раздела при прокрутке страницы
Проделаем аналогичные операции для заголовков подразделов, используя стиль «Заголовок 2». Теперь переместим курсор в то место, где будет находиться оглавление.
Подготовительные работы проделаны, и мы можем приступать к созданию оглавления в Word 2007. Переходим во вкладку «ССЫЛКИ» и выбираем «Оглавление» —> «Автособираемое оглавление 1».
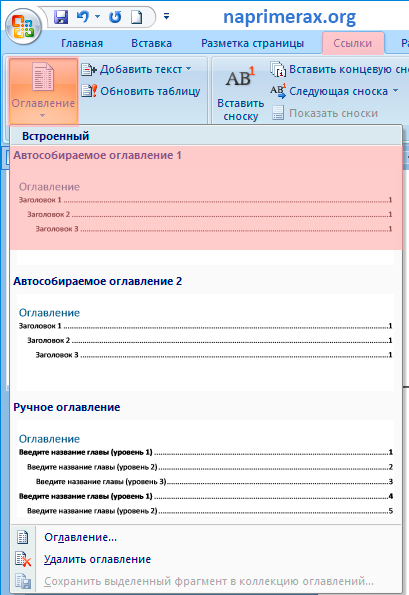
Оглавление в Word 2007 – Создание оглавления
Теперь в документе Word на месте курсора появилось автоматическое оглавление с указанием номеров страниц.
Если вам необходимо выровнять оглавление, изменить шрифт, размер, то удобнее всего будет поработать с форматированием автособираемого оглавления. Для этого необходимо нажать на пункт «Оглавление».
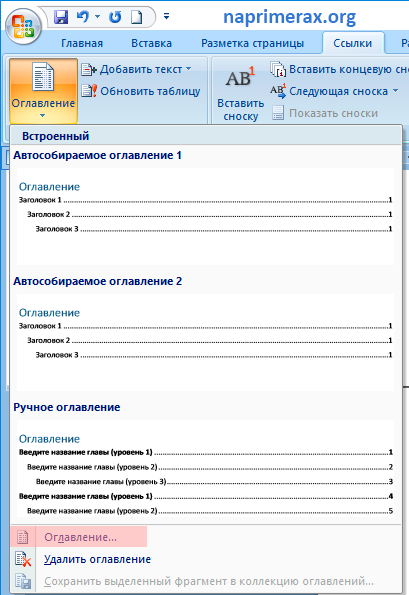
Переходим на вкладку «Оглавление» и кликаем на кнопку «Изменить…».
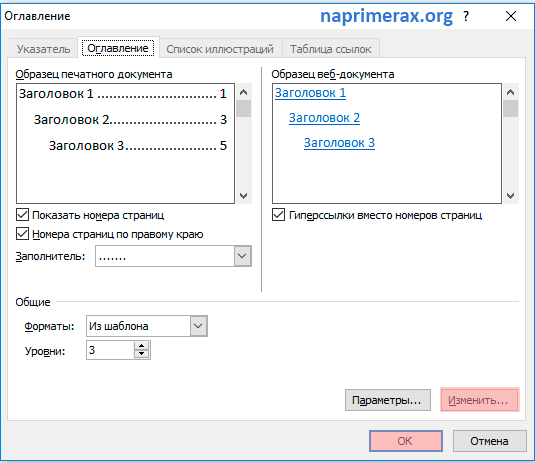
В диалоговом окне «Стиль» выбираем необходимый уровень и кликаем по кнопке «Изменить…».

Оглавление в Word 2007 – Форматирование стиля оглавления
Итак, у нас есть готовое содержание в ворде 2007. Для того чтобы перейти к указанной в оглавлении части документа, удерживая клавишу Ctrl кликаем по строке в содержании. Фокус в документе MS Word переместится в нужную часть или страницу.
Обновить оглавление
Если в структуре документа были внесены изменения, то необходимо обновить содержание. Для этого кликаем правой кнопкой мыши по полю содержания и выбираем пункт «Обновить поле».
Оглавление в Word 2007 – Обновить оглавление
В диалоговом окне «Обновление оглавления» доступны два режима обновления оглавления: обновить только номера страниц и обновить целиком.
Оглавление в Word 2007 – Диалоговое окно «Обновление оглавления»
Если изменения коснулись заголовков, то есть были изменены/удалены существующие или добавлены новые, то следует выбрать «обновить целиком»; а если состав и текст заголовков не изменился, то – «обновить только номера страниц».
На этом все. Теперь вы знаете, как сделать оглавление в Word 2007 быстро и с наименьшими усилиями.
3.5. Место оглавления в издании.
Оглавление
можно поместить и в начале
книги и в самом ее конце. В
русских изданиях его чаще располагают
в конце. Это объясняется традицией
и техническими причинами — для
подгонки объема книги до целого числа
листов или полулистов проще изменить
оглавление (сократить его, перебрать
шрифтом мелкого кегля, уменьшить размер
отбивок и т.д.), чем основной текст произведения.
Если же оглавление помещено в начале
книги, то, уменьшая или увеличивая его
объем, нельзя избежать трудоемкого переспуска
полос всей книги, что нерационально.Между
тем с точки зрения культуры чтения
оглавление лучше размещать в
начале книги: читатель именно с оглавления
начинает знакомство с изданием, а
это как раз то, что нужно
для подготовки к чтению.Кроме
того, когда книга оснащена вспомогательным
указателем, удобно, чтобы именно им кончалась
книга, т.к. в этом случае его легче находить,
и, значит, полезно развести оглавление
и вспомогательный указатель — первое
перенести в начало книги, а вторым ее
закончить. Оглавление
в начале книги обычно ставят сразу за
титульным листом, до предисловия и других
частей издания, а в конце книги — непосредственно
перед надвыпускными и выпускными данными,
т.е. практически им замыкают издание.В
серийных изданиях место оглавления
должно быть постоянным для всех выпусков
серии.
2.7. Графическая выразительность.
Это
требование не только художественно-эстетическое,
но и функциональное, поскольку, чем
графически выразительнее набрано
оглавление, тем легче ориентироваться
в нем читателю, тем лучше он
видит, как соподчинены заголовки (а значит,
и подразделы, которые они обозначают),
тем быстрее наводит справки. Средств
для этого у оформителя более чем достаточно.
К сожалению, на практике нередко используются
только один-два приема: например, одни
левосторонние втяжки заголовков каждой
нижестоящей ступени рубрикации, что при
большом числе таких ступеней и большом
числе заголовков может
лишь
запутать читателя, или выделение
старших заголовков полужирным или
прописным — и только.
Оглавление в Word 2010
В большинстве случаев каждый документ MS Word содержит оглавление. Оглавление придает документу структурированности и значительно ускоряет поиск необходимой информации. А сделать оглавление в Word 2010 можно очень быстро и без особых усилий.
Сформированное автоматическое оглавление не только приведет в надлежащий вид ваш документ, но и легко обновится при изменении заголовков или номеров страниц. В данной статье мы рассмотрим как сделать оглавление в ворде, как оформить оглавление и как с ним работать.
Перейдем к первому вопросу «как сделать оглавление в ворде 2010».
Как сделать оглавление в Word 2010 автоматически
Первое, что нужно сделать для создания оглавления, это выделить все разделы и подразделы как заголовки для нашего будущего содержания. Это будет основа, с помощью которой мы сможем сделать оглавление в ворде 2010. Разберем подробнее как это сделать.
Обозначать разделы и подразделы как заголовки мы будем с помощью коллекции «Стилей» во вкладке «ГЛАВНАЯ».
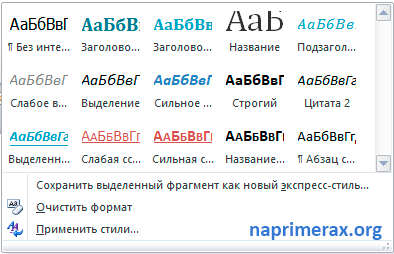
Оглавление в Word 2010 – Коллекция стилей
Сперва нужно продумать структуру нашего содержания в ворде. Для названий разделов, введения, заключения и списка литературы будем использовать Заголовок 1, для подразделов второго уровня – Заголовок 2.
Каждый заголовок имеет свои параметры форматирования: свой шрифт, цвет, размер, междустрочный интервал и т.д. Но нам необходимо изменить эти параметры форматирования под наши стандарты. Для этого выделяем текст названия раздела.
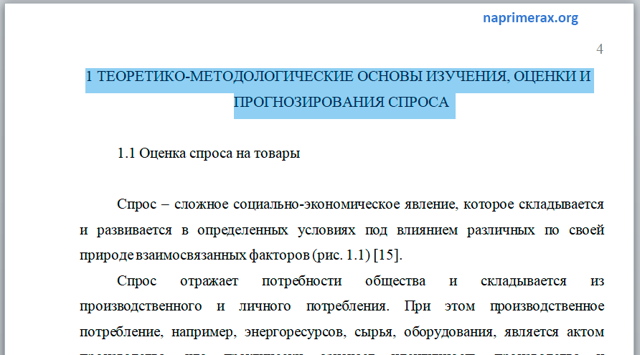
Оглавление в Word 2010 – Выделенный заголовок раздела
Так как мы определились, что за название раздела будет отвечать Заголовок 1, то в коллекции стилей мы кликаем правой клавишей мыши по «Заголовок 1» и выбираем пункт «Обновить заголовок 1 в соответствии с выделенным фрагментом».
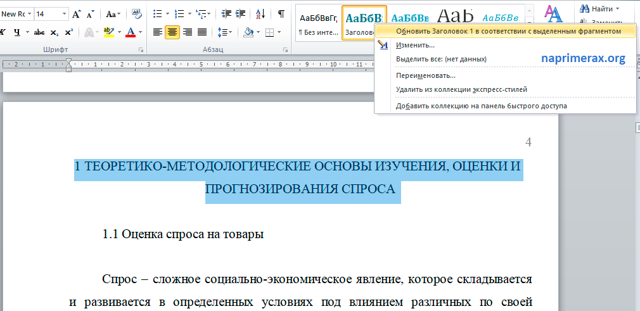
Оглавление в Word 2010 – Обновление стиля
Таким способом мы не только изменили форматирование Заголовка 1, но и назначили его выделенному названию раздела. Переходим к названию второго раздела. Теперь нам не нужно изменять форматирование, достаточно просто выделить текст второго раздела и выбрать «Заголовок 1».
Оглавление в Word 2010 – Выделенный заголовок второго раздела
Аналогичные операции проделываем для заголовков подразделов, используя стиль «Заголовок 2».
Подготовительные работы проделаны, поэтому приступим к созданию автоматического оглавления.
Ставим курсор на том месте, где должно быть . Переходим во вкладку «ССЫЛКИ» кликаем «Оглавление» —> «Автособираемое оглавление 1»
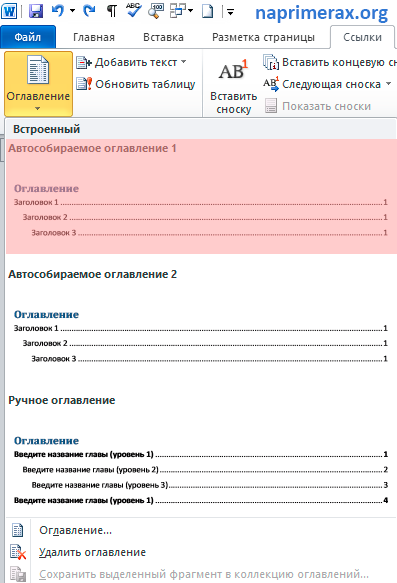
Как оформить оглавление в Word 2010
Займемся форматированием оглавления. Для этого переходим во вкладку «ССЫЛКИ» кликаем «Оглавление» —>«Оглавление…».
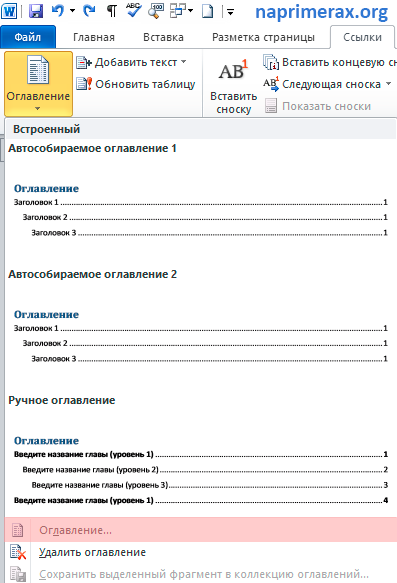
В открывшемся диалоговом окне «Оглавление», на вкладке «Оглавление» нажимаем кнопку «Изменить…».
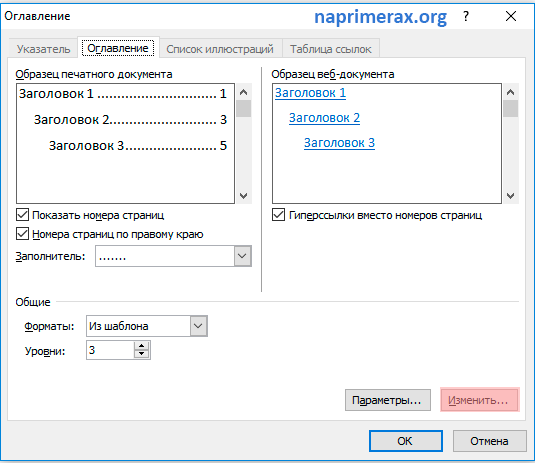
В диалоговом окне «Стиль» выбираем необходимый уровень и нажимаем кнопку «Изменить…»
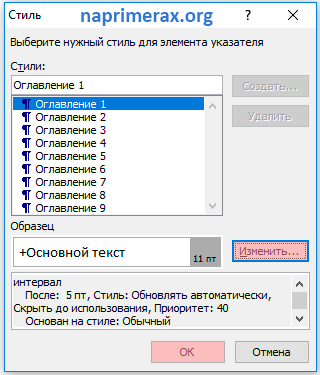
Оглавление в Word 2010 – Форматирование стиля оглавления
В окне «Изменение стиля» задаем желаемые параметры форматирования. В нашем случае мы используем шрифт «Times New Roman», размер 14 ПТ, интервал полуторный:
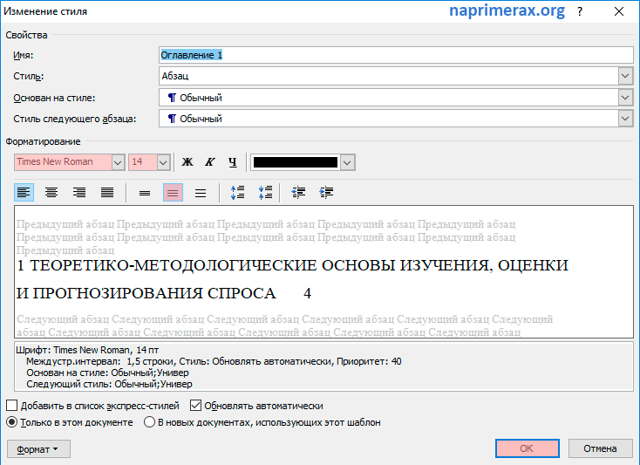
Оглавление в Word 2010 – Изменение форматирования содержания
Проделываем так для каждого уровня. То есть «Оглавление 1» отвечает за первый уровень (в нашем случае это заголовки разделов, введение, заключение и список литературы), а «Оглавление 2» – за заголовки подразделов.
Как обновить оглавление в Word 2010
Сперва давайте рассмотрим, как пользоваться готовым содержанием. Каждый пункт оглавления ссылается на соответствующий заголовок. Для быстрого перехода к необходимому заголовку, нужно, удерживая клавишу Ctrl, щелкнуть мышью по соответствующему пункту. Документ будет прокручен к желаемому разделу.
Если вы внесли изменения в текст, и особенно в заголовки, то нужно обновить содержание. Для этого щелкаем правой кнопкой мыши по оглавлению и выбираем в выпадающем меню пункт «Обновить поле».
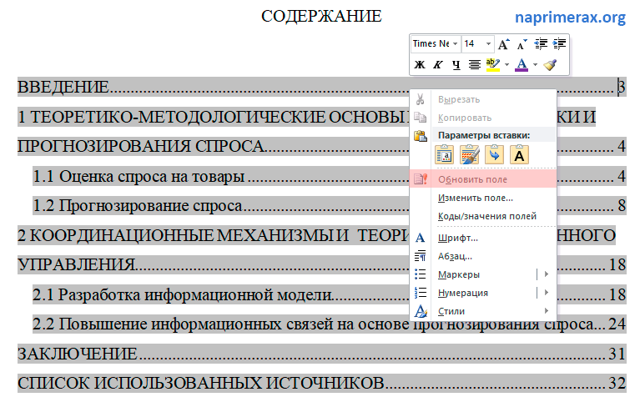
Оглавление в Word 2010 – Обновить оглавление
При обновлении поля содержания во всплывающем окне доступны два действия: обновить только номера страниц и обновить целиком.
Оглавление в Word 2010 – Диалоговое окно «Обновление оглавления»
Если содержание текста заголовков не было изменено, то выбираем пункт меню «обновить только номера страниц», а если нужно собрать оглавление заново, то – «обновить целиком». После нажатия клавиши «ОК» оглавление обновится.
Ну, вот и все! В итоге в вашем документе появилось автоматическое оглавление с номерами страниц, которое можно обновить. Теперь вы знаете, что сделать оглавление в Word 2010 — это просто!
Оформление основного текста в содержании
Основной текст на странице представлен названиями всех структурных элементов проекта: введение, название глав, параграфов, заключение, список использованных источников, приложения.
Требования к основному тексту содержания следующие:
- шрифт: Times New Roman;
- размер: 14 pt;
- выравнивание: по левому краю;
- цвет текста (как и во всем документе): черный;
- интервал: перед и после: 0 пт, междустрочный интервал: 1,5 (полуторный);
- дополнительно: курсив, полужирный и подчеркивание не применяются.
Текст набирается строчными буквами с первой прописной.
Названия параграфов начинаются с отступом от начала строки на 2 знака (0,5 см), пример оформления параграфов в содержании проектной работы приведен ниже.

Оформление параграфов в содержании
Названия пунктов начинаются с отступом в 4 знака от начала строки (1 см), пример оформления пунктов в содержании проекта указан ниже.

Оформление пунктов в содержании
Все структурные элементы, представленные в содержании, должны быть соединены отточием с порядковым номером страницы, на которой начинается соответствующий структурный элемент, нумерация страниц в содержании указывается справа: слова «страница», «стр.» не пишутся. Пример оформленного содержания приведен ниже.
2.4. Полнота состава заголовков, отвечающая способам и условиям использования издания.
Заголовок
в оглавлении (содержании) может быть
воспроизведен в полном виде – со всеми
своими структурными частями: родо-нумерационной
и тематической, уточняющим жанровым и
другими подзаголовками и т. д., а может
быть усечен – та или иная структурная
часть для экономии места отброшена. Усеченный
заголовок в оглавлении допустим только
в том случае, если это никак не усложнит
ни один из видов работы читателя с книгой.
Например, ничуть не помешает читателю,
если очень длинный заголовок будет сокращен
без искажения смысла. Но в большинстве
случаев неполный состав заголовка в оглавлении
наносит ущерб читателям.
Нельзя
отсекать тематическую часть, оставляя
только родо-нумерационную.
Нельзя
отсекать нумерационную или родо-нумерационную
часть: по ним читатель может искать
нужный подраздел по внутритекстовой
ссылке, где указана только эта часть заголовка.
Нельзя
в очень многих случаях отсекать
тематические, жанровые и содержащие
датировку подзаголовки, т. к. это
не позволит читателю понять, что это
за произведение, или представить, о
чем именно идет речь в данном произведении
или подразделе (при образных заглавиях
или заголовках), или разыскать по типовому
или повторяющемуся заголовку,
например,
нужное письмо (если рядом с заголовком,
где значится только адресат, не
стоит дата).
Нередко
мелкие заголовки приводят в оглавлении
без адресной ссылки. При такой неполноте
снижается справочная роль оглавления:
читателю приходится разыскивать заголовок
по адресной ссылке старшего заголовка,
вместо того чтобы сразу раскрыть нужную
страницу.
2.6. Построение, позволяющее быстро наводить справки.
Если
во всех изданиях строить оглавление
только одним образом, располагая заголовки
в том же порядке, что и внутри
издания (такое оглавление можно
назвать зеркальным), то справочная
роль многих оглавлений окажется ничтожно
малой. И хотя у зеркального оглавления
свое достоинство: по нему наглядно видно,
как издание и произведение построено,
в ряде случаев эта его роль отступает
на второй план. В таких случаях прибегают
к перестройке оглавления Порядок
заголовков в оглавлении должен не слепо
повторять тот, в котором они идут внутри
издания, а отвечать виду, содержанию,
структуре издания и характеру его использования.
И во всех случаях, когда для читателя
важна справочная, поисковая роль оглавления
и когда можно изменить порядок заголовков
в нем по сравнению с их порядком внутри
издания, изменить таким образом, чтобы
разыскать любой заголовок можно было
значительно быстрее, чем при порядке,
принятом внутри издания, — это нужно
делать.









