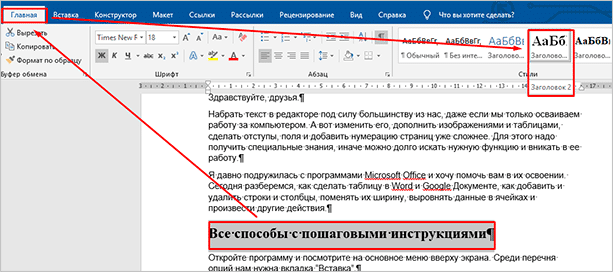Как в ворде сделать содержание
Содержание:
- 6 применимых способа сделать содержание в Word
- Инструкция для версий Word 2003 и 2007
- Автособираемое оглавление в Word — подготовка заголовков
- Как сделать оглавление в Word 2016 автоматически
- Оглавление в Word 2010
- Как сделать оглавление в Word 2010 автоматически
- Оглавление в Word 2010 – Коллекция стилей
- Оглавление в Word 2010 – Выделенный заголовок раздела
- Оглавление в Word 2010 – Обновление стиля
- Оглавление в Word 2010 – Выделенный заголовок второго раздела
- Как оформить оглавление в Word 2010
- Оглавление в Word 2010 – Форматирование стиля оглавления
- Оглавление в Word 2010 – Изменение форматирования содержания
- Как обновить оглавление в Word 2010
- Оглавление в Word 2010 – Обновить оглавление
- Оглавление в Word 2010 – Диалоговое окно «Обновление оглавления»
- Как создать автоматическое оглавление в Word
- Пример 4. Автоматическое оглавление — Antipova Учебный сайт
- Создание содержания самостоятельно или с использованием скрытой таблицы
- Как пронумеровать страницы в ворде разными способами
- Как сделать оглавление автоматически в Ворде 2010
- Подготовка
6 применимых способа сделать содержание в Word

Здравствуйте, несказанно рад видеть вас на моем блоге. На связи Федор Лыков. Сегодня я вам расскажу, как в ворде сделать содержание.
Эта тема также проста как научиться удалять страницу или заниматься установкой самого ворда. Вопрос актуален, курсовые работы и дипломы не дремлют, поэтому я решил вам помочь, друзья. Начнем!
Что такое содержание и зачем оно нужно?
Взглянув на оглавление, знаешь, что есть и чего ждать. Однако в свое время крутую и полезную вещь придумали. Спасибо им.

Оглавление в Ворде с точками с помощью «Tab»
Этот способ работает во всех версиях редактора 2003, 2007, 2010, 2013, 2016 и 2019.
Выполняется это таким образом:
- Берем отдельную страницу и пишем на ней «Содержание» или «Оглавление».
- Далее со свежей строчки пишем «Введение» или любой первый раздел, затем отдаляем номера страничек, с помощью клавиш «Tab» или «Пробел» в конец строчки.
Поставить точки можно сколько душе угодно, тыча на кнопку. А потом все действия заново повторять, пока заголовочки не закончатся.
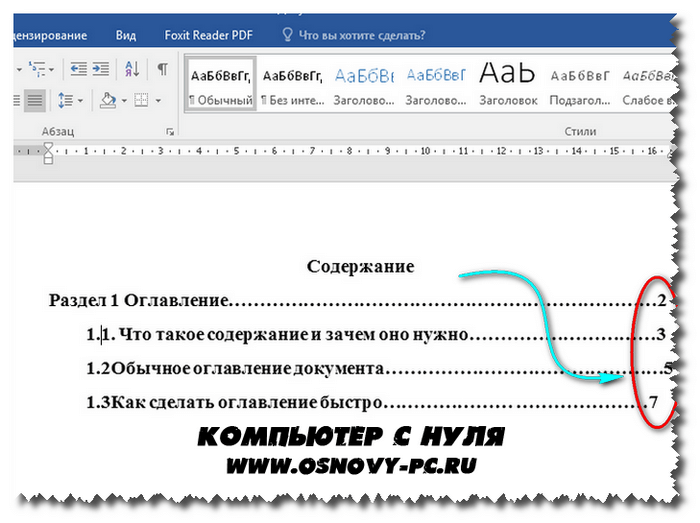
Обычное оглавление документа
Этот прием выглядит в виде таблицы, или применяют невидимые границы. Весьма хорош собой:
- Создается таблица, в ней 2 столбца.
- В первом столбике записываем разделы (главы), а во второй номера страниц.

- Затем делаем невидимые границы, для этого поднимаем глазки на вверх на панель управления и там находим пункт «Границы».
- Нажимаем на него и там открывается меню, выбираем пункт «Нет границы». И красота наша готова.
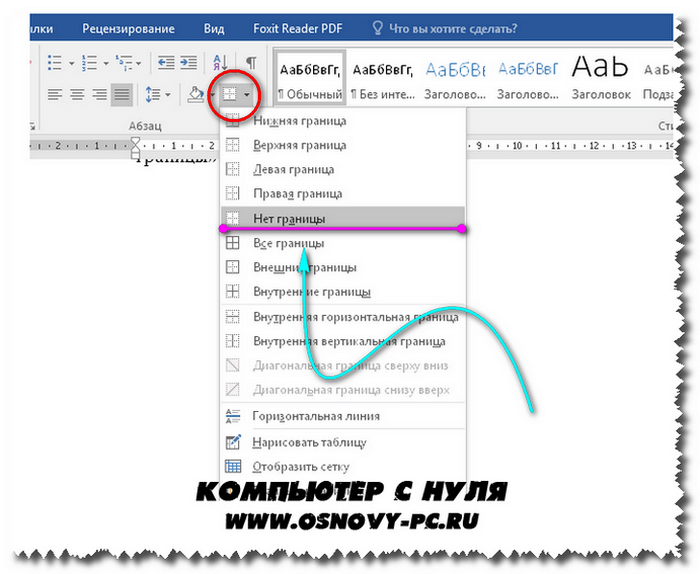
Вставляем оглавление
Создать содержание можно в двух видах:
- Ручной режим
- Автособираемый режим(Автоматически)
В первом случае мы вынуждены самостоятельно проделать ряд действий, таких как добавить названия разделов и заголовков, а также пронумеровать странички. А во втором случае гораздо легче обстоят дела. Вариант этот уместен, если у вас в документе текст разбит на разделы с участием заголовков.
В любом случае, ребят выбор за вами. Повторяйте за мной и у вас все получится.
Составление содержания вручную в Ворде 2016
Как я уже сказал этот способ сложнее, ну как говорится танки грязи не боятся, так что поперли.
- Вверху в панели управления находим и нажимаем на вкладку «Ссылки»
- Далее «Оглавление», а потом выбираем «Ручное оглавление»
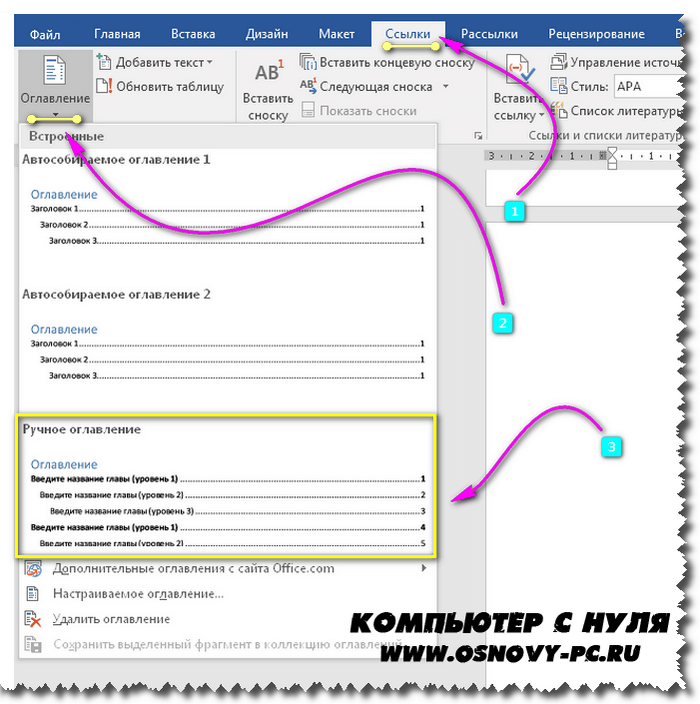
Потом самостоятельно вносим названия заголовков, ну и конечно номера страничек.
Делаем автоматическое оглавление в Word 2010
Выбираем стиль
Итак, что нам нужно, чтобы составить автоматическое содержание? Конечно же, надо каждому заголовочку глав и подглав поставить уровень заголовка. Прекрасный вариант это выполнить при помощи стиля заголовков. Соблюдаем субординацию, то есть если для заголовков был выбран стиль «Заголовок 1», значит, для следующего выбирайте стиль «Заголовок 2» и так продолжаем до конца.
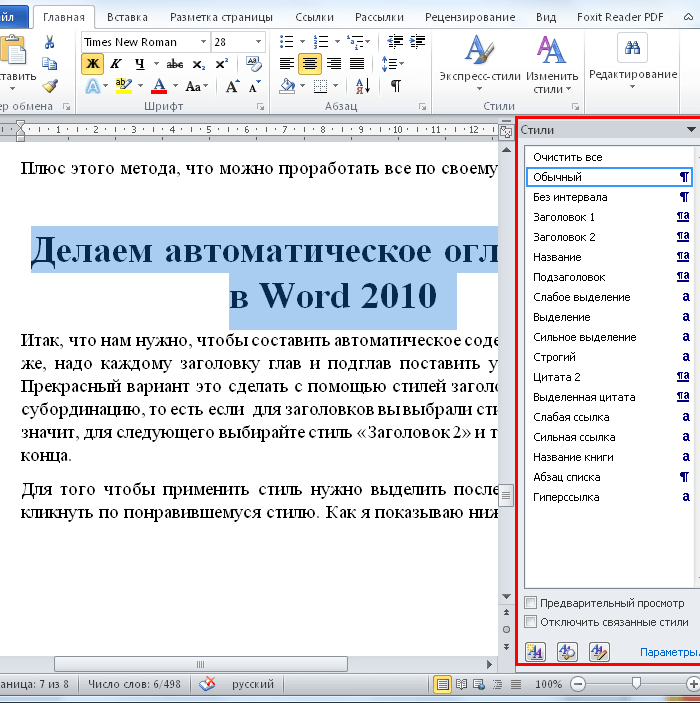
Для того чтобы использовать стиль нужно выделить последний заголовок. Затем нажать на стиль, который понравился. Как я показываю ниже:
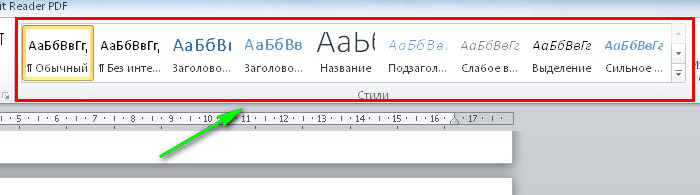
Добавляем оглавление в документ
Теперь, наконец, то мы добавляем содержание в документ, для этого нужно проделать ряд действий:
- Переходим во вкладку «Ссылки»
- Затем жмем «Оглавление»
- После «Автособираемое оглавление 1»
Я покажу ниже, как это выглядит:
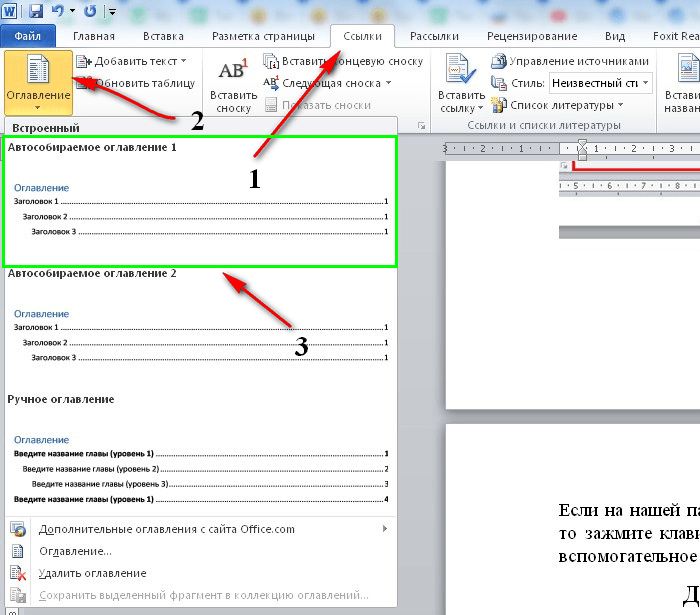
Если у вас присутствует цель совершить оглавление на другом листе, то сделайте до и после него разрывы. Разрыв поставить проще пареной репы, наводим курсор перед оглавлением. Берем, нажимаем «Вставка», затем «Разрыв страницы».
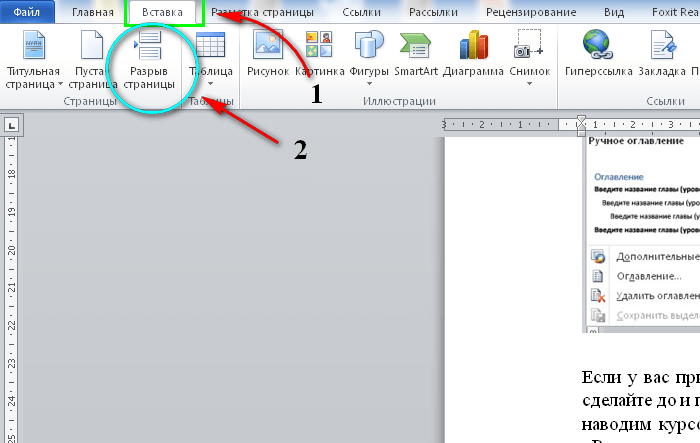
После перемещаем курсор в конец странички и делаем то же самое. В содержании все наши заголовочки будут точно такие же, как и в тексте.
Как видите, создать содержание оказалось очень легко. Как это работает? После того, как мы отредактировали заголовки в тексте, они автоматически изменятся в содержании. Вот мы и разобрали ответ на наш вопрос: как в ворде сделать содержание в автоматическом режиме.
Учимся обновлять оглавление
Если мы внесли, какие либо изменения в наше содержание, то его нужно обновить.
Повторяйте за мной:
- Переходим в раздел «Ссылки»
- Затем выбираем и жмем на «Оглавление»
- Выбираем « Обновить таблицу»
- А дальше можно выборочно обновить, либо полностью содержание или определенные страницы, смотрите сами как вам надо.
Переход по ссылки в содержание
Значительный плюс автособираемого оглавления выражен в возможности быстро переходить на востребованную часть текста. Приступим:
- Наводим мышь на строчку в оглавлении, которая содержит то, что нам нужно, в данном случае название рубрики (раздела).
- Зажимаем и держим кнопку “Ctrl”
- Нажимаем на левую кнопку мышки
Готово! Дело сделано.
Инструкция для версий Word 2003 и 2007
Word 2003
В Ворд 2003 пользователи не могут создавать автоматические оглавления, выбирая понравившийся шаблон. Доступна только функция разметки заголовков. Следуйте инструкции:
1Откройте документ, который содержит неформатированный заголовками текст;
2Добавьте уровни. Для этого поочередно выделяйте каждый подзаголовок, нажимайте на вкладку «Формат» и во вкладке стилей выбирайте первый, второй или третий уровни;

Рис.3 – создание разметки заголовков в Word 2003
3Когда все заголовки будут отформатированы, можно переходить к созданию систематизированного содержания. Нажмите на пункт меню «Вставка»;
4Выберите пункт «Ссылка» и в выпадающем списке кликните на «Оглавление и указатели»;

Рис.4 – переход к странице редактирования содержания
5В открывшемся окне отметьте галочкой опцию «Номера страниц по правому краю». Это позволит визуально выделить раздел и номер его страницы. В поле «Образец» вы увидите предварительную версию содержания;
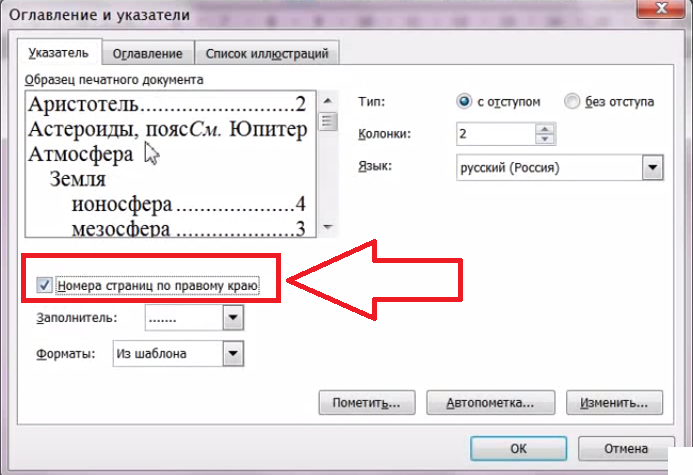
Рис.5 – создание указателей
6В этом же окне откройте вкладку «Оглавление»;
7Нажмите на клавишу «Панель структуры», чтобы она стала неактивной. Если этого не сделать, появиться системная ошибка при создании перечня разделов;

Рис.6 – создание панели структуры содержания
8Нажмите на «ОК».

Рис.7 – результат создания в Word 2003
Word 2007
В Ворд 2007 доступно только создание автоматически собираемого списка разделов.
Создавать расположение пунктов и подпунктов функции «Оглавление» вручную пользователь не может в этой версии Word. Следуйте инструкции:
- Откройте документ, в котором заранее были созданы все заголовки;
- Создайте пустой лист в начале или в конце файла;
- Перейдите во вкладку «Ссылки»;
- Нажмите на пункт «Оглавление» и впадающем списке выберите его шаблон;

Рис.8 – панель настроек перечня заголовков
Далее список со всеми разделами файла автоматически появится на странице. В Ворд 2003 и 2007 содержание имеет табличную структуру.
Оно не обновляется автоматически после внесения изменений в тело документа.
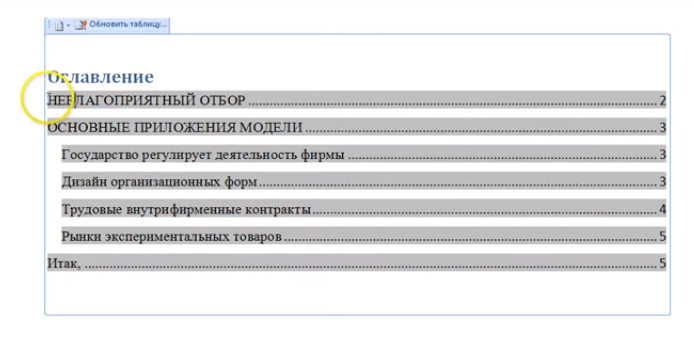
Рис.9 – промотор и редактирование содержимого в Word 2007
Чтобы отредактировать список, выберите его с помощью двойного щелчка.
Теперь можно создавать форматирование для элементов списка – выделять заголовки жирным или наклонным текстом, изменять цвет, применять маркер.
Чтобы обновить содержание кликните по нему правой клавишей мышки и в контекстном меню нажмите на «Обновить содержимое» или прейдите во вкладку «Ссылки» и кликните на «Обновить таблицу».
Автособираемое оглавление в Word — подготовка заголовков
Чтобы создать оглавление в Word, необходимо решить, какие заголовки будут главными – показываться они будут с номерами листов. Например: возьмём курсовую работу, в ней необходимо будет сделать двухъярусную структуру, то есть ее части получат первый уровень, а подразделения второй. Как же это сделать? Ничего сложного, необходимо следующее:
- Заходим во вкладку «Главная».
- Выделяем название главы.
- В верхней панели находим «Стили» и нажимаем на «Заголовок 1».
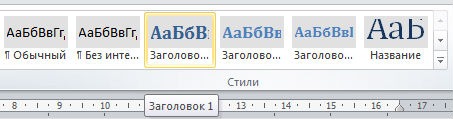
Повторяем процедуру для всех глав, которые будут показываться с номерами страниц. Далее настраиваем подразделы второго уровня:
- Выделяем название подраздела.
- В «Стили» выбираем «Заголовок 2»

Также повторяем процесс для каждого подразделения. Теперь будем создавать список для первой страницы.
Как сделать оглавление в Word 2016 автоматически
Для того чтобы создать оглавление в Word, нам необходимо обозначить разделы и подразделы нашего будущего содержания, как заголовки. С их помощью мы сможем сделать оглавление в ворде 2016.
Заголовки, которыми мы будем обозначать разделы и подразделы находятся во вкладке «ГЛАВНАЯ» в группе «Стили».
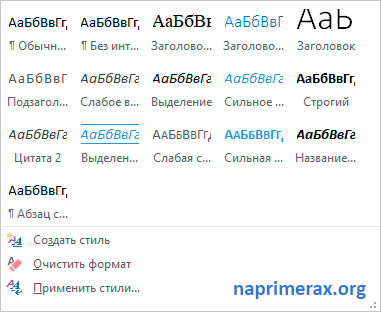
Оглавление в Word 2016 – Стили
Сначала нам необходимо определиться со структурой нашего содержания в ворде. Обычно для разделов используют Заголовок 1, а для подразделов – Заголовок 2.
Подготовительный этап создания оглавления в Word 2016
Итак, приступим к первому этапу создания оглавления.
- Выделяем текст названия раздела.

Оглавление в Word 2016 – Выделенный заголовок раздела
- Все заголовки имеют свой шрифт, цвет, размер, междустрочный интервал и т.д. Поэтому если название раздела уже имеет необходимое форматирование, то мы можем изменить формат заголовка в соответствии с форматированием наших разделов и подразделов будущего содержания.
Для этого кликаем правой клавишей мыши по «Заголовок 1» в коллекции стилей и выбираем пункт «Обновить заголовок 1 в соответствии с выделенным фрагментом».
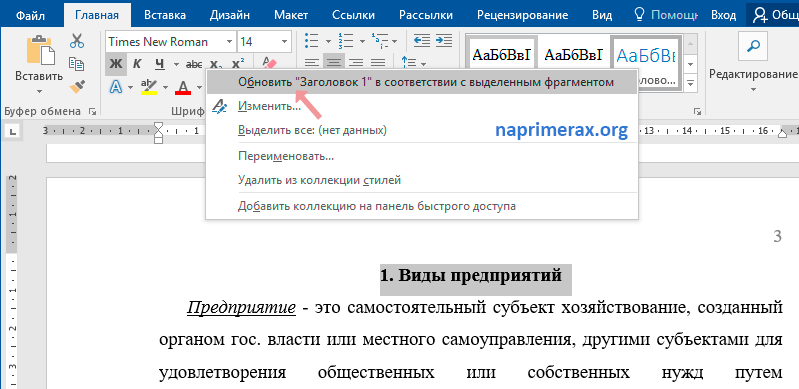
Оглавление в Word 2016 – Обновление Заголовка 1
Таким способом мы не только изменили форматирование Заголовка 1, но и назначили его выделенному названию раздела.
- Переходим к названию второго раздела. Теперь нам не нужно повторять действия описанные во втором пункте. Достаточно просто выделить текст второго раздела и выбрать «Заголовок 1».

Оглавление в Word 2016 – Второй раздел с назначенным Заголовком 1
- Аналогичные операции проделываем для подразделов, используя «Заголовок 2».
Подготовительные работы проделаны, поэтому приступим к созданию автоматического оглавления.
Создание автоматического оглавления в Word 2016
- Ставим курсор, где должно быть . Переходим вкладка «ССЫЛКИ» —> «Оглавление» —> «Автособираемое оглавление 1»
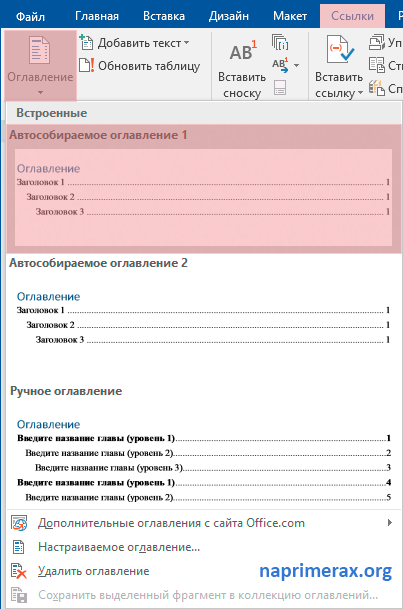
Оглавление в Word 2016 – Создание оглавления
На месте курсора в документе MS Word появилось оглавление с указанием номеров страниц.
Оглавление в Word 2010
В большинстве случаев каждый документ MS Word содержит оглавление. Оглавление придает документу структурированности и значительно ускоряет поиск необходимой информации. А сделать оглавление в Word 2010 можно очень быстро и без особых усилий.
Сформированное автоматическое оглавление не только приведет в надлежащий вид ваш документ, но и легко обновится при изменении заголовков или номеров страниц. В данной статье мы рассмотрим как сделать оглавление в ворде, как оформить оглавление и как с ним работать.
Перейдем к первому вопросу «как сделать оглавление в ворде 2010».
Как сделать оглавление в Word 2010 автоматически
Первое, что нужно сделать для создания оглавления, это выделить все разделы и подразделы как заголовки для нашего будущего содержания. Это будет основа, с помощью которой мы сможем сделать оглавление в ворде 2010. Разберем подробнее как это сделать.
Обозначать разделы и подразделы как заголовки мы будем с помощью коллекции «Стилей» во вкладке «ГЛАВНАЯ».
Оглавление в Word 2010 – Коллекция стилей
Сперва нужно продумать структуру нашего содержания в ворде. Для названий разделов, введения, заключения и списка литературы будем использовать Заголовок 1, для подразделов второго уровня – Заголовок 2.
Каждый заголовок имеет свои параметры форматирования: свой шрифт, цвет, размер, междустрочный интервал и т.д. Но нам необходимо изменить эти параметры форматирования под наши стандарты. Для этого выделяем текст названия раздела.
Оглавление в Word 2010 – Выделенный заголовок раздела
Так как мы определились, что за название раздела будет отвечать Заголовок 1, то в коллекции стилей мы кликаем правой клавишей мыши по «Заголовок 1» и выбираем пункт «Обновить заголовок 1 в соответствии с выделенным фрагментом».
Оглавление в Word 2010 – Обновление стиля
Таким способом мы не только изменили форматирование Заголовка 1, но и назначили его выделенному названию раздела. Переходим к названию второго раздела. Теперь нам не нужно изменять форматирование, достаточно просто выделить текст второго раздела и выбрать «Заголовок 1».
Оглавление в Word 2010 – Выделенный заголовок второго раздела
Аналогичные операции проделываем для заголовков подразделов, используя стиль «Заголовок 2».
Подготовительные работы проделаны, поэтому приступим к созданию автоматического оглавления.
Ставим курсор на том месте, где должно быть . Переходим во вкладку «ССЫЛКИ» кликаем «Оглавление» —> «Автособираемое оглавление 1»
Как оформить оглавление в Word 2010
Займемся форматированием оглавления. Для этого переходим во вкладку «ССЫЛКИ» кликаем «Оглавление» —>«Оглавление…».
В открывшемся диалоговом окне «Оглавление», на вкладке «Оглавление» нажимаем кнопку «Изменить…».
В диалоговом окне «Стиль» выбираем необходимый уровень и нажимаем кнопку «Изменить…»
Оглавление в Word 2010 – Форматирование стиля оглавления
В окне «Изменение стиля» задаем желаемые параметры форматирования. В нашем случае мы используем шрифт «Times New Roman», размер 14 ПТ, интервал полуторный:
Оглавление в Word 2010 – Изменение форматирования содержания
Проделываем так для каждого уровня. То есть «Оглавление 1» отвечает за первый уровень (в нашем случае это заголовки разделов, введение, заключение и список литературы), а «Оглавление 2» – за заголовки подразделов.
Как обновить оглавление в Word 2010
Сперва давайте рассмотрим, как пользоваться готовым содержанием. Каждый пункт оглавления ссылается на соответствующий заголовок. Для быстрого перехода к необходимому заголовку, нужно, удерживая клавишу Ctrl, щелкнуть мышью по соответствующему пункту. Документ будет прокручен к желаемому разделу.
Если вы внесли изменения в текст, и особенно в заголовки, то нужно обновить содержание. Для этого щелкаем правой кнопкой мыши по оглавлению и выбираем в выпадающем меню пункт «Обновить поле».
Оглавление в Word 2010 – Обновить оглавление
При обновлении поля содержания во всплывающем окне доступны два действия: обновить только номера страниц и обновить целиком.
Оглавление в Word 2010 – Диалоговое окно «Обновление оглавления»
Если содержание текста заголовков не было изменено, то выбираем пункт меню «обновить только номера страниц», а если нужно собрать оглавление заново, то – «обновить целиком». После нажатия клавиши «ОК» оглавление обновится.
Ну, вот и все! В итоге в вашем документе появилось автоматическое оглавление с номерами страниц, которое можно обновить. Теперь вы знаете, что сделать оглавление в Word 2010 — это просто!
Как создать автоматическое оглавление в Word
- 1 Cоздание оглавления в Word
- 2 Настройка оглавления
Редактор MS Word может использоваться как для набора небольших текстовых фрагментов, так и для создания объемных документов.
Те пользователи, которые делали в Ворде курсовую или дипломную работу, да и вообще любой многостраничный проект, неминуемо сталкивались с необходимостью добавить в начало так называемое оглавление (содержание). Если документ не слишком большой, то оглавление не составит труда сделать вручную.
Другое дело, когда документ имеет сложную структуру со множеством разделов и подразделов – тут не обойтись без специального инструмента автоматизации. Разумеется, такой функционал присутствует в Ворде, а как им пользоваться, разберемся ниже.
Сделать содержание автоматически не получится, если текст в Ворде не отформатирован должным образом. В случае с научно-техническими работами, будь то доклад или курсовая, проблем с этим обычно нет – документ уже имеет необходимые заголовки и нумерацию страниц.
Если же вы еще не произвели такую структуризацию, то самое время заняться этим.
Для разбиения документа на разделы используйте разрывы (Макет – Разрывы – Разрывы разделов), а к заголовкам примените соответствующие стили (блок «Стили» на вкладке «Главная»).
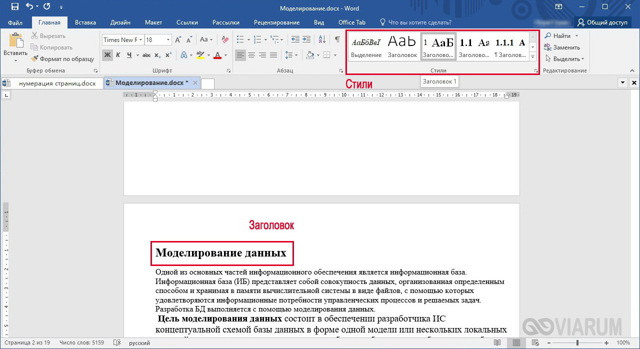
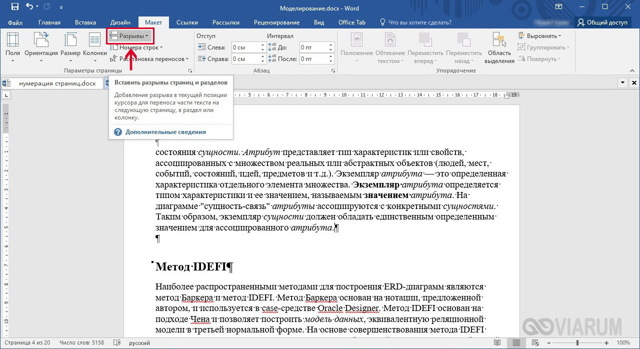
Именно правильное форматирование заголовков (Заголовок 1, Заголовок 2, Заголовок 3) позволит успешно создать оглавление в Ворде. Ну и, конечно, страницы документа должны быть пронумерованы.
Итак, текст приобрел нужную структуру, поэтому можно приступать непосредственно к добавлению содержания. Поставьте курсор на то место, куда хотите его вставить, а потом перейдите на вкладку «Ссылки». На верхней панели слева найдите кнопку «Оглавление» и нажмите ее. В выпадающем списке выберите один из предложенных готовых макетов.
- Сформированное автоматически содержание будет выглядеть примерно так, как на скриншоте ниже.
Автособираемое оглавление является цельным объектом, для управления которым предназначены кнопки в левом верхнем углу. Они позволяют быстро изменить шаблон, обновить или удалить содержание.
- При выборе варианта «Ручное оглавление» список разделов придется редактировать вручную, и у него не будет прямой связи с содержимым документа.
Настройка оглавления
Если вас не устраивает стандартный формат вывода содержания, выберите «Настраиваемое оглавление…». В открывшемся окне внесите нужные правки – задайте тип оформления и число входящих в оглавление уровней, включите/отключите показ номеров страниц, задайте выравнивание и вид заполнителя. Сохраните внесенные изменения кнопкой «ОК».
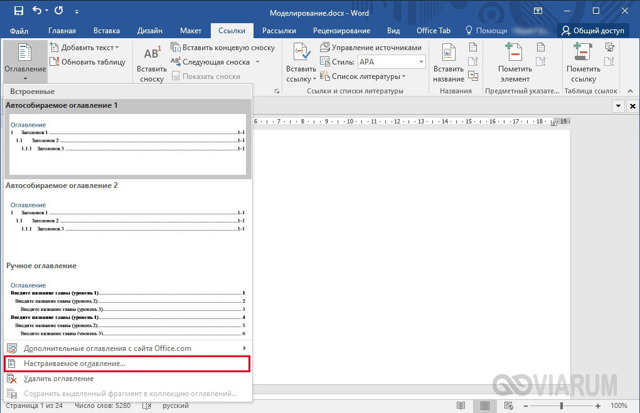
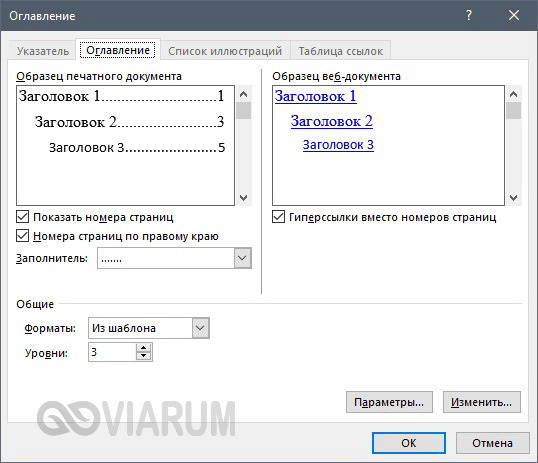
В общем-то на этом все. Надеемся, что после прочтения данной статьи у вас легко получится сделать оглавление в Ворде и настроить его по своему усмотрению. Если вдруг возникнут какие-то вопросы, напишите нам, и мы постараемся на них ответить.
Пример 4. Автоматическое оглавление — Antipova Учебный сайт
Двухуровневое
оглавление
Представьте
себе, Вы пишете диссертацию или объемный
научный труд, или художественную книгу
на несколько сотен страниц и сотню
заглавий. И Вам нужно сделать оглавление,
в котором будут прописаны все заголовки
и подзаголовки, и указаны номера страниц,
на которых они находятся.
Сколько нужно труда, чтобы сделать все
это вручную. Нужно выписать все названия
глав, посмотреть и написать, какие у них
номера страниц, затем все проверить, и
если что-то сбилось, переправить.
Такое оглавление совсем необязательно
выполнять вручную — ее вполне может
выполнить сама программа для Вас. Давайте
рассмотрим, как сделать автособираемоеоглавление в Word.
-
Первое, что нужно сделать — это понумеровать страницы.
-
Второе, что необходимо сделать — это заголовки, с помошью стилей.
Допустим, в Вашем документе есть заголовки, а в них подзаголовки. Выделите первый заголовок, перейдите на вкладку Главная — Стили. Найдите в списках стилей стиль Заголовок 1, и щелкните по нему левой клавишей мыши.
Сделайте то же самое для всех остальных — присвойте им тот же стиль Заголовок 1.
Теперь займемся подзаголовками. Присвойте им стиль Заголовок 2. Если этого стиля нет в наборе стилей, значит, он скрыт. В этом случае его нужно открыть.
Чтобы открыть стиль, нажимаете на иконку справа от названия группы команд Стили.
В диалоговом окне Стили в нижней части окна нажимаете на третью кнопку, которая называется Управление стилями.
Появляется окно Управление стилями. В нем в списке Вы находите нужный Вам стиль. Если он скрыт, заходите на вкладку Рекомендации, выделяете этот стиль, и нажимаете кнопку Показать. После этого нажимаете ОК.
-
Теперь нужно создать страницу для оглавления.
Поставьте курсор в самое начало той страницы, перед которой будет страница с оглавлением, и нажмите Ctrl + Enter. Или воспользуйтесь пунктом Вставка — Страницы — Пустая страница.
-
Затем создаем непосредственно оглавление.
Поставьте курсор в начало созданной чистой страницы, затем перейдите по вкладке Ссылки — Оглавление. В появившемся окошке выберите Автособираемое оглавление 1 или Автособираемое оглавление 2. Щелкните по нему левой клавишей мыши.
Вот и все, автособираемое оглавление в
Word будет создано.
Многоуровневое оглавление
Предыдущий раздел касался оглавления с двумя уровнями, когда у Вас есть заголовки и подзаголовки. Как быть, если таких уровней больше? Например, три, или четыре, или пять?
Автособираемое оглавление работает
только с тремя уровнями. То есть, если
у Вас три уровня, значит, нужным заголовкам
нужно присвоить еще один стиль: Заголовок
3. И повторить все то, о чем было
рассказано ранее.
Если у Вас уровней больше, присваиваете
им соответствующие заголовки, и создаете
оглавление, только теперь выбираете не
автособираемое оглавление, а выбираете
самый нижний пункт: Оглавление.
С помощью оглавления можно переходить
на нужные Вам главы. Для этого нужно
нажать Ctrl, и
удерживая, нажать на нужную строку
оглавления.
Во вкладке Главная
можно выбрать нужный Вам формат для
оглавления. Выделяете оглавление, и
выбираете шрифт, размер шрифта, цвет,
межстрочное расстояние, и так далее.
Если Вы что-то изменяете в документе,
оглавление нужно обновить. Для обновления
щелкаете по оглавлению правой клавишей
мыши, и выбираете в списке командОбновить поле —
Обновить целиком. Нажимаете
ОК, и оглавление будет обновлено.
Кроме того, Вы можете воспользоваться
лентой команд. Щелкаете по оглавлению
левой клавишей мыши, и заходите во
вкладку Ссылки-
Обновить таблицу. Затем выбираетеОбновить целиком.
Результат будет такой же — оглавление
обновится.
Создание содержания самостоятельно или с использованием скрытой таблицы
Чтобы создать содержание самостоятельно, можно скопировать заголовки всех структурных частей проектной работы, вставить их на лист с содержанием, затем указать, с каких страниц начинается каждый структурный элемент, при этом отточие необходимо создавать самому либо с использованием точек, либо с применением функции «Табуляция», в котором следует выбрать заполнитель в виде «…», указать позицию табуляции: 15 см. Пример содержания, созданного таким способом, представлен ниже. В примере используются 2 способа создания отточия, введение и первая глава – отточие сделано знаком «точка», вторая глава и далее отточие создано через функцию «Табуляция».

Пример созданного содержания копированием заголовков
Еще одним распространенным способом создания содержания является применение скрытой таблицы, для форматирования содержания используется невидимая таблица. Создать таблицу можно во вкладке «Вставка», раздел «Таблица». Таблица создается из 3 столбцов, количество строк зависит от количества разделов в Вашем проекте, из расчета: 1 строка на 1 структурный элемент. Отточие при таком создании содержания либо не применяется, либо создается способами, описанными выше.

Создание таблицы для содержания
В созданной таблице, в тех строках, где будут расположены: введение, название глав, заключение, список использованных источников и приложения, необходимо сделать по 2 столбца, для этого 2 левых столбца одной строки (важно выделить именно 2 столбца одной строки) следует выделить, далее нажать правой кнопкой мыши на выделенной ячейке, в открывшемся меню выбираем «Объединить ячейки…», так необходимо проделать с каждой строкой, также можно использовать инструмент «Ластик», который стирает границы между ячейками таблицы, объединяя их

Создание таблицы для содержания
После того, как все необходимые ячейки объединены, необходимо: первый вариант – уменьшить последний столбец до ширины в 1 см, для этого можно использовать линейку вверху листа, затем ползунок передвинуть вправо (пример приведен на картинке ниже), второй вариант – выделить столбец – в появившейся вкладе «Макет» в разделе «Размер ячейки» уменьшить ширину столбца до 1 см, далее необходимо выделить всю таблицу, в той же вкладе «Макет» раздел «Размер ячейки» нажать на кнопку «Автоподбор» и в выпадающем меню «Автоподбор по ширине окна». Также надо уменьшить ширину первого столбца до ширины 1-1,5 см.

Пример таблицы с объединенными ячйками
После заполнения таблицы заголовками проектной работы, необходимо скрыть границы, для этого следует выделить всю таблицу, в появившейся вкладке «Конструктор» в разделе «Обрамление» требуется нажать на кнопку «Границы» и выбрать строку «Нет границ».

Ниже представлен пример созданного содержания с использованием скрытой таблицы.

Пример готового содержания созданного в таблице
Если описанное создание содержания с использованием скрытой таблицы показалось Вам сложным, то Вы можете скачать уже готовое содержание и заполнить его своими данными.
Как пронумеровать страницы в ворде разными способами
Чтобы пронумеровать страницы в Word 2003 года вам нужно провести такие вот манипуляции:
- Найдите в верхней панельке вкладку “Вставка”.
- Появится список, в котором нужно выбрать “Номера страниц”.
- Если вы хотите настроить дополнительные параметры, то нажмите на кнопку “Формат”.
Word 2007 или 2013 года:
- Раздел “Вставка”.
- Вкладка “Номера страниц”.
- Выбираем где будет располагаться нумерация “Вверху или внизу страницы”.
Как пронумеровать используя колонтитулы
Перейдите на любую страницу вашего документа
и два раза нажмите левой кнопкой мыши по верхней или нижней части листа. У вас
должно появиться два поля “Верхний и нижний колонтитул”. Для того
чтобы пронумеровать в верхней панели появиться три пункта “Верхний”, “нижний”
и “номер страницы”. Переходим в третий пункт. Далее выбираем
“Внизу страницы”. Далее вам предложат выбрать где будут располагаться
ваши номера. Первые три это основные. Выбираете тот, который больше вам
понравился (по центру, слева или справа). Все готово, всего за несколько
щелчков.
Как сделать оглавление автоматически в Ворде 2010
После написания реферата, доклада, диплома или же другой работы, необходимо уделить внимание оглавлению. Содержание должно включать в себя название глав и их расположение по страницам
Благодаря подобному дополнению навигация по материалу будет осуществляться намного легче. Большинство работ создаются в программе Word, в частности, в версии 2010 года. Ее возможности позволяют не только напечатать текст, но и красиво оформить его. В результате страницы удобны для чтения. После окончания же всей работы необходимо заняться оглавлением.
Некоторые создают содержание вручную. Для этого они просто печатают название статьи, продлевают до конца строки написанное точками, а после указывают номер страницы. Подобный способ имеет право на существование, но крайне неудобен. В результате цифры располагаются не в один столбик, а немного смещаются. Работа выглядит неаккуратной.
Как создать автоматическое оглавление
Намного удобнее создать содержание, которое будет выглядеть аккуратным даже после распечатывания материала. Для этого есть несколько инструментов в программе Ворд.
Простой аккуратности можно добиться, если создать таблицу, прописывая главы и номера страниц не просто в строчках, а в ячейках. Затем стоит убрать границы. В результате получится красивое содержание, но оно не будет автоматическим.
Если же есть желание создать полноценное оглавление, при нажатии на строчку которого пользователь будет перенаправлен к заданной главе нужно опробовать встроенные в программу инструменты.
Способ 1: Автоматическая настройка оглавления
Word 2010 предлагает инструменты для автоматического создания оглавления. Для этого необходимо первоначально набрать текст, а затем приступить к его изменению.
- Все заголовки и подзаголовки необходимо выделить особым стилем шрифта. На выбор они предлагаются во вкладке «Главная». Достаточно раскрыть стили, чтобы увидеть все варианты. Необходимо располагать их поэтапно, сначала «Заголовок 1», затем «Заголовок 2» и, соответственно «Заголовок 3», при необходимости можно также использовать «Подзаголовок». После четкого выстраивания уровней, можно быть уверенным, что они будут соответственно занесены в будущее оглавление.
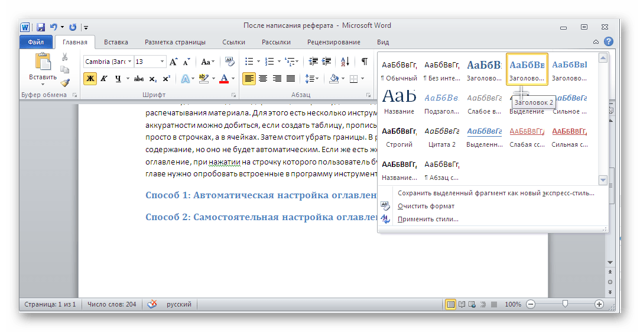
-
- Затем необходимо выбрать в основном меню Ворд вкладку «Ссылка», в ее левом верхнем углу имеется кнопка «Оглавление».
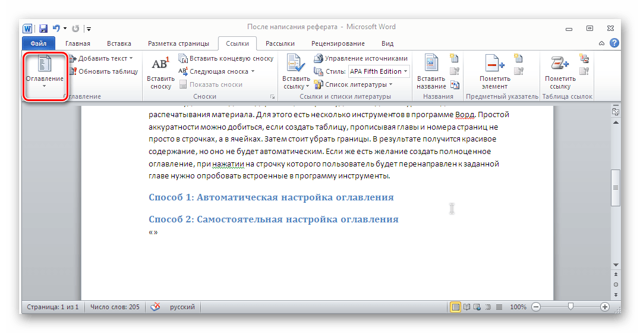
-
- После раскрытия вариантов необходимо выбрать «Автоматическое оглавление», в следующий момент содержание уже будет аккуратно вставлено в Ворд в том месте, где был расположен курсор
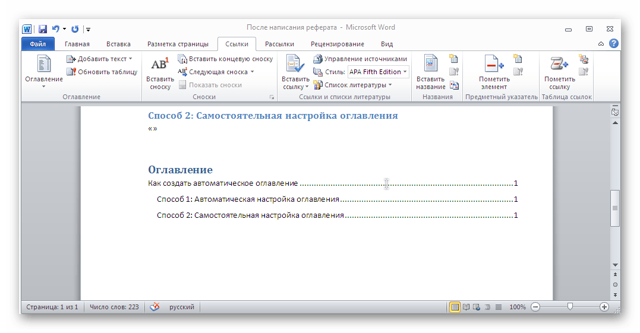
В результате получается готовое содержание, с аккуратно проставленными номерами страниц и конкретными заголовками. В том случае, если необходимо будет изменить что-то в работе, можно обновить оглавление и все изменения будут внесены автоматически в список. Это самый удобный и быстрый способ.
Способ 2: Самостоятельная настройка оглавления
В том случае, если хочется корректировать самостоятельно названия, следует идти по другому пути. Пусть на это будет затрачено больше времени, зато преимуществом становится простор для творчества. Ручное оглавление создается только лишь в виде формы, страницы, названия заголовков прописываются пользователем. Создание этого типа содержания похоже на предыдущее.
-
- Необходимо также перейти на вкладку «Ссылка» и выбрать кнопку «Оглавление»
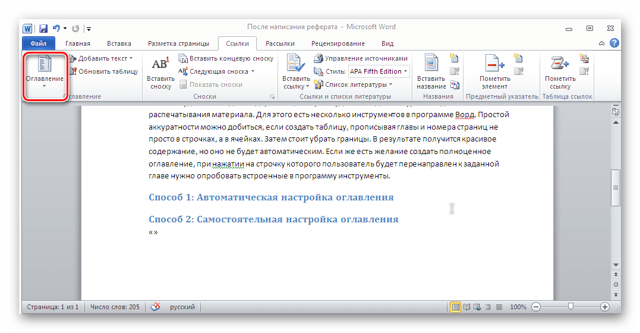
-
- В открывшемся меню стоит выбирать не автоматическое, а «Ручное оглавление» В таком случае будет вставлено не готовое содержание, а только лишь форма, готовая к заполнению.

-
- Последним шагом остается вписать самостоятельно названия глав и расположить их по страницам
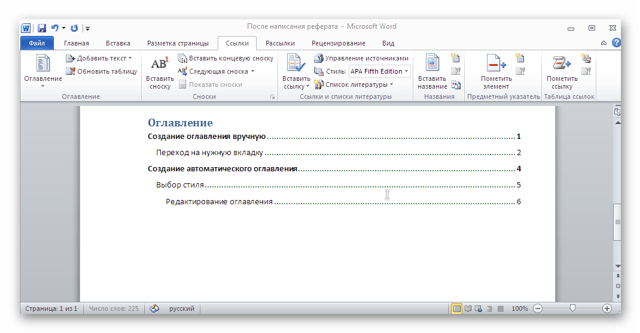
С помощью любого из этих способов можно создать полноценное оглавление. В готовом документе оно будет работать по принципу ссылки. При нажатии на нужную главу в содержании, сразу же пользователь будет перенаправлен к искомому тексту.
Наиболее рациональным является именно автоматическое оглавление. Оно позволяет не задумываться о корректировке, внесении изменений, а также о названиях глав и страницах.
Можно просто писать работу, выделяя нужными стилями все элементы, а затем обновлять содержание.
Подготовка
Перед тем как создавать содержание документа, нужно правильно подготовиться:
- Пронумеровать страницы.
- Выделить разделы и подразделы, чтобы программа знала, какие параграфы нужно выносить в оглавление.
Нумерацию страниц можно не проставлять, редактор автоматически сам напишет номера в оглавлении. Но в некоторых случаях без нашего вмешательства может получиться путаница, поэтому я расскажу, как это сделать.
Выделять разделы нужно обязательно, иначе автооглавление не получится. Программа просто не будет знать, что ей выносить в пункты содержания.
Делаем нумерацию страниц
В разных версиях Word внешний вид может отличаться, но названия и расположение пунктов меню чаще всего остается неизменным. Я буду показывать процесс на примере Office 365, который почти идентичен версии 2016 года. Если у вас более ранние или поздние выпуски программы, то не удивляйтесь и не теряйтесь, а ищите в меню пункты с теми же названиями.
На любой стадии подготовки документа вы можете автоматически пронумеровать страницы. Для этого зайдите во вкладку “Вставка” или “Вставить” главного меню.

Теперь обратите внимание на блок со словом “колонтитул”. Номер страницы – это и есть, по сути, частный случай колонтитула
Он пишется над или под основным содержимым листов. Также вы могли встречать колонтитулы в книгах, это всевозможные сноски и пояснения к основному тексту.
Чаще всего нумерация делается внизу справа, но вы можете делать ее по своему усмотрению или требованиям, которые предъявляются к вашей работе.
Кликаем по надписи “Номер страницы” и открываем окно для определения формата текста.
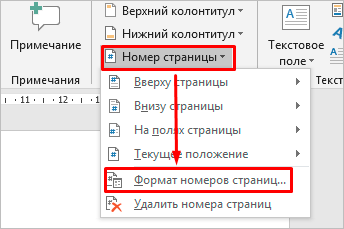
Мы можем выбрать вид надписи и значение, с которого нужно начинать нумерацию. В большинстве случаев мы начинаем с первой страницы, но иногда необходим другой подход.
Когда я в университете писала курсовые и дипломные работы, то все листы обязательно нумеровались, кроме первых двух или трех. В некоторых книгах тоже можно увидеть такой порядок дел. Если к вашей работе предъявляются подобные требования, то это осуществляется следующим образом:
- первые листы сохраняем в отдельный документ;
- в файле с остальным текстом нумеруем страницы начиная с соответствующего значения;
- добавляем автособираемое оглавление;
- при печати соединяем все в единый проект и получаем необходимое оформление.
Как вы понимаете, в такой ситуации без нумерации страниц не обойтись.
Выделяем разделы документа
Я буду показывать процесс на примере статьи о том, как сделать таблицу в Word, чтобы вам было проще понять, о чем идет речь, и что нужно делать.
Наша задача – показать программе, какие пункты нужно выносить в содержание. Для этого в Word есть заголовки разного уровня. Первый используется чаще всего только для названия документа.
“Заголовок 2” нужен для выделения основных разделов документа. В моей статье про таблицы это:
- Все способы с пошаговыми инструкциями.
- Редактирование.
- Изменение внешнего вида.
- Таблицы в Google Документах.
- Заключение.
В некоторых из этих разделов есть подразделы, их мы обозначаем как “Заголовок 3”. Если у вас есть еще разделение на параграфы, то используйте дальше подзаголовки по порядку. Но чаще всего такое большое дробление не нужно, достаточно 3 или 4 уровней.
Чтобы сказать программе, что данный конкретный текст является заголовком, его нужно выделить при помощи мыши. Затем переключиться на вкладку “Главная” и в блоке “Стили” выбрать нужный уровень вложенности.
Внимательно пройдите по всему документу и добавьте нужные пункты для будущего автосодержания.