Очистка кэша на дисковом пространстве компьютера или ноутбука
Содержание:
- Удаление временных файлов в Windows Store
- Как очистить кэш памяти или ОЗУ в Windows 10
- Очистка кэша обновления Windows
- Список программ: сравнение, плюсы и минусы использования
- Когда чистить?
- Как часто нужно чистить кэш на компьютере
- Возможные проблемы
- Как провести процедуру для Windows 7 и 10 с помощью утилит и вручную?
- Возможные сложности
- Как почистить кэш ПК за несколько минут?
- Что собой представляет кэш в Windows 7 и его разновидности
- Как очистить кэш браузера на компьютере: наглядные инструкции для всех популярных веб-обозревателей
- Типы кэш-памяти компьютера и ноутбука
- Что такое кэш и какие задачи решает
- Как почистить кэш ПК за несколько минут?
- Какую функцию выполняет кэш
- Зачем иногда нужно очищать кэш браузера?
- Что делать, если кэш не удаляется
- Жесткий диск
Удаление временных файлов в Windows Store
В версиях Windows от 8 и выше есть встроенный магазин приложений Windows Store. Все загрузки, сделанные с помощью этого приложения, записываются в кэш. Помимо занимаемого на компьютере места, эти кэшированные файлы могут привести к неполадкам, связанным с прерыванием или остановкой загрузки приложений.
Чтобы предотвратить эти неприятные последствия, удалите кэш загрузки Windows Store. Для этого проделайте следующие шаги:
-
Откройте окно команд «Выполнить». Оно открывается при помощи нажатия на комбинацию клавиш «Win+R».
-
Вбейте в поле ввода команду «WSReset.exe», после чего нажмите «Ок».
-
После данной процедуры откроется окно, по интерфейсу похожее на обычную консоль. Это значит, что вы всё сделали правильно. Данное окно – показатель того, что началось удаление кэшированных файлов загрузки. Поэтому не нужно вводить в поле ввода окна никаких команд – просто подождите некоторое время. Длительность удаления зависит от количества удаляемых файлов и производительности вашего компьютера.
-
Далее должен открыться сам Windows Store. Если это произошло, вы можете быть уверены, что кэшированные файлы были успешно удалены.
Как очистить кэш памяти или ОЗУ в Windows 10
Если вы заметили очевидное замедление вашего компьютера из-за того, что оперативная память используется настолько, что почти достигла своего предела, это может быть связано с тем, что Windows 10 использует слишком много оперативной памяти в качестве кэша. Это даже вызовет такие ошибки, как нехватка оперативной памяти или проблема нехватки памяти при запуске программы.
Когда вы запускаете программу или игру, Windows будет использовать часть вашей оперативной памяти в качестве кэша для более быстрого и плавного доступа к этой конкретной программе или игре. Однако, когда вы закрываете программу, оперативная память, используемая в качестве кэша, часто не очищается. Затем эта кэшированная память станет неактивной памятью или ОЗУ в режиме ожидания до следующего раза, когда вы снова откроете программу.
Вы можете посмотреть, сколько оперативной памяти в настоящее время кэшировано, из диспетчера задач. Просто откройте диспетчер задач, нажав CTRL + SHIFT + ESC. Затем щелкните вкладку Производительность. Вы можете увидеть общий объем кэшированной памяти в разделе Кэшировано, как показано на снимке экрана ниже. 
Если вам не нравится, как кэшируется данные в ОЗУ даже после того, как вы закрыли программу или игру, вы можете очистить его с помощью хорошо известной исполняемой программы под названием EmptyStandbyList. Это простая программа, которая очищает списки ожидания и, следовательно, очищает кэш ОЗУ в Windows 10.
Прежде чем мы начнем, известно, что иногда мы сомневаемся, безопасно ли загрузить неизвестную программу и запустить ее на компьютере, особенно если это исполняемая программа. Это действительно правильное мышление, когда речь идет о загрузке, установке и запуске чего-либо на вашем компьютере. Это полезная программа, если она загружена по предложенной ниже ссылке, также предлагаем вам провести небольшое исследование программы EmptyStandbyList.exe на форумах, чтобы узнать, законна ли она. Однако, все равно вы должны действовать на свой страх и риск.
Внимание! EmptyStandbyList.exe может работать только при запуске от имени администратора. Чтобы уберечь вас от необходимости каждый раз щелкать правой кнопкой мыши и выбирать запуск от имени администратора, вы можете настроить его на запуск от имени администратора по умолчанию
Для этого щелкните его правой кнопкой мыши и выберите Свойства. Перейдите на вкладку Совместимость и установите флажок Запускать эту программу от имени администратора. После установки в следующий раз, когда вы дважды щелкните левой кнопкой мыши для запуска исполняемого файла, он автоматически запустится от имени администратора.
Очистка кэша обновления Windows
 Обновления Windows
Обновления Windows
В Windows хранится кэш файлов обновлений. Это делается с той целью, чтобы была возможность «обратиться» к ним в будущем, когда они пригодятся. Однако они расходуют очень много памяти на вашем компьютере – иногда дело доходит и до десятков гигабайт. Поэтому если вам нужно удалить их, то следуйте дальнейшей пошаговой инструкции:
-
Запустите «Командную строку». Для этого вам нужно кликнуть левой клавишей на меню «Пуск», а после — «Командная строка (Администратор)».
-
Введите команду «net stop wuauserv» и подтвердите её выполнение нажатием «Enter». Данная команда отключает автоматическую проверку и загрузку обновлений операционной системы. Это нужно для полного удаления кэшированных файлов в дальнейшем. Ведь если новые файлы будут загружаться при удалении старых, это может вызвать определённые неполадки.
-
Когда вы отключили службу обновлений, откройте ярлык «Этот компьютер», который расположен на рабочем столе. Или откройте проводник любым другим удобным для вас способом.
-
Перейдите по следующему пути: C:WindowsSoftwareDistributionDownload. В данной папке содержаться хранящиеся файлы обновлений. Удалите всё, что содержится в этой папке, чтобы освободить место.
-
Дело сделано. Если после удаления файлов вы хотите обратно включить службу обновлений, то введите в консоль команду «net start wuauserv». Процесс открытия «Командной строки» описан в предыдущих пунктах.
Список программ: сравнение, плюсы и минусы использования
Не всякий пользователь решится вручную работать с системными файлами. Для этого существуют различные программы и утилиты по обслуживанию операционной системы. Обычно их функции не ограничиваются очисткой временной памяти. Они могут работать с реестром, удалять и исправлять ошибки, предоставлять статистику и так далее. Приложения:
- ориентированы на пользователей;
- достаточно простые;
- функциональные;
- эффективные.
CCleaner

Одно из самых популярных приложений для обслуживания ОС. Оно достаточно простое в использовании, занимает мало места на жестком диске и очень функциональное:
- чистит логи приложений;
- реестр;
- временные файлы компьютера, браузеров и т.д.
Основные возможности утилиты CCleaner:
- очистка временной памяти;
- проверка реестра и исправления ошибок;
- поиск дубликатов;
- чистка оперативной памяти;
- удаление системных приложений Windows;
- полная очистка браузеров.
Плюсы:
- русскоязычный интерфейс;
- базовая версия распространяется бесплатно.
Минусы: нужно внимательно настраивать очистку, так как можно потерять сохраненные пароли и файлы cookie.
Из видео узнаете, как правильно пользоваться программой CCleaner:
Wise Disk Cleaner

Wise Disk Cleaner — простая программа для очистки жестких дисков. Этот очиститель избавляет от временных файлов, системного мусора. Имеет дружественный интерфейс.
Основные возможности:
- быстрая очистка и дефрагментация HDD;
- удаление ненужных файлов;
- очистка кэша;
- резервное копирование;
- подробный анализ неиспользуемых файлов.
Плюсы:
- не требует установки;
- быстро проводит очистку;
- понятный интерфейс;
- встроенный планировщик задач;
- совместимость с Windows 10.
Минусы: наличие рекламы в бесплатной версии.
Видео о том, как почистить компьютер от мусора программой Wise Disk Cleane:
Carambis Cleaner

Утилита Carambis Cleaner (Карамбис Клинер) предназначена не только для очистки кэша, но и для ускорения работы компьютера, но и для исправления системных ошибок.
Основные возможности:
- повышение скорости работы компьютера;
- составление отчетов об ошибках;
- мониторинг платформы Microsoft на наличие проблем и сбоев;
- планировщик задач;
- возможность работы со списком приложений как в ручном, так и в автоматическом режиме.
Плюсы:
- поддержка официального сайта;
- комплексное ускорение работы системы;
- удаление файлов-дубликатов;
- понятный интерфейс на русском языке.
Минусы: бесплатная пробная версия доступна на 30 дней.
Видео о возможностях оптимизатора Carambis Cleaner:
Reg Organizer

Программа служит для:
- полной очистки системы;
- удаления программ;
- оптимизации реестра.
Доступны:
- настройки автозапуска приложений;
- расширенная очистка кэша;
- ускорение работы ОС.
Основные возможности:
- полное удаление программ и всех компонентов;
- расширенная автоматическая очистка системы;
- редактирование и оптимизация реестра;
- тонкие настройки системы.
Плюсы:
- русский интерфейс;
- бесплатное ПО.
Минусы: программа подходит для опытных пользователей.
Видео-обзор бесплатного оптимизатора Reg Organizer:
Advanced SystemCare

Этот программный комплекс предоставляет набор утилит для ускорения и оптимизации работы компьютера. Сюда входят инструменты для очистки системы, поднятия уровня оптимизации ОЗУ и процессора.
Основные возможности:
- оптимизация системных ресурсов;
- защита от вирусов и шпионских программ;
- очистка реестра и исправление ошибок;
- ускорение производительности;
- возможность проведения дефрагментации дисков.
Плюсы:
- программа распространяется бесплатно (есть возможность приобрести лицензию с расширенным функционалом);
- поддержка русского языка.
Минусы:
- портативная версия не представлена на официальном сайте;
- для дополнительных опций необходима покупка лицензии.
Из видео узнаете, как сказать, установить и пользоваться программой Advanced SystemCare Free:
Другие приложения
Рынок приложений для обслуживания ОС очень велик, и предложенным списком не ограничивается. Портал «СофтКаталог» составил топ приложений для очистки компьютера, куда также вошли программы:
- Ускоритель Компьютера;
- Wise Care 365;
- Чистилка;
- System Mechanic;
- Glary Utilities;
- Comodo System Cleaner.
Когда чистить?
Если человек занимается разработкой сайтов, очистка кэша является самой обыденной и привычной процедурой, без которой не обходится ни один день работы. Аналогичный подход должен быть и у обычного пользователя. Чтобы избежать накопления ненужных данных и снижения уровня безопасности, чистить кэш необходимо ежедневно. Для выполнения этой работы можно использовать внутренние возможности браузера. Как вариант — установите автоматическую очистку при закрытии программы (в некоторых обозревателях такая опция предусмотрена). Кроме того, существует ряд специальных ПО, с помощью которых можно открыть кэш браузера, удалить ненужные сведения или быстро убрать всю лишнюю информацию одним нажатием кнопки.
Как часто нужно чистить кэш на компьютере
Кеш на компьютере нужно чистить в зависимости от его постепенного заполнение, необязательно это делать каждый день, не давай файлам накапливаться. Лучше если вы будете проводить профилактическую чистку кэш-файлов раз в месяц, это оптимальный срок, когда у вас может накопиться достаточное количество устаревших файлов.
Всё это не индивидуально, вы, можете чистить кэш опираясь на личные ощущение про использование ПК, если вы видите потерю быстродействия, то следует задуматься об очистке.
Такие” файлы существенно замедляют работу системы. Как результат – медленнее загружается устройство, страницы в браузере подвисают, а вы успеваете разогреть себе завтрак во время загрузки ОС. Если вам знакомы все эти проблемы, тогда вам потребуется знать, как почистить кэш компьютера на Windows 7 и старше. Для начала потребуется разобраться, что представляет собой кэш.
Возможные проблемы
Иногда в процессе очистки могут возникнуть некоторые неприятности. В особенности такое случается, если вы пытались самостоятельно очистить кэш, но допустили ошибку на одном из этапов. Рассмотрим распространенные неполадки среди пользователей.
Файлы в кэш памяти не удаляются
Бывает, что удаляемые ресурсы используются рабочим приложением. В таком случае они не могут быть удалены. Чтобы справиться с проблемой, вам необходимо открыть диспетчер задач, выбрать работающий процесс остановить его и запустить очистку заново. Теперь все должно пройти в соответствии с правилами.
Не удаляется кэш браузера
Бывает, что некоторые файлы браузера также используются во время удаления. По этой причине кэш не может быть очищен. В таком случае рекомендуется закрыть приложение. Все процессы будут остановлены, что позволит очистить кэш.
Как провести процедуру для Windows 7 и 10 с помощью утилит и вручную?
Система самостоятельно создает папки кэша и записывает туда файлы, пользователь в этом процессе не участвует. Но временные данные можно чистить как вручную, так и с помощью различных программ. Если пользователь не желает привлекать сторонние приложения, он может сделать это самостоятельно, используя внутренние средства Windows.

Есть ли отличия в процессе очистки?
Каждый вид кэш-памяти отвечает за определенный набор данных, поэтому способы очистки и системные утилиты тоже будут отличаться.
Кэш-памяти
Система может записывать временные файлы различных приложений, установленных на компьютер. Например:
- инсталляторы;
- пакеты обновлений;
- автосохранения.
Для очистки временной памяти Windows 7 нужно перейти в следующие директории:
- С:\Temp.
- C:\Windows\Temp.
- C:\Users\%Username%\AppData\Local\Temp.
Все папки и файлы, находящиеся в этих директориях, можно удалить.
В Windows 10 реализован специальный инструмент для анализа содержимого дисков, а также очистки временной памяти:
- Найти его можно зайдя в меню «Пуск» — «Параметры» — «Система» — «Хранилище». В окне появится список всех подключенных к компьютеру дисков.
- Зайдя на нужный (чаще всего временные файлы хранятся на диске С), пользователь увидит, какие данные сколько места занимают на диске.
- Если щелкнуть на раздел «Временные файлы», откроется новое окно, в котором можно очистить временную память, корзину, загрузки и т. д. Для этого под каждым разделом есть соответствующая кнопка.
Удалить кэш вручную можно по следующим директориям (как и в Windows 7):
- C:\Windows\Temp.
- C:\Users\%Username%\AppData\Local\Temp.
DNS-кэша
Заполнение кэша DNS может повлечь за собой некорректное отображение сайтов и медленную загрузку. Очистить его можно несколькими способами.
Командная строка

- Для вызова командной строки нужно открыть меню «Пуск», нажать «Выполнить» и ввести cmd.
- В системе Windows 10 использовать сочетание клавиш Win + X и в появившемся меню выбрать «Командная строка (администратор)».
- После этого откроется окно командной строки. Нужно прописать специальную команду и нажать «Enter».
- Перезагружать компьютер не нужно.
Видео о том, как очистить кэш DNS через командную строку:
Браузер

Браузеры Google Chrome, Opera и Яндекс.Браузер позволяют чистить DNS-кэш внутри обозревателя.
Для этого необходимо перейти по специальной ссылке:
- chrome://net-internals/#dns — для Google Chrome;
- browser://net-internals/#dns — для Яндекс/Браузера;
- opera://net-internals/#dns — для Оперы.
После на появившейся странице нажать кнопку Clean Host Cache.
Из видео узнаете, как очистить кэш в Google Chrome:
Thumbnail

Для очистки данных из thumbnail-кэша следует воспользоваться системной утилитой «Очистка диска». Для этого:
- Открывается меню «Пуск» — «Все программы» — «Стандартные» — «Служебные» — «Очистка диска».
- В открывшемся окне выбирается диск, который необходимо очистить (как правило, операционная система находится на диске С).
- В новом окне найти в списке «Эскизы» и поставить флажок напротив них.
- После нажать «ОК». Все, thumbnail-кэш очищен.
Для быстрой очистки оперативной памяти существует системная утилита. Достаточно перейти в директорию C:\Windows\System32 и найти файл rundll32.exe. После запуска от имени администратора временные файлы оперативной памяти удалятся автоматически.
Возможные сложности
Подходить к очистке clear cache 1c следует очень аккуратно, чтобы не удалить нужную информацию. В каталогах SICache, DBNameCache, ConfigSave, Config лежат файлы, служащие кэшем для разных компонентов конфигурации 1С. Информация в них повторяет ту, что хранится в базе данных, и служит для увеличения производительности и ускорения запуска клиентских приложений.
Что нужно учесть перед тем, как почистить кэш 1с:
- Приступать к работе следует после обновления конфигурации.
- Очищать временные файлы надо не только в Local, но и в Roaming. Использовать при этом следует одинаковые алгоритмы.
- Перед чисткой нужно убедиться, доступны ли данные для удаления и что их никто не использует.
- На автомате не трогать файлы *.pfl. Удалять только эти объекты:
1C\1cv8\_id_\Config
1C\1cv8\_id_\ConfigSave
1C\1cv8\_id_\DBNameCache
1C\1cv8\_id_\SICache
1C\1cv8\_id_\vrs-cache
1C\1cv8\_id_\_id2_\vrs-cache
- По завершении операции предоставить право грубой очистки для папки 1C\1cv8\_id_
Как очистить кэш 1с, если пользователи работают через терминал? Перечисленные способы здесь не подойдут, и понадобится помощь знающих специалистов.
Часто переходят с клиент-серверного режима на терминальный, если количество машин в сети становится больше десяти. Пользователи, работая с данными конфигурации 1С, каждый раз обращаются к серверу. Кэш сервера 1с неизменно увеличивается, что рано или поздно приводит к сбоям в работе.
Важно! Чтобы не дожидаться этого момента, почистить кэш 1с можно заранее с помощью PowerShell. Как это сделать:
Как это сделать:
- На терминальном сервере создать файл enableps.bat с таким содержимым:
powershell -Command Set-ExecutionPolicy RemoteSigned.
- Запустить файл двойным щелчком левой кнопки мыши.
Этим действием запускается работа PowerShell на сервере. Он самостоятельно удалит кэш 1с у всех пользователей.
Теперь о том, как настроить автоматическую очистку кэша 1с:
- Создать на сервере еще один файл enableps, но с расширением *.ps1, с таким содержимым:
Get-ChildItem “C:\Users\*\AppData\Local\1C\1Cv82\*”,”C:\Users\*\AppData\Roaming\1C\1Cv82\*” | Where {$_.Name -as } |Remove-Item -Force –Recurse
- Поместить файл в планировщик заданий.
С этого момента планировщик начнет самостоятельно запускать 1c clearcache по заданному расписанию, и очищение будет происходить в каталогах:
- C:\Users\*\AppData\Local\1C\1Cv82\*
- C:\Users\*\AppData\Roaming\1C\1Cv82\*
Важно! К сожалению, нередко случаются ситуации, когда требуется восстановить данные информационных баз 1С, которые по какой-то причине были утеряны. Хоть и говорят, что необходимо делать копии баз перед каждым вмешательством в конфигурацию, но не все это делают, особенно начинающие программисты
И только впервые столкнувшись с проблемой, начинают понимать всю серьезность этого действия.
Часто встает вопрос, возможно ли восстановить данные 1С из кэш-файлов? Пример из жизни системного администратора:
Неудачно обновил конфигурацию, не сделав предварительно ее копию. В итоге cf-файл (файл конфигурации) был потерян. Зато сохранились кэш-файлы с разными расширениями в директах AppData\Local и Roaming.
Что же ответить незадачливому программисту? Варианты восстановления есть, и один из них это попробовать переименовать копию ConfigCacheStorage в .CF и загрузить ее в пустую базу. Поэтому ответ на вопрос, configcachestorage 1с можно ли удалить, будет однозначно отрицательным. Ситуации в работе с 1С возникают разные, и неизвестно, какие данные могут понадобиться и помочь завтра.
 Очистка кэша
Очистка кэша
Почистить clearcache 1с несложная задача даже для обычного пользователя, зато она поможет избежать многих ошибок в работе. Если вовремя и правильно проводить техническое обслуживание, корректно работать в программе, не допуская ее экстренных отключений, то и 1С станет настоящим помощником и не подведет в самый трудный момент.
Как почистить кэш ПК за несколько минут?
Выгодной альтернативой ручной чистке являются специальные программы для ухода за системой. Одна из наиболее эффективных – «Ускоритель компьютера».

От аналогичного софта «Ускоритель» отличается, прежде всего, простотой.
Интерфейс программы состоит из нескольких вкладок, каждая из которых отвечает за свою часть работы по очистке системы.

С помощью программы можно:
- полностью очистить кэш системы, браузеров и другие «мусорные» файлы;
- проверить системный реестр на предмет лишних записей и стереть их, при этом есть функция сохранения резервной копии;
- откорректировать автозагрузку и убрать программы, которые не нужны вам сразу после загрузки;
- просмотреть информацию о системе, найти дубликаты и крупные файлы.

К тому же предусмотрен планировщик, с помощью которого можно автоматизировать все процессы, выставив частоту и время их проведения.
Ускоритель в фоновом режиме будет проводить манипуляции, не отвлекая пользователя.

Что собой представляет кэш в Windows 7 и его разновидности
Для хранилища данных выделяется дисковое пространство, чтобы информация могла подгружаться с большей скоростью. Если вы редко чистите кэш компьютера, то столкнётесь со снижением производительности ПК.
Кэш-память содержит результаты промежуточных вычислений, появляющихся при работе с сайтами. Когда мы заходим на сайт, в кэше сохраняются имена доменов, цифровой IP-адрес сервера, где хранится ресурс, и другая информация.

Кэш хранится на чипе в микросхеме компьютера
При работе с браузерами в кэш записывается образ посещённого сайта. При повторной попытке зайти на этот же ресурс все данные будут загружаться уже не с сервера, а с компьютера. Если сайт был перемещён на другой адрес, тогда мы получим старую информацию либо оповещение об ошибке.
Cookie — аналог кэша. Они имеют зашифрованный вид, поэтому получить доступ к ним сложнее. Они хранят в себе логины, пароли, сохранённые настройки и др. Разница между этими двумя видами данных заключается в сроке хранения. Если cookie обладает возможностью настройки времени хранения, по истечении которого они будут автоматически удаляться (либо сохраняются навсегда, до ручного удаления), то кэш будет храниться до тех пор, пока вы своими руками не удалите его.
Нужно отметить, что кэш пытается сэкономить трафик, а это имеет особое значение при работе через мобильный интернет.
Необходимость в регулярной очистке кэш-памяти обусловлена несколькими причинами:
- возникновение ошибок и неполадок во время работы приложений;
- кэш использует свободное пространство на жёстком диске или в ОЗУ (оперативной памяти);
- кэш может быть украден злоумышленниками.
Как очистить кэш браузера на компьютере: наглядные инструкции для всех популярных веб-обозревателей

Приветствую вас, друзья.
Интернет стал привычной частью нашей профессиональной жизни и досуга, мы уже не представляем себе день без социальных сетей, мессенджеров и электронной почты. Чтобы воспользоваться всеми возможностями глобальной сети, мы заходим в специальную программу – браузер, он же веб-обозреватель. Самые популярные из них – это Google Chrome, Mozilla Firefox, Яндекс.Браузер, Opera, Internet Explorer, а также Safari для устройств фирмы Apple.
Сегодня мы разберемся, как очистить кэш браузера, для чего и в каких случаях это нужно делать, рассмотрим последовательность действий для всех популярных веб-обозревателей.
Типы кэш-памяти компьютера и ноутбука
Так что такое Кэш? Кэш – это банк временной информации, расположенный на вашем компьютере, и его переполнение может приводить к медленной работы ПК и ноутбука, подвисанию некоторых функций системы. Насчитывается два основных типа кэш памяти:
- Кэш-память системных временных файлов – такие файлы являют собой небольшие объёмы разных мелочей, эскизов, истории ошибок и установки программ (логи), обновления.
- Кэш DNS – подгружаемая информация сети интернет, несёт большую пользу так как сохраняет статические элементы веб-страниц тем самым уменьшая нагрузку запросов на сервер и экономит интернет трафик пользователя. Благодаря этому ускоряет отклик сервера на запросы пользователя. Но при этом оставляет много мусора в памяти.
https://youtube.com/watch?v=Cv7zfEVx3tU
ВНИМАНИЕ. Если длительное время не чистить кэш на компе, то мусора собирается довольно много, и он начинает вмешиваться в корректную работу машины
При забитом кэше начинает тормозить браузер, не подгружаются части веб-страниц, а со временем могут возникать ошибки в реестре.
Что такое кэш и какие задачи решает
Какой бы программой для выхода в интернет вы ни пользовались, все они создают временные файлы на жестком диске компьютера или карте памяти мобильного устройства. Это и есть кэш, в нем хранится информация о последних сайтах, которые вы посещали, фрагменты документов, аудио- и видеозаписей.
Наличие копии страницы, видеоролика, изображения на вашем ПК значительно ускоряет работу браузера. Если бы не было кэша, нам приходилось бы долго ждать загрузки каждого интернет-ресурса, что всем нам очень не нравится, а некоторых и вовсе выводит из себя, ведь мы уже привыкли к хорошей скорости интернета. Она стала доступна, в том числе благодаря кэшированию, сохранению информации о посещаемых страницах.
После загрузки в память вы можете смотреть видео или другой контент даже без доступа к сети. Когда вы просматриваете видеоролик, то белая полоса показывает процесс его сохранения в кэш. Когда она дойдет до конца, это будет означать, что дальнейший показ происходит не с сервера в интернете, а с вашего устройства.
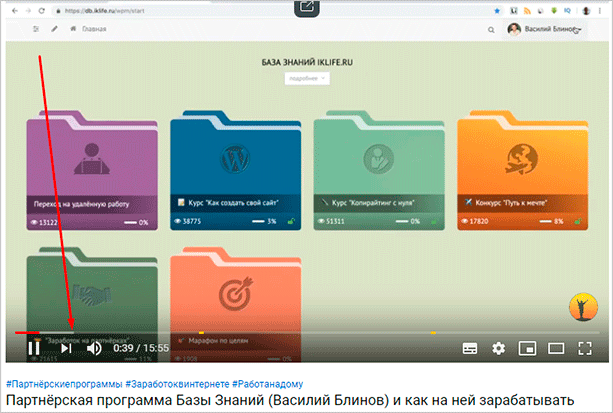
Как почистить кэш ПК за несколько минут?
Выгодной альтернативой ручной чистке являются специальные программы для ухода за системой. Одна из наиболее эффективных – «Ускоритель компьютера».
Скачать ее совершенно бесплатно можно по адресу http://fast-computer.su.

От аналогичного софта «Ускоритель» отличается, прежде всего, простотой.
Интерфейс программы состоит из нескольких вкладок, каждая из которых отвечает за свою часть работы по очистке системы.

С помощью программы можно:
- полностью очистить кэш системы, браузеров и другие «мусорные» файлы;
- проверить системный реестр на предмет лишних записей и стереть их, при этом есть функция сохранения резервной копии;
- откорректировать автозагрузку и убрать программы, которые не нужны вам сразу после загрузки;
- просмотреть информацию о системе, найти дубликаты и крупные файлы.

К тому же предусмотрен планировщик, с помощью которого можно автоматизировать все процессы, выставив частоту и время их проведения.
Ускоритель в фоновом режиме будет проводить манипуляции, не отвлекая пользователя.

Какую функцию выполняет кэш
Давайте же разберёмся, что это такое. Кэш (от английского cache – тайник) это временные файлы, хранящие информацию, которая с большей вероятностью будет запрошена в ближайшее время. Разберём на примере: Вы зашли на свою страницу в социальной сети вконтакте, посмотрели ленту новостей, а затем закрыли. Но вы вспомнили, что хотели написать сообщение своему другу, и для этого вам нужно опять зайти на свою страницу. Тут и пригождается кэш, так как вы закрыли вкладку «Вконтакте» совсем не давно, то последняя информация об этом сайте хранится во временных файлах на вашем компьютере, и открывая сайт по новой, он загружается гораздо быстрее.
Благодаря кэшу, мы не ждем загрузки каждой отдельной страницы целую вечность.
Зачем иногда нужно очищать кэш браузера?
Кэш или кеш (на английском — cache, от французского cacher — «прятать») — папка с копиями определенных данных с тех страниц Интернета, на которые Вы заходили.
Другими словами, кэш – это временные файлы, которые браузер сохраняет на жестком диске компьютера для их дальнейшего использования с целью ускорения своей работы. Если говорить простым языком, то это обычные файлы из Интернета. Браузер сохраняет их на жестком диске в специальной папке, чтобы не тратить время на их загрузку в следующий раз.
К примеру, когда Вы заходите на какой-то сайт, браузер сохраняет некоторые элементы данного сайта на ваш компьютер. Это могут быть различные картинки, таблицы стилей (файлы, используемые для оформления сайта), видео, аудио и т.д.
Когда Вы будете второй раз заходить на данный сайт, браузер уже не будет снова грузить из Интернета все указанные выше элементы, а будет сразу же показывать их Вам из своего кэша. Такого рода предварительное сохранение файлов на компьютер (формирование кэша) позволяет существенно сократить время загрузки посещенной ранее страницы, а также экономить интернет трафик.
Учитывая вышесказанное, может возникнуть вполне логичный вопрос: если использование кэша дает такой положительный эффект, то почему же необходимо очищать кэш браузера, зачем это делается? Ответ простой — кэш очищают с целью разгрузить память компьютера.
Со временем файлов в кэше становится все больше и больше, память компьютера постепенно перегружается и это существенно сказывается на работоспособности, быстродействии операционной системы. Поэтому кэш нужно иногда очищать.
Что делать, если кэш не удаляется
Проблема с очисткой буфера временных файлов может возникнуть в том случае, если в данный момент открыт сайт, использующий содержащиеся в кэше файлы. Поэтому достаточно закрыть все вкладки, возможно, перезагрузить браузер и повторить попытку удаления. Если это не помогло, то перезагрузите компьютер, перезапустив тем самым все процессы системы, и повторите попытку.
Ещё один вариант — использовать одно из предложенных выше приложений, которое позволит удалить хранилище любого браузера.
Кэш — полезная функция, позволяющая сохранить трафик и ускорить загрузку страниц. Но за его количеством надо следить, чистить буфер, когда его скопится слишком много. Удалить его можно через сам браузер, настройки мобильного устройства или стороннее приложение.
Жесткий диск
Теперь разберемся с тем, как почистить кеш на компьютере при помощи проводника. Для начала запускаем его нажатием комбинации Win + R. В открывшемся окне кликаем правой кнопкой мыши на ярлыке первого логического тома (обычно это раздел «С:»). В появившемся списке нужно выбрать пункт «Свойства». Затем находим кнопку с надписью «Очистка диска» и кликаем на ней. Устанавливаем только флажок «Временные файлы интернета». Остальные должны быть не активны. Потом нажимаем «Ок». Дожидаемся окончания очистки и закрываем все открытые ранее окна. Аналогичным образом чистим все остальные физические и логические тома на компьютере.









