Как подключить модем к компьютеру и настроить интернет
Содержание:
- Подключение интернета через телефон с помощью Bluetooth
- Как подключить телефон к компьютеру через Wi-Fi
- Что нужно для подключения
- Какой интернет подключить на мобильный телефон
- Как подключить роутер к телефону
- Как настроить интернет на ноутбуке через телефон под управлением iOS?
- Как раздать интернет с телефона на планшет по wifi?
- Как настроить мобильный 3G/4G-интернет
- Настройка телефона
- Можно ли подключить к интернету iPhone через USB-кабель
- Подключаемся через USB
- Как подключить к интернету смартфон на базе Android
- Как настроить бесплатный интернет на Android через WiFi?
- Беспроводное подключение
- Как раздавать интернет с телефона без ограничений — способы обхода
- Причины возможных неполадок
Подключение интернета через телефон с помощью Bluetooth
Раздавать интернет через Bluetooth можно так же, как и через Wi-Fi. Принцип здесь работает тот же. Чтобы раздать интернет, нужно зайти в настройки и выбрать пункт «режим модема». После этого можно активировать точку доступа по Bluetooth.
Интернет, переданный через Bluetooth, работает медленнее, чем через Wi-Fi. Кроме того, при таком режиме работы к смартфону сможет подключаться только одно устройство, а не несколько, как в случае с Wi-Fi.
В плане обеспечения безопасности данный способ уступает другим, так как к смартфону сможет подключиться кто-то чужой, опередив при этом владельца устройства. Еще одна проблема — злоумышленники могут относительно легко перехватить Bluetooth-сигнал или даже подавить его. С Wi-Fi это сделать труднее.
Преимущество этого способа — легкость настройки, отсутствие необходимости вводить пароль.
Как подключить телефон к компьютеру через Wi-Fi
Уверен, что многие знаю, что телефон можно подключить к компьютеру через Wi-Fi. Но подключить телефон к компьютере через Wi-Fi без специального приложения не получиться. Сначала их нужно установить смартфон и на компьютер.
Рассмотрим самые лучшие приложения для синхронизации.
ES Проводник
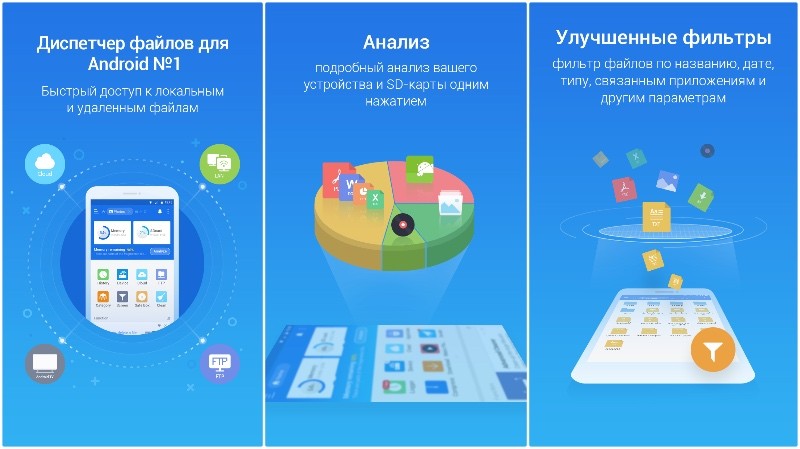
ES Проводник
Сначала давайте подготовим смартфон для синхронизации, следуя этим шагам:
Важно! Смартфон и компьютер должны находиться в одно Wi-Fi сети. После того как вы включили удаленный доступ на смартфоне, можно переходить к работе с файлами
После того как вы включили удаленный доступ на смартфоне, можно переходить к работе с файлами.
- Откройте любой интернет-браузер компьютера. Я предпочитаю Хром.
- Введите адрес в браузере, которые появились на экране телефона при включении удаленного доступа и нажмите Enter.
- В браузерном появиться файловая система смартфона.
Теперь вы можете перемещать, удалять, переименовывать, копировать файлы и папки. Из минусов этого способа — отсутствие полного доступа к файлам. Если вам нужно, что-то большее, то придется подключать смартфон по USB.
ES Проводник
Price:
Free
AirDroid
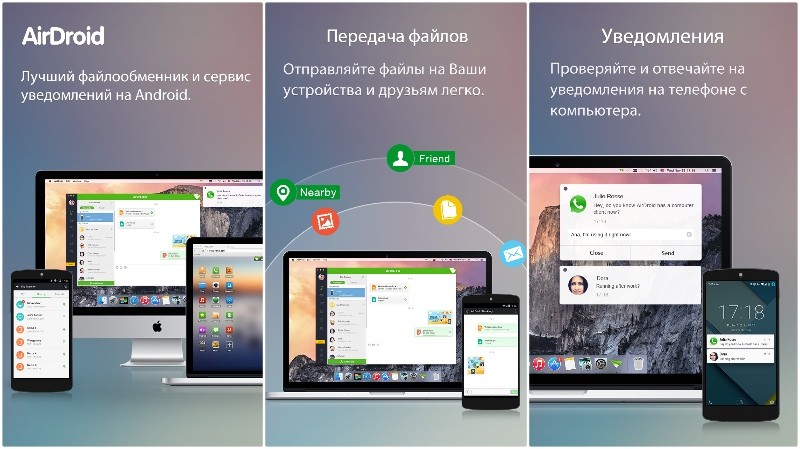
Если вы хотите полноценно подключить смартфон к компьютеру, то нужно воспользоваться другим приложением — AirDroid. Приложения работает как предыдущие, скачиваем из Play Маркета, а доступ к файлам через браузер. Давайте разберем пошагово:
Плюсы этого приложение — это возможность полноценно управлять своим смартфоном, можно редактировать звонки, контакты и сообщения, работать с файлами. С помощью компьютера можно будет также звонить и отправлять СМС. Еще один замы большой ПЛЮС -возможность подключатся и управлять камерой смартфона. Особенно это полезно блогерам.
AirDroid: удаленный доступ и файлы
Price:
Free
Проблемы при подключении телефона по Wi-Fi
Какие бываю проблемы при подключению телефона к компьютеру по Wi-Fi. Обычно устройства находящиеся в одной сети не могут соединиться друг с другом из за запрета на сопряжение. Это когда Wi-Fi роутер используется исключительно для доступа в Интернет, а локальной сети нет или она не настроена. Решается эта проблема следующим способом, на примере роутеров Huawei и TP-Link.
- Huawei: зайдите в настройки роутера и перейдите в раздел «Шифрование Wi-Fi», там выберите пункт «Включить изоляцию точки доступа».
- TP-Link: перейдите в расширенные настройки Wi-Fi, и выберите пункт «Активировать AP Isolation».
Если у вас точка доступа от другой фирмы, то ищите в настройках аналогичные пункты, но лучше посмотреть инструкцию от него.
Заключение
Дорогие друзья! Теперь вы знаете все способы, проблемы и их решения, подключения телефона к компьютеру по USB или Wi-Fi. Конечно, проще всего подключаться по вай-фай, что собственно я делаю.
Что нужно для подключения
В процессе развития стандартов мобильной сети самыми популярными стали 2G и 3G. Самым современным является стандарт 4G, который потихоньку начинает забирать часть рынка. Но всё равно из-за низкого уровня покрытия территории соответствующим оборудованием, больше всего пользователей работают с 3G, внутри которого принято выделять сети:
- CDMA2000 1xEV-DV (CDMA2000 1хEvolution Data and Voice);
- GPRS (General Packed Radio Services);
- WCDMA (Wideband Code Division Multiple Access);
- EDGE (Enhanced Data rates for Global Evolution);
- HSDPA (High-Speed Downlink Packet Access);
- UMTS

Причем для подключения к интернету не нужны отдельные провода и модемы, нужна лишь сим-карта с положительным балансом или оплаченным трафиком. Для улучшения качества связи можно использовать ExpressCard-модем, и USB-модем, и PCMCIA-модем.
Рассмотрим теперь несколько вариантов – у вас Android-устройство или обычный мобильный телефон. В первом случае принято выделять несколько способов.
Какой интернет подключить на мобильный телефон
Рассмотрим услугу мобильного интернета от наиболее известных российских операторов — Beeline, Tele2, МТС, Мегафон и Yota.
Сравнение тарифов операторов
Если хотите более дешёвый интернет, выбирайте Теле2 или — операторы предлагают бюджетные тарифы с лимитным трафиком. У Теле2, к примеру, вы можете купить 1 ГБ интернета всего за 120 руб./мес. или 3 ГБ за 200 руб./мес. Если брать более объёмные тарифы у этого оператора, за 1 ГБ вы будете платить в среднем 40 рублей. Чем больше объём, тем больше скидка. Плюс к этому для многих тарифов действует бонус: безлимитный интернет ночью.
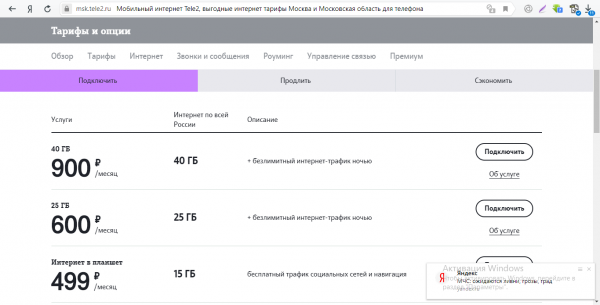
У Теле2 есть как отдельные тарифы на интернет, так и комбинированные — с минутами и СМС
У Теле2 доступны также смешанные тарифы. Один из них — с безлимитным интернетом + 500 минут, безлимит на звонки на внутренние номера и 50 СМС. Тариф стоит 600 руб./мес.
У оставшихся трёх операторов (МТС, Мегафон, Билайн) расценки более высокие. У Билайна самый дешёвый тариф из линейки «Всё» (доступны только смешанные тариф с минутами, «смсками» и интернетом) обойдётся вам в 500 руб./мес.
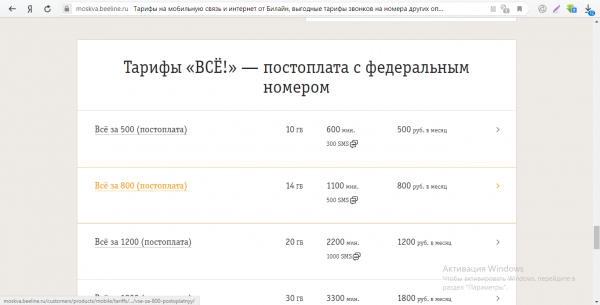
Минимальное количество гигабайт в линейке «Всё» составляет 10 ГБ
У Мегафона есть три отдельных тарифа на интернет (S, M, L). Самый маленький с 5 ГБ обойдётся в 400 руб./мес. За такую же цену у Теле2 можно подключить 15 ГБ. Стоимость самого недорого смешанного тарифа у Мегафона — 650 руб./мес. (тариф «Включайся! Выбирай»).

У Мегафона тарифы на мобильный интернет имеют названия размеров одежды
Что насчёт МТС? Этот оператор предлагает более или менее выгодный бюджетный тариф с минутами и СМС за 550 руб./мес. Вы получите 15 ГБ трафика и по 400 минут и СМС. Тариф называется «Мой Smart». Если доплатить 15 руб. и приобрести пакет «Тарифище», получите безлимитный интернет и по 500 минут и СМС в месяц.
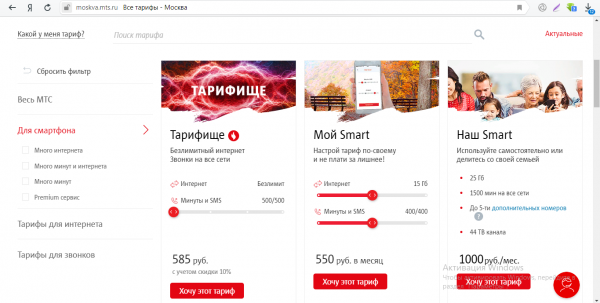
Оптимальный тариф у МТС — «Мой Smart»
Дополнительно вы можете приобрести у МТС пакеты трафика к основному тарифу: минимум 3 ГБ за 190 рублей.
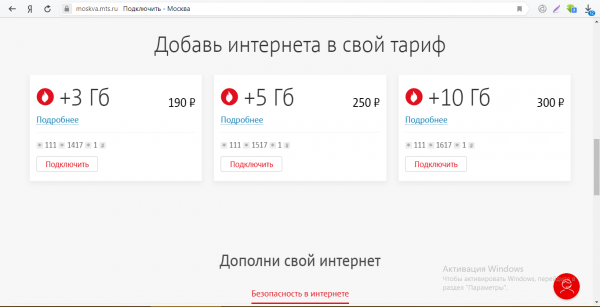
Дополнительно у МТС вы можете купить 3, 5 или 10 ГБ трафика
Сравнение зоны покрытия и качества связи
Безусловно, при выборе оператора нужно опираться на качество его связи (которое показывают отзывы на независимых сайтах) и зону его покрытия. Нужно находиться в зоне стабильного сигнала, чтобы интернет на телефоне работал с хорошей скоростью.
Три гиганта российской сотовой связи (МТС, Билайн и ) покрывают самую большую территорию страны, поэтому они подойдут практических для любых регионов, в том числе для небольших населённых пунктов. У Теле2 и Yota зона покрытия гораздо меньше — эти операторы подойдут жителям крупных городов, в том числе столицы.
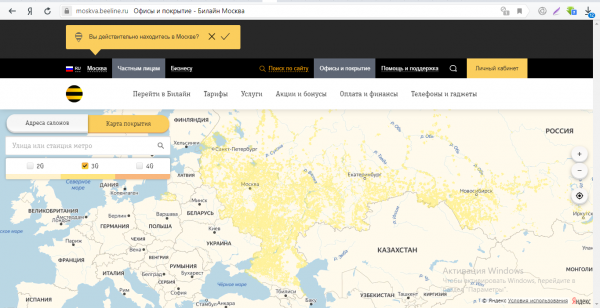
Карта покрытия у Билайна шире, чем у Теле2
Насчёт качества связи: на «Отзовике» самый большой рейтинг у мобильной связи МТС (оценка 3 из общего числа отзывов). Далее идут Йота, Теле2, Мегафон и Билайн.
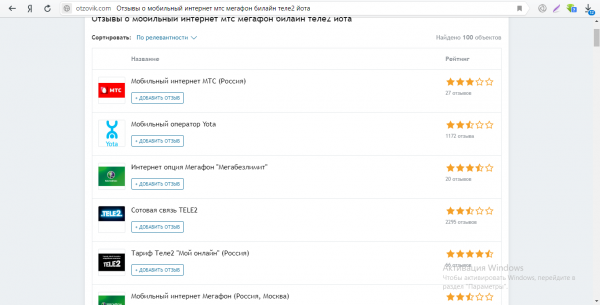
По оценкам на «Отзовике» выигрывает мобильный оператор МТС
Как подключить роутер к телефону
Даже самый бюджетный современный смартфон оснащен модулем Wi-Fi. С помощью него и осуществляется подключение к телефона к сети и вход в интерфейс роутера. Почитайте, как телефон подключить к телевизору.
Рассмотрим подключение смартфона к маршрутизатору (операционная система Android). Убедитесь, что к роутеру подключен WAN (INTERNET) кабель. Его подключает провайдер при проведении домашнего интернета.
Далее следуйте пошаговой инструкции:
- После разблокировки главного экрана смартфона, откройте меню.
- Найдите значок «Настройки», чаще всего иконка выполнена в виде шестеренки.
- Далее нужно выбрать пункт «Подключения». На некоторых моделях этот пункт пропущен и можно сразу выбрать графу «Wi-Fi».
- Нажав на вай-фай, переведите ползунок вправо. Таким способом вы его активируете.
- После этого появится список всех доступных сетей. Необходимо выбрать свою сеть.
- Для подключения к ней потребуется ввести пароль. Чаще всего он указан на коробке от роутера или в договоре, который заключён с провайдером.
- После ввода верного пароля произойдёт подключение к сети Wi-Fi.
Также подключение к сети можно осуществить без входа в настройки. Для этого нужно «свайпнуть» (опустить вниз шторку на главном экране телефона) и нажать на значок вай-фай.
Как настроить интернет на ноутбуке через телефон под управлением iOS?
Опции подключения располагаются в пункте меню «Настройки -> Сотовая связь -> Выбор модема».
Способ №1: соединение через USB-кабель.
Чтобы сделать телефон модемом по USB-кабелю, вам требуется иметь на операционной системе ноутбука установленный iTunes.
- Включите режим модема в настройках iPhone;
- После этого просто подсоедините ваше устройство к лэптопу: подключение к сети произойдёт автоматически.

Способ №2: беспроводное подключение (Wi-Fi)
- Включите режим модема на iPhone;
- Установите пароль на подключение к Wi-Fi в соответствующем пункте меню.
Способ №3: беспроводное подключение (Bluetooth)
- Убедитесь, что ваш ноутбук снабжен модулем Bluetooth-связи;
- Свяжите iPhone с лэптопом через интерфейс Bluetooth;
- Выберите пункт «создать пару» на смартфоне, введите код, показанный на компьютере;
- Подключитесь к смартфону с лэптопа.
Как раздать интернет с телефона на планшет по wifi?
Итак, для того чтобы подключить планшет к интернету через другой телефон по wifi вам потребуется выполнить следующие действия (в рамках примера рассматривается настройка устройств с операционной системой «Android»):
- — на «раздающем» смартфоне перейдите в «Настройки», где откроется список разделов: «Беспроводные сети» («WiFi сети»)/ «Bluetooth»/ «Мобильная сеть» и т.д. и найдите ниже подраздел «Дополнительно» («Ещё»);
- — далее откройте окно «Режим модема» и щелкните по пункту «Точка доступа WiFi»;
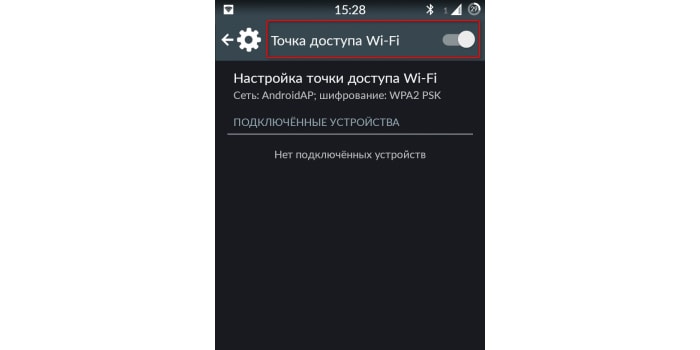
- — появится окно «Настройка точки доступа WiFi»: укажите «имя» создаваемой сети, тип защиты (лучший вариант «WPA2-PSK»), придумайте ключ безопасности (длина которого будет не менее 8 символов) и сохраните настройки;
- — сеть создана: чтобы подключиться к интернету с другого телефона или планшета проведите поиск доступных «wifi сетей», выберите созданную вами точку доступа и просто подключитесь к ней (используя ключ безопасности).
Как настроить мобильный 3G/4G-интернет
После первой загрузки телефона с новой «симкой» оператор автоматически присылает настройки с интернетом в виде СМС. Абоненту остаётся только принять все конфигурации, включить передачу данных и пользоваться мобильным «инетом» после подключения тарифа.
Если автоматические настройки не пришли, настройте их вручную — это не так сложно, как кажется. Все параметры для настройки (то, что нужно вводить в поле) указаны в таблицы после инструкций.
На «Андроиде»
Как попасть в раздел с настройками интернета на Android:
- Открываем меню с настройками (значок в виде шестерёнки на «Рабочем столе»). Заходим в разделе «Мобильные сети».
-
Выбираем при необходимости «симку» (если у вас их две), жмём на «Точки доступа».
-
Если в списке нет точки, кликаем по плюсу, чтобы добавить новую. Пишем данные вашего оператора из таблицы ниже. Сохраняем настройки.
- Возвращаемся в меню с мобильными сетями. Включаем передачу данных (опция может называться просто «Мобильный интернет»).
-
Заходим в раздел «Режим сети» или «Предпочтительный тип сети». Выбираем, с какой технологией хотели бы работать (3G, 4G или всё вместе — когда телефон сам переключается между режимами в зависимости от сигнала).
- Открываем браузер и проверяем подключение — попробуйте загрузить какую-либо страницу.
На «Айфоне»
Как поступить владельцам iPhone:
-
Тоже заходим в настройки мобильного устройства. Открываем раздел «Сотовые данные». Активируем интернет с помощью пункта «Сотовые данные» (переключатель должен стать зелёным).
- В меню «Голос и данные» выбираем режим сети — 3G либо 4G.
-
Переходим к созданию точки APN. В разделе «Настройки APN» начинаем вводить данные из таблицы в соответствии с текущим оператором.
На Windows Phone
Если у вас Nokia Lumia или другой смартфон на базе Windows Phone:
-
Открываем меню с настройками. Жмём на строчку «Передача данных».
-
Сразу активируем передачу данных по сети. В меню «Самое быстрое соединение» указываем предпочтительный тип сети.
-
Кликаем по «Точка доступа». Внимательно заполняем анкету данными из таблицы.
- Чтобы сохраниться, жмём на галочку снизу либо на иконку в виде дискеты.
Таблица: параметры настроек для операторов Beeline, Tele2, МТС, Мегафон, Yota
| Beeline | Tele2 | МТС | Мегафон | Yota | |
| APN | internet.beeline.ru | internet.tele2.ru | internet.mts.ru | internet | internet.yota |
| Номер доступа | *99# или *99***1# | *99# или *99***1# | *99# или *99***1# | *99# или *99***1# | *99# |
| Имя пользователя | beeline | — | mts | gdata | — |
| Пароль | beeline | — | mts | gdata | — |
Настройка телефона
Есть несколько параметров в Android, влияющих на коннект с компьютером. Иногда пользователь что-то не то выбирает или меняет, а бывает, что подключенный аппарат по умолчанию работает в неправильном режиме соединения.
Параметры USB-подключения
Почти все современные мобильники могут коннектится с компьютером в разных режимах. Частенько дефолтным является параметр «Режим зарядки», то есть когда вы вставляете шнур в порт системного блока и гнездо телефона, второй начинает заряжаться, а не открывает доступ к хранилищу. Но это легко пофиксить, для этого нужно:
- свайпнуть «шторку» вниз и найти пункт «Зарядка через USB»;
- тапнуть по нему, выбрать «Передача файлов» (MTP).
Устройство переориентируется на передачу файлов, и вы сможете копировать их, перемещать, создавать папки и пр.
Манипуляции с Отладкой по USB
Иногда помогает переключение отладки. Чтобы найти ее, нужно разблокировать меню «Для разработчиков», для этого перейдите в «Настройки» — «О телефоне» и семь раз подряд нажмите на «Номер сборки».
Вернитесь в основное меню, откройте появившееся меню, расположенное в самом низу. Листайте немного вниз, пока не наткнетесь на «Отладка по USB». По умолчанию она выключена, включите ее, это может помочь, если коннект с компьютером никак не устанавливается. Также можете попробовать отключить ее, если она изначально активна. Иногда это помогает.
Можно ли подключить к интернету iPhone через USB-кабель
Подключить айфон к ПК при помощи ЮСБ-порта возможно в том варианте, если применить гаджет, шнур, компьютер. Выйти в интернет можно после установки программы iTunes.
Важно! Для загрузки программного обеспечения можно воспользоваться официальным веб-ресурсом компании Apple. После установки программы нужно запустить файл и далее следовать инструкции
На экране откроется графа «Далее», затем придется выбрать опцию «Установить». Для завершения данного процесса придется подождать от 5 до 10 минут (в зависимости от скорости интернета). Перед этим нужно убрать галочку с вкладки «Открыть iTunes»
После установки программы нужно запустить файл и далее следовать инструкции. На экране откроется графа «Далее», затем придется выбрать опцию «Установить». Для завершения данного процесса придется подождать от 5 до 10 минут (в зависимости от скорости интернета). Перед этим нужно убрать галочку с вкладки «Открыть iTunes».
Через несколько минут на компьютере начнется установка программы. Далее на экране всплывет графа автозапуска устройства. Затем пользователь заметит дополнительный значок — это и есть подключенное устройство. Кликнув на вкладку, пользователь увидит внутреннюю память своего устройства.

Возможные проблемы и их решения
При возникновении проблем с подключением интернета изначально устройство нужно перезагрузить. Следует убедиться, что все устройства работают верно. Если проблема не решится, придется проверить работоспособность USB-порта. Они часто изнашиваются. Для проверки аксессуара можно использовать флешку.
Обратите внимание! Другая возможная проблема может быть связана со сторонними программными обеспечениями. Их нужно отключить
После проверки необходимо снова включить.
Для работы с всемирной сетью существует много устройств: персональные настольные компьютеры, ноутбуки, смартфоны, планшеты. Все они, в той или иной мере, подключаются к интернету. Поэтому обойтись без кабеля, Wi-Fi-соединения невозможно. Чтобы правильно подсоединить устройства к сети, необходимо проверить их работоспособность. При возникновении других проблем с подключением интернета нужно обратиться к квалифицированным специалистам.
Подключаемся через USB
Чтобы подключить интернет к компьютеру, какая бы ОС не была установлена на вашем смартфоне, при помощи USB кабеля подсоединяем включенный телефон к ПК/лэптопу. При правильных настройках мобильника, после установки драйверов операционная система сама идентифицирует его как модем.
Android
- В меню настроек выберете вкладку “Еще”.
- Переходим в подкатегорию “Режим модема”.
- В пункте “USB-модем” перетаскиваем ползунок в активное положение.
- После этого в настройках подсоединения гаджете к компьютеру будет указано то, что он подключен как модем.
iOS
Продукция Apple подключается по Wi-Fi, Bluetooth или USB-кабелю одинаково. Разница будет только в последнем действии. При таком типе подключения ваш смарт будет тратить минимальное количество энергии.
- После активации режима модема операционная система вам предложит способ подключения.
- Из него следует выбрать необходимый.
- В данном случае это USB-кабель.
Только не забудьте выключить режим модема, когда вы его не используете, так как телефон впустую будет тратить энергию на поиски сопряженных девайсов.
Windows Phone
На устройствах с ОС Windows Phone функция использования его как USB-модема отсутствует. Но вы сможете подключить его любым другим способом: создав точку доступа и присоединившись через Bluetooth или Wi-Fi.
Настройка ПК/лэптопа
Чтобы подключиться к телефонному интернету через компьютер в ОС Windows в первую очередь следует установить драйвера на ваш телефон. Они могут идти в комплекте на диске, который прилагался к гаджету. Если диска в наличии не было, программное обеспечение можно скачать в интернете с сайта-производителя.
- Как и в предыдущем способе все настройки подключения происходят через “Центр управления сетями и общим доступом”.
- Переходим в подраздел “Подключение по локальной сети”.
- Как в предыдущем способе проверяем правильность настройки автоматических параметров.
Для подключение смартфона на Android к MacBook необходимо скачать и установить его. Для этого просто следуйте инструкции на экране. Если все настроено правильно, то ваш гаджет увидит модем и подключится к сети.
Как подключить к интернету смартфон на базе Android
Устройства на базе Android являются наиболее распространёнными. Привлекают они своей дешевизной и неплохой производительностью, а их функциональность развита по всем необходимым пользователю направлениям. Создание локальной сети с помощью подключения через USB-кабель стандартными инструментами также входит в возможности системы. Для раздачи интернет-трафика необходимы только гаджет, шнур и компьютер с активным интернет-соединением.
Настройка соединения на смартфоне
Для начала нужно подправить некоторые настройки на Android-устройстве. Это необходимо для создания правильного соединения не только локальной сети, но и канала интернета. Необходимо выполнить следующее:
-
Открываем настройки смартфона, листаем список вниз и в графе «Система» нажимаем «Для разработчиков».
-
В графе «Отладка» ставим галочку у пункта «Отладка по USB».
-
Возвращаемся в основные настройки. В графе «Беспроводные сети» переходим в пункт «Дополнительно», в зависимости от системы он может иметь название «Ещё…». Пункт будет самым нижним в списке, за ним сразу следует графа «Устройство».
-
В строке «USB интернет» ставим галочку. После этого настройки можно закрывать и подключать телефон к компьютеру.
На этом подготовительные работы со смартфоном закончены. Переходим к порядку действий на компьютере.
Настройка соединения на компьютере
Итак, локальная сеть между смартфоном и компьютером создана. Осталось только раздать интернет внутри этой сети. Для этого нужно проделать следующие шаги:
-
Нажимаем комбинацию клавиш на клавиатуре Win+R, в открывшемся окне вводим команду control и нажимаем OK.
-
Переключаем вид на крупные или мелкие значки, затем выбираем «Центр управления сетями и общим доступом».
-
Новое локальное подключение создано. В колонке справа нажимаем кнопку «Изменение параметров адаптера».
-
Открываем свойства сети, которая предоставляет доступ к интернету.
-
Переходим на вкладку «Доступ», в фильтре «Подключение домашней сети» выбираем созданное с телефоном соединение, ставим галочки у пунктов «Разрешить…» и сохраняем изменения, нажав OK.
-
Аналогичным способом через контекстное меню открываем свойства локального соединения с телефоном.
-
Выбираем пункт «IP версии 4» и нажимаем «Свойства».
- Меняем настройки IP-адреса и маски подсети:
- IP-адрес: 192.168.0.1;
- маска подсети: 255.255.255.0.
После этого нужно сохранить все изменения и протестировать работу интернета на смартфоне.
Видео: как подключить интернет к смартфону на Android через USB-кабель
Что делать, если интернет не запустился
Иногда возможны случаи, когда все инструкции соблюдены, но трафик всё ещё не идёт на смартфон. Не спешите расстраиваться, вероятнее всего, на ПК действует служба брандмауэр. Это своего рода файервол, который блокирует сомнительные сети компьютера. Поэтому исправляем ситуацию путём отключения брандмауэра:
-
Открываем «Панель управления», выбираем элемент «Брандмауэр защитника Windows».
-
Справа нажимаем на кнопку «Включение и отключение брандмауэра Windows».
-
Переставляем тумблеры на пункты «Отключить брандмауэр…» и сохраняем изменения, нажав OK.
В итоге блокирующий фактор будет отключён и сеть заработает должным образом.
Как настроить бесплатный интернет на Android через WiFi?
Еще один простой способ настроить интернет на смартфоне отлично подойдет, если вы находитесь дома, в метро, кафе, в транспорте или каком-либо еще городском общественном пространстве — это WiFi. Причем, такое подключение будет для вас абсолютно бесплатно.
Ваше мнение — WiFi вреден?
Да
24.18%
Нет
75.82%
Проголосовало: 9964
Однако, если вам нужен бесплатный интернет для телефона дома, то есть два варианта настроить раздачу беспроводного сигнала.
- Если вы уже читали статьи на данном блоге, то наверняка знаете, как подключается телефон к интернету через wifi роутер. Нет? Тогда вам поможет вот эта статья — докрутите ее до конца до подраздела о выходе в сеть с мобильного.
- Второй — тоже достаточно не сложный. Если у вас нет роутера, то в качестве точки доступа мы можем использовать персональный компьютер или ноутбук. Для того, чтобы это сделать прочитайте еще одну статью про то, как расшарить подключение компьютера и разрешить выходить через него другим устройствам.
Говоря об этих двух способах мы имеем в виду подключение телефона к интернету через Wi-Fi. Для его включения на смартфоне Android (Xiaomi, Samsung, Huawei, Honor) достаточно зайти в «Настройки» и передвинуть ползунок в активное состояние.
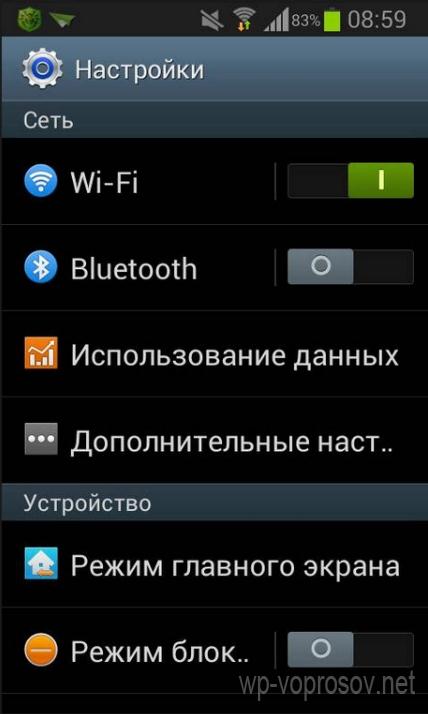
После этого перед вами откроется список с доступными для подключения сетями. Вы выберите либо сеть с известным вам паролем, либо открытую для доступа общественную сеть.
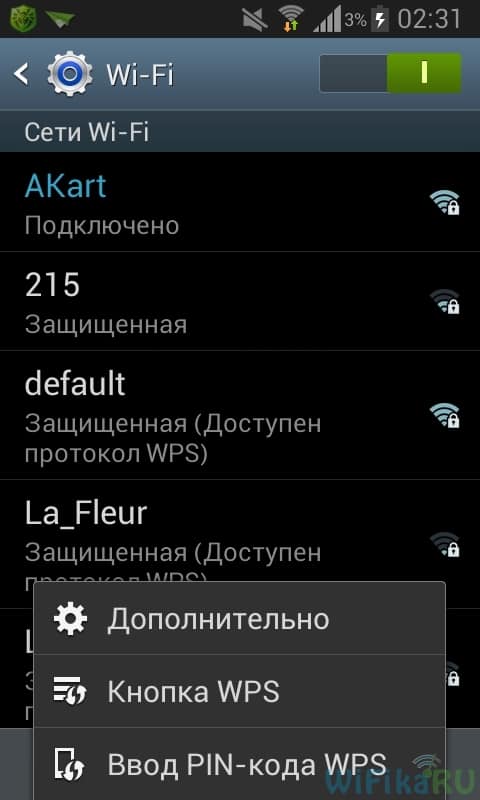
Точно также происходит и с iPhone — раздел «Настройки», ползунок Wi-Fi в активное положение.
Беспроводное подключение
Подключить смартфон к ноуту ещё можно при помощи Wi-Fi, а также через Bluetooth.
При помощи Wi-Fi

Для начала рассмотрим способ подключения через беспроводную сеть:
- Для сопряжения пользователю понадобится обеспечить доступ к одной Wi-Fi сети обоим устройствам. Обычно для этого задействуют роутер или модем.
- Выполнять различные операции позволит специальное приложение, которое можно скачать в Play Market или App Store в зависимости от типа операционной системы телефона.
- Установите приложение (это может быть iTunes, Update Service или MyPhoneExplorer) для начала работы.
- Откройте приложение, выберите пункт «сеть», а затем активируйте опцию удалённого доступа.
- На ноутбуке зайдите в проводник, введите адрес в строку расположения директории.
Через Bluetooth
Ещё один способ передать файлы «без проводов» — при помощи функции Bluetooth.
В этом случае процесс подключения таков:
- На лэптопе и телефоне активируйте функцию Bluetooth. Если в ноутбуке опция отсутствует, потребуется дополнительно приобрести одноимённый адаптер для передачи сигнала.
- После подключения выберите из списка подключённых устройств название телефона в ПК и ПК в телефоне. Подтвердите разрешение на сопряжение.
- При необходимости можно придумать специальный пароль — ключ доступа для безопасной передачи данных.
Как раздавать интернет с телефона без ограничений — способы обхода
Для того, чтобы преодолеть ограничения оператора, применяются четыре метода обхода. О каждом из них здесь будет рассказано подробно.
Смена IMEI
Один из способов обнаружить нелегальную раздачу является фиксация того факта, что сим-карта от смартфона помещена в модем. Это можно определить, запросив код IMEI работающего устройства.
В модеме существует возможность изменить код IMEI. Для этого нужно выполнить следующие действия:
Нужно подключить модем к компьютеру или ноутбуку.
Важно убедиться в том, что все необходимые драйвера установлены.
В модем необходимо ввести команду at^datalock= «код». При этом кавычки тоже необходимо вводить
После знака = пишут код разблокировки. Когда набрана команда, нажимают Enter. Должно появиться «ОК». Эта команда разрешает производить запись кода в память модема.
Теперь вводят команду at^cimei= «новый IMEI», затем нажимают Enter. В качестве нового кода используют тот, который соответствует смартфону.
Теперь при использовании сим-карты на модеме, оператор увидит IMEI смартфона и не будет возражать против раздачи.
В некоторых случаях вместо кода разблокировки используется OEM. Его можно узнать с помощью специальной программы. Например, используют «Huawei code reader V4».
Простой способ обхода показан в видео:
Смена/фиксация значения TTL
Для того, чтобы воспользоваться изменением TTL, нужно увеличить этот параметр у приходящих пакетов на 1. Это можно сделать со стороны смартфона или на компьютере.
На Андроиде это можно сделать таким образом:
- Установить программу ES Проводник. Её можно найти в Google Play Market.
- Необходимо перевести гаджет в режим полёта. Для этого достаточно опустить шторку и тапнуть по иконке «Автономный режим».
- Открыв этот проводник, переходят в каталог proc/sys/net/ipv4.
- Открывают файл ip_default_ttl, затем при редактировании вместо числа 63 указывют 64. Сохраняют корректировку.
После этого можно производить раздачу, не опасаясь, что мобильная компания её обнаружит.
Есть возможность сделать такое изменение с помощью программ TTL Master или TTL Editor. Для этого выполняют действия:
- Устанавливают приложение на смартфон и запускают его.
- В верхней части экрана будет показано число, которое нужно ввести. Его набирают в соответствующем поле.
- Кликают по кнопке «Применить».
Программа TTL Master.
После этого нужный параметр будет установлен в системе в качестве стандартного значения TTL для приходящих пакетов. Скачать TTL Master можно по адресу https://play.google.com/store/apps/details?id=ru.glebchajah.ttlmaster.
Можно проводить корректировку значения TTL на компьютере следующим образом:
- Нажимают комбинацию клавиш Win + R. Первую клавишу нажимают и держат, при этом кратко нажимают вторую. Откроется окно для ввода команд.
- В него вводят «regedit» и нажимают «ОК».
- Открывается программа для редактирования системного реестра. Теперь переходят к разделу HKEY_LOCAL_MACHINE\SYSTEM\CurrentControlSet\Services\Tcpip\Parameters. После нажатия на нужную строку в левой части экрана, открывается перечень параметров, которые входят в этот раздел.
- Нужно создать новый параметр с именем DefaultTTL и типом DWORD (32 бита). Для этого правой клавишей мыши кликают по Parameters и выбирают строку «Создать». При этом выбирают, что будет показано десятичное значение.
- В качества значения вписывают «65».
- Нажатием «ОК» сохраняют введённое значение.
Редактирование файла host на компьютере
В этом случае для выполнения обхода ограничений потребуется внести изменения в системные файлы компьютера или ноутбука. Для этого нужно предпринять следующие действия:
- Нужно нажать комбинацию клавиш Win + R. При этом первую клавишу нажимают и держат, вторую нажимают обычным образом. После этого появится поле для ввода.
- В него вводят строку «%systemroot%\system32\drivers\etc» и нажимают левой клавишей мышки на «ОК».
- Откроется список файлов. Нужно найти файл «hosts» и открыть его.
После этого файл редактируют нужным образом. В этом файле указывается то. Как должны корректироваться используемые адреса. В рассматриваемом случае необходимо зарыть использование тех из них, которые мобильная компания использует для проведения контроля. Эта работа требует внимательности и аккуратности.
В видео можно ознакомиться со способами обхода ограничений:
При помощи VPN
Использование виртуальных частных сетей происходит следующим образом. Для этого в смартфон поверх обычной сети запускают VPN. При этом происходит автоматическое шифрование трафика и провайдер не сможет определить, куда он будет потрачен.
Использование VPN
Причины возможных неполадок
Многие юзеры часто сталкиваются с проблемой: не подключается телефон к компьютеру через usb-кабель. Причин не так уж и много, и можно выделить среди них следующие:
- Повреждение usb-кабеля.
- Проблемы со смартфоном.
- Проблемы с компьютером.
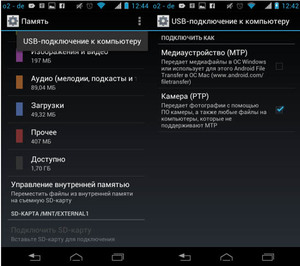
Первым шагом необходимо осмотреть внимательно кабель для связи компа (планшета или ноутбука) с мобильным телефоном. Если при визуальном осмотре не найдены его физические повреждения, то необходимо прозвонить тестером. В интернете можно подробно найти информацию о том, как это сделать.
Проблемы с телефоном
Очень часто подобная проблема встречается при подключении девайсов фирм Самсунг, Леново (а319), HTC, LG или Fly.
При выявлении неполадки с телефоном нужно предпринять следующие действия, причем после каждого шага проверять связь устройств:
- Перезагрузка устройства.
- Настройки телефона должны стоять в режиме «usb-накопителя» (usb-устройство mtp).
- В настройках телефона зайти в «беспроводные сети» и включить режим модема (можно найти подробную инструкцию, как подключить андроид к компьютеру по usb, в интернете).
- Вытащить аккумулятор из телефона примерно на 5 минут, а затем поставить опять.
- Использовать режим отладки по USB.
- Сканирование антивирусом.
- Сброс настроек и установка заводских параметров.
Персональный компьютер
Если при проверке кабеля дефектов не выявлено, то необходимо перейти к поиску проблем с компьютером или ноутом. При этом возникают аппаратные и программные баги:
- Драйвер может отсутствовать или несоответствовать модели устройства.
- Неисправный usb-порт или порт не поддерживает устройство.
- Ошибка в работе приложения, благодаря которому выполняется синхро-связь устройств.
- Блокировка антивирусной программой.
- Некачественная сборка Windows.
При отсутствии драйвера необходимо его установить или переустановить. Для этого следует зайти в диспетчер устройств и посмотреть наличие устройства в списках оборудования. Если его нет, то необходимо скачать программное обеспечение (драйвер) и установить его. Еще один способ — ручная установка из диспетчера устройств:
- Обновить конфигурацию оборудования (значок меню диспетчера оборудования).
- Произвести поиск устройств.
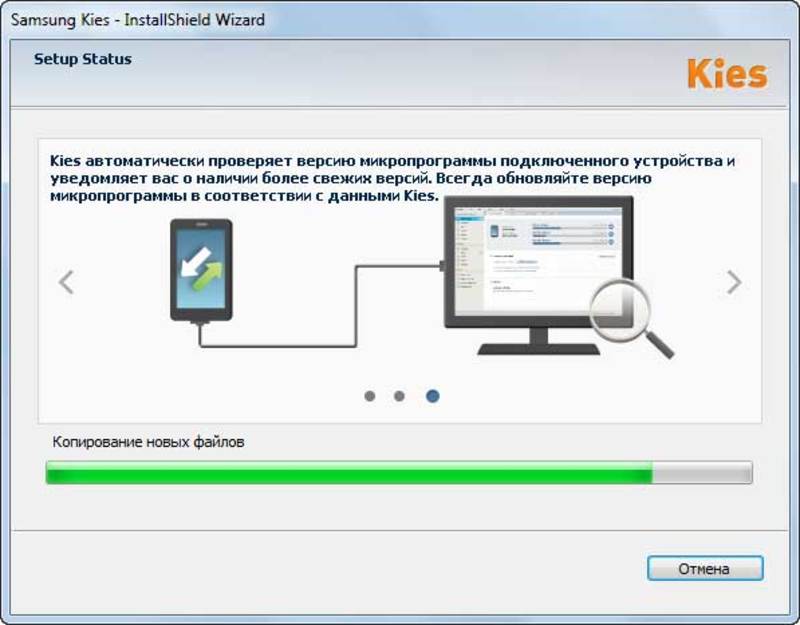
Еще раз проверить требования к порту компьютера, возможно, телефон просто не поддерживает usb 3.0. Нужно подключать к usb 2.0 и пытаться выполнить прошивку телефона (прошивать телефон необязательно, так как подключение такого типа обладает большим приоритетом, чем остальные).
Программное обеспечение для синхронизации двух устройств также может быть причиной невозможности подключения. Для устранения этого бага нужно скачать стабильную версию, удалив старую, и установить ее. Если и это не привело к положительному результату, то необходимо отключить компьютер от интернета, чтобы случайно не подхватить из сети вирус, и отключить антивирусное приложение.









