Подключаем интернет к ноутбуку
Содержание:
- Как раздать интернет с телефона на планшет по wifi?
- Раздаем интернет со смартфона
- Подключаем интернет на ноутбук через телефон на iOS
- Возможные проблемы
- Работа с терминалом
- Возможные проблемы и способы их решения
- Возможные проблемы
- Создание сети на телефоне через ноутбук по Bluetooth
- Альтернативные способы подключения смартфона к компьютеру
- Android в оболочке EMUI
- Как подключить ноутбук к Интернету через смартфон USB кабелем
- Как подключить телефон к компьютеру вместо модема
- Подключение к интернету по Wi-Fi в Виндовс 10
- Как раздать Wi-Fi?
- Что нужно, чтобы подключить WiFi на компьютере встроенными средствами Windows?
- Проводное подключение
- Как подключить телефон к Интернету через компьютер, через USB-кабель
- Заключение
Как раздать интернет с телефона на планшет по wifi?
Итак, для того чтобы подключить планшет к интернету через другой телефон по wifi вам потребуется выполнить следующие действия (в рамках примера рассматривается настройка устройств с операционной системой «Android»):
- — на «раздающем» смартфоне перейдите в «Настройки», где откроется список разделов: «Беспроводные сети» («WiFi сети»)/ «Bluetooth»/ «Мобильная сеть» и т.д. и найдите ниже подраздел «Дополнительно» («Ещё»);
- — далее откройте окно «Режим модема» и щелкните по пункту «Точка доступа WiFi»;
- — появится окно «Настройка точки доступа WiFi»: укажите «имя» создаваемой сети, тип защиты (лучший вариант «WPA2-PSK»), придумайте ключ безопасности (длина которого будет не менее 8 символов) и сохраните настройки;
- — сеть создана: чтобы подключиться к интернету с другого телефона или планшета проведите поиск доступных «wifi сетей», выберите созданную вами точку доступа и просто подключитесь к ней (используя ключ безопасности).
Раздаем интернет со смартфона
Если вам срочно нужен доступ к интернету с компьютера и есть под рукой ваш или соседский смартфон с доступом в интернет, то читайте инструкцию и будет вам счастье.
Небольшой план статьи:
- Мобильная точка доступа
- По кабелю usb модема
- Bluetooth-модем
- Подключаем компьютер
- Дополнительный софт
Мобильная точка доступа
Алгоритм действий примерно одинаковый, в зависимости от марки и модели телефона. Скриншоты сделаны с помощью смартфона Samsung galaxy note 9.
Первым делом нужно убедиться, что у вас включены мобильные данные. Заходим в настройки смартфона.
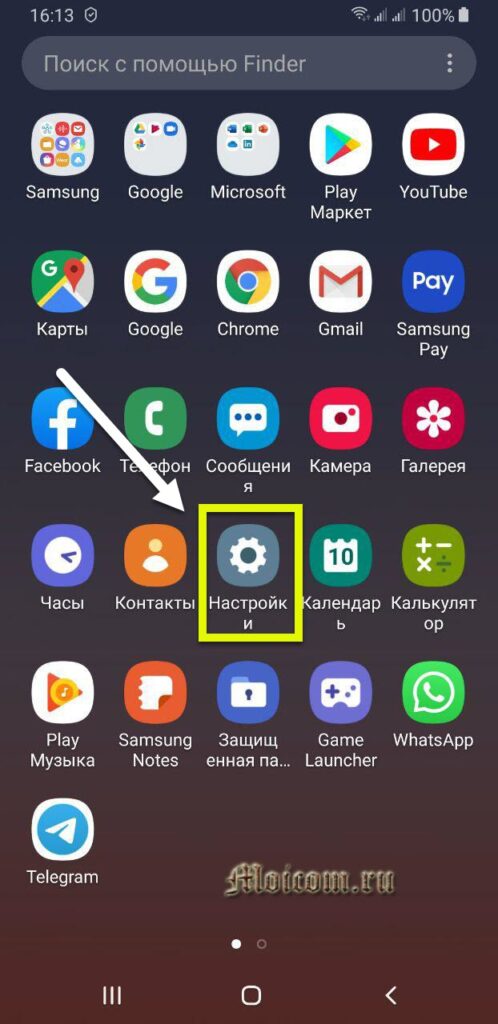
Подключения Wi-Fi, блютуз, использование данных и авиарежим.
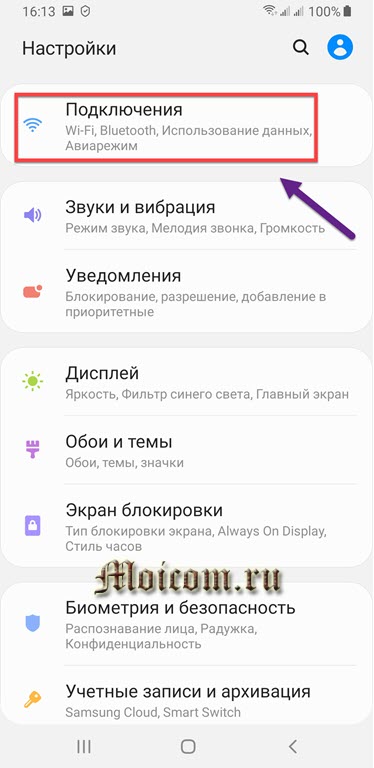
Заходим в использование данных и включаем мобильные данные на нужной симкарте, если их несколько.
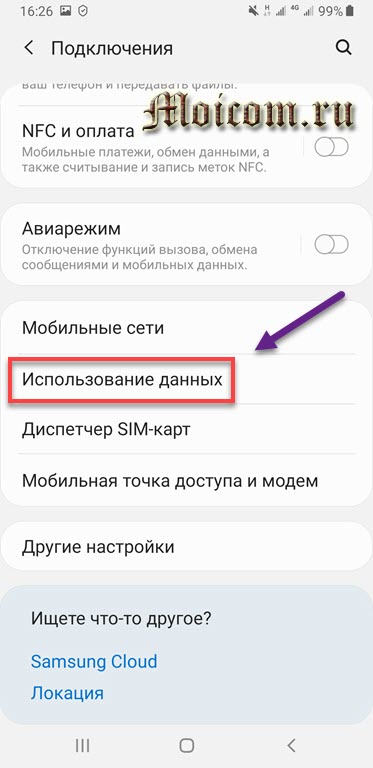
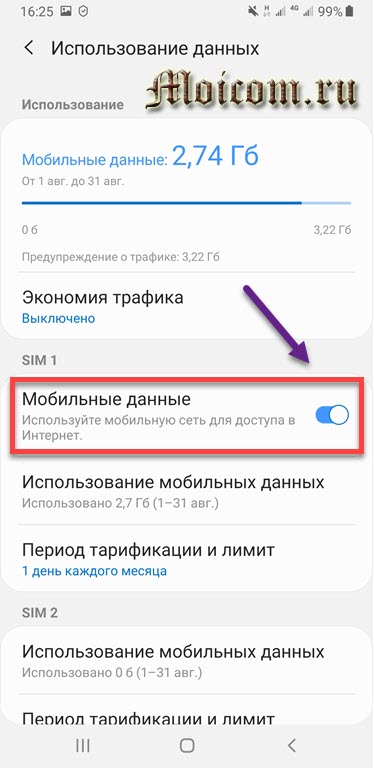
Возвращаемся к предыдущему экрану подключения, открываем мобильную точку доступа и модем.
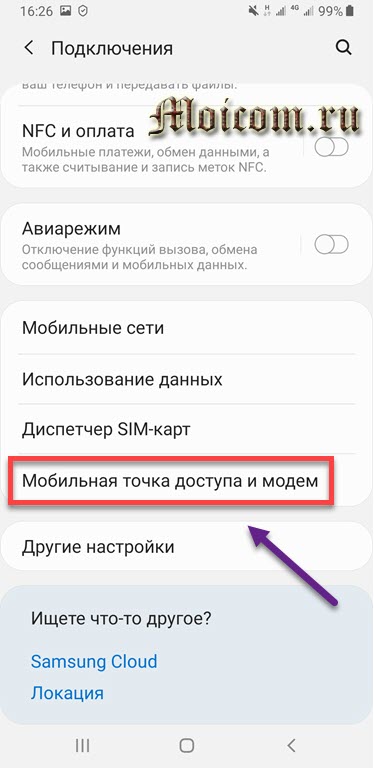
Включаем мобильную точку доступа, переносим ползунок.
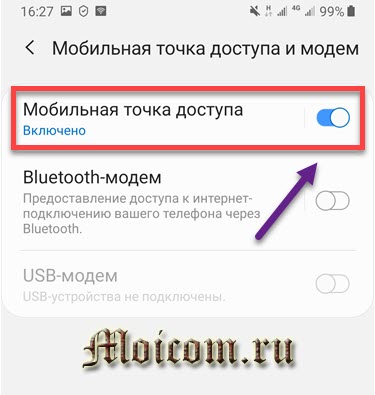
На смартфоне появляется оповещение о включенной точке доступа. Заходим в оповещение и смотрим представленную информацию, её можно поменять на свои данные.
- Название сети вай фай — AndroidAP1FE4
- Пароль — hgra7510
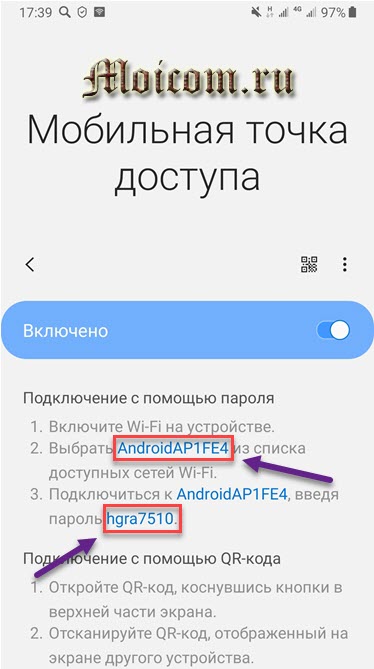
Набираем, представленные выше, данные на нужном устройстве, где нужен доступ к интернету. Для отключения достаточно выключить мобильную точку доступа на устройстве передатчике.
Интернет по юсби модему
Если нет возможности подключиться к интернету через вайфай и мобильную точку доступа, то предлагаю воспользоваться usb-модемом.
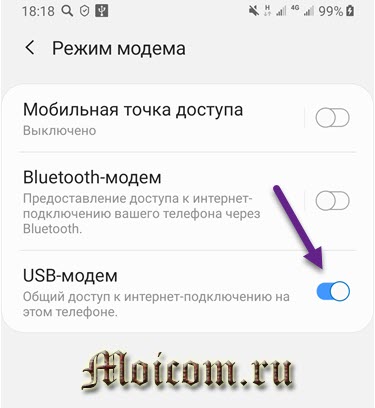
Подключаем шнур от телефона к компьютеру, в меню мобильного устройства выбираем usb-модем. Интернет должен появится автоматически. Если этого не произошло, то нужно провести настройку параметров сети на компьютере.
Подключение bluetooth модема
Раздать интернет со смартфона можно в режиме блютуз модема. Включаем эту опцию в телефоне и следуем дальнейшим инструкциям.
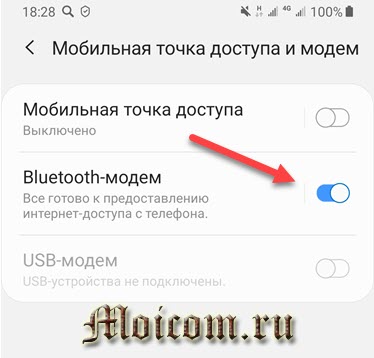
Подключаем компьютер или ноутбук
После того как включили мобильную точку доступа на телефоне, достаточно найти и настроить нужную wi-fi сеть на компьютере.

Вводим ключ безопасности (пароль), который нам дал смартфон выше и нажимаем далее.
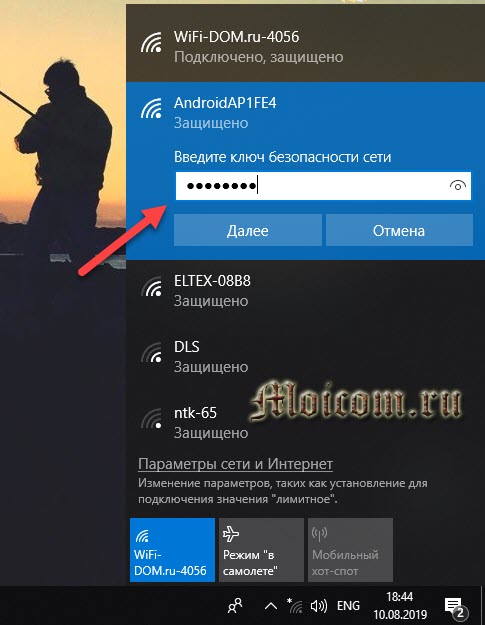
Пользуйтесь мобильным интернетом на компьютере и других мобильных устройствах.
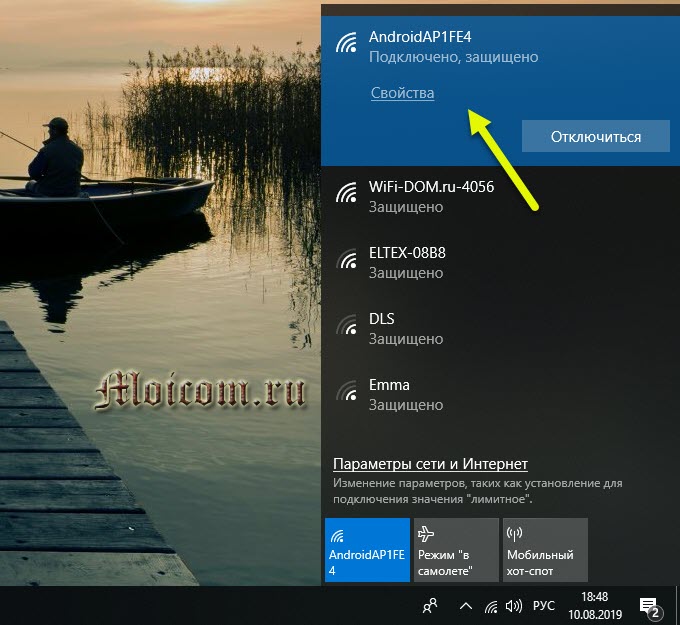
Если вы любитель дополнительного софта, то рекомендую использовать программы Osmino и FoxFi.
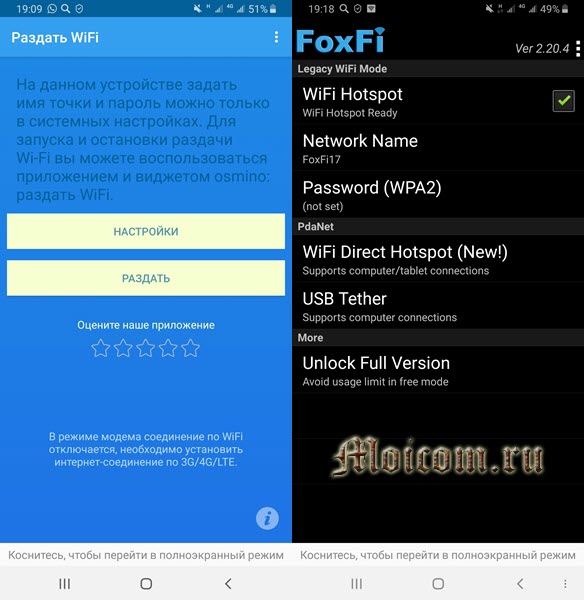
Итоги
В данном обзоре я показал, как раздать интернет с телефона android на компьютер, ноутбук и другое мобильное устройство с помощью мобильной точки доступа, usb и bluetooth-модемов.
Читайте публикации, высказывайте свое мнение, рассказывайте друзьям.
Подключаем интернет на ноутбук через телефон на iOS
В этой операционной системе настроить необходимые опции несколько сложнее, так как она не является открытой. Для некоторых способов нужно установить дополнительный софт.
Простое подключение по Wi-Fi
Настройка для доступа в интернет по беспроводной связи почти не отличается от Андроид. Для активации нужно открыть вкладку сотовой связи. Для активации Wi-Fi модема нужно перетащить ползунок или поставить галочку (зависит от версии iOS). После того, как ноутбук обнаружит телефон — введите пароль безопасности.
Соединяем Айфон по USB
Для корректного соединения на ноутбуке должно быть установлено приложение iTunes. В Макбуках эта программа включена в комплект предустановленого ПО. Владельцы ноутбуков с Windows могут скачать ее на сайте Apple.
При соединении портативного компьютера и смартфона на экране последнего появится диалоговое окно, в котором нужно выбрать опцию «Только USB». После запуска iTunes приложение автоматически установит соединения с интернетом. Если этого не произошло, то нажмите соответствующую кнопку в главном меню.
Включаем через Bluetooth
Прежде всего убедитесь, что на ноутбуке активирован беспроводный модуль. В айфоне перейдите в настройки и выберите раздел Bluetooth, где перетащите ползунок в активное положение. На ноутбуке запустите поиск устройств через системный трей, нажав кнопку «Добавить устройство». После сопряжения девайсов ноутбук сможет подключиться к Айфону автоматически, если на обеих гаджетах активирован беспроводный модуль.
Возможные проблемы
Как правило, большинство ошибок, выдаваемых системой при попытке подключения связан с отсутствием драйверов, которые не позволяют определить мобильный как модем. Решением станет их ручная установка от производителя смартфона.
Не стоит забывать и о балансе телефона: если остаток на счете нулевой или отрицательный, Интернета у такого соединения не будет. Исправит ситуацию только оплата услуг связи.
Если строки по настройке точки доступа в смартфоне неактивны, причиной служит экономия трафика и батареи, опции, продлевающие время работы и снижающие потребление данных. А раздача Интернета значительно расходует оба эти показателя. Перед тем как подключаться, их стоит деактивировать.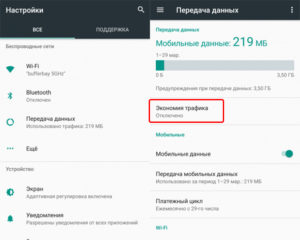
Работа с терминалом
Этот способ также требует рут, так как работает напрямую с ядром Linux в ОС Android. Нужно установить программу Эмулятор Терминала. Подключаем смартфон кабелем и в настройках телефона включаем режим модема. Затем необходимо разрешить общий доступ к сети (как в случае с Reverse Tethering). В эмуляторе терминала требуется ввести команду:
su
netcfg
В появившемся окошке требуется найти и записать IP-адрес соединения USB0. Затем в сетевом подключении смартфона на ПК нужно открыть свойства этого подключения, выбрать «Протокол» и нажать «Свойства» внизу справа. Вместо автоматического получения IP нужно перекинуть галочку на «Использовать следующий IP». В строке IP необходимо ввести адрес, соответствующий USB0 на смартфоне, но последнее число заменить на единицу.
В терминале на смартфоне нужно ввести следующие команды:
ifconfig usb0 up
route add default gw dev usb0 (где – IP-адрес, заданный на компьютере перед этим.
setprop net.dns1 8.8.8.8 (DNS сервер можно использовать и другой)
Интернет подключен. Можно автоматизировать действие, написав скрипт (например, в программе GScript) с командами:
ifconfig rmnet0 down
ifconfig usb0 up
route add default gw «ваш IP-адрес» dev usb0
setprop net.dns1 «адрес DNS сервера»
Возможные проблемы и способы их решения
Не всегда удается получить доступ к папкам гаджета с компьютера с помощью WI-FI. Причины тому могут быть следующими.
Настройки роутера
Обычно отсутствие соединения объясняется тем, что в настройках маршрутизатора установлен режим, при котором приборы подсоединены к локальной сети, но между ними не установлена связь. Решить проблемы помогут следующие действия:
- осуществляют вход в меню настроек маршрутизатора;
- переходят в подраздел «Домашняя сеть»;
- выбирают подпункт «Настройки WI-FI»;
- ставят значок напротив надписи: «Включить изоляцию точки доступа».
Настройки компьютера
Если подключение выполнено, но в меню проводника на телефоне не появляется других устройств, то проблема заключается в компьютере. Решить ее поможет изменение определенных параметров. Для этого выполняют такие манипуляции:
- в меню Windows 7 или другой версии выбирают подраздел «ЦУ сетями»;
- переходят в подпункт «Дополнительные параметры общего доступа»;
- активизируют сетевое обнаружение и доступ к файлам и устройствам;
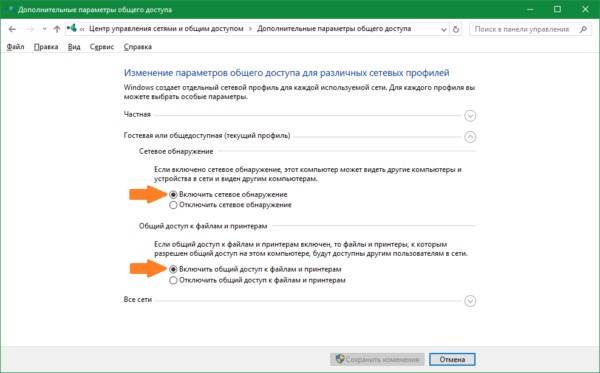
деактивируют пароль, когда выполняется подключение к общим файлам;
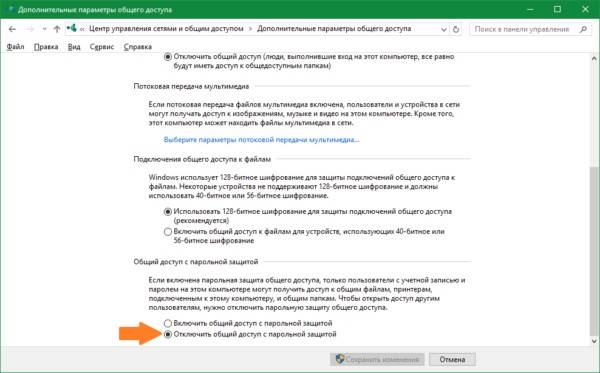
- выбирают графу «Свойства»;
- кликают по кнопке «Расширенная настройка»;
- ставят галочку напротив надписи: «Открыть общий доступ к папке»;
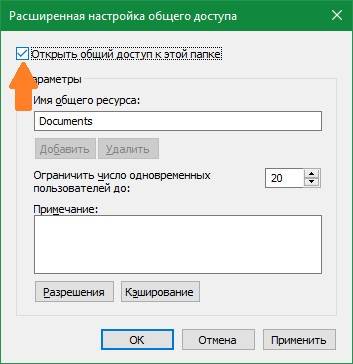
еще раз выполняют сканирование сетевых приборов в меню проводника: «Сеть – LAN».
Зная, как к роутеру подключить телефон и компьютер, можно получить выход в интернет. Чтобы был доступ с ноутбука к папкам гаджета, можно выполнить соединение устройств через WI-FI с помощью приложений.
Возможные проблемы
Пользователь может столкнуться с трудностями в подключении смартфона к компьютеру:
- Самый простой шаг – перезагрузить оба устройства и попробовать снова
- Телефон может использоваться в режиме «Только зарядка» или «USB-модем» и блокировать передачу данных. На экране смартфона выйдет уведомление об этом – переходим по нему в настройки и ставим режим «Передача файлов»
- Если на телефоне установлен пароль, устройство придется предварительно разблокировать
- Проблема может быть в самом USB-разъеме на компьютере – попробуйте подключиться к заведомо исправному порту
- Если компьютер все равно не видит устройство, возможно проблема в неисправном кабеле, и его придется поменять
- Выявить неполадку самого гаджета можно подключив его к другому компьютеру – он также не увидит смартфон
- Если не можете установить драйвер, то идем в «Пуск» → «Панель управления» → «Диспетчер устройств» и активируем автоматический поиск драйвера
Если сделать ничего не удается, то поможет разве что сброс настроек до заводских. Минус этого метода очевиден – вы потеряете личную информацию. Так что перед тем, как переходить к радикальным методам, стоит все же сохранить данные хотя бы на виртуальном Облаке.
Создание сети на телефоне через ноутбук по Bluetooth
Технология Bluetooth не совсем подходит под определение универсальная, в силу того, что ею могут воспользоваться только владельцы телефонов с ОС Android. Но широкая распространенность «андроидных» гаджетов, снимает условный минус. Для соединения выполнить:
- на ноутбуке нажать правой кнопкой мыши на меню пуск – выполнить – ввести ncpa.cpl;
- перейти последовательно «Свойства» — «Доступ», здесь разрешить использование сети всем пользователям;
- перейти в пункт «Настройки», проставить галки напротив протоколов передачи данных FTP, HTTP, HTTPS, нажать ОК;
- в трее найти иконку Bluetooth (правый нижний угол монитора), кликнуть по ней правой кнопкой мыши, выбрать «Открыть параметры»;
- перейти в настройки, проставить галки напротив всех пунктов, за исключением последнего, нажать ОК;
- во вкладке «Совместное использование» установить галки напротив пунктов разрешение поиска, использование принтера, встроенного модема (если таких закладок нет, следует переустановить драйверы адаптера);
- подключить смартфон по Bluetooth к ноутбуку, проверить наличие интернета.
Если следовать инструкции, то ошибок возникнуть не должно. В случае отсутствия подключения, следует обновить или переустановить драйверы, а также проверить работоспособность Bluetooth.
Альтернативные способы подключения смартфона к компьютеру
Карты microSD – удобный и недорогой способ увеличить внутреннюю память смартфона. Если у вас не получается подключить смартфон к компьютеру, а файлы и фотографии нужно срочно перенести, воспользуйтесь microSD картой вставленной в смартфон. В компьютере должен быть картридер или специальная USB-флешка в которых можно установить карту памяти.
В большинстве ноутбуках есть встроенный картридер SD-карт. Вставив microSD в переходник вы можете легко перенесете данные на компьютер. Но, это способ не подойдет, если в вашем телефоне только внутренняя память или нет microSD.
Программы для синхронизации смартфона с компьютером
Производители мобильных устройств обычно создают специальную программу для синхронизации своих смартфонов с компьютером. Например, у Apple это iTunes, а у Nokia — Active Sync. Остальные компании также выпускают программы с большим количество возможностей и стабильной работой. Но, что с универсальностью? Ставить под каждый смартфон собственную программу не очень удобно!
По этому разработчики сторонних приложений, выпустили собственные универсальные программы. С их помощью можно получить доступ к звонкам, СМС, мессенджерам, контактам и файлам смартфона. Давайте рассмотрим лучшие программы для синхронизации и как с их помощью подключить телефон к компьютеру.
MyPhoneExplorer
Это бесплатная программа для синхронизации смартфона с компьютером. Скачать ее нужно с сайта разработчика, а потом установить на компьютер. После установки следуйте этим шагам:
- Подключите смартфон к компьютеру с помощью USB-кабеля. На смартфоне должен быть активирован режим «Отладка по USB». Как его включить смотрите на этой странице выше.
- Откройте программу, а после того как она откроется нажмите кнопку F1 на клавиатуре.
- Программа спросит как вы собираетесь подключиться к смартфону. Выберите «USB-кабель».
- Программа начнет поиск вашего смартфона, после того как она его найдет и подключит можете работать с файлами и данными.
Самым большим минусом программы, является очень долгая синхронизация. Из плюсов же хочу отметить: доступ к списку вызовов, сообщениям, файлам, органайзеру и так далее, удобный интерфейс, а также возможность управлять смартфоном с компьютера.
MoboRobo
Еще одна неплохая программа — MoboRobo. Распространяется тоже бесплатно. Имеет те же возможности и функции, что у MyPhoneExplorer. Есть одно отличие, это при запуске вы нажимаете не F1, а выбираете мышкой кнопку Refreshing.
Как и описанная выше программа, она синхронизирует смартфон с компьютером и предоставляет доступ ко всем основным разделам телефона. Из минусов отмечу, отсутствие русского языка, но интерфейс понятен благодаря интуитивно понятным иконкам. Из полюсов: стильный дизайн и стабильное подключение смартфона по Wi-Fi
Android в оболочке EMUI
EMUI — это мобильная операционная система, которая была разработана компанией Huawei в качестве программной оболочки на основе системы Android для расширения функциональных и визуальных возможностей, а также придания индивидуальности для мобильного ряда своих смартфонов Honor и Huawei.
Мобильная точка доступа Wi-Fi.
Открываем Настройки и находим раздел Беспроводные сети.

Заходим в раздел Режим модема.
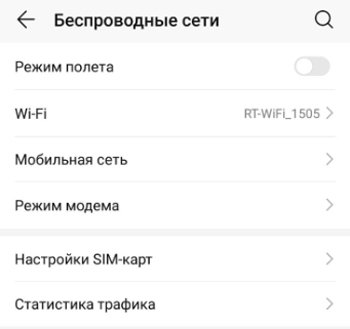
Открываем Wi-Fi-мост.
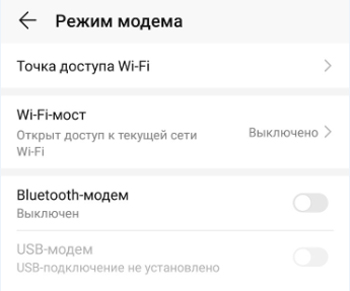
Активируем его и заходим в раздел Настройка Wi-Fi-моста.
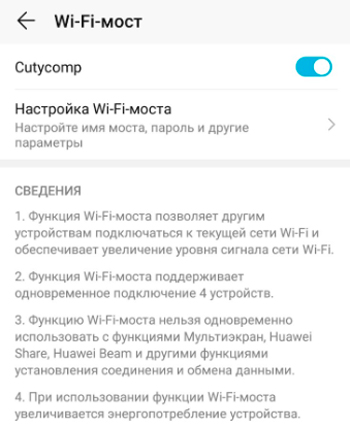
В настройках, можно изменить имя и задать пароль для Wi-Fi-моста.
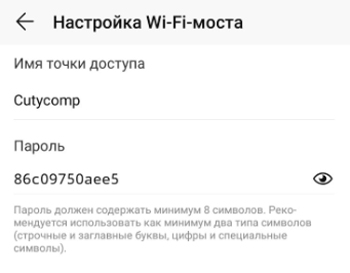
Итак, находим новую точку доступа на ноутбуке и подключаемся к ней.
Вводим заданный ранее пароль от Wi-Fi-моста.
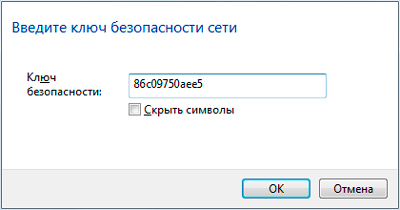
Ожидаем подключения.
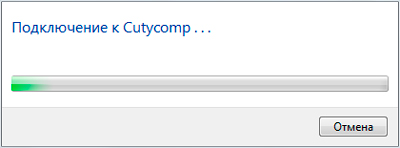
Выбираем расположение для сети. И закрываем.
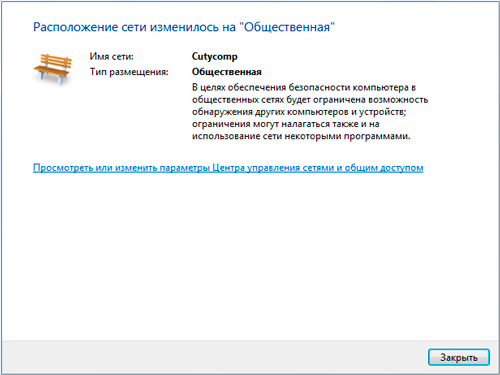
Итак, подключение активно и можно уже зайти для проверки на какой-нибудь сайт.
Вот в целом и всё. Двигаемся дальше.
Мобильная точка доступа через USB-кабель.
Открываем Настройки и заходим в Беспроводные сети.
Открываем Режим модема.
Подключаем кабель к ноутбуку и телефону, а затем активируем пункт USB-модем.
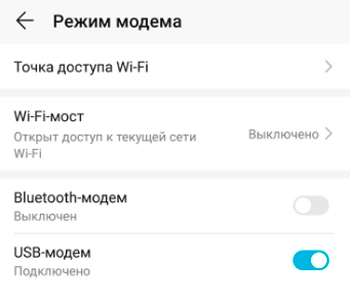
Ожидаем автоматической установки драйверов на ноутбуке.

После установки драйверов, выбираем расположение для сети.
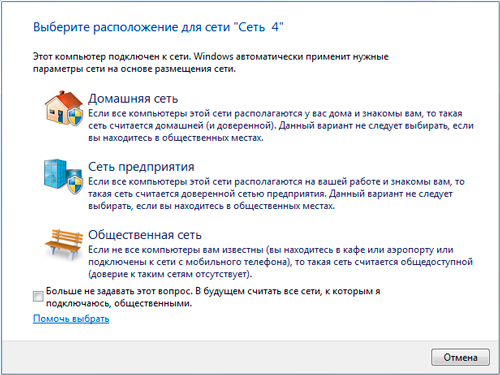
И закрываем окно.
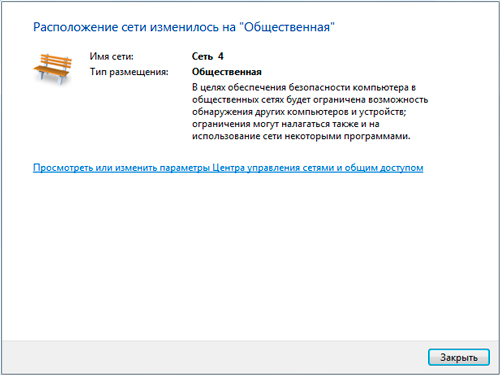
Как видно, доступ к интернету через usb-кабель у нас успешно настроен.
Вот в целом и всё. Двигаемся дальше.
Как подключить ноутбук к Интернету через смартфон USB кабелем
Этот вариант установки Интернета на компьютере через мобильный телефон пожалуй, самый простой. Что для этого нужно? Для начала Вам необходимо иметь под рукой USB-кабель (он часто идет в комплекте с телефоном). Далее действуем по шагам:
- Вставляем наш USB-провод одним концом в разъём на телефоне, а другим в USB-порт ноутбука.
- После этого на телефоне появится меню, которое нужно закрыть.
- Далее, заходим в настройку своего телефона и ищем там пункт – «Модем и точка доступа».
- Затем, установите галочку на разделе «USB-модем», и тогда он подключиться.
- На ноутбуке начнётся установка дополнительного программного обеспечения, дождитесь его окончания.
- Когда Интернет будет установлен на компьютере, у Вас в трее должен отобразиться его значок.
Стоит отметить ещё одну важную деталь. Если Вы пользуетесь старой версией операционной системы Windows. Например, Windows Vista, или XP, то этот драйвер с телефона может не установиться на компьютер. Благодаря первому способу мы выяснили, как подключить ноутбук к Интернету через смартфон кабелем. Далее, разберём ещё несколько вариантов.
Как подключить телефон к компьютеру вместо модема
Использование телефона в качестве модема позволяет подавать и раздавать мобильные данные через телефон, когда нет доступа к сети (отсутствует вай-фай, технические неполадки или просто закончились деньги на счету).
Что делать если кабель подключен, а доступа к сети нет? В таком случае возможен лишь следующий вариант: телефон или тарифный план не поддерживает данной функции или не имеет права на раздачу мобильного трафика.
Обратите внимание! Чтобы узнать это, нужно позвонить мобильному оператору и уточнить «Доступно ли использование режима модема в данном тарифном плане»

Как отключить режим модема
Как включить USB модем на телефоне — ясно, а как же правильно завершить его работу не причинив вреда ни технике, ни мобильному трафику?
Обратите внимание! Чтобы отключить режим модема рекомендуется вытянуть шнур юсб из мобильного и ПК. Передача данных распространятся на устройство без кабеля, не будет
Подключение телефона как модем к компьютеру используя специальный софт
Преимуществом подключения телефона к ноутбуку или компьютеру через юсб-шнур:
- Быстрая передача информации;
- Доступ к внутренним данным и каталогам мобильного устройства;
- Доступ к сети интернет за счет мобильного оператора;
- Отсутствие специальных программ.
Недостатки:
- Наличие USB шнура;
- Привязанность к компьютеру или ноутбуку;
- Исправность юсб-портов на обоих устройствах.
Обратите внимание! При подсоединении телефона к персональному компьютеру, как роутер, желательно применять безлимитный интернет на мобильном гаджете. В ином случае со счета будут взиматься деньги, это может привести к отрицательному балансу
Подключение к интернету по Wi-Fi в Виндовс 10

Wi-Fi адаптер — устройство для подключения ПК к беспроводной сети
Если ноутбук или персональный компьютер оснащены специальным беспроводным адаптером, устройства можно подсоединить к сети Internet через Wi-Fi. Это очень удобный способ подключения, так как для него не понадобятся дополнительные кабели.
Подключаться по Wi-Fi к сети, используя устройство с ОС Windows 10 достаточно просто. Для этого надо нажать на значок имеющихся сетевых подключений, расположенный внизу справа. На экране появится окно с перечнем доступных Wi-Fi. Необходимо выбрать нужную сеть, кликнуть по ней и ввести пароль.
Как раздать Wi-Fi?
Но, несмотря на вышеизложенное, сначала необходимо предупредить, что раздача интернета подобным образом может стоить денег, в зависимости от тарифа вашего оператора.
ВАЖНО! Поэтому, перед тем как приступать к раздаче, необходимо уточнить баланс вашего трафика (суточный, ежемесячный и т.п.) и условия, при которых операторов вправе списать с вас дополнительную плату. Будьте внимательны
В остальном, весь процесс максимально прост и осуществляется функционалом самого смартфона, а именно: (на примере ОС Android)
Перейдите в раздел «Настройки» и найдите раздел, отвечающий за настройку беспроводных сетей;
В рамках примера интересующий раздел, который и отвечает за раздачу беспроводного соединения/превращение смартфона в точку доступа, носит название «Точка доступа Wi-Fi».
На более старых версиях Android может быть несколько иное оформление с разделами «Режим модема»-«Настроить хот-спот Wi-Fi».
Далее, откройте «Настройка точки доступа»;
И по аналогии с тем, как осуществляется настройка точки доступа на роутере, заполните/отметьте поля:
«SSID» — наименование создаваемой точки доступа;
«Защита» — оставьте «WPA2-PSK» или если необходимо, то сделайте сеть открытой;
«Пароль» — придумайте ключ безопасности, при этом не входите в кураж
Пароль не должен содержать в себе символом или быть слишком длинным;
«Идентификация устройства» — «Точка доступа»;
«Диапазон частот Wi-Fi» — к сожалению в настоящее время «5 ГГц», только обретает свою популярность и поддержку, поэтому оставьте «2.4 ГГц».
Сохраните настройки;
Обратите внимание на строку «Точка доступа Wi-Fi» и переведите её в режим «Включить»;
После активации можно добавить дополнительные параметры, например, это «Код для подключения к точке» (не путайте с паролем/ключом), лимит трафика или количество подключаемых устройств.. Стоит отметить, что скорость, а главное доступность интернет-соединения зависит от качества мобильной связи и скорости, которая ограничена используемым вами тарифом
Стоит отметить, что скорость, а главное доступность интернет-соединения зависит от качества мобильной связи и скорости, которая ограничена используемым вами тарифом.
Что нужно, чтобы подключить WiFi на компьютере встроенными средствами Windows?
Если же по моему совету фирменное приложение решили не использовать, то подключим компьютер к wifi роутеру с помощью встроенной программы. Когда устройство установлено и находится в рабочем состоянии на нижней панели Windows 10 мы сможем увидеть иконку беспроводных соединений.
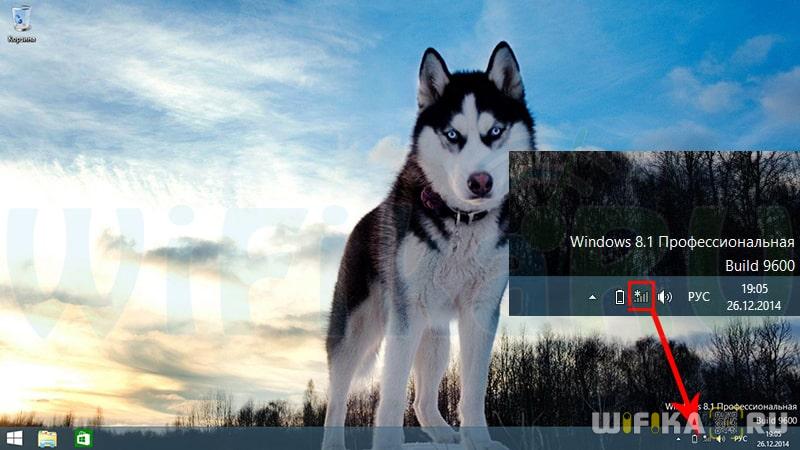
Кликаем по этому значку, чтобы открыть боковую панельку, в которой отобразится список всех доступных для подключения сетей.
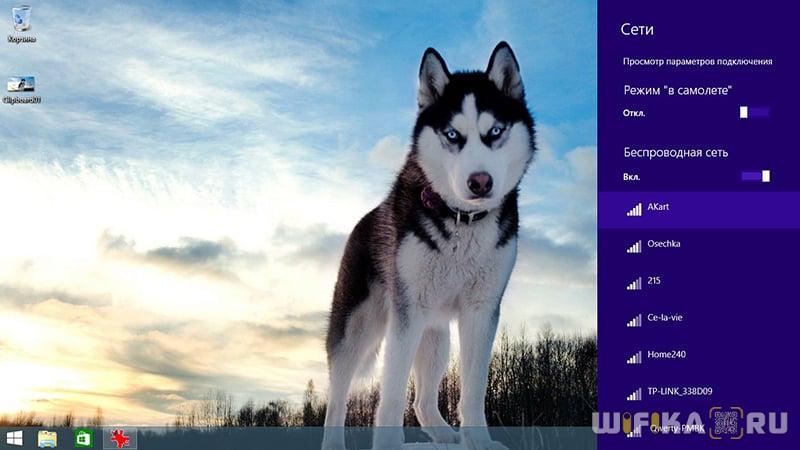
- Выбираем ту из них, от которой знаете пароль или которая незапароленная и жмем «Подключиться»
- Вводим ключ
- И компьютер подключится к интернету. Если вы хотите, чтобы он полноценно участвовал в работе локальной сети, то также на последнем шаге включите обнаружение других устройств внутри нее — компьютеров, планшетов, ТВ, принтеров и т.д.
Проводное подключение
Проводной доступ считается самым надёжным и стабильным, при этом самый малозатратным. Достаточно воткнуть кабель в разъём на ноутбуке и произвести несложные настройки. Применяются несколько технологий: оптический кабель и ADSL, функционирующий через телефон.
Кабель
Существует также несколько типов интернет-соединения. Каждый из них немножко отличается настройками.
Динамический и статический IP-адрес
При статическом IP нужно ввести IP-адрес, а также маску подсети, шлюз и DNS-сервер в настройки сетевой карты вручную. При динамическом IP все данные присваиваются оператором, и вам не нужно производить дополнительные настройки.
Внизу экрана при подсоединении кабеля должен загореться жёлтый знак. Кликните правой кнопкой мыши и пройдите в Центр управления сетями — Изменение параметров адаптера. Вы увидите значок с надписью Ethernet или Локальная сеть. По значку двойной клик — Интернет версии 4 — Свойства.

Если оператор предоставляет динамический адрес, укажите автоматическое получение IP и DNS. Когда статический — введите все данные, указанные в договоре. Нажмите OK. Теперь интернет заработает, и жёлтый восклицательный знак исчезнет.
PPPoE
При этом типе нужно знать лишь логин и пароль. В Центре управления сетями кликните на Создание и настройка нового подключения — Подключение к интернету — Высокоскоростное (с PPPoE). Впечатайте имя пользователя и пароль из договора услуг и придумайте название. Если вы введёте все данные корректно, через пару секунд соединение установится.
В последующем для подключения кликните внизу экрана на значок сети и нажмите «Высокоскоростное подключение». При пользовании Windows 10 вас перенаправит в меню Набора номера, где вы сможете подключиться, изменить или удалить соединение.
VPN по L2TP/PPTP
Некоторые провайдеры, например, Билайн, подключают своих абонентов по технологии VPN, используя стандарт L2TP либо PPTP. В меню создания нового соединения выбираем Подключение к рабочему месту — Использовать моё подключение к интернету — Адрес в интернете, вводим данные из договора. Придумайте имя, к примеру, название провайдера, и кликните «Создать».
Теперь переходим в меню изменения параметров адаптера. Правой кнопкой кликните на названии вашего подключения (адаптер будет называться WAN miniport) — Свойства — в «Тип VPN» выбираем рекомендуемые провайдером параметры. Подключаться будем из меню сетей, нажав на название. Если у вас Windows 10, вас перенаправит в меню подключения.
ADSL-модем
Доступ по ADSL не такой популярный. Сигнал приходит с телефонной линии, при этом сам телефон продолжает работать, как обычно. Подсоедините телефон и модем к сплиттеру, который распределяет сигнал с линии, модем вторым разъёмом — к ноутбуку, после чего настройте на компьютере соединение. Процедура не отличается от кабельного интернета.

Поставщик услуг укажет, по какому соединению он предоставляет проводной интернет. Чаще всего это статический IP или PPPoE. Воспользуйтесь предыдущим пунктом, чтобы настроить модем.
Как подключить телефон к Интернету через компьютер, через USB-кабель
Проверив наличие необходимого драйвера, приступаем к работе с ПК:
- Для начала нужно зайти в «Подключение по локальной сети». Как правило, иконка для данного системного окна располагается в правом нижнем углу экрана.
- В новом системном окне кликаете правой клавишей мыши по текущему подключению и переходите в «Свойства».
- После этого выбираете раздел «Доступ» и отмечаете строку, где указано «Разрешить другим пользователям сети использовать подключение к Интернету».
Чтобы решить вопрос, как подключить телефон к Интернету через компьютер через USB-кабель, потребуется установить специальное приложение, которое в данном случае будет исполнять роль связующего между мобильным устройством и ПК.
Android Debug Bridge
Наиболее простым вариантом подключения мобильного устройства к сети Интернет через ПК, является установка Android Debug Bridge. После скачивания, программу нужно разархивировать.
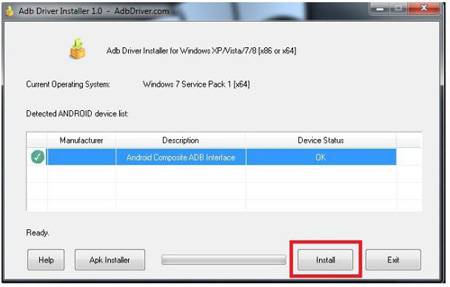
Также потребуется включить режим отладки при помощи USB-кабеля. Для этого потребуется стать разработчиком на смартфоне. Сразу оговорюсь это не сложно.
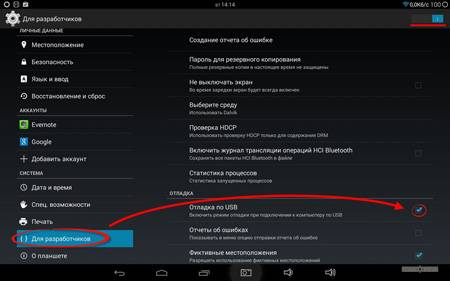
Чтобы получить права разработчика на своём смартфоне нужно:
- Зайти в настройки телефона и выбрать раздел «О телефоне» или «Телефон» (он может называться по-разному, поскольку всё зависит от модели смартфона).
- Затем ищете строку, где указан номер сборки, клик по нему 10 раз.
- После этого в настройках у вас появиться новый раздел «Разработчик», «Для разработчиков» или «Параметры разработчика».
После этого можно будет произвести активацию отладки по USB. Теперь вернёмся к самой программе. Как только вы её разархивируете, найдите и откройте файл AndroidTool.exe.
Затем перед вами появится новое системное окно, в нём нужно кликнуть по «Refresh». Далее выбираете «Select DNS to use», отмечаете «DNS» и нажимаете на «Connect». В результате перед вами появится окно с бегущей строчкой подключения.
При правильном подключении в этом окне должна появиться запись «Connect Done». Это будет означать, что персональный компьютер можно использовать в качестве раздатчика Интернета для вашего смартфона.
При этом на телефоне может появиться запись с просьбой предоставления прав для пользователя. Не пугайтесь, просто нажмите на «Разрешить» и всё. Примечательно, что в данном случае не требуется наличие root-прав.
AndroidTool
Для решения вопроса, как подключить телефон к Интернету через компьютер через USB-кабель можно использовать утилиту «AndroidTool».
Также, здесь есть очень важный момент, в данном случае обязательно нужно получить root-права. Для этого потребуется установить на персональном компьютере приложение «Kingo Android Root».
После этого требуется подключить режим отладки по USB на мобильном устройстве. Также нужно включить разрешение на установку приложений из неизвестных источников.
Теперь подключаем смартфон по USB и включаем на ПК, установленное ранее приложение, которое самостоятельно установит требующиеся драйвера на телефон.
По завершению установки драйверов, появиться красная кнопка надписью «Root». Нажимаете на неё и ожидаете окончания работы. Как только всё будет окончено, программа попросит провести перезагрузку смартфона.
Теперь можно спокойно установить и работать с приложением «AndroidTool». После её запуска в окне «Android Reverse Terthering» нажмите на кнопку «Refresh».
Затем найдите своё устройство при помощи поля «Select a device». Далее выбираете «DNS», клик по «Connect». В списке «Select DNS to use» открываете окно «Progress».
В нём появится следующее сообщение «Запрос суперпользователя «USB tunnel». Если потребуется предоставить рут-права, то нужно нажать «Предоставить». Таким образом, должна появиться запись о том, что «Связь установлена». После этого спокойно пользоваться Интернетом.
Итог
Если вас интересует, как подключить телефон к Интернету через компьютер через USB-кабель, то, как можно увидеть это не так сложно, как может показаться на первый взгляд.
Кроме этого, такой вариант удобен в ситуации, когда дома нет Wi-Fi. Стоит отметить, что в данной статье были представлены приложения, которые пользуются популярностью среди пользователей. Желаю успехов!
Заключение
Итак, в статье мы рассмотрели вопрос, как подключить ноутбук к Интернету через смартфон. Благодаря указанным выше способам подключения Интернета, Вы сможете произвести настройку Сети правильно. Выберете из них для себя подходящий вариант. А именно тот, который по Вашему усмотрению лёгкий и удобный в использовании. Спасибо и удачи Вам!
Современный мобильный телефон предусматривает множество функций. Это не только звонки, игры, музыка, телевизор. Многие владельцы даже не подозревают, что его можно использовать как модем. Достаточно знать, как подключить интернет к ноутбуку через телефон, чтобы беспрепятственно войти во всемирную паутину. Это функция станет полезной. Особенно тогда, когда нет доступа к сети в дальних поездках, командировках, на природе.
p, blockquote<dp>1,0,0,0,0—>
p, blockquote<dp>2,0,0,0,0—>
Перед тем, как подключить интернет к ноутбуку, необходимо выполнить несколько несложных действий.
p, blockquote<dp>3,0,0,0,0—>
- Убедиться, что в мобильном смартфоне поддерживается одна из операционных систем – Андроид, Виндовс фон или iOS.
- Активизировать мобильный интернет на телефоне. Это можно сделать, связавшись с оператором мобильной связи или на сайте компании.
- После того, как проведена активизация, подключить мобильник к ноутбуку при помощи кабеля USB.
- При благополучном соединении, телефон и ноутбук сообщат о подключении нового устройства и обновят драйвера, с приёмом которых необходимо согласиться.
- На нижней панели ноутбука, возле нахождения часов, появиться изображение монитора и розетки. Это обозначает, что соединение с интернетом произошло благополучно.
Важно проверить перед тем, как подключить интернет с телефона на ноутбук, наличие в мобильном устройстве функции «телефон как модем». И если это так, то узнать о своем тарифном плане, чтобы не платить лишние деньги за выход в интернет
Это наиболее простой способ, помогающий использовать телефон в качестве модема.
p, blockquote<dp>4,0,0,0,0—>









