Как раздать интернет с телефона на ноутбук? все способы
Содержание:
- Подключение по USB
- Исправление ошибки при раздаче сети по Wi-Fi на Android
- Через точку доступа Wi-Fi
- Шаг 2: Конфигурирование роутера
- Через Bluetooth
- Ограничения операторов на раздачу
- Создаем домашнюю сеть с помощью маршрутизатора
- Как раздавать интернет с телефона без ограничений — способы обхода
- Настраиваем раздачу интернета с телефона на планшет
- Раздача интернета по WiFi с Windows XP?
Подключение по USB
Недостаток подключения через Wi-Fi обнаруживается буквально за пару часов. Смартфон в режиме раздачи интернета начинает разряжаться быстрее привычного. И довольно сильно нагревается, если его не отключать от зарядки. Поэтому к такому варианту чаще прибегают в «походных условиях», например, в поезде, на природе или кафе, где нет бесплатного Wi-Fi. В остальных случаях удобнее раздавать интернет через USB.
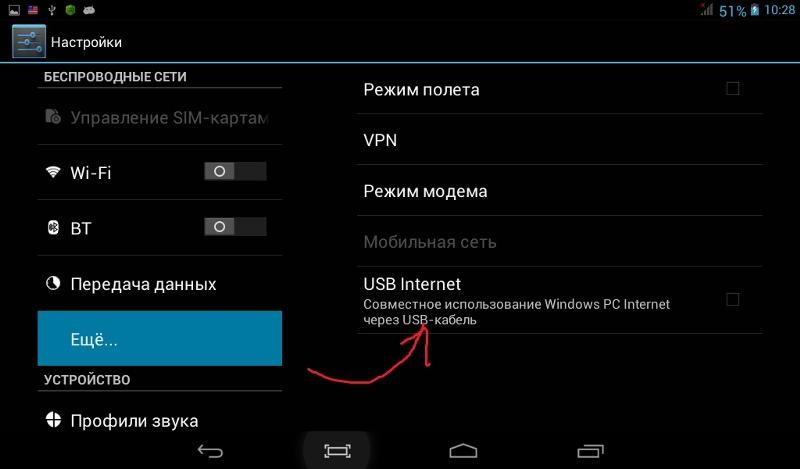
Преимущества:
- телефон одновременно заряжается и раздаёт интернет;
- выше скорость соединения;
- стабильнее связь.
Также отсутствуют риски подключения посторонних. И проще настроить безопасность, чтобы дети случайно не зашли на «взрослые» ресурсы. При использовании беспроводной сети остаются риски подключения к открытым Wi-Fi, которые не были учтены при настройке ноутбука. Те же проблемы касаются и Bluetooth. В многоквартирном доме обычно одновременно доступно несколько модемов с примерно одинаковым уровнем связи.
Подключение к интернету через смартфон по USB может использоваться на ноутбуках, где перестал работать модуль Wi-Fi. Или на системных блоках, не оснащенных им. В таких случаях обычно берут специальные модемы с питанием от USB или отдельного блока.
Исправление ошибки при раздаче сети по Wi-Fi на Android
Не работает раздача Wi-Fi с телефона, который функционирует на операционной системе Android. Причиной такого сбоя может быть:
Работа антивирусника
Firewall часть программы, и она часто блокирует связь. Это возникает из-за того, что сервис счел такое соединение небезопасным. Можно попробовать покопаться в настройках антивирусника и исправить положение.
На свой гаджет загружает различные программы. Порой какая-то из них становится причиной блокировки беспроводной связи. Однако часто такое вмешательство связано с вирусом, который загрузился вместе с приложением.
Поможет установка нового антивируса и активация полной проверки телефона. Если утилита найдет вирус, она предложит его вылечить. Если и после этого проблема сохранилась придется удалить мешающую программу.
Не работает ни одна связь
Проблема может быть не в устройствах и программах, а в самой сети. Для исправления ситуации нужно зайти в настройки устройства и выключить, а затем вновь включить передачу мобильных данных. Ввести нужные данные.
Неправильные настройки сети
Необходимо уточнить у интернет-провайдера данные по подключению и внести соответствующие изменения. Связь должна восстановиться.

Телефон на платформе Андроид
При раздаче интернета с телефона пропадает интернет, соединение плохое, слабое — частая проблема пользователей. При отсутствии беспроводного адаптера на ноутбуке или ПК, его можно заменить любым смартфоном. Он будет выступать в роли USB-модема. Никакие дополнительные настройки и скачивание программ не требуется. Для подсоединения телефона, работающего на ОС Android достаточно, чтобы на компьютере была установлена ОС Виндовс.
Без каких либо настроек устройство не может сразу автоматически переходить в работу в качестве модема. Поэтому вышеописанную процедуру придется выполнить. При возникновении сбоев передачи, медленного соединения, рекомендуется инициировать перезагрузку устройства и раздающего интернет и получающего его. Чаще всего это помогает решить проблему. Если после данной манипуляции ничего не изменилось, потребуется убедиться в правильности настроек.
- Потребуется открыть меню «Пуск», перейти в раздел «Панель управления».
- Откроется список множества подразделов, найти нужно строку сети и интернета.
- В открывшемся списке параметров перейти по строке точки доступа и модема. В зависимости от фирмы и модели устройства, она может называться немного иначе, но очень близко по смыслу, догадаться будет просто.
- Тут будет строка точки доступа с переключаемым шлейфом. Ее и необходимо активировать.
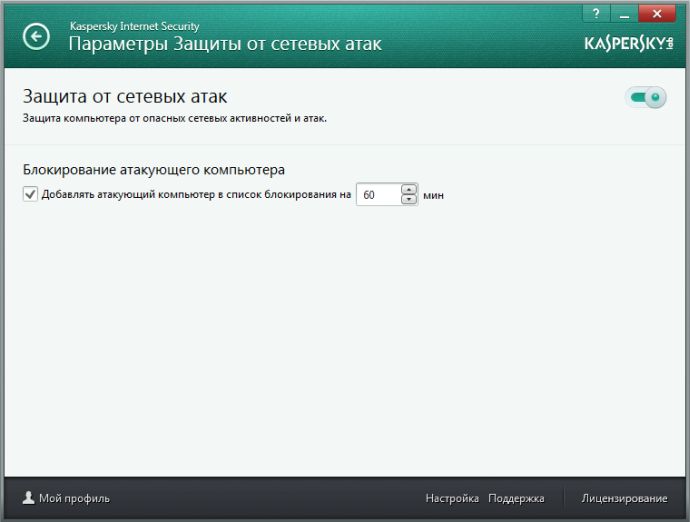
Антивирус блокирует сеть
Чтобы проверить, почему не работает интернет при раздаче с телефона, нужно попробовать изменить входные параметры, выполнить подключение с помощью другого гаджета. Проблема с доступом к сети может скрываться в отсутствии пароля. Рекомендуется поставить пароль и переподключиться.
Проблема также может быть и в неверно указанном диапазоне. Например, стоит частота 5 ГГц, соединения нет, следовательно, нужно исправить ее на 2,4 ГГц.
Упростить выход в интернет поможет легкий, быстро запоминающийся ключ.

Установка пароля на вай-фай-соединение
Через точку доступа Wi-Fi
Чаще всего пользователи применяют раздачу через точку доступа с использованием строенного Wi-Fi. Сделать передачу трафика можно при наличии активированного мобильного интернета. Подобные действия раньше приходилось делать с использованием многих атрибутов, но современный человек может использовать функционал гаджета сразу. Есть некоторые ограничения по методу раздачи, которые вызваны мобильными операторами, определенные компании за такую услугу списывают дополнительную плату. Исходя из операционной системы девайса, методы могут отличаться.
Сразу нужно выделить, что мобильный аппарат не является полноценным маршрутизатором, однако может дать интернет для нескольких устройств. Чтобы использовать сеть и доступ постоянно, рекомендуется купить качественный роутер.
Android
Для пользователей техникой на базе Андроид следует применять простое руководство для раздачи интернета. Процесс несложный, может выполняться даже новичками:
- Нужно перейти в меню настроек гаджета.
- Выбрать в разделах «Беспроводные сети» и нажать на иконку «Еще».
- Перейти по строке режимов модема. Подобная функция позволяет сделать точку доступа.
- При помощи параметров пользователи могут обеспечить раздачу интернета сразу на несколько каналов. Для этого используется раздел «Точка доступа Wi-Fi», а также настройка ее через соответствующее меню.
- Нажать на управление разрешенными устройствами, после чего отметить «Подключать все устройства». Эти действия позволяют подключиться другим пользователям без единых ограничений. В противном случае пользователю нужно будет добавлять каждый другой девайс вручную.
- Необходимо сделать установку правильных параметров в разделе «Точка доступа Wi-Fi», где указывается имя и пароль.
- Когда сеть будет защищена паролем, можно провести включение точки доступа, устанавливая маркер. На устройство поступает уведомление, что все стало активным.
Пошаговое руководство позволяет раздать интернет, к новой точке доступа могут подключаться другие люди. Кроме того в настройках можно видеть все устройства, использующие сеть. Для мобильных устройств Самсунг есть небольшие отличия, однако общая схема почти не отличается.
iOS
Выполнение настроек на товарах от бренда Apple проводится довольно легко. Для этого нужно:
- Перейти в меню настроек.
- Выбрать режим модема и нажать на подключение через Wi-Fi.
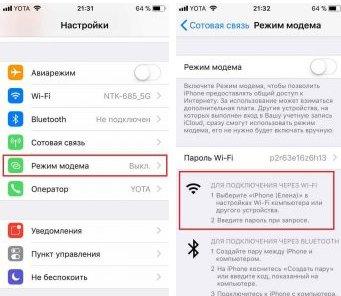
Windows Phone
Данная операционная система менее популярна среди пользователей, однако может легко раздавать интернет на другие устройства. Пошаговое руководство следующее:
- Перейти в настройки смартфона.
- Найти «Общий интернет».
- Выбрать раздел через Wi-Fi.
- Прописать имя и пароль для собственной сети.
- Активировать сеть.
После выполненных действий можно будет выполнять подключение, а создатель сможет просматривать подключенные гаджеты в настройках.
Через USB
Если нужно выбрать подключение не через средства беспроводной передачи данных, тогда можно использовать USB. Основное требование заключается в том, что в настройках нужно выбрать строку «Режим модема».
Перед выполнением действий следует сделать подключение смартфона к ПК. После этого настройки будут автоматическими, поскольку современные операционные системы на компьютере позволяют исключить потребность ручного выставления параметров.
Через Bluetooth
Если нужно сделать раздачу при помощи Bluetooth, тогда в меню потребуется выбрать соответствующий пункт. До начала раздачи интернета нужно выполнить сопряжение компьютера и мобильного аппарата обычными методами. Это помогает исключить возможные проблемы в будущем.
Шаг 2: Конфигурирование роутера
Переходим к сложной части рассматриваемой задачи, которая заключается в настройке маршрутизатора. Все действия осуществляются в веб-интерфейсе, поэтому вне зависимости от модели сетевого оборудования в первую очередь выполните авторизацию в этом меню, о чем детальнее читайте далее.
Подробнее: Вход в настройки роутеров

Разберем сам процесс настройки на примере моделей роутеров от трех разных производителей, чтобы у каждого пользователя сформировалось полная картина того, что нужно сделать в веб-интерфейсе.
TP-Link
TP-Link — один из самых крупных производителей маршрутизаторов, устройства от которого приобретают многие юзеры при подключении интернета, поэтому сперва рассмотрим именно эту версию веб-интерфейса. Подсоединение к существующей точке доступа происходит без каких-либо проблем.
- Через левую панель перейдите в раздел «Быстрая настройка».

Запустите «Мастера быстрой настройки», нажав по кнопке «Далее».

В качестве рабочего режима укажите «Усилитель Wi-Fi сигнала», отметив маркером соответствующий пункт.

Из списка доступных сетей выберите ту, к которой хотите подключиться. По необходимости нажмите «Обновить», чтобы запустить повторное сканирование сетей.

Не меняйте название беспроводной сети и ее MAC-адрес, ведь эти параметры идут от смартфона.

Однако в обязательном порядке потребуется ввести пароль, если сеть была защищена им при создании на мобильном устройстве.

По завершении щелкните «Далее» для подтверждения подключения.

Дополнительно предлагается изменить параметры локальной сети, но лучше оставить значения по умолчанию, поскольку они будут подходящими в большинстве случаев.

Вы будете уведомлены об успешности настройки и сможете перейти подключить другие устройства к маршрутизатору по созданному SSID.

Для возвращения маршрутизатора в исходное состояние понадобится в этом же меню быстрой настройки вернуть стандартный рабочий режим и задать параметры WAN для получения сети от провайдера.
D-Link
Внешний вид веб-интерфейса D-Link можно считать типовым, поскольку у многих других производителей он реализован практически так же, но с небольшими изменениями. Приведенная ниже инструкция поможет даже обладателям иных моделей разобраться с настройкой.
- После успешной авторизации в веб-интерфейсе откройте раздел «Начало» и выберите «Мастер настройки беспроводной сети».

В этом случае режим работы нужно указать «Клиент». Заметим, что в роутерах от D-Link он реализован лучше всего и проблем с подключением практически никогда не возникает.

Далее вам будет предложено выбрать, к какой беспроводной сети подключиться. Отметьте ее нажатием ЛКМ и переходите далее.

Введите ключ безопасности, если на точке доступа установлена защита.

Соединение с сетью в большинстве случаев происходит для ее дальнейшего вещания на другие устройства, поэтому не забудьте активировать эту функцию, а также по желанию поменять SSID и задать режим безопасности.

Вы будете уведомлены о применении настроек и сможете ознакомиться со всеми параметрами. Их можно поменять, вернувшись на необходимое количество шагов назад.

ZyXEL Keenetic
В завершение разберем самый нестабильный вариант, с необходимостью выполнения которого сталкиваются обладатели маршрутизаторов ZyXEL Keenetic. В этом случае подключение происходит через режим WDS, активируемый в настройках роутера.
- Для этого откройте раздел «Network».

Разверните категорию «Wireless LAN».

Перейдите к категории «WDS» и начните настройку.

Дополнительную информацию по дальнейшим действиям вы найдете в аналогичной статье про TP-Link, но при этом пропустите процесс взаимодействия с главным устройством, поскольку им выступает смартфон, где параметры изначально заданы правильно.
Подробнее: Настройка WDS на роутерах TP-Link
Через Bluetooth
Через Bluetooth соединение можно раздать интернет на другой телефон, ноутбук или ПК, если они имеют встроенную опцию Bluetooth. Для подключения нужно совершить подготовительные настройки для двух девайсов, которые будут раздавать и получать интернет.
- Ноутбук, планшет или ПК с ОС Windows 10, навести курсор на панель «Пуск», нажать правую клавишу, выбрать в меню раздел «Параметры».
- Открыть вкладку «Устройства», найти опцию «Bluetooth» и перетянуть ползунок в положение «Вкл».
- В смартфоне через «Настройки» найти раздел «Точка доступа» — «Bluetooth».
- Запустить поиск для сопряжения, немного подождать пока произойдет обнаружение ноутбука.
- Когда появится имя нового устройства, нажать для сопряжения.
- Новые устройства начнут обмениваться данными, после чего придет запрос для подтверждения уникального кода, связывание устройств происходит одним нажатием кнопки «Да», подтвердить через смартфон и ноутбук.
- После соединения, в телефоне зайти заново в «Настройки», открыть опцию «Режим модема», подключить «Bluetooth-модем».
- На ноутбуке через панель задач открыть меню Bluetooth, найти в списке «Присоединиться к личной сети (PAN)».
- В открывшемся окне, смартфон уже должен отображаться в списке доступных устройств для подключения. Выбрать его одним нажатием, на панели сверху нажать опцию «Подключиться через» — «Точка доступа».
Приступить к использованию соединения через Bluetooth канал для свободного выхода в интернет. Скорость соединения будет ограничиваться исключительно тарифным планом.
Детальней с настройками раздачи интернета через Bluetooth для смартфонов можно посмотреть в видео обзоре
Ограничения операторов на раздачу
Многие операторы ограничивают раздачу интернета со смартфона на ноутбуки и персональные компьютеры. Делается это обычно в безлимитных тарифных планах. Чтобы обойти это, потребуется наличие root прав для Андроид и джейлбрейк на Айфон.
Способ блокировки следующий: узнав о том, что пользователь использует раздачу с помощью TTL, оператор принимает меры по ограничению. Смартфон издает свой пакет TTL, который проходит через роутер и уменьшается на единицу, становясь абсолютно нечитаемым. Снять ограничение можно специальными программами.
Для любого оператора подойдет решение, основанное на редактировании значений TTL, выполняемое с помощью приложений. Одно из них — TTL Master. Доступен он на Google Play и на 4PDA. После установки приложения нужно зайти в него и нажать на «Обойти ограничение». Софт начнет изменять текущее значение параметра на телефоне. Это работает практически для всех операторов сотой связи одинаково, будь то Beeline, Megafon, MTS, Yota или Tele2.
Важно! Если все заработало, то нужно проверить счет и делать это через некоторые промежутки времени. Все дело в том, что у оператора может стоять система мониторинга изменения параметра и он начнет списывать деньги за услуги или заблокирует интернет с помощью других мер
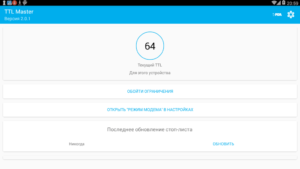
Был разобран вопрос: как передать вай фай с телефона на компьютер. На самом деле сложного ничего нет, но могут возникнуть некоторые трудности с поиском местоположения настроек на телефоне и процессом настройки на ПК. Эти и другие проблемы можно решить с помощью поэтапных инструкций, которые были даны в этом материале.
Создаем домашнюю сеть с помощью маршрутизатора
Как раздать интернет с компьютера? Самый легкий способ — с помощью маршрутизатора. Чтобы создать wifi подключение нужно выполнить следующее:
- Приобретаем сам роутер. Не имеет значения его ценовая характеристика и производитель, ведь все маршрутизаторы имеют одинаковую схему работы. Дорогой стоит покупать в тех случаях, когда нужна большая дальность действия сети.
- Подключаем его к компьютеру. Это легко делается с помощью кабеля патчкорда, идущего в комплекте.
- Теперь необходимо настроить роутер и саму сеть. Для этого ищем ip, указанный на обратной стороне маршрутизатора, и вводим его в адресную строку браузера. Далее потребуется ввести логин и пароль, они также находится на обратной стороне. Если их нет, то воспользуйтесь стандартными: admin/admin. Остается только узнать и изменить настройки сети.
Отлично, теперь у вас по дому гуляет wifi сеть. Если ваш телефон ее не находит, то вернитесь в настройки роутера. В параметре «видимость» выберите пункт «для всех устройств в радиусе действия». После этого проблема должна исправиться.
Раздаем wifi без роутера
Мы рассмотрели самый популярный способ для создания домашней сети. Но существует и другие методы. Сначала поговорим о том, что вам для них понадобится:
WIFI адаптер. Если у вас нет роутера, то без адаптера на стационарном компьютере раздать wifi не получится. Стоит адаптер довольно-таки дешево. Вы без труда найдете его в магазине электро товаров. Адаптер бывает двух видов: внешний и встроенный. Если не хотите особо мучиться с изучением компьютера, то покупайте внешний, который вставляется в usb порт.
Драйвера на компьютере
Особенно стоит обратить внимание на них тем, кто недавно переустанавливал операционную систему. Драйвера вы можете найти в интернете, на сайте производителя ваших комплектующих
Но существует более простой способ, который заключается в использовании специальных программ для обновления драйверов. В интернете их много, но я советую скачивать drp solution или driver booster. Они не только установят недостающие драйвера, но и обновят старые. Это будет способствовать лучшему соединению с сетью.
Если у вас уже установлены драйвера и куплен вайфай адаптер, то рассмотрим следующие способы, которые помогут вам настроить wi-fi сеть.
Раздаем wifi командной строкой
Этот метод используется для пк на windows 7/8/10.
Итак, приступим. Находим командную строку (далее cmd). Для этого кликаем по значку Windows и переходим r пункту «Служебные → Windows → Командная строка».
Находим пункт «Командная строка»
Теперь входим в cmd так, как показано на скриншотах:
Переходим в пункт «Дополнительно»Далее в раздел «Запуск от имени Администратора»
Зашли? Превосходно. Теперь настроим саму сеть. Вставляем в cmd строчку:
«netsh wlan set hostednetwork mode=allow ssid=»luboenazvanie» key=»luboyparol» keyUsage=persistent»
Видите параметры ssid и key? Это имя и ключ сети. Их вы можете менять по своему усмотрению, но нельзя оставлять их пустыми.
Теперь wifi можно запустить, но это не имеет никакого смысла. Сначала выполним следующее:
Найдем наше используемое подсоединения с интернетом так, как показано ниже:
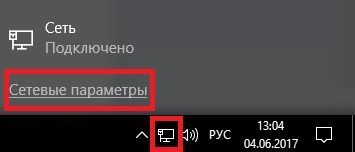 Кликаем по значку «Сеть Доступ к Интернету»
Кликаем по значку «Сеть Доступ к Интернету»
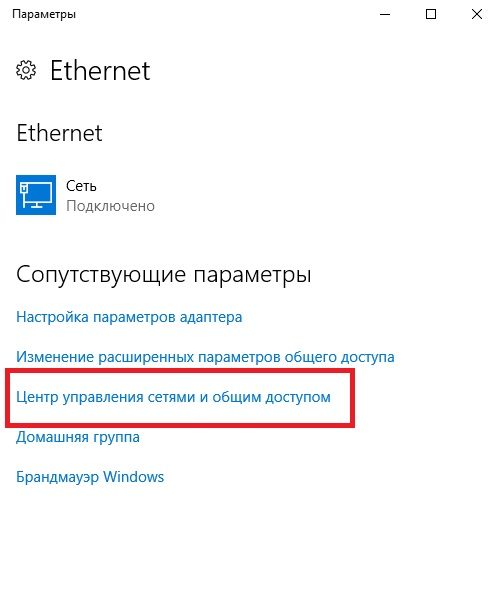 Переходим в «Центр управления сетями и общим доступом»
Переходим в «Центр управления сетями и общим доступом»
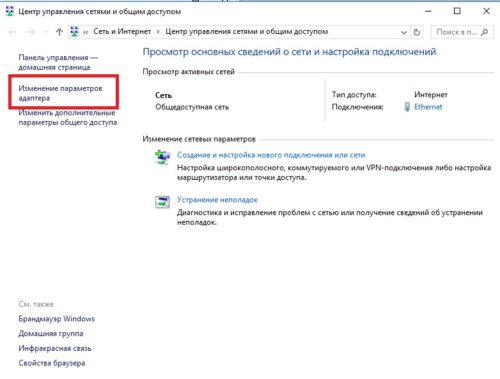 Пункт «изменение параметров адаптера»
Пункт «изменение параметров адаптера»
- Переходим в «свойства», нажав на активное подсоединения правой кнопкой.
- Снова переходим на «свойства».
- Ищем первый пункт и ставим возле него галочку.
- Возвратимся в cmd. Вставим в нее следующее: «netsh wlan start hostednetwork»
Превосходно. Теперь ваш телефон спокойно подключится к интернету через wifi.
Создаем хот-спот точку
Как раздать wifi с помощью хот-спот точки? Это довольно проще, чем предыдущий способ. Но он используется только для ПК или ноутбука на windows 10.
Для создания хот-спот точки необходимо:
Находим параметры интернет подключений.
Заходим в «Параметры Windows»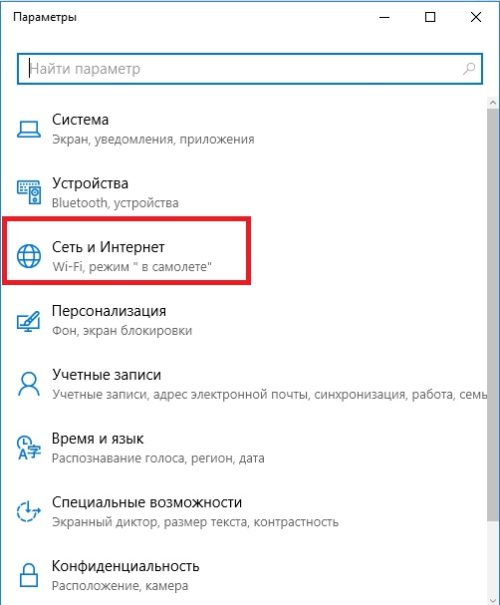 Далее в раздел «Сеть и Интернет»
Далее в раздел «Сеть и Интернет»
- Кликаем на пункт «мобильный хот спот». В появившемся меню все данные вайфай сети уже имеются. Вы можете их стереть и установить свои.
- Сохраняем все введенные и используемые данные.
- Появляются новое меню. В нем необходимо использовать ползунок, чтобы изменить пункт «выкл» на «вкл».
После этого wifi сеть заработает с теми параметрами, которые вы ввели. Если будут какие-либо проблемы с ней, то попробуйте отключить брандмауэр. Но не забудьте включить его обратно.
Как раздавать интернет с телефона без ограничений — способы обхода
Для того, чтобы преодолеть ограничения оператора, применяются четыре метода обхода. О каждом из них здесь будет рассказано подробно.
Смена IMEI
Один из способов обнаружить нелегальную раздачу является фиксация того факта, что сим-карта от смартфона помещена в модем. Это можно определить, запросив код IMEI работающего устройства.
В модеме существует возможность изменить код IMEI. Для этого нужно выполнить следующие действия:
Нужно подключить модем к компьютеру или ноутбуку.
Важно убедиться в том, что все необходимые драйвера установлены.
В модем необходимо ввести команду at^datalock= «код». При этом кавычки тоже необходимо вводить
После знака = пишут код разблокировки. Когда набрана команда, нажимают Enter. Должно появиться «ОК». Эта команда разрешает производить запись кода в память модема.
Теперь вводят команду at^cimei= «новый IMEI», затем нажимают Enter. В качестве нового кода используют тот, который соответствует смартфону.
Теперь при использовании сим-карты на модеме, оператор увидит IMEI смартфона и не будет возражать против раздачи.
В некоторых случаях вместо кода разблокировки используется OEM. Его можно узнать с помощью специальной программы. Например, используют «Huawei code reader V4».
Простой способ обхода показан в видео:
Смена/фиксация значения TTL
Для того, чтобы воспользоваться изменением TTL, нужно увеличить этот параметр у приходящих пакетов на 1. Это можно сделать со стороны смартфона или на компьютере.
На Андроиде это можно сделать таким образом:
- Установить программу ES Проводник. Её можно найти в Google Play Market.
- Необходимо перевести гаджет в режим полёта. Для этого достаточно опустить шторку и тапнуть по иконке «Автономный режим».
- Открыв этот проводник, переходят в каталог proc/sys/net/ipv4.
- Открывают файл ip_default_ttl, затем при редактировании вместо числа 63 указывют 64. Сохраняют корректировку.
После этого можно производить раздачу, не опасаясь, что мобильная компания её обнаружит.
Есть возможность сделать такое изменение с помощью программ TTL Master или TTL Editor. Для этого выполняют действия:
- Устанавливают приложение на смартфон и запускают его.
- В верхней части экрана будет показано число, которое нужно ввести. Его набирают в соответствующем поле.
- Кликают по кнопке «Применить».
Программа TTL Master.
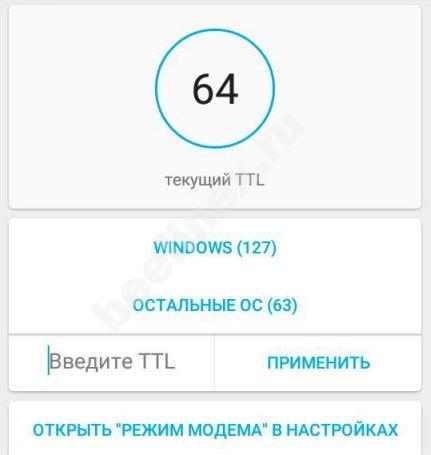
После этого нужный параметр будет установлен в системе в качестве стандартного значения TTL для приходящих пакетов. Скачать TTL Master можно по адресу https://play.google.com/store/apps/details?id=ru.glebchajah.ttlmaster.
Можно проводить корректировку значения TTL на компьютере следующим образом:
- Нажимают комбинацию клавиш Win + R. Первую клавишу нажимают и держат, при этом кратко нажимают вторую. Откроется окно для ввода команд.
- В него вводят «regedit» и нажимают «ОК».
- Открывается программа для редактирования системного реестра. Теперь переходят к разделу HKEY_LOCAL_MACHINE\SYSTEM\CurrentControlSet\Services\Tcpip\Parameters. После нажатия на нужную строку в левой части экрана, открывается перечень параметров, которые входят в этот раздел.
- Нужно создать новый параметр с именем DefaultTTL и типом DWORD (32 бита). Для этого правой клавишей мыши кликают по Parameters и выбирают строку «Создать». При этом выбирают, что будет показано десятичное значение.
- В качества значения вписывают «65».
- Нажатием «ОК» сохраняют введённое значение.
Редактирование файла host на компьютере
В этом случае для выполнения обхода ограничений потребуется внести изменения в системные файлы компьютера или ноутбука. Для этого нужно предпринять следующие действия:
- Нужно нажать комбинацию клавиш Win + R. При этом первую клавишу нажимают и держат, вторую нажимают обычным образом. После этого появится поле для ввода.
- В него вводят строку «%systemroot%\system32\drivers\etc» и нажимают левой клавишей мышки на «ОК».
- Откроется список файлов. Нужно найти файл «hosts» и открыть его.
После этого файл редактируют нужным образом. В этом файле указывается то. Как должны корректироваться используемые адреса. В рассматриваемом случае необходимо зарыть использование тех из них, которые мобильная компания использует для проведения контроля. Эта работа требует внимательности и аккуратности.
В видео можно ознакомиться со способами обхода ограничений:
При помощи VPN
Использование виртуальных частных сетей происходит следующим образом. Для этого в смартфон поверх обычной сети запускают VPN. При этом происходит автоматическое шифрование трафика и провайдер не сможет определить, куда он будет потрачен.
Использование VPN

Настраиваем раздачу интернета с телефона на планшет
С помощью описанных выше способов можно передать WiFi на любые устройства, находящиеся поблизости. Это может быть другой смартфон, персональный компьютер, ноутбук, планшет или любой другой гаджет с рабочим WiFi приемником. Ваш телефон буквально превращается в беспроводной модем. Принимающая сторона подключается к нему так же, как и к любой другой точке доступа.
Если Вы в точности следовали инструкции выше, но другие устройства все равно не видят точку доступа Вашего телефона — нужно исправить проблему. Такое действительно случается. Разберем самые частые проблемы и способы их решения.
| Проблема | Решение |
| На телефоне установлен антивирус. FireWall может блокировать функцию раздачи WiFi. | Можете отключить его или вообще удалить. В большинстве случаев после этого действия проблема решается. |
| Подхвачен вирус. Могут быть запущены вредоносные приложения, которые вносят изменения в конфигурацию беспроводной сети. | Проверьте телефон на наличие неизвестных процессов, удалите сомнительные приложения, проведите чистку. |
| Ошибка операционной системы. И Android, и IOS несовершенны — они могут давать сбои. Особенно после обновления или перепрошивки. | Выполните сброс до заводских настроек, и все заработает. На Андроиде это можно сделать, зайдя в меню «восстановление и сброс» в «настройках». |
Раздача интернета по WiFi с Windows XP?
Итак, заходим в «Пуск > Настройка > Сетевые подключения» — все действия для удобства будем производить параллельно на обоих компьютерах. Увидите иконки проводного и беспроводного соединений. Кликаем по «Беспроводное сетевое подключение» правой кнопкой мыши и жмем «Включить». Повторяем то же самое на втором компе.


После этого, в этом же выпадающем списке (которое появляется при нажатии на иконку правой кнопкой мышки) выбираем последний пункт — «Свойства». И производим настройки нашей будущей локальной сети. Для этого переходим в пункт «Протокол интернета (TCP/IP)»


Окей! Теперь надо настроить беспроводную wifi сеть компьютер компьютер. А именно, разрешить доступ к интернету второму устройству. Возвращаемся к первому компьютеру, в разделе «Сетевое подключение» находим непосредственно соединение с интернетом по кабелю — обычно оно называется «Подключение по локальной сети».
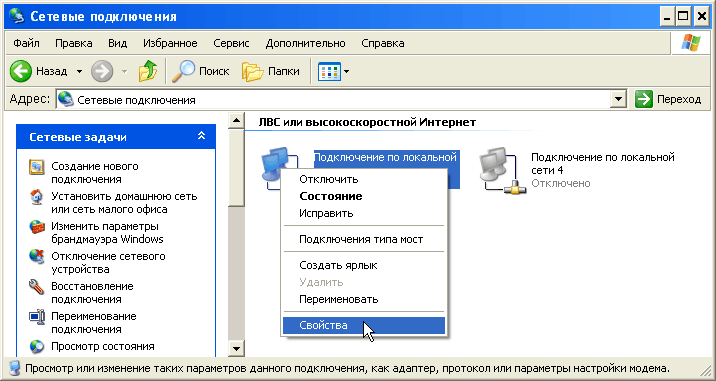
Кликаем по нему правой кнопкой, заходим в «Свойства» и переходим во вкладку «Дополнительно». Здесь ставим галочку на пункте «Разрешить другим пользователям сети» и жмем ОКэ.
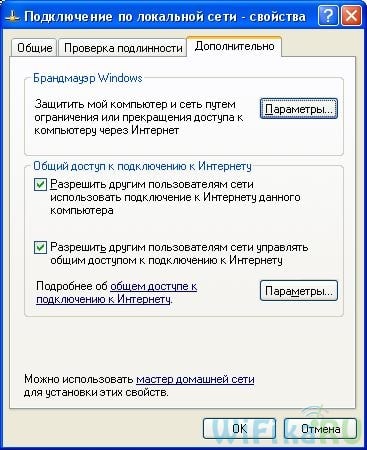
После этого заходим во вкладку «Беспроводные сети» и нажимаем «Добавить» для создания новой wifi сети.
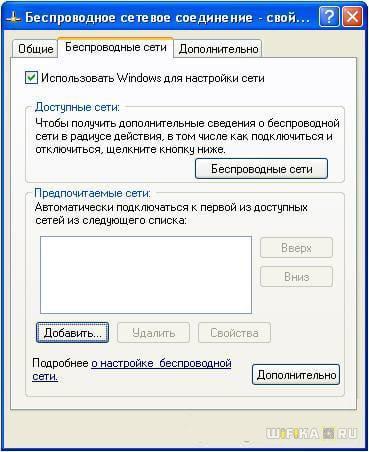
После этого переходим на вкладку «Дополнительно», жмем на кнопку «Параметры» и отключаем брандмауэр, чтобы он не блокировал раздачу с основного компьютера интернета на другой комп.

Теперь возвращаемся в первую вкладку «Общие». Внимательно посмотрите на картинку ниже и скопируйте все настройки
Обратите внимание, что снята галочка с пункта «Ключ предоставлен автоматически» и наоборот установлена на «Это прямое соединение компьютер-компьютер». Ключ — это пароль для подключения к wifi интернет, который вы можете придумать самостоятельно и запомнить
Его нужно будет ввести на втором компьютере.

- Сетевое имя (SSID) – название нашей сети.
- Проверка подлинности – выбираем совместная
- Шифрование данных – WEP
- Ключ предоставлен автоматически – галочку снять, иначе не получится задать свой ключ.
- Ключ сети – необходимо ввести достаточно длинный ключ, состоящий из букв и цифр.
- Подтверждение – повторяем ключ.
- Отмечаем галочкой пункт «Это прямое соединение компьютер-компьютер, точки доступа не используются».
После этого зайдем в следующую вкладку данного окошка и поставим галочку на «подключаться, если сеть находится в радиусе действия» — это обеспечит автоматическое подключение к нашему раздаваемому wifi Windows.
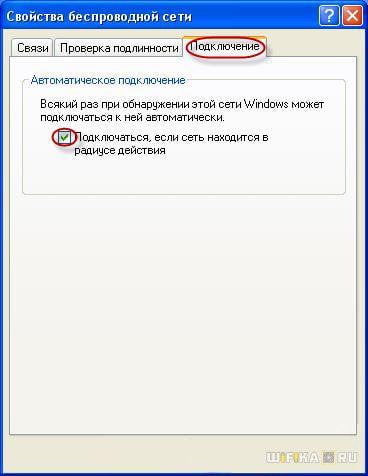
Все, сеть создана, и теперь в правом нижнем углу в панели Windows будет отображаться второй значок в виде двух компьютеров (первый был вашим подключением к провайдеру).

Это означает, что первый компьютер подключился и готов соединиться со вторым. Заходим на компьютер номер два, кликаем дважды по иконке с перечеркнутыми компьютерами

либо заходим в «Пуск > Настройка > Сетевые подключения», кликаем правой кнопкой на «Беспроводные соединения» и выбираем «Свойства»

Заходим во вкладку «Беспроводные сети» и кликаем по одноименной кнопке

Появится список доступных для подключения сетей. Если их несколько, то находим свою, подключаемся к ней, введя заданный ранее пароль.
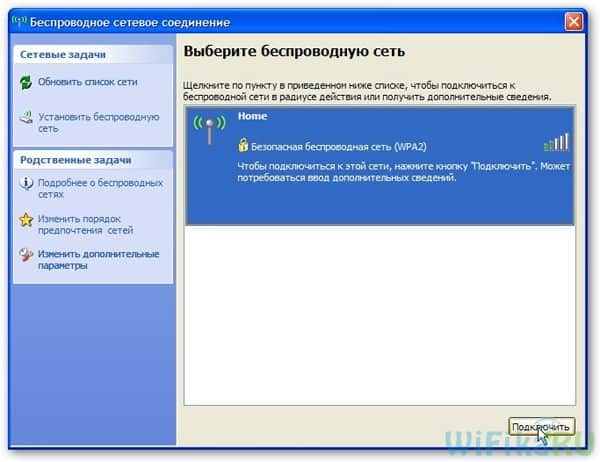
Если все прошло успешно, то в нижней панели задач Windows появится соответствующий индикатор, и компьютер-клиент сможет воспользоваться подключением к интернету первого компа.

Теперь, после того, как мы разобрались, как раздать интернет с компьютера, можно проделать все те же шаги на неограниченном количестве клиентских машин и напрямую подключаться к нему с любого устройства при включенном базовом первом ПК. При этом, не обязательно основным должен быть стационарный настольный ПК — раздать интернет с компьютера также не составляет никакого труда и в этом нет никакой разницы. Кстати, советую следить за новыми статьями, так как совсем скоро я расскажу много чего интересного.
Не помогло









