Как настроить поля в word, уменьшить их, расширить или совсем убрать: подробная инструкция
Содержание:
- Окно «Параметры страницы»
- 7.4.1 Форматирование (настройка) страницы
- Изменение формата страниц документа в Word
- Автоматическая нумерация и ее возможности
- Окно «Параметры страницы»
- Как использовать Формат по образцу в Excel
- Как попасть в параметры «границы и заливка» на 2016 версии офиса?
- Нумерация с произвольного листа
- Параметры страницы
- Вставка номера страницы
- Настройка и использование
- Зачем нужны поля в Ворде
- Для чего нужны поля и какими они бывают
- Проведение разметки
Окно «Параметры страницы»
Окно параметры страницы имеет три вкладки: «Поля», «Размер бумаги» и «Источник бумаги».
Рисунок 4. Вкладки окна «Параметры страницы».
Вкладка «Поля»
В области «Поля» задаем четыре поля документа. Для стандартных официальных документов значения полей равны: левое – 2,5см (1 дюйм), правое – 1,25-1,5 см (около полдюйма), верхнее и нижнее 1,5 – 2см (в некоторых документах нижнее поле больше верхнего), а максимальные значения полей равны: для левого – 3см, для остальных – 2см.
В списке «Переплет» выбирается расположение переплета – слева или вверху. Переплет часто применяется при подготовке брошюр, календарей, справочников, а в обычных документах он, как правило, не задается.
Если в рамках одного документа необходимо разместить два документа по вертикали, откройте список и в поле «Несколько страниц» и выберите пункт «2 страницы на листе».
В работе с двухсторонними документами используйте зеркальные поля. В этом случае левое и правое поле автоматически меняется местами на нечетных и четных страницах. Для этого в области «Страницы» в поле «Несколько страниц» из раскрывающегося списка выберите пункт «Зеркальные поля».
В области «Образец» в раскрывающемся списка «Применить» выберите вариант применения изменений.
- «К текущему разделу» — внесенные изменения применяются только к текущему разделу;
- «До конца документа» — от выделенного места до конца документа. Если вы измените, например, размер полей, это коснется только страниц, находящихся в поле выделенного участка;
- «Ко всему документу» — изменения будут применены ко всему документу.
Вкладка «Размер бумаги»
В области «Размер бумаги», можно выбрать заданный размер бумаги по формату – А4, А3, А5 и т.д.
В полях «Высота» и «Ширина» задается произвольный размер.
В области «Подача бумаги» выбирается, как будет подаваться бумага на печать. Рекомендуется использовать значения по умолчанию.
Область «Образец» аналогична вышеописанной.
Вкладка «Источник бумаги»
В области «Раздел» в поле «Начать раздел» можно выбрать, откуда начнётся следующий раздел.
В области «Страница», можно выбрать выравнивание:
- «По верхнему краю» — это значение по умолчанию, и используется оно чаще всего;
- «По центру» – строки текста будут выравнены по центру документа, и текст будет равномерно заполняться от центра, вверх и вниз;
- «По высоте» – есть определенное сходство с выравниванием текста по ширине, только в данном случае выравниваются строки по высоте страницы. Чем меньше строк на странице – тем больше расстояние между ними;
- «По нижнему краю» — строки выравниваются по низу страницы. Часто используется в письмах и прологах к художественным новеллам.
В области «Различать колонтитулы» можно задать расстояние до верхнего и нижнего колонтитула, и то, как будут различаться колонтитулы – по первой странице или по четным/нечетным страницам. Более подробно о колонтитулах будет рассказано в следующих статьях.
Значения по умолчанию
Если вы все время работаете с одним типом документов, и необходимо использовать одни и те же параметры страницы, задайте значения по умолчанию. Перейдите в окно «Параметры страницы» и задайте искомые параметры, затем щелкните кнопку «По умолчанию» и подтвердите выбор. Данные параметры будут применены для всех последующих документов до следующего внесения изменений.
7.4.1 Форматирование (настройка) страницы
Форматирование
— изменение внешнего вида, формы.
Редактирование — изменение содержания.
Определяется
размером листа бумаги, величиной полей,
книжной или альбомной ориентацией,
верхним и нижним колонтитулами и
задается с помощью команды Файл
— Параметры страницы.
В
результате открывается окно с вкладками:
Поля, Размер
бумаги, Источник бумаги
Вкладка
Размер бумаги
предоставляет
пользователю возможность выбрать
размер бумаги. Чаще всего документы
готовятся и печатаются на бумаге размера
(формата) А4 (ширина 21 см, высота 29,7 см)
и A5 (ширина 14,8см, высота 21 см), однако
можно выбрать и другой размер из
выпадающего списка или задать свой
размер.
Правильно
установленный размер бумаги позволит
получить правильное представление о
том, как будет расположен текст и графика
в документе.
На
вкладке Поля
задаются
размеры полей, а также ориентация
страницы Книжная
(вертикальное расположение листа) или
Альбомная
(горизонтальное расположение листа).
Поле
— это отступ от края документа до
текста. Поля бывают левое, правое,
верхнее и нижнее. Как правило, левое
поле делают больше остальных для того,
чтобы при подшивке документов в папку
оставалось место на переплет.
Раскрывающийся
список Несколько
страниц
служит
для оформления разворотов (левая и
правая страницы) и содержит следующие
пункты:
-
зеркальные
поля;две
страницы на листе;
Режим
Обычный
предназначен для создания документов,
которые печатаются на одной стороне
листа, при этом левое поле будет всегда
слева.
Режим
Зеркальные
поля
предназначен для документов, которые
печатаются на двух сторонах листа
(разворот). В этом режиме на нечетных
страницах размеры полей будут
соответствовать установленным значениям,
а на четных размеры левого и правого
поля отразятся зеркально.
Режим
2 страницы
на листе
. В
этом режиме две страницы уменьшаются
и располагаются на одном листе бумаге.
Список
Применить
определяет,
к какой части документа будут применяться
установленные параметры (К текущему
разделу, К выделенным разделам, До конца
документа, К выделенному тексту, Ко
всему документу).
Вкладка
Источник
бумаги
содержит
дополнительные возможности. Открыв
список Начать
раздел,
можно
выбрать варианты начала раздела: На
текущий странице, С новой колонки, Со
следующей страницы
,
С четной страницы, С нечетной страницы.
Для
размещения регулярной информации,
такой как номера страниц, сведения о
названиях разделов и параграфов
документа предназначены Верхний
и Нижний
колонтитулы
(соответственно верхний располагается
в верхней части страницы, а нижний — в
нижней). Для того, чтобы добавить в
документ колонтитулы выполните команду
Вид —
Колонтитулы
,
в результате откроется панель инструментов
колонтитулы
и вид документа изменится как показано
на рисунке 7.14. Текст документа становится
серым и недоступным для редактирования,
курсор установлен в прямоугольной
пунктирной рамке, подписанной как
верхний колонтитул. Теперь можно
редактировать верхний колонтитул, т.е.
указать в нем информацию, которая должна
повторятся на каждой странице.
Изменение
параметра Различать
колонтитулы
в окне Параметры
страницы
на
вкладке Источник
бумаги
позволит задавать разные колонтитулы
на четных и нечетных страницах. Если
поставить флажок на позиции Первой
страницы
,
то колонтитул на первой странице
выводиться не будет.
Вертикальное
выравнивание
— из списка можно выбрать разные
варианты заполнения листа (По верхнему
краю, По центру, По ширине, По нижнему
краю). Кнопка Нумерация
строк
на
этой вкладке используется в некоторых
юридических документах и при наборе
программных текстов.
На
всех вкладках диалогового окна Параметры
страницы
внизу
слева присутствует кнопка По
умолчанию
.
При нажатии этой кнопки Word запоминает
все сделанные установки. В дальнейшем
редактор будет использовать именно их
для всех вновь создаваемых документов.
Поэтому не следует нажимать эту кнопку
случайно.
Форматирование
абзаца в MS Word: абзацные отступы,
межстрочные интервалы, выравнивание.
Под параметрами страницы следует понимать её ключевые характеристики
, определяющие размещение текста и иных объектов на ней. К ним могут относить поля
, размеры
, ориентацию
.
Поля определяют
края и границы области текста, которые размещают его внутри себя. Размеры
регулируют высоту и ширину. Ориентация
означает её расположение по отношению к читателю. В данной статье пойдет речь об особенностях корректировки параметров в версиях Microsoft Office 2003, 2007, 2010. Кроме этого, мы опишем настройку переноса слов.
Изменение формата страниц документа в Word
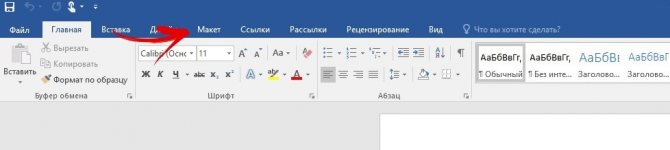
Итак, перед вами стоит задача изменить формат страницы в файле Word. Вот что для этого необходимо сделать: откройте документ и в Панели быстрого доступа» (расположена на синем фоне сверху) перейдите на вкладку Макет» («Page Setup» в англоязычной версии). Здесь, в Параметрах страницы» («Layout»), нажмите кнопку Размер» («Size»).
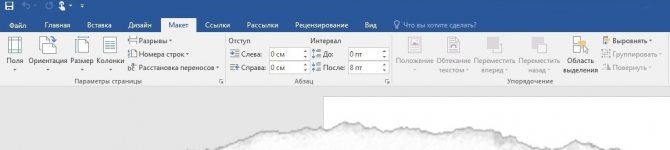
Появится раскрывающееся меню, в котором вы увидите список форматов страниц. Далее просто выберите искомый формат из списка для изменения размера документа.* Готово!
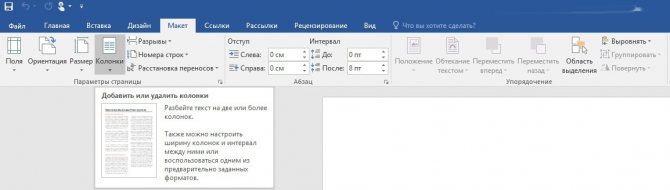
*Способ рассчитан на использование в современных версиях «Ворд». Ранее вкладка, отвечавшая за изменение формата, называлась Разметка страницы».
Автоматическая нумерация и ее возможности
Самый незамысловатый способ получить номера в текстовом документе – это проставить их вручную. Такой вариант подойдет, если вы делаете файл для себя, чтобы удобно было его читать, редактировать и сшить после печати.
Но если речь идет об официальном документе или студенческой работе, дипломе, реферате или курсовой, то ручной труд вряд ли кто-то оценит. Тут есть четкие правила, как и где нужно поставить номера на страницах. И в этом нам помогает автоматическая нумерация.
Что она позволяет делать:
- быстро нумеровать все листы в файле;
- при необходимости удалить цифру 1 с первой страницы;
- сделать нумерацию начиная с любого натурального числа, например, не с 1, а с 2, 3 или 4;
- разместить номер внизу или вверху в зоне колонтитулов, при этом сохраняется форматирование всего документа, ничего никуда не съезжает и не переносится в основном тексте;
- использовать арабские и римские цифры, а также буквы латинского алфавита для нумерации, если ваша работа позволяет такие вольности.
После применения функции можно легко создать автоматическое оглавление, в котором пункты будут ссылками по документу. Это очень удобно, а в некоторых случаях и необходимо.
Сделать сквозную нумерацию с первой до последней страницы очень просто. Сейчас я вам покажу этот вариант, а затем мы разберем более сложные способы.
Примечание: интерфейс Microsoft Word почти не менялся начиная с 2007 года. У меня программа версии 2019 года, но если у вас Word 2010, 2013 или 2016, то вы все равно без труда повторите действия, показанные в этой инструкции. Если вы используете версию 2003 года и более ранние, то внешний вид в них отличается, но рассматриваемая функция там тоже есть.
Окно «Параметры страницы»
Окно параметры страницы имеет три вкладки: «Поля», «Размер бумаги» и «Источник бумаги».
Рисунок 4. Вкладки окна «Параметры страницы».
Вкладка «Поля»
В области «Поля» задаем четыре поля документа. Для стандартных официальных документов значения полей равны: левое — 2,5см (1 дюйм), правое — 1,25-1,5 см (около полдюйма), верхнее и нижнее 1,5 — 2см (в некоторых документах нижнее поле больше верхнего), а максимальные значения полей равны: для левого — 3см, для остальных — 2см.
С другой стороны, он начнет потреблять много памяти, чтобы хранить все сообщения «привет», и это, конечно же, не дойдет до конца. Или, если это произойдет, ваша страница будет чрезвычайно перегружена сообщениями «привет». Быть более умным и особенно более дальновидным. Вот что можно ожидать.
Например, можно сказать, что если один превышает 100 раз, это слишком много, и нужно отказаться от выполнения страницы.
- Случай, когда номер, который вы отправляете, не является разумным значением.
- Это не должно допускаться.
- Номер должен быть как минимум равным.
Случай, когда значение не является логичным, где это совсем не то, что ожидалось.
В списке «Переплет» выбирается расположение переплета — слева или вверху. Переплет часто применяется при подготовке брошюр, календарей, справочников, а в обычных документах он, как правило, не задается.
Если в рамках одного документа необходимо разместить два документа по вертикали, откройте список и в поле «Несколько страниц» и выберите пункт «2 страницы на листе».
В работе с двухсторонними документами используйте зеркальные поля. В этом случае левое и правое поле автоматически меняется местами на нечетных и четных страницах. Для этого в области «Страницы» в поле «Несколько страниц» из раскрывающегося списка выберите пункт «Зеркальные поля».
В области «Образец» в раскрывающемся списка «Применить» выберите вариант применения изменений.
- «К текущему разделу» — внесенные изменения применяются только к текущему разделу;
- «До конца документа» — от выделенного места до конца документа. Если вы измените, например, размер полей, это коснется только страниц, находящихся в поле выделенного участка;
- «Ко всему документу» — изменения будут применены ко всему документу.
Вкладка «Размер бумаги»
В области «Размер бумаги», можно выбрать заданный размер бумаги по формату — А4, А3, А5 и т.д.
В полях «Высота» и «Ширина» задается произвольный размер.
В области «Подача бумаги» выбирается, как будет подаваться бумага на печать. Рекомендуется использовать значения по умолчанию.
Область «Образец» аналогична вышеописанной.
Вкладка «Источник бумаги»
В области «Раздел» в поле «Начать раздел» можно выбрать, откуда начнётся следующий раздел.
В области «Страница», можно выбрать выравнивание:
- «По верхнему краю» — это значение по умолчанию, и используется оно чаще всего;
- «По центру» — строки текста будут выравнены по центру документа, и текст будет равномерно заполняться от центра, вверх и вниз;
- «По высоте» — есть определенное сходство с выравниванием текста по ширине, только в данном случае выравниваются строки по высоте страницы. Чем меньше строк на странице — тем больше расстояние между ними;
- «По нижнему краю» — строки выравниваются по низу страницы. Часто используется в письмах и прологах к художественным новеллам.
В области «Различать колонтитулы» можно задать расстояние до верхнего и нижнего колонтитула, и то, как будут различаться колонтитулы — по первой странице или по четным/нечетным страницам. Более подробно о колонтитулах будет рассказано в следующих статьях.
Значения по умолчанию
Если вы все время работаете с одним типом документов, и необходимо использовать одни и те же параметры страницы, задайте значения по умолчанию. Перейдите в окно «Параметры страницы» и задайте искомые параметры, затем щелкните кнопку «По умолчанию» и подтвердите выбор. Данные параметры будут применены для всех последующих документов до следующего внесения изменений.
Как использовать Формат по образцу в Excel
Применение инструмента Формат по образцу в Excel почти ничем не отличается от использования его в Word. Отличие состоит в том, что перед нажатие кнопки Формат по образцу на панели инструментов, необходимо выделить ячейку, у которой хотите скопировать формат. Далее очень похоже — выделяете диапазон ячеек, к которым хотите применить скопированный формат.
«Фокус» с двойным щёлчком на кнопке формата по образцу в Excel также работает.
Стоит отметить, что, в отличие от Word, в Excel нельзя скопировать формат у текста внутри ячейки. Во всём остальном использование кнопки с кисточкой аналогично Word.
Пример, приведённый выше, вы можете посмотреть в видеоролике.
Как попасть в параметры «границы и заливка» на 2016 версии офиса?
Давайте рассмотрим, как попасть в данное меню. В нем размещены детальные настройки, с помощью которых вы сможете индивидуально выбрать необходимые вам рамки.
Для начала, заходим в саму программу Microsoft Word. Создаем новый документ или открываем уже имеющийся. Я буду показывать на примере нового.
В первом способе нам необходимо обратиться в верхней части окна программы, а именно к вкладке «Главная». Здесь находятся самые основные параметры настройки текста такие как: шрифт, выравнивание текста, размер и так далее. В том числе здесь сразу имеется доступ в меню гибких настроек.
Чтобы попасть туда, необходимо нажать левой кнопкой мышки на маленькую стрелочку рядом со значком квадратика в модуле «Абзац». В выпадающем списке можно увидеть уже готовые варианты настроек, но о них позже. Сейчас мы просто заходим в настройки.
Чтобы детальнее понять смотрите скриншот ниже.
Есть еще один способ попасть в данное окно настроек. Нам потребуется вкладка «Конструктор» в верхней части окна. В этом модуле опций вы можете заметить множество различных параметров текста, которые помогут вам правильно и красиво оформить документ по госту.
Здесь вы сможете увидеть настройки заголовков, фона, цвета страницы и так далее. Нас интересует кнопка «Границы страниц», так что смело наводим на нее свой курсор и кликаем левой кнопкой мыши.
Перед вами откроется окно параметров «границы и заливка», что нам и было необходимо. Все последующие настройки можно выполнять отсюда. Как правило, именно здесь более гибкие настройки, чем в выпадающем списке, о котором я рассказывал выше.
Нумерация с произвольного листа
Бывает так, что нужно начать не с первой и даже не со второй страницы, а, к примеру, с третьей или четвертой. Чтобы осуществить это, можно прибегнуть к разным приемам.
Первый способ
Это традиционный путь, который описан в разделе помощи к Microsoft Word. Но понять инструкции производителя бывает сложно. Я покажу и постараюсь описать процесс простыми словами и на примере.
Сначала создадим 2 раздела в одном документе. Для этого ставим курсор в начало первой строки листа, с которого будем начинать отсчет. Затем идем в пункт меню “Макет”, выбираем нужную опцию и создаем разрыв разделов.
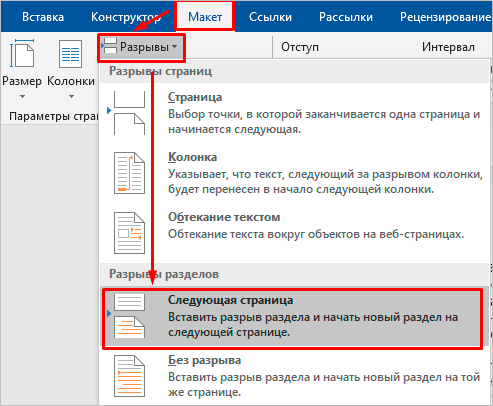
Чтобы убедиться, что мы правильно разделили файл на 2 части, я рекомендую включить нечитаемые символы на вкладке “Главная”. Я к ним уже так привыкла, что чаще всего не выключаю. Это помогает мне делать правильное оформление текста, убирать лишние пробелы, переносы и другие элементы, которые портят вид при печати.

Перед страницей, с которой мы начнем нумеровать документ, должен появиться разрыв, как показано на скриншоте.
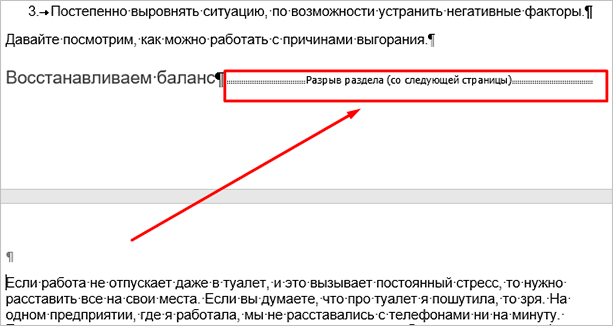
Затем идем в меню “Вставка” и нумеруем все страницы по стандартной схеме. Программа автоматически покажет нам начало второго раздела. Если нет, то сами переместите курсор на нужный колонтитул. Теперь отключаем опцию “Как в предыдущем разделе”.
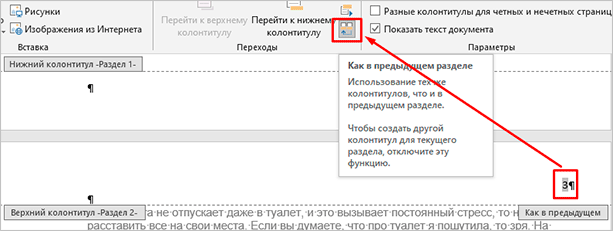
Поднимаемся вверх и удаляем любой колонтитул в первом разделе. Затем закрываем окно редактирования.
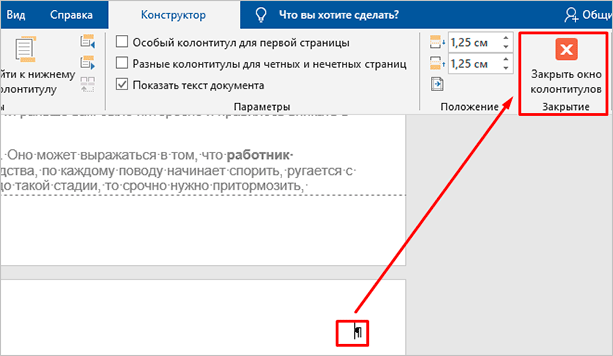
В результате мы получим такую картину:
- Отсутствие номеров в начале документа.
- Начало нумерации с выбранного фрагмента текста.
- Значения соответствуют реальному положению листа в файле. То есть если у нас второй раздел начинается с 3-й странички, то на ней и будет написана цифра 3.
Если мы хотим изменить сами числа, то отправляемся в настройки формата и указываем, с какого значения нужно начинать отсчет.
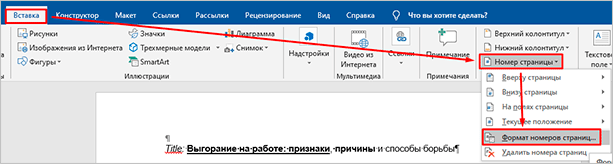
Второй способ
Этот способ я использовала в своих студенческих работах, поскольку о хитрости с разрывом разделов я просто не знала. Я разбивала документ на 2 файла: в первый отправлялись листы, на которых не должно быть колонтитулов, во втором же аккуратно расставлялись номера начиная с нужной цифры обычным способом через меню “Вставка”.
Такой вариант подходит, если вам не нужно отправлять кому-либо готовый документ в электронном виде. Главное, не забыть распечатать оба файла и аккуратно их соединить
Также важно следить, чтобы нумерация не сбилась, ведь если мы добавляем листы в первый файл, то отсчет во втором должен начинаться уже с другого числа
Если вы редактируете работу после того, как поставили номера, убедитесь, что все правильно. При необходимости зайдите в меню и поменяйте значение, с которого следует начать нумерацию.
Параметры страницы
Чтобы установить данные настройки в Word 2003 необходимо зайти в меню Файл и выбрать одноименный пункт. В версии 2007 и более поздних нужно перейти в меню Разметка страницы и нажать на стрелку, расположенную внизу.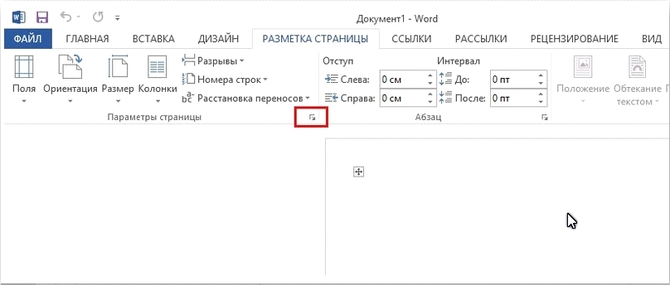
Поля страницы
Диалоговое окно, дающее возможность поменять поля в Microsoft Word 2003, появится после нажатия пункта Параметры страницы вышеупомянутым способом. Его примерный вид показан на фотографии. Таким образом, в этом окне устанавливаются размеры верхнего, левого, нижнего и правого полей, переплета. При желании меняют книжную ориентацию на альбомную и наоборот. Данные изменения можно применить ко всему документу или к его текущей странице.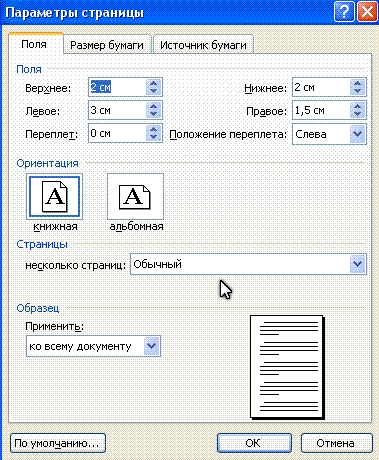
В версии 2007 и выше все устанавливается аналогичным способом.
Размер бумаги
Размер устанавливается, если будет необходимо распечатать документ на листе с форматом, отличающимся от листа А4. Последний установлен по умолчанию
Важно, чтобы формат бумаги поддерживался печатающим устройством. Как видно по скриншоту ниже, пользователь программы пытается установить формат А5, А6 или В5
Для его удобства указаны размеры каждого вида бумаги.
Также существует возможность установить параметры принтера. Регулируется подача бумаги и подобно параметрам полей, настройки применяются для всего документа или для текущего положения. Для удобства выбора, в окне показан образец распечатываемого листа.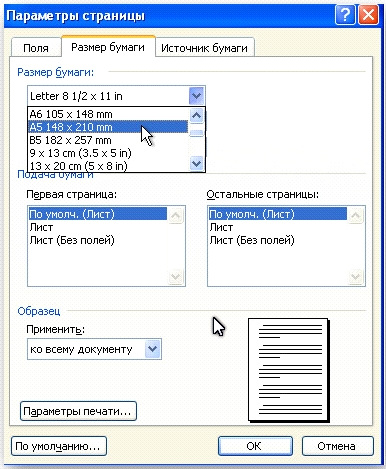
В Office 2007 и выше размер настраивается с иной последовательностью шагов:
- Заходите в меню Разметка страницы;
- Выбираете пункт размер;
- Щелкаете на интересующую позицию в появившейся рамке;
Колонки
Как правило, пишутся тексты из одной колонки, но бывают ситуации, скажем в газетах или журналах, когда их пишут в нескольких колонках. Иногда это актуально при наполнении вебсайтов содержимым.
Выбор количества колонок в версии от 2003 года происходит таким образом:
- Выбираете в верхней части окна меню Формат;
- Затем кликаете на пункт Колонки;
- Появится окно;
- Выбираете количество колонок, их ширину и область применения.
Можно применить ко всему документу, либо до конца документа.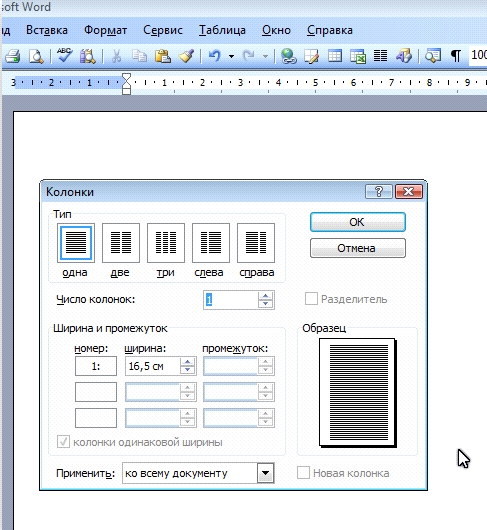
Работая с Офис 2007 или 2010 действуем иначе. Нужно зайти в меню Разметка страницы. Затем выбирается пункт Колонки. Здесь настраивается число колонок и их расположение. Их можно сдвинуть влево или вправо.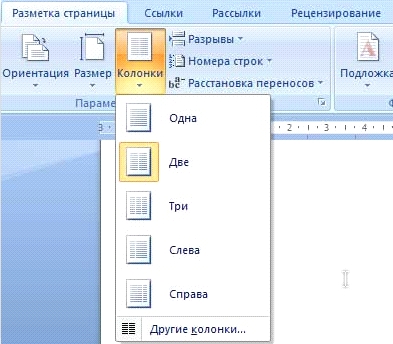
Перенос слов
В Word 2003 настройка переноса слов делается так;
- выбираете меню Сервис;
- переходите к пункту Язык;
- жмете на команду Расстановка переносов;
- проводите настройки в новом окне.
Если текст уже набран и нужно автоматически сделать переносы, то ставится маркер в соответствующем поле. Если нужно переносить аббревиатуры или иные слова с прописными буквами, то выбирается подходящая настройка. При необходимости отрегулировать расстояние от последнего символа до правого края вносят изменения в пункт Широта зоны переноса. При желании можно воспользоваться принудительным методом.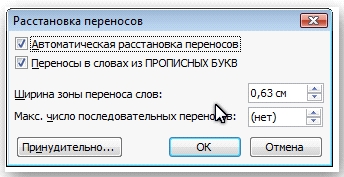
В версии 2007 года, настройка делается иначе. Сначала необходимо зайти в упомянутое меню разметки и выбрать команду Расстановка переносов. Если выбрать Авто, то они расставятся сами. При ручной опции будут предложены варианты переносов в выделенном слове. Решение принимает человек. Для выбора особых настроек служит команда Параметры расстановки переносов. Они аналогичны опциям в Word 2003.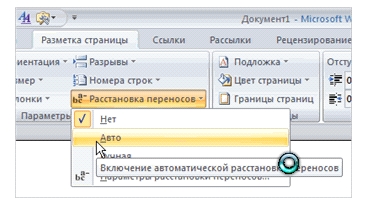
Ориентация страницы.
Работая с пакетом от 2003 года, заходим в уже знакомый нам пункт с полями из меню Параметры страницы. Будет указано два варианта ориентации: книжная и альбомная. Текущая ориентация будет выделена рамкой. Чтобы её поменять, нужно поставить отметку у другого пункта.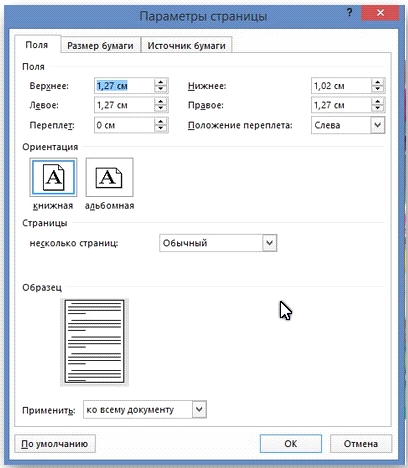
Её можно применить как ко всему документу, так и до конца документа. Для первого варианта выбираем соответствующий пункт. При работе с пакетом от 2007 года для смены ориентации нужно зайти в меню Разметка страницы и выбрать пункт Ориентация. Будут предложены те же варианты.
Посетителей: 184158 | Просмотров: 204396 (сегодня 22)
Шрифт:
Параметры страницы предназначены для того, чтобы задать документу желаемый вид. Это актуально для создания практически любого документа – от договора или приказа, до художественной книги или научного произведения. Зная как менять поля и умея выбирать оптимальный размер бумаги и ориентацию страницы для определённого документа, вы сможете правильно и красиво оформлять документы и избавите себя от ненужной рутинной работы.
Вставка номера страницы
Для вставки нумерации страниц в открытый документ нужно в главном меню войти во вкладку «Вставка» и в разделе «Колонтитулы» нажать «Номер страницы» (блок А на скриншоте).
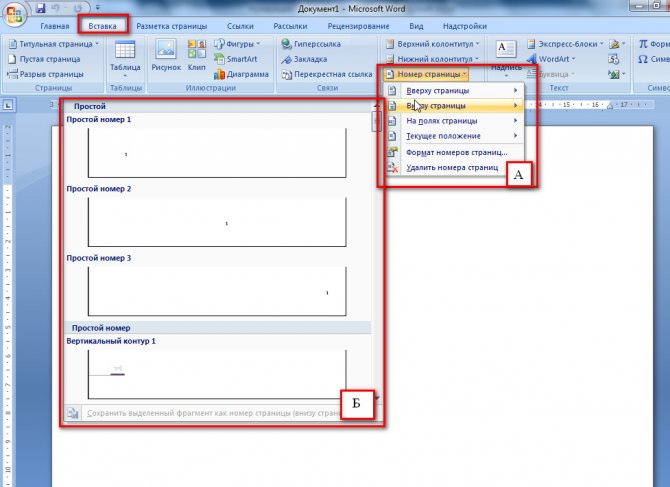
Сохраненные шаблоны нумерации страниц
В выпавшем списке нужно выбрать положение номера страницы, обычно вверху или внизу страницы. При наведении мыши (курсора) на него всплывает коллекция номеров, где выбираем положение номера (слева, справа или по середине) и его оформление (блок Б). После нажатия на выбранный вариант оформления на все страницы документа автоматически будут вставлены номера. В дальнейшем, если мы будем добавлять или сокращать текст, текущая нумерация сохранится.
Настройка и использование
Как вернуть пропавшую линейку в любимый Word мы разобрались. Теперь пройдемся по возможным вариантам применения – а их хватает.
Во-первых, можно использовать линейку, чтобы настроить взаимное положение элементов на странице в Ворде и сразу посмотреть, как меняется вид. Речь идет об установке отступов и ограничения длинны строк. С левого края активной белой части можно перетащить верхний треугольник для настройки первой строки. Если же взять нижнюю часть, то сдвинутся все остальные строки в абзаце. Аналогичный ползунок справа устанавливает предел для правого края текста. Если какое-то слово в него не укладывается, то оно отправится на следующую строку.
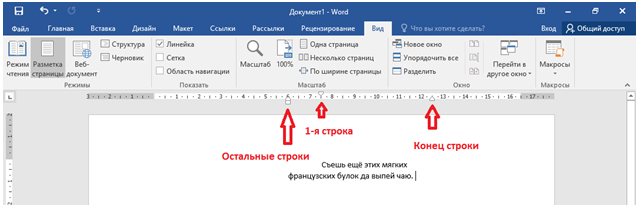
Во-вторых, ей можно пользоваться непосредственно как измерительной лентой. Например, чтобы получить размеры области, в которой будет что-то печататься. Она выделяется белым цветом (на рисунке – 16.5 см), тогда как поля окрашены в серый оттенок (на рисунке слева – 3 см).

В третьих, для перехода к установке полей можно дважды щелкнуть по любому свободному месту и не искать, как вызвать соответствующие настройки в параметрах страницы.

Альтернативный вариант поменять поля – «ухватить» мышкой границу между светлой и серой областями и перетащить ее на желаемое расстояние от края листа.
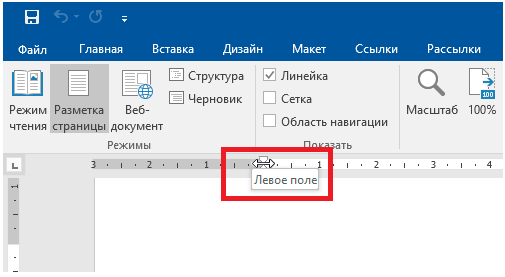
В-четвертых, на пересечении линеек можно найти настройки передвижения текста кнопкой Tab и как он будет относительно этого места располагаться. Клики по ней, будут переключать режимы ввода.
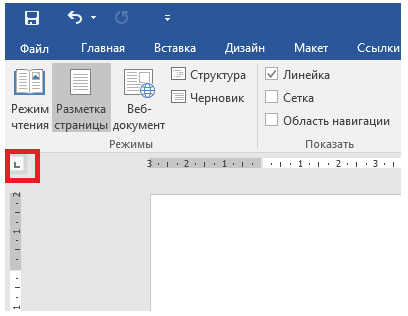
В стандартном режиме текст будет автоматически выравниваться по левому краю, то есть при наборе пойдет вправо. Но есть также другие варианты, как его вывести:
- С расположением по центру относительно установленной отметки;
- Выравнивание по правому краю;
- Для чисел – по разделяющему знаку (точка или запятая между дробной и целой частями) и т.д.
Если кликнуть по свободному от ползунков и значков месту один раз, установится метка табуляции.
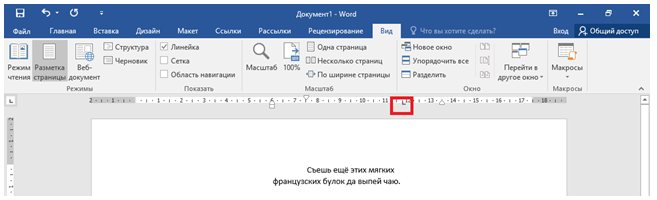
Зачем нужны поля в Ворде
Если вы хоть раз задумывались о том, как в Ворде сделать поля страницы, то наша статья по настройке полей в этой программе именно для вас.
Эта функция позволяет изменять размер страницы документа – в зависимости от стоящей задачи – для книги это может быть один формат, для реферата другой, для курсовой – совсем отдельный формат, а для обычного не научного документа и вовсе может подойти стандартная разметка.
С помощью этого инструмента форматирования можно легко задать документу абсолютно любой необходимый вам размер и подогнать под абсолютно любые требования (даже если они совсем уж выходят за рамки «приличия»).
Также при помощи этого инструмента можно заранее увидеть то, как текст будет выглядеть при печати и правильно разместить его, выполнив центровку текста до печати. Этим вы сэкономите и время, и ресурсы.
Небольшой спойлер, забегая немного вперед: перед тем, как задать всему документу нужные вам поля убедитесь в том, что ваш принтер поддерживает заданные вами настройки полей и заданный формат, и что он сможет распечатать ваш документ именно так, как настроили его Вы. Лучше проверить это заранее, чтобы не перепечатывать заново документ.
Для чего нужны поля и какими они бывают
Поля в текстовом документе – это пробелы, пустые места снизу, сверху, слева и справа от края листа до текста.
По умолчанию стандартные границы в Word составляют по 2 см снизу и сверху, 3 см слева и 1,5 справа. Широкая белая полоса в левой части листа позволяет сделать переплет. Остальные пробелы нужны, чтобы при печати не обрезалось содержимое, и текст выглядел аккуратно.
Если мы пишем что-то для себя, то, скорее всего, не обратим внимания на края текста, особенно если не планируем распечатывать файл. Но официальные документы и студенческие работы оформляются по определенным правилам и требованиям, и тут уже не обойтись без специальных инструментов.
Чаще всего настройки применяются ко всему тексту, но бывают исключения, когда для разных разделов нужно установить свои ограничения. Частный случай – это зеркальные поля, о них мы тоже сегодня поговорим.
Проведение разметки
Разметка страницы Word представляет собой настройку различных параметров отображения. Она включает в себя различные виды ориентаций листа, полей и размеров, а также проведение нумерации.
Выбор ориентации
Правильная настройка предусматривает выбор ориентации страницы. Для пользователей доступно только 2 варианта: книжная и альбомная. В первом случае лист будет располагаться вертикально, а во втором — горизонтально. Чтобы настроить или изменить ориентацию, нужно выполнить такие действия:
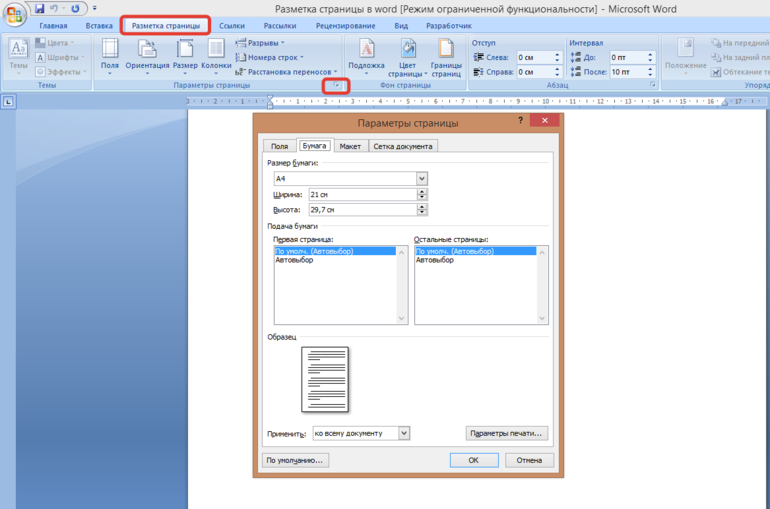
- В верхнем меню документа Microsoft Word открывают пункт «Разметка страницы».
- В нём находят блок «Параметры страницы».
- Левой кнопкой мыши нажимают на иконку «Ориентация».
- В выпадающем меню выбирают нужный вариант.
- Завершают редактирование кликом мышки на свободном месте документа.
Форматирование полей
В программе Майкрософт Ворд можно легко добавить на страницу поля и быстро вернуть первоначальный вид документа. Всё это нужно для того, чтобы разметить текст и подготовить его к печати.
Правильная последовательность действий:
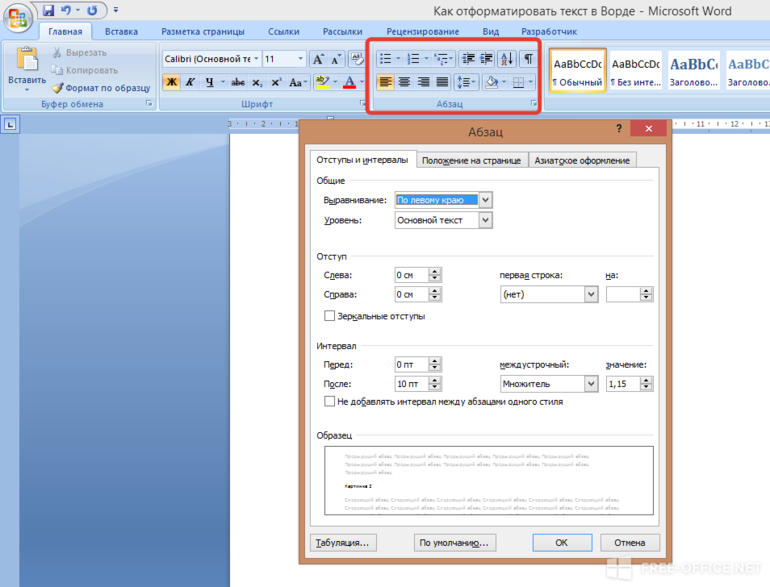
- Открывают документ и находят в горизонтальном меню вкладку «Разметка страницы».
- В списке появившихся команды выбирают «Поля».
- После клика левой кнопкой мыши появится выпадающее меню с вариантами полей.
- Нажав на один из них, документ автоматически обновится и предстанет в изменённом виде.
Изменение размера
В Microsoft Word по умолчанию стоит размер страницы 21×29,7 см
Далеко не всем он подходит, поэтому каждому пользователю важно знать, как установить собственные значения этого параметра. Для этого нужно открыть документ и выполнить несколько действий в такой последовательности:
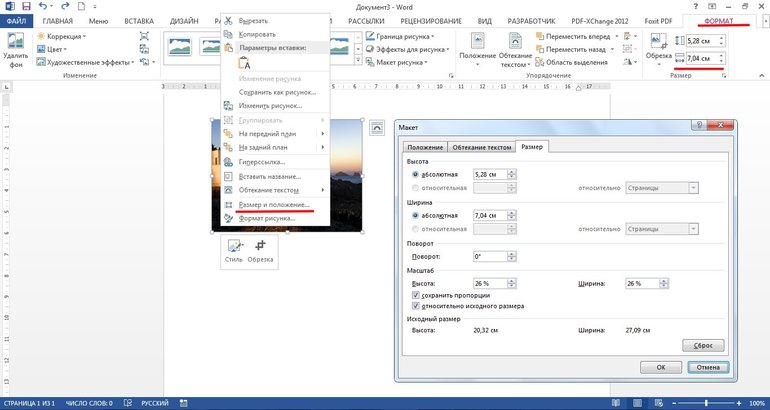
- В горизонтальном меню переходят во вкладку «Разметка»;
- В появившемся поле находят команду «Размер».
- В выпадающем списке появится множество стандартных вариантов. Среди них будет один подсвеченный размер, который ранее был применён к листу.
- Передвинув ползунок вниз, находят ссылку «Другие размеры».
- Кликают по ней левой кнопкой мыши и открывают диалоговое окно, где находятся искомые параметры (ширина и высота).
- С помощью мышки или клавиатуры вводят нужный размер.
- Сохраняют изменения путём нажатия кнопки «OK».
Нумерация листов
Разметка страниц в Ворд будет неполной, если на них не вставить номера страниц. Эта процедура считается наиболее трудной. Главная сложность заключается в большом количестве вариантов нумерации.
Наиболее популярные способы:
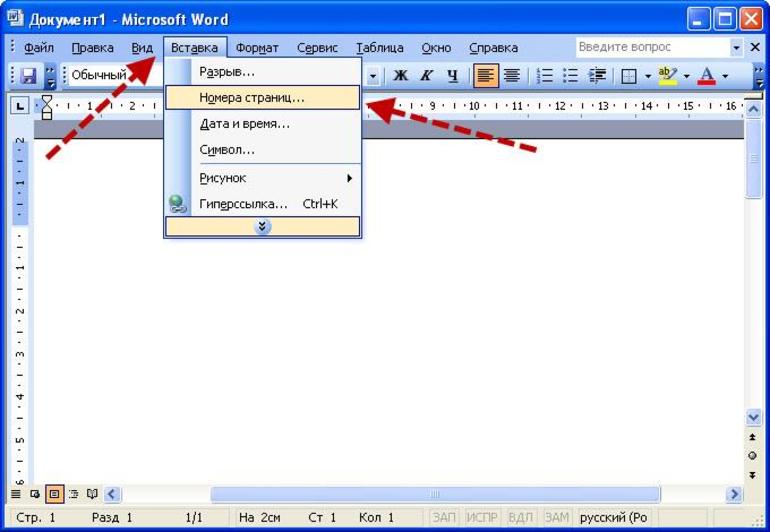
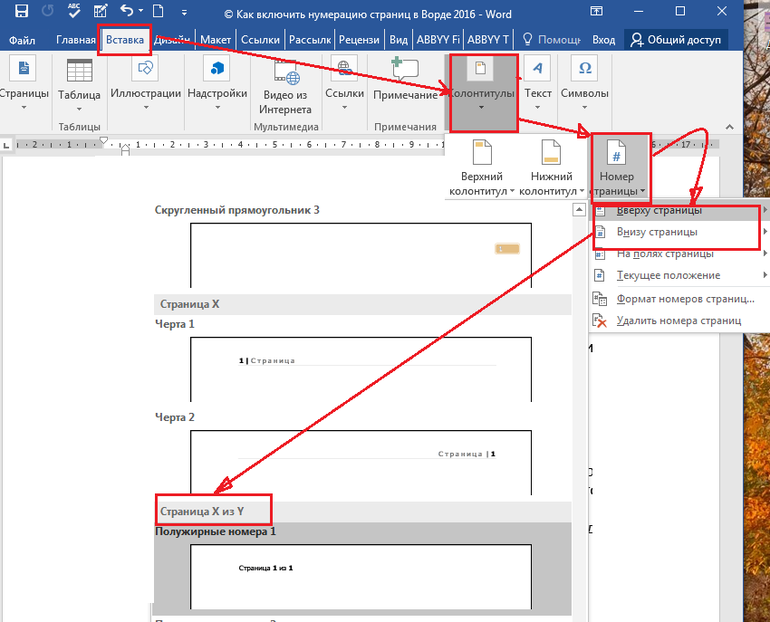
- Стандартный. Чтобы пронумеровать все страницы, начиная с первой, переходят во вкладку «Вставка» (расположена в горизонтальном меню программы). В появившемся окне выбирают пункт «Номера страниц». Кликнув по нему, появится выпадающий список, где останется выбрать один из вариантов расположения (например, вверху, внизу, на полях).
- Титульный. Этот вариант нумерации предусматривает пропуск титульного листа, который часто отводят для написания темы работы, указания авторства и прочей информации. Начинают процесс с простановки номеров стандартным способом. После этого переходят на титульный лист документа и в верхнем меню ищут вкладку «Разметка страницы». Нажимают на стрелкой (расположена в нижней части блока) и открывают диалоговое окно «Параметры». Там находят вкладку «Источник бумаги» и переходят на неё. В блоке «Различать колонтитулы» ставят отметку напротив надписи «Первой страницы». Нажимают «OK», тем самым сохраняя внесённые изменения.
- С пропуском первого листа. Такой вариант разметки позволяет начать нумерацию со второй страницы. Для выполнения задачи проводят те же действия, что и в титульном способе. После этого переходят во вкладку «Вставка», где ищут пункт «Номера». Опускаются по выпадающему списку и находят функцию «Формат номеров». В появившемся окне есть блок «Нумерация», в котором ставят значение «0» около надписи «Начать с:». Нажимают кнопку «OK» и сохраняют изменения.
- С пропуском 2 страниц. Для простановки такой нумерации в Word предусмотрена функция разрыв разделов. Перед её использованием нажимают на иконку «Отобразить все знаки» (находится в блоке «Абзац»). Затем передвигают курсор в конец 2 листа, открывают раздел «Разметка» и кликают на пункт меню «Разрывы». В появившемся диалоговом окне выбирают «Следующая страница». Выполнив эти действия, опускаются в конец 3 листа и делают двойной клик по колонтитулу. В открывшемся окне выбирают вкладку «Конструктор» и пункт «Как в предыдущем разделе». После этого снова переходят на 3 лист и в верхнем меню выбирают «Формат номеров страниц». В нём ставят значение «1» напротив слов «Начать с:». Нажимают «OK».









