Как установить нужные размеры полей в ворд
Содержание:
- Настройка
- Как настроить поля в Word
- Послесловие
- Произвольные границы
- Зеркальные поля страницы
- Предопределенные размеры полей в Ворде
- Что такое поля в Ворде
- Как настроить поля в Ворде
- Как убрать поля страницы
- Разметка страницы в Ворд — ориентация, размер и поля
- Нумерация строк в Ворде
- Как добавить перекрестные ссылки в документ в Word 2016
- Как сделать рамку вокруг текста с нужным размером?
- Страница, которую вы искали, не найдена
- Настройка полей в Word
- Как сделать поля в ворде?
- Настройка абзацев
- Как попасть в параметры «границы и заливка» на 2016 версии офиса?
- Как настроить поля в Word
- Как настроить поля в Word
Настройка
Если вы ещё не начали печатать текст и хотите выставить поля так, как требуется, заранее, то в Ворде найдите сверху в «Ленте» пункт «Разметка страницы». В этом разделе собраны все настройки, касающиеся параметров листа. Можно выбрать пакет предустановленных опций, для этого слева во «второй» строке ленты найдите кнопку «Поля» и наведите на неё указатель мыши. Снизу есть значок треугольника. Это значит, что под кнопкой есть выпадающий список. Так вот, в этом списке под кнопкой «Поля» есть набор оформления, каждое из которых можно выбрать и применить простым нажатием кнопки. Тогда для всего текста, который вы напечатаете, будут сделаны такие поля, которые вы указали. Как правило, в Ворде в стандартном наборе есть большинство нужных в повседневной работе наборов настроек, поэтому сначала попытайтесь воспользоваться именно этим методом.
Впрочем, иногда этого всё же недостаточно. Бывает, что к документу предъявляются особые требования по оформлению, и может статься так, что предустановленные наборы этим требованиям не отвечают. Тогда придётся выставлять поля вручную. В Ворде, как и в других текстовых процессорах, представленных на рынке, есть такая возможность, и пользователь может беспрепятственно ей воспользоваться. Для этого нужно в той же секции форматирования страницы, более того, в том же выпадающем меню найти снизу строчку «Настраиваемые поля». По клику мышью откроется диалог ручной настройки. В нём, щёлкая по ползункам возле нужных пунктов, вы можете сделать поля больше или меньше, или вовсе убрать их; там же при необходимости можно изменить ориентацию страницы с книжной на альбомную. В нижней части окна будет отображён образец, по которому вы будете ориентироваться, как будет выглядеть текст на странице после изменения параметров. Ещё ниже этого образца есть пункт «Применить», в котором вы можете указать, будет ли весь документ изменён по этим правилам.

В случае, если вы уже начали печатать текст, и уже после решили поменять поля в Ворде, как вы понимаете, ни к чему всё стирать. Вы можете точно также выставить значения параметров страницы, применить их ко всему документу, и продолжать работать. Но когда нужно изменить или убрать поля для какого-то определённого фрагмента, просто выделите его мышью или с помощью горячих клавиш на клавиатуре (поместите курсор в начало выделяемого фрагмента, зажмите Shift и стрелками выделяйте текст), а потом в диалоге изменения полей в самом низу окна примените настройки только к выделенному тексту.
Как настроить поля в Word
Поля страницы – это специальный отступ от края страницы до начала текста. Данный отступ определяется в основном типом документа и требованиями к его правильному оформлению. Но, поля также являются и технологическим требованием, так как при их отсутствии принтер не сможет нормально распечатать документ и часть текста по краям страницы будет потеряна.
В текстовом редакторе Word есть стандартные размеры полей страницы, которые используются программой по умолчанию. Но, при необходимости пользователь может настроить поля под собственные требования. Именно об этом мы и расскажем в данной статье. Здесь вы сможете узнать, как настроить поля в Word 2007, 2010, 2013, 2016 и 2019.
Послесловие
Работа в Ворде с текстом является для многих пользователей важной и повседневной задачей. Так как компания Microsoft заботится об удобстве потребителей, все настройки, которые могут понадобиться, расположены в одном-двух кликах мышкой, а интерфейс продуман и лаконичен
Хотя многие и жаловались на то, что изменившееся главное меню по сравнению с Microsoft Word 2003 вызывает у них трудности, спустя некоторое время использования современной версии программы эти проблемы нивелируются и сходят на нет. Исключительно логичное расположение элементов в этом меню делает обработку текста в этом процессоре удобной для пользователя. Выставить поля, в частности, можно несколькими способами, и все они легкодоступны.
Произвольные границы
Если вам не подходят предложенные отступы, то вы можете установить свои персональные параметры. Для этого заходим в тот же пункт на панели инструментов и идем в самый низ контекстного меню.
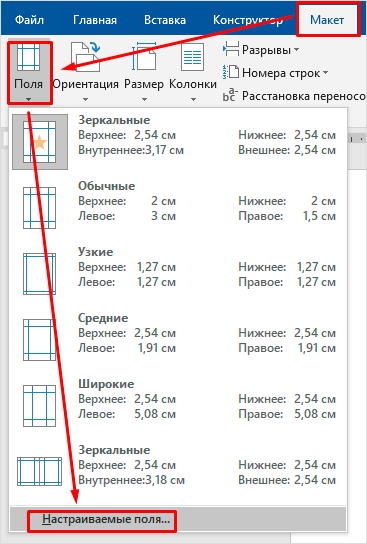
В открывшемся окне мы можем изменить отдельно каждый отступ, увеличить его, уменьшить или совсем убрать. Если вы хотите избавиться от пустых мест на листе, то установите все параметры равными 0 см, но учтите, что при печати программа будет настаивать на хотя бы минимальных полях, чтобы текст не обрезался.
Также редактор позволяет дополнительно задать расположение и размер переплета, применить установки ко всему документу или отдельным его разделам.
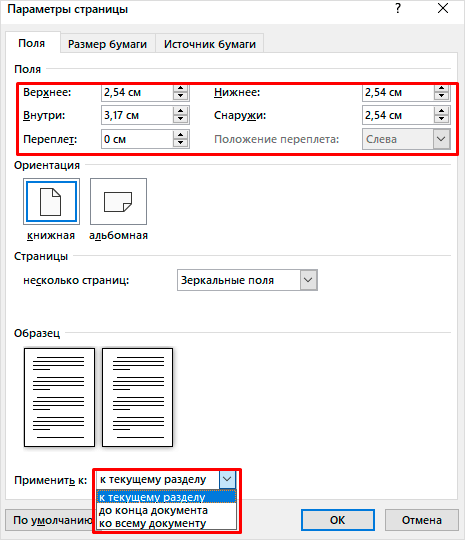
Зеркальные поля страницы
Можно выбрать в шаблонах.
- Находим во вкладке «Разметка страницы» кнопку «Поля».
- Открывается список шаблонов, который содержит команду «Зеркальные».
Если необходимо изменить отступы в зеркальных полях, нужно зайти в «Параметры страницы». Опускаемся в раздел «Страницы» и в группе «несколько страниц» выбрать «зеркальные поля».
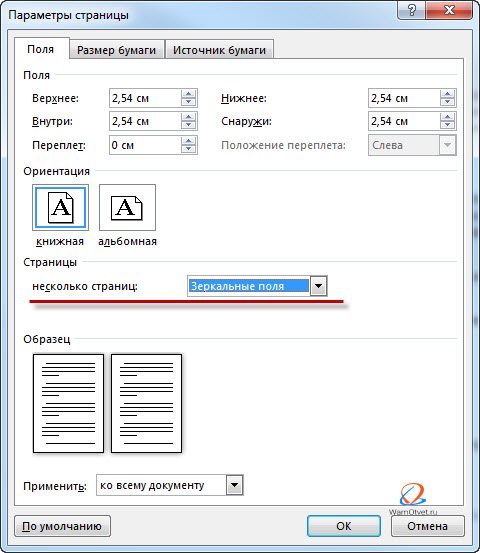
Названия в разделе «Поля» изменятся и появится возможность задать значения не только для нижних и верхних полей, но и для внутренних и наружных.
Предопределенные размеры полей в Ворде
Поля страницы — это расстояние от края листа до текста или других объектов. Чтобы узнать информацию о параметрах полей, необходимо найти вкладку «Разметка страницы» и щелкнуть по ней левой кнопкой мыши. На открывшейся панели находится кнопка «Поля», которая нам нужна. После нажатия появится перечень шаблонов.
При первом открытии программы поля будут обычные. Существует 5 шаблонов с разными значениями:
- При выборе обычных полей отступы сверху и снизу будут равны 2 см, левый — 3 см, а правый — 1,5 см.
- У узких полей все отступы равны 1,27 сантиметру.
- В средних полях нижний и верхний отступ равны 2,54 сантиметра, а левый и правый — 1,91.
- При выборе широких полей отступы сверху и снизу равны 2,54 см, а справа и слева — 5,08 см.
- У зеркальных полей присутствует внутреннее поле, равное 3,18 сантиметрам, все остальные отступы — 2,54 сантиметра.
Что такое поля в Ворде
Поля документа в Ворд, или отступы – это расстояние от края страницы до текста. Различают верхние и нижние поля, левые и правые – соответственно расстояние от текста сверху документа, снизу, справа и слева.
Чем больше отступ (поле) – тем меньше текста находится на странице, и соответственно наоборот. В разных организациях и для разных типов документов существуют определенные требования по форматированию текста, в частности по настройке параметров полей.
Небольшая подсказка: если вы не знаете, какие параметры по оформлению полей должны быть в вашей работе – возьмите за пример стандартную разметку отступов документа.
Стандартная разметка, которая подходит в большинстве случаев для оформления, это параметры, которые устанавливает Ворд по умолчанию: отступ для левого поля – 3 см, для правого – 1 см, для верхнего и для нижнего – 2 см.
Обычно поля для любого края не выходят за пределы 1 см – 3 см
Также обратите внимание на то, что если в вашей работе имеются несколько разделов – то вы можете задать разное форматирование для каждого раздела (да, и такие странные требования иногда тоже встречаются)
Если требования к полям в вашей работе нестандартные и выходят за рамки уже имеющихся в программе шаблонов – вы всегда можете установить нужные именно вам в панели инструментов. А как это сделать – мы расскажем чуть позже. Пока немного теории, а примеры и практика – в конце.
Как настроить поля в Ворде
Поля можно настроить несколькими способами: найти нужную команду или использовать специальные маркеры.
Как установить поля страницы
Для полей можно задать любые значения. Чтобы установить свое значение, нужно:
- Выбрать вкладку «Разметка страницы».
- В блоке «Параметры страницы», нажать на стрелочку вниз, в правом нижнем углу.
- В открывшемся окне есть раздел «Поля», где находится:
- верхнее поле;
- нижнее поле;
- левое поле;
- правое поле;
- переплет;
- положение переплета.
Установить поля очень просто, достаточно в интересующее поле ввести нужно значение.
К примеру, если нужно установить отступ сверху в 2 см, значит в верхнем поле устанавливаем значение 2 см и тд.
Как в Ворде сделать поля в мм
Поля могут быть не только в сантиметрах, но и в других единицах измерения. Изменить настройки можно придерживаясь следующего алгоритма:
- Нажимаем вкладку «Файл» и выбираем «Параметры».
- В открывшемся окне переходим в «Дополнительно».
- Появляется длинный список, в котором сложно ориентироваться. Нужно смотреть на названия разделов, выделенные жирным. Пролистываем вниз «Параметры правки», «Вырезание, копирование и вставка», «Размер и качество изображения», «Показывать содержимое документа», следующий раздел нам и нужен — «Экран». В нем второй стоит «единица измерения». Нажимаем левой кнопкой мыши на стрелочку вниз, единица измерения может быть дюймами, сантиметрами, миллиметрами, пунктами или пиками.
Как убрать поля страницы
Убрать поля на странице документа Word, равносильно изменению значений для верхнего, нижнего, правого и левого поля. Иными словами, чтобы убрать поля, нужно установить значение по нулям. Сделать это можно двумя способами.
Выставляем нулевые значения в окне «Параметры страницы»
- Переходим во вкладку «Разметка страницы».
- В блоке «Параметры страницы», нажимаем на стрелочку вниз в правом нижнем углу.
- В появившемся окне «Параметры страницы», установите нулевые значения для верхнего, нижнего, левого и правого поля.
- Нажмите кнопку Ок, для подтверждения своих намерений.
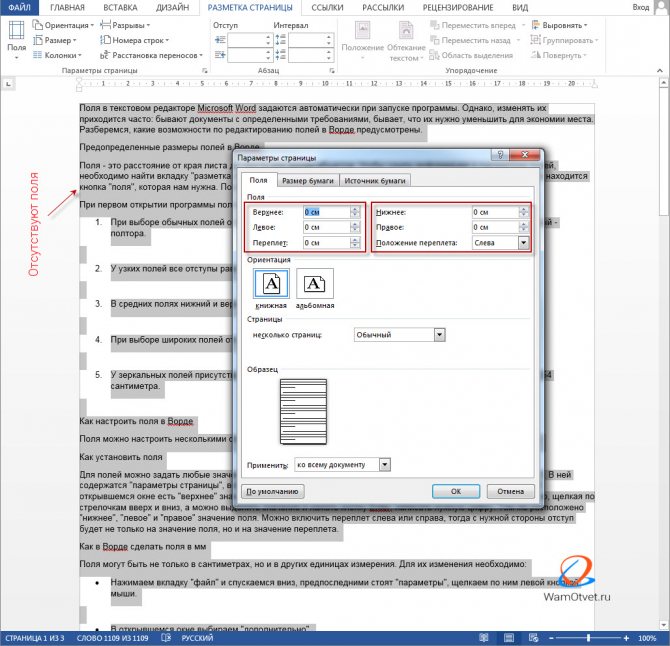
После этого, страница лишится полей и текст будет расположен на всем листе.
Убрать поля при помощи маркеров
На вордовской линейке, которая активируется во вкладке «Вид» → «Линейка», существуют маркеры, которыми также можно удалить поля.
Наша задача, передвинуть маркеры до края страницы, чтобы не осталось серого пространства.
В наличии имеется 4 маркера:
- верхнее поле;
- нижнее поле;
- левое поле;
- правое поле.
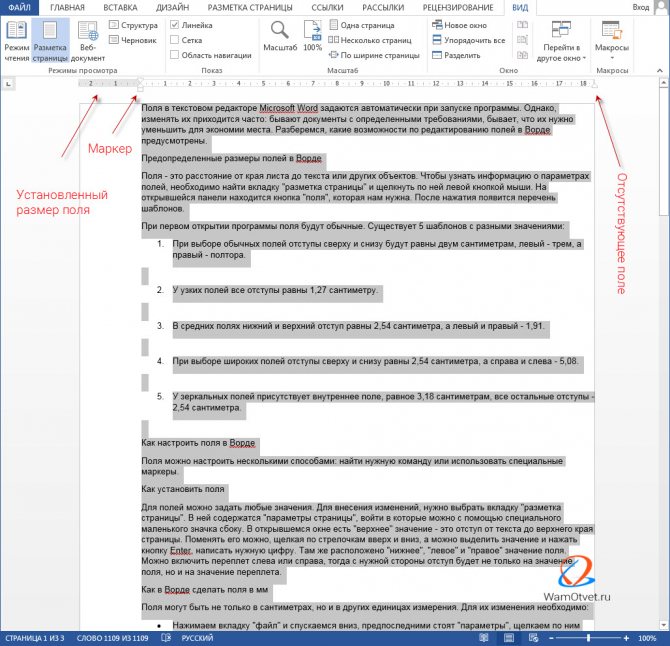
Отодвиньте маркер к краю страницы с той стороны, с которой следует убрать поле. Если нужно убрать все поля, значит передвиньте каждый маркер по отдельности.
Разметка страницы в Ворд — ориентация, размер и поля
Вы можете обнаружить, что по умолчанию настройки разметки страницы в Word не достаточны для документа, который вы хотите создать. В этом случае вы захотите поменять эти настройки.
Например, если вы печатаете на бумаге другого формата, то захотите изменить размер страницы документа в соответствии с бумагой.
Кроме того, вы можете изменить форматирование страницы в зависимости от типа создаваемого документа.
Word предлагает различные варианты разметки страницы и параметры форматирования, которые влияют на то, как содержимое документа отображается на странице. Вы можете настроить ориентацию страницы, размер страницы и поля, в зависимости от того, как вы хотите, чтобы выглядел документ.
Чтобы изменить ориентацию страницы:
- Выберите вкладку Разметка страницы.
- Кликните по команде Ориентация в группе Параметры страницы.
- Для изменения ориентации кликните по одному из вариантов: Книжная или Альбомная.
Альбомная означает, что страница будет ориентирована горизонтально, а Книжная – вертикально.
Чтобы изменить размер страницы:
- Выберите вкладку Разметка страницы.
- Кликните по команде Размер, появится выпадающее меню. Текущий размер страницы выделен.
- Кликните по нужному вам размеру. Размер страницы документа изменится.
Чтобы отформатировать поля страницы:
- Выберите вкладку Разметка страницы.
- Кликните по команде Поля, появится выпадающее меню. Вариант Обычные выбирается по умолчанию.
- Кликните по варианту с ранее заданными размерами полей, который вам подходит.
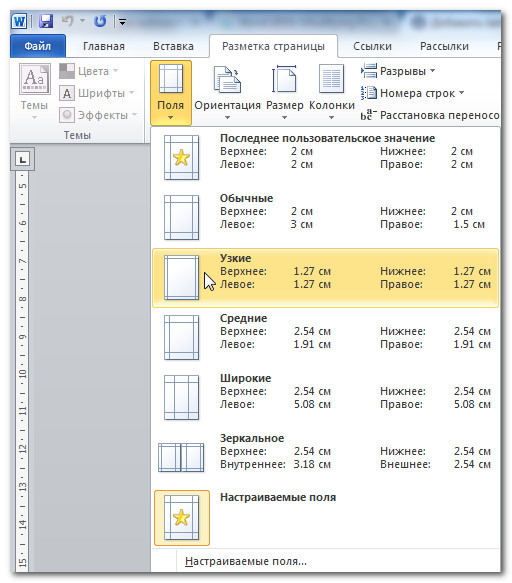
Чтобы использовать настраиваемые поля:
- На вкладке Разметка страницы выберите команду Поля.
- Выберите Настраиваемые поля. Появится диалоговое окно Параметры страницы.
- Введите размеры полей для каждой стороны страницы и нажмите OK.
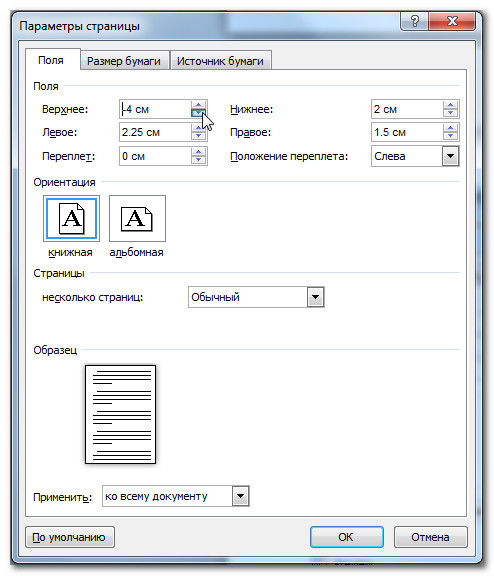
Диалоговое окно «Параметры страницы»
Чуть выше вы узнали, как открыть диалоговое окно Параметры страницы из выпадающего меню команды Поля.
Когда вы более глубоко познакомитесь с Word, вы можете заметить, что диалоговое окно «Параметры страницы» вам может понадобиться гораздо чаще, чтобы настраивать поля и другие параметры.
Для того, чтобы открыть окно быстрее, вы можете воспользоваться ярлыком, который удобно расположен на вкладке Разметка страницы.
Как сделать надпись на картинке в Microsoft Word
Чтобы открыть диалоговое окно Параметры страницы:
- Выберите вкладку Разметка страницы.
- Кликните по маленькой стрелочке в правом нижнем углу группы Параметры страницы.

Нумерация строк в Ворде
Часто документ печатают для дальнейшей вычитки и редактуры. Тогда есть смысл включить номера строк. Каждая строка текста будет пронумерована на левых полях листа
Редактор будет Вам благодарен, теперь он может фиксировать номера строк, на которые следует обратить внимание
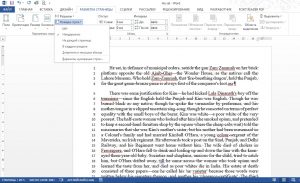
Какие варианты нумерации можно применять? Найдите на ленте Разметка страницы – Параметры страницы – Номера строк . Здесь мы увидим все, что может делать программа:
- Нет – строки не нумеруются
- Непрерывно – нумеруются все строки подряд от первой до последней
- На каждой странице – в начале каждой новой страницы нумерация начинается с единицы
- В каждом разделе – отдельная нумерация для каждого из разделов
- Запретить в текущем абзаце – абзац, в котором стоит курсор, не будет нумерован. Со следующего абзаца нумерация продолжится
- Варианты нумерации строк. Можно настроить нумерацию, выбрав этот пункт меню. Откроется окно Параметры страницы , где нужно нажать Нумерация
Здесь ставим галочку Добавить нумерацию строк и в следующих пунктах настраиваем: начальный номер, расстояние от текста до номеров, шаг маркировки номеров. Вот, что получится, если начать с 5 номера и сделать шаг в 5 строк:
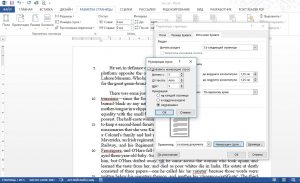
Мало кто знает о существовании этого инструмента, тем не менее, он нашел свое применение в кругах профессиональных пользователей Microsoft Word.
Как добавить перекрестные ссылки в документ в Word 2016
- Программное обеспечение
- Microsoft Office
- Word
- Как разместить перекрестные ссылки в документе в Word 2016
Cross -ссылки в более длинных документах Word 2016 действительно очень удобны. Они говорят читателям, куда обратиться за дополнительной информацией по теме. Вы можете направлять читателей к заголовкам, номерам страниц, сноскам, концевым сноскам и старым абзацам.И пока вы создаете подписи для своих перекрестных ссылок с помощью кнопки «Вставить заголовок» на вкладке «Ссылки», вы также можете делать перекрестные ссылки на уравнения, рисунки, графики, списки, программы и таблицы.
Однако проблема с перекрестными ссылками в том, что объект, на который делается перекрестная ссылка, действительно должен быть там. Если вы говорите читателям перейти к заголовку под названием «Кошачья пижама» на странице 93, а на самом деле ни заголовка, ни страницы там нет, читатели ругаются и говорят вам, куда идти, а не наоборот.
К счастью для вас, Word 2016 позволяет узнать, когда вы делаете ошибочные перекрестные ссылки. Если вы удалите объект, на который ссылается перекрестная ссылка, и сделаете перекрестную ссылку недействительной, Word сообщит вам об этом в следующий раз, когда вы обновите перекрестные ссылки. Лучше всего, если номер страницы, пронумерованный элемент или текст, на который ссылается перекрестная ссылка, изменяются, то же самое происходит и с перекрестной ссылкой.
Чтобы создать перекрестную ссылку, выполните следующие действия:
-
Напишите первую часть текста перекрестной ссылки.
Например, вы можете написать Чтобы узнать больше об этих пампасных ковбоях, см. Стр. , а затем введите пустое место. Пустое пространство отделяет слово страница от номера страницы в перекрестной ссылке. Если вы имеете в виду заголовок, напишите что-то вроде . Для получения дополнительной информации см. «. На этот раз не вводите пробел, потому что текст заголовка перекрестной ссылки появится сразу после двойных кавычек.
-
На вкладке «Ссылки» нажмите кнопку «Перекрестная ссылка».
Появится диалоговое окно «Перекрестная ссылка», как показано здесь.
Ввод перекрестной ссылки.
-
Выберите тип элемента, о котором идет речь, в раскрывающемся списке Тип ссылки.
Если вы имеете в виду простой старый абзац, выберите «Закладка». Затем щелкните за пределами диалогового окна, прокрутите до абзаца, о котором вы говорите, и поместите там закладку. (В главе 1 этой мини-книги описаны закладки.)
-
Сделайте выбор в поле «Вставить ссылку в», чтобы указать текст, номер страницы или пронумерованный элемент.
Параметры в этом поле различаются в зависимости от того, что вы выбрали на шаге 3.
-
Текст: Выберите этот вариант (текст заголовка, весь заголовок и т. Д.), Чтобы включить текст в перекрестную ссылку. Например, выберите «Текст заголовка», если ваша перекрестная ссылка указывает на заголовок.
-
Номер: Выберите этот вариант, чтобы вставить номер страницы или другой вид номера, например номер таблицы, в перекрестную ссылку.
-
Включить вверху / внизу: Установите этот флажок, чтобы включить слово над или под , чтобы сообщить читателям, где в вашем документе относительно перекрестной ссылки находится объект, на который делается ссылка.
-
-
Если хотите, оставьте флажок в поле «Вставить как гиперссылку», чтобы создать гиперссылку, а также перекрестную ссылку.
С помощью гиперссылки любой, кто читает документ на экране, может, удерживая Ctrl, щелкнуть перекрестную ссылку и перейти непосредственно к тому, к чему она относится.
-
В поле Для чего укажите Word, где находится объект, о котором вы говорите.
Для этого выберите заголовок, закладку, сноску, концевую сноску, уравнение, рисунок, график или еще много чего.В длинных документах вам почти наверняка придется щелкнуть полосу прокрутки, чтобы найти тот, который вам нужен.
-
Нажмите кнопку «Вставить», а затем нажмите кнопку «Закрыть».
-
Вернувшись в документ, при необходимости введите остальной текст перекрестной ссылки.
Когда вы закончите создание документа, обновите все перекрестные ссылки. Для этого нажмите Ctrl + A, чтобы выделить весь документ. Затем нажмите F9 или щелкните документ правой кнопкой мыши и в контекстном меню выберите «Обновить поле».
Если объект, на который ссылается перекрестная ссылка, больше не находится в вашем документе, вы увидите ошибку! Источник ссылки не найден там, где должна быть перекрестная ссылка. Чтобы найти ошибки перекрестных ссылок в длинных документах, ищите слово Ошибка! с помощью команды «Найти» (нажмите Ctrl + F). Выясните, что пошло не так, и исправьте или удалите ошибочные перекрестные ссылки.
Об авторе книги
Питер Веверка ветеран Для чайников автор.В дополнение к предыдущим книгам по Microsoft Office Питер написал руководства по Windows, Интернету и Quicken.
Как сделать рамку вокруг текста с нужным размером?
Часто бывает необходимо сделать именно нужные размеры, а не те, что по стандарту установлены в программе Microsoft Word. Для этого нам снова необходимо обратиться в уже хорошо знакомые нам настройки.
Выделяем текст, который необходимо обрамить и переходим в опции «Границы и заливка». Здесь нам снова необходимо выбрать нужный тип и нажать левой кнопкой мыши на кнопку «Параметры», находящуюся в правом нижнем углу окна.
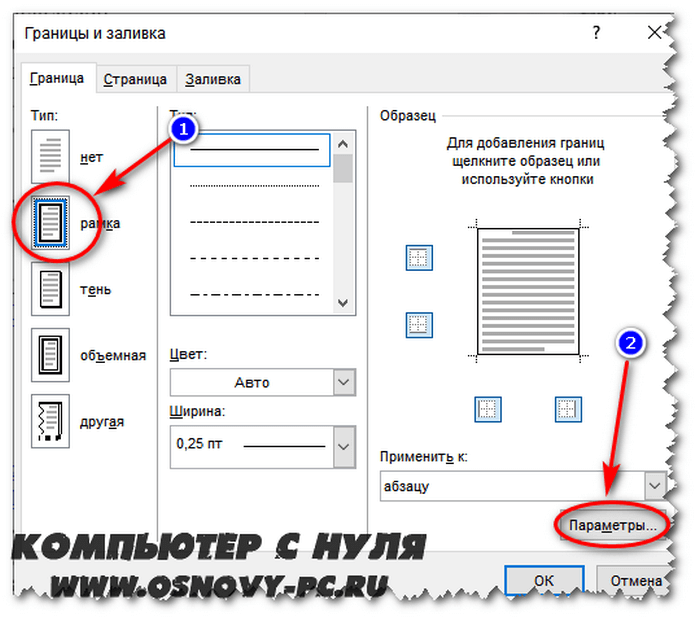
После нажатия на данную кнопку откроется еще одно небольшое окно, в котором вы сможете ввести необходимые вам значения размеров границ. Размер в ворде указан в пунктах, но вы сможете сами указать единицу измерения. Для этого просто написав нужное значение и после этого «см» или «мм».
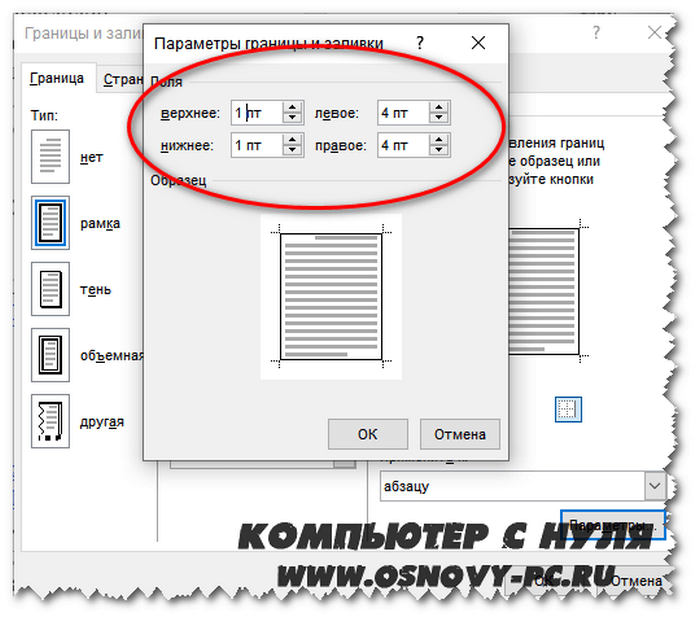
Снизу от ввода параметров имеется модуль «образец». В нем приложение покажет вам примерные отступы каждой из границ. Для того, чтобы вы могли более детально отрегулировать их значения.
Вот как будет выглядеть обрамление со значениями полей по 1 см каждое.
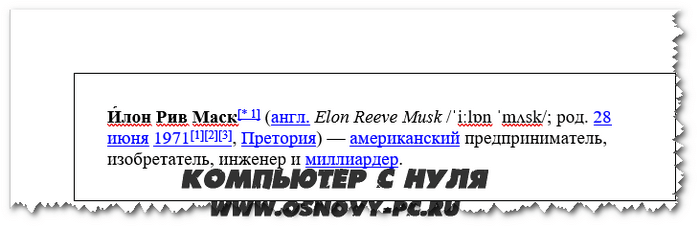
Страница, которую вы искали, не найдена
Предложений:
Как объясняется на домашней странице Word, все содержимое этого сайта было перемещено из word.mvps.org с по wordmvp.com . Все старые ссылки указывают на word.mvps.org — это , автоматически перенаправляемый с на wordmvp.com . Если возможно, редирект автоматически покажет страницу со статьей старый ссылка указывает на.Если эта страница не может быть найдена, вместо нее отображается эта страница.
Товар, который вы ищете, может существовать. Проблема может заключаться в неаккуратном использовании заглавных и строчных букв в URL.
- Этот URL будет работать: https://wordmvp.com/ FAQ s / G eneral / Shortcuts.htm
- Этот URL-адрес не работает: https://wordmvp.com/ faq s / g eneral / Shortcuts.htm
Имя домена URL-адреса никогда не чувствительно к регистру. Например, это не имеет значения набираете ли вы W или MVP .com или w или mvp .com.
Список URL-адресов с правильным использованием верхнего и нижнего регистра
Приведенный ниже список может помочь вам исправить URL-адрес, который не работает из-за неточного использования верхнего и нижнего регистра.Перечислены только имена папок:
|
wordmvp.com/ wordmvp.com/FAQs/ wordmvp.com/FAQs/AppErrors/ wordmvp.com/FAQs/Customization/ wordmvp.com/FAQs/DrwGrphcs/ wordmvp.com/FAQs/Formatting/ wordmvp.com/FAQs/General/ wordmvp.com/FAQs/InterDev/ wordmvp.com/FAQs/MacrosVBA/ wordmvp.com/FAQs/MailMerge/ wordmvp.ru / FAQs / Numbering / wordmvp.com/FAQs/TblsFldsFms/ wordmvp.com/FAQs/UserForms/ wordmvp.com/FindHelp/ wordmvp.com/Mac/ wordmvp.com/Templates/ wordmvp.com/Tutorials/ |
Настройка полей в Word
В повседневной работе на компьютере главной задачей у большинства пользователей был и остаётся набор текста. Офисный компьютер по факту должен быть настроен для такой задачи, и фактически одновременно с появлением операционных систем в том смысле, в котором мы сейчас это понимаем, были выпущены текстовые процессоры. Они прошли долгий эволюционный путь, и по сей день стандартом де-факто в отрасли стал продукт компании Microsoft под названием Ворд. Эта программа предоставляет пользователю широчайшие возможности для редактирования и правки текста, его оформления и проверки.

По умолчанию в Ворде выставлены оптимальные параметры, как, например, поля, размер шрифта и межстрочный интервал. Изменить какое-то из этих значений бывает нужно не так уж часто, но всё-таки такая задача иногда возникает. В связи с тем, что некоторые организации требуют особого оформления документов, пользователю нужно знать, как сделать поля в Ворде, как и другие параметры текста.
Если вы ещё не начали печатать текст и хотите выставить поля так, как требуется, заранее, то в Ворде найдите сверху в «Ленте» пункт «Разметка страницы». В этом разделе собраны все настройки, касающиеся параметров листа. Можно выбрать пакет предустановленных опций, для этого слева во «второй» строке ленты найдите кнопку «Поля» и наведите на неё указатель мыши. Снизу есть значок треугольника. Это значит, что под кнопкой есть выпадающий список. Так вот, в этом списке под кнопкой «Поля» есть набор оформления, каждое из которых можно выбрать и применить простым нажатием кнопки. Тогда для всего текста, который вы напечатаете, будут сделаны такие поля, которые вы указали. Как правило, в Ворде в стандартном наборе есть большинство нужных в повседневной работе наборов настроек, поэтому сначала попытайтесь воспользоваться именно этим методом.
Впрочем, иногда этого всё же недостаточно. Бывает, что к документу предъявляются особые требования по оформлению, и может статься так, что предустановленные наборы этим требованиям не отвечают. Тогда придётся выставлять поля вручную. В Ворде, как и в других текстовых процессорах, представленных на рынке, есть такая возможность, и пользователь может беспрепятственно ей воспользоваться. Для этого нужно в той же секции форматирования страницы, более того, в том же выпадающем меню найти снизу строчку «Настраиваемые поля». По клику мышью откроется диалог ручной настройки. В нём, щёлкая по ползункам возле нужных пунктов, вы можете сделать поля больше или меньше, или вовсе убрать их; там же при необходимости можно изменить ориентацию страницы с книжной на альбомную. В нижней части окна будет отображён образец, по которому вы будете ориентироваться, как будет выглядеть текст на странице после изменения параметров. Ещё ниже этого образца есть пункт «Применить», в котором вы можете указать, будет ли весь документ изменён по этим правилам.

В случае, если вы уже начали печатать текст, и уже после решили поменять поля в Ворде, как вы понимаете, ни к чему всё стирать. Вы можете точно также выставить значения параметров страницы, применить их ко всему документу, и продолжать работать. Но когда нужно изменить или убрать поля для какого-то определённого фрагмента, просто выделите его мышью или с помощью горячих клавиш на клавиатуре (поместите курсор в начало выделяемого фрагмента, зажмите Shift и стрелками выделяйте текст), а потом в диалоге изменения полей в самом низу окна примените настройки только к выделенному тексту.
Как сделать поля в ворде?
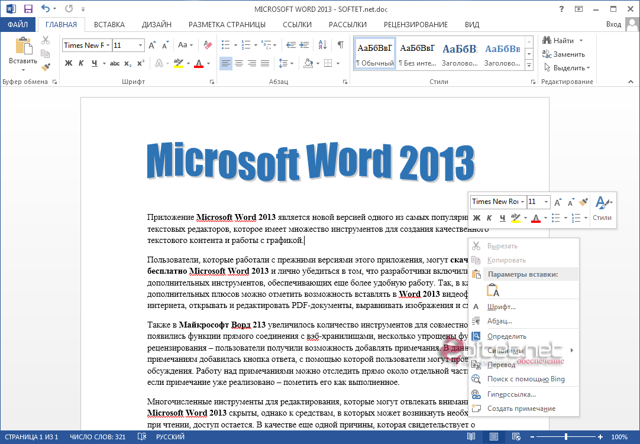
Эпоха печатных машинок давно прошла. Если вы решили набрать текст сегодня, то для этого вам достаточно запустить любой текстовый редактор на своем компьютере и уже через несколько минут вы сможете его распечатать. Несмотря на такую простоту, существуют некоторые правила, выполнение которых поможет сделать текст более читабельным. Также существует несколько чисто «технических» правил, которые нужно выполнять для того, чтобы текст нормально распечатывался. Об одном из таких правил мы и поговорим. Учитывая, что самым популярным на сегодня является редактор «Word», то именно о том, как сделать в ворде поля, у нас и пойдет речь. Ниже мы представим несколько советов, для версии программы 2013-го года, хотя все они могут применяться и для более ранних версий — в том числе и для 2010 или 2007.
Почему нужны поля?
- Если вы работаете с любым текстом, то правильно заданные поля будут признаком вашей компетенции и профессионализма. Особенно если вы занимаетесь редактированием текстов.
- Не стоит изменять разметку страницы для того, чтобы увеличить размер текста.
- Никогда не задавайте слишком маленькие отступы — вы можете с легкостью потерять важную часть текста.
Как мы уже говорили, разметка документа — это очень важная часть. Мы расскажем вам самые популярные методы, которые помогут вам сделать поля в ворде.
Метод первый. Используем «Разметку страницы»
Открываем меню «Файл», в котором вам нужно выбрать «Параметры страницы» и далее перейти во вкладку «Поля».
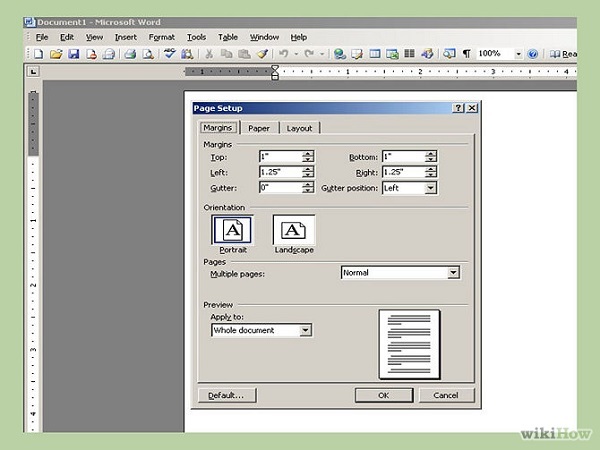
- В открывшейся вкладке, вам нужно самостоятельно выбрать несколько вариантов полей. На выбор вам будут представлены следующие форматы: обычные, узкие, средние и несколько других. Рядом с каждым из них, указываются все параметры такого поля. Также вы можете указать формат «По умолчанию», в таком случае их вид будет установлен автоматически. Также есть вкладка, в которой можно самостоятельно настроить и выбрать все параметры.
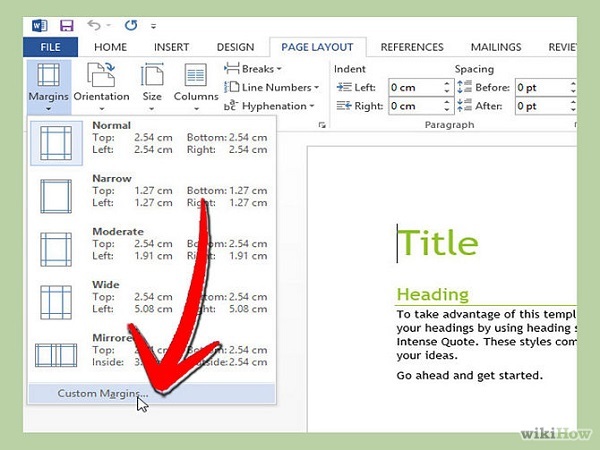
- В нашем случае мы не будем использовать уже готовые шаблоны, а постараемся сами настроить характеристики поля. Для этого нам нужно открыть соответствующую вкладку, а затем перейти в «Параметры страницы».Р5
- В новом окошке вам нужно самостоятельно ввести размеры отступов. После того как вы закончите с ними, вы можете просмотреть, как будет выглядеть лист документа. Для этого вам нужно перейти в режим просмотра страницы.
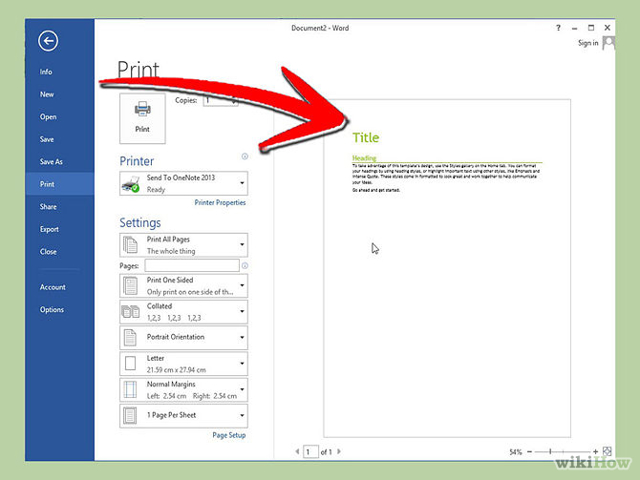
Главным преимуществом такого метода можно отметить то, что все параметры будущей разметки вы вводите самостоятельно и полностью задаете будущий формат листа.
Второй метод. Используем «линейку»

Прежде всего вам нужно выделить весь документ. Это можно сделать вручную с помощью мышки или нажав комбинацию клавиш Ctrl+A. Это нужно, чтобы изменения по разметке применялись ко всему тексту, если вы хотите исправить ее только для некоторой части, то можете выделить только ее
При этом следует помнить, что вам нужно перетащить только нижний треугольничек на линейке.
Теперь обратим внимание на линейку. Если хорошенько ее рассмотреть, то можно заметить, что ее левый и правый края окрашены в сероватый цвет
Именно так на ней обозначаются отступы. Для того чтобы их изменить, вам нужно навести курсор мышки на край таких серых областей, при этом он должен изменить свой вид на двустороннюю стрелочку. Зажав левую кнопку на мышке и перетаскивая ползунок влево или вправо, вы можете менять область отступа на ту, которую вам нужно. Пометки на линейке помогут вам выставить нужные размеры. Если вы захотите просмотреть вид уже готовой страницы, то воспользуйтесь режимом просмотра, как в прошлом случае.
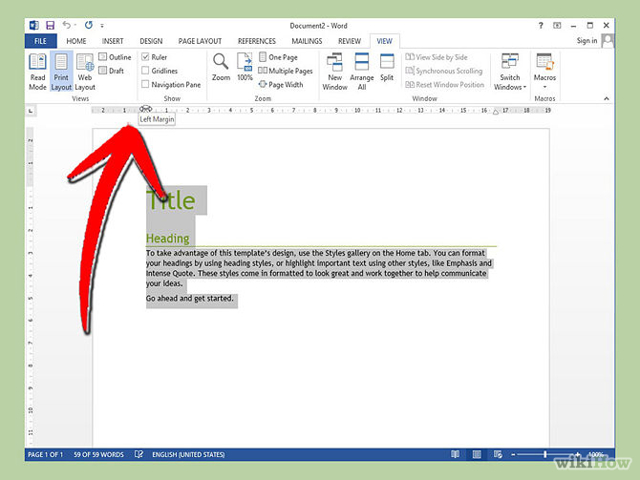
- Таким образом вы установите левый и правый край. В том случае если вы хотите изменить отступы сверху и снизу, то вам нужно воспользоваться боковой линейкой. Она такая же, как и горизонтальная.
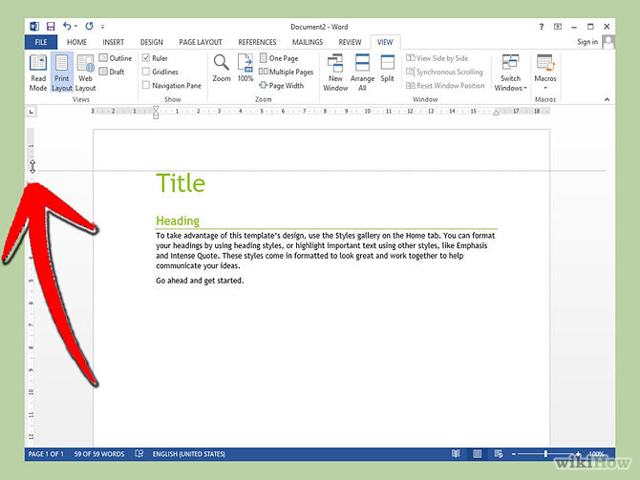
Как вы можете видеть, такой способ прекрасно подойдет для не больших текстов, набранных в ворде. Если вы работаете с большими текстами то, конечно, лучше использовать первый метод — так будет намного быстрее и безопаснее.
Мы надеемся, что наши советы о том, как сделать поля в ворде пригодятся вам на практике. Удачи вам!
Настройка абзацев
Посмотрите внимательно на Ваши абзацы. Есть ли в них что-то такое, что Вы хотели бы исправить? Например:
- Отступы
- Выравнивание текста
- Междустрочные интервалы
- Интервалы между абзацами
- Обводка и заливка фона некоторых абзацев
- Размеры табуляции и др.
Если есть – Вы можете это настраивать и исправлять. Я уже писал об этом целую статью, переходите и читайте.
А если недочетов не нашли – все равно почитайте. Может быть, после этого у Вас и появятся идеи, как сделать абзацы более гармоничными и дружественными к читателю. К примеру, увеличить или уменьшить плотность текста, чтобы облегчить восприятие.
Как попасть в параметры «границы и заливка» на 2016 версии офиса?
Давайте рассмотрим, как попасть в данное меню. В нем размещены детальные настройки, с помощью которых вы сможете индивидуально выбрать необходимые вам рамки.
Для начала, заходим в саму программу Microsoft Word. Создаем новый документ или открываем уже имеющийся. Я буду показывать на примере нового.
В первом способе нам необходимо обратиться в верхней части окна программы, а именно к вкладке «Главная». Здесь находятся самые основные параметры настройки текста такие как: шрифт, выравнивание текста, размер и так далее. В том числе здесь сразу имеется доступ в меню гибких настроек.
Чтобы попасть туда, необходимо нажать левой кнопкой мышки на маленькую стрелочку рядом со значком квадратика в модуле «Абзац». В выпадающем списке можно увидеть уже готовые варианты настроек, но о них позже. Сейчас мы просто заходим в настройки.
Чтобы детальнее понять смотрите скриншот ниже.
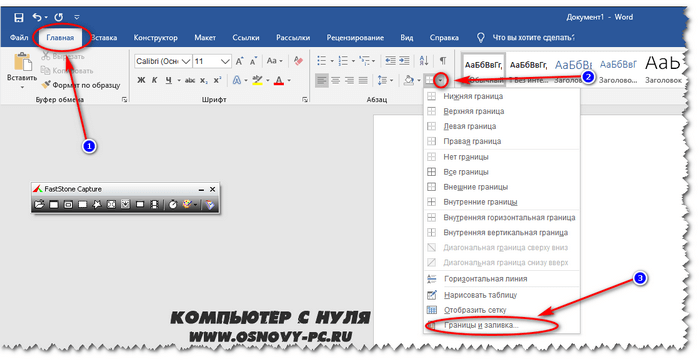
Есть еще один способ попасть в данное окно настроек. Нам потребуется вкладка «Конструктор» в верхней части окна. В этом модуле опций вы можете заметить множество различных параметров текста, которые помогут вам правильно и красиво оформить документ по госту.
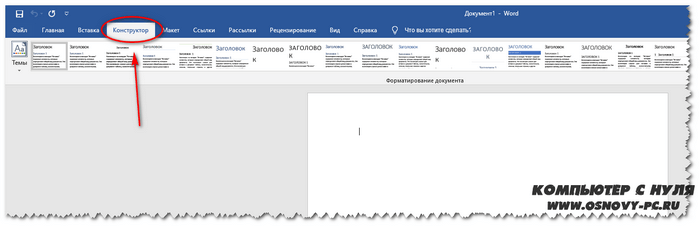
Здесь вы сможете увидеть настройки заголовков, фона, цвета страницы и так далее. Нас интересует кнопка «Границы страниц», так что смело наводим на нее свой курсор и кликаем левой кнопкой мыши.
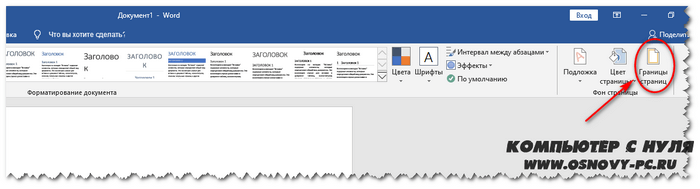
Перед вами откроется окно параметров «границы и заливка», что нам и было необходимо. Все последующие настройки можно выполнять отсюда. Как правило, именно здесь более гибкие настройки, чем в выпадающем списке, о котором я рассказывал выше.
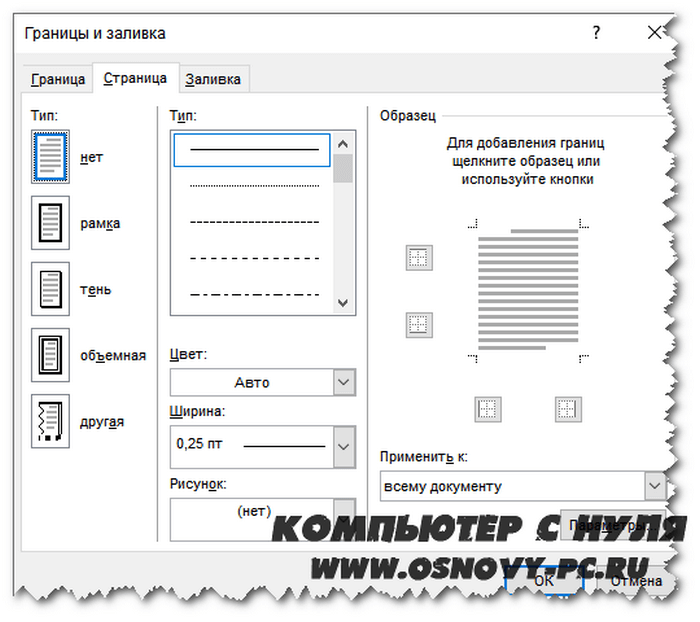
Как настроить поля в Word
Поля страницы – это специальный отступ от края страницы до начала текста. Данный отступ определяется в основном типом документа и требованиями к его правильному оформлению. Но, поля также являются и технологическим требованием, так как при их отсутствии принтер не сможет нормально распечатать документ и часть текста по краям страницы будет потеряна.
В текстовом редакторе Word есть стандартные размеры полей страницы, которые используются программой по умолчанию. Но, при необходимости пользователь может настроить поля под собственные требования. Именно об этом мы и расскажем в данной статье. Здесь вы сможете узнать, как настроить поля в Word 2007, 2010, 2013, 2016 и 2019.
Как настроить поля в Word
Поля страницы – это специальный отступ от края страницы до начала текста. Данный отступ определяется в основном типом документа и требованиями к его правильному оформлению. Но, поля также являются и технологическим требованием, так как при их отсутствии принтер не сможет нормально распечатать документ и часть текста по краям страницы будет потеряна.
В текстовом редакторе Word есть стандартные размеры полей страницы, которые используются программой по умолчанию. Но, при необходимости пользователь может настроить поля под собственные требования. Именно об этом мы и расскажем в данной статье. Здесь вы сможете узнать, как настроить поля в Word 2007, 2010, 2013, 2016 и 2019.









