Как создать аккаунт google, настроить его и использовать: подробная пошаговая инструкция
Содержание:
- Как войти в аккаунт Google на Андроиде
- Регистрация личного кабинета
- Полноценное использование Android
- 5 фишек Гугла, которыми не все пользуются
- Как создать аккаунт Google для своих нужд
- Как войти в аккаунт Гугл на Андроиде?
- Как восстановить данные от Google Account
- Вход в Google-аккаунт на ПК
- Для чего нужен аккаунт Google
- Не получается войти в Гугл аккаунт
- Как отключить вход с аккаунтом Google
- Повышенная защита для аккаунтов, подключенных к Google
Как войти в аккаунт Google на Андроиде
Если пользователь пропустили этап добавления при первом запуске андроида, то необходимо войти в аккаунт. Как говорилось ранее, сделать это можно всего двумя способами: через настройки или через сам браузер.
Первый способ намного удобнее, так как не придется в самом браузере искать выход, думать, как совершить то или иное действие. Вход при помощи настроек телефона – важный шаг, который должен пройти не зарегистрировавшийся пользователь.
Как зайти в аккаунт Google на Андроид через настройки гаджета
Первый способ достаточно распространен и пользуется большей популярностью, нежели последующий. Чтобы пользователь смог зайти в свой профиль, то он должен найти настройки на главном экране телефоне. Выглядят они, как шестеренка.
Перейдя в настройки, находим раздел «Аккаунт». На многих других телефонах есть раздел «Пользователи», но это не тот, который нужен. «Аккаунт» — нужный раздел.
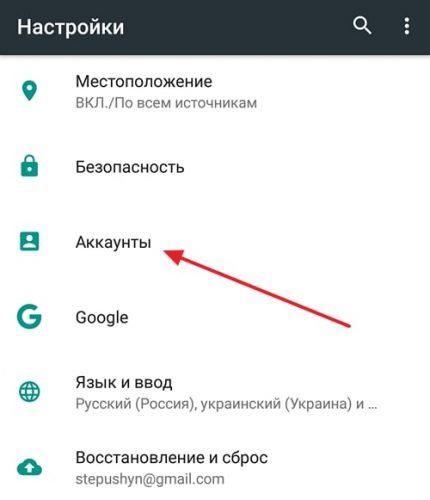
Далее откроются страницы, которые уже зарегистрированы на устройстве. Кликаем на кнопку добавления.
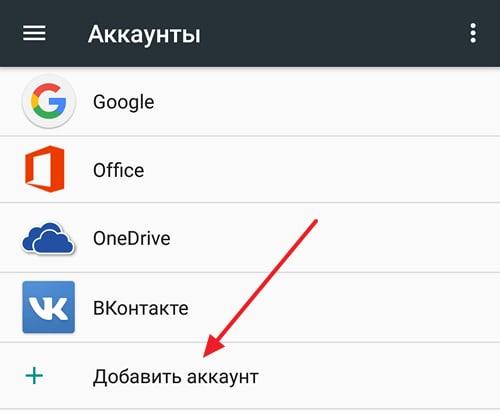
Далее выбираем ту систему, в которой нам необходимо создать учетную запись. Соответственно, для добавления гугл – записи нужно кликнуть на гугл-аккаунт.
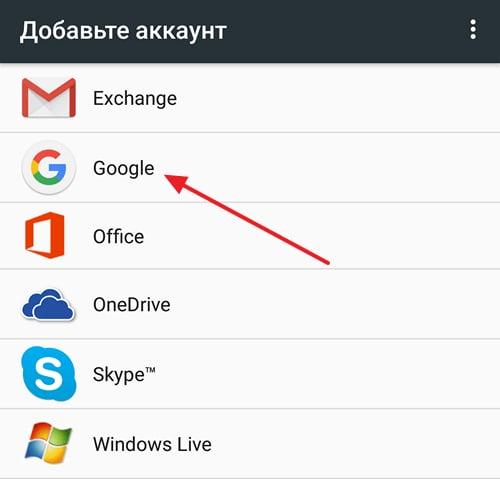
После появляется меню, в котором нужно ввести адрес электронной почты и другие данные, чтобы зарегистрировать или авторизоваться в системе телефона. Если же у пользователя нет учётной записи, то он там же может её создать.
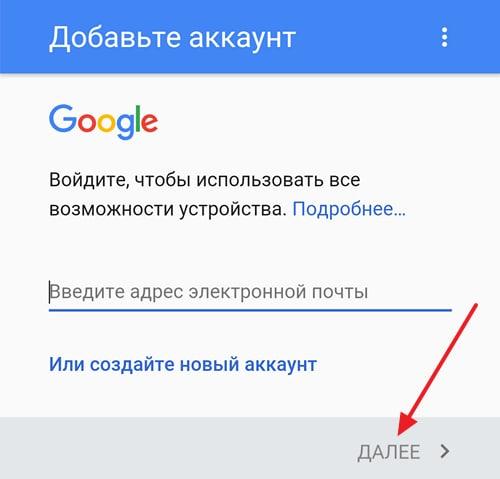
После всех манипуляций телефон войдет в Гугл-запись.
Как войти в аккаунт на телефоне через браузер
Если на телефоне пользователя есть браузер, который установлен по умолчанию со временем покупки устройства, то можно зайти в аккаунт даже через него. Обычно такие манипуляции происходят на базе Google Chrome, потому что он – базовая программа, которая установлена по умолчанию на многих моделях.
Чтобы зайти в профиль при помощи браузерной страницы, то нужно выполнить следующий алгоритм действия:
- Открыть браузер Google. Иконка меню может меняться в зависимости от того, как версия приложения стоит на телефоне, а также от многих других факторов. Как правило, она располагается на главном экране для большего удобства;
- В открывшейся строке находим иконку меню, напоминающую три полоски. Кликаем на них;
- В появившемся окне находим пункт «Войти». Кликаем на него;
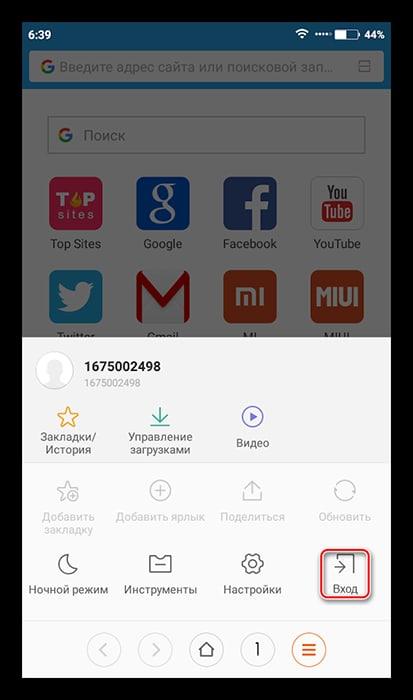
После этого откроется окно, в котором нужно выбрать аккаунт. Выбираем Google;

После этого просто входим в аккаунт привычным способом при помощи электронной почты.
Таким образом можно войти в учетную запись даже через посторонний браузер.
Регистрация личного кабинета
Зарегистрировать личный аккаунт в Гугл можно несколькими способами. Рассмотрим каждый из них подробно.
Алгоритм действий при выборе этого способа:
- Открыть сайт https://www.google.com/.
- Нажать кнопку «Войти», расположенную в правом верхнем углу главной страницы.
- Если язык страницы не русский, изменить его, выбрав из выпадающего списка.
- В открывшейся форме обратной связи нажать ссылку «Создать аккаунт».
- Указать, что профиль создается для личного пользования.
- Ввести свои личные данные (фамилия, имя). Это можно сделать как на родном языке, так и латиницей.
- Придумать логин, состоящий из латинских букв, цифр и знаков. Это слово будет выполнять роль электронной почты и логина профиля.
- Придумать пароль или воспользоваться вариантом, предложенным сервисом.
- Продублировать пароль и кликнуть по кнопке «Далее».
- Предоставить оператору сервиса данные, которые будут нужны для восстановления доступа к ЛК в случае потери пароля либо попытки взлома аккаунта (мобильный телефон и адрес электронного почтового ящика).
- Указать дату рождения и пол.
После выполнения перечисленных действий личный кабинет будет открыт для пользования.
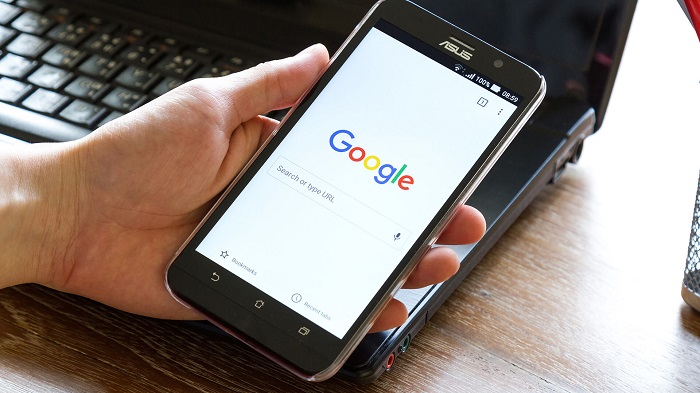
Регистрация через мобильное устройство
Создать личный профиль в Google можно, используя смартфон, без посещения официального сайта компании.
Действия выполняются в таком порядке:
- Мобильный гаджет подключить к сети интернет.
- Открыть настройки девайса.
- Найти пункт «Аккаунты» или «Учетные записи». Название раздела зависит от марки устройства и производителя.
- Из списка доступных сервисов и социальных сетей выбрать Google.
- Откроется окно авторизации, в котором нужно нажать ссылку «Создать аккаунт».
- Ввести личные данные: фамилию, имя, год рождения и пол.
- Придумать логин (электронный адрес), используя буквы латинского алфавита, цифры и знаки.
- Придумать пароль или воспользоваться вариантом, предложенным сервисом.
- Принять условия пользовательского соглашения и завершить создание личного кабинета.
Регистрация при покупке нового смартфона
Купив новый смартфон, работающий на системе Андроид, для авторизации можно создать новую учетную запись Google при запуске девайса.
После того как система для продолжения работы потребует авторизации, пользователь создает новый аккаунт, выполняя такие же действия, как при регистрации аккаунта на сайте.
Созданные любым удобным способом личные кабинеты Гугл можно использовать на любых девайсах. На одном устройстве при необходимости можно создать несколько аккаунтов и пользоваться ими в полном объеме.
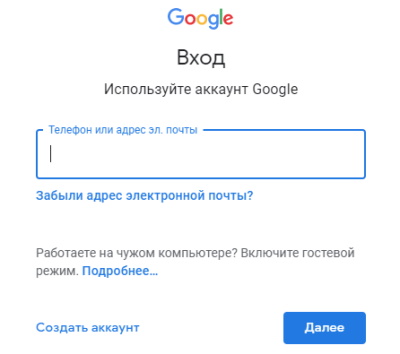
Полноценное использование Android

Все они адаптированы под компьютеры и смартфоны, их синхронизация автоматическая, поэтому юзер сможет получать доступ к одной и той же информации, проектам и файлам с любых своих девайсов. Поскольку функционирование Андроид во многом завязано именно на сервисах, неудивительно, что без соответствующего аккаунта ими нельзя будет воспользоваться. Подобное в разы уменьшает удобство взаимодействия со смартфоном и в какой-то мере даже делает бессмысленной покупку телефона, базирующегося на этой операционной системе.

Отдельно стоит отметить усиление безопасности, которую получает обладатель Google-аккаунта на Android. С его помощью осуществляется резервное копирование, которое загрузится на Google Диск, и затем может быть в любой момент использовано для восстановления контактов, SMS, сетей Wi-Fi, настроек Gmail, приложений, системных настроек, мероприятий из Google Календаря и др. Фотографии и видеозаписи тоже могут быть сохранены и доступны через фирменный сервис Google Фото.

Утерянный смартфон можно найти и/или заблокировать удаленно, но только если вход в Google-аккаунт был совершен на смартфоне и на компьютере. Это поможет просто разыскать устройство в пределах дома либо не допустить доступа третьему лицу к персональным данным в случае утери/кражи мобильного. Более подробно об этом предлагаем узнать в другом материале, чтобы в будущем сразу же знать, что предпринимать в подобной ситуации.
Подробнее:
Дополнительно присутствует регулировка синхронизируемых данных, включение родительского контроля (актуально, если одно из устройств вы хотите настроить под использование ребенком) и осуществление различных платежей: покупка музыки через Google Play Музыка, аренда фильмов через Google Play Фильмы, приобретение приложений через упомянутый Google Play Маркет, бронирования. Бесконтактные платежи с использованием NFC (если такой модуль есть в смартфоне) тоже становится доступен: вы добавляете сведения о карте в защищенное хранилище Гугл, и в будущем сможете расплачиваться в магазинах, просто поднося смартфон к терминалу. Развернуто о синхронизации, родительском контроле и NFC рассказано по ссылкам ниже.
Подробнее:Включение синхронизации Google-аккаунта в AndroidИспользование функции NFC в Android

5 фишек Гугла, которыми не все пользуются
Теперь, давайте узнаем о некоторых полезных возможностях, которые представляет Google, но которыми не все пользуются.
1. Бесплатное облачное хранилище на 15 гигабайт
Промотайте главную страница своего аккаунта вниз, и вы увидите облачный Гугл Диск.
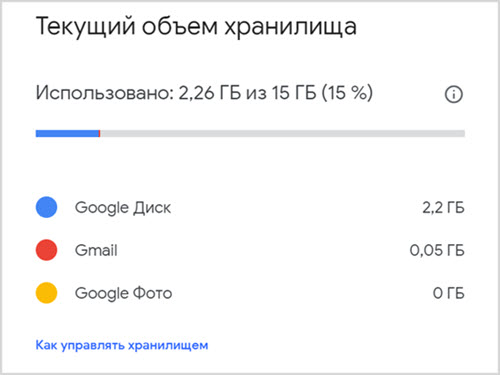
На настольном компьютере облачное хранилище можно использовать для автоматического создания резервных копий любых документов.
- Скачайте и установите Google Drive на компьютер.
- В «Проводнике» появится новая папка с названием Google Диск.
- Если в эту папку поместить файлы, они всякий раз будут синхронизироваться с облачным хранилищем в процессе редактирования.
Таким образом вы можете не беспокоиться, что важные документы пропадут в случае поломки компьютера или внезапного отключения электричества.
А еще, в облачный диск Гугла можно автоматически сохранять все сделанные на смартфоне фотографии. На многих недорогих смартфонах внутренняя память довольно ограничена. Так что 15 гигабайт для хранения фоток пригодятся.
2. Синхронизация закладок и истории браузера на всех устройства
Если войти в учетную запись с помощью браузера Google Chrome и включить синхронизацию, то вы сможете пользоваться закладками и историей посещений сайтов на всех ваших компьютерах, смартфонах и планшетах.
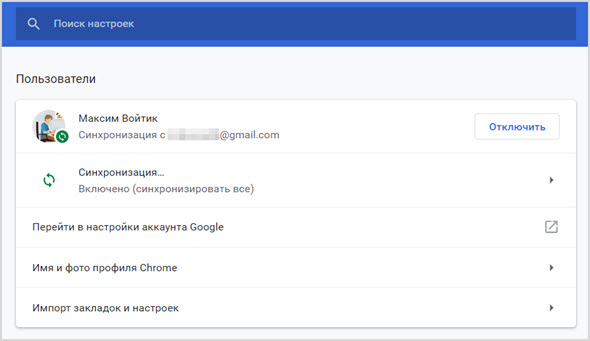
Как видите, если авторизоваться в браузере, то войти в Google аккаунт можно непосредственно из настроек.
3. Облачный офис
Для редактирования текстовых документом, таблиц, создания презентаций не нужно покупать дорогостоящую лицензию MS Office, просто воспользуйтесь бесплатным пакетом офисных программ Google Документы.
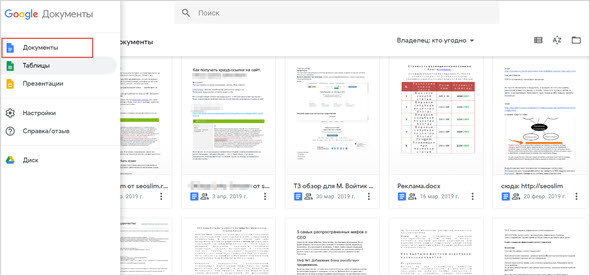
Зайдите в облачный офис Гугл на странице docs.google.com.
Обратите внимание, что этот облачный офис можно использовать даже без подключения к интернету, а потом, когда выйдете в сеть, синхронизировать обновленные данные. Облачный офис Google Docs имеет все функции и опции для создания и редактирования документов, удаленной работы с другими пользователям
При помощи онлайн документов можно поделиться файлами с друзьями, партнерами, коллегами
Облачный офис Google Docs имеет все функции и опции для создания и редактирования документов, удаленной работы с другими пользователям. При помощи онлайн документов можно поделиться файлами с друзьями, партнерами, коллегами.
В общем, полноценный офисный пакет, который доступен вам с любого устройства.
4. Поиск телефона
Очень полезная функция, которая поможет не только найти телефон, но и заблокировать его или удалить с него все данные на расстоянии.
Правда для этого должно быть соблюдено несколько правил:
- Телефон должен быть включен.
- Аппарат должен быть связан с Google Account.
- Активное подключение к сети интернет.
- Должна быть пройдене авторизация в Play Маркете.
- Должны быть включены функции «Найти устройство» и «Местоположение».
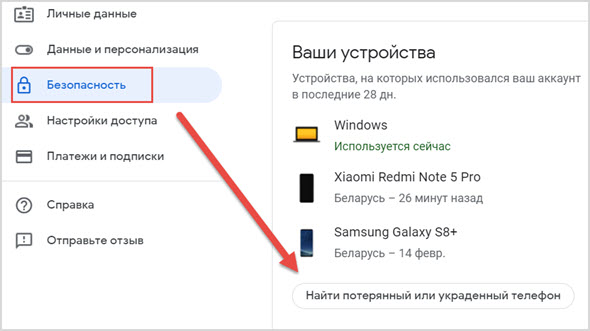
Далее надо будет выбрать, что вы хотите сделать с устройством: позвонить на него, найти на карте, заблокировать, удалить данные и так далее.
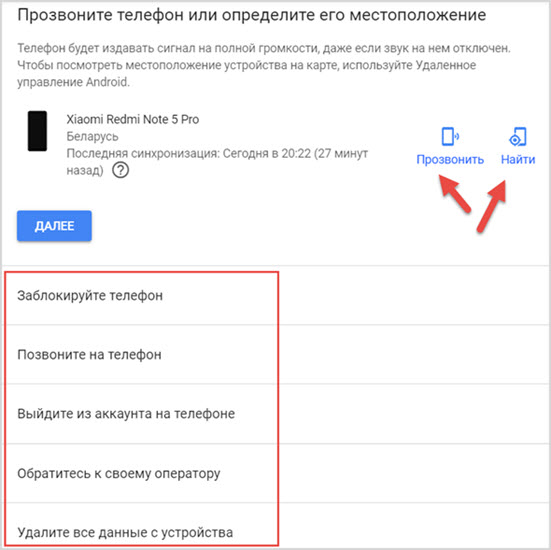
Всем рекомендую использовать данную функцию при утере аппарата.
5. Переводчик
Любите посещать иностранные сайты, но не владеете языками?
Не беда, Google Переводчик мгновенно переведет любую фразу либо веб-страницу. И даже озвучит иностранные фразы и слова голосом.
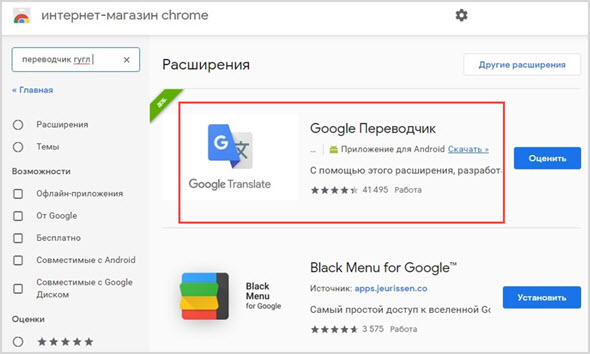
После установки расширения, браузер всякий раз будет предлагать перевести веб-страницу на понятном языке. На странице можно выделить любую фразу, после чего рядом с выделением появится значок переводчика.
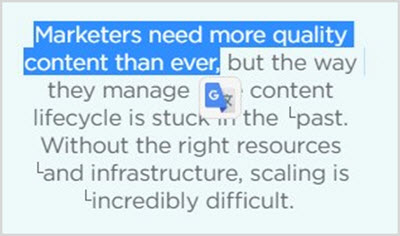
После клика по значку, появится перевод фразы и возможность прослушать, как это звучит.
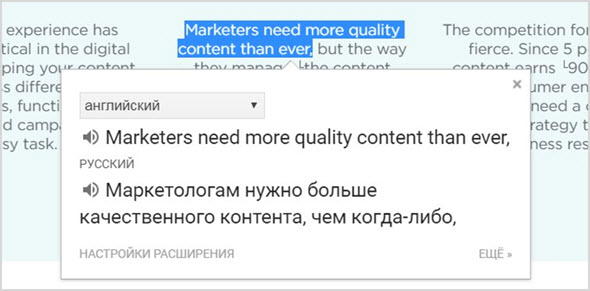
Как видите, с помощью этой функции Google можно изучать иностранные языки.
Лично я советую знать не только родной язык, поэтому с помощью онлайн школы Puzzle English по методу Тичера, я каждый день выполняю задания, смотрю лекции и поднимаю свой уровень английского языка. Чего и вам советую делать.
Как создать аккаунт Google для своих нужд
Итак, начинаем операцию, чтобы получить аккаунт в Гугле. Регистрация осуществляется на специальной странице, где необходимо заполнить предоставленную там форму, в первой части которой необходимо вписать свое имя, фамилию и логин в составе электронной почты:
Надо иметь ввиду, что в этом случае при регистрации вам придется подтвердить адрес такого эмейла. На указанный ящик придет письмо, где будет содержаться ссылка, по которой вы должны перейти для подтверждения. Но, повторюсь, такие дополнительные телодвижения необходимо совершать только в том случае, если не пожелаете регистрировать почту на GMail.
Однако, на мой взгляд, создаваемая учетная запись Гугл предполагает наличие почтового аккаунта ГМайл хотя бы потому, что это гораздо удобнее при пользовании разнообразными приложениями и сервисами Google
К тому же, интерфейс и настройки здесь постоянно модернизируются и, что самое важное, гугловский почтовый сервис весьма надежен в плане безопасности, о чем я еще расскажу подробнее
Отмечу, что дата рождения не будет общедоступной без вашего на то согласия. Особо нужно отметить необходимость максимально усложнить пассворд, поскольку это напрямую касается безопасности будущего аккаунта. Со своей стороны осмелюсь посоветовать в этой связи генератор и хранитель паролей Кипас, которым я успешно пользуюсь на протяжении уже довольно продолжительного времени. Но продолжим заполнять форму регистрации Гугл:
Сначала нужно вписать номер мобильного телефона и, желательно, дополнительный эмейл. Эта информация не будет лишней в плане повышения уровня безопасности. Например, если забудете пароль либо каким-то образом он будет утерян, то посредством SMS получите данные, необходимые для восстановления доступа к своей учетной записи Google. Запасной адрес электронной почты также вносит свою лепту в дело повышения уровня защищенности аккаунта и может служить в том числе для получения уведомлений.
Дальше вводим капчу в соответствующую строчку «Введите текст» и переходим к заключительной части формы регистрации, где надо выбрать страну (автоматически будет указана та, на территории которой вы проживаете), а также отметить галочкой ваше согласие с условиями использования сервисов Гугла и политикой конфиденциальности:
Следом жмите «Далее», после чего осуществится переход к следующему шагу создания учетной записи. Вам предложат в процессе регистрации загрузить свою фотографию:
Однако, это предложение на данном этапе можно с легкостью проигнорировать и закачать фото позднее. Это можно сделать в любое время, воспользовавшись соответствующими опциями своего профиля. Поэтому можно сразу же щелкнуть по кнопке «Дальше». Результатом этого действа будет осознание того, что вам удалось создать учетную запись Google:
После нажатия «Вперед» вы окажетесь на вебстранице, откуда можно осуществить доступ ко всем приложениям, сервисам, настройкам и другим необходимым службам:
Возможно, для какого-то будет проще усвоить информацию по видео. Поэтому предоставляю видеоролик на тему создания аккаунта в Google:
Ну и учитывая уровень современных технологий не лишним, думаю, будет видеоматериал, рассказывающий о создании учетной записи в Гугл для мобильных устройств на базе Android:
Как войти в аккаунт Гугл на Андроиде?
Войти в свой Гугл-аккаунт на телефоне или планшете, работающем под операционной системой Андроид, не сложнее, чем установить переадресацию вызовов. Всё, что потребуется пользователю — данные учётной записи и само устройство, подключённое к Интернету.
В «Настройках»
Самый простой способ войти в Гугл-аккаунт, отнимающий гораздо меньше времени, чем поиск лучших приложений для Андроида, — авторизация в системных настройках. Они открыты для владельцев телефонов и планшетов, вне зависимости от наличия прав доступа к корневой папке и других привходящих факторов; пользователю, желающему зайти в учётную запись таким образом, нужно всего лишь:
Открыть меню «Настройки» — чаще всего для этого требуется тапнуть по иконке-шестерёнке на главном экране.
Отыскать раздел «Учётные записи», «Облако и учётные записи» или имеющий аналогичное название — всё зависит от производителя и модели устройства, а также поколения операционной системы Андроид.
Войдя в него, перейти в подраздел «Учётные записи», иногда — «Аккаунты».
Если на телефоне или планшете уже осуществлён вход в профиль Google, текущие данные можно удалить, нажав на соответствующий заголовок.
И выбрав в выпадающем меню пункт «Удалить учётную запись».
Если же авторизация ранее не производилась или пользователь Андроида хочет добавить новый аккаунт Гугл, не трогая старого, нужно пролистать страницу вниз — вплоть до строчки «Добавить учётную запись»; по ней и следует тапнуть.
Теперь владелец телефона или планшета должен выбрать тип добавляемого профиля — понятно, что это будет Google.
И, оказавшись на главной странице формы добавления учётной записи, ввести в единственном текстовом поле свой логин: это может быть номер телефона или адрес электронной почты.
А если пользователь на этом этапе осознает, что профиль ещё не зарегистрирован — ссылкой «Создать аккаунт» внизу страницы.
Нажав на кнопку «Далее», владелец телефона или планшета должен ввести в новом поле придуманный при создании учётной записи пароль — он может содержать цифры, буквы латиницы и некоторые специальные символы.
Снова тапнув по кнопке «Далее», пользователь получит предложение добавить для обеспечения безопасности учётной записи свой сотовый номер.
Если страна определена неверно, достаточно нажать на флажок слева от текстового поля и выбрать нужную.
А затем ввести свой телефон.
Впрочем, владелец смартфона может и проигнорировать добавление сотового номера, тапнув по одноимённой ссылке в левом нижнем углу страницы.
На этом почти всё. Пользователю остаётся согласиться с политикой конфиденциальности Google, прочитав соглашение в новом окне (ознакомиться с ним не сложнее, чем отыскать самый лучший антивирус для Андроида) и нажав на кнопку «Принимаю», на этот раз — в правом нижнем углу.
Через несколько секунд проверки.
Пользователь сможет наконец войти в аккаунт Гугл.
Если учётная запись добавлялась к уже существующей, она будет отображена в общем списке — второй по счёту. Удалить её можно в описанном ранее порядке.
В браузере
Зайти в аккаунт Гугл с помощью браузера Chrome, основного для всех функционирующих под ОС Андроид телефонов и планшетов, можно следующим образом:
Запустить браузер и тапнуть по находящимся в правом верхнем углу трём горизонтальным точкам.
Перейти в открывшемся меню в раздел «Настройки».
На новой странице выбрать нажатием самое верхнее поле «Войдите в Chrome».
Если учётная запись уже была добавлена на телефон или планшет (например, описанным выше способом), выбрать её нажатием на соответствующий заголовок; если нет — воспользоваться кнопкой «Добавить аккаунт».
На первой странице формы авторизации ввести свой логин — адрес электронной почты или сотовый номер, привязанный к профилю.
На второй — ранее заданный пароль.
Нажав «Далее» и ознакомившись с условиями пользования сервисами Гугл, юзер может со спокойным сердцем тапать по кнопке «Принимаю».
И, если учётная запись добавлена к уже существующей, выбирать нужную из открывшегося списка. Если аккаунт Google один, делать этого не понадобится: браузер сразу приступит к синхронизации данных.
Как восстановить данные от Google Account
Если аккаунт был удален, восстановить данные можно не более чем в течение 20 дней, обратившись в службу поддержки Google. Но помните, мы в предыдущем разделе рассмотрели вопрос создания архива.
Итак, у вас есть архив с данными. Судя по разделу «Помощь по Google сервисам», просто взять и выгрузить информацию из архива на новую ученую запись невозможно. Придется черпать нужные сведения и файлы из архива и вручную загружать на новый аккаунт.
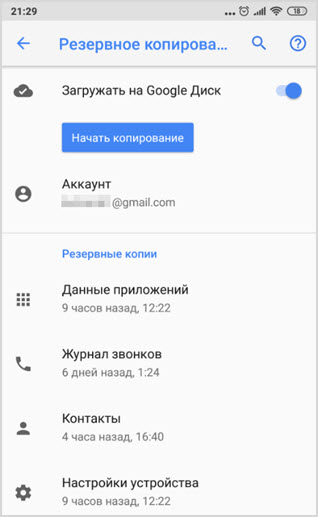
Проще обстоит дело, если вы приобрели новое устройство на платформе Android и хотите подключить имеющиеся учетные записи.
- Предварительно, на этапе эксплуатации, следует зайти в настройки смартфона или планшета, а затем включить опцию резервного копирования.
- Теперь, по мере обновления данных, все сведения о настройках учетной записи будут сохранятся в Google Account.
- После покупки нового гаджета, просто авторизуйтесь в системе при помощи имеющегося аккаунта Гугла (адреса электронной почты).
Все настройки прежней учетной записи будут восставлены и обновлены на новом устройстве.
Вход в Google-аккаунт на ПК
Для того чтобы войти в свою учетную запись в браузере, достаточно перейти на сайт любого из принадлежащих компании Гугл сервисов. Помимо этого, имеется возможность добавления еще одного аккаунта или, что особенно удобно, входа непосредственно в принадлежащий компании веб-обозреватель, что обеспечит возможность синхронизации данных. Рассмотрим подробнее все доступные варианты.
Вариант 2: Добавление аккаунта
Если у вас более одной учетной записи Гугл и вы планируете использовать их параллельно, или вы работает в одном и том же браузере совместно с другими пользователями, можно просто добавить еще один (и более) аккаунт, сохранив при этом и тот, который был авторизован изначально.
- На главной странице поисковой системы Google, ссылка на которую дана выше, кликните по изображению профиля.
- В открывшемся меню нажмите по кнопке «Добавить аккаунт».

Повторите шаги №2-3 из предыдущей части статьи, то есть введите свои логин и пароль от учетной записи и нажмите «Далее».

Если в процессе авторизации у вас возникли какие-либо сложности и/или проблемы, рекомендуем ознакомиться со следующей статьей.
Подробнее: Что делать, если не получается войти в Гугл-аккаунт
Вариант 3: Вход в Google Chrome
Если вы пользуетесь Гугл Хром и хотите синхронизировать свои данные между разными устройствами (закладки, история, открытые вкладки, расширения и другое), оптимальным решением будет авторизоваться под своей учетной записью Гугл именно в браузере, а не на домашней странице. Делается это так:
- Нажмите по значку с изображением пользователя (пустой аватар), расположенному справа от адресной строки.

В открывшемся меню кликните по кнопке «Включить синхронизацию».

В окне, которое будет открыто поверх основного, воспользуйтесь кнопкой «Добавить пользователя».

Укажите имя профиля, по желанию выберите для него аватар, после чего нажмите «Добавить». Также имеется возможность создания ярлыка этого профиля на рабочем столе, то есть браузер можно будет открывать конкретно для него.

Нажмите по кнопке «Включить синхронизацию».

Дальнейшие действия ничем не отличаются от таковых в описанных выше случаях – просто введите логин и пароль от аккаунта и войдите в него.

Если в вашей учетной записи уже хранятся закладки сайтов, расширения и другие данные, начнется их синхронизация, а по ее завершении браузер примет привычный вид.
Google также предоставляет возможность создания нескольких независимых пользовательских профилей, которые можно использовать в рамках одной программы — для запуска каждого из них будет создан свой ярлык, а переключаться между нужными можно прямо через меню, вызываемое нажатием на аватар справа от адресной строки. Оттуда же можно «Управлять пользователями» — добавить новых или удалить тех, необходимость в использовании которых отпала. Это отличная возможность разграничения личных данных каждого отдельного пользователя ПК и/или своих личных и рабочих аккаунтов.

В случае если вы забыли пароль от своего Google-аккаунта, потребуется пройти не самую простую, но гарантированно эффективную процедуру восстановления, о которой мы ранее писали отдельно.
Подробнее: Как восстановить пароль от учетной записи Гугл
Для чего нужен аккаунт Google
У каждого из нас могут быть свои причины зарегистрироваться в том или ином сервисе. Учетная запись Google позволяет:
- Создать и использовать gmail-почту, которая отличается высокой степенью защищенности, а также по своему опыту скажу, что ее меньше всего “глючит”. Другие почтовые сервисы иногда не принимают или не отправляют письма и плохо фильтруют спам. С почтой от Google у меня ни разу не возникало таких проблем. Но на старом компьютере она может немного притормаживать и долго загружаться.
- Пользоваться Диском от Google, который представляет собой защищенное хранилище информации в интернете. Вы можете хранить на нем рабочие файлы или другие материалы, чтобы иметь к ним доступ с любого компьютера и в любое время. Также можно давать другим пользователям ссылку для просмотра, редактирования или скачивания материалов и организовывать совместную работу нескольких людей над документами. Я постоянно пользуюсь этими возможностями и вам рекомендую.
- Использовать весь функционал смартфонов на Android. Когда к вам в руки попадает новенький телефон с этой операционной системой, он сразу просит ввести адрес электронной почты Gmail. С ней синхронизируются контакты, а на Google Диске может храниться информация из некоторых приложений, таких как WhatsApp.
- Полноценно использовать возможности видеохостинга YouTube. Думаю, вы не раз смотрели видеоролики и даже фильмы, размещенные на сайте youtube.com. Чтобы создать свой канал, публиковать на нем материалы, зарабатывать деньги, а также сохранять, лайкать и комментировать видеозаписи других пользователей, нужен Google-аккаунт. Если его нет, то вы можете только просматривать чужие записи, остальные функции для вас недоступны.
На мой взгляд, довольно много причин поскорее пройти регистрацию и обзавестись своей учетной записью.
Не получается войти в Гугл аккаунт
Если вы не можете войти в Гугл аккаунт, то используйте следующие советы:
Убедитесь, что вводите правильный логин, пароль. При необходимости к аккаунту Google можно восстановить доступ.
Проверьте подключение к интернету. Запустите веб-браузер, чтобы проверить, загружаются ли сайты. Если страницы сайтов не открываются, то вначале необходимо решить проблемы с доступом в интернет.
Возможно, на девайсе что-то зависло, поэтому вы не можете войти в аккаунт. Перезагрузите гаджет, чтобы данная проблема была решена.
Если проблема не решается, то выполните сброс настроек
Важно помнить, что после сброса будет с девайса удалена вся пользовательская информация.
Как отключить вход с аккаунтом Google
Если вы больше не хотите входить в приложение или сервис с аккаунтом Google, закройте ему доступ к своему аккаунту.
- Откройте страницу Аккаунт Google. При необходимости выполните вход.
- Выберите Безопасность.
- Прокрутите экран вниз до раздела «Вход на другие сайты через аккаунт Google» и нажмите Вход через аккаунт Google.
- Выберите нужное приложение или сервис Закрыть доступ.
Важно! Даже если вы закроете доступ к аккаунту для стороннего приложения или сервиса, у него может остаться следующая информация:
- данные, которые вы использовали при входе через аккаунт Google;
- дополнительные сведения из аккаунта Google, к которым вы открыли доступ.
Повышенная защита для аккаунтов, подключенных к Google
Сторонние приложения и сервисы, которые пользователи подключают к аккаунту Google, могут участвовать в нашей программе защиты связанных аккаунтов и получать оповещения о безопасности. Такие оповещения вовремя предупреждают о подозрительных событиях в аккаунте и позволяют обеспечить более надежную защиту данных при работе в Интернете.
Как работает защита связанных аккаунтов
Какие приложения и сервисы получают оповещения о безопасности
Оповещения о безопасности получают приложения или сервисы, которые:
- Участвуют в программе защиты связанных аккаунтов.
-
Подключены к вашему аккаунту Google. Приложение или сервис получает доступ к вашему аккаунту Google, в следующих случаях:
- Вы входите в приложение или сервис, используя аккаунт Google
- Вы открываете приложению или сервису доступ к аккаунту Google
Когда отправляются оповещения о безопасности
Мы отправляем оповещения в случаях, когда безопасность аккаунта оказывается под угрозой. Это может быть:
- взлом аккаунта;
- блокировка или отключение аккаунта;
- выход из аккаунта на ваших устройствах или в браузере.
Для чего используются оповещения о безопасности
Google и сторонние сервисы, участвующие в программе, могут использовать оповещения о безопасности, чтобы:
- более точно выявлять подозрительные действия в вашем аккаунте;
- выполнять выход из аккаунта в целях защиты ваших данных.









