Электронная подпись в ворде
Содержание:
- Метод №1: рукописная роспись
- Выберите нужное действие
- Как решить проблему с копированием текста в Microsoft Word
- Вставка в документ
- Как поставить подпись в Word (Ворд)
- Вставляем один документ MS Word в другой
- Как вставить подложку в Ворде (Word) 2020
- Скомбинируйте начальные буквы ФИО
- Создания места для подписи
- Как вставить обычную подпись
- Подписываем с помощью программного комплекса «КриптоПРО CSP»
- Подписание документов в Microsoft Word 2003
- Использование веб-сервисов
- Как сделать квалифицированную электронную подпись?
Метод №1: рукописная роспись
Внутри предприятия, а также для переписки используется рукописная подпись, отсканированная на цифровом устройстве или извлеченная из другого файла. В отличие от цифровой подписи, рукописная не наделена юридическим статусом. Однако, файлы с такой подписью используются для инструкций и распоряжений внутри предприятия или для официальных или полуофициальных писем.
Чтобы сделать рукописную подпись, в текстовом документе через меню «Вставка» выбирается файл jpg или jpeg с отсканированной подписью. Затем выбранный файл помещается на странице.
Предпочтительно заранее прописать имя или должность обладателя подписи.
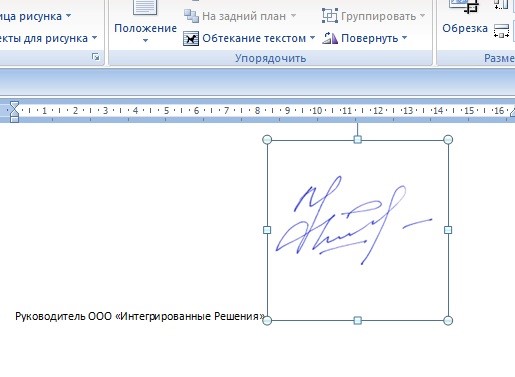
Используя направляющие вокруг картинки с подписью, задается размер изображение, чтобы создать естественный эффект.

При распечатывании файла подпись выглядит, как настоящая.
Выберите нужное действие
Щелкните интересующий вас раздел.
Совет:
Если вы хотите перемещать рисунок с подписью как один объект или применять к ним обтекание текстом, следуйте инструкциям в разделе «Добавление подписи в перемещаемый объект» ниже.
Выберите объект (таблицу, формулу, рисунок или другой объект), к которому вы хотите добавить подпись.
На вкладке Ссылки
в группеНазвания выберите командуВставить название .
В списке Подпись
выберите название, которое наилучшим образом описывает объект, например «Рисунок» или «Формула». Если список не содержит подходящего названия, нажмите кнопкуСоздать , введите новое название в полеНазвание , а затем нажмите кнопкуОК .
Введите любой текст, включая знаки препинания, которые должны следовать за названием.
Нажмите кнопку ОК
Примечание:
Word вставляет порядковый номер подписи в виде поля. Если подпись выгладит как «Рисунок «, Word отображает код поля, а не значения полей. Чтобы просмотреть подпись, нажмите клавиши ALT+F9.
Если вы хотите, чтобы текст обтекал объект и подпись или чтобы объект перемещался вместе с подписью, необходимо сгруппировать объект и подпись.
Выберите Параметры макета
и один из вариантовобтекания .
Важно:
Это нужно сделать до того, как вставлять подпись. Если вы уже вставили подпись, удалите ее, выполните это действие, а затем снова добавьте.
Добавьте подпись, как указано в разделе «Добавление подписей».
Выделите подпись, а затем, удерживая нажатой клавишу SHIFT, выделите рисунок.
Как решить проблему с копированием текста в Microsoft Word
Конечно, можно откорректировать вставленный текст с помощью стандартных функций форматирования: выставить размер шрифта, установить фон и курсив, убрать гиперссылки. Но, это все долго и нудно. Так что пусть этим занимаются компьютерные чайники, мы же сделаем все правильно и воспользуемся стандартной функцией вставки текста, уже предусмотренной в Microsoft Word.
Инструкция по вставке текста в документ микрософт ворд.
- Выделяем и копируем нужный нам текст.
- Переходим в Microsoft Word, устанавливаем курсор в нужное нам место и нажимаем маленькую стрелочку, которая скрывается под стандартной кнопкой с функцией вставки текста.
Выбираем меню «специальная вставка». Перед нами появится примерно такое окно:
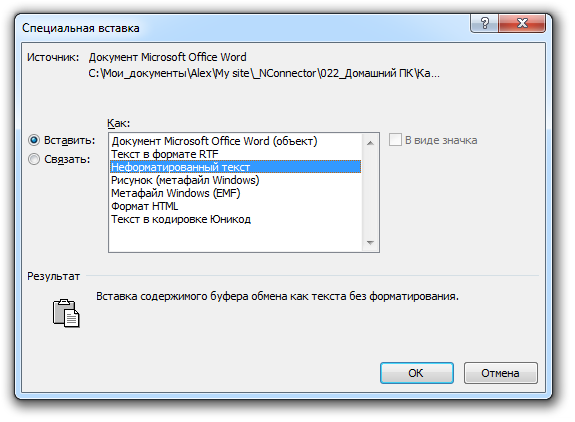
Выбираем «Неформатированный текст» и нажимаем кнопку «ОК».
После вставки текста шрифт, его размер и цвет соответствуют форматированию остального документа. Вот и все. Удачи!
Вставка в документ
Заверить содержимое документа своей ЭЦП можно, если она не просрочена, и её сертификат или владелец не скомпрометированы. Тогда нет никаких препятствий для использования этого инструмента. Приложения из пакета Office, которые поддерживают эту технологию, а это Word и Excel, проверяют вставляемую подпись на все эти признаки. Только при положительном результате позволяют верифицировать текстовый файл с её помощью. Такая проверка служит доказательством действительности автографа не только для автора документа, но и для того, кому он предназначен. Принцип обоюдного обеспечения безопасности и сделал эту технологию востребованной.
Перед тем, как вставить ЭЦП в Word, убедитесь, что она отвечает всем заявленным требованиям. Чтобы осуществить вставку специальной области, предназначенной для вставки ЭЦП, откройте документ в Ворде, поместите курсор в нужное место и перейдите во вкладку «Вставка» в Ленте настроек. Там вам нужна группа «Текст», в ней как раз будет кнопка «Строка подписи». Нажав на неё, вы откроете выпадающее меню, в котором следует выбрать «Строку подписи Microsoft Office». В то место, куда был установлен курсор, будет осуществлена вставка области. Одновременно на экране появится диалог настройки, в котором можно будет при необходимости указать имя человека. Этот человек должен верифицировать текстовый файл, должность и адрес электронной почты. Также если у вас для подписывающего человека есть какие-либо комментарии или указания, то их следует внести в поле «Инструкции» в том же диалоге. В тот момент, когда он нажмёт на строку подписи, во всплывающем окне будут отображены внесённые вами комментарии. Это очень удобно, когда вы не хотите сбивать форматирование в документе, впечатывая в него дополнительный текст, или делать ещё один файл или записку с пояснениями. Если вам нужно, чтобы подписывающее лицо оставило вам ответ на них, в том же диалоговом окне отметьте пункт с соответствующим разрешением. В тот момент, как он будет вставлять автограф в документ, Ворд даст ему возможность вписать рядом с вашим комментарием свой. Таким образом Microsoft расширяет возможности своего текстового процессора для групповой обработки файлов.
Всё в том же окне можно добавить дату, она будет отображаться в строке подписи. Если таких областей должно быть несколько, то нужно будет повторить эту процедуру нужное количество раз, каждый раз при необходимости заполняя нужные поля.
Теперь подойдём к этому вопросу со стороны подписывающего. Чтобы вставить в область подписи свою ЭЦП, открыв документ, нажмите на неё левой кнопкой мыши. Этот клик выделит строку и даст вам поле ввода автографа. Теперь вы можете либо впечатать своё имя, чтобы вставить печатную версию ЭЦП, либо указать в диалоге выбора рисунок с автографом на жёстком диске. И то, и другое запустит процесс проверки указанной подписи, как мы упоминали в начале статьи, и при положительном результате прямо в окне Ворда появится кнопка подтверждения. Нажав на неё, вы подпишете документ. Для владельцев планшетов есть и ещё один вариант. Используя преимущества сенсорного экрана, поставить электронную подпись, как привыкли, росчерком пера, только в этом случае его заменит стилус. Однако нужно учитывать, что роспись в этом случае не должна отличаться от той, которую вы указали при регистрации, что бывает непросто. Современная технология авторизации по отпечатку пальца уже тоже постепенно начинает использоваться в механизме ЭЦП, но Word пока ещё не получил соответствующее обновление.
Как поставить подпись в Word (Ворд)
Как поставить подпись в Ворд? Электронные документы в наше время обретают все большую популярность. Большой процент этих документов имеют государственный вид. К таким документам применяют свое особое оформление. Одним из требований, в этом оформлении, является наличие подписи. В этой статье мы рассмотрим процесс создания подписи в документах формата Microsoft Word. Будут описаны процессы создания как рукописной подписи, так и простое создание строки для подписи в документе.
Для создания рукописной подписи можно воспользоваться графическим планшетом и любым графическим редактором. Открываете редактор, расписываетесь на графическом планшете и сохраняете изображение. Если же у вас нет планшета, используйте сканер. Возьмите лист бумаги и хорошую черную или синюю ручку. Желательно с насыщенным цветом. Распишитесь на листе и при помощи сканера отсканируйте данный лист. Откройте изображение и просмотрите результат, желательно что бы цвет был насыщенным. Это способствует хорошему результату при печати:
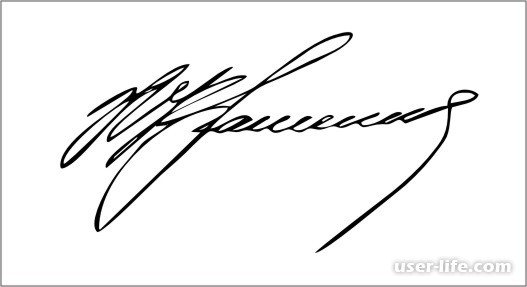
Вот пример хорошей подписи, с использованием хороших чернил. Теперь вам потребуется открыть ваш документ. В примере я буду использовать шаблон приглашения:
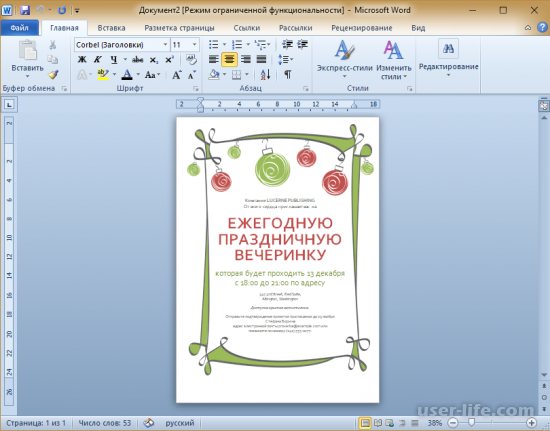
Для его скачивания откройте Word затем «Файл» → «Создать» → «Домой» → «Приглашения». После скачивания. Уберем пару строк, чтобы освободить место для подписи. Теперь перейдите на вкладу «Вставка» и выберите «Рисунок». В открывшемся окне выберите свой рисунок с подписью:
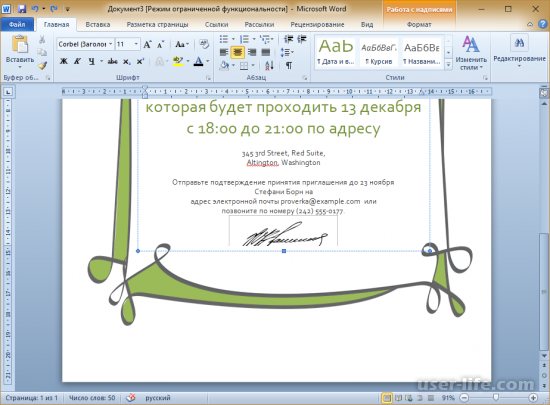
Из примера видно, что результат расходится с ожиданиями. Половина подписи скрыта, так как выступает за рамки блока текста. Сама подпись находится в рамке. Для исправления этой ситуации, нажмите на рисунок и перейдите во вкладку «Формат». Удалите границы рисунка, выбрав «Границы рисунка» → «Нет контура». Также обрежьте рисунок, если у вас размер изображения больше размера подписи. Совет: вынесите рисунок за границы текстового блока и рамки. Так вы сможете иметь полный доступ к его редактированию. Для этого перетяните его за границы внешней графической рамки:
Вставляем один документ MS Word в другой
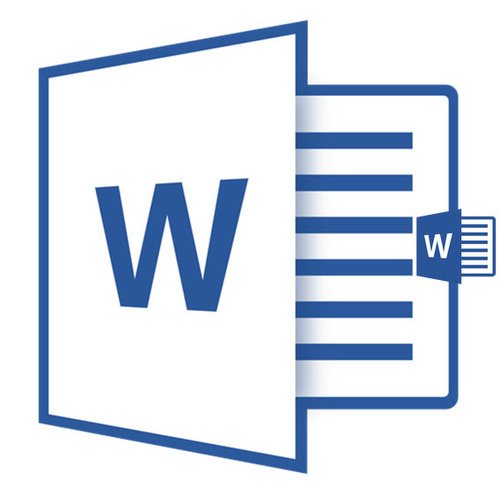
Если вы работаете с большим по объему текстовым документом MS Word, для ускорения рабочего процесса вы можете принять решение разбить его на отдельные главы и разделы. Каждая из этих составляющих может находиться в разных документах, которые явно придется объединить в один файл, когда работа над ним будет близиться к концу. О том, как это сделать, мы расскажем в данной статье.
Урок: Как скопировать таблицу в Ворде
Наверняка, первое, что вам приходит в голову, когда возникает необходимость объединить два и более документов, то есть, вставить один в другой, это просто копировать текст из одного файла и вставлять его в другой. Решение так себе, ведь данный процесс может занять немало времени, да и все форматирование в тексте, вероятнее всего, будет испорчено.
Урок: Как изменить шрифт в Word
Другой метод — создание одного основного документа их вложенных в него “составляющих” документов. Метод тоже не самый удобный, да и весьма запутанный. Хорошо, что есть еще один — самый удобный, да и просто логичный. Это вставка содержимого составляющих файлов в главный документ. О том, как это сделать, читайте ниже.
Урок: Как вставить таблицу из Ворда в презентацию
1. Откройте тот файл, с которого должен начинаться документ. Для наглядности мы назовем его “Документ 1”.

2. Установите указатель курсора в том месте, куда необходимо вставить содержимое другого документа.

- Совет:Рекомендуем в этом месте добавить разрыв страницы — в таком случае “Документ 2”будет начат с новой страницы, а не сразу за “Документом 1”.
Урок: Как вставить разрыв страницы в MS Word
3. Перейдите во вкладку “Вставка”, где в группе “Текст” разверните меню кнопки “Объект”.

4. Выберите пункт “Текст из файла”.
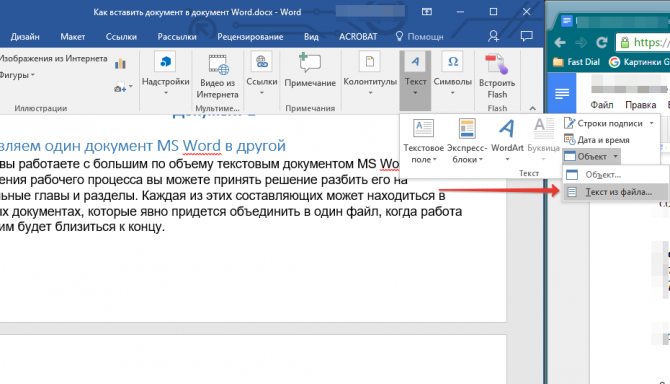
5. Выберите файл (так называемый “Документ 2”), содержимое которого вы хотите вставить в основной документ (“Документ 1”).

6. Если в основной документ вы хотите добавить более одного файла, повторите вышеописанные действия (2-5) необходимое количество раз.
7. Содержимое сопутствующих документов будет добавлено в основной файл.

В конечном итоге вы получите целостный документ, состоящий из двух или более файлов. Если в сопутствующих файлах у вас были колонтитулы, к примеру, с номерами страниц, они тоже будут добавлены в основной документ.
- Совет:Если форматирование текстового содержимого разных файлов отличается, лучше привести его к единому стилю (конечно,если это необходимо) до того, как вы будете вставлять один файл в другой.
На этом все, из этой статьи вы узнали, как вставить содержимое одного (или нескольких) документа Ворд в другой. Теперь вы можете работать еще продуктивнее.
Опишите, что у вас не получилось. Наши специалисты постараются ответить максимально быстро.
Как вставить подложку в Ворде (Word) 2020
Откройте документ. Далее:
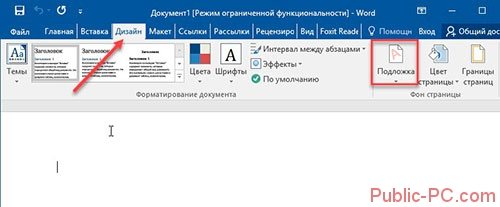
Откроется дополнительное окно. Выберите шаблон из групп:
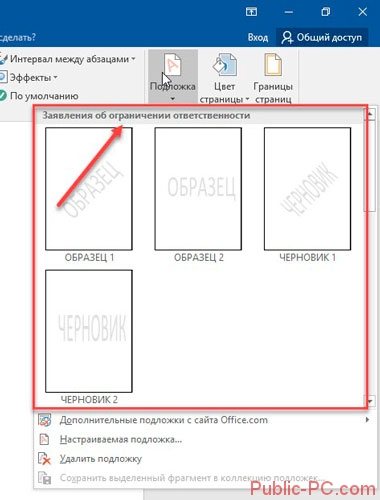
Создание
Предоставленных вариантов стандартных шаблонов подложки недостаточно. Поэтому разработчики предоставили возможность создать ее самостоятельно. Для этого нажмите «Дизайн»-«Подложка» (как было описано выше). Далее:
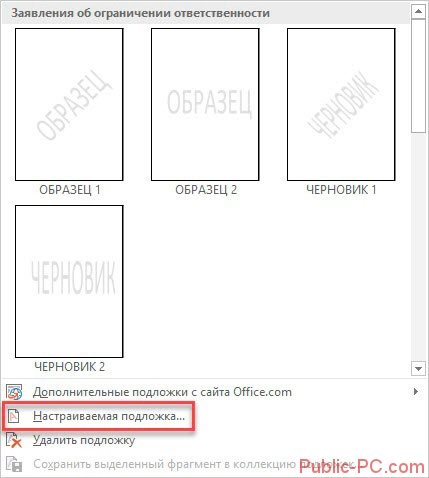
Программа позволяет выбрать:
- Рисунок. Пропишите его масштаб;
- Текст. Укажите язык, шрифт, цвет и размещение.

Используем дополнительные параметры
Как настроить отображение? Используйте колонтитулы. Нажмите: Далее:
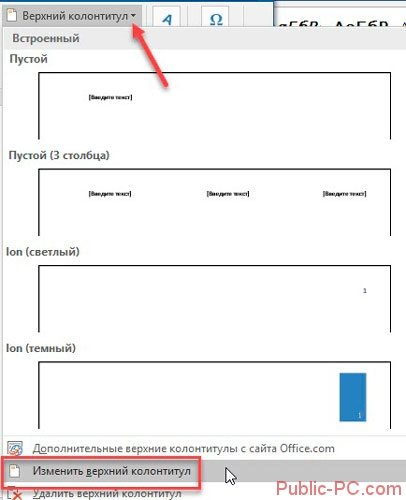
Нажмите «Рисунки»: Загрузите изображение. Далее: Кликните кнопку «Обтекание» выберите:
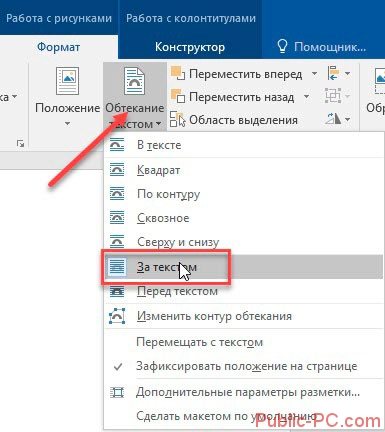
В группе «Изменение». Укажите нужные параметры. Например, чтобы рисунок не мешал прочтению документа, нажмите:
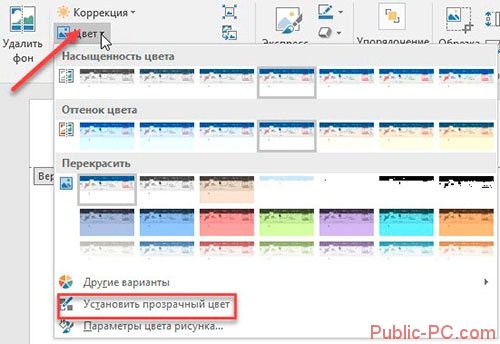
После внесения изменений закройте окно колонтитулов.
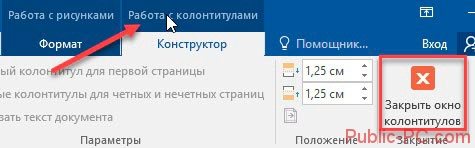
Теперь вопрос как добавить подложку в Word возникать не будет.
Скомбинируйте начальные буквы ФИО
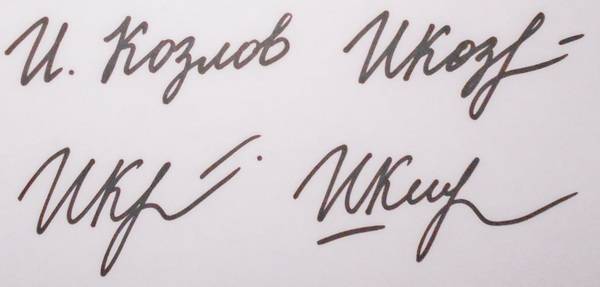
Самый простой совет, как придумать подпись в паспорт, – использовать свои инициалы. Их легко комбинировать разнообразными способами. Один из распространенных – поставить впереди первую букву фамилии, а за ней пойдет часть имени. Это может быть слитное написание или их отделит точка.
Роспись получается очень красивой, когда у первых букв имени и фамилии боковые линии параллельны друг другу.
Тогда их объединяют крупным завитком или другим изящным росчерком.
Другие крутые совмещения:
- Буква в букве. Вариант выбрают, если это круглые «О», «С», «Е».
- Наложение. Параллельные линии «Н» и «М», «А» и «Л», «П» и «Г» создают тени друг для друга. Вторая буква краем заходит до середины первой.
Многие женщины отказываются использовать фамилию, если знают, что будут ее менять и не хотят заново придумывать подпись в паспорт. В такой ситуации берут комбинацию имени с отчеством. Последнее часто прописывают полностью или используют 3–4 буквы. От имени же оставляют только заглавную. Более оригинальный вариант – поиграть с ФИО: ставить буквы в любом порядке, добавить к ним завитушку, изменить шрифт.
Создания места для подписи
При помощи таблицы
- Вставляете таблицу с одной ячейкой.
- В меню Границы и заливка убираете все границы, кроме нижней
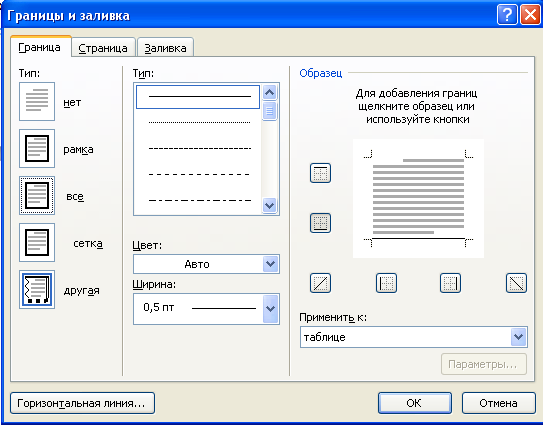
- И получаете такую линию: ____________
- Убрав верхнюю или нижнюю границу можно поставить подпись под чертой или над чертой. Если нужно добавить текст, то создаете таблицу с нужным количеством ячеек и удаляете ненужные границы известным способом.
При помощи клавиатуры
Также можно добавить черту для подписи при помощи клавиатуры и знаков табуляции. На клавиатуре одновременно зажимаете Shift и знак минус в цифровом блоке и получаете следующее: ____________
Настройки шрифта
Добавляете знаки табуляции, нажимаете кнопку «p» в блоке абзац, выделяете нужное место, нажимаете сочетание клавиш Ctrl+U и убираете видимость скрытых символов.

Как видите, майкрософт ворд позволяет делать как цифровые, так и рукописные подписи документов. Функция ЭЦП позволяет обеспечить электронный документооборот и ускоряет согласование важных документов. А место для таких целей можно сделать несколькими способами без каких-либо затруднений.
Жми «Нравится» и получай только лучшие посты в Facebook ↓
Примечание: Мы стараемся как можно оперативнее обеспечивать вас актуальными справочными материалами на вашем языке. Эта страница переведена автоматически, поэтому ее текст может содержать неточности и грамматические ошибки
Для нас важно, чтобы эта статья была вам полезна. Просим вас уделить пару секунд и сообщить, помогла ли она вам, с помощью кнопок внизу страницы
Для удобства также приводим ссылку на оригинал (на английском языке).
Введенная от руки подпись придает вашему документу индивидуальность. Вы можете отсканировать свою подпись, сохранить ее как рисунок, а затем вставлять в документы.
Можно также вставить в документ строку подписи в том месте, где нужно будет расписаться.
Как вставить обычную подпись
Кроме использования специальной утилиты, можно воспользоваться базовыми инструментами, которые уже есть во всех программах от Microsoft Office. В Word есть возможность вставить подпись от руки или специальную графу для размещения там печати.
Вставка рукописной подписи
Наличие подписи, которая написана от руки всегда выглядит солидно и официально. Кроме этого подобный символ имеет юридическую силу, а значит такой документ будет еще и защищен на законодательном уровне. Расписаться в вордовском документе просто, но для этого нужно соблюдать следующие правила:
- Надо взять чистый лист бумаги и расписаться на нем. Подпись должна быть корректной и хорошо распознаваемой, чтобы ее можно было расшифровать, и она имела силу.
- Дальше нужен сканер, на котором эту подпись следует отсканировать. Корректным форматом для изображения является: GIF, PNG, JPG или BMP.
- После этого нужно открыть файл и обрезать всю картинку до самой печати.
Остается вставить в нужном месте нарисованную от руки картинку, и теперь в документе есть индивидуальная подпись, написанная от руки. При печати отсканированное изображение будет выглядеть очень натурально, будто это ксерокопия с оригинального договора, где уже была индивидуальная пометка.
Добавляем текст
Чтобы на документе присутствовал и иной текст, вроде инициалов, должности, контактной информации и так далее, то следует использовать инструмент «Экспресс-блоки». А делается это в следующем порядке:
- Если уже есть изображение с рукописной отметкой, то ниже этой картинки надо набрать нужный текст.
- Затем выделить текст вместе с картинкой, а после этого зайти в параметры «Вставка». Там появится инструмент «Экспресс-блоки», он и нужен.
- Затем будет предложено сохранить выделенную информацию в коллекции, это нужно сделать.
- После появится новое окно с настройкой нового блока. Нужно заполнить поля, как на картинке.
После этого во вкладке «Экспресс-блоки» появится готовая конструкция, которую можно вставлять в нужный документ.
Добавление строки для подписи
При составления документ иногда необходимо сделать место для подписи, чтобы были соблюдена все правила составления деловых бумаг. В Word есть специальный инструмент, с помощью которого можно сделать необходимую строку с характерной пометкой для наглядности. Чтобы все получилось правильно нужно сделать следующее:
- Нажать левой кнопкой мыши на место, куда требуется поместить строку.
- После найти в пункте «Вставка» инструмент, которой называется «Строка подписи».
- Появится список различных строк, нужно выбрать из всех них ту, что с пометкой Microsoft Office.
- Дальше появится окно с настройками внешнего вида и текстовых пометок. Если они требуются, то нужно вписать в них соответствующие данные.
Затем надо нажать «Ок» и в том месте, которое было отмечено, появится соответствующая строка. Ее также можно будет настраивать и менять данные.
Подписываем с помощью программного комплекса «КриптоПРО CSP»
Как подписать электронной подписью документ Ворд (MS Word)
1. Открываем нужный файл, жмем в меню «Файл» — «Сведения» — «Добавить электронную подпись (КРИПТО-ПРО)».
2. Выбираем нужную ЭП, добавляем комментарий, если нужно, и жмем «Подписать».
3. Если нет ошибок, то система показывает окно с успешным подписанием.
Если установлен плагин КриптоПРО Office Signature
1. Открываем нужный файл, выбираем «Файл», затем — «Добавить цифровую подпись».
2. Аналогично предыдущему варианту, выбираем необходимую ЭП, добавляем, если нужен, комментарий и жмем «Подписать».
3. Если нет ошибок, то система показывает сообщение, что документ успешно подписан.
Как подписать электронной подписью документ PDF (Adobe Acrobat PDF)
1. Открываем необходимый PDF-файл, нажимаем на панели «Инструменты» и видим ярлык «Сертификаты». Выбираем его.
2. Нажимаем на «Поставить цифровую подпись» и выбираем область на файле, где будет располагаться отметка о подписании.
3. Далее появляется окно выбора цифрового удостоверения для подписи, выбираем нужное и жмем «Продолжить»:
4. Откроется окно с предварительным видом штампа. Если все верно, то нажимаем «Подписать».
5. Система выдаст оповещение об успешном подписании. На этом все.
Подписание документов в Microsoft Word 2003
Для того чтобы добавить электронную цифровую подпись в документ Microsoft Word 2003, сделайте следующее:
-
В меню «Сервис» выберите пункт «Параметры», а затем в открывшемся окне выберите вкладку «Безопасность».
- На вкладке «Безопасность» нажмите кнопку «Цифровые подписи».
-
В окне «Цифровая подпись» нажмите кнопку «Добавить».
-
В окне «Выбор сертификата» выберите нужный сертификат, а затем нажмите кнопку «OK». При желании, нажав кнопку «Просмотр сертификата», можно просмотреть свойства выбранного сертификата.
- После выбора сертификата подписи в окне «Цифровая подпись» появится соответствующая информация. Нажмите кнопку «ОК», а затем кнопку «ОК» в окне «Параметры».
- Закройте файл без сохранения.
Внимание! Не используйте для документов, подписанных ЭЦП, функции меню «Отправить» / «Сообщение …»! Эти функции вызывают повторное сохранение документа во временной папке, и все подписи в документе становятся недействительными. В Microsoft Word 2003 файл, содержащий цифровую подпись, можно открывать, можно вносить в него изменения, но любое сохранение файла любым пользователем, включая автора файла и носителя цифровой подписи, ведет к потере цифровой подписи
В Microsoft Word 2003 файл, содержащий цифровую подпись, можно открывать, можно вносить в него изменения, но любое сохранение файла любым пользователем, включая автора файла и носителя цифровой подписи, ведет к потере цифровой подписи.
Если необходимо внести изменения и сохранить их в файл, то следует каждый раз после сохранения заново добавлять цифровую подпись.
Для проверки наличия в документы цифровой подписи:
- выполните команду «Сервис»/«Параметры»;
- во вкладке «Безопасность» окна «Параметры» нажмите кнопку «Цифровые подписи»;
- убедитесь в наличии подписи в окне «Цифровая подпись».
Использование веб-сервисов
Для того чтобы подписать ЭД необязательно приобретать программное обеспечение или плагины. Можно воспользоваться одним из онлайн-сервисов. Например, Крипто Контур (https://crypto.kontur.ru/). Сервис бесплатный, и позволяет проверить и создать ЭП. Контур от КриптоПро также может расшифровать и зашифровать электронный файл. Еще один плюс работы — возможность подписать договор в любом формате, пакет файлов или целый архив.
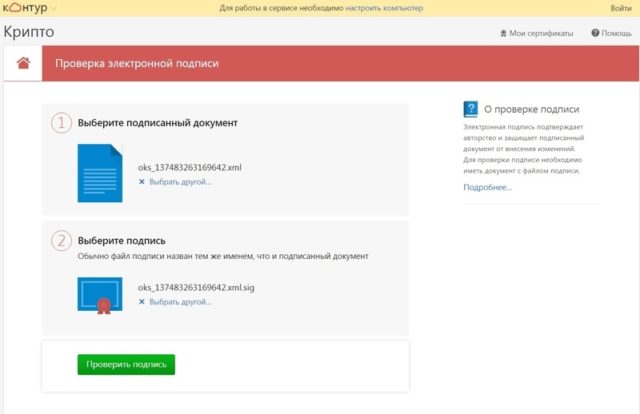
Сервис становится доступным для работы после простой регистрации и автоматической установки на ПК для выполнения криптографических преобразований. Сервис имеет понятный и удобный интерфейс, а чтобы подписать файл нужно:
- загрузить документ, который необходимо заверить ЭП;
- выбрать один из доступных сертификатов;
- создать файл ЭП;
- нажать «Подписать». Сервис автоматически создаст папку с оригинальным и подписанным файлом (расширение .sig);
- при необходимости скачать с сервера папку с ЭД.
Отправка подписанного ЭД возможна также напрямую с сервера. В этом случае адресат получается ссылку на папку, сохраненную в Крипто Контур. Скачанную папку (оригинал ЭД, файл с подписью, сертификат ЭП и инструкция по проверке ЭЦП) можно отправить через любую почтовую систему.
Как сделать квалифицированную электронную подпись?
Чтобы подпись имела юридическую силу, ее необходимо заказать в специализированном центре или МФЦ. Для этого необходимо осуществить следующие действия:
-
Обратиться в центр или учреждение, которое предлагает услуги по созданию электронных подписей.
-
Ознакомиться с видами и стоимостью предлагаемых услуг.
-
Выбрать подходящий для себя вид – для юридической значимости заказывают квалифицированную подпись.
-
Далее представить документы, требующиеся для создания инструмента и сертификата к нему. Здесь выделяют документы, удостоверяющие личность, а также справки и свидетельства о регистрации деятельности. К примеру, физические лица ограничиваются только предоставлением паспорта, ИНН и СНИЛС. В вопросе как получить электронную подпись для ИП или юридическому лицу выделяют такие документы, как паспорт для подтверждения личности, выписку из ЕГРИП или ЕГРЮЛ о прошедшей регистрации деятельности и для подтверждения статуса действительной компании, а также свидетельства о регистрации в ФНС и прочих госучреждениях.
-
На основании полученных документов сотрудники удостоверяющего центра создадут подпись и сертификат владельца ЭЦП.
-
Далее происходит окончательная оплата и получение заказа.
Полученную электронную подпись можно использовать по назначению в соответствии с инструкцией, представленной ниже.
Изготовление подписи через Госуслуги
Пользователи компьютера и всевозможных электронных сервисов могут получить электронную подпись через Госуслуги. Представленный вид оформляется бесплатно, но действует только на «территории» сайта.
Для получения инструмента достаточно зарегистрироваться на портале и получить подтвержденный статус пользователя.
Получение подтвержденного статуса осуществляется двумя способами: проходит заказ кода по почте России или пользователь сам обращается в обслуживающий центр. Зачастую активацию (и предварительную полную регистрацию) можно получить в МФЦ.
После подтверждения личности все отправленные заявки на изготовление документов или получение сведений и справок будут действительными, благодаря чему заявитель сможет получить документы в назначенный день.
Подробнее о документах и стоимости
Чтобы купить ЭЦП, необходимо представить документы, список которых подразделяется на статус заявителя.
Индивидуальные предприниматели должны будут представить в удостоверяющий центр следующие выписки:
- ОГРНИП – свидетельство с выданным регистрационным номером ИП;
- ИНН – самого индивидуального предпринимателя и его деятельности;
- выписка из ЕГРИП – действует не более полугода, предназначена для подтверждения действительности индивидуального предпринимательства (отсутствие процедуры о признании ИП банкротом);
- квитанция об оплате услуг центра.
Если ЭЦП заказывает юридическое лицо, ему необходимо подготовить:
- ОГРН – свидетельство, подтверждающее прохождение регистрации своей деятельности в уполномоченных органах;
- ИНН – предприятия, документ выдается в ФНС России по месту регистрации;
- выписку из ЕГРЮЛ – действует не более месяца, предусмотрено для подтверждения проведения деятельности в момент обращения (отсутствие процедуры банкротства);
- паспорт представителя предприятия;
- СНИЛС;
- квитанцию об оплате предложенных центром услуг.
Физическое лицо должно представить только паспорт и квитанцию об оплате. Все обратившиеся пишут заявление на изготовление электронной подписи.
Что касается стоимости предлагаемых услуг, все зависит от вида заказа и статуса обратившегося:
- физическое лицо может получить подпись и сертификат за сумму до 2 тыс. рублей – стоимость варьируется в зависимости от вида центра и его расположения согласно территориальным особенностям;
- юридические лица и ИП могут заказать изготовление подписи для проведения определенного вида операций – стоимость такого пакета будет стоить до 3 тыс. рублей;
- если будет заказан юрлицами или ИП полный пакет, придется заплатить от 5 до 10 тыс. рублей.
В центрах также «заставляют» приобретать флешки, на которые будет скопирована подпись и сертификат. Это необходимо для определенной безопасности сохранения выданного документа (носители файлов заявителей зачастую повреждены или заражены вирусами). Флешки в центрах выдаются именные и стоят они около 1 тыс. рублей.
Сроки изготовления подписи зависят от выбранного пакета предназначения.
Как заказать выписку из ЕГРЮЛ в налоговой? — здесь больше полезной информации.
В большинстве случаев сотрудники удостоверяющих центров проводят работу за 4-5 рабочих дней.









