Как сделать обложку видео на youtube
Содержание:
- Как поменять шапку на Ютубе
- Подтверждение аккаунта на YouTube
- Найти и вытащить из видео картинку
- Плохие и хорошие примеры
- Как сделать шапку для канала
- Как сделать красивое Превью для своего канала?
- Вставка картинки в видео
- Характеристики превью
- Как создать картинку для видео на YouTube: пошаговая инструкция
- А можно ли заменить миниатюру с телефона?
- Технические требования в Ютубе
- Инструменты для создания обложки для ролика на Youtube
- Рекомендации по добавлению обложек в Ютубе
- На компьютере — Инструкция
- Обложка для видео или заставка, значок? Превью на видео или шапка?
- Как создать превью для видео на YouTube
- Как поставить заставку на видео на Ютубе?
- Визуализация обложки
- Создание баннера для YouTube-канала онлайн
- Через youtubethumbnailimage.com
- Требования к обложке в видео
- Каким образом добавить превью на видеохостинге
- Текст на обложке для видео
Как поменять шапку на Ютубе
Откройте страничку своего YouTube канала и нажмите кнопку «Настроить вид канала». Наведите курсор на область шапки – появится иконка с изображением карандаша. Нажмите на неё и в открывшемся меню выберите «Изменить оформление канала».
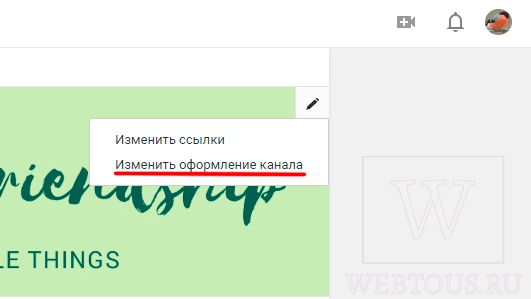
Перетащите файл шапки в открывшееся окошко. Требования к картинке:
- Размер 2560 px по ширине и 1440 px по высоте.
- Вес файла до 6 МБ.
В следующем окошке вы увидите как будет выглядеть оформление канала на экране различных устройств:
- Компьютер (Ноутбук)
- Телевизор
- Телефон
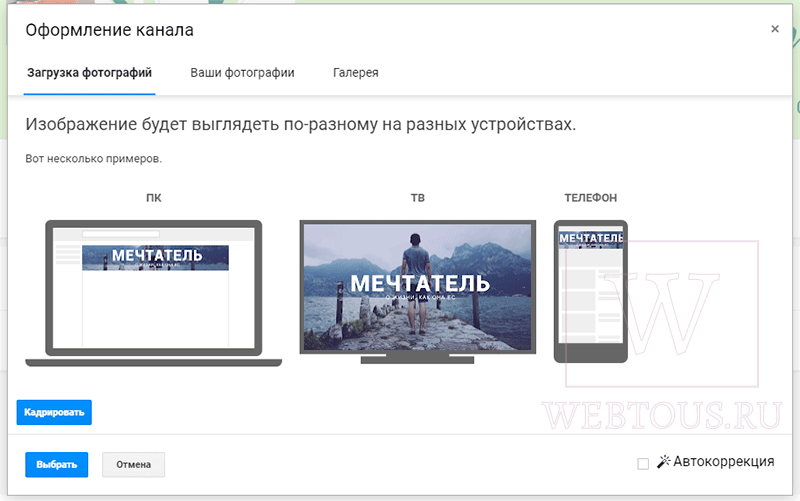
Убедитесь, что шапка отображается корректно, текст (при его наличии) полностью помещается на экран. После чего нажимайте кнопку «Выбрать» и указанное вами изображение будет поставлено в область шапки. Как видите, абсолютно ничего сложного 🙂
Подтверждение аккаунта на YouTube
Для подтверждения аккаунта в сервисе YouTube, вам нужно оставаться на странице, куда вы уже попали. Теперь сделайте следующее:
- Кликните по клавише «Подтвердить». Она возле картинки профиля.
- Вы попадаете на другую страницу с полями для ввода кода. Он поступит в СМС-сообщении на телефон.
- В пункте «В какой стране вы находитесь?», необходимо выбрать регион проживания. Теперь подберите, каким способом вы желаете получить код. Доступно его получение в СМС или аудио формате. Лучше используйте сообщение.
- Когда вы разберетесь с описанными пунктами, появится подменю. Здесь нужно выбрать язык и указать собственный телефонный номер. Знак + не нужно писать, сразу начинайте с цифр. Ввели все данные, кликните по клавише «Отправить».
- Теперь вам поступит СМС с кодом, введите в нужное поле и нажмите «Отправить». Если не приходит СМС, вернитесь на прошлую страницу и закажите подтверждение с помощью автоматического голосового сообщения.
При успешном проведении операции вас об этом уведомят сообщением. Далее следует кликнуть по клавише «Продолжить». У вас появится доступ к оформлению изображения к видео.
Найти и вытащить из видео картинку
Это один из наилегчайших способов из всех представленных… Итак, картинка, прежде чем отобразиться на главной странице ютуба, должна быть загружена блоггером на сервер видеохостинга (иногда, картинкой является один из кадров ролика, но суть та же — фото сохраняет на сервере как отдельный файл).
Мы без особого труда можем найти и сохранить её, следуя данной инструкции:↓↓↓
- Заходим на главную страницу Youtube (мобильное приложение — не подойдёт!) и вбиваем в поиске нужное видео.
- Запускаем видео, а тем временем, пока оно проигрывается, переводим курсор мыши на адресную строку (расположена выше основного окна).
- Теперь нам нужно выделить и скопировать всю часть ссылки которая идет после знака v= . То есть, к примеру — “9bZkp7q19f0” (идентификатор видео).
Открываем новую вкладку, и вставляем в адресную строку новый URL:
http://i1.ytimg.com/vi/ИДЕНТИФИКАТОР/maxresdefault.jpg
Где слово “Идентификатор мы заменяем на скопированные символы из предыдущего шага.

Переходим по этой ссылке и готово! В браузере будет открыта полноценное фото, которое и будет являться превьюшкой.

Читайте → Как создать Очень Яркую и Кликабельную картинку для Youtube
Плохие и хорошие примеры
На видеохостинге огромное количество роликов, но не все из них могут похвастаться эффектным выразительным содержанием. Почему так происходит? Все просто, далеко не каждый владелец канала стремится узнать, как делать превью для видео на YouTube правильно. В завершающей главе разберемся, что нужно предпринять, чтобы привлечь посетителей своим видеороликом, а от чего лучше вовсе отказаться.
Сначала перечислим, какие детали можно задействовать на изображении:
Следует позаботиться о лаконичной подписи
Так зрителю будет заранее понятно, о чем ваше видео.
Необычные картинки и шок-контент неизменно привлекают к себе внимание пользователей, побуждая их к просмотру. Заразительный смех, дикий восторг, полное уныние, ужас — все эти яркие эмоции вызывают интерес.
Конечное изображение только выиграет, если грамотно расположить на нем нужные маркеры в виде стрелочек, подчеркивания или облачков.
Теперь рассмотрим, чего стоит избегать при оформлении обложки:
- Чрезмерного количества текста. Задействуйте 2-4 слова, выполненных красивым броским шрифтом, который легко читается и не забивает собой все остальное. Оставлять буквы на пустой основе без картинки — тоже не лучший вариант.
- Ошибкой будет использовать эмоции, которые не выражены в самом видео. Изображение обязано передавать суть содержимого, а не противоречить ему.
- Слишком много маркеров — это плохо. Они перегружают общую композицию, а уловить смысл при взгляде на превью становится очень сложно. Это обязательно оттолкнет потенциальных зрителей.
Ниже приведем положительный пример обложек, в которых все сделано как надо. Текст, персонажи, яркость, эмоции — все это вызывает у пользователей интерес, заставляет посмотреть видеоролик.

В завершении хочется еще раз напомнить, просто знать, что такое превью на Ютубе — не достаточно для эффективного продвижения канала
Необходимо понимать, какие функции выполняет обложка, уметь оформлять ее правильно и тем самым привлекать внимание большого числа зрителей. Надеемся, сегодняшние наши рекомендации окажутся для вас полезными
Как сделать шапку для канала
В разделе «Обложка социальных медиа» кликните на ссылку «Каналы на Youtube».

В отдельной вкладке браузера откроется окно графического редактора. В левой его части находится каталог шаблонов шапок. Размер каждого шаблона составляет 2560 х 1440 px, что является рекомендованным разрешением для шапки канала, чтобы она хорошо смотрелась на различных устройствах и экранах.
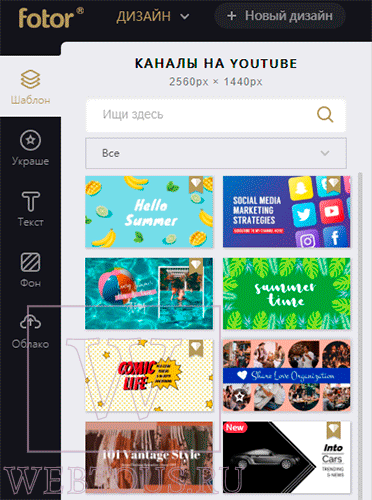
Всего вы найдете более двухсот различных вариантов оформления шапки, которые отлично подойдут для кулинарных влогов, игровых, туристических, личных, о шоппинге, о красоте и т.д. При том не забывайте, что всё это заготовки (картинки + текст), каждую из которых вы можете индивидуально изменить под свои нужды!
Кликайте на любом из понравившихся вам шаблонов (я буду выбирать из списка бесплатных), и он будет открыт в онлайн редакторе. Кликая на картинку либо на текст шапки, вы можете удалять, изменять их по своему желанию либо добавлять различные эффекты.
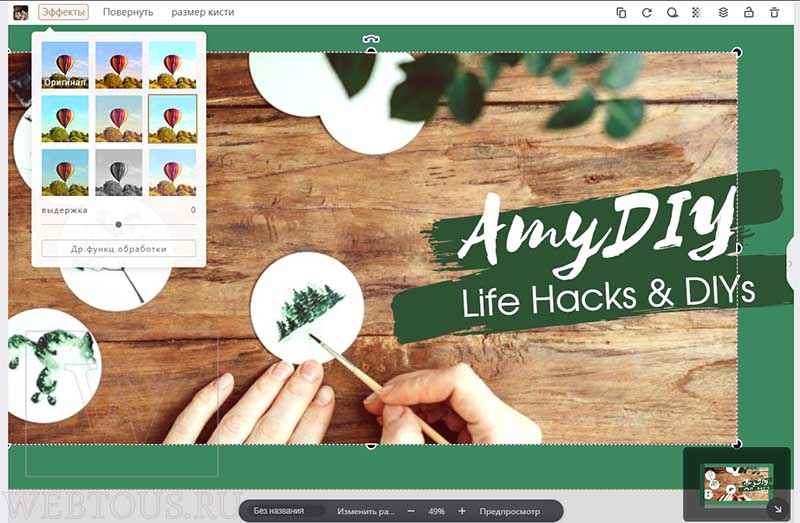
Помимо базовых возможностей редактирования графики (поворот, кадрирование, масштабирование, затенение и пр.) вы можете использовать более продвинутые функции:
- Клонирование
- Разбивка по слоям
- Изменение прозрачности слоя
- Добавление геометрических фигур, иконок, фона
Чтобы скачать финальный результат, нажмите кнопку «Сохранить» в верхней части окна фоторедактора.
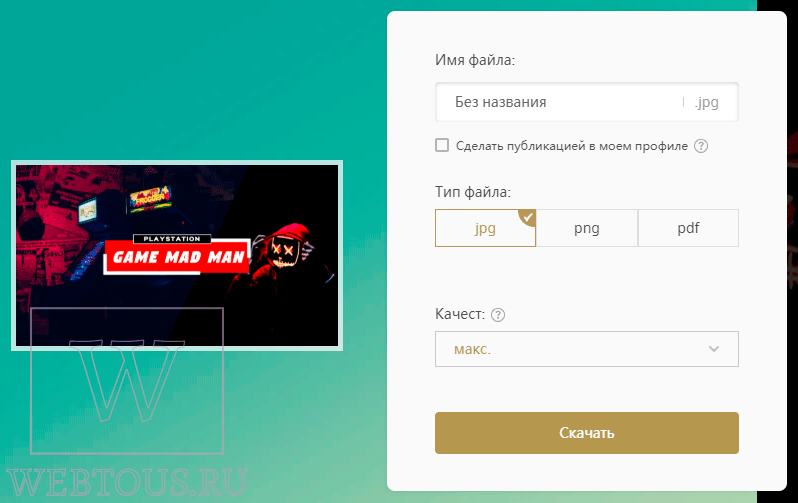
Укажите имя файла, тип (рекомендую PNG), качество (рекомендую Максимальное). Нажмите «Скачать» и укажите место на диске, куда сохранить файл изображения.
Как сделать красивое Превью для своего канала?
Сделать картинку на видео с помощью сторонних инструментов могут только пользователи, которые подтвердили свой канал. Подтверждение доступно после достижения 100 000 подписчиков и подачи соответствующей заявки через творческую студию.
Если вы имеете подтвержденный аккаунт, можно смело приступать к созданию превью для ролика. Хорошая предварительная картинка отвечает ряду требований:
- Обложка полностью отображает суть опубликованного ролика;
- Картинка высокого качества;
- Приветствуются эксперименты.
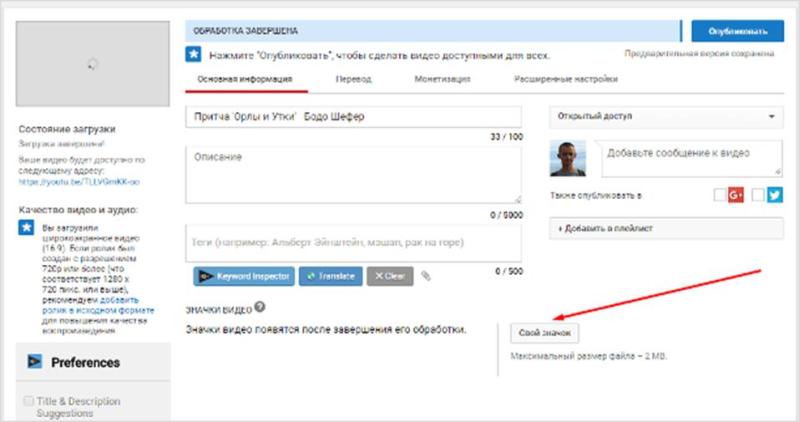
Сделать заставку можно самостоятельно, для этого можно воспользоваться одним из перечисленных ниже инструментов:
- Онлайн-редакторы (например, 0lik.ru);
- Профессиональные программы для работы с графикой (платный фотошоп либо бесплатный аналог GIMP);
- Бесплатные специальные утилиты из сети (занимают мало места на ПК, часто работают без установки, распространяются бесплатно за счет встроенной рекламы).
При скачивании любого софта из интернета проверяйте его надежность и безопасность. В некоторых программах для создания превью мошенники распространяют вирусы.
Вставка картинки в видео
После всех проделанных выше указаний вас сразу перекинет на уже знакомую страницу: «Статус и функции», где уже есть небольшие изменения. Во-первых, на месте, где была кнопка «Подтвердить», теперь стоит галочка и написано: «Подтверждено», а во-вторых, блок «Пользовательские значки видео» теперь подчеркнут зеленой полоской. Это означает, что вы получили возможность вставки картинок в видео. Теперь осталось разобраться, как это делать.
Однако изначально стоит обратить внимание на правила добавления обложек на видео, ведь, в противном случае, вы нарушите правила сообщества, ваш рейтинг снизится и у вас отнимут возможность добавления превью к видео. Даже более того, за серьезные нарушения видео могут быть заблокированы, и у вас будет отключена монетизация
Итак, необходимо знать всего лишь два правила:
- Используемая картинка должна соответствовать всем принципам сообщества YouTube;
- На обложках нельзя размещать сцены насилия, пропаганду чего-либо и изображения сексуального характера.
Чтобы сделать превью к видео, вам необходимо:
- В творческой студии перейти в раздел: «Менеджер видео», в котором выбрать категорию: «Видео».

Перед вами появится страница, на которой будут отображены все ранее добавленные вами видеоролики. Чтобы установить картинку на обложку в одном из них, вам необходимо нажать кнопку «Изменить» под тем видео, на которое вы хотите ее добавить.

Теперь перед вами открыт редактор ролика. Среди всех элементов необходимо нажать на кнопку «Свой значок», что расположена правей от самого видео.

Перед вами появится Проводник, где вы должны проложить путь к тому изображению, которое хотите поставить на обложку. После его выбора нажмите кнопку «Открыть».

После этого подождите загрузки (несколько секунд) и выбранная картинка будет определена как обложка. Чтобы сохранить все изменения, вам необходимо нажать кнопку «Опубликовать». Перед этим не забудьте заполнить все остальные важные поля в редакторе.
Характеристики превью
Стандартный вид превью – это просто случайный кадр из видеоролика. Часто он бывает некрасивым и не подходит под общую тематику ленты аккаунта. Если не задумываться об оформлении своих постов, то это может повлечь за собой такие последствия, как малые просмотры, дизлайки и отписки.
Уточню, что превью в первую очередь создается для того, чтобы показать, о чем будет видео. Нельзя назвать ролик “Смешные моменты с животными”, а на обложку добавить автомобили или фото знаменитости. Так вы введете подписчиков в заблуждение, а это запрещено правилами “Инстаграма”. Лучше подбирать подходящие картинки и подписи, что даст максимальный отклик аудитории.
Цель применения
Обложка применяется с несколькими целями:
-
привлечь как можно больше внимания к видеоролику;
-
“зацепить” и удержать аудиторию;
-
создать тематичное оформление в ленте;
-
отразить суть видеоряда.
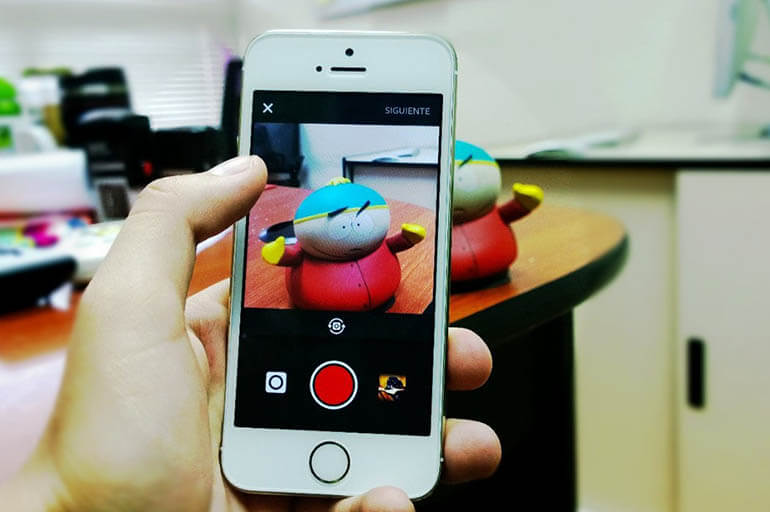 Цель изображения – привлечь посетителей.
Цель изображения – привлечь посетителей.
Нет случаев, в которых лучше оставить видео без превью. Старайтесь всегда полностью оформлять каждый ролик.
Как создать картинку для видео на YouTube: пошаговая инструкция
Если вы не владеете графическими редакторами, то можете создавать картинки для превью с помощью сервиса Canva.
Шаг 1. Зайдите на главную страницу сайта: canva.com и активируйте пробную подписку (позже от неё можно отказаться и пользоваться сервисом бесплатно).
 Шаг 2. Вкладка «Шаблон». Тут можно выбрать обложку для своего значка. Есть в шаблонах специальные обложки для ютуба на разные темы. Если кликнуть по клавише «Все» то появится больше дизайнов. Темы с животными тут нет, поэтому мы опустимся ниже и найдем подходящий шаблон из предложенных.
Шаг 2. Вкладка «Шаблон». Тут можно выбрать обложку для своего значка. Есть в шаблонах специальные обложки для ютуба на разные темы. Если кликнуть по клавише «Все» то появится больше дизайнов. Темы с животными тут нет, поэтому мы опустимся ниже и найдем подходящий шаблон из предложенных.

Пролистав ниже мы увидели картинки с животными, за основу превью возьмем нижнюю картинку с собачкой.

Чтобы загрузить свое изображение вместо собачки нужно кликнуть по вкладке «Загрузки» и перетащить изображение со своего компьютера.

Шаг 3. Вкладка «Элементы». Тут можно добавить изображение для своей обложки. У нас на картинке осталось мало места, а поэтому мы решили не перегружать превью и не стали добавлять элементы.

Шаг 4. Вкладка «Текст». В этой вкладке можно добавить надпись на вашу обложку, выбрав стиль, размер и цвет шрифта.Мы оставили стиль шаблона, изменив только размер и оттенок шрифта.

Шаг 5. Вкладка «Фон». В этой графе можно выбрать фон для своего изображения. Мы подобрали фон травы, которая ассоциируется с природой и животными. И чтобы он не перекрывал текст, надпись подняли немного выше.

Шаг 6. Картинка для превью готова, чтобы она появилась на компьютере, кликните по клавише «Скачать». Вы можете выбрать разные форматы изображений, но для загрузки на Ютуб лучше воспользоваться первым вариантом.

После этого картинка сохранится на ваш компьютер. Останется поставить её в ролик.
Статья в тему: Как выложить видео на YouTube
А можно ли заменить миниатюру с телефона?
Да, можно! Но тут нельзя обойтись без дополнительного приложения от Google (разработчик Ютуба) — “Творческая студия Youtube”, скачать которое можно из официального магазина.
- Итак, скачав вышеуказанное приложение, мы должны его запустить и авторизоваться в нём под необходимым аккаунтом.
- В левом верхнем углу нажимаем на “три полоски”, чтобы открыть выезжающее меню. Пункт “Видео”.
- Выбираем нужный ролик. Затем жмём на значок “карандаша” в верхней части дисплея.
- Отобразится окно редактирования. Вновь жмём на “карандаш”, который расположился на превью видео.
Как и в предыдущих двух способах, нам будет доступно к выбору всего три картинки, одна из которых уже активна. Выбираем одну из двух других, или загружаем свою собственную, которая должна быть скачана на ваш телефон, нажав на соответствующую кнопку “Свой значок”.Не забудьте нажать на кнопку “Выбрать”, чтобы всё сохранить.
К сожалению, сменить миниатюру во время загрузки контента на канал — не получится, так как функционалом приложения YouTube, этого в принципе не предусмотрено.
На стриме?
Очень легко, и сделать это можно буквально за пару минут!
- “Идём” на главную страницу ютуба.
- Кликаем на значок камеры в правом верхнем углу, а в небольшом выпавшем меню выбираем “Начать трансляцию”.
- В левой колонке жмём на пункт “Трансляции”. Если окно с настройками не появилось сразу, то нажмите на кнопку “Изменить”.
- После этого оно точно появится. В самом его низу находится функция “Изменить значок”, на которую пользователю нужно нажать.
Откроется системный проводник, в котором мы должны найти соответствующий файл-картинку.
Технические требования в Ютубе
К каждому размещаемому контенту применяются требования, которые касаются разрешения видео или изображения, максимального объема.
Для аватарки:
- от 98px до 800 (с обеих сторон);
- максимальный объем: 4 Мб;
- формат: PNG или JPEG.
Идеальное разрешение для шапки 2560 x 1440 пикселей. При создании или редактировании картинки нужно учитывать другие устройства, где есть доступ к YouTube и просмотру канала. При загрузке, пользователь увидит несколько рамок: мобильный вид, для компьютеров и телевизоров. Создавая через Canva, владелец профиля сможет сразу указать нужное разрешение и без проблем установить на страницу.
Если аватарка не загружается, значит ошибка заключается в:
- неправильном формате. Автору нужно конвертировать изображение в PNG или GIF;
- превышен допустимый размер. Сжать с помощью сервиса TinyPanda (ссылка выше в статье).
В логотипах, которые появляются в конце или в начале видеоклипа, запрещено использовать GIF, но требования к разрешению такие же. Изображение появляется на самом клипе и в разделе: «Рекомендации», если запись попадает в Ленту популярных.
Инструменты для создания обложки для ролика на Youtube
Практически все видеоблогеры используют для создания превью короля графических редакторов — Adobe Photoshop. Именно Фотошоп имеет все нужные функции, чтобы сотворить интересные и красочные изображения. Тем более, что он позволяет работать с 3D-графикой. Не обязательно использовать именно Photoshop. Если вы хорошо знакомы с другими подобными программами — применяйте их.
Ваша обложка для видео должна быть 1280×720 px, в пропорции 16:9. Этот размер единственный, который используется на сервисе YouTube для превью.
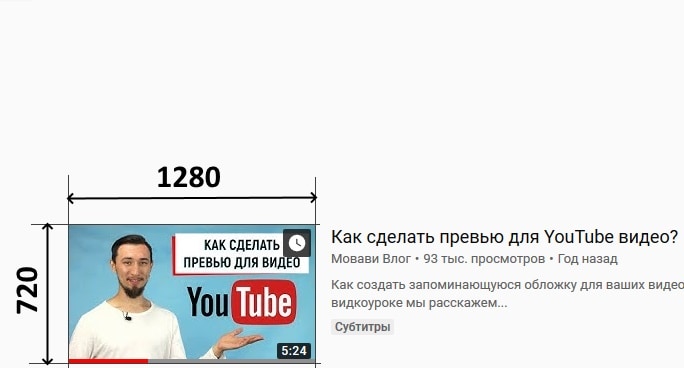
Так как он отлично смотрится и на компьютерных мониторах, и в экранах мобильных устройств. Если вы не знакомы ни с одним графическим редактором, то пришло время выбора. И вы не ошибётесь, если остановитесь на Photoshop. Да, это не простой Paint, который есть в каждой Windows. Но в этом его универсальность.
Советуем найти грамотного специалиста на Ютуб, который демонстрирует в своих видео, как работать с Фотошоп. В интернете есть большое количество сайтов, посвящённых этой теме. Самое главное — побольше практики. Шаг за шагом, подсматривая в туториалы и инструкции вы сможете делать удивительную графику для своих видео. Популярны также другие редакторы, которые умеют работать с 3D-графикой: 4D Cinema. Часто блогеры применяют After Effect от того же разработчика Adobe.
Рекомендации по добавлению обложек в Ютубе
С размером изображения мы уже определились, оно должно быть 1280 на 720 пикселей. Размер файла — не более 2 Мб. YouTube принимает изображения в следующих форматах: PNG, GIF (строго не анимированный), BMP, JPG. Если попытаться добавить превью больших размеров, оно будет уменьшено под указанный размер. Картинки меньших размеров также автоматически увеличатся. Обложки, как и сами видео должны соответствовать принципам видео сообщества, которые описаны на этой странице: https://www.youtube.com/intl/ru/yt/about/policies/#community-guidelines.
Если эти условия не будут соблюдены, и вы нарушите какой-то пункт, ваше превью может быть удалено системой до выяснения обстоятельств. Будьте осторожны с правилами. В случае повторного нарушения, ваш аккаунт может быть заблокирован на длительное время.
Практически каждое превью в Youtube содержит текст. Эти несколько слов говорят зрителям, что они увидят, нажав на видео
Очень важно, чтобы они чётко выделялись на фоне обложки. Многие допускают ошибки при размещении текста, не учитывая цветовой гаммы
Используйте противоположные цвета: на тёмном фоне нужно писать светлым шрифтом. И наоборот. Лучше буквы на обложке делать максимально большими, чтобы в миниатюрах было хорошо видно, что в них написано.
Важно также учитывать реакцию наведения курсора на превью. Часто нижняя её часть затмевается серой лентой с названием видео
Поэтому не пишите важные слова внизу обложки. Лучшим местом расположения текста является середина. Хорошим решением являются повторяющиеся блоки с разной информацией, которые блогеры делают в превью для своих видео на хостинге YouTube. Вы можете сделать такую же заготовку с определёнными размерами в редакторе. И вставлять её в каждую обложку к новому ролику.
Как сделать превью для видео на YouTube — советы и рекомендации о компьютерах и технологиях от NewsForever.ru
На компьютере — Инструкция
Вы можете ставить обложку на видеоролик как в момент его загрузки, так и после опубликования.
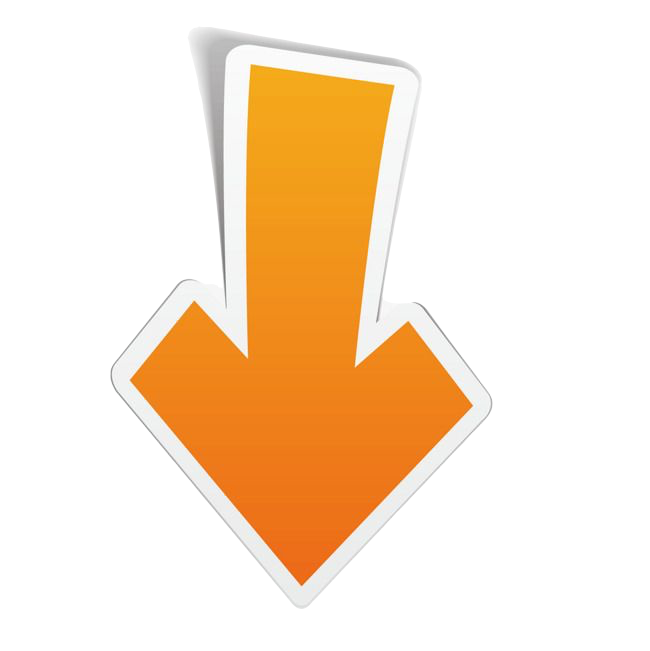
В окне загрузки видео, под блоком с его описанием, находится кнопка «Загрузить значок». Нажмите ее и выберите нужный файл на устройстве.
Вся работа по редактированию контента, выбору оформления происходит в творческой студии ютуба.
- Нажмите на значок своего канала в правом верхнем углу.
- В выпадающем меню выберите пункт «Творческая студия».
- В меню в левом столбце выберите раздел «Видео» или «контент»
- Рядом с нужным роликом нажмите по значку карандаша.
- Откроется раздел управления роликом, пролистайте вниз до блока «Значок».
- Рядом с автоматически созданными картинками нажмите по кнопке «Загрузить значок».
- Откроется проводник, выберите ролик и нажмите «Открыть».
- После того как, файл загрузится, нажмите кнопку «Сохранить» в правом верхнем углу страницы.
Для стрима
Если вы планируете трансляцию на ютуб, об обложке необходимо побеспокоиться заранее. Перед тем, как поставить превью на стрим, также необходимо перейти в Творческую студию.
1. Откройте меню «Контент», затем выберите закладку «Трансляции», нажмите «Начать».
2. Вне зависимости от того, будет эфир начат прямо сейчас, или вы будете планировать его на будущее, вам откроется одинаковое меню настроек. 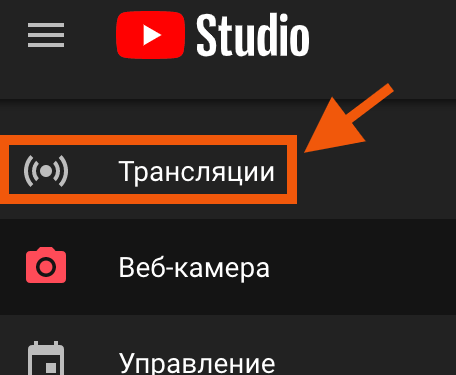
3. Кликните по кнопке «Загрузить свой значок». 
4. В окне проводника укажите на нужный файл и нажмите «Открыть».
5. Если все остальные настройки сделаны верно, можно нажимать «Создать трансляцию».
На телефоне
Творческая студия для смартфона доступна через мобильное приложение. Чтобы установить его, вы можете воспользоваться магазином приложений, либо прямой ссылкой из стандартной программы YouTube.

Получив приложение, вы можете легко вставить превью на ютуб, практически так же, как и с компьютера.
- Откройте студию, затем раздел «Видео».
- Коснитесь ролика, затем значка карандашика поверх картинки обложки.
- Еще раз жмем на значок карандаша (теперь он будет в левом углу картинки).
- Появилась кнопка «Свой значок», по нажатию необходимо предоставить приложению доступ к файлам на устройстве.
- Откроется галерея, выберите картинку.
- Прежде чем сохранить, в можете поменять область картинки, которая попадет в превью. Просто проведите пальцем по изображению.
- Если все готово, нажимайте «Выбрать», затем «Сохранить».
Обложка для видео или заставка, значок? Превью на видео или шапка?
Под одними и теми же словами для разных людей скрываются разные понятия. Давайте определимся, о чем пойдет речь.
Шапка, обложка канала YouTube — это такая картинка, которая отображается на вашем канале в верхней части. Действительно, «Шапка», иначе и не назовешь. Слово «обложка» тоже приемлемо, но в сочетании с «каналом».
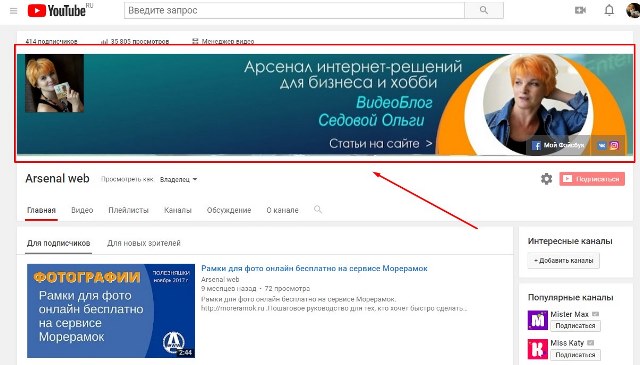
А вот обложка видео, миниатюра, превью и значок для видео – это относится уже к оформлению роликов. Именно эти картинки будут видны в списке ваших видеороликов, в поисковой выдаче и т.д.
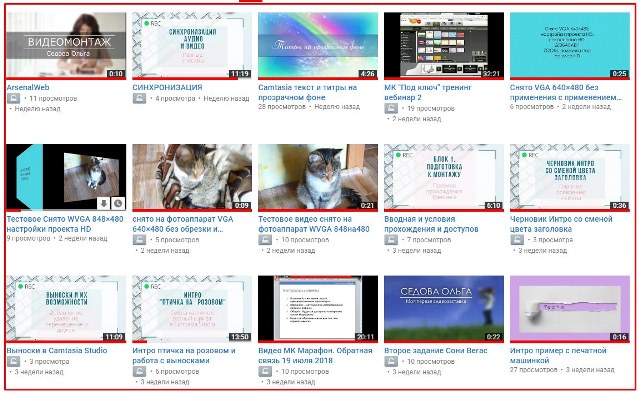
Разница и в размерах. Шапка канала должна быть размерами 2560 на 1440 пикселей и о ней речь пойдет в другой статье.
В этом материале только об обложках видео (превью). И далее о том, какого размера должна быть обложка для видео на youtube.
Как создать превью для видео на YouTube
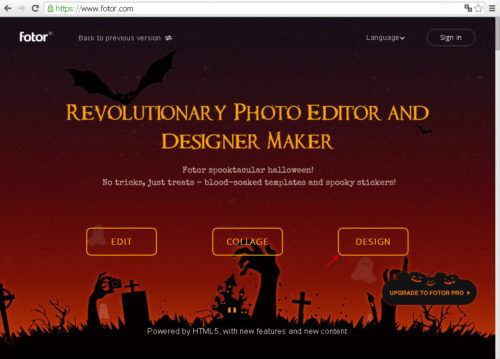
Далее находим ссылку Youtube Thumbnail и кликаем по ней:
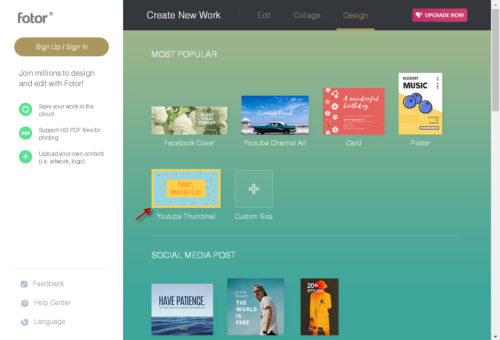
Попадаем в редактор миниатюр YouTube, а точнее в раздел Template, в котором на выбор представлены разнообразные шаблоны оформления превью, любой из которых можно в один клик открыть для редактирования под свои нужды:

В данном уроке я буду рассматривать пример создание превью для Ютуб, сделанного из картинок, текста и стикера.
Для загрузки в редактор изображений с вашего компьютера необходимо в верхней части окна найти и нажать кнопку Open, а из выпавшего меню выбрать Computer:

После этого в открывшемся окне нужно выбрать путь к файлу изображения на компьютере и нажать кнопку Открыть:
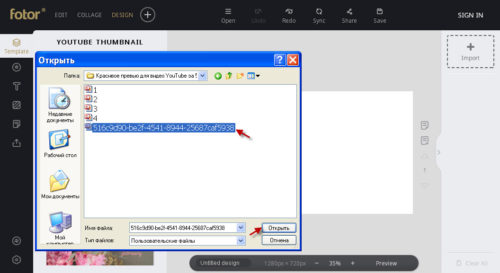
Именно таким образом я загрузил три изображения, которые буду использовать в своем примере. Добавленные изображения доступны в правой части окна:

Но пока мы их трогать не будем, а для начала сделаем фон превью. Для этого идем в раздел Background:
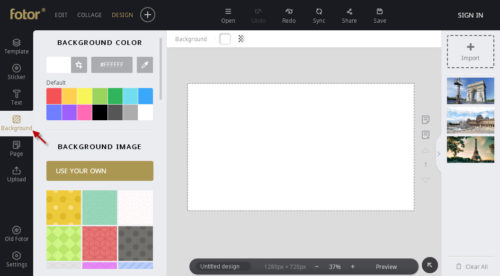
И выбираем понравившийся из предложенных фон:
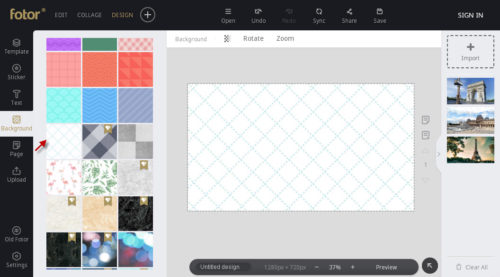
В качестве фона также можно использовать заливку цветом, или изображение, загруженное с компьютера. Загружается изображение для использования в качестве фона превью аналогичным описанному выше способом.
После добавления фона возвращаемся к импортированным ранее картинкам и перетаскиваем их в окно редактирования, после чего масштабируем их и располагаем в нужной последовательности:
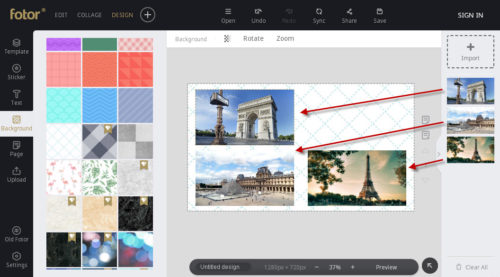
Далее переходим к добавлению текста на превью. Для этого переходим на вкладку Text:
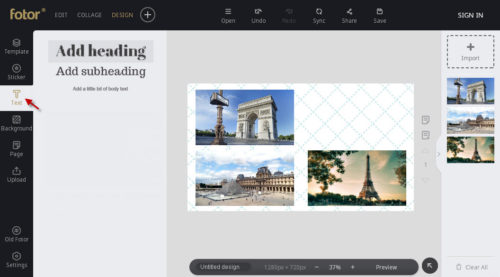
И выбираем стиль текстового блока:
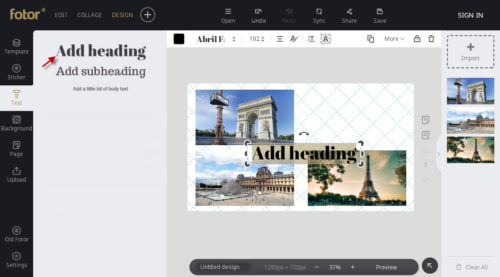
После этого текстовый блок появится в окне редактирования.
Теперь нужно прописать нужный текст, после чего можно переходить к его форматированию. Сервис предлагает следующие возможности форматирования: цвет текста, тип шрифта, размер шрифта, выравнивание, выделение шрифта, межстрочный и межбуквенные интервалы, возможность добавить к тексту такие эффекты, как тень и прозрачность:
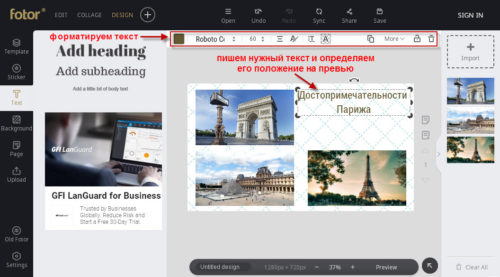
Закончив с текстовым блоком, можно переходить к добавлению стикеров на превью, для чего переходим в раздел Sticker:
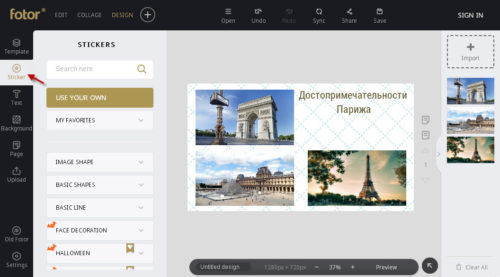
Здесь все стикеры разбиты по тематикам, ищем подходящий стикер и кликом по нему добавляем в окно редактирования, после чего редактируем положение и размер стикера:
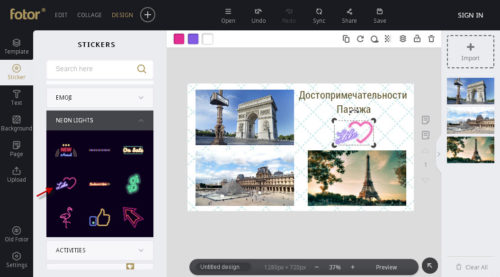
Итак, все элементы нашего превью на своем месте, теперь нужно сохранить полученное изображение на компьютер, для чего в верхней части экрана находим и нажимаем кнопку Save:
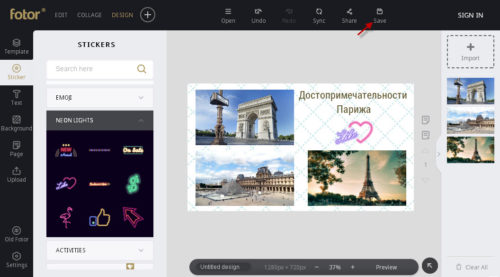
В появившемся окне прописываем имя файла, выбираем расширение (формат) файла и качество изображения, после чего нажимаем Download:
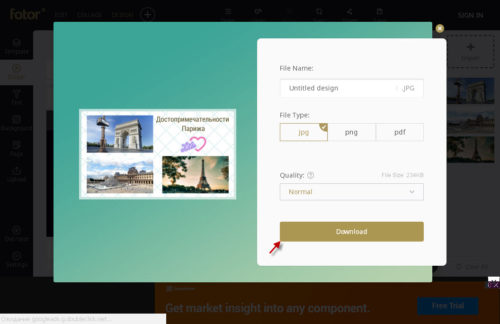
Готово!
В моем случае результат выглядит следующим образом:

Вот так легко и просто можно с помощью сервиса Fotor сделать превью онлайн для Ютуба.
Пользуйтесь на здоровье!
Как поставить заставку на видео на Ютубе?
Вставить свою картинку на заставку можно сразу, когда загружаете видеофайл на канал. Пока идёт обработка, вы уже можете поставить значок.
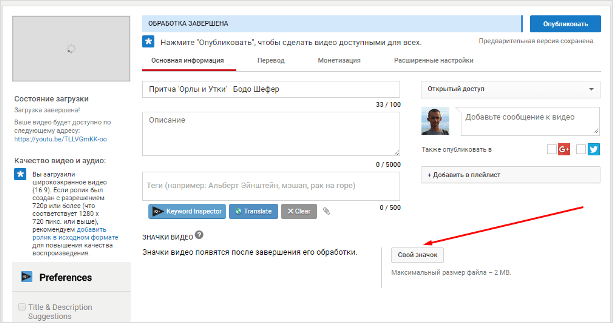
Либо сделать это можно через творческую студию.
Шаг 1. Заходите на свой канал и нажимаете “Менеджер видео”.

Шаг 2. Выбираете необходимый ролик, на который будем ставить или менять персонализированный значок, и нажимаете “Изменить”.
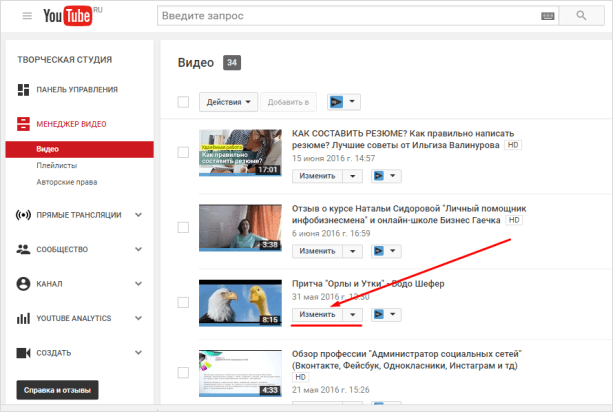
Шаг 3. Нажимаете на кнопку “Свой значок” и выбираете готовое изображение на компьютере. Если у вас к этому видео был установлен значок, то наведите на него курсором и увидите надпись “Изменить изображение”.
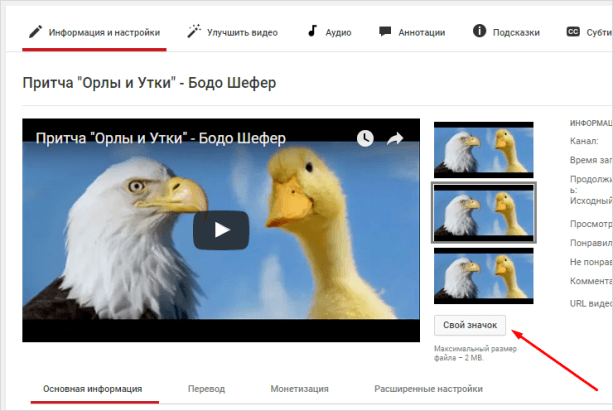
Блин. Плохой пример взял, не видно, что кадры из видео разные.
Всё, готово. Через некоторое время он начнёт отображаться.
Визуализация обложки
Обложка видео должна визуально передавать содержание происходящего в видеоролике. Для изображения лучше выбрать крупные объекты на контрастном фоне. Обложку можно сделать найдя подходящее изображение в фотобанке или вырезать из видео, однако лучше сделать фото заранее, во время съемок самого ролика.

Например, если суть видео состоит в обзоре BMW, на превью можно изобразить автомобиль крупным планом. Главное, превью должно отождествлять содержание ролика.
О чем бы ни было видео, важно чтобы обложка была хорошо видна с гаджетов любого размера. Именно для этого, выбираются крупные объекты для фото, которое размещается на обложке
Создание баннера для YouTube-канала онлайн
Специализированные сервисы не только предлагают пользователям удобный редактор изображений без предварительного скачивания, но и предоставляют множество макетов, эффектов, дополнительных изображений и многое другое как бесплатно, так и за небольшую плату. В этом и проявляется их преимущество перед офлайн-редакторами, где каждую картинку приходится искать в интернете. Давайте подробнее разберем процесс создания баннера для Ютуба в нескольких популярных сервисах.
Способ 1: Crello
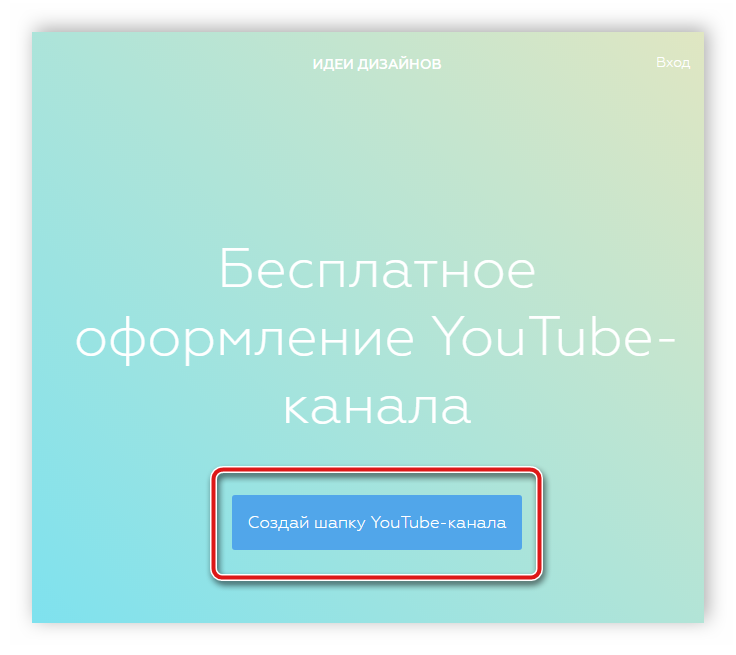
На сайте присутствует большое количество бесплатных и платных фотографий в разных категориях. Все они имеют одинаково хорошее качество и отличаются лишь по размерам.

Начать оформление нового дизайна лучше всего с добавления фона, благо на Crello присутствует множество различных шаблонов.

Если необходимо добавить надписи на баннер, то обратите внимание на большое разнообразие шрифтов различного стиля. Все они выполнены качественно, большинство поддерживает кириллицу, вы точно найдете что-то подходящее под свой проект

Когда будете готовы сохранить получившийся результат, то пройдите быструю регистрацию и бесплатно скачайте готовый баннер в хорошем качестве и в нужном размере себе на компьютер.

Способ 2: Canva
Онлайн-сервис Canva предлагает своим посетителям создать уникальную и красивую шапку канал всего за считанные минуты. На сайте присутствуют различные библиотеки со шрифтами, фотографиями и готовыми решениями. Давайте подробнее разберем процесс создания баннера с помощью Canva.
- Перейдите на главную страницу сервиса и нажмите «Создать баннер для YouTube».

Если вы впервые на сайте, то потребуется пройти обязательную регистрацию. Сначала укажите цель, с которой используете Canva, а после просто введите электронную почту и пароль для создания аккаунта.
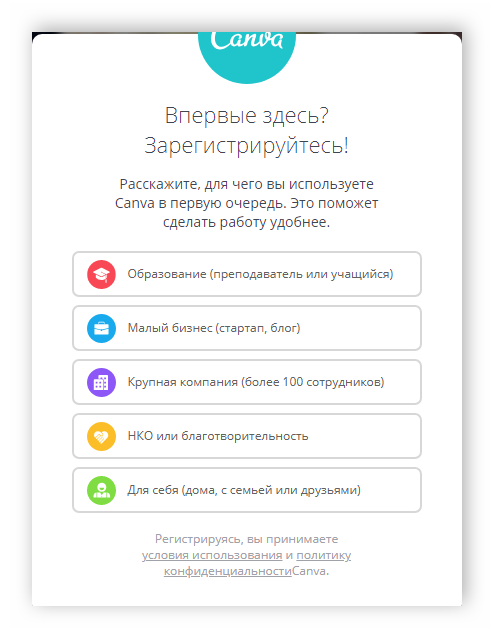
Теперь вы сразу попадаете на страницу редактора. В первую очередь рекомендуем ознакомиться с готовыми макетами, это будет полезно тем, кто не знает с чего начать или не хочет терять время на создание проекта с нуля.

В сервисе присутствует огромная бесплатная библиотека с различными элементами. Сюда входят: значки, фигуры, рамки, диаграммы, фотографии и иллюстрации.

Практически всегда в шапке используется название канала или другие надписи. Добавьте это с использованием одного из доступных шрифтов.

Обратите внимание и на фон. На сайте присутствует более миллиона платных и бесплатных вариантов, начиная от самого простого однотонного, заканчивая сделанного профессионалами фона

После создания баннера остается только выбрать формат изображения и сохранить картинку себе на компьютер для дальнейшего использования.
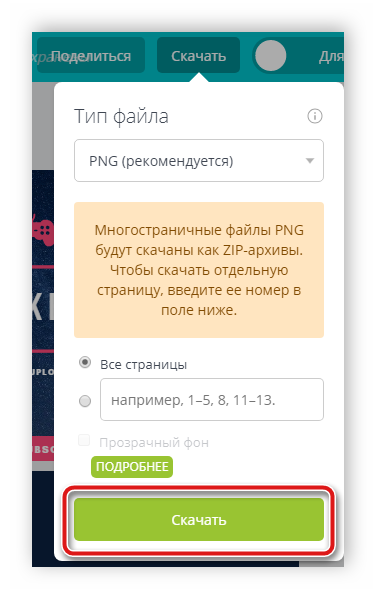
Способ 3: Fotor
Fotor – графический редактор, позволяющий создавать разнообразные визуальные проекты, в том числе и баннеры для YouTube-канала. Сайт недавно был обновлен и теперь появилось еще больше уникальных инструментов, обновились базы с фотографиями и объектами. Создается шапка в Fotor очень просто:
- Перейдите на главную страницу сайта и нажмите на «Редактировать».

Загрузите изображение с компьютера, социальной сети или веб-страницы.

Обратите внимание на инструменты управления. С их помощью осуществляется изменение размера картинки, выставление цветовой гаммы и трансформация
Вверху находится панель управления проектом.

Используйте различные эффекты, чтобы изображение заиграло новыми красками.

В случае, когда вы используете изображение человека на своем баннере, в меню «Beauty» изменяются различные параметры внешности и фигуры.

Примените рамку для изображения, если хотите выделить его с остального фона на Ютубе.

К сожалению, бесплатно можно использовать только несколько шрифтов, но если вы купите подписку, откроется доступ к сотням различных типов надписей.

Когда закончите создание дизайна, просто нажмите «Сохранить», укажите дополнительные параметры и загрузите изображение на компьютер.

В этой статье мы рассмотрели несколько онлайн-сервисов, позволяющий быстро и просто создать баннер для YouTube-канала. Все они представлены в виде графических редакторов, имеют огромные библиотеки с различными объектами, но отличаются наличием уникальных функций, чем и могут быть полезны некоторым пользователям.
Через youtubethumbnailimage.com
Сразу стоит сказать, что четвертый метод схож с третьим, так как нам понадобится помощь стороннего сайта. Но, данный способ в какой-то степени более удобный, так как можно выбрать размер изображения. Чтобы скачать превью с ютуба, воспользуемся следующим методом:
- Нам понадобится помощь сайта https://youtubethumbnailimage.com/. Открываете данную ссылку в браузере. После чего копируете ссылку на нужную видеозапись и вставляете её в белую строчку, представленную на сайте.
- После этого щелкаете левой кнопкой мыши по кнопке «Поиск». Чуть-чуть ждете. Должно появиться четыре картинки. На выбор предоставляются заставки с разрешением 320×180, 480×360, 640×480,1920×1080. Под каждой превью будет кнопка «Скачать».
- Выбираете изображение в подходящем разрешение, и щелкаете левой кнопкой мыши по нужной строчке «Скачать». Как вы это сделали, пойдет процесс установки. После его завершения, можно будет найти данную картинку на вашем персональном компьютере.
Подводя итоги сегодняшней инструкции, можно смело сказать, что скачать превью с ютуба не так уж и просто. Так как, если не знать определенного алгоритма действий, или специального сайта, скачать интересующую вас картинку не получится. Но, прочитав данную статью, вы узнали о нескольких способах, которые помогут вам скачать превью с ютуба.
Требования к обложке в видео
Не все пользователи, прошедшие регистрацию на сервисе Ютуб, могут устанавливать превью в видео. Об этом факте не каждый человек знает. Право требуется заслужить. В прошлом на видеохостинге YouTube были слишком строгие правила. Чтобы добавить заставку, должна была быть подключена монетизация, партнерка. Сегодня требования проще. Вы должны соответствовать таким критериям:
- Ваша репутация на сервисе должна быть хорошей.
- Вы не должны нарушать правила и принципы видеохостинга.
- Вам требуется подтвердить собственный аккаунт.
Осуществить проверку, выполнение перечисленных пунктов, можно на 1 страничке. Она называется «Статус и функции». Для посещения, необходимо сделать следующее:
- Кликните по значку собственного профиля. Он находится вверху в углу справа.
- Появится окно, требуется тапнуть по кнопке «Творческая студия».
- Откроется страница, нужно нажать на левой панели пункт «Канал».
- Теперь в меню нажмите «Статус и функции».
- Вы попали на нужную страницу, где есть возможность отслеживать вышеуказанные критерии, посмотреть свою репутацию, соблюдаются ли авторские права, рейтинг, соблюдения принципов Ютуб. Также здесь есть информация о том, подтвержден ваш аккаунт либо нет.
- Внизу есть пункт «Пользовательские значки в видео». Когда вам запрещено их ставить, данный блок подсвечивается красным цветом.
Если у вас не было никаких предупреждений, переходите к подтверждению собственного профиля.

Каким образом добавить превью на видеохостинге
Когда у вас будет готовое превью для вашего видеоролика на YouTube, его нужно добавить в будущий клип.
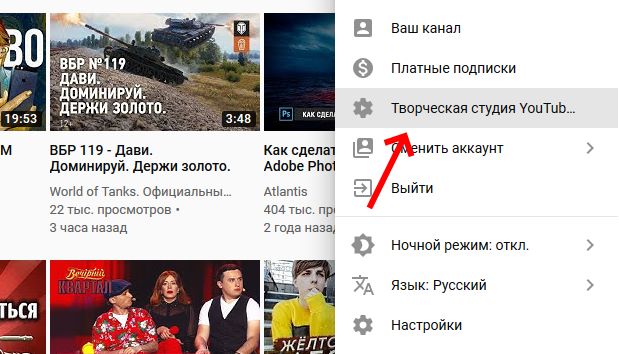
Для этого авторизуйтесь в Google и откройте творческую студию. Затем:
- Вверху возле вашей аватарки будет значок для добавления нового видео. Нажмите его, чтобы загрузить ролик;
- Во время загрузки видео вы сможете добавить превью. Кнопка для загрузки находится внизу страницы. Нажав на неё, откроется проводник Windows, где нужно выбрать готовую картинку;
- Размер файла картинки не должен превышать 2 Мб. Сразу после загрузки обложка появится в соответствующем окне. И вы сможете увидеть, как она будет выглядеть при поиске на странице YouTube.
Текст на обложке для видео
Для подложки выберите в разделе «Элементы» квадрат, перетяните его на заготовку, измените цвет, если необходимо и растяните вдоль нижней части обложки. Сделайте полупрозрачным, используя соответствующий инструмент.
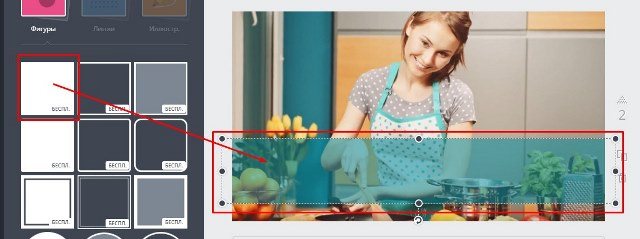
Прозрачность меняется в верхнем правом углу редактора, как на картинке ниже:
Далее на эту подложку добавьте нужный текст и отформатируйте его. Меняйте цвет, начертание, регистр. У вас должно получиться что-то аналогичное шаблону ниже:

Меняя расположение фигуры, ее прозрачность, цвет, форму вы получите множество других вариантов обложки.

Не обязательно искать многоугольники: например, для последнего варианта прямоугольник повернут и сдвинут к правому краю. Прозрачность нулевая.

Можно добавить рамку, используя все ту же вкладку «Элементы».
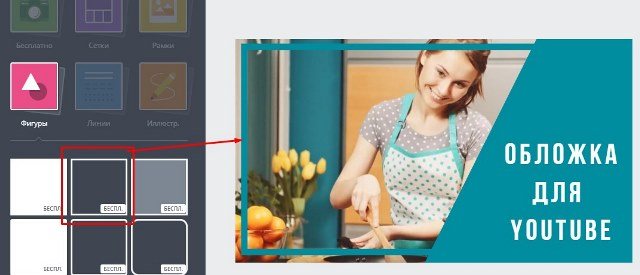
Или заменить прямоугольник на круг, добавить еще одну подложку и т.д. Обложка видео на youtube готова.

Все зависит от вашей идеи, навыков работы в программе. Чтобы ближе познакомиться с возможностями этого графического редактора посмотрите рубрику, которая так и называется Canva.com.
С моей точки зрения Canva – идеальная программа для создания обложки для ютуба.









