Как сделать скриншот на телефоне или планшете
Содержание:
- Как сделать скриншот на телефоне BQ
- 3 способа, как сделать скриншот на планшете Huawei
- Фоторамка из старого планшета
- Приложения для скриншотов на iPad
- Как Сделать Скриншот Экрана на Планшете Через Панель Уведомлений?
- Инструкция по созданию скриншотов
- Сторонние приложения для создания скриншотов на Андроид
- Для чего может понадобиться снимок рабочего стола?
- 1Инструкция скрина для смартфонов BQ на базе Андроид 4.0 и выше
- Способ № 5
- Как сделать принтскрин на телефоне Самсунг с помощью приложений
- Как сделать скриншот на планшете
- Где сохраняется сделанный скриншот?
- Полезные советы для создания скриншота экрана в ноутбуке Ленного
Как сделать скриншот на телефоне BQ
1. Двумя пальцами
В некоторых моделях смартфонов BQ есть возможность воспользоваться для получения снимка экрана свайпом двух пальцев. Для снятия скриншота выполняют следующие действия:
- Нужно прикоснуться к экрану двумя пальцами, а затем сделать скользящее движение вниз, не отрывая от экрана.
- Этот жест не работает на некоторых моделях. В таком случае можно попробовать сделать скольжение сверху вниз одним пальцем или сделать скользящее движение ребром ладони, расположенной вертикально, вправо.
В результате будет получено изображение экрана.
2. С помощью кнопок
Чтобы сделать скриншот на версиях BQ с Андроид 4.0 и выше можно воспользоваться кнопкой устройства и регулировкой громкости. Для этого нужно выполнить следующие действия:
- Нужно одновременно нажать на две кнопки: ту, которая используется для включения гаджета и кнопку, с помощью которой можно уменьшить громкость.
- Нажатие должно быть долгим. Его можно прекратить, после того, как будет услышан щелчок затвора фотоаппарата и в верхней панели появится соответствующее уведомление.
Этот звук означает, что скриншот создан и сохранён в галерее изображений.
На телефоне BQ QBS-5000 можно использовать похожий способ:
- Нажатие производится при помощи нажатия на обычную клавишу и на виртуальную.
- Нужно одновременно нажать на кнопку, с помощью которой уменьшают громкость и на иконку внизу экрана в виде квадрата.
- Нажатие должно быть продолжительным. Оно прекращается после того, как был сделан скриншот.
Картинка будет помещена в каталог, где сохраняются другие изображения.
3. Через быстрый доступ
Можно сделать снимок с использованием панели уведомлений. Для этого выполняют такие действия:
- Делают движение пальцем сверху вниз. В результате будет открыта шторка.
- Переходят в раздел «Сортировка».
- Затем выбирают «Скриншот».
После этого выполняется снимок. Затем на экране появляется соответствующее уведомление. Полученное изображение можно сразу открыть для просмотра.
Если нажать на кнопку питания и продержать несколько секунд, то появится небольшое меню. Одна из строк предложит выполнить снимок экрана. Если тапнуть по ней то будет получен скриншот.
Создание снимка экрана с помощью меню
4. Как сделать длинный скриншот
Длинный скриншот необходим, когда нужно сделать полную копию страницы сайта. Она обычно помещается на экране не полностью. При использовании обычного скриншота часть информации будет утрачена.
Он также потребуется в тех случаях, когда нужно отобразить страницу программы, которую необходимо прокручивать. Такая ситуация возникает при копировании всей страницы настроек или имеющегося на телефоне списка контактов.
Системные встроенные способы это сделать на смартфонах BQ не предусмотрены. Такой снимок можно сделать с помощью специальных приложений. Для этого можно воспользоваться приложением Long Shot. Оно доступно в Play Google
Чтобы установить программу, надо нажать на кнопку «Установить». После этого программа будет скачана на смартфон и инсталлирована.
- Результатом работы программы является серия снимков. Их можно просмотреть и удалить ненужные.
- Есть возможность сделать дополнительные снимки в нужных местах страницы.
- Эту серию скриншотов можно сохранить в виде нескольких картинок или склеить.
- Если пользователь выбрал последний вариант, нужно тапнуть по соответствующей кнопке. После этого на экране будет сделан предпросмотр будущего большого изображения. Если оно устраивает, пользователь должен подтвердить команду. Теперь длинный скриншот будет создан и сохранён.
5. Как сделать частичный скриншот
Иногда необходим снимок части экрана. Такая возможность средствами смартфона BQ не предусматривается. Однако такой снимок можно сделать с помощью специализированного приложения. Для этого можно использовать, например, Screenshot Crop & Share. Оно доступно в Google Play
Оно позволяет делать скриншоты полного экрана или только его части. Уже полученные изображения можно редактировать. Рисунки можно обрезать до нужного размера. Полученные рисунки можно непосредственно пересылать своим знакомым.
Как сделать скриншот — можно посмотреть на видео:
3 способа, как сделать скриншот на планшете Huawei

Благодаря технической составляющей устройство можно использовать как персональный компьютер с сенсорным вводом, для этого нужно только подсоединить клавиатуру. В таком случае создать снимок становится еще проще, достаточно нажать клавишу принтскрин. Когда нет возможности подключить основную клавиатуру, то существует 3 основных варианта сфотографировать экран.
1 способ с помощью клавиш
Снять экран можно удерживая одновременно несколько главных функциональных кнопок. Какие клавиши нужно использовать для моделей Honor:
- нажимаем одновременно уменьшение громкости и блокировку;
- ожидаем несколько секунд пока вся рабочая область не будет захвачена;
- после звукового сигнала напоминающего срабатывание затвора камеры кнопки отпускаются;
- просмотреть готовые снимки можно по пути «Галерея» — «Картинки» — «Скриншоты».
Как только фото будет сохранено, вверху будет уведомление о сохраненном изображении, которое можно будет сразу посмотреть. Для некоторых моделей mediapad существует еще вариант снимка рабочего стола при помощи клавиши:
- нажимаем кнопку «Блокировка», удерживаем несколько секунд;
- из выпадающего меню выбираем «Скриншот»;
- нажимаем и сохраняем снимок в «Галерею».
2 способ с помощью жестов
Практически все гаджеты обладают возможностью управления при помощи жестов. Как сделать скрин на планшете Хуавей жестом:
- заходим в главное «Меню», открываем пункт «Настройки»;
- пролистываем вниз, находим «Движение» или «Управление ладонью»;
- активируем передвинув ползунок вправо;
- выходим обратно в «Меню», проводим ладонью справа налево по рабочему столу для проверки.
При успешном создании скрина появится характерный звук затвора и высветится уведомление. Также можно настроить срабатывание опции после двойного постукивания по экрану.
3 способ через приложение
Разработчики мобильных приложений также создали специальные программы, которые помогут создать скрин на девайсе. Для этого:
- заходим в «Play Market», вбиваем «Скриншот» в строку поисковика;
- из выпадающего списка выбираем понравившуюся программу;
- устанавливаем и открываем;
- снимаем нужную область, сохраняем в папку.
Посмотреть изображение можно через «Галерею». Большая часть программ платные, а также имеют ограниченный функционал, поэтому стоит выбирать оптимизированные под устройство.
Фоторамка из старого планшета
Планшет легко превратить в фоторамку для показа нужных фотографий или альбомов. Программ в маркете для этого хватает. Например, Photo Slides — простая фоторамка, множество настроек, в бете поддержка DLNA. Среди настроек есть длительность показа фото, скорость обновления, эффекты, выбор отображения только фото, совпадающих с текущей ориентацией, часы поверх фото, запуск только при подключении внешнего источника питания. В платной версии дополнительно можно выбрать двигающуюся панораму, настроить запуск по расписанию.
Для тех, кто хочет видеть фото в том числе из социальных сетей, есть приложение Dayframe (Photos & Slideshow). Оно умеет показывать фотографии из Facebook, Dropbox, Flickr, Instagram, Tumblr, Twitter, 500px, Google+ и Google Photo.
Приложения для скриншотов на iPad
Рассмотрим интересные и полезные приложения, которые помогут в работе с скриншотами. К примеру, бывает необходимо объединить несколько скринов переписки в одну длинную картинку, или создать снимок целой веб-страницы, которая занимает на экране очень много места.
Stitch It
Адрес:
Простое и крайне полезное приложение, которое позволяет создать одну большую картинку из нескольких скринов. Например, сделав снимки переписки в WhatsApp их можно будет склеить буквально в несколько нажатий. Stitch It сам в автоматическом режиме найдет места, в которых нужна склейка. Есть небольшой редактор, где можно удалить личные данные.
Screenshot — Снимок_веб-страниц
Адрес:
Помогает сделать быстрый скрин всей страницы по URL-адресу с возможностью дальнейшего редактирования. Максимально простой и понятный интерфейс, есть поддержка: сафари, хром, браузера UC и других. Если хотите создать быстро снимок всей страницы какого-либо сайта на айпаде — то это приложение поможет вам.
Store Screens
Адрес:
Позволяет накладывать уже готовые скрины на фоны различных версий iPhone и iPad. Создавать проекты, накладывать текст, менять фон и разные другие операции. Особенно полезным этот софт будет разработчикам софта для IOS. Работает очень быстро и интуитивно понятно. Так, к примеру, можно разместить готовую картинку на фоне того же iPad и добавить сопутствующий текст.
Интересно! Для работы с уже с готовыми снимками экрана можно воспользоваться любым приложение для редактирования фото из App Store и встроенными в систему функциями.
В заключение
Apple дала нам очень удобную и легкую в использовании функцию для создания снимков рабочей области и всего экрана для всех пользователей ее продукции.
Как Сделать Скриншот Экрана на Планшете Через Панель Уведомлений?
Многие производители не останавливаются на достигнутом и создают смартфоны с более удобным интерфейсом. На таких устройствах скриншот можно сделать с помощью панели уведомлений.
«Honor и Huawei»
На смартфонах Honor и Huawei есть специальная функция, которая позволяет сделать скриншот без зажатия кнопок.
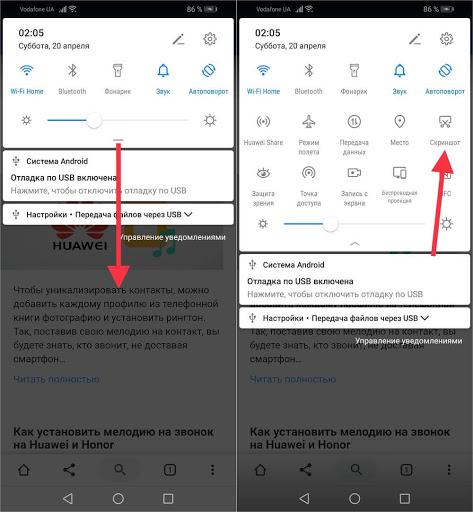 Чтобы сделать снимок экрана, нужно:
Чтобы сделать снимок экрана, нужно:
- разблокировать экран смартфона и опустить шторку панели уведомлений;
- развернуть полный список функций, потянув за значок «_»;
- кликнуть на иконку «Скриншот»;
- об успешном создании снимка скажет характерный щелчок фотоаппарата, а на экране появится изображение.
«Xiaomi»
В шторке уведомлений есть специальная иконка, которая позволяет сделать скриншот за секунду.
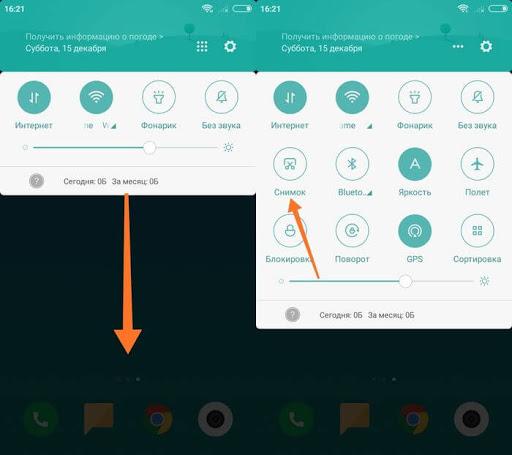 Чтобы заснять экран, необходимо провести несколько манипуляций:
Чтобы заснять экран, необходимо провести несколько манипуляций:
- перейти на изображение или текст, который нужно захватить;
- выдвинуть пальцем шторку уведомлений сверху;
- расширить меню и нажать на иконку «Снимок экрана».
Во время съемки появится звук затвора. Скриншот отобразится в миниатюре на правой стороне экрана.
При частом использовании иконки можно перенести ее в первые четыре кнопки на панели уведомлений. Для этого нужно открыть настройки, перейти в «Уведомления», затем «Состояние» и выбрать «Переключить позиции». Останется только переместить значок скриншота вверх.
«LG»
В современных моделях смартфонов LG разработчики поставили специальное приложение для скриншота – Quick Memo. Благодаря этой функции можно моментально отредактировать снимок экрана.
Чтобы найти Quick Memo, нужно открыть панель управления. В зависимости от модели смартфона появится одна из иконок:
- Quick Memo;
- QMemo+.
Как только скриншот будет сделан, можно открыть изображение и отредактировать.
«Lenovo»
Обладатели последних моделей Lenovo могут сделать скриншот одной кнопкой. Для этого нужно провести по экрану сверху вниз, чтобы вызвать панель управления.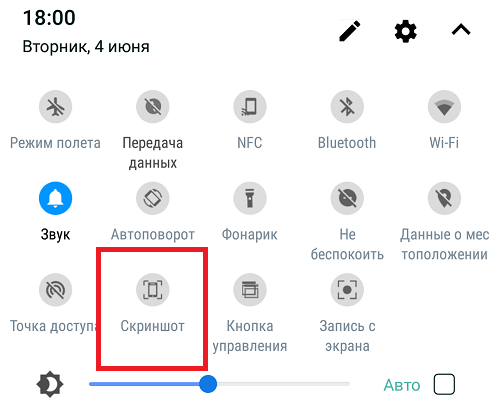
В меню появится клавиша «Скриншот». Нажав на нее, можно снять изображение, которое висит на экране. Снимок сохранится в отдельной папке галереи изображений – Screenshots.
«Asus»
Для создания скриншота на смартфоне Asus нужно открыть быстрое меню и нажать иконку «Скриншот». Если значок не появился, необходимо его добавить:
- зайти в «Опции быстрой настройки»;
- выйдет меню дополнительных функций и надпись «Скриншот»;
- поставить галочку и сохранить изменения.
 После настройки панели управления появится кнопка «Скриншот». Чтобы сделать снимок экрана, необходимо вывести нужное изображение, раскрыть меню и щелкнуть на иконку. Фото сохранится в галерее.
После настройки панели управления появится кнопка «Скриншот». Чтобы сделать снимок экрана, необходимо вывести нужное изображение, раскрыть меню и щелкнуть на иконку. Фото сохранится в галерее.
«iPhone»
При повреждении кнопки Power сделать скриншот стандартным способом нельзя. Но производители предусмотрели такую неполадку.
- Зайти в настройки и перейти во вкладку «Основные».
- Открыть «Универсальный доступ» и активировать Assistive Touch.
После этого на рабочем столе появится темная иконка.
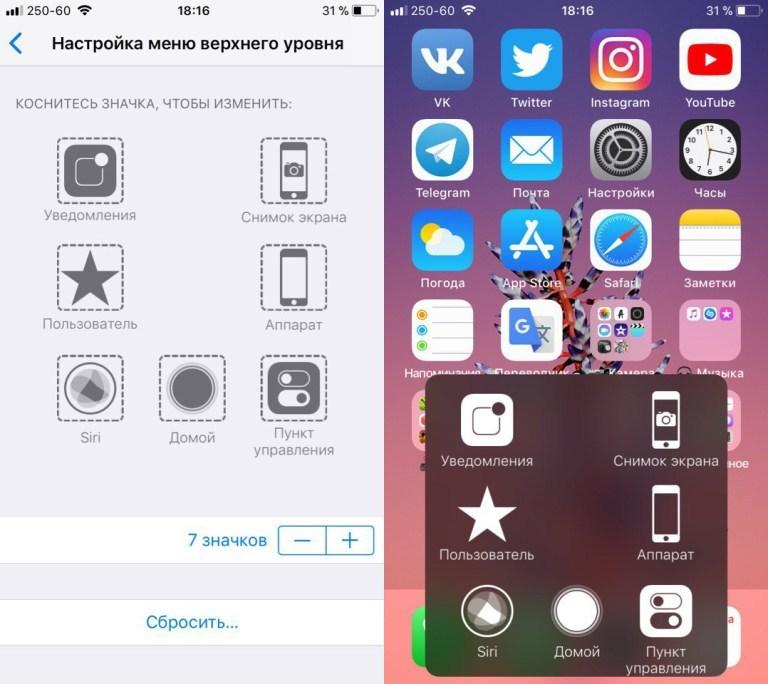 Чтобы сделать скрин, необходимо:
Чтобы сделать скрин, необходимо:
- кликнуть по иконке – выскочит меню;
- нажать на значок «Аппарат»;
- открыть «Еще», затем «Снимок экрана».
- После нажатия последней клавиши слева выскочит миниатюрный скрин экрана.
Инструкция по созданию скриншотов
Надо отметить, что способы выполнения этой операции на разных версиях операционной системы андроид разные.
Общие способы
Существуют основные способы, которые работают практических на всех устройствах на Андроид.
Кнопки
В основном скрин устройства андроид можно получить с помощью одновременного нажатия, которое должно длиться пару секунд, клавиш “Питания” и “Уменьшение громкости”, после чего вы увидеть сверху определенный значок и услышите звук затвора фотоаппарат, указывающий на то, что все прошло успешно и снимок сохранился на телефоне.
Данный способ используется на всех телефонах Android любых производителей — ZTE, Huawei, Sony Xperia, Fly, Nexus, Motorola, Samsung, Xiaomi и так далее, но только при условии того, что на устройстве стоит операционная система Android не младше, чем 4.0. Часто кнопки мобильного телефона через какой-то промежуток времени перестают нормально функционировать, из-за чего не получается сделать “фотографию” по стандартному методу, указанному выше.
Но не стоит расстраиваться, есть и другие простые способы, позволяющие добиться того же результата.
Панель быстрых настроек
В панели быстрых настроек почти любого смартфона есть функция скриншот. В первую очередь вам надо получить доступ к указанной панели, для этого следует провести пальцем сверху вниз по экрану смартфона.
После этого нужно найти клавишу “Параметры быстрых настроек”. Тут необходимо выбрать функцию “Скриншот” из списка, позже нажать кнопку “Сохранить”. После выполнения следующей последовательности действий в панели быстрых настроек появиться кнопка “Скриншот”, при нажатии которой он будет выполнен.
Жесты
Также у некоторых телефонов есть удобная функция “фотографирования” жестом. Эту функцию вначале нужно включить в настройках телефона, где будет дана вся информация. В основном, механизм заключается в том, что владелец смартфона проводит определенное количество пальцев по экрану устройства. Этот способ доступен только на последних моделях смартфонов, выпущенных в недавнее время.
Фирменные способы
Некоторые фирмы, производящие мобильные устройства на системе Android, разрабатывают дополнительные методы выполнения снимка. Внизу будет произведен обзор нескольких из них.
На телефонах Xiaomi
Китайская компания встроила еще один алгоритм выполнения скрина: одновременное нажатие кнопки “Уменьшение громкости” и клавиши в меню в виде трех полосок.
Samsung
Для того, чтобы получить скриншот на старых моделях смартфонов самсунг, надо нажать и удерживать кнопки «Назад» и «Домой» в течение двух секунд.
На моделях, которые были выпущены на продажу позднее 2014 года, используется упомянутый общий способ. На последних моделях, вышедших после 2016 года, например, Samsung J3, используется другой способ: надо одновременно нажать на кнопки «Включение» и «Домой». При этом, на некоторых устройствах работают два варианта, а на других — только последний.
Huawei
На некоторых устройствах хуавей после удержания кнопки «Включение» появляется меню, где в списке нужно выбрать клавишу «Screenshot» с изображением ножниц.
Программы
Можно еще найти огромное количество различных приложений, с помощью которых пользователь сможет облегчить процесс создания скриншота, а также получить доступ к различным дополнительным функциям. Рассмотрим самые популярные из них.
Screenshot Ultimate
Одно из редких мобильных утилит, не требующих предоставление root-прав. Но в приложении есть реклама.
Есть несколько триггеров:
- кнопка в верхней части экрана
- встряска устройства
- голосовая команда
- аппаратная кнопка камеры
- виджет на рабочем столе
Screenshot Pro
Приложение для создания скриншотов одним касанием. Зачем нажимать сразу несколько клавиш или трясти свой смартфон? Утилита просто выводит на экран маленькую панель, местоположение которой можно с легкостью менять, чтобы она не мешала вам при использовании девайса. Нажав на кнопку на панели выполняется скрин.
No Root Screenshot it
В данном приложении доступны разные способы: встряхивание, кнопка в панели управления, таймер. Установить его можно только на рутованные аппараты, на просторах Интернета существует неофициальная версия и для девайсов без root прав.
Есть доступ ко многим дополнительным функциям: редакция размеров снимка, возможность рисовать на скриншотах, вставлять различную информацию (дата, время, температура, местоположение).
Сторонние приложения для создания скриншотов на Андроид
На Гугл Плей Маркет есть несколько эффективных программ, которые отлично справляются с поставленной задачей. Далее будут рассмотрены самые распространённые из них.
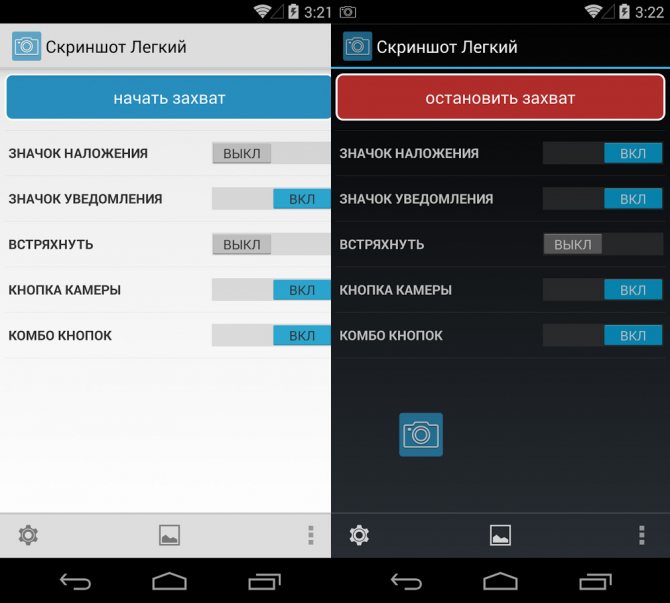
Настройки приложения OK Screenshot для операционной системы Android
OK Screenshot
Данное приложение обладает несколькими особенностями:
- Наличие встроенного редактора, позволяющего корректировать скрины. Здесь можно менять цвет изображения, добавлять различные эффекты, ставить лайки размывать задний фон.
- Есть главная кнопка. Речь идёт о клавише, после нажатия на которую Android устройство делает снимок дисплея. Это удобно, т.к. кнопка внушительных размеров располагается на главном экране приложения.
- Есть функция увеличения или уменьшения масштаба снимка.
Screenshot Ultimate
Имеет следующие преимущества:
- простой, незамысловатый интерфейс;
- несколько эффектов и режимов создания скриншота;
- возможность работы в фоновом режиме;
- небольшое энергопотребление (программа практически не расходует заряда аккумулятора);
- возможность создания черно-белого снимка.
С помощью приложения Screenshot Ultimate пользователь сможет выделить нужную часть экрана на телефоне, что сделать её screen. Принцип работы программы во многом напоминает «Ножницы» на Windows.
Дополнительная информация! На Google Play market доступна демоверсия, позволяющая оценить все возможности софта. Срок её действия истекает через 30 дней после скачивания Screenshot Ultimate.
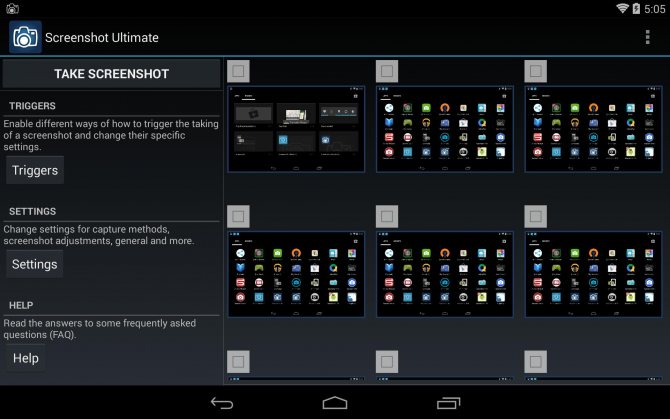
Интерфейс приложения Screenshot Ultimate для OC Android
Screenshot Pro
Усовершенствованная версия приложения «Screenshot», в которую разработчики добавили несколько новых возможностей:
- Размытие изображений. Данный эффект применим не только к скринам, но и ко всем фотографиям, расположенным на внутреннем хранилище гаджета. Таким образом, программу Screenshot Pro можно использовать в качестве полноценного редактора.
- Изменение контрастности скриншотов. В настройках софта можно увеличить или уменьшить резкость изображения, его яркость и контрастность.
- Выделение области экрана. Не обязательно скринить весь дисплей. В Screenshot Pro можно активировать режим выделения области, которая позволяет запечатлеть только нужную часть изображения.
Однако у программы Screenshot Pro есть недостатки:
- Высокие требования к техническим характеристикам смартфона.
- Большое энергопотребление за счёт наличия нескольких режимов работы.
- Плохая оптимизация, которая сопровождается регулярными зависаниями и сбоями в процессе работы.
- Возможны проблемы с запуском на устаревших версиях операционной системы Android.
- Необходимость в предоставлении целого ряда разрешения для работы.
- Отсутствие бесплатной версии. На Гугл Плей Маркет присутствует демоверсия приложения, в которой урезаны некоторые возможности.
Обратите внимание! Из вышеперечисленных программ для создания скриншотов на Андроид наилучшим считается приложение Screenshot Ultimate. Место расположения скринов на Android
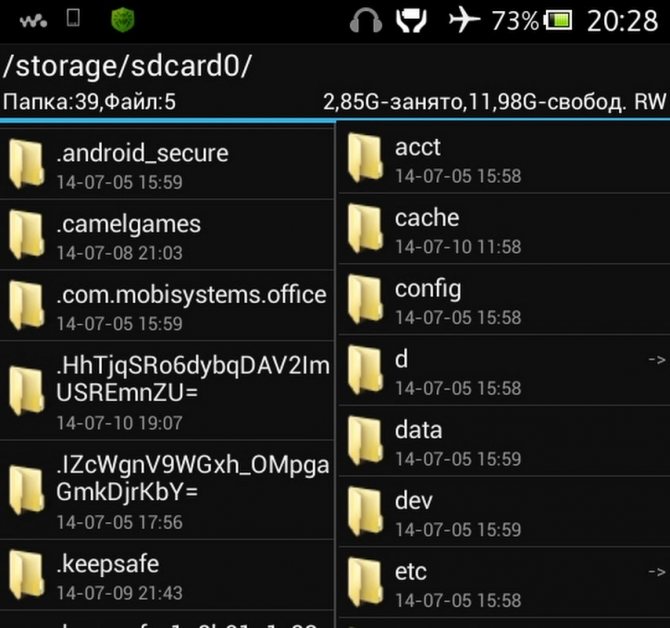
Место расположения скринов на Android
Для чего может понадобиться снимок рабочего стола?
Скан изображения на дисплее может пригодиться в самых разнообразных ситуациях и самым разным людям – кто-то таким образом захочет поделиться тем, что нашёл в интернете, кому-то такой способ поможет объяснить то, как пользоваться какой-то функцией устройства более ясной, кто-то может использовать это как подтверждение финансовой операции. Количество ситуаций, в которых знание того, как сделать скриншот экрана на андроиде, будет полезно, весьма велико.
Для выполнения этой операции существуют несколько методов, позволяющих добиться нужного результата. Мы рассмотрим основные из них.

1Инструкция скрина для смартфонов BQ на базе Андроид 4.0 и выше
Если вы являетесь обладателем смартфона нового поколения, то сделать снимок экрана не составит труда. Разработчики сделали выполнение такой функции очень простой. Для этого необходимо:
- 1 шаг — откройте желаемый кадр для скрина;
- 2 шаг — на смартфоне одновременно зажмите кнопку, которая регулирует громкость вниз (находится на правой боковой панели телефона) и клавишу, которая включает смартфон;
- 3 шаг — выдержать положение кнопок 1-2 сек.;
- 4 шаг — если на вашем телефоне включен звук, то вы услышите характерный щелчок снимка.
С помощью такой несложной манипуляции вы можете сделать желаемое количество скриншотов.

Способ № 5
Последние топовые модели Samsung (и не только) поддерживают функцию «управление жестами». Помогает ли такая технология быстро и легко делать скриншоты? Конечно, да.
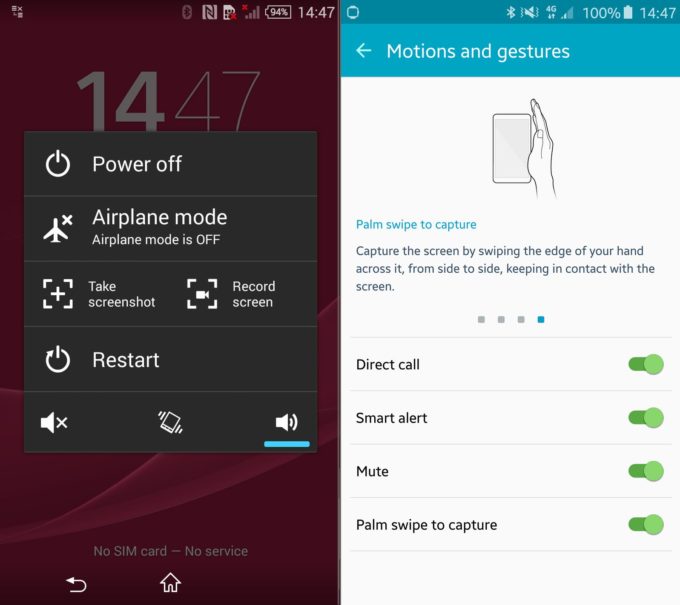
Все что требуется от пользователя для совершения снимка экрана – плавно и аккуратно касаясь дисплея провести по нему ребром своей ладони. Причем можно и слева направо, и справа налево. Однако запомните, что по умолчанию функция, позволяющая делать скриншот жестом, часто отключена. Активировать ее можно в настройках:
- Заходим в раздел «Настройки».
- Оттуда – в подраздел «Управление».
- Далее нас интересует пункт «Датчик движения». Кликаем по нему.
- Переходим в «Управление ладонью». Жмем «Снимок экрана» и включаем функцию.
Как сделать принтскрин на телефоне Самсунг с помощью приложений
Также в создании скриншотов помогают специальные мобильные приложения. Их можно скачать через Google Play. Среди наиболее популярных можно выделить следующие:
- Screen Master;
- AZ Screen Recorder;
- TouchShot и другие.
А еще можно найти необходимое приложение, воспользовавшись поисковой строкой Google Play. Все программы работают по схожему принципу, поэтому разберем инструкцию на примере Screen Master:
- Запустите приложение.
- Выдайте разрешения.
- Откройте нужную область экрана.
- Нажмите кнопку для захвата изображения.
Скриншот сразу же сохранится в памяти смартфона Samsung, и вы сможете в любой момент открыть его для выполнения необходимых операций. В то же время рекомендуется внимательно изучить настройки программы, чтобы создавать снимки экрана самым удобным из возможных способов.
Как сделать скриншот на планшете
1. Кнопками на планшете
Самый простой и быстрый способ создать снимок экрана планшета — нажать одновременно две клавиши на устройстве. В зависимости от модели гаджета, они могут отличаться. Нажмите разом на кнопки:
- Громкость увеличение или понижения + Домой
- Громкость увеличение или понижения + Питания
- Питания + Домой (чаще используется Samsung и HTC)
- Назад + Домой (чаще используется Самсунг)
После того, как вы их нажмете, услышите звук затвора камеры. Сделанный снимок сразу попадает в галерею с вашими фотографиями и другими изображениями.
2. Средствами системы
Не все из этих приемов будут работать/включены на вашей модели планшета, поэтому, если что-то не работает, просто попробуйте другой способ.
Свайп тремя пальцами — На многих моделях планшетов: Xiaomi, Honor и других, скриншот экрана можно создать, проведя тремя пальцами с верхней части экрана вниз. Т.е. сделав свайп тремя пальцами сверху вниз.
Отодвинув верхнюю шторку — Отодвиньте шторку, там увидите специальный значок, нажав на который будет сделан скрин.
Зажав кнопку питания — Зажмите кнопку питания, пока не появится информационное окно с вариантами действий, среди них можно найти пункт с созданием скриншота — нажмите.
Смахнуть ладонью — на некоторых моделях, особенно со старыми прошивками Андроид, создать скрин можно, проведя ладонью по дисплею слева на право или наоборот.
3. Приложения
Приложения позволяют автоматизировать процесс создания скринов, устанавливать таймер, редактировать их и другие действия. С помощью некоторых можно записывать видео происходящего на телефоне. Ниже будет ТОП таких приложений.
Интересно! Некоторые их этих приложений мы уже рассматривали в материале — как сделать скриншот на андроид.
Супер_Скриншот_Pro
Адрес: Супер_Скриншот_Pro
Много положительных отзывов, выполняет свои функции очень быстро и эффективно. Если другие способы создания скринов у вас попросту не работают — то смело используйте данную программу.
Скриншот_и_рекордер экрана
Адрес: Скриншот_и_рекордер экрана
Качественное приложение, дополнительно позволяет редактировать снимки после их создания. Можно делать скрины целых веб страниц на каком-либо сайте.
Screen Master
Адрес: Screen Master
Качественный и функциональный скриншотер для устройств на базе Андроид. Обладает хорошим редактором и создает действительно качественные снимки.
Screenshot
Адрес: Screenshot
Одно из самых популярных приложений такого рода. Работает очень быстро и стабильно, есть дополнительные функции, к примеру, можно дать сразу пояснения в виде текста к снимку.
В заключение
В системе Android есть множество функций, которые действительно упрощают пользователю управление своим устройством, создание скринов — одна из них.
Где сохраняется сделанный скриншот?
После того как вы выполнили предыдущий пункт, возникает вполне резонный вопрос: где можно найти только что созданное изображение? Ведь планшет должен где-то сохранить фото дисплея для дальнейшего использования.
Рассмотрим на примере девайса марки HTC. Существует несколько вариантов того, как получить доступ к данному изображению:
Первый, и самый простой вариант – изображение можно будет найти среди других фотографий в приложении «Галерея». Там же его можно будет повернуть, обрезать и обработать, а после этого – отправить через множество различных приложений.
Второй вариант, подходящий для пользователей, уверенно ориентирующихся в среде Android – получение доступа через файловую систему. Найти снимок можно, открыв «Проводник» и выбрав в нём раздел «Фото». Обнаружив искомый файл таким образом, вы имеете возможность совершать с ним различные операции, например, копирование, просмотр информации о его размере и дате создания, редактирование и удаление.
Третий, наиболее сложный способ – получение доступа не через «Фото» или «Галерею», а при помощи различных файловых менеджеров
Хотелось бы обратить внимание, что данный способ следует использовать в случае, если вы полностью осознаете, какие последствия могут повлечь различные действия. Ведь случайно удалив какой-то важный системный файл, можно получить множество проблем с девайсом.
На большей части устройств все скриншоты сохраняются в отдельную папку, находящуюся по пути “sdcard/Pictures/Screenshots/”. На dexp, HTC и множестве других девайсов снимки хранятся именно в этой директории.

Полезные советы для создания скриншота экрана в ноутбуке Ленного
Если хотите скопировать только активное окно экрана — то, что находится сверху — просто нажмите Alt + Print Screen.
Самый быстрый доступ к программе Paint, это нажать на клавиатуре сочетание Windows + R, вести слово «MSPaint» и нажать Enter.
На некоторых ноутбуках Ленного, чтобы сэкономить место на клавиатуре, «PTSC» используется для захвата и имеет вторичную функцию. Чтобы сделать скриншот экрана, просто нажмите клавишу Fn, а затем «PTSC».
В зависимости от версии ОС, Paint позволяет сохранить скриншот экрана в различных форматах
— BMP опция по умолчанию
— PNG сжатие без потерь
— JPEG представляет собой формат сжатия с потерями, что позволяет дальнейшую обработку изображения. В этом случае вы можете изменить размер файла. Размер файла меньше чем PNG или GIF, но изображение низкого качества.
— GIF подходит для приложений с ограниченным количеством цветов. Если вы планируете сделать скриншот сайта, убедитесь, что он не превышает допустимый размер самого крупного.









