5 способов сделать скриншот экрана на ноутбуке
Содержание:
- Lightshot
- Горячие клавиши
- Дополнения скриншотер в браузеры
- Ножницы
- Game Bar
- Клавиша Print Screen
- Как сделать скриншот?
- Способ второй — программа «Ножницы»
- Как заскринить экран в Windows 8
- «Ножницы»
- Что это такое и для чего необходимо
- Как сделать скриншот экрана
- Snipping Tool
- Как сделать скриншот экрана на компьютере с помощью средств Windows?
- Создание быстрого снимка Виндовс 8
Lightshot
Еще одна популярная программа по снятию скриншотов и их автоматической заливки на сайт разработчиков. Поддерживает русский язык и абсолютно бесплатна, взять её можно на официальном сайте программы.
После установки, программа будет отображаться в трее, для снятия скриншота достаточно нажать на неё левой кнопкой мыши, или воспользоваться горячей клавишей PrtScr. После этого, нужно будет выделить на экране необходимую для захвата область, например с нужным окном. Когда нужная область будет выделена и клавиша мыши отпущена, появится меню с дополнительными возможностями — простым редактированием картинки, например можно добавить надпись или выделить какую-то часть картинки. Для сохранения получившегося в итоге скриншота нужно нажать на кнопку «Сохранить», имеющую вид дискеты .
После нажатия на кнопку «Сохранить» появится стандартное окно сохранения файла в удобном формате в любое местоположения на компьютере.
Горячие клавиши
В операционных системах Windows с давних пор существует ряд разных клавиш, которые позволяют сделать скриншот. Самая известна из этих клавиш — клавиша PrintScreen (часто на клавиатуре выглядит как PrtScr), по нажатию на которую делается снимок экрана, который в дальнейшем помещается в «буфер обмена», для возможности вставить этот снимок в любой графический или иной редактор.
Однако, если необходимо сделать снимок только определенного окна, то можно воспользоваться комбинацией клавиш Alt + PrtScr — после того, как будут поочередно зажаты эти клавиши, в буфер обмена будет помещен только снимок активного окна. После этого, достаточно открыть любой графический редактор (к примеру Paint), и вставить в него скриншот, после чего сохранить получившуюся картинку в необходимом графическом формате.

То есть для того, чтобы сделать скриншот окна в Windows с использованием минимального набора программ, нужно сделать следующее:
- Открываем или переключаемся на то окно, скриншот которого нужно сделать.
- Поочередно зажимаем на клавиатуре клавиши Alt + PrtScr, затем отпускаем.
- Открываем меню Пуск, и там в поиске вводим Paint. Запускаем его.
- В Paint в верхнем меню выбираем пункт «Вставить». Произойдет вставка скриншота.
- Нажимаем на меню «Файл», выбираем пункт «Сохранить».
Дополнения скриншотер в браузеры
На данный момент существуют различные дополнения, которые устанавливаются не на компьютер, а непосредственно в браузер!
Как сделать скриншот в яндекс браузере
Это реализуется в яндекс браузере с помощью дополнительного приложения или иными словами его можно назвать плагин для скриншотов yandex.
Помимо указанного алгоритма для лучшего понимания руководствуйтесь приведенными иллюстрациями!
Что бы сделать снимок средствами Яндекс браузера выполните следующее:
- Откройте Яндекс Браузер что бы сделать скриншот.
- Зайдите в настройки. Смотрите иллюстрации ниже!
- Подключите дополнение для яндекс браузера скриншотер Lightshot.
- После подключения через некоторое время пролетит перышко J
- Теперь оно будет находиться в правом верхнем углу.
- Что бы сделать фотку откройте нужную страницу или область экрана.
- Нажмите на иконку пера левой кнопкой мыши.
- После этого монитор станет темным.
- Выделите нужный участок, нажав левую кнопку мыши и немного двигая мышкой в нужное направление.
- Появится уже известное окно, в котором можно отредактировать снимок, либо сохранить его.
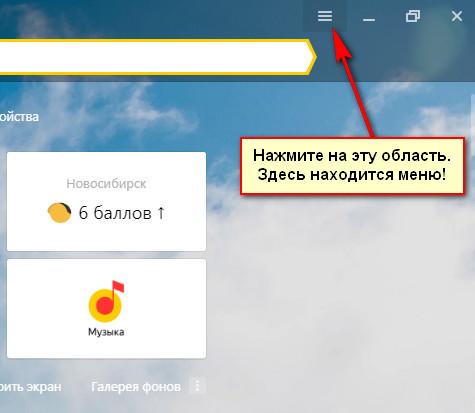
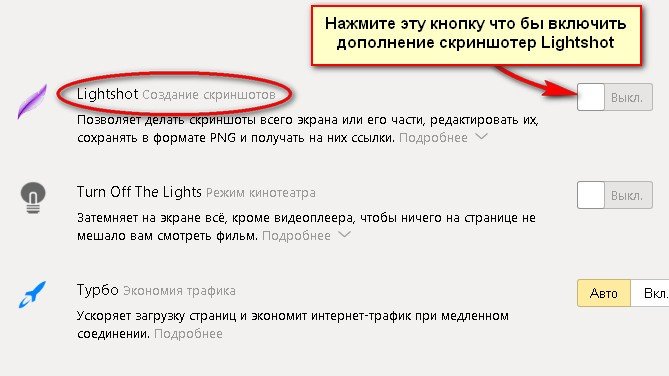

Таким образом, создается фото в Яндекс браузере!
Если вы не знаете, как сделать скриншот истории браузера, тогда просто откройте настройки и выберите историю. Появится множество ссылок это она и будет. Дальше примените выше описанный способ или воспользуйтесь прогами. И сделайте нужный снимок!
Яндекс скриншот
У компании Яндекс имеется такой инструмент как онлайн диск. В дополнение к нему они выпустили удобную программу для компьютера. Вместе с данным приложением идет их утилита.
Яндекс принтскрин сделать очень просто. Для этого наводите курсор мыши на иконку с ножницами и кликаете два раза левой кнопкой мыши! Запускается программа и вам дается выбор, что хотите скриншотить, область, окно или весь экран.
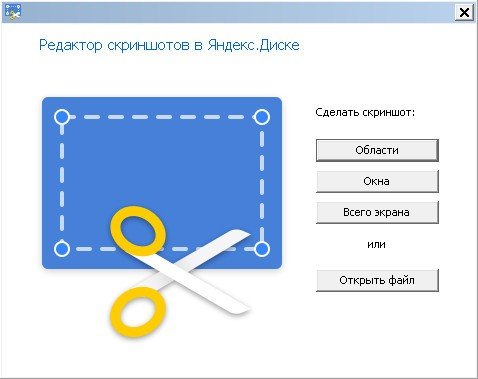
Для примера я выбрал область экрана и сделал снимок. После этого он сразу же оказался в программе Яндекса. Данное приложение представляет собой некий редактор. Особенно мне в нем нравятся стрелочки.
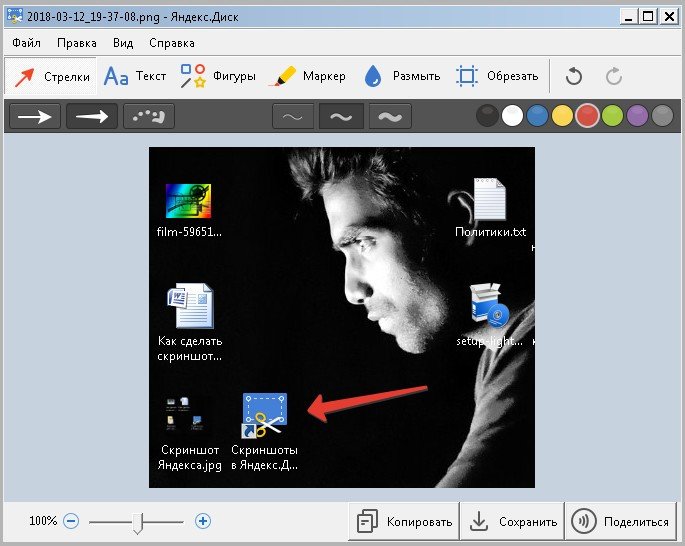
Теперь, когда фотка сделана и все корректировки проведены просто нажмите сохранить. Изображение появится на рабочем столе. У меня после сохранения выходит ошибка, но принскрин появляется.
Как сделать скриншот в опере?
В этом браузере имеются собственные средства по запечатлению экрана. Что бы ими воспользоваться привожу алгоритм ниже.
Набор действий для создания снимков в опере:
- Зайдите в меню.
- Выберите пункт снимок.
- Обведите нужную область.
- Нажмите кнопку захват.
- Сохраните изображение.
Эти пять пунктов позволят без проблем сделать скриншот в опере при помощи встроенного расширения.

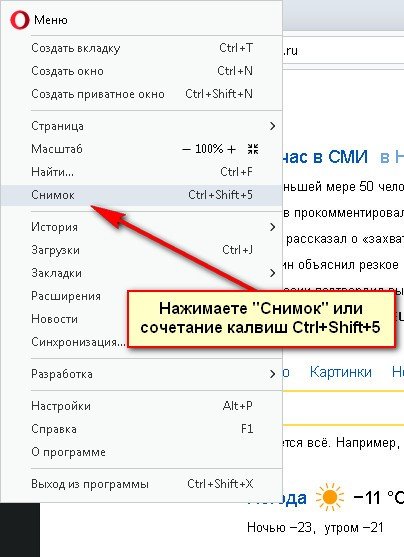
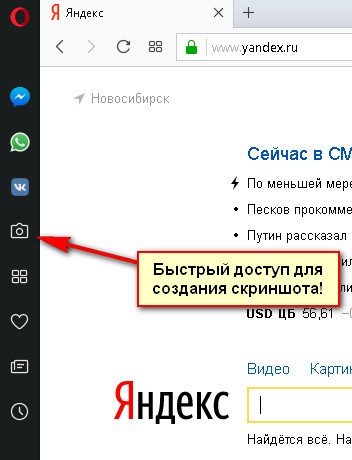
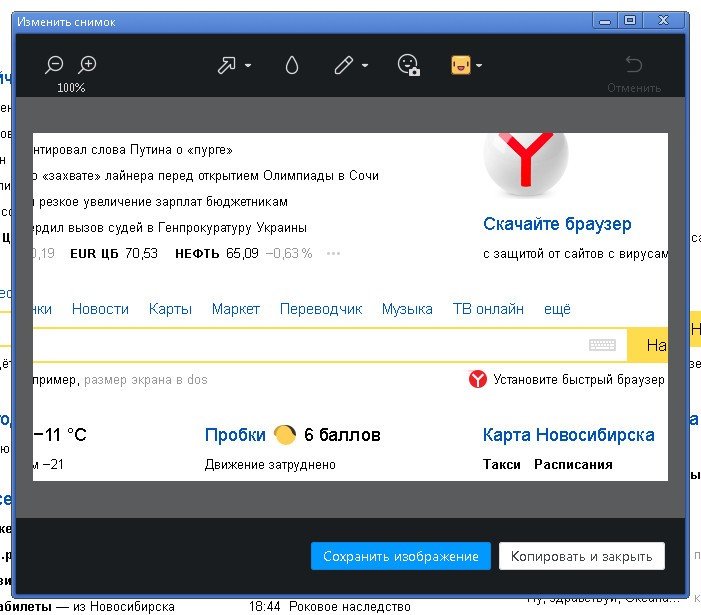
Есть возможность избежать заход в меню и сделать снимок просто кликнув по картинки фотоаппарата.
Таким образом сделать фото экрана на компьютере в опере вы теперь сумеете без особого труда. Версия Оперы у вас может быть другой, но все же смотрите надпись «СНИМОК» в меню.
Ножницы
Данная программа есть только в Windows Vista, Windows 7, Windows 8 и Windows 10.
Ножницы (англ. Snipping Tool) — программа для создания скриншотов из определенных областей экрана. Впервые появилась в Windows Vista, и просуществовала вплоть до Windows 10, где в результате одного из обновлений она планируется к замене программой «Набросок на фрагменте экрана».
- Работать в данной программе весьма легко — достаточно её запустить, найдя её с помощью поиска в меню «Пуск».
- В открывшемся окне нужно нажать на кнопку «Создать».
- После этого, с помощью мыши можно будет выделить область на экране, которую необходимо сохранить, в том числе с нужным окном. По завершению выделения, программа «Ножницы» покажет получившуюся картинку, которую можно будет либо сохранить (нажав кнопку с дискетой ), либо попробовать еще раз (нажав кнопку «Создать»).
Game Bar
The Game Bar is an overlay you can use within most Windows 10 apps and games to take screenshots and record video. To open the Game Bar, press Windows Key + G.
On the overlay menu, click the camera icon to capture a full-screen screenshot. You can also record a video clip by pressing the record button, with the option to include audio by clicking the microphone icon.
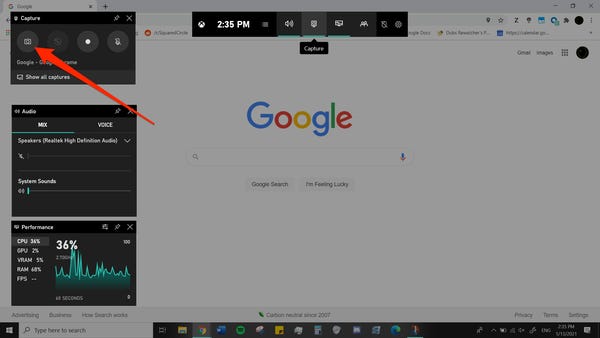
You can take screenshots or screen recordings with the Game Bar on Windows 10.
William Antonelli/Insider
Screenshots and video clips captured by the Game Bar are saved in PNG format to the Videos > Captures folder. You can also find it through the Game Bar, by clicking «Show all captures» underneath the screenshot and recording buttons.
Клавиша Print Screen
Проще всего сделать скриншот именно с помощью клавиши Print Screen. Вот, что нужно сделать, чтобы получить снимок экрана:
- Нажмите клавишу Print Screen. К слову, чаще всего на клавиатурах она может быть названа в сокращенном варианте: PrtSc, prt sc или же prt scr. Все это одно и то же.
- После нажатия Print Screen изображение сохраняется в буфере обмена, то есть компьютер ее держит в оперативной памяти. Чтобы сохранить его в виде файла, нужно воспользоваться графическим редактором.
- Нажмите клавишу «Пуск», после этого переходим во вкладку «Все приложения», и в выпавшем меню выбираем «Стандартные». Теперь открываем Paint.
- В открывшемся окне найдите значок «Вставить» (находится в левом верхнем углу) или же нажмите сочетание клавиш Ctrl + V.
- В окне редактора нажмите на значок дискеты, чтобы сохранить картинку.
Все, скриншот готов и сохранен на компьютере.
Как сделать скриншот?
Для того, чтобы научиться этому, не нужно обладать специальными знаниями и навыками. Но есть определенные нюансы относительно каждого типа устройств, которые и будут рассмотрены ниже.
На компьютере
Скриншот на ноутбуке или ПК легко сделать при помощи мышки и клавиатуры. Алгоритм создания снимка будет зависеть от операционной системы, на которой работает ваше устройство.
Windows
Если вы являетесь обладателем ПК или ноутбука с этой операционной системой, то для создания скрина, вам нужно будет проделать ряд следующих действий:
- Открыть вкладку или страницу, которую нужно зафиксировать.
- Нажать кнопку PrtScr («Print Screen»). Найти ее можно в правом верхнем углу любой клавиатуры. После нажатия клавиши скриншот автоматически окажется в буфере обмена.
- Открыть программу Paint через кнопку «Пуск».
- Вставить изображение из буфера обмена через панель управления программы или одновременным нажатием двух клавиш Ctrl+V.
- Сохранить полученный скриншот на компьютер.

Также для создания скрина вы можете воспользоваться специальным инструментом «Ножницы». Найти его можно через меню «Пуск». Приложение позволяет сразу оценить получившийся результат и при необходимости его отредактировать (добавить на изображение текст или другие рисунки).
Mac OS
ПК и ноутбуки от фирмы Apple позволяют делать скриншоты не целого экрана, а выбирать нужную его часть. При этом полученное изображение не нужно сохранять через дополнительные программы, оно автоматически выгружает на рабочий стол устройства.
Для того, чтобы сделать снимок всего экрана целиком, необходимо сделать следующее:
- Одновременно нажать три кнопки на клавиатуре: Shift+Command+3.
- Открыть изображение, которое уже сохранено на рабочем столе.
Если же вам нужен скрин только определенной части экрана, тогда сочетание клавиш будет таким: Shift+Command+4. После их нажатия нужно будет выделить требуемую область.
Linux
На устройствах с такой операционной системой скрины можно делать тремя методами:
- Сделать снимок всего экрана через клавишу «Print Screen» или отдельной его части через сочетание кнопок Alt+PrtScr. После этого изображение автоматически окажется в папке под названием «Pictures».
- Второй способ предполагает применение специального приложение, которое называется «Gnome-Screenshot». Найти его можно в разделе «Application» – «Accessories». После открытия программы вам нужно будет выбрать какой скрин вы хотите сделать. Это может быть экран целиком, отдельная страница или его небольшой участок. При необходимости вы даже можете сделать скриншот с «задержкой», указав желаемое время фиксации изображения.
- Сторонние программы.
Одним из таких приложений является «Clip2Net». Оно позволяет редактировать скриншоты сразу после их создания, размещать на них тексты, ссылки и различные картинки. Также среди преимуществ – возможно моментальной выгрузки скрина в облако, на сервер или в соцсети.
На смартфоне или планшете
Процессоры современных смартфонов и ПК очень схожи между собой, а потому заскринить изображение на телефоне можно также нажатием на определенное сочетание кнопок, которые могут несколько различаться в зависимости от производителя смартфона.
Также стоит отметить, что в отличие от компьютеров, на телефоне можно сделать снимок только всего экрана целиком.
iOS
Скрин на iPhone или iPad создается следующим образом:
- Одновременно нажать клавиши «Включение» и «Домой».
- Найти снимок в папке «Фото».
Android
В зависимости от версии операционной системы Андроид, снимок экрана делается различными методами:
- Андроид 1 и 2 версии. На таких телефонах возможно заскринить изображение только через специальные программы и приложения.
- Андроид 3.2 делает скрин путем удержания кнопки «Недавние программы».
- Андроид 4 версии – для получения скриншота необходимо одновременно зажать на несколько секунд клавиши «Уменьшение громкости» и «Питание».
Во многих телефонах Самсунг, Хонор и Хуавей действуют другие комбинации: Домой + Назад, Домой + Питание.
Windows
Владельцам смартфонов Нокиа Люмиа для того, чтобы сделать скриншот, можно воспользоваться следующими сочетаниями кнопок:
- «Питание» + «Win».
- «Увеличение громкости» + «Питание».
- Сторонние приложения.
Для обладателей телефонов на базе Андроид предложены такие приложения, как «Lightshot», «Скриншот».
Владельцы техники Apple могут использовать «Tailor – Screenshot Stitching» или «Screenshots».
Эти редакторы помогут легко и быстро добавить снимкам экрана красочности, внести в них коррективы и дополнить их необходимыми элементами.
Существует и множество других программ, в статье приведены лишь наиболее популярные и распространенные.
Способ второй — программа «Ножницы»
Такая программа есть в Windows 7, 8, 8.1, 10.
Как сделать
Нажмите кнопку «Пуск» > («Все программы») > («Стандартные») > «Ножницы».

Программа запустится и вместо курсора мыши появится крестик. Выделите нужный кусок экрана.

Скриншот сохранится в буфер обмена. Теперь можно вставить его в письмо, фоторедактор или Word (нажать одновременно кнопки «Ctrl» и «V»). Также на скриншоте можно что-то написать или нарисовать (значки в виде карандаша и фломастера).

Как сохранить скриншот в отдельный файл
Нажмите на значок дискеты.

Появится окно для сохранения. Напишите имя файла и выберите место его для сохранения. Тип файла лучше использовать JPEG.

Как заскринить экран в Windows 8
В Виндовс 8 и 8.1 есть несколько способов, с помощью которых вы можете сохранить изображение с экрана: создание снимка средствами системы, а также с использованием дополнительного ПО. Каждый способ стоит в зависимости от того, что вы дальше планируете делать с картинкой. Ведь если вы планируете продолжить работу со скриншотом, то стоит использовать один метод, а если вы просто хотите сохранить изображение на память — совершенно другой.
Способ 1: Lightshot
Lightshot — одна из наиболее удобных программ подобного плана. С ее помощью вы можете не только делать снимки экрана, но также редактировать их перед сохранением. Также именно данная утилита обладает возможностью поиска в интернете других подобных изображений.
Единственное, что необходимо сделать перед работой с программой — настроить горячую клавишу, с помощью которой вы будете делать снимки. Наиболее удобно поставить стандартную кнопку для создания скриншотов Print Screen (PrtSc или PrntScn).
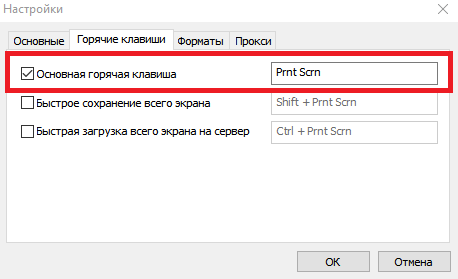
Теперь можно сохранять изображения всего экрана либо же только его части. Просто нажимайте выбранную вами клавишу и выделяйте область, которую необходимо сохранить.
Способ 2: Скриншотер
Следующий продукт, который мы рассмотрим — Скриншотер. Это одна из наиболее простых и удобных в использовании программ, название которой говорит само за себя. Ее преимущество перед подобными программными средствами системы в том, что используя Скриншотер, вы можете делать снимки в одно нажатие — изображение сразу сохранится по указанному ранее пути.
Перед использованием программы необходимо установить горячую клавишу, например PrtSc и можно делать скриншоты. Также можно сохранять изображение со всего экрана или же только выделенную пользователем часть.
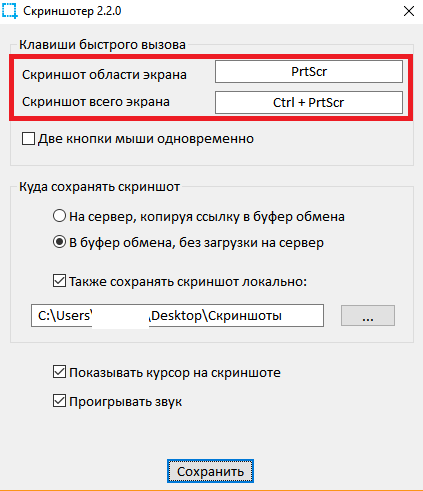
Способ 3: QIP Shot
Сделать снимок в Квип Шот очень просто — используйте все ту же кнопку PrtSc. Затем изображение появится в редакторе, где вы сможете обрезать снимок, добавить текст, выделить какой-либо участок рамкой и многое другое.

Способ 4: Создание скриншота средствами системы
- Способ, с помощью которого вы можете сделать снимок не всего экрана, а только его конкретного элемента. В стандартных приложениях Windows отыщите «Ножницы». С помощью данной утилиты вы сможете вручную выделить область сохранения, а также сразу отредактировать изображение.
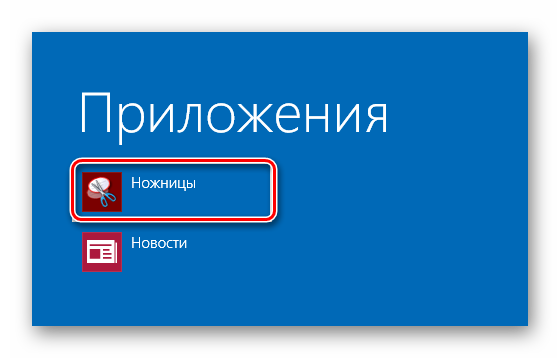
Сохранение картинки в буфер обмена — метод, который используется во всех предыдущих версиях Виндовс. Его удобно использовать в том случае, если вы планируете продолжить работу со скриншотом в каком-либо графическом редакторе.
Найдите на клавиатуре кнопку Print Screen (PrtSc) и нажмите на нее. Таким образом вы сохраните картинку в буфере обмена. Затем вы можете вставить изображение с помощью сочетания клавиш Ctrl + V в любой графический редактор (например, тот же Paint) и таким образом вы сможете продолжить работу со скриншотом.
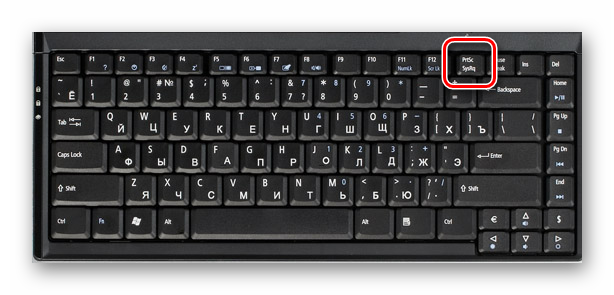
Если же вы просто хотите сохранить снимок экрана на память, то можно нажать сочетание клавиш Win + PrtSc. Экран ненадолго потемнеет, а потом снова вернется в прежнее состояние. Это значит, что снимок был сделан.
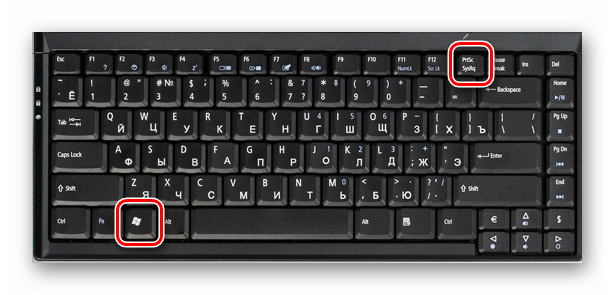
Найти все сделанные изображения вы можете в папке, расположенной по данному пути:

Если вам нужен снимок не всего экрана, а только активного окна — используйте сочетание клавиш Alt + PrtSc. С его помощью вы скопируете скрин окна в буфер обмена и затем сможете вставить его в любой графический редактор.
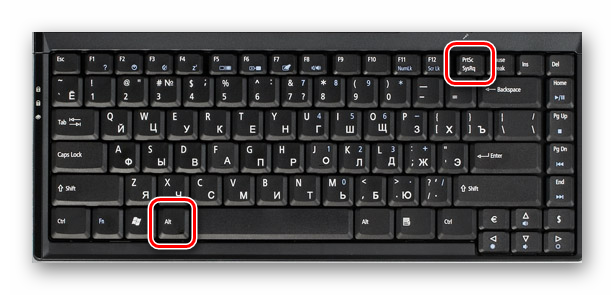
Как видите, все 4 способа по-своему удобны и использовать их можно в разных случаях. Конечно, вы можете выбрать только один вариант создания скриншотов, но знание остальных возможностей никогда не будет лишним. Надеемся, наша статья была полезной для вас и вы узнали что-то новое.
«Ножницы»
При создании скриншота можно обойтись без Paint и клавиши Print Screen. Среди стандартных приложений Windows есть программа «Ножницы», с помощью которой можно сделать снимок всего экрана или определенной области.
- Нажмите клавишу «Пуск», после этого переходим во вкладку «Все приложения», и в выпавшем меню выбираем «Стандартные». Теперь откройте «Ножницы».
- В правом верхнем углу открывшегося окна нажмите кнопку «Создать».
- Мышкой выделите необходимую область на экране.
- Кликните на кнопку «Сохранить фрагмент», который тоже изображен в виде дискеты.
- Выберете папку и нажмите «Сохранить».
Что это такое и для чего необходимо
Скриншот представляет собой мгновенный снимок изображения, который находится на рабочем столе стационарного компьютера или ноутбука. У пользователя есть возможность заскринить весь экран или отдельную его часть.

Что такое ScreenShot и как его делать
Обратите внимание! Данная опция часто используется для решения системных проблем в работе компьютера, а также позволяет сохранять и отправлять напоминания. Основные причины, чтобы научиться делать снимки экрана на ПК или ноутбуке/нетбуке:
Основные причины, чтобы научиться делать снимки экрана на ПК или ноутбуке/нетбуке:
- системные конфликты, различные багги. Сложно не согласиться, что решать подобные проблемы в телефонном режиме достаточно долго, особенно если пользователь не понимает в чем проблема и своими словами пытается объяснить причину сисадмину. Также возникает проблема объяснить бабушке, куда нужно нажать для совершения того или иного действия. Намного проще сделать быстро скриншот и отправить фото или распечатать;
- возможность сохранения web-страницы. При динамической структуре сайта у пользователя не будет необходимости заново искать определенный текст, а также прокладывать маршрут в онлайн-картах;
- сохранение настроек программ. Этот пункт имеет много общего с сохранением web-страниц. Особенно полезна данная опция для тех, кто только учится пользоваться той или иной программой. Чтобы не допустить ошибок во время ее использования, не искать ответы на вопросы в Интернете, достаточно будет просто открыть раннее сделанные изображения с экрана компьютера.
- создание иллюстраций. Чтобы не тратить большое количество времени на ретушь и выбор освещения в процессе съемок, достаточно мгновенно проиллюстрировать текст в сообщении или блоге. Это очень удобно при создании рецептов, различных мастер-классов и инфографики;
- защищенный файл. Исправить текст на таких изображениях достаточно сложно, поэтому скриншоты часто используются в качестве доказательства, например, отчет по денежным переводам. Если, например, пользователю нужен отчет, но не хочется публиковать персональные данные, можно воспользоваться любым фоторедактором и замазать личную информацию;
- списки и переписки. Например, во время переписки с другом удалось выдать смешную шутку, с которой хочется поделиться. Скриншот в этом случае поможет. Ребенок или муж забыл список продуктов, которые нужно приобрести дома, опять-таки скриншот поможет решить проблему.

Самое распространенное расположение клавиши «PrintScreen» на клавиатуре
Важно! Способов, как сделать снимок экрана, огромное количество. Для этого можно использовать встроенные программы или же обратиться к сторонним сервисам
Весь процесс занимает несколько секунд, а вот сама возможность сделать скриншот имеет много преимуществ. Дополнительно производить настройки программ не требуется.
Как сделать скриншот экрана
Через Paint
1. Нажимаем один раз на клавишу Print Screen на клавиатуре.
Если у вас ноутбук, то нужно нажать сочетание клавиш Fn и Print Screen – сначала одну клавишу, потом, не отпуская ее, другую.
2. Щелкаем по кнопке Пуск и из списка выбираем Стандартные – Paint.
Или в строке поиска печатаем «paint» без кавычек и открываем программу.
3. В окне программы нажимаем кнопку «Вставить».
Сразу после этого внутрь добавится фотография экрана. Снимок будет сделан в тот момент времени, когда вы нажимали клавишу Print Screen.
4. Обрезаем лишнее через «Выделить» и «Обрезать» вверху.
Сначала щелкаем по «Выделить».
Затем нажимаем левую кнопку мыши и, не отпуская ее, обводим ту часть, которую нужно оставить. После этого нажмите на «Обрезать».
Если не получилось обвести с первого раза, щелкните за пределами выделенной области один раз левой кнопкой мыши – выделение сбросится.
5. Сохраняем снимок на компьютер. Для этого нажимаем на иконку сохранения вверху программы () или Файл – Сохранить.
Появляется окошко сохранения файла. Сначала в нем нужно выбрать то место на компьютере, куда мы хотим записать скриншот.
Затем нужно изменить название снимка и выбрать формат. Для этого щелкаем по полю «Имя файла» внизу и печатаем туда новое имя для скриншота. В поле формат выбираем PNG, либо JPG. После чего нажимаем «Сохранить».
Вот и всё! Полученный снимок теперь записан в указанном месте (). Если вы выбрали Рабочий стол, то искать его нужно на экране компьютера.
На заметку. Таким образом мы фотографируем весь экран компьютера. Но если нужно сделать снимок только одного окна, то нажимать нужно не Print Screen, а сочетание клавиш Alt + Print Screen. На нотубуке: Fn + Alt + Print Screen.
Через Ножницы
Ножницы – это отдельная программа для создания скриншотов. Она удобнее, чем Paint.
«Ножницы» либо есть в Windows, либо нет. Это зависит от версии системы. Так что если вы через «Пуск» не можете найти эту программу, значит, ее просто нет в компьютере.
1. В строке поиска на панели задач или в Пуске напечатайте Ножницы и запустите приложение.
Появится окно программы.
2. Нажмите на кнопку «Создать» и выделите ту часть, которую хотите заскринить. Для этого просто нажмите на левую кнопку мыши и, удерживая ее, обведите нужную часть.
Если окошко перекрывает то, что вы хотите снять, передвиньте его левой кнопкой мыши за шапку – там, где написано «Ножницы».
3. Как только вы отпустите левую кнопку мышки, выделенная область сфотографируется и добавится в небольшую программку.
Здесь есть пару инструментов для редактирования. Перо – что-то вроде карандаша для подчеркивания. Маркер – для обводки.
4. Сохраните изображение на компьютер через кнопку . Делается этот так же, .
Win + Print Screen
В Windows 8 и 10 сделать скрин можно автоматически – без вставки в программу и сохранения. Для этого достаточно нажать сочетание клавиш Win + Print Screen.
Сразу после этого снимок экрана запишется в папку. Чтобы его найти, зайдите в «Этот компьютер», откройте «Изображения» и «Снимки экрана».
Snipping Tool
Though Snip & Sketch will eventually replace the Snipping Tool on Windows, it’s still possible to use the old tool to take screenshots in Windows 10, 8, 7, and Vista.
To start the Snipping Tool, you’ll have to find it through the search bar. Use the «Mode» button to customize your screenshot and then click the «New» button to capture your screen.

You can customize your screenshot with the Snipping Tool.
William Antonelli/Insider
You can also time your capture up to five seconds via the «Delay» dropdown menu. After you take your screenshot, it’ll open in a new window, where you can annotate it, save it, or share it with Microsoft Outlook.
Как сделать скриншот экрана на компьютере с помощью средств Windows?
Итак, для начала я вам покажу, как сделать скриншот экрана в Windows с помощью клавиатуры.
Для того чтобы делать снимок экрана, достаточно нажать на клавишу PrtScr, которая находиться правее кнопки F12. Еще бывает эта клавиша подписана так: Psc или PrtSc, но произноситься она так – Print Screen.
После того как вы нажмете на эту клавишу, Windows сделает снимок экрана в буфер обмена. Но как сделать снимок экрана компьютера так, чтобы он сохранился как изображение? Для этого, после нажатия по клавише Print Screen, нужно перейти в графический редактор Paint (Пуск-> Все программы -> Стандартные -> Paint, либо просто нажмите Пуск и в поиске введите Paint), после чего нажмите на слово Правка -> Вставить или просто нажмите Ctrl+V на клавиатуре.
После того как изображение вставиться, можете его сохранить, Файл -> Сохранить, выбираете место, формат изображения и название. Теперь можете перейти в место, куда вы сохранили картинку и проверить её.
Еще перед сохранением картинки можно на нем же сделать различные пометки или подчеркивания или выделения. Можно также вырезать нужный фрагмент экрана, но можно и сразу сделать скриншот части экрана, об этом напишу ниже. Все это есть в стандартном Paint. После этого уже сохраняем по схеме описанной выше.
В Windows есть еще один вид снимка экрана, это снимок активного окна. В каких случаях нужна эта функция? Она нужна тогда, когда необходимо сделать снимок не всего экрана, а лишь какого-нибудь небольшого окна программы. Например, как показано на картинке ниже:!!!
Конечно же, можно было сначала снять весь экран, а потом урезать все лишнее в том же Paint. Однако если можно сделать проще, почему бы этим и не воспользоваться? Для того чтобы снять отдельное окно, вначале нужно сделать его «активным». Что обозначает это страшное слово? Активное окно – это то окно, в котором вы работаете на данный момент, если вдруг вы не уверенны, то нажмите в этом окне, левой кнопкой мыши, на любое место, например, на область, которая находиться чуть левее кнопок свернуть, развернуть и закрыть (Кнопка свернуть). После чего зажмите кнопку Alt и, не отпуская ее, нажмите на клавишу Print Screen.
Ну а после идете в Paint, и проделываете туже процедуру, которую я описал выше.
Достоинства и недостатки снятия скриншотов с помощью Windows:
Достоинства:
Самое важное достоинство это то, что снимок можно сделать моментально. Тут уж все зависит от вашей реакции, т.е
от того как быстро вы нажмете на кнопку Print Screen.
Не нужно устанавливать каких-либо специальных программ.
Недостатки:
- Не быстрое сохранение. После снятия, нужно отдельно открывать графический редактор и вставлять туда снимок.
- Можно делать снимок только всего экрана или выделенного окна. Снять какой-либо маленький кусочек не возможно.
- Если вдруг нет клавиатуры (как получилось со мной), снимок проблемно сделать.
Это основные плюсы и минусы, остальные вы увидите сами, когда начнете этой функцией пользоваться.
Создание быстрого снимка Виндовс 8
Для того, чтобы запечатлеть весь рабочий стол нужно воспользоваться сочетанием клавиш Windows + Print Screen.
В этом случае будет создано изображение всего экрана. Оно будет автоматически сохранено в паке «Снимки экрана», расположенной на вкладке «Изображения».
Сохраненный файл будет иметь расширение JPEG. Каждый последующий снимок будет иметь свою нумерацию.
Присвоенное скриншоту имя вы сможете в любое время заменить.
Если понадобится создать скрин определенной области экрана или сделать его произвольной формы — воспользуйтесь стандартной программой «Ножницы».
Работа с ней была описана в предыдущем разделе.
Чтобы найти эту программу — войдите в меню ПУСК и выберите пункт отображения всех приложений.
Кликните правой кнопкой мыши по программе «Ножницы» и закрепите ее на начальном экране.
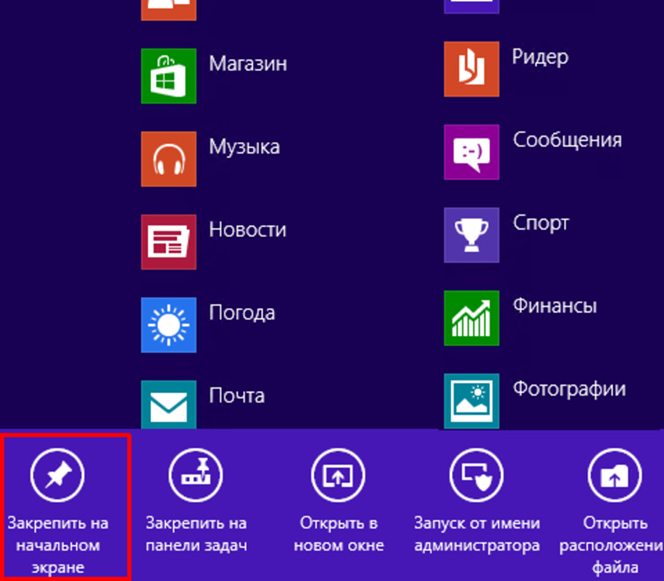
Закрепление программы на начальном экране
При необходимости можете закрепить ее ярлык на панели задач.
Можно также поместить иконку программы на рабочий стол.
Для этого кликните правой кнопкой мыши по значку «Ножницы» и выберите пункт «Открыть расположение файла».
После этого откроется окно со стандартными программами.
Кликните по значку ножниц и в появившемся списке укажите «Отправить на рабочий стол (создать ярлык)».
Данный софт у вас в распоряжении в любое время.









