Как сделать скрин экрана на компьютере?
Содержание:
- Программа для скриншотов с экрана
- Программа, делающая скриншоты
- Jing
- Принтскрин с помощью GIMP
- Как сделать скрин в браузере
- Сделать скриншот на компьютере, если нет кнопки Print Screen на клавиатуре
- Создание скриншота со Snagit и Greenshot
- Принтскрин с помощью кнопки
- Принтскрин в Linux
- Скриншот без программ в Windows
- Как сделать скриншот на компьютере без программ?
- Расширения для создания скриншотов
- Изображение с отдельной части монитора
- Создание скриншотов через Яндекс.Диск
- Как сделать скриншот экрана на компьютере с помощью сторонних программ?
- Выводы
Программа для скриншотов с экрана
Если с сохраненным изображением нужно выполнить какие-либо операции — обрезать, обозначить объекты, затереть элементы, оставить надписи и прочее, — удобнее применять сторонние программные продукты. Их множество:
- LightShot;
- Clip2net;
- SSmaker;
- Screen Capture;
- Snagit Editor;
- Joxi;
- FastStone Capture и другие.
Большинство сторонних программных продуктов — условно бесплатный софт. Их нужно скачать в сети, а затем инсталлировать на ноутбук или компьютер.
Процесс установки софта стандартный. Интерфейс программ интуитивно понятный, но в большинстве своем англоязычный, поэтому имеет смысл детальнее разобраться с тем, как делать снимки экрана с помощью сторонних приложений.
После инсталляции понравившейся программы компьютер или ноутбук лучше перезагрузить, чтобы все изменения вступили в силу.
Как пользоваться Snagit Editor
Очень простая в понимании программа для скриншотов — Snagit Editor. Она позволяет не только сохранять снимки экрана, но и редактировать их — обрамлять, увеличивать области, вырезать, склеивать, добавлять эффекты и так далее. Полезная функция Snagit — хранимая библиотека изображений. Файлы всегда доступны для доработки и редактирования.
После установки программы на экране появится небольшое окошко с настройками. Здесь нужно выбрать вид отправляемого в буфер обмена файла — для снимков экрана выбирают Image. А также кнопку, которая будет вызывать приложение. На фото PrintScreen.
Интерфейс Snagit
Интерфейс Snagit
Чтобы воспользоваться Snagit Editor, нужно после установки действовать так:
- в маленьком окошке программы выбрать вид захватываемой области;
- нажать с клавиатуры кнопку PrtSc;
Если в настройках выбрано FullScreen, тогда на экране через несколько секунд появится редакционное окошко программы с изображением сохраненной области. Здесь можно изменять ориентировку кадра, экспортировать его, накладывать эффекты и пр.
Режим «FullScreen» в Snagit
Если же в настройках выбрано Region, тогда на экране появится курсор в виде перекрестка с иконкой, отсчитывающей величину захватываемой области. Как только курсором будут обозначены границы этой области, нужно клацнуть левой мышью на экране в точке завершения выделения. Автоматически откроется редакционное окно программы с захваченным изображением по центру. Оно готово к редактированию.
Snagit — Выделение конкретной области
Интерфейс редактирования Snagit
-
- как только внесение изменений завершено, переходят в меню «File»;
-
выбрать «Save As»;
- в появившемся окне указать путь файла и его название;
При автоматическом сохранении объекта графическим данным присваивается тип .png и название, содержащее дату и время создания снимка. Хранятся изображения в библиотеке программы.
Нажать «Сохранить».
С помощью программы Snagit Editor можно редактировать любые графические файлы, даже созданные другими программами. При этом если не чистить объекты в библиотеке, то можно изменять и удалять добавленное редактирование и после сохранения файла. Что очень удобно.
Сохранение скриншотов в Snagit
LightShot — Как пользоваться
Менее функциональной, но более простой для понимания считается программный продукт LightShot — полностью бесплатный софт. Главное преимущество — мгновенная отправка скриншота в сеть. Программа предусматривает русскоязычный интерфейс и инсталлируется на ПК или ноутбук стандартным способом.
При установке LightShot на последнем этапе нужно снять отметки напротив навязываемых приложений — Яндекс.Бар и т.д. Затем только нажать «Завершить». Так как утилита является заменой стандартным возможностям Windows 10, то вызов приложения выполняется обычным нажатием кнопки PrtSc с клавиатуры.
Установка LightShot
После установки LightShot действуют так:
-
нажать PrtSc;
Монитор потемнеет и появится курсор-перекресток. Перемещая его, пользователь задает границы захвата снимка. - выделить участок;
-
нажать на панели инструментов снизу справа иконку карандашика, чтобы загрузить файл в окошко редактирования;
- отредактировать снимок;
- перейти по «Файл»;
- нажать «Сохранить как»;
- выбрать путь, указать название и тип объекта;
-
нажать «Сохранить».
Захваченную область экрана с помощью LightShot можно сразу отправлять в социальные сети.
Программа, делающая скриншоты
Пример работы с Paint можно признать классическим способом получения скриншота. Однако, в Windows 7 в разделе «Стандартные» есть еще очень простая программа «Ножницы», при помощи которой можно выбрать и «вырезать» любой участок того, что видим на работающем мониторе. Рисунок показывает, как через Paint выполнен скрин процесса работы «Ножниц».

Компактное окно «Ножниц» не мешает обзору. Курсор захватывает весь экран или выделяет нужную его часть. Минимум инструментов для редактирования. Для сохранения можно выбрать формат PNG, GIF, JPEG. Если в работе нужен только фрагмент картинки работающего монитора, можно прибегнуть к обработке полученного в Paint изображения, то есть его обрезке. Это громоздко и архаично. Задачу упрощают вышеупомянутые «Ножницы».
Существует много дополнительных программ с более широкими возможностями: графические просмотрщики, конверторы, редакторы изображений. В зависимости от ваших целей выбирайте наиболее подходящую: простую – для быстрого получения информации, или объемную – для редактирования, преобразования фотографий по типу Photoshop. Простой редактор имеет необходимые функции для получения скрина всего экрана или отдельной части, для создания меток, рисования, добавления надписей.
Рекомендовать, как наиболее удобные, можно:
-
EasyCapture;
DuckCapture;
Clip2Net;
PicPick.
Более сложные программы имеют функции коррекции, деформации, преображения, конвертирования изображений, создания видеороликов, презентаций:
-
IrfanView;
FastStone Capture;
FastStone Image Viewer;
Screenshot Captor;
UVScreenCamera.
Можно пользоваться онлайн редактором типа Pixtick. Он обладает необходимым набором функций для получения скринов, их обработки. Некоторые программы к цифровым камерам, фото и видео конверторы также обладают функцией захвата. Помимо этой, они имеют десятки других функций, что делает работу более длительной, если пользователь пока не обрел нужные навыки.
Jing

Достаточно компактная, но при этом весьма мощная утилита, которая предназначается для создания и обмена снимков и роликов, полученных с дисплея вашего ПК.
После скачивания и установки программы на рабочем столе появится этакое солнышко, которое только и ждет, когда вы дадите ему команду. Функционал Jing удивляет: помимо стандартных функций, утилита позволяет просматривать записанное видео, а также добавлять к нему комментарии.
Впрочем, есть и минусы. Во-первых, для программы пока отсутствует русский язык, хотя меню понятно на интуитивном уровне. Кроме того, хоть Jing и распространяется бесплатно, авторы очень навязчиво предлагают приобрести так называемую Pro-версию, в которой значительно больше функций. Апгрейд стоит около 15 долларов и позволит вам записывать видео в высоком разрешении H.264, а также порадует отсутствием водяных знаков и возможностью загрузки роликов сразу на несколько сайтов, включая Facebok или Youtube.
Снимок экрана делается буквально в один клик. После этого вы можете загрузить свое изображение на сайт screencast.com — опять же, с помощью нескольких кликов мышкой.
В целом, впечатление от Jing осталось весьма благоприятным, хотя некоторые моменты не очень порадовали.
Принтскрин с помощью GIMP
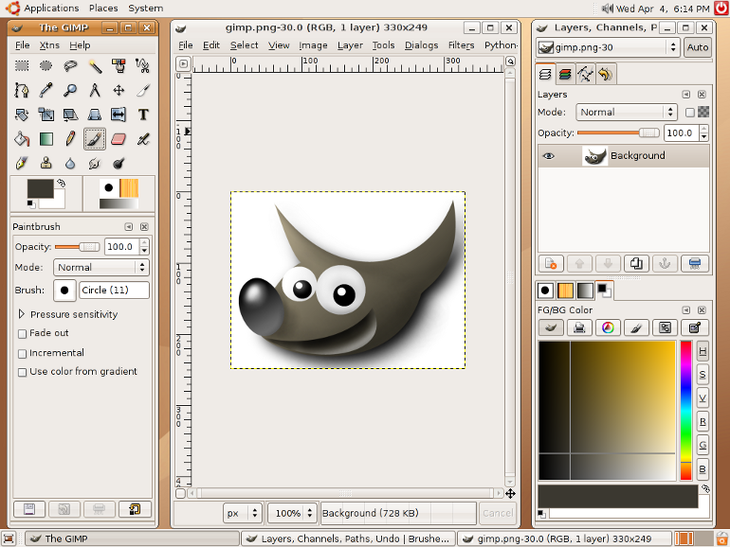
GIMP
Пользователь, который занимается рисованием или редактированием фотографий, наверняка слышал о таком приложении.
Программа эта имеет множество возможностей и эффектов как для редактирования изображений, так и для рисования, и для работы с картинками любых форматов.
Кстати,
.
Для того, чтоб сделать скриншот, необходимо, прежде всего, установить программу.
Она не предназначена для создания принтскрина, но при этом может создавать его во время работы и сразу же загружать в своё рабочее окно для дальнейшего корректирования.
Итак, если установка выполнена, можно сделать следующие действия:
- Запустите программу.
- Выберите действия в следующем порядке: “File” à “Create” à “Screenshot”.
- Затем выберите тип и размер скриншота.
- Если нужно, активируйте задержку.
- Нажмите кнопочку “Snap”.
Снимок экрана сделан! И он моментально откроется в рабочем окне программы, уже готовый к редактированию или сохранению.
Ну а сохранить его так же просто, достаточно лишь в меню под названием “File” выбрать пункт «Сохранить как». Ну а потом ввести название скриншота и его расширение.
Совет:
Во всех графических редакторах, даже таких, как Paint, рекомендуется сохранять скрин в расширении .jpeg, .jpg или .png. Таким образом он будет доступен для дальнейшей работы любым программам.
С таким же успехом при создании скрина можно воспользоваться и такими программами, как Adobe Photoshop, SAI, Paint.net и другими, созданными для рисования.
В некоторых из них не предусмотрено таких функций, как, к примеру, добавление эффектов, но редактирование цвета, возможность сделать надписи и, конечно же, захват экрана, в них присутствуют.
Как сделать скрин в браузере
В большинстве случаев, когда необходимо сделать скриншот у вас открыт браузер. Конечно можно делать снимки при помощи способов, перечисленных выше, но дополнения браузера тоже удобны и упускать этот момент не стоит. В качестве примера я приведу лишь основные программы, которыми сам пользуюсь, но думаю в других делается это по тому же принципу.
Скриншот в Яндекс.Браузер
Для того, чтоб делать снимки непосредственно в браузере, вам понадобиться установить специальное расширение. Не волнуйтесь, это легко и быстро. Откройте браузер, нажмите настройки, вкладка «дополнения», прокрутите в низ экрана и нажмите «Каталог расширений для Яндекса.Браузер».
Вас перебросит на страницу — https://addons.opera.com/ru/extensions/ и теперь напишите в поиске «Скриншотер».
Установите любой (я использую первый) кликнув по нему, и нажмите «Добавить в Яндекс.Браузер».
Теперь, в верхней панели у вас появилась кнопка для создания снимков прямо в браузере. При необходимом случае, нажмите на неё и выберите область экрана для снимка. После чего он автоматически появиться у вас в буфере обмена, а также появиться кнопка для загрузки изображения.
Скриншоты в Opera
Если у вас актуальная версия браузера Опера, тогда в левой части экрана (боковая панель), в самом верху перед соц. сетями у вас должна быть иконка фотоаппарата. Нажмите на неё, выберите область скриншота и нажмите «Захват». Сразу после снимка, у вас будет возможность изменить его (сделать размытым, поставить указатель\стрелочку, добавить смайл) и конечно же сохранить.
Скрины в других браузерах
Не вижу смысла писать отдельно о каждом браузере т.к. это всё делается одинаково во всех. Из разницы только графическая оболочка и слово установить/добавить. Если Вы используете Хром или Firefox, сделайте всё тоже самое, как в примере выше и у вас появиться удобный плагин.
Сделать скриншот на компьютере, если нет кнопки Print Screen на клавиатуре
Описанные ниже два способа создания снимка экрана подходят
даже в том случае, если у Вас нет клавиши Print Screen (PrtScn, Prt Sc) на
клавиатуре. Все действия в них можно выполнить с помощью мыши.
Снимок фрагмента экрана при помощи Ножниц в Windows
Если вам нужно сделать снимок только фрагмента экрана, то
лучшим инструментом для этого служат Ножницы.
Они являются классическим приложением в Windows 7 и Windows
10.
Отметим также, что это лучший способ создания скриншота,
если у Вас нет кнопки Print Screen на клавиатуре. Он работает в любой операционной системе Windows и не требует
установки дополнительных программ.
Запустить их можно:
- С помощью поиска приложения;
- Поиск приложения Ножницы в Windows 10
- Поиск приложения Ножницы в Windows 7
- Или в разделе Пуск->Все приложения->Стандартные->Ножницы;
- Запуск ножниц через меню Пуск в Windows 10
- Запуск ножниц через меню Пуск в Windows 7
После запуска программы Ножницы
перед вами появится окно в котором нужно будет нажать Создать. Причем если щелкнуть по стрелка справа от кнопки Создать,
то появится меня выбора в котором можно задать форму фрагмента экрана. По
умолчанию выбран Прямоугольник.
- Кнопка Создать в приложении Ножницы
- Выбор формы области фрагмента
Убедитесь, что экран после нажатия кнопки Создать стал серым
и после этого, зажав левую кнопку мыши выделите нужную часть экрана;
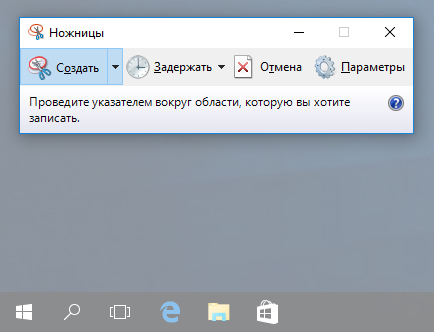 Затемнение экрана при использовании Ножниц
Затемнение экрана при использовании Ножниц
Сразу после отпускания левой кнопки мыши перед вами появится
изображение выделенного фрагмента в приложении Ножницы. Для его сохранения
нажмите значок с дискеткой и в появившемся окне введите имя и выберите расположение файла
снимка. Затем нажмите кнопку Сохранить.
 Сохранение фрагмента экрана в приложении Ножницы
Сохранение фрагмента экрана в приложении Ножницы
Скриншот экрана в специальной программе
На сегодняшний момент существует довольно много специальной
приложений для создания скриншотов экрана. С помощью них вы может моментально
сделать снимок экрана, сразу же отредактировать его и поделиться с друзьями.
Все программы для создания снимков экрана предоставляют Вам возможность
создания скриншота на компьютере, если нет кнопки Print Screen на
клавиатуре.
Мы рекомендуем быструю и бесплатную программу LightShot. Скачать ее вы можете с официального сайта, выбрав версию для Windows. Она отлично работает в Windows 10 и Windows 7.
 Скачивание LightShot
Скачивание LightShot
После загрузки запустите скачанный файл установщика, дважды
щелкнув по нему.
 Запуск файла установщика LightShot
Запуск файла установщика LightShot
Фото. Запуск файла установщика LightShot
При появлении окна контроля учетных записей нажмите Да;
Ниже мы приведем фото процесса установки. Описание каждого
пункта делать не будем, там и так все интуитивно понятно.
Особое внимание
уделите последнему фото: на этом этапе нужно снять все галочки и только
потом нажать кнопку Готово. Иначе у
вас установиться Яндекс браузер и еще Менеджер браузеров
- Выбор языка
- Лицензионное соглашение
- Процесс установки
- Завершение установки
После установки в правом нижнем углу экрана у вас появиться
значок LightShot,
говорящий о том, что программа запущена.
Значок LightShot в трее
Теперь при нажатии клавиши Print Screen (PrtScn, Prt Sc) у вас
будет затемнен экран. Также вы можете щелкнуть левой кнопкой мыши по значку LightShot в
правом нижнем углу экрана. Далее, зажав левую кнопку мыши, вы сможете выделить
необходимую область.
Примечание: Если вы
передумали делать снимок экрана, то может просто нажать кнопку Esc на клавиатуре.
 Выделение области экрана
Выделение области экрана
Рядом с выделенной областью появились кнопки действия с ней.
С помощью них вы можете отредактировать, напечатать или сохранить скриншот.
Рассмотрим процесс сохранения:
- Нажмите кнопку Сохранить сверху или снизу выделенного фрагмента экрана;Кнопка Сохранить в LightShot
В появившемся окне введите имя и выберите
расположения файла. Затем нажмите Сохранить.
Создание скриншота со Snagit и Greenshot
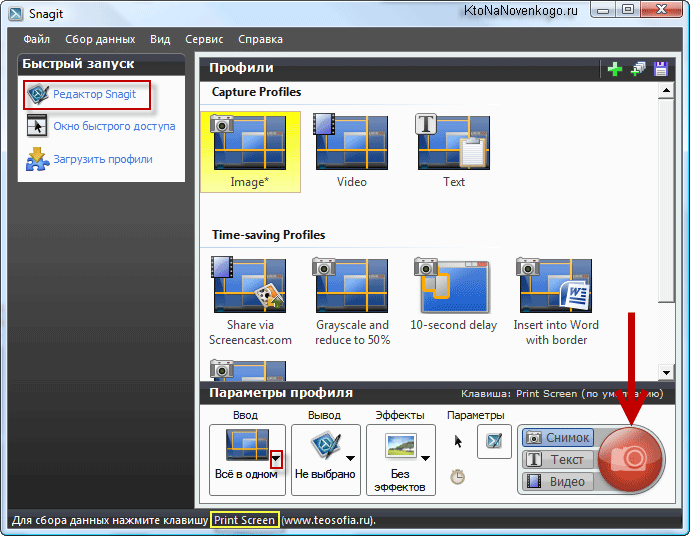
Программа “Snagit”
Да, программа “Microsoft SnipEditor” разработана для создания скриншотов и является официальным программным обеспечением операционной системы.
Но есть и неофициальные приложения, которые работают совсем не хуже.
Например, “Snagit”. Это даже больше, чем редактор, здесь есть множество функций для создания принтскрина, захвата экрана, съёмки видео и даже потокового обмена и трансляций. И вот, как это делается:
- Для начала нужно установить программу. Её можно найти в свободном доступе.
- Затем следует запустить Snagit.
- Потом лишь нужно открыть подменю “Capture” и выбрать наиболее подходящий для захвата видео или фото участок экрана.
Этого достаточно! Получившийся скрин также можно будет отредактировать, переслать по почте или сохранить в любой удобной папке.
При этом не нужно использовать кнопку или дополнительные редакторы вроде
Paint, одной этой программы уже будет достаточно даже для прямой трансляции, не говоря уже о принтскринах.
И это не единственная настолько удобная программа, от неё не отстаёт и “Greenshot”.
Здесь очень удобно не только делать принтскрины, но и обрезать их, корректировать, изменять цвет и даже добавлять подписи и эффекты.
Кроме того, получившийся скриншот можно даже напрямую распечатать, нажав лишь на пару вкладок.
Программа, как и
“Snagit”, бесплатная, и отыскать её совсем несложно. И при этом она позволяет сделать отдельный скрин сразу нескольких (!) активных, то есть, открытых, окон, которые даже можно отметить при захвате экрана.
И на этом список программ для создания скриншотов не заканчивается, существует ещё множество подобных «помощников».
Таких, например, как “Snippy”, “Jing”, “Shutter” и многие другие. Большинство из них находится в свободном доступе, поэтому найти их не составит труда.
Итак, пользователь уже знает о стандартных программах на разных операционных системах. И даже о сторонних, которые можно использовать в любой момент. Но есть ли другие способы сделать скриншот?
Принтскрин с помощью кнопки
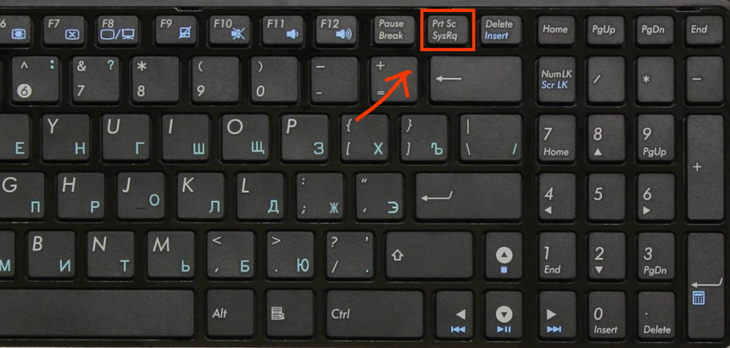
Кнопка под названием PrintScreen, которая делает скриншоты в буфер обмена
Для начала, принтскрин – этот тот же
скриншот, только другими буквами. Название, кстати, от первого способа создания скриншотов – кнопки PrintScreen.
Эта кнопка может также иногда называться PrtScr, и находится она обычно на правой стороне.
Её расположение зависит от типа клавиатуры.
Итак, эта кнопочка – самый быстрый и простой способ сделать скрин вашего экрана за считанные секунды.
Достаточно лишь нажать её, чтоб изображение экрана сохранилось в буфере обмена. То есть, чтоб вы имели возможность вставить его буквально куда угодно.
Ничего лишнего, только одна кнопка, и затем уже можно редактировать скриншот в любом редакторе изображений.
Сделать это можно с помощью Paint, Paint.net,
Photoshop, GIMP или любого другого редактора, который у вас имеется.
Совет:
Важно помнить, что скриншот, сделанный с помощью кнопки PrintScreen, захватывает весь экран, и если вы отправите кому-нибудь снимок экрана, этот человек увидит все ваши вкладки в браузере, запущенные программы, абсолютно всё. Поэтому редактировать принтскрин бывает очень важно, если вы не хотите, чтоб другие увидели больше, чем нужно
Принтскрин в Linux
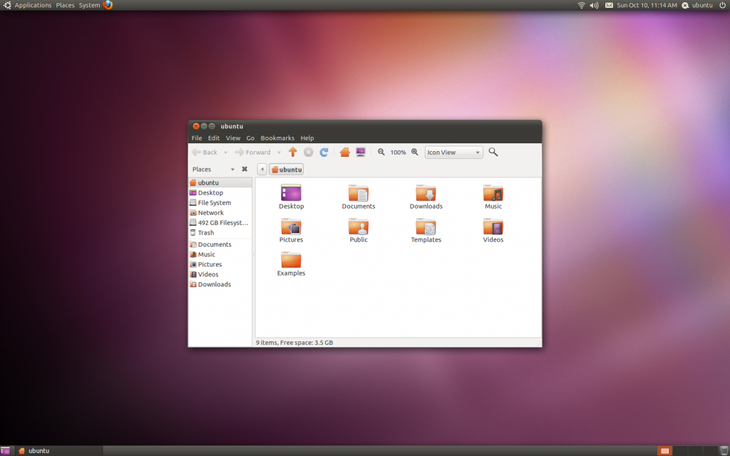
Принтскрин рабочего стола Ubuntu Linux
Наверное, многие уже знают, насколько различны эти операционные системы между собой.
И если в Windows сделать скрин – проще простого, то в случае с Linux придётся, возможно, попробовать не один способ, пока не сработает подходящий.
Всё дело в том, что не во всех версиях этой операционки уже известная кнопочка PrintScreen срабатывает так, как надо.
А иногда она не срабатывает вообще, и даже обычные для тех же «окон» комбинации клавиш попросту не срабатывают.
Но попробовать эту клавишу всё же стоит, ведь иногда при нажатии на неё система даже автоматически предлагает сохранить скриншот. То есть, открывает окошко для выбора папки сохранения.
Точно так же можно попробовать комбинацию клавиш Alt+PrintScreen, что позволит сделать скриншот активного окна, или Shift+PrintScreen, чтоб предварительно выбрать область вашего будущего принтскрина.
Иногда это срабатывает, иногда – нет, но, в любом случае, попробовать стоит. Здесь даже не понадобится пользоваться сторонними редакторами или буфером обмена, система сохранит всё за вас.
Но что, если кнопочка и комбинация клавиш не получают отклика? В таком случае стоит воспользоваться встроенной утилитой
Gnome Screenshot.
Находится она в папке
“Accessories”, и вызывается двойным нажатием левой кнопки мыши.
С помощью этой программы можно заранее выбрать размер и область будущего скрина, включить или выключить указатель или даже активировать задержку, для подготовки идеального принтскрина.
Ну а затем останется только сохранить получившееся изображение, или выставить автоматическое сохранение в нужной вам папке.
Всё это очень легко и удобно, и не займёт много времени или ваших усилий.
Правда, пользоваться кнопкой принсткрина не всегда бывает удобно, или у пользователя может просто не быть возможности это сделать.
Да и тех же «Ножниц» или «Gnome Screenshot» может не оказаться под рукой, не говоря уже о том, чтоб запоминать комбинации клавиш.
Тогда очень полезными станут сторонние программы, которыми можно воспользоваться
бесплатно, и которые не уступают лёгкости работы с кнопкой PrintScreen.
Скриншот без программ в Windows
Выполнение снимка монитора – это функция операционной системы компьютера. Никаких дополнительных программ не требуется. Достаточно нажать клавишу PrintScreen. В разных моделях клавиатуры клавиша может называться PrtSc, PrtScr, PrnScr или PrtSc/SysRq. При ее нажатии происходит мгновенное копирование того, что изображено на мониторе.
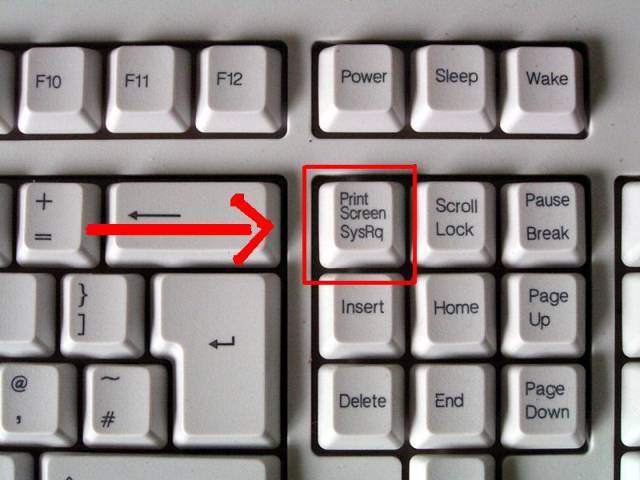

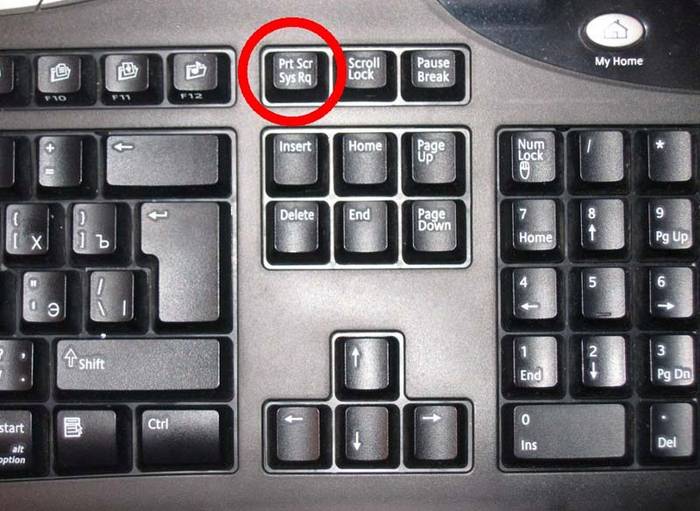
Как и весь копируемый материал, снимок хранится в буфере обмена. Чтобы его сохранить на компьютере как файл, можно использовать любой графический редактор.
Проще всего сохранять фото через Paint – одну из стандартных утилит Office. Для этого нужно выполнить следующие действия:
- нажать клавишу PrintScreen;
открыть Paint (путь: Пуск – Все программы – Стандартные – Paint);
нажать кнопку «Вставить» в левом верхнем углу: картинка появится в поле;
чтобы сохранить файл, нужно щелкнуть кнопку в верхнем левом углу;
в меню надо нажать «Сохранить как». В появившемся справа поле, можно выбрать из списка формат: PNG, JPEG, BMP, GIF;
когда формат выбран, появляется окно «Сохранить как»; во второй строке можно выбрать место, где будет храниться файл;
выбрав диск или папку на диске, нажать «Сохранить» внизу окна справа.
Скриншот можно также сразу отправить по электронной почте, напечатать. А также его можно вставить в Word.
Для этого необходимо сделать:
- нажать на клавиатуре PrintScreen;
открыть Word;
используя кнопки панели инструментов или контекстное меню, вставить изображение.
В этом случае скриншот сохраняется вместе с файлом Word. Полученное изображение может сразу иллюстрировать текст. С ним можно работать, как с любым вставляемым в Word рисунком: менять качество, размер, положение, сжимать, обрезать, копировать…
Как сделать скриншот на компьютере без программ?
Кнопка скриншотер на клавиатуре
Этой кнопкой клавиатуры является print screen! Некоторые компьютерах, чаще ноутбуки сокращенную надпись этой кнопки: «prtscr». У меня написано так: «PrtSc SysRq».
Представляю клавиатуру своего компьютера с отмеченной кнопкой prtscr.

Вот основные действия, которые нужно выполнить:
- Нажать кнопку принтскрин.
- Открыть приложение Microsoft Word или Paint или любой другой графический редактор.
- Находясь в программе, нажмите Ctrl и не отпускайте ее, а затем английскую кнопку «V».
- Данные действия приведут к тому, что фото экрана компьютера вставиться в нужное место.
- Остается либо отредактировать, либо просто сохранить.
Такая комбинация клавиш позволит получить графическое изображение в считанные минуты.
Расширения для создания скриншотов
Наряду с ОС и специальными программами скриншоты позволяют создавать и дополнения к браузерам. Они помогают как сделать скриншот страницы в интернете, так и сохранить его.
Lightshot (screenshot tool)
Удобное и полезное дополнение для браузера. Позволяет делать снимки открытой страницы в браузере. После установки справа от адресной строки появиться иконка фиолетового пера.
Нажатие по ней активирует (перед тем, как сделать скриншот страницы) область захвата на странице.
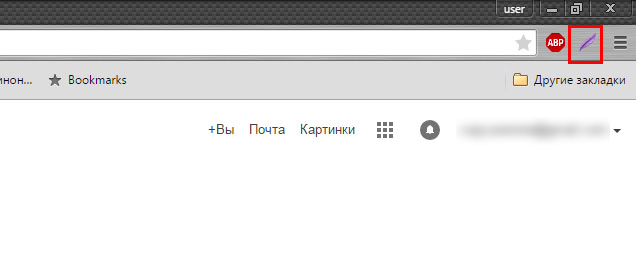

Над рамкой (сверху в правом углу) будет показан размер скриншота в пикселях.
После определения области захвата справа и снизу от рамки появится небольшая панель с инструментами для редактирования и опциями сохранения.

На нижней панели можно выбрать один из способов сохранения:
- загрузка на облачный сервер программы;
- отправка в социальные сети;
- отправка почтой Google;
- печать на подключенном принтере;
- сохранение в буфер обмена;
- сохранение на жесткий диск компьютера.

Инструменты для редактирования позволяют добавлять надписи в сохраняемую область, выделять ее фрагменты и обозначать места, на которые нужно обратить внимание другими способами
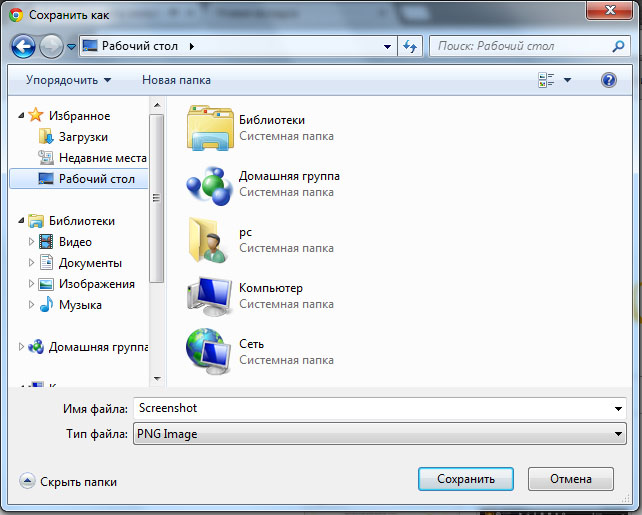
Сохранение на жесткий диск происходит так же, как и любая загрузка файла из браузера при помощи проводника операционной системы.
FireShot
После установки расширения справа от адресной строки появится соответствующая иконка.
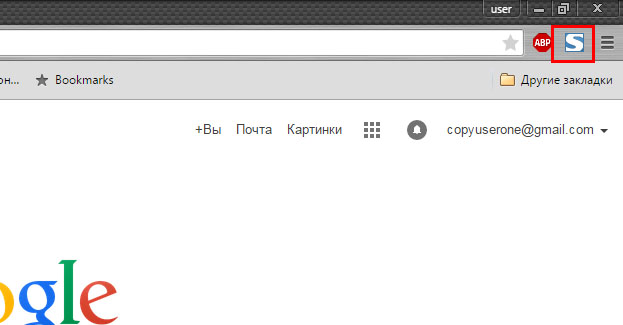
По нажатию на нее открывается меню с используемыми комбинациями клавиш для тех или иных действий. Также в этом меню доступен переход на страницу настроек.
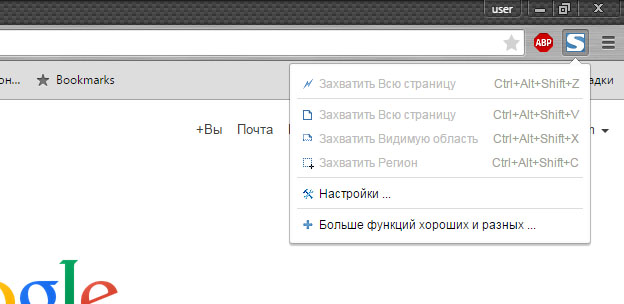
В настройках расширения корректируется формат номера и назначаются сочетания клавиш, если установленные по умолчанию не удовлетворяют.
Многим комбинация четырех кнопок для создания скриншота может показаться громоздкой.

При захвате области экрана появляется только рамка для определения этой самой области. Никаких дополнительных инструментов не предусмотрено.

После определения области для захвата расширение перенаправляет пользователя на страницу с опциями сохранения.

Есть четыре возможных способа сохранения скриншота: как изображение, как документ PDF, в буфер обмена и отправка на печать.
Дополнительные функции реализованы в виде отдельно устанавливаемой программы. В таком случае ценность самого расширения сомнительна.
Предыдущее более самостоятельно, хоть тоже обладает устанавливаемой программой.
https://youtube.com/watch?v=IeFZK8xKFLE
Изображение с отдельной части монитора
Программа «Ножницы» и сочетание клавиш Fn + Alt + PrtScn на любом из ноутбуков для сохранения изображения активного окна – это самый быстрый способ получить снимок нужного фрагмента. Скриншот активной программы выполняется также комбинацией клавиш Alt + Print Screen.
Чтобы открыть его, нужно выполнить следующие шаги:
- нажать кнопку Пуск;
выбрать «Все программы»;
найти и открыть «Стандартные»;
открыть «Ножницы».
Интересующее вас изображение должно быть на мониторе до открытия «Ножниц»: когда они в работе, то не получится производить действия вне программы. Сохранять файл лучше в JPEG – редактируя картинки этого формата, вы получаете больше возможностей.
Рассмотрим работу редактора изображений. Программа PicPick не самая сложная, но обладает достаточным количеством функций для работы с изображениями, в том числе и функцией создания скринов. Если открыть PicPick и нажать PrintScreen, изображение того, что в этот момент на мониторе, сразу появляется в рабочем поле.

По умолчанию тем же способом, что и в Paint – изображение сохраняется в папке «Документы». Если вы ранее работали в Paint, то понять, как сделать скриншот отдельной части экрана в PicPick, несложно.
Нужно выполнить следующие действия:
- открыть PicPick;
в списке «Новая задача» выбрать «Выделенная область»;
двигая курсор, нужно выделить интересующую вас область монитора ПК;
нажав в верхнем левом углу кнопку «Файл», выбрать дальнейшее действие.
Создание скриншотов через Яндекс.Диск
Те, кто зарегистрирован на Яндексе и создал Яндекс.Диск, могут легко выполнить скриншот любого документа.
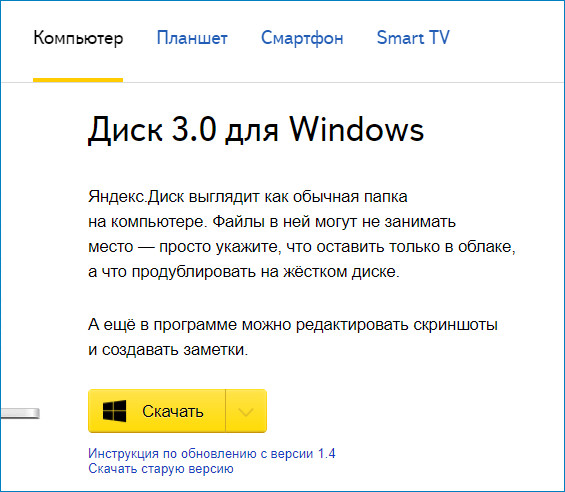
Для этого:
- Скачайте «Приложение для Яндекса».
- Установите его.
- Подключите, авторизуясь своим аккаунтом в Яндексе.
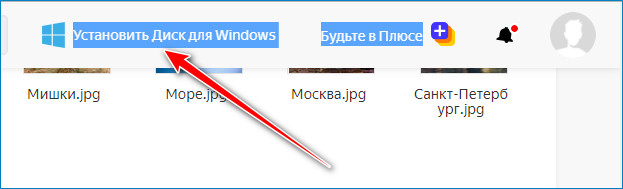
Внизу на панели задач появится иконка Яндекс.Диска. Кликните по ней и увидите на открывшейся вкладке список своих документов, хранящихся в Яндекс. Диске. Снизу есть значок «Сделать скриншот». Их делают программой, которая устанавливается на компьютер вместе с Яндекс.Диском. Откройте ее клавишей PrtSc. При этом окно с нужным документом должно быть активным. Редактируйте скрин и сохраните его. Он отправляется в папку «Скриншоты» (стрелка).
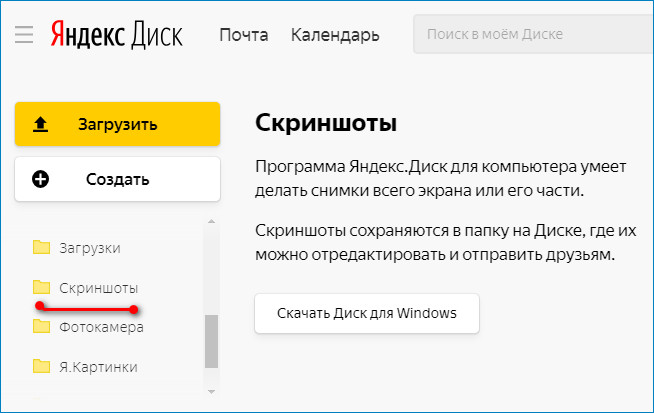
В Windows XP есть возможность выполнять скриншот всего экрана или его части. Используя установленные программы, можете редактировать снимок и отправлять его на электронный адрес или в социальные сети.
Как сделать скриншот экрана на компьютере с помощью сторонних программ?
На просторах интернета можно найти множество таких программ под разные нужды пользователей. Но в своей статье я разберу одну программу, для представления, что это такое и с чем это едят. И тогда вы уже будите иметь представление и сами решать, чем и как пользоваться. И так, поехали.
На мой взгляд, самая простая и удобная программа Lightshot. В добавок она бесплатная, весит мало и ресурсы не тратит, работает на Windows и Mac. Пользоваться ей безумно просто. Скачать можно с официального сайта. Перейдя на сайт, нажмите кнопку «Скачать для Windows» и начнёт загружаться самая последняя версия программы. Установка идёт быстро, в конце не забываем снять галочки, чтобы программа не поставила нам кучу ненужного мусора от Яндекса. Всё, можно работать.
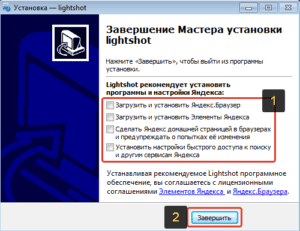
Сразу после установки программы она автоматически запускается и будет включатся после каждой загрузки вашего компьютера, т. е. вам не нужно будет запускать её вручную каждый раз.
Для того чтобы сделать скриншот, нажмите клавишу PrtScr на клавиатуре (если вам не удобна эта клавиша, то вы сможете поставить другую в настройках). Чтобы не использовать клавиатуру, можно в строке меню (внизу справа) нажать на значек программы правой кнопкой мыши и выбрать «сделать скриншот».
Как только вы нажмёте PrtScr, экран потемнеет и теперь вам нужно, удерживая нажатой левую кнопку мыши, выделить ту область на экране, которую хотите сохранить в скриншоте. Выделяемая область будет иметь обычный цвет.
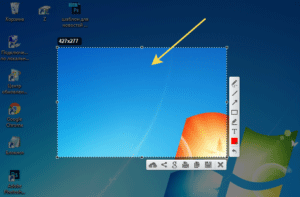
Чтобы отменить создание скриншота, например, если выделили случайно не ту область, нажмите клавишу Esc на клавиатуре, либо кнопку отмены на панели инструментов.
Для того чтобы поделиться скриншотом с кем либо, нужно его загрузить на сервер и получить ссылку. Делается это нажатием кнопки с изображением облака:
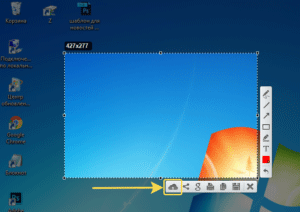
Справа внизу рабочего стола появится окно подготовки ссылки на скриншот. Когда ссылка появится, нажмите «Копировать».
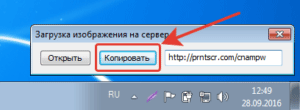
Теперь эту ссылку вы можете отправить кому угодно и он сможет увидеть ваш скриншот, перейдя по ней!
При создании скриншота его можно простейшим образом оформить, например, что-то выделить, подчеркнуть, написать текст. Для этого рядом с областью, которую вы выделили для скриншота, появляются соответствующие инструменты. Воспользуйтесь ими, если требуется оформить скриншот.
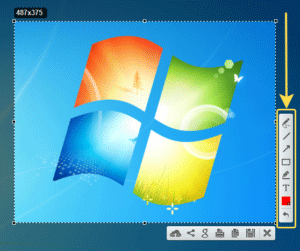
Если вам нужно просто сохранить скриншот на компьютер, а не получать на него ссылку для отправки кому-либо, то нажмите кнопку сохранения:
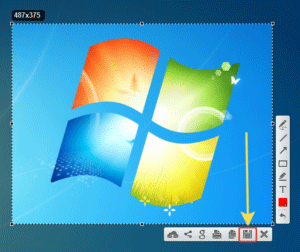
Через программу Lightshot можно войти в свой собственный аккаунт для того, чтобы именно туда сохранялись все скриншоты (на вашем компьютере это не будет занимать место!) и чтобы вы могли всегда посмотреть все скриншоты, которые ранее делали.
Если не войти в свой аккаунт, то вы точно также можете делать скриншоты, однако вы не сможете посмотреть затем весь список загруженных вами скриншотов.
Вход в свой аккаунт осуществляется либо через ваш аккаунт на Facebook, либо через Google+. Таким образом, у вас уже должен быть создан аккаунт в одной из этих соц.сетей.
Чтобы войти в свой кабинет LightShot, кликните правой кнопкой мыши (далее «ПКМ») по иконке Lightshot в трее и нажмите «Войти».

Далее вам остаётся ввести логин и пароль от вашего аккаунта в выбранной соц.сети и вы попадёте в свой личный кабинет на LightShot. Теперь, каждый скриншот, который вы через LightShot загружаете на сервер, будет сохраняться в вашем аккаунте и в случае чего, вы сможете войти на сайте в свой личный кабинет и увидеть все сделанные ранее скриншоты.
Еще, хотел бы отметить, что если вы пользуетесь Яндекс диском, то там тоже есть функция скриншота, и очень даже удобно и быстро. Так же через кнопку PrtScr можно сделать скриншот всего экрана или области экрана, и можно сохранить как на компьютер, так и на Яндекс диск, очень удобно, ничего не надо устанавливать дополнительно. По сервисам Яндекса у меня есть отдельная статья, если вам интересно, заходите.
Выводы
На самом деле, нет совершенно ничего сложного в создании скриншота на компьютере.
Кроме основных клавиш или их сочетаний сейчас существует ещё и множество различных программ, утилит и приложений, которые позволяют без труда запечатлеть экран в любом качестве и расширении.
Даже новичку или ребёнку не составит труда нажать на кнопку PrintScreen, но при этом важно помнить все «горячие» клавиши и их комбинации, которые могут выручить пользователя в любой момент. Основными из них являются:
Основными из них являются:
- Fn+PrintScreen.
- Alt+PrintScreen.
- Win+PrintScreen.
- Shift+PrintScreen.
Именно эти сочетания, казалось бы, далеко не всегда полезных кнопок могут помочь сделать скриншот, подогнать его по размеру, выбрать окна для создания скрина или даже сразу же его сохранить.
Кроме клавиш могут пригодиться и различного рода программы. Ведь не всегда клавиатура работает так хорошо, как хочется.
И не всегда возникает желание после создания скриншота возиться, например, с редакторами изображений, или открывать дополнительные программы.
Направленный на создание скриншотов софт станет незаменимым помощником для тех, кто не хочет запоминать комбинации клавиш, открывать дополнительные окна или просто не может по каким-либо причинам воспользоваться самой основной кнопочкой для создания скрина.
В таком случае настоящей палочкой-выручалочкой
станут как и программы для создания принтскринов, так и встроенные утилиты, и даже сторонние проги для рисования, что сочетает в себе функции как приложения для съёмки экрана, так и редактора картиночек.
Ну и, наконец, скрин без редактирования можно напрямую поместить в текстовый документ, в социальную сеть или любую другую программу, в которой необходима
картинка вашего рабочего стола.
Делается это с помощью сочетания клавиш «Ctrl+V». Удобно тем, кто не нуждается в обрезке или выделении каких-либо важных деталей.
Выбор программ и возможностей для создания принтскрина бесконечно велик, можно без труда сделать снимок экрана в любой момент, любого размера, любого качества и с любыми эффектами.
Ну а делать его, как известно, может быть полезно в любой ситуации. А потому умение создать принтскрин является одним из основных как для начинающих, так и для продвинутых пользователей.
В этом ничего сложного или непонятного попросту нет, а потому важно лишь запомнить способы создания скришнота и пользоваться ими как раз в самый необходимый момент, когда багаж знаний будет у вас под рукой









