Как скрыть видеозаписи вконтакте
Содержание:
- Защита видео от копирования: простое и удобное решение
- На личной странице
- Видеозаписи ВКонтакте и доступ к ним
- Как удалить видео в Вконтакте
- Скрыть записи на стене в ВК от некоторых друзей
- Восстановление фотографий
- Как скрыть отдельно взятые видеозаписи в ВК
- VK Live — приложение для прямых трансляций от Вконтакте
- Комментарии
- Как скрыть видеозаписи в ВК: закрыть видео от других пользователей
- Способы посмотреть заблокированное видео в “ВКонтакте”
Защита видео от копирования: простое и удобное решение
Встала предо мной задача защитить видео от копирования/распространения. Эту тему я изучал ранее, но больше ради спортивного интереса, а тут нужно было найти решение для коммерческого проекта.
Нашел. Для начала хочу еще раз оговориться: невозможно обеспечить 100% защиту ваших видео от скачивания. Всегда остаются такие приемы, как запись с экрана (захват экрана) или вообще на камеру прямо с монитора (да, качество будет не очень, но если очень сильно нужно…). Поэтому я не пытался найти абсолютную защиту, понимая, что просто так ее не реализовать.
Решение по защите видео: платная подписка видеохостинга Vimeo
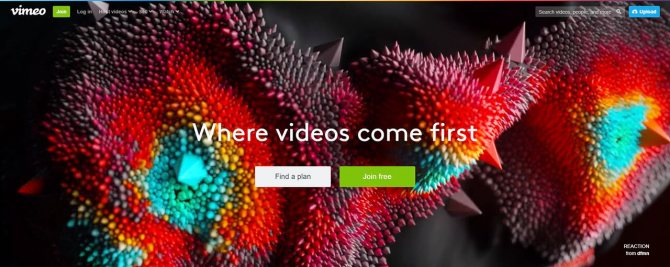
Да, не всем удобно из-за того, что только на английском, но дешевле решения я пока не нашел. Вимео за деньги может запретить расшаривание и скачивание видео, а самое главное — можно указать домен, на котором может воспроизводиться ролик. И больше нигде вы его открыть не сможете. Даже если скопируете ссылку на это видео и откроете в отдельной вкладке, увидите сообщение, что настройки видео не позволяют его просматривать.
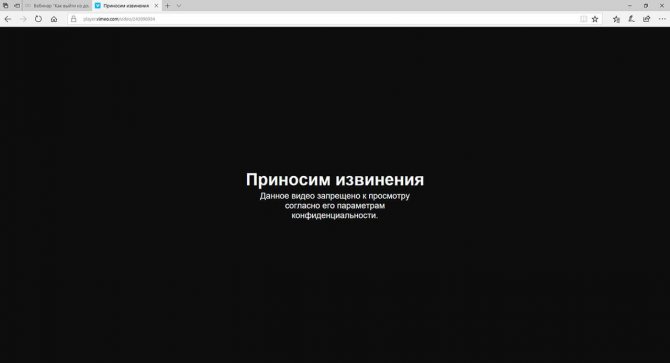
Так же вы можете отключить логотип, запретить разворачивать видео на весь экран и так далее.
Настройки приватности видео
Чтобы защитить свое видео от копирования и расшаривания, после загрузки на Vimeo установите настройки приватности:
Who can watch this video? (кто может просматривать это видео) — Hide this video from Vimeo.com (скрыть это видео с Vimeo.com). Это позволит вам запретить просмотр видео на самом сайте видеохостинга. Его даже в поиске нельзя будет найти.
Where can this video be embedded? (где можно встроить это видео) — Only sites i choose (только на сайтах, которые выбраны). Здесь мы задаем домен, на котором можно воспроизводить видео.
Who can comment on this video? (кто может комментировать видео) — No one (никто). Отключаем комментарии — они нам ни к чему, т. к. мы запретили показ видео на Vimeo и других сайтах.
What can people do with this video? (что люди могут делать с этим видео) — отключаем обе галочки — Download it и Add it to collections.
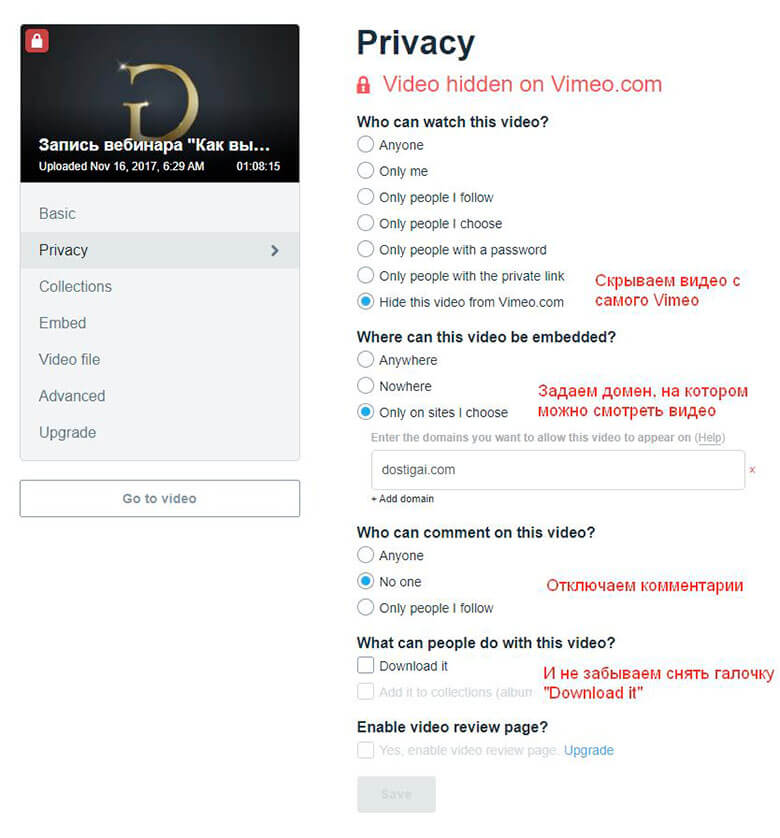
Не забудьте сохранить изменения и перейдите во вкладку Embed.
Настройки вставки видео (настройки плеера)
Отключите Share (чтобы роликом не могли поделиться — это все равно бесполезно) и Embed (чтобы видео не могли встроить куда-то еще — это тоже не сработает).
Like можете не отключать, но большого смысла в нем для себя я не увидел. Так же я отключаю настройки Profile Picture, Byline, Title, чтобы не выводилась информация о названии видео и аватарка канала. На мой вкус у Вимео выглядит это ужасненько.
И самое последнее — отключаем Show Vimeo logo. Логотип Вимео нам в плеере ни к чему. Кстати, в более дорогом тарифе вы можете использовать в плеере свой логотип.
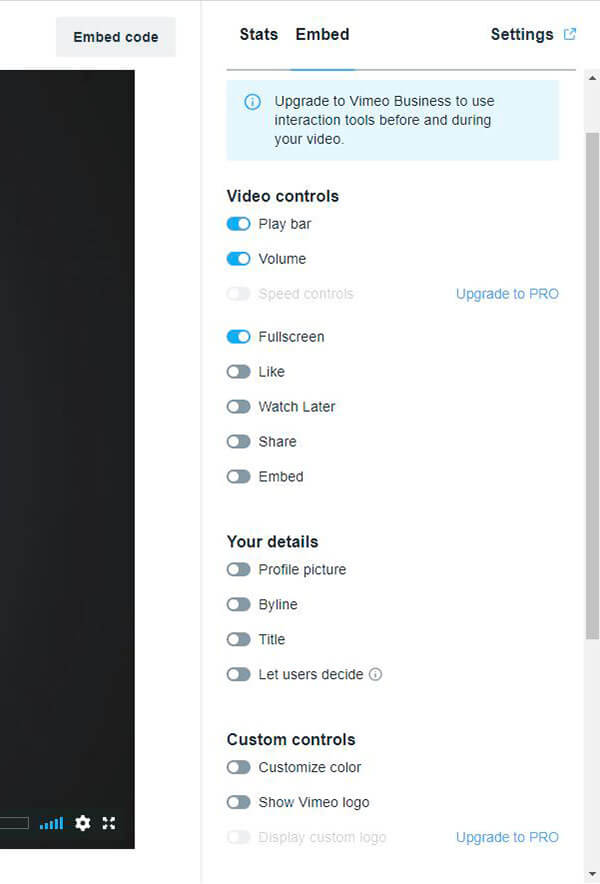
Вот и все. Теперь нажмите на кнопку Embed code наверху и скопируйте код для вставки видео.
Сколько стоит подписка на Vimeo
Самый важный и самый печальный вопрос, т. к. связан с расставанием с деньгами. Базовый тариф — 480 рублей в месяц, если оплачиваете сразу на год (5700 руб.). Если вам нужен помесячный план, то начинается попадос. Стоит это удовольствие 800 рублей + 144 рубля какие-то налоги, которые появляются после выбора страны «Россия». Итого 944 рубля в месяц. Если вы не продаете доступ к защищенным роликам, смысла тратить деньги не много. Все равно даже с этой защитой видео можно скачать/захватить/записать. 100% защиты нет. Но от любителя защититься таким нехитрым способом вполне можно.
Хотя, если любитель любознательный и умеет задавать Гуглу правильные вопросы, то может справиться и он. На момент написания этой заметки я нашел уже минимум три работающих способа, как обойти эту «защиту»
На личной странице
Открыть или скрыть альбом в ВКонтакте на личной странице можно достаточно просто. Нужно лишь знать правильный порядок действий. Так как компьютерная и мобильная версия социальной сети имеют значительные отличия, каждый вариант будет рассмотрен по отдельности.
На компьютере
Чтобы через персональный компьютер скрыть или открыть альбом в ВКонтакте на личной страничке, необходимо проделать такой ряд действий:
- Заходите на официальную страницу ВКонтакте и переходите в раздел «Фотографии». Там находите подходящий альбом и наводите на него курсор мыши. В правой верхней части альбома должен появиться значок в виде карандаша, клацайте по нему левой клавишей мышки.
- Откроется меню для редактирования альбома. Вам необходимо будет найти пункт «Кто может просматривать этот альбом?». Чуть правее данного пункта будет характерная подпись, по которой вам и нужно будет нажать левой клавишей мышки. В моем случае это строка «Только я».
- После нажатия должно появиться небольшое окошко с несколькими вариантами настройки. Если вы выберите графу «Только я», то данный альбом будет скрыт от всех пользователей социальной сети. Вы можете выбрать вариант «Только друзья». Тогда выбранный альбом будет открыт для ваших друзей в ВК. Кликайте левой кнопкой мыши по нужному варианту.
- Остается лишь нажать ЛКМ по пункту «Сохранить изменения».
- Готово. Таким образом, вы сможете открыть или скрыть альбом в ВК на своей личной страничке через персональный компьютер.
На телефоне
Теперь разберемся, как скрыть или открыть альбом в ВК на личной страничке через мобильное устройство. Ниже будут рассмотрены способы для двух смартфонов.
Android
Начнем с телефона на базе Android. Чтобы открыть или скрыть альбом в ВКонтакте, пользователю понадобится выполнить такой ряд действий:
- Запускаете приложение ВКонтакте и переходите на страницу с вашим профилем в социальной сети. Вам понадобится кликнуть по графе «Фотографии».
- Вас перебросит на вкладку со всеми фотографиями и альбомами, которые есть на личной странице. Жмите по альбому, у которого вам хочется изменить настройку приватности.
- Когда альбом откроется, кликайте по значку в виде трех точек. Данный значок находится в верхней правой части экрана.
- Вылезет небольшое меню. Щелкайте один раз по пункту «Редактировать».
- Откроется специальная страница для настройки альбома. Вам нужно будет клацнуть по графе «Кто может просматривать этот альбом?».
- Появится список с несколькими вариантами настройки приватности. Если хотите, чтобы альбом видели все, то кликайте по графе «Все пользователи». Если выберите вариант «Только я», то альбом будет скрыт от всех пользователей. Вы можете выбрать и любой другой вариант из предложенных. После этого, кликайте по стрелочки для выхода.
- Если вы закончили, то жмите по иконке в виде галочки. Она расположена в правой верхней части страницы.
iPhone
Если вы захотите скрыть, открыть альбом в социальной сети на личной страничке через iPhone, то вам нужно будет воспользоваться следующим алгоритмом действий:
- На своём смартфоне открываете приложение ВКонтакте и переходите в раздел с вашим профилем. Там будет раздел с вашими изображениями, жмите прямо по строчке «Фотографии».
- На следующей странице необходимо будет найти пункт «Показать все» и кликнуть по нему.
- Теперь, посмотрите в правую верхнюю часть страницы. Там будет строка «Изменить», нажмите по ней один раз.
- После чего, клацайте по названию вашего альбома.
- Должна открыться специальная страница для редактирования альбома. Вам необходимо будет щелкнуть по графе «Кто может просматривать этот альбом?».
- Вас перекинет на вкладку для настройки приватности. Если хотите скрыть альбом от всех, то нажмите по графе «Только я». Если наоборот, хотите открыть выбранный альбом для определенного круга лиц, то клацайте по любому другому варианту. Когда сделаете свой выбор, кликните по стрелочке, которая расположена в верхней левой части экрана.
- Вам останется лишь нажать по кнопке «Готово». На этом редактирование альбома будет завершено.
Видеозаписи ВКонтакте и доступ к ним
Все видеозаписи хранятся на специальной странице “Видео”. Доступ к ней осуществляется с главной страницы из бокового (основного) меню.
В этом разделе хранятся все видеозаписи, отсюда же осуществляется управление ими: добавление, удаление, просмотр, поиск и т.п. Шапка страницы выглядит так:
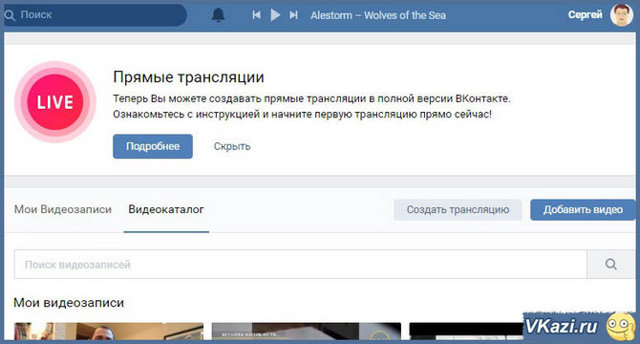
В самом верху страницы располагается информация о трансляциях (более подробно мы поговорим о них в статье “Трансляции ВКонтакте”). Ниже, в левой части окна, мы видим две вкладки:
- Мои видеозаписи – тут располагаются все видео, которые вы загрузили ВКонтакте с компьютера или добавили со страниц других пользователей;
- Видеокаталог – здесь мы может получить доступ ко всем видеоматериалам социальной сети ВКонтакте.
В правой верхней части экрана располагаются кнопки создания видеоматериалов: “Создать трансляцию” и “Добавить видео”. Давайте теперь разберем, за что отвечает каждая вкладка и кнопка.
Как загрузить видео в ВК
Добавить видеозапись ВКонтакте можно тремя способами:
- загрузить видео со своего компьютера (или телефона) на сайт;
- добавить понравившуюся видеозапись в “Мои видеозаписи”;
- добавить видеозапись с другого сайта (например, с YouTube, RuTube и т.п.).
1. Чтобы загрузить видео в соцсеть с компьютера, нужно в правой верхней части окна нажать кнопку “Добавить видео”.
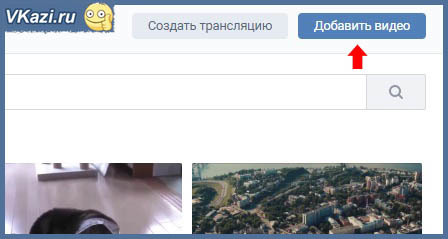
Далее в открывшемся окне нажать кнопку “Выбрать файл” (либо просто выбрать нужную видеозапись на компьютере и перетащить ее в окно загрузки). Перед добавлением файла можно ознакомиться с правилами загрузки, нажав на надпись “Подробнее о правилах”.
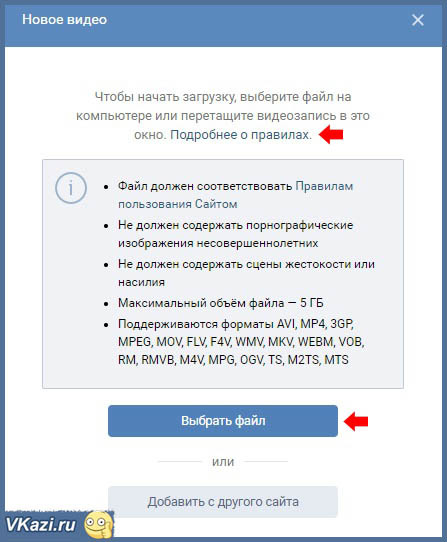
После выбираете файл на компьютере и нажимаете “Открыть”.
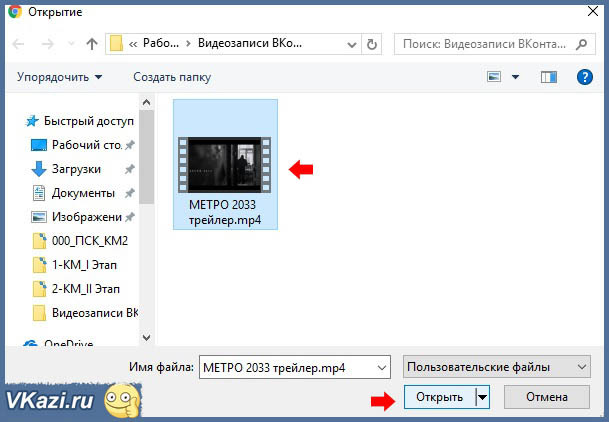
После в новом окне отобразиться полоса состояния загрузки файла. Также здесь можно поменять имя видео или задать ему описание в соответствующих полях.
После того, как появится сообщения, что видео загружено, можно выбрать обложку из предлагаемых кадров видеозаписи или загрузить свою, нажав одноименную кнопку.
Также здесь можно выставить необходимые настройки приватности на просмотр и комментирование видеозаписи, либо поставить галочку “Опубликовать на моей странице”. Когда все настройки выставлены, необходимо нажать кнопку “Готово”.
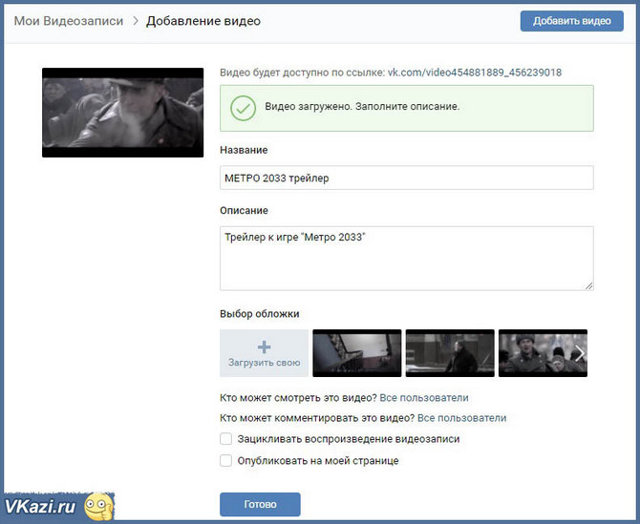
2. Второй способ добавления видео – из видеокаталога социальной сети. Если говорить проще – то просто нужно найти через поиск нужное видео из громадного архива ВКонтакте, а после добавить его в свои видеозаписи. Для этого вбиваете название видео или ключевые слова в поисковой строке, находите нужный файл и нажимаем на видео кнопку с изображением плюса (“Добавить к себе”).
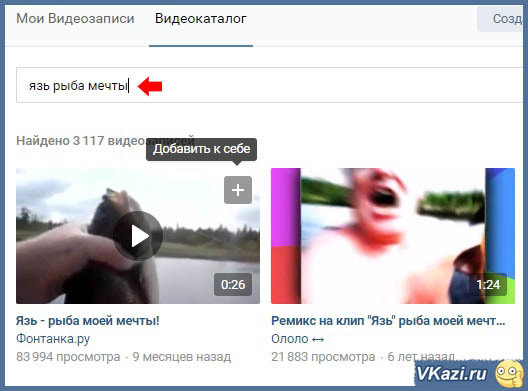
3. Третий способ добавления видеозаписей – со стороннего сайта (например, с Ютуба). О том, как добавить ВКонтакте видео с Ютуба, мы поговорим в следующей статье.
Поиск видеозаписей ВКонтакте
Если открыть страницу видеозаписей, то можно увидеть, что под вкладками и кнопками в верхней части окна располагается поисковая строка. Пользоваться ей довольно просто – нужно вбить туда название видео или ключевые слова, связанные с данным видео, а потом нажать Enter или кнопку с изображением лупы.
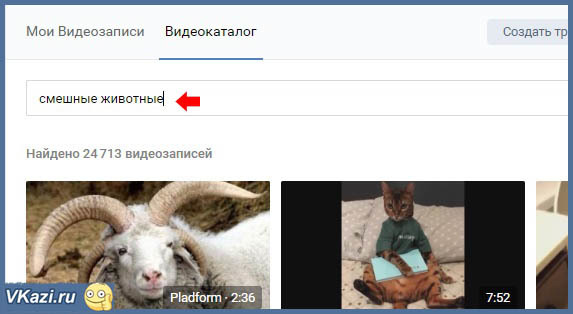
Если не удается найти нужное видео по названию или ключевым словам, то можно воспользоваться расширенным поиском. Для этого нужно активировать кнопку “Параметры поиска” (иконка в конце поисковой строки в виде двух ползунков”. Далее в выпадающих списках вы можете выставить все необходимые настройки для более конкретного поиска

Мои видеозаписи
Все загруженные и добавленные на вашу страницу видео отображаются во вкладке “Мои видеозаписи”. Давайте посмотрим, что можно делать в этом разделе:
1. Создавать альбомы и сортировать видеозаписи по альбомам (одноименная кнопка в верхней части окна). К альбомам также можно применять настройки приватности и ограничивать просмотр их для некоторых пользователей или групп пользователей. Альбомам можно задавать названия, чтобы потом легче было ориентироваться.
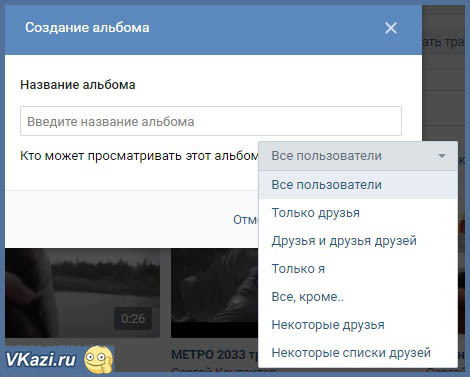
2. Воспользоваться поисковой строкой для поиска по записям. Следует помнить, что здесь поисковая строка работает только по вашим видео (удобно, когда в разделе огромное количество записей).
3. Также в этом разделе под поисковой строкой располагаются две вкладки: “Добавленные” и “Загруженные”, рядом с которыми располагается счетчик видео. Все видео, загруженные с компьютера или телефона попадают во вкладку “Загруженные”. Все остальные видеозаписи, добавленные из видеокаталога социальной сети ВКонтакте, попадают во вкладку “Добавленные”.
Как удалить видео в Вконтакте
Удалить видеоролик со своей страницы в Вконтакте можно несколькими способами, которые различаются по своей массовости. Удалять на своей странице можно как материалы, загруженные именно вами, так и другими пользователями, но при условии, что они были добавлены на вашу страницу. В последнем случае видео удалится только на вашей странице, но останется на странице пользователя, разместившего его.
Если же вам требуется удалить ролик, размещённый другим пользователем, который нарушил ваши авторские права и/или вашу неприкосновенность, то придётся писать в техническую поддержку. В письме укажите ссылку на видео, а также опишите ситуацию. Часто вам придётся предоставить задокументированное авторское право на данное видео.
Удалить видео со своего аккаунта можно с помощью встроенного функционала Вконтакте и только с его помощью. Мы не рекомендуем использовать для этих целей сторонние программы или расширения. Некоторые из них оказываются бесполезными, а другие откровенно опасными.
Вариант 1: Единичное удаление
Если требуется удалить один-два видеоролика, то этот вариант является наиболее подходящим:
Выполните авторизацию в своём профиле в Вконтакте и переключитесь во вкладку «Видео», что расположена в левом главном меню сайта.
Этот же раздел вы можете открыть через главную страницу вашего профиля. Правда, здесь придётся искать блок «Видеозаписи». Если вы не добавляли к себе на страницу никаких видео, то и данного блока не найдёте.
Переключитесь в верхней части открытой страницы на вкладку «Мои Видеозаписи».
Среди всех представленных видео найдите тот, который вам нужно удалить. Подведите на него курсор мыши
Обратите внимание на верхнюю правую часть ролика. Здесь должны появиться элементы управления.
Нажмите на иконку крестика, которая подписана «Удалить».
Видео будет удалено, но до тех пор, пока вы не обновите страницу оно будет отмечено серым цветом
Нажав на него вы сможете выполнить восстановление видеозаписи. После обновления страницы восстановление видео будет невозможным.
Вариант 2: Массовое удаление
Данный способ подразумевает предварительное создание альбома, который будет удалён впоследствии. В этот альбом добавляются все записи, которые вы собираетесь стереть, и они удаляются вместе с ним. Однако данные записи не должны быть одновременно добавлены в другие альбомы на вашей странице.
Инструкция к этому варианту удаления выглядит следующим образом:
- Снова перейдите к разделу «Видео», как это было описано в инструкции выше.
- Создайте альбом, предназначенный для последующего удаления. Это можно реализовать с помощью кнопки «Создать альбом», которая находится в верхней части.
- В окошке создания альбома пропишите для него название и сохраните изменения.
- Вернитесь в окошко с видео и выберите то видео, что собираетесь удалить. При наведении на него вы увидите элементы управления. Воспользуйтесь элементом «Добавить в альбом».
- Выберите альбом. Аналогичные действия проделайте с другими видео.
- Снова вернитесь в ранее созданный альбом. Там воспользуйтесь кнопкой «Удалить альбом».
- Подтвердите удаление альбома.
Представленные в статье инструкции пока являются единственным решением, которое способно очистить вашу страницу от ненужного видео. Способов, где использовались бы специальные расширения для браузеров или программы, нет.
Скрыть записи на стене в ВК от некоторых друзей
Закрыть доступ ко всем постам своей стены одному пользователю можно путём его блокировки с помещением в чёрный список. В приложении Вконтакте специальные возможности позволяют скрывать от некоторых друзей информацию и фото со своей стены.
Выполняется процедура в мобильном приложении ВК по следующему алгоритму:
- На вкладке «Настройка» (значок шестерёнка) кликнуть «Приватность». 1. 2.
- Листать страницу до блока «Записи на странице» и в каждой строке выпадающего меню закрыть стену от конкретных пользователей.
1. 2.
ЧИТАТЬ Как скрыть друга ВКонтакте через телефон: в мобильной и полной версии
На компьютере:
- Перейти в настройки.
- Выбрать «Приватность», пролистать страницу до блока «Записи на странице» и установить значения в поля «Все, кроме…».

Как видят вашу страницу пользователи можно проверить, кликнув соответствующую запись в конце всех настроек.
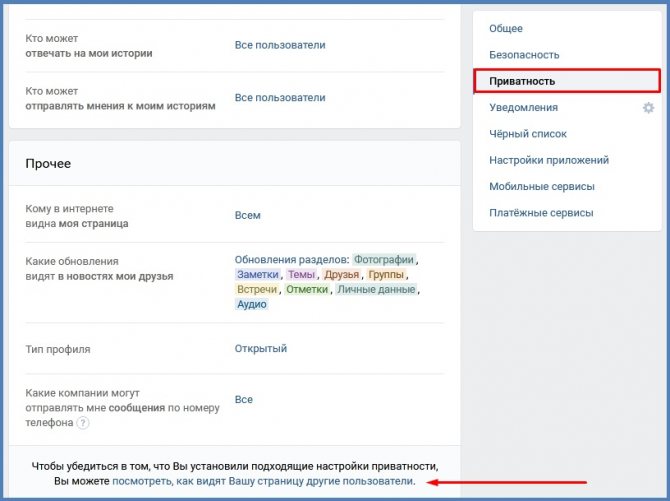
Если на вкладке «Общие» поставить галочку у пункта «Мои записи», то при открытии профиля вам будут видны только ваши посты на стене.
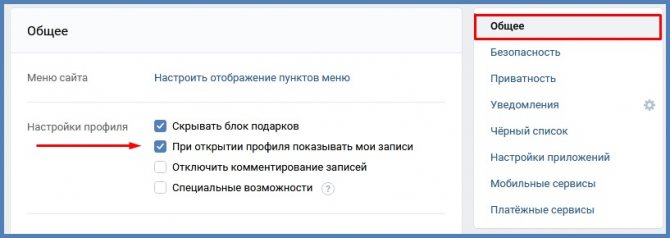
Второй способ – публикация записи с открытым доступом только для друзей:
- При размещении на своей стене поста или фотографии поставьте галочку в меню под строчкой: «Видно друзьям».
- После публикации записи около аватарки появится замочек.
- При наведении на него курсора всплывёт сообщение «запись видят только ваши друзья».
Архивирование одной записи
Скрыть в ВК записи от некоторых юзеров и друзей можно, используя архивирование. Любой пост сохраняется в архиве, доступ к нему имеет только хозяин аккаунта.
Функция доступна в мобильной версии Вконтакте:
- Войти в аккаунт.
- Найти необходимую запись.
- Тапнуть на три чёрточки в верхнем углу.
- Выбрать «Архивировать запись».
В версии для компьютера выполняются действия:
- На стене найти нужный пост.
- Кликнуть мышкой галочку в верхнем углу.
- Выбрать « Архивировать» в контекстном меню.

После этих действий пост пропадёт со стены и появляется в архиве.
Архивированную запись можно восстановить с помощью действий:
- На странице кликнуть мышкой вкладку «Архив записей»;
- В открывшейся ленте найти нужный пост;
- В верхнем меню поста нажать «Восстановить запись».
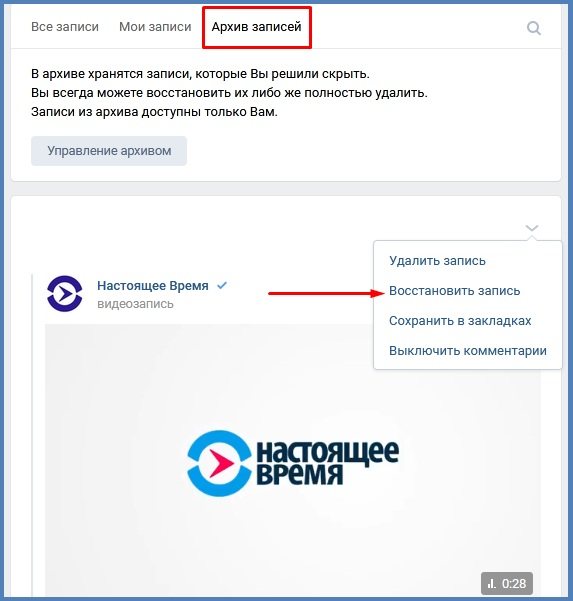
Восстановленный пост появится на своём предыдущем месте. Так можно поступить с любой записью на стене.
Массовое перемещение записей
Иногда необходимо скрыть несколько записей со своей стены. Выполняется это путём помещения в архив записей за определённый период (месяц, год). Для этого выполнить:
- Открыть вкладку «Архив»;
- По умолчанию появится «Управление архивом»;
- Установить параметры архивирования и в пункте «Действия», выбрать «Архивировать записи».
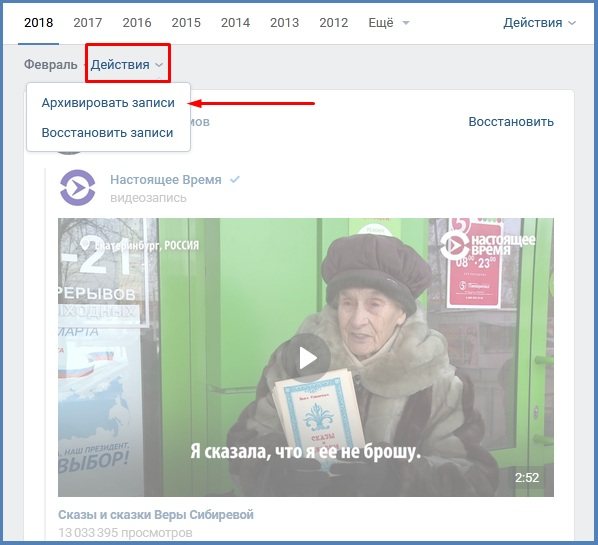
В приложении для смартфона массовое архивирование невозможно, также как нельзя увидеть архивированные записи, выполненные из других версий Вконтакте.
Восстановление фотографий
Вернуть удаленный снимок можно в один клик, но только до обновления страницы. Другими словами это возможно, если фотография была стерта только что. Инструкция, как удалить и восстановить изображение:
- Открыть фотографию на весь экран.
- Внизу под снимком нажать «Удалить». Подтверждение действия не требуется.
Можно дальше пролистывать список фото или просматривать альбом, главное не перезагружать страницу и не переходить в другие разделы сайта. Если условие соблюдено, можно открыть удаленное фото и нажать над ним кнопку «Восстановить».
Такой метод входит в стандартный функционал социальной сети и является единственным, который гарантирует полную работоспособность и безотказность. Можно ли вернуть снимки после обновления страницы или старые фото удаленные несколько месяцев назад? В некоторых случаях это возможно и ниже мы разберемся как.
Как скрыть отдельно взятые видеозаписи в ВК
Первоначально необходимо определиться, какое видео следует скрыть. Требуется навести курсор на нужный вариант видео, а затем – щелкнуть на появившийся символ карандаша. В этом разделе происходит редактирование записи. После нажатия кнопки появится окно с настройками для определенного ролика.
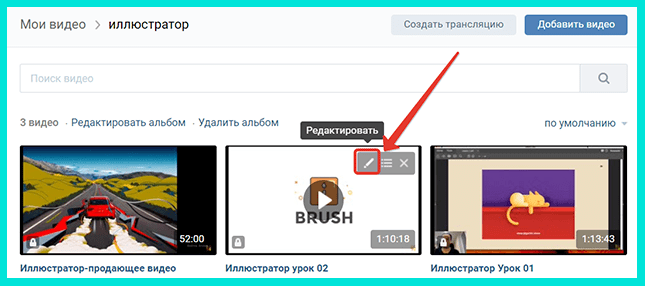
Чтобы настроить приватность, нужно щелкнуть на строку «Кто может смотреть это видео».
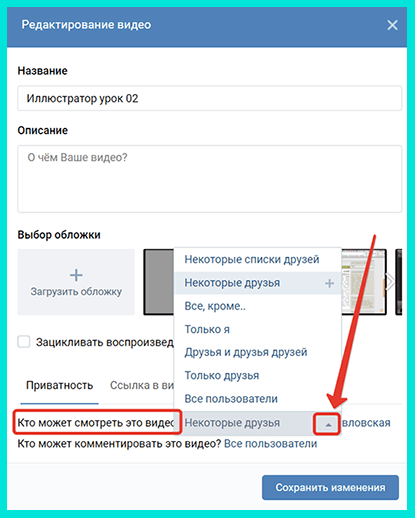
На выбор появится несколько вариантов:
- Некоторые списки друзей;
- Некоторые друзья;
- Все, кроме…;
- Только я;
- Друзья и друзья друзей;
- Только друзья;
- Все пользователи.
Можно скрыть медиафайлы абсолютно от всех, а можно – избирательно, в зависимости от целей этого действия. После выбора нужно пункта следует обязательно нажать кнопку «Сохранить», чтобы изменения вступили в силу.
После настройки параметров на видео появится характерный значок с замочком, который свидетельствует о том, что оно защищено от просмотра другими пользователями. Если его не появилось, следует обновить страницу. Чтобы проверить, действительно ли изменения сохранились, можно зайти на свою страницу через профиль знакомого.
Алгоритм изменения настроек с телефона будет практически таким же. Основная разница заключается в интерфейсе. Он более простой, по сравнению с версией, предназначенной для ПК. Рядом с каждым видео находится три точки. Кликнув на них, следует выбрать пункт «редактировать» в открывшемся окне.
Дальнейшие действия осуществляются по выше описанной схеме. Можно выбрать любой подходящий вариант скрытия медиа файлов. При необходимости, их можно снова сделать доступными для других людей, когда это будет актуально.
VK Live — приложение для прямых трансляций от Вконтакте
Социальная сеть ВКонтакте запускает приложение VK Live, с его помощью можно будет вести видеотрансляции. При правильном подходе, как нам обещают разработчики, можно будет заработать реальные деньги.
Видеотрансляция в реальном времени доступна любому пользователю, а для её проведения никаких особых знаний не требуется. Такое приложение будет открыто и для целых сообществ при проведение розыгрышей и массовому обращению к подписчикам.
Приложение для прямых трансляций VK Live
По словам представителей социальной сети данное приложение будет доступно поначалу только для пользователей iOS. По процессу разработки оно выйдет и на Android.
Заработок будет происходить следующим образом:
1. Зритель присылает автору видео платный подарок.
2. Деньги потраченные на подарок делятся поровну между ВК и автором.
Преимуществ у VK Live много, и основное из них — заработок Вконтакте. Если есть талант и человек может собрать большую публику интересным видео, то это для него самое то!
Блогеры смогут вести свои передачи не только на YouTube, но и непосредственно в социальной сети. Это даёт возможность роста популярности и увеличение числа постоянных зрителей. А они в свою очередь смогут получить желанный для себя контент.
А ещё можете запустить прямую трансляцию через полную версию Вконтакте.
ВКонтакте начали разрабатывать и внедрять программу по трансляциям в августе 2015 года. Происходило это при разрешение администрации и под её непосредственным контролем. Сегодня такой контроль сошёл на нет и каждый желающий имеет право почувствовать себя в роли блогера. Остальные сети — Facebook и Одноклассники подключились уже лишь весной-летом 2021 к сервису OK Live.
Качество видео и стабильность работы устраивать значительное количество людей. Теперь не выходя из любимого ВК можно посмотреть не менее любимого блогера и его выступление. Многие телезвёзды начали обращаться таким образом к своим поклонникам. Одним из первых это сделал певец Егор Крид.
Скачать приложение можно по одной из ссылок:
online-vkontakte.ru
Комментарии
Я не поняла, как скрыть автора видео в вк, само видео можно и не скрывать, автора надо убрать
Здравствуйте. Скрыть автора нельзя. Если автор мешает, тогда лучше скачать видео и загрузить его заново уже от своего имени.
Создать на странице ВК закрытый альбом нельзя — просто нет настроек приватности. Можно изменить только название, и больше ничего
Здравствуйте, Сергей. Если Вы внимательно посмотрите на скрин в статье, то увидите пункт, который отвечает за настройки приватности. Инструкцию только что проверила, она действующая. Пробуйте еще раз, внимательно сверяясь со скринами.
Вслед за Instagram и Facebook, наш любимый ВК тоже ввёл возможность создавать трансляции пользователями. Всё бы ничего, мы и сами публиковали как сделать прямую трансляцию ВКонтакте, но день за днём, разного рода оповещения о начале трансляций, раздражают, появляется желание отключить оповещения.
Как скрыть видеозаписи в ВК: закрыть видео от других пользователей
Не все знают, как скрыть видеозаписи в ВК в 2021, в то время как соцсеть позволяет использовать индивидуальные настройки для каждого ролика. Чем отличаются настройки загруженных видеороликов от добавленных, как спрятать видео от отдельных пользователей или, показать избранным друзьям — подробности в статье.
Как скрыть загруженные видеозаписи
Те ролики, которые загружаются на сервера соцсети, можно скрыть и на этапе добавления, и позже, первое можно сделать только с помощью ПК.
С компьютера
Чтобы закрыть видеозаписи в ВК от других пользователей (скрыть их ещё в момент загрузки) придётся воспользоваться компьютером (на телефоне это сделать не получится). Пользователю потребуется:
- Открыть соцсеть и авторизоваться.
- В левом меню нажать «Видео».
Нажать кнопку «Добавить».
Выбрать видеоролик с ПК или добавить ссылку.
Откроется меню расширенного редактирования, в котором можно выбрать обложку, добавить название и описание.
Также доступны настройки приватности: в блоках «Кто может комментировать» и «Кто может просматривать» надо выбрать подходящие значения. Можно скрыть медиафайл от всех, от отдельных пользователей или оставить доступ для некоторых друзей.
Также в расширенных настройках можно выбрать альбом — для безопасности можно добавить ролик в один из закрытых альбомов (как сделать альбом дальше в статье).
В любой момент можно в своём профиле посмотреть скрытые (закрытые) видео в ВК, другие пользователи будут видеть лишь ролики, открытые настройками приватности. А у Вас всегда есть возможность сохранить видео из ВК на свой компьютер. И тогда Вы в любой момент сможете его просмотреть, даже если у Вас отключат интернет.
С телефона
Если видеозапись была загружена ранее в соцсеть, тогда есть способ, как скрыть видео в ВК (ВКонтакте) от всех с телефона. Хотя если Вам уже нет необходимости в этих записях, Вы можете просто удалить видеозаписи со своей страницы!
Для того, чтобы спрятать ролик, потребуется:
- Открыть мобильное приложение.
- Зайти в меню (три полоски на нижней панели справа).
- Открыть вкладку «Загруженные» (для «Добавленных» этот метод не сработает).
- Тапнуть на три точки справа от видеоролика.
- Выбрать нужный вид в выпадающих списках «Кто может смотреть» и «Кто может редактировать».
- Нажать галочку наверху, чтобы сохранить изменения.
Подобным образом способом можно и на компьютере ограничить возможность просмотра, а также полностью закрыть доступ к видео в ВК от всех (заблокировать для просмотра). Или же, если вы хотите узнать, как закрыть профиль полностью — то об этом у нас есть отдельная статья.
Кстати, обратите внимание, что в соцсети есть возможность увидеть просмотры на записи. Так что при желании Вы сможете удостовериться, что файл надежно скрыт (но это не распространяется на видео, не загруженные Вами, а просто сохраненные в Вашем альбоме)
Как закрыть добавленные видеоролики?
Нельзя скрыть добавленные видеозаписи в ВК, которые загрузили другие пользователи, однако можно утаить факт, что этот ролик находится в вашем списке видеозаписей.
Этап #1 — Создание закрытого альбома
Для этого надо создать закрытый альбом:
- Открыть соцсеть и авторизоваться.
- Выбрать в левом меню «Видео» и открыть вкладку «Мои видеозаписи».
Придумать название и выбрать уровень приватности (кто сможет просматривать альбом).
Этап #2 — Перенос видеороликов в закрытый альбом
Теперь в этот альбом можно перенести ролики, чтобы закрыть свои видеозаписи ВКонтакте (скрыть загруженные и/или добавленные). Для этого потребуется:
- Открыть список своих видеороликов (на ПК или в мобильном приложении).
- Найти ролик.
- На телефоне потребуется нажать на три точки возле записи и выбрать «Добавить в альбом». На ПК при наведении мышки на запись появляются три кнопки — надо выбрать три полоски («Добавить в альбом»).
Выбрать закрытый альбом и сохранить изменения.
Пользователь сможет просматривать свои ролики как скрытые, так и открытые.
Настройки приватности для трансляций и видео, на которых вас отметили
Раньше в настройках приватности были отдельные пункты приватности для всех видеороликов и для тех, на которых отметили пользователя, теперь эти блоки удалены.
Поэтому возникает закономерный вопрос, можно ли скрыть все свои видеозаписи ВКонтакте после обновления.
Доступ к видеозаписям из своего плейлиста можно настраивать, а вот те ролики, на которых отмечен пользователь, спрятать может только тот, кто их загрузил.
Немало вопросов вызывают прямые трансляции, один из главных — как скрыть трансляцию в ВК от некоторых друзей — пока остаётся без ответа. Разработчики оставили возможность утаить трансляцию от всех, кроме друзей, но более тонких настроек в ВКонтаткте не предусмотрено.
Способы посмотреть заблокированное видео в “ВКонтакте”
На протяжении всего времени существования социальной сети “ВКонтакте”, можно было отправить жалобу на тот или иной видеоролик, который имел запрещенный администрацией контент. В определенный момент на этапе активного развития сайта, начиная с 2009 года по 2014 правила данного интернет-ресурса весьма ужесточились.
Такие резкие перемены были связаны с тем, что многие пользователи и подписчики соцсети использовали возможности сайта совершенно не по предназначению. В свое время в ВК размещалось множество порнографического материала и видеозаписей с запрещенным к просмотру контентом. На тот момент генеральный директор и разработчик сайта Павел Дуров принял радикальное решение блокировать видеозаписи, которые не соответствуют правилам ресурса. Основная идея заключалась в том, чтобы впоследствии “ВКонтакте” не превратился из популярной социальной сети в типичный файлообменник с материалами 18+.

По истечению нескольких лет данная история вновь повторилась, только на этот раз с его новым детищем “Телеграммом”. Всем известно, что в “Телеграмме” есть открытая площадка для создания ботов. Так вот, некоторыми энтузиастами был разработан “порно бот” который переадресовывал ссылку с браузера на защищенные серверы “телеги”. Спустя несколько недель после того, как этот бот активно работал на благо мусульманских стран (в которых порно запрещено), он был заблокирован, так как не соответствует политике и стратегии развития ресурса.









