Как создать плейлист на канале youtube
Содержание:
- Удаление плейлиста
- Как создать плейлист на Ютубе с мобильного устройства
- Как скачать плейлист с ютуба
- Как перенести музыку с компьютера на устройство Apple
- Как встроить видео
- Другие вопросы о плейлисте
- Что ещё можно сделать
- Как создавать плейлисты на ютубе
- Часть 4. Почему Стоит Выбрать Wondershare YouTube Playlist Downloader
- Раскрутка ютуб канала через плейлисты
- Что такое плейлист в Ютубе?
- Другие вопросы о плейлисте
- Настройка разделов на главной странице
- Типы разделов на канале
- С телефона
- Добавить видео через систему поиска на Ютуб
- Создание структуры YouTube-канала
- Что такое видео плейлист YouTube?
- Что такое плейлист в Ютубе?
- Как изменить настройки доступа к плейлисту
Удаление плейлиста
Тематичных подборок на канале потребуется 5-10, иногда больше. Продумайте списки подборок под поисковые запросы, потому что оптимизация плэйлистов влияет на продвижение ютуб канала.
Если хотите удалить плейлист в ютубе, зайдите в «Творческую студию».
- Для старого варианта выберете «Менеджер видео», далее «Плейлисты».
- В новом интерфейсе «Плейлисты» найдёте во вкладке «Другие функции».
- Против кандидата на удаление нажмите «Изменить».
- Режим редактирования откроет иконку «многоточие» и выпадающее меню с опцией «Удалить плей лист».
Теперь вы знаете, как создать плейлист на ютубе и с его помощью бесплатно продвигать аккаунт. Следите за тем, чтобы каждое видео было добавлено в тематичный список. Это поможет зрителям ориентироваться на канале, а поисковым алгоритмам лучше ранжировать материал.
Как создать плейлист на Ютубе с мобильного устройства
- Открываем официальное приложение YouTube, проходим авторизацию и заходим на страницу личного профиля.
- Воспользовавшись поисковой строкой найдите видеоролик, который вы хотели бы включить в собственный список. Для этого нажмите значок лупы, а потом введите название или ключевые слова, соответствующие ролику.
- В результатах выдачи нажимает на нужный материал и начнется воспроизведение.4. Под окном воспроизведения есть строка с различным действия выберите «Add to» или «Добавить в», как показано на картинке ниже.5. Перед вами откроется всплывающее окно с перечнем доступных действий. Необходимо выбрать «Создать новый плейлист», это первая строчка.
6. Теперь откроется новое меню для настройки создаваемого перечня. Первое, что нужно сделать — придумать название и вписать его.
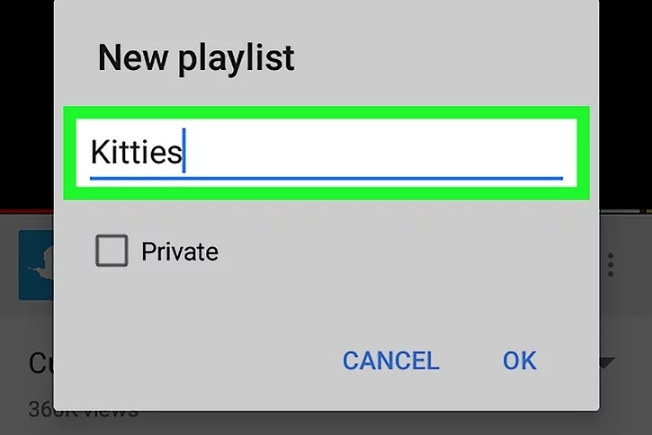
8. Теперь жмем значок галочки, расположенный в правом углу, сверху или «ОК».
9. Готово!
Как скачать плейлист с ютуба
Если требуется скачать целый плейлист с ютуба используют онлайн сервисы и программы.
Интернет – сервисы
Чтобы скачать плейлист с ютуба онлайн без траты денег заходите на Youtubecomtomp3.com. Для скачивания потребуется ссылка на плэй лист.
Альтернативный сайт Youtubemultidownloader.com, функционал такой же, что и в первом варианте. Оба сайта зарабатывают на показах рекламы, услугу за скачивание оплачивать не нужно.
Программы и плагины
При необходимости скачать плейлист с ютуба на андроид придётся установить плагин для savefromnet. Работает приложение только в браузере Мозилла.
Для пользователей других браузеров разработана программа для скачивания с ютуба Ummy Video Downloader. Этот софт даст возможность скачать плейлист с ютуба в mp3 целиком, а после изменить формат файла на другой, например на FullHD или AVI.
Как перенести музыку с компьютера на устройство Apple
Если вы хотите восстановить созданные ранее плейлисты iTunes на другом устройстве, то для начала скопируйте музыкальную коллекцию. После этого установите актуальную версию iTunes и сделайте следующее:
- Перенесите папку «Айтюнс» на рабочий стол. Mac:
Перенос медиатеки iTunes на рабочий стол на новом устройстве Mас Windows:
Перенос медиатеки iTunes на новом устройстве под ОС Windows
- На компьютере найдите устройство, на котором находится медиатека.
- Перетащите папку iTunes с внешнего носителя в «Музыка» (Mac) или «Моя музыка» (Windows) на новом устройстве. Копирование информации займёт время. Mac:
Копирование медиатеки — длительная процедура Windows:
Перенесите медиатеку iTunes в папку «Музыка»
- Запустите iTunes.
Выполнив эти действия, вы скопируете всю медиабиблиотеку с прослушиваниями, оценками и созданными плейлистами.
Как встроить видео
- Откройте YouTube на компьютере и перейдите на страницу нужного видео.
- Нажмите Поделиться под проигрывателем.
- Выберите Встроить.
- Скопируйте код.
- Добавьте код в свой блог или на сайт.
Примечания
- Если вы встраиваете ролики с YouTube на ресурс, предназначенный для детей, вам необходимо указать его целевую аудиторию. На сайтах и в приложениях для детей не демонстрируется персонализированная реклама и недоступны некоторые функции встроенного проигрывателя.
- Ролики с возрастными ограничениями нельзя посмотреть на большинстве сторонних сайтов. Если зритель попробует воспроизвести их, то будет перенаправлен на YouTube.
Обратите внимание, что действие Условий использования YouTube API и Правил для разработчиков распространяется и на встроенный проигрыватель
Другие вопросы о плейлисте
Укорачивание ссылок на плейлист
Ссылки на видео и плейлисты ютуба зачастую бывают длинными и неприятными на вид, поэтому довольно часто контент-создатели пользуются сервисам сокращения ссылок, например tinyurl.
Как добавить описание плейлиста
Нужно всего-лишь выбрать конкретный плейлист, получить его ссылку через опцию шейринга (описана ранее в статье) и добавить описание.
Как изменить название или описание плейлиста
Проделать выше указанные шаги, но при нажатии на описание или название вы сможете отредактировать текст под необходимый.
Как упорядочить видео в плейлисте
Выбрав необходимый плейлист и найдя в нём видео, которое нам нужно куда-то переместить, нам нужно найти вертикальную серую полоску слева. Удерживая эту полоску курсором, вы можете перемещать видео куда угодно по плейлисту.
Что ещё можно сделать
Включить режим повышенной конфиденциальности
В этом режиме не используются cookie для отслеживания действий пользователя, то есть данные о просмотрах не сохраняются, а в рекомендации попадают ролики, похожие на текущий. Кроме того, воспроизводимые видео не попадают в историю просмотра на YouTube.
Режим повышенной конфиденциальности пока доступен только для встроенных проигрывателей на сайтах. Чтобы он поддерживался и в приложениях, разработчикам нужно упаковать проигрыватель в экземпляр WebView.
Обратите внимание, что действие Условий использования YouTube API и Правил для разработчиков распространяется и на встроенный проигрыватель. Примечания
Примечания
- Если пользователь перейдет со страницы, на которой встроен проигрыватель, на другой сайт или в другое приложение, данные о его действиях могут начать сохраняться. Это зависит от правил и условий использования сайта или приложения.
- Режим повышенной конфиденциальности пока доступен только для встроенных проигрывателей на сайтах. Чтобы он поддерживался и в приложениях, разработчикам нужно упаковать проигрыватель в экземпляр WebView.
Чтобы включить режим повышенной конфиденциальности, в коде HTML измените домен встроенного видео с https://www.youtube.com на https://www.youtube.com. Пример:
Оригинальный URL видео:
<iframe width=»1440″ height=»762″
src=»https://www.youtube.com/embed/7cjVj1ZyzyE»
frameborder=»0″ allow=»autoplay; encrypted-media» allowfullscreen></iframe>
Измененный URL видео:
<iframe width=»1440″ height=»762″ src=»https://www.youtube.com/embed/7cjVj1ZyzyE»
frameborder=»0″ allow=»autoplay; encrypted-media» allowfullscreen></iframe>
Поскольку это разные домены, администратору сети также необходимо добавить в белый список брандмауэра домен youtube.com.
Включить автоматическое воспроизведение
Чтобы видео воспроизводилось автоматически, вставьте в код фрагмент &autoplay=1. Он должен следовать за идентификатором ролика, который расположен после фрагмента embed/.
Автовоспроизведение не учитывается при подсчете просмотров видео.
Пример:
Настроить воспроизведение с определенного момента
Чтобы видео воспроизводилось с определенного момента, вставьте в код фрагмент ?start= и после него укажите нужное время в секундах от начала ролика.
Например, чтобы ролик начал воспроизводиться на отметке 1 минута 30 секунд, код должен выглядеть следующим образом:
Добавить субтитры
Чтобы во встроенном видео автоматически появлялись субтитры, добавьте в код фрагмент &cc_load_policy=1.
Можно указать язык субтитров. Вот пример для русского: &cc_lang_pref=ru&cc_load_policy=1.
- Язык субтитров задается параметром «cc_lang_pref».
- Фрагмент «cc_load_policy=1» означает, что субтитры будут включены по умолчанию.
- «ru» – код русского языка. Двузначные языковые коды приведены в стандарте ISO 639-1.
Запретить встраивание ролика
Можно запретить пользователям встраивать ваше видео. Вот как это сделать:
- Войдите в аккаунт и перейдите в Творческую студию YouTube.
- В меню слева нажмите Контент.
- Нажмите «Сведения» рядом с нужным видео.
- Откройте вкладку Другие параметры в верхней части страницы.
- В разделе «Дополнительные параметры» снимите флажок «Разрешить встраивание видео» и нажмите Сохранить.
Как создавать плейлисты на ютубе
Итак, для начала Вам нужно перейти в «Творческая студия», нажав на аватар Вашего канала. Далее в левой части панели управления выбираем «Менеджер видео» и «Плейлисты».
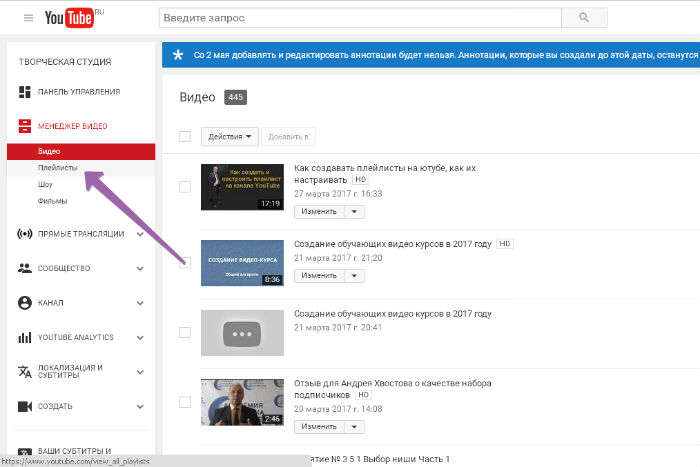
Открывается новое окно, оно у Вас будет пустым, у Вас нет еще ни одного созданного плейлиста. Нам нужно нажать кнопку «Новый плейлист».
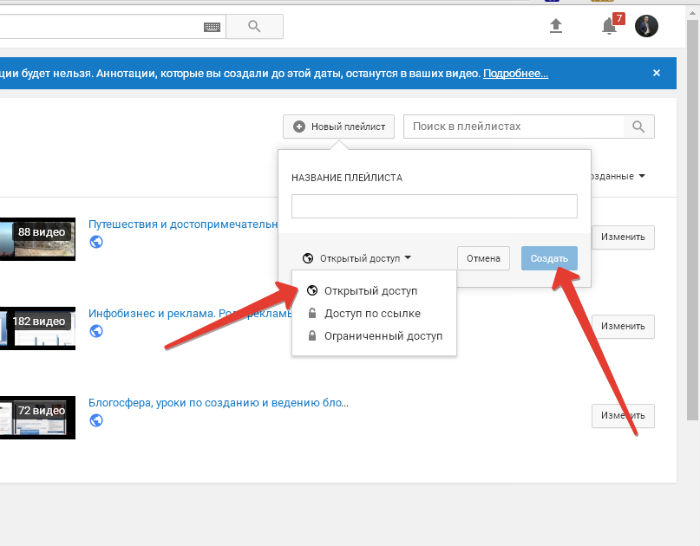
Вы можете зайти на страницу плейлистов и с главной страницы своего канала, но это делать не советую. Дело в том, что при таком способе захода не все видео там могут показываться. Если у Вас на главной странице не будут показываться отдельные страницы – «Видео», «Плейлисты», «Обсуждения», «Каналы», то Вам нужно будет настроить вид страницы «Обзор». О том, как это сделано, показано в представленном ниже видео.
Итак, после нажатия кнопки «Новый плейлист», Вам нужно придумать название нового плейлиста, нужно выбрать доступ. Если Вы хотите предложить видео для просмотра всем, то выбираем «Открытый доступ» и нажимаем кнопку «Создать». Всё, плейлист создан и теперь остается сделать его настройки и начать добавлять в него видео. Кстати, созданным плейлистом с видео, можно отдельно делиться в соцсетях через кнопки.
Настройки достаточно простые и сделать их можно за пару минут. По этой причине, описывать в тексте эту операцию не буду, Вы сможете посмотреть все детали в представленном ниже видео.
Единственное, хочу отдельно обратить внимание на SEO оптимизацию плейлиста. Вам нужно сначала тщательно подобрать ключевые слова, отдельно составить описание с участием ключевых слов
Далее нажимаем кнопку «Добавить описание» и в открывшееся поле вставить подготовленный SEO текст и ключевые слова. Текст нужно сделать на три, четыре предложения, а количество ключей можно поставить 5-8, можно чуть больше.
Для каждого плейлиста отдельно формируется HTML код, который Вы можете скопировать и вставить в статью на блоге. Просмотр видео резко вырастет, ведь люди захотят посмотреть несколько видео. Блог от этого тоже выиграет, просмотры видео с блога, улучшит поведенческие факторы.
Добавление видео в плейлисты происходит достаточно просто. Если Вы закачиваете новое видео, то достаточно выбрать нужный плейлист и поставить в нем галочку. Если Вы хотите добавить видео из залитых ранее на канал, нужно нажать кнопку «Добавить видео», в новом окне выбрать «Ваши видео на YouTube», выбрать нужное видео и добавить. Вы можете добавить также любое чужое видео и найти его через «Поиск», а также можно добавить видео через URL.
Внутри каждого плейлиста Вы можете настраивать размещение видео через кнопку «Еще». Вы можете переместить видео в самый низ или в самый верх, можете сделать любое видео значком данного плейлиста.
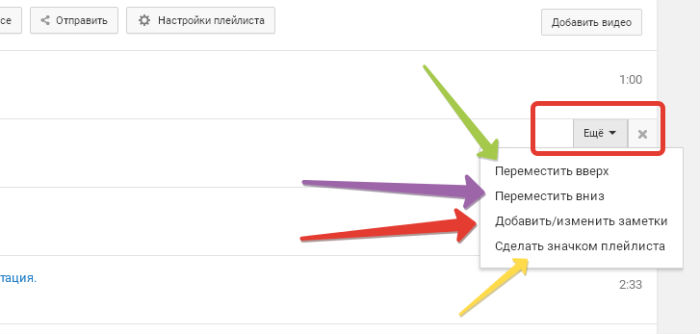
Размещение видео в определенной последовательности очень удобно при размещении видео-уроков, уроки будут размещены в строго определенной последовательности. Либо при изложении последовательных отчетов, например, о путешествиях. Здесь можно удалить так же любое видео, нажав на крестик (смотрите видео). Итак, мы узнали, как создавать плейлисты на ютубе, как сделать его настройки, теперь разберем вопрос, как удалить плейлист в ютубе.
Выше мы рассмотрели три различных типа инструментов для загрузки YouTube. Учитывая простоту использования, качество загружаемых файлов и дополнительные функции, Wondershare UniConverter (первоначально Wondershare Video Converter Ultimate) можно считать лучшей программой воспроизведения YouTube multi downloader. В таблице ниже показано сравнение этих трех методов, чтобы вы могли рассмотреть плюсы и минусы каждого из них.
| Особенности/Инструменты | Wondershare UniConverter (первоначально Wondershare Video Converter Ultimate) | Онлайн загрузчик плейлистов YouTube | Android YouTube playlist downloader |
|---|---|---|---|
Изучив так много плейлистов YouTube и инструментов для загрузки видео, вы можете выбрать любой из них в соответствии с вашими потребностями. Тем не менее, для максимального опыта загрузки Wondershare UniConverter (первоначально Wondershare Video Converter Ultimate) будет вашим лучшим выбором, независимо от того, хотите ли вы загрузить YouTube в формат MP3 или MP4.
Раскрутка ютуб канала через плейлисты
В подборки добавляйте не только собственные ролики, но и с чужих каналов. Это фишка, которая делает продвижение ютуб канала бесплатно с помощью плэй листов.
Блогер настраивает подборку под для раскрутки, затем добавляет туда не только собственные работы, но и чужие из Топа по таким же запросам. Чтобы раскрутка видео на youtube работала, загрузите 10-20 роликов.
О чужих видео не стоит беспокоиться, главное правильно чередовать собственные записи с чужими. Первым пусть будет Топовый чужой ролик, потом поставьте материал собственного творчества, дальше снова чужие и т.д.
Таким образом подборка отразится в поиске в похожих видео. В ряде случаев через похожие ролики работает на 100%.
Что такое плейлист в Ютубе?
Без плейлистов сложно представить хоть один нормальный канал, на который постоянно заливаются новые видеоролики. Главная их задача состоит в том, что они создают основную навигацию и помогают раскладывать контент в рубрики, как фильмы разных жанров по категориям.
Помогают группировать материал по узким темам. Это позволяет пользователям на Ютубе проще ориентироваться в большом количестве видео, искать и выбирать только то, что им больше нравится.
Также с помощью них оформляется и наполняется материалом главная страница, чему будет посвящена третья часть этой статьи. Но начнём мы вот с чего.
Другие вопросы о плейлисте
Укорачивание ссылок на плейлист
Ссылки на видео и плейлисты ютуба зачастую бывают длинными и неприятными на вид, поэтому довольно часто контент-создатели пользуются сервисам сокращения ссылок, например tinyurl.
Как добавить описание плейлиста
Нужно всего-лишь выбрать конкретный плейлист, получить его ссылку через опцию шейринга (описана ранее в статье) и добавить описание.
Как изменить название или описание плейлиста
Проделать выше указанные шаги, но при нажатии на описание или название вы сможете отредактировать текст под необходимый.
Как упорядочить видео в плейлисте
Выбрав необходимый плейлист и найдя в нём видео, которое нам нужно куда-то переместить, нам нужно найти вертикальную серую полоску слева. Удерживая эту полоску курсором, вы можете перемещать видео куда угодно по плейлисту.
Настройка разделов на главной странице
Ну и третья часть сегодняшнего урока — это настройка отображения разделов и плейлистов на главной странице YouTube. Выведем необходимые разделы с видео на главную страницу, чтобы подписчикам было удобно просматривать материал.
Для этого идём на главную и нажимаем «Добавить раздел».
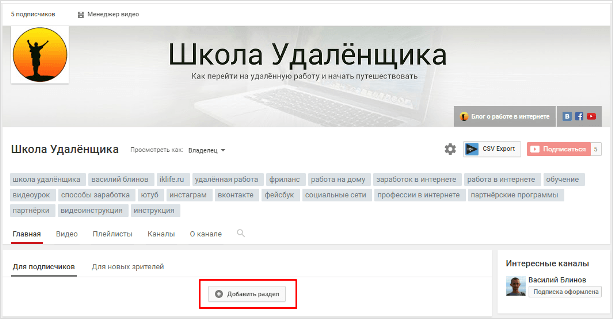
Выбираем нужный элемент.
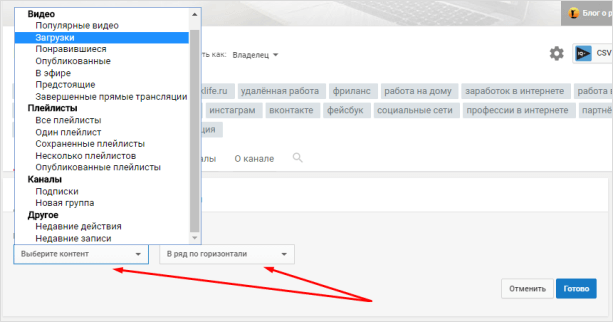
Обычно их выводят в таком порядке.
- Загрузки. Отображаются все загруженные на канал видеоролики, и зритель сразу видит последние работы.
- 3 — 4 плейлиста.
- Популярные видео.
- Понравившиеся (используют в рекламных целях).
Можно добавить плейлисты с других своих каналов или информацию о них.
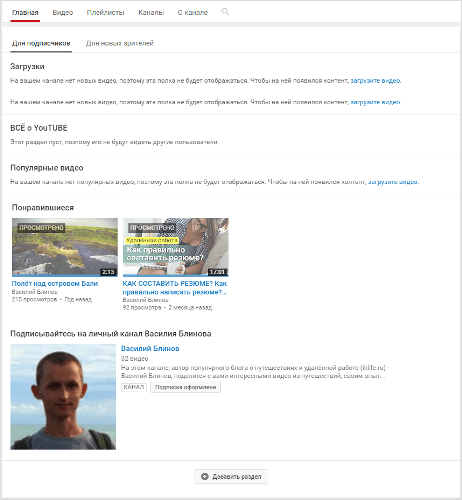
Справа от разделов появляются стрелки, с помощью которых их можно менять местами. Пока загруженных видеороликов нет, разделы для зрителей не отображаются.
На этом сегодняшний урок заканчиваю, дальше мы с вами сделаем ещё несколько настроек, подготовим оформление для видео и начнём учиться записывать и монтировать контент. Желаю всем успехов.
Типы разделов на канале
Лейтмотивом раздела на канале YouTube может быть общая тематика фильмов. Вы можете создавать разделы с отдельными фильмами, плейлистами (созданными вами или кем-то другим), либо из групп плейлистов и каналов.
Разделы с видео
- Популярные фильмы
- Последние фильмы
- Фильмы, отмеченные как понравившиеся
Если на канале включен режим «События в прямом эфире», вы также можете показывать в разделах «живые события», которые в настоящее время транслируются, а также предстоящие и завершенные события.
Разделы с плейлистами
- Плейлист (раздел со всеми плейлистами, созданными на вашем канале)
- Один плейлист
- Много плейлистов
- Плейлисты, отмеченные как любимые
Разделы, состоящие из одного плейлиста или нескольких плейлистов, могут содержать списки воспроизведения, созданные на вашем канале или другими каналами. Чтобы добавить в раздел плейлист с другого канала, введите его URL во время создания или редактирования раздела. URL плейлистов вы можете скопировать прямо из окна браузера, когда вы будете смотреть плейлист или просматривать его целевую страницу.
На разделах, созданных из одного плейлиста отображается кнопка Воспроизвести всё, благодаря чему зрители могут просмотреть все видео одним щелчком мыши. В таких разделах также отображается название и описание плейлиста.
Раздел «Шоу и серии»
На странице своего канала вы можете добавлять шоу, которые увидят зрители, как только откроют ваш канал. У вас есть возможность добавить всех шоу или одну программу из серии.
Другие типы разделов
- Последняя активность
- Последние сообщения
- Каналы (другие каналы, которые вы хотите продвигать на своем канале)
Если на вашем канале включена функция платной подписки и предлагается в комплекте с другим платным каналом, в разделах вы можете показывать каналы, которые доступны в рамках одной подписки, а также бесплатные каналы без рекламы.
С телефона
Если с компьютерной версией YouTube все разобрали, то теперь рассмотрим вопрос, как загрузить видео на ютуб через мобильное приложение.
Android
Начнем с устройства на базе андроид. Чтобы загрузить видео, нужно будет выполнить ряд простых действий:
- Запускаем приложение ютуб. В правой нижней части экрана найдем раздел «Библиотека». Кликаем по нему один раз.
- В открывшейся вкладке найдем графу «Мои видео». Находится данный раздел примерно по центру страницы. Жмем по нему.
- Как это сделали, нас перебросит на новую страницу «Videos». Нужно будет нажать на кнопку «Добавить видео».
- Если вы ранее не давали согласия на взаимодействия с камерой, галереей и другими функциями вашего телефона приложению ютуб, то перед вами появится следующая страница.
- Чтобы перейти к следующему шагу загрузки видеозаписи, просто нажмите по кнопке «Открыть доступ» и дайте разрешения на все, что попросят. Как это сделали, откроется страница, где нужно будет выбрать необходимый видеофайл. Кликаем по видеоролику, который хотим загрузить.
- Следующим шагом нужно будет добавить информацию о данном видеофайле. Придумываем название, описание, редактируем доступ и жмем по стрелочке, расположенной в правой верхней части страницы.
- На этом все. После этих действий, видеоролик будет загружен на ваш ютуб канал. Вы сможете его посмотреть на YouTube в любое время.
iPhone
Сразу стоит сказать, что приложение ютуб на айфоне практически такое же, как и на андройде. Там есть лишь отличия во внешнем виде, а все функции работают одинаково на обоих устройствах. Поэтому, если вы хотите загрузить видео на ютуб через iphone, то просто прочтите инструкцию выше. Все шаги точно такие же, вы не запутаетесь.
В заключение стоит сказать, что загрузить видео на ютуб достаточно просто, и сегодня вы в этом убедились. Независимо от того, через какое устройство вы хотите добавить видеозапись себе на канал, у вас это не вызовет затруднений. Всего лишь нужно следовать всем действиям из моей инструкции, и у вас обязательно все получится.
Добавить видео через систему поиска на Ютуб
Бывает же такое, ищите видео и знаете, что 100% добавите его к себе в плейлист, правда? Вам друг/подруга показывали или рассказывали о нем, так что сомнений по поводу понравится ли вам ролик — нет. Вводите в строку поиска название, нажимайте «Enter» и получайте список роликов.
Кстати, добавлю, что видео расположены не случайным образом, а по рейтингу. Для того чтобы подниматься в позициях на Ютубе существуют специальные методы. Если кого-то интересует, то могу помочь с продвижением канала
Обратите внимание на название, описание и картинки роликов, которые занимают лидирующие позиции. Если будете создавать свой ролик, то берите пример с высокорейтинговых роликов
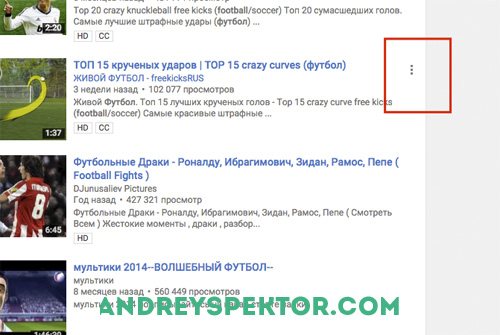
Не отвлекаемся, выбираем нужное видео и кликаем по трем точкам квадратной формы, которые находятся справа от него. Вам представится возможность добавить ролик в один из ваших плэйлистов, в «Посмотреть позже» или прямо на ходу создать новый плейлист.
Создание структуры YouTube-канала
Если у вас не такой подход, то зачем вам тратить на это время? Подумайте.
Чтобы сделать хороший канал, нам на него нужно будет регулярно загружать новый материал. Просто в кучу сваливать его будет неправильно. Поэтому первым делом надо построить структуру (разбить на рубрики нашу тематику), по которой мы в дальнейшем будем создавать плейлисты и снимать видео.
Для создания структуры и плана работы я использую сервис MindMeister.com . В нём можно создавать и хранить интеллект-карты, которые невероятно помогают в работе над такими контентными проектами, как канал на Ютубе.
Покажу вам частичку такой карты для примера.
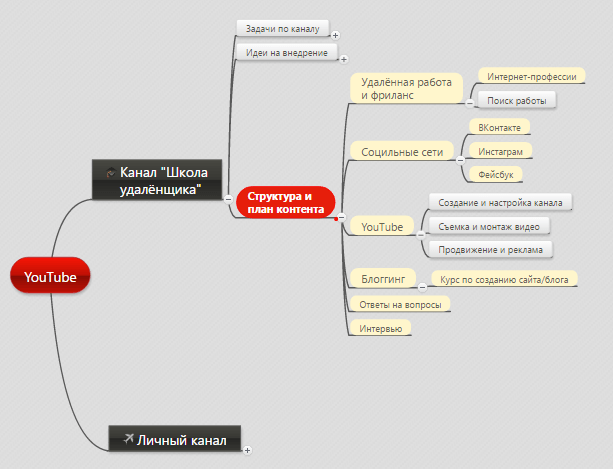
Здесь я раскидываю идеи для будущих рубрик (плейлистов) и структурирую план создания видеороликов. Есть основные рубрики и подрубрики. На Ютубе потом можно создать плейлист с главной рубрикой и добавить в него плейлисты с подрубриками.
Не забудьте про поисковую оптимизацию! Плейлисты, как и видео, часто показываются в поиске по определённым запросам. Используйте в их названиях поисковые фразы (ключевые слова). Самый простой способ их подбора это — логическое размышление, как будет искать их ваша целевая аудитория, и специальный сервис Яндекса — Wordstat.Yandex.ru .
Далее, как только структура будет готова, можно начать создавать плейлисты.
Что такое видео плейлист YouTube?
Не все пользователи понимают, что такое плейлист на Youtube. Плейлисты на Ютубе стали неотъемлемой частью любого канала, где присутствует большое количество видео роликов. Основная их функция заключается в удобной и простой навигации, чтобы весь контент можно было разложить на несколько категорий по схожим тематикам. Таким образом, пользователь может собрать видео в небольшие группки, как фильмы по жанрам. После этого пользователям становится намного удобнее искать интересующий их материал. У плейлистов есть еще одна дополнительная функция – это наполняемость главной страницы и ее оформление.
Что такое плейлист в Ютубе?
Без плейлистов сложно представить хоть один нормальный канал, на который постоянно заливаются новые видеоролики. Главная их задача состоит в том, что они создают основную навигацию и помогают раскладывать контент в рубрики, как фильмы разных жанров по категориям.
Помогают группировать материал по узким темам. Это позволяет пользователям на Ютубе проще ориентироваться в большом количестве видео, искать и выбирать только то, что им больше нравится.
Также с помощью них оформляется и наполняется материалом главная страница, чему будет посвящена третья часть этой статьи. Но начнём мы вот с чего.
Используй фишки топовых блогеров Рунета, чтобы собрать первый миллион подписчиков!
Подробнее о курсе
Как изменить настройки доступа к плейлисту
Продолжим сегодняшний урок настройкой разделов и плейлистов ютуба. Чтобы вашим сабам было проще просматривать ваш контент, нужно будет вывести разделы на главную страницу канала.
- Идём на главную страницу и ищем кнопку «Добавить раздел».
- Стандартным порядком разделов принято считать – сначала Загрузки, то есть все видео, которое в последнее время загружались на канал, чтобы подписчики и заглянувший новый зритель смог увидеть весь последний контент.
- Далее несколько плейлистов из самых популярных видео и ваши Понравившиеся (для рекламы между каналами).
- Пока в этих разделах не будет роликов зрители их видеть не будут.
- Так же даже после создания и наполнения разделов с помощью стрелочек справа можно менять их порядок как вам угодно.
Как установить настройки конфиденциальности
Пошаговая инструкция:
- Зайдите в свою Творческую студию, затем в «Плейлисты» (основное меню в левой части экрана).
- Выберите необходимый плейлист и «Изменить».
- В меню плейлиста найдите кнопку «Ещё».
- Затем в настройках плейлиста нужно найти «Расширенные» настройки.
- В появившемся меню вы увидите «Конфиденциальность», там же выберите нужный вам параметр и сохраните настройки перед закрытием.









