Как уменьшить вес фотографии
Содержание:
- Как уменьшить вес фотографии?
- Как уменьшить вес картинки
- Проблемы и способы их решения
- Уменьшаем вес фотографии или картинки в Picture Manager
- Уменьшение с помощью программы Paint
- FILEminimizer Pictures
- Онлайн программы и приложения для сжатия фото:
- Как сжать фотографию до нужного размера онлайн
- Зачем это нужно?
- Пример сжатия изображения в программе ФотоМАСТЕР
- Не грузите полный размер
- Способ 2: Caesium
- Сжатие фото в CompressJpeg
- Сжимаем фото программным способом
- Уменьшение размера фото. Высота и ширина в пикселях
- Как уменьшить размер изображения?
Как уменьшить вес фотографии?
Теперь попробуем, собственно, уменьшить вес нашего изображения. Для этого, нам необходимо нажать на вкладку «Ещё». У нас открывается скрытое нисходящее меню. В этом меню нас интересует команда «Размер».
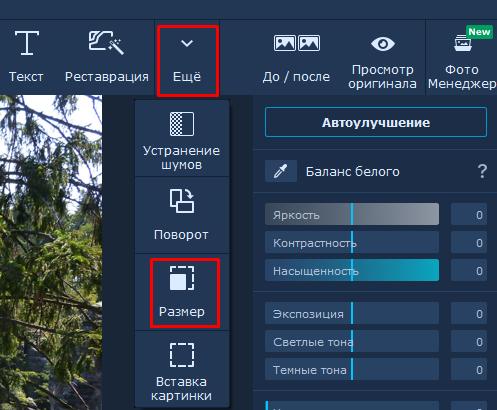
В правой колонке мы видим дополнительные профили по уменьшению размера. Давайте их рассмотрим подробнее. Блок «Вписать в размер» даёт нам возможность изменять высоту и ширину картинки по нашему предпочтению.
Например, я решил нашу картиночку немного растянуть по ширине. Для этого, я нажимаю на ярлык «Замок», который называется «Сохранять пропорции». Он принимает вид разомкнутого замка. Далее, я добавлю 500 пикселей в команде «Ширина». После этого, нужно нажать на команду «Применить». Изображение нашего ландшафта растягивается.
Если вы работаете над портретами людей, необходимо смотреть за тем, чтобы значок «Сохранять пропорции» был сомкнут, иначе, портрет человека примет нереальные очертания (лицо или вытянется, или станет приплющенным). Как видно из скриншота, лицо девушки стало нереально сплющенным.
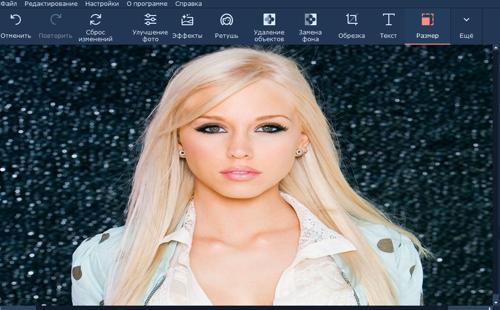
Если вам удобнее изменять ширину с высотой в сантиметрах, дюймах или процентах, выбираем необходимый вариант из нисходящего меню. Не забываем нажимать «применить» после изменений.
Если вам не понравились внесённые изменения в изображении, нажимаем «Отменить» или «Сброс изменений».
Вернёмся к снижению объёма изображений. Нажимаем на кнопку «Сохранить». У нас открывается новое окно. Как видите, данная картинка создана в формате PNG и имеет размер 1,79 Мб.

Нам нужно выбрать для неё формат и уменьшить размер. Для фотографий я обычно выбираю формат JPEG, для текстовых скриншотов формат PNG. Итак, выбираем «Тип файлов» и меняем PNG на JPEG. У нас появляется ссылка «Качество». При этом, размер изображения меняется с 1,79 Мб. до 594.62 Кб. То есть, размер снизился в три раза. При этом, качество у нас «Высокое».
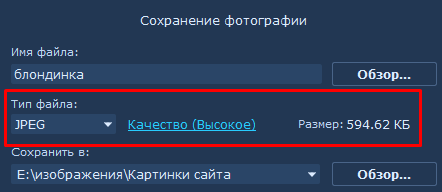
Нажимаем на ссылку «Качество». У нас открывается окошко с ползунком. Сдвигаем его до 80%
Обращаем внимание, что размер файла упал с 594,62 Кб. до 146,83 Кб
То есть, в десять раз по сравнению с первоначальным размером! Если мы выберем 70%, качество изображения также остаётся высоким, но вес становится равным 115,21 Кб. Если качество снизить до 50%, вес становится 83,71 Кб., качество среднее.
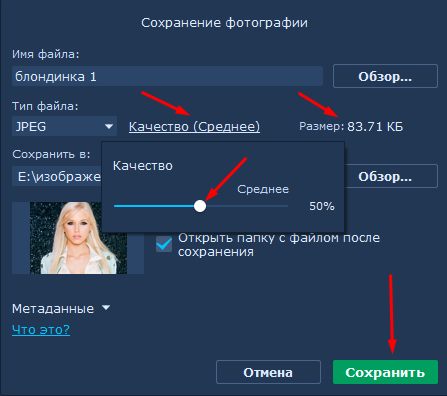
Посмотрите на эти скриншоты. На них изображено то же самое фото, но, одно оригинальное, с объёмом 1790,00 Кб., другое, с объёмом 83,71 Кб. Теперь, как говорится, найдите 10 различий? Сколько я не присматривался, не нашел видимой разности. Это говорит о том, что можно было бы ещё снизить проценты качества.
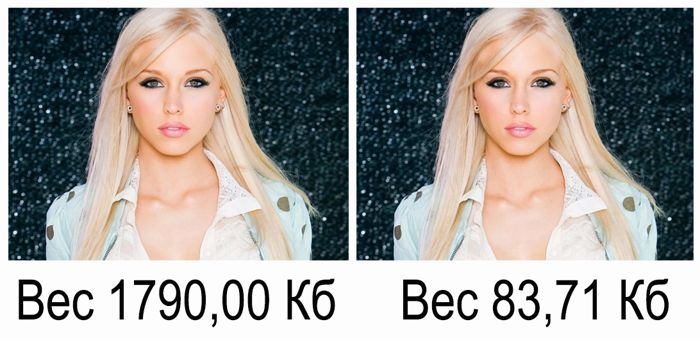
Вообще, уменьшать качество фото стоит в пределах от 70%, до 90%. Я, обычно, выбираю, так: — если нужны мелкие детали на рисунке, то снижаю качество до 80%, если мелкие детали на рисунке не нужны, то качество снижаю до 70%.
Как уменьшить вес картинки
Существует два способа:
- Специализированный софт;
- Онлайн сервисы.
Специализированный софт
Рассмотрим лучшие четыре программы, уменьшающие изображение без потери качества.
Paint
Приложение встроено разработчиками в ОС Windows. Поэтому не нужно скачивать дополнительное ПО. Это простой и надежный инструмент. Если вы не занимаетесь профессиональной обработкой графических файлов, хватит возможностей Pain. Чтобы запустить программу, нажмите «Win+R», пропишите команду: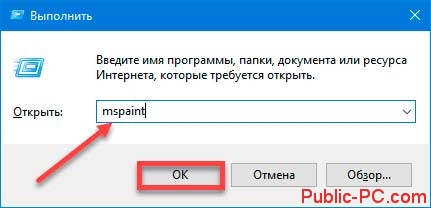
Рассмотрим его работу на примере фотографии размера 1,3 мегабайт.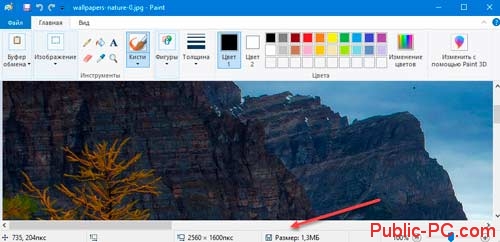
Уменьшаем ширину и высоту Перейдите: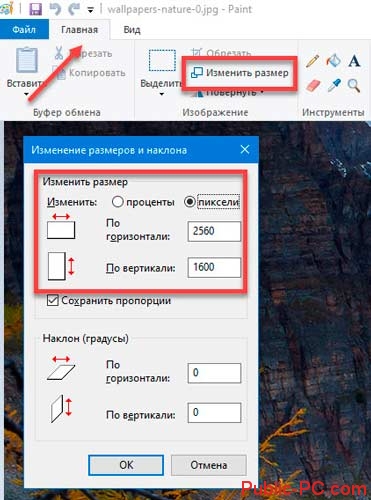
Уменьшите ширину и высоту. Посмотрите, как будет выглядеть изображение. В моем примере это:
Сохраните его.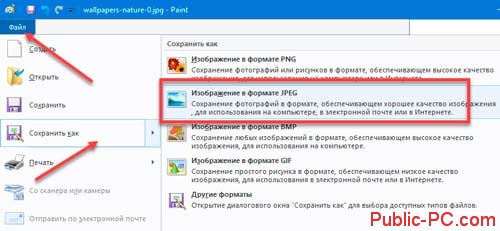
Удаление лишних деталей Часто на фото есть ненужные (неинформативные элементы). Особенно по краям. Удалите их. Перейдите: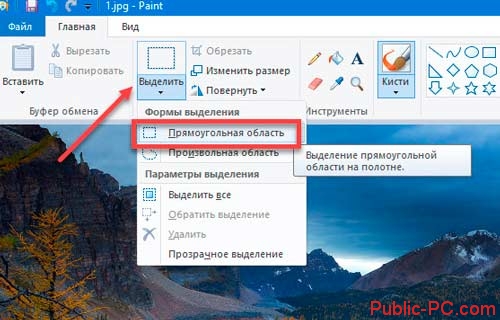
Выделите часть фото, которая останется. Все что за рамкой удалится.
Далее:
Сохраните готовый результат. Размер файла был 1,3 мегабайт. Стал 198,9 килобайт. При этом качество не изменилось. 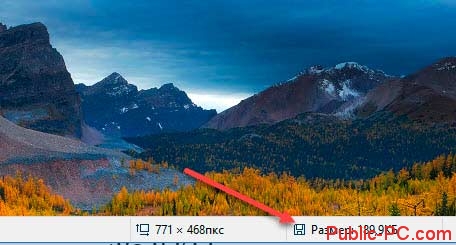
Программа сохраняет изображение сжимая его в качестве на десять-двадцать процентов. Это незаметно для человеческого глаза.
FastStone Image Viewer
Вы задумывались, как уменьшить вес фото без изменения размера. Поможет FastStone. Программа бесплатна. Скачайте ее по адресу: https://www.faststone.org/FSIVDownload.htm. Откройте фото, выберите: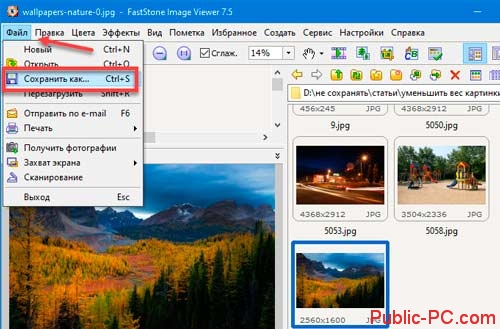
Перейдите:
Откроется окно, где посмотрите размер файла. Передвигая ползунок в пункте «Качество», не меняя размера установите значение не менее 60. Это зависит от фото. Посмотрите на скриншоте. Вес уменьшился с 1,3 мегабайта до 751 килобайт.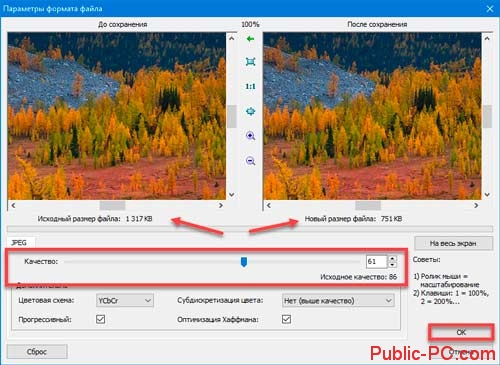
Меняем размер Перейдите: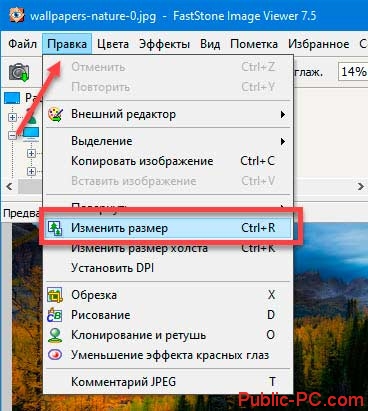
Укажите ширину и высоту в пикселях.
Например, при установке значений 800Х500 получилось уменьшить вес картинки без потери качества до 152 килобайт.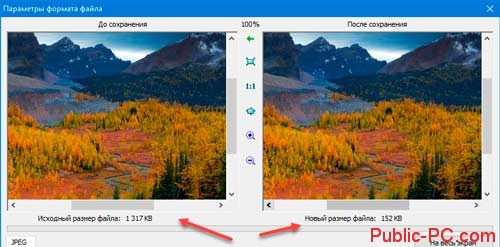
IrfanView
Загрузите программу по адресу: https://www.irfanview.com/. После установки откройте файл в приложении, выберите: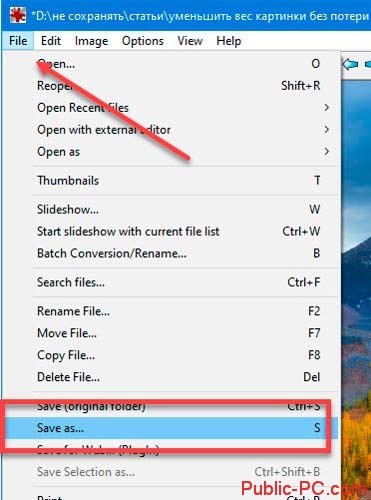
Укажите степень сжатия. Рекомендую устанавливать не меньше 60. Остальные настройки не трогайте. Сохраните файл. Фото без изменения размера стало весить 553 килобайт.
Изменяем разрешение Перейдите: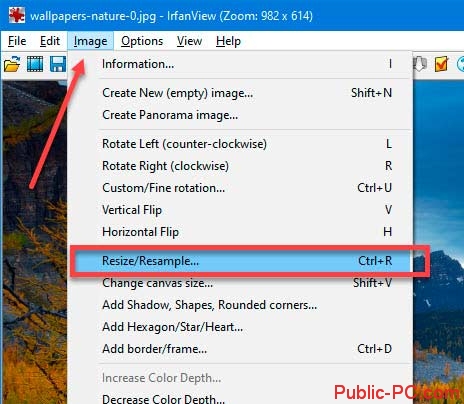
Измените значения: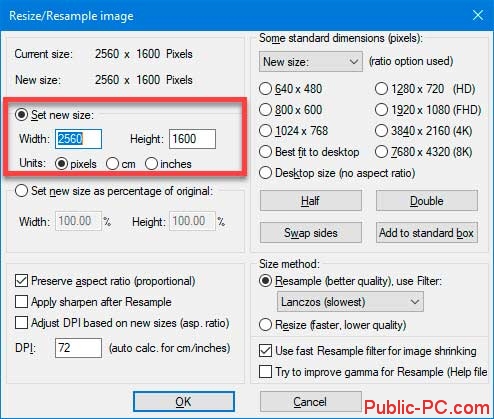
При установке 800Х500 размер без потери качества стал 52,8 килобайт
Как уменьшить вес картинки без потери качества в Фотошопе
Это программа для профессиональной работы с изображением. В нем качество сжатия будет наилучшее. Откройте файл фото в программе. Перейдите: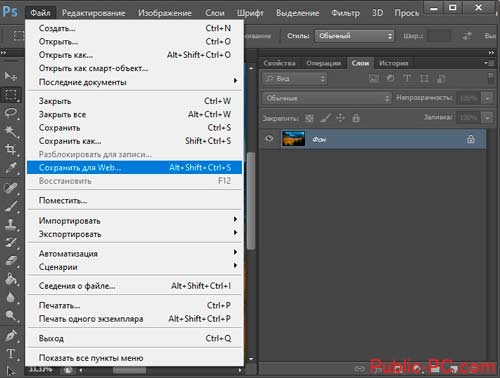
Переместите влево ползунок в пункте «Качество». Посмотрите, чтобы на изображении не было видимых отличий. Измените ширину и высоту фото в пикселях.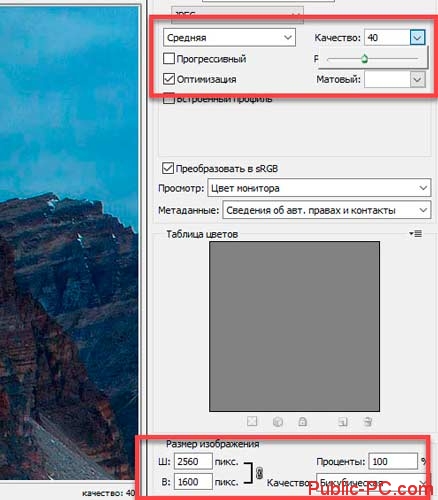
Изменив разрешение до 800Х500 вес картинки стал 66,12 без потери качества.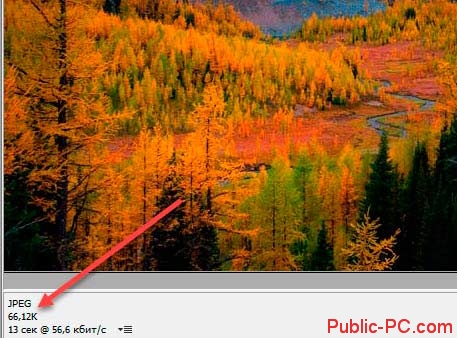
Уменьшаем вес картинки без потери качества онлайн
Не хотите устанавливать на ПК дополнительное ПО. Воспользуйтесь онлайн сервисами. Их преимущество: получение максимального сжатия без ухудшения качества, простота в использовании. Для работы нужен доступ в интернет. Рассмотрим лучшие площадки.
Как это работает
Все онлайн сервисы функционируют по принципу:
- Загрузка изображений на площадку при помощи формы;
- Установка нужных параметров.
Рассмотрим лучшие из них.
Optimizilla
Доступен по адресу: https://imagecompressor.com/ru/. Загрузите фото или перетащите его мышкой на форму: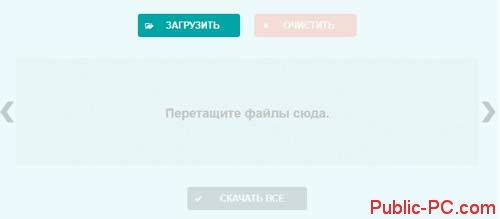
Через 1-2 секунды произойдет его сжатие. В меню справа отрегулируйте качество перемещением ползунка. Сравните изображения.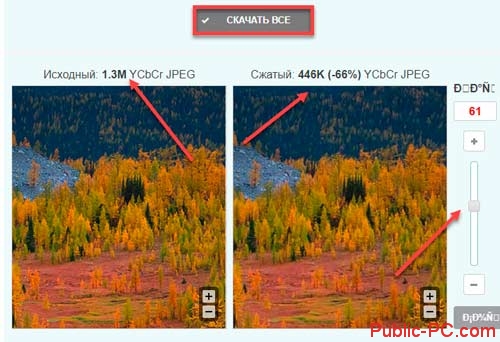
Compressjpeg
Доступен по адресу: https://compressjpeg.com/ru/. Работает аналогично рассмотренному выше. Особенность — поддержка мультизагрузки. Добавьте для обработки одновременно двадцать файлов. Нажмите «Настройки», чтобы отрегулировать его вручную.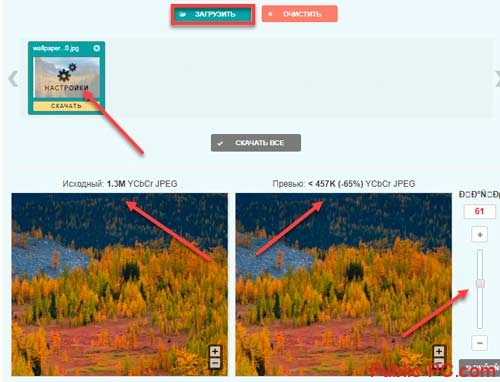
Готовый результат скачайте в архиве.
TinyJPG
Доступен по адресу: https://tinyjpg.com/. Загрузите файл на сервис. Работает с PNG форматом. После обработки нажмите «Download».
Проблемы и способы их решения
Утеря пароля к архиву
Если вы защитили архив кодом доступа, но забыли его, на помощь вам придёт компьютерная программа Passware ZIP Password Recovery, чей процесс использования прост. Вам достаточно выгрузить архив, после чего утилита начнёт работу по эвристическому способу, а также применению «грубой силы» (брутфорсу) по словарной базе, включающей в себя около полумиллиона слов на английском языке.
Аналогами приложения являются AZPR, FZC, FCrackZip, также доступные на Windows.
Неподдерживаемый формат
Если какой-либо обработчик фотографий отклонил ваш запрос по данной причине, воспользуйтесь сервисами конвертирования изображений – например, convertio.co, cloudconvert.com, 123convert. Вы также можете просто перенести медиа в архив, поскольку файлы подобных типов работают с любыми форматами.
Слишком большое расширение
Некоторые редакторы не работают с картинками, имеющими большое расстояние по длине или ширине, а плохо оптимизированные приложения в таком случае способны вовсе замедлить работу всей операционной системы, из-за чего понадобится перезагружать устройство. В таком случае следует попробовать работающие в браузерном режиме утилиты, поскольку там обработка проводится на стороне сервера, а вы лишь получаете итоговый файл с заданными параметрами.
Нестандартное соотношение сторон
Этот пункт идентичен предыдущему, так как наиболее вероятное «столкновение» с ним возможно ВКонтакте, не принимающим картинки, где размер одной части значительно превышает другой – например, не удастся загрузить изображения 1×1000, 3×4000 и подобные, что вынуждает пользоваться другими вариантами.
Неправильное название картинки
При возникновении данной ошибки удалите все специальные символы и кириллицу из имени файла, а лучше – оставьте только латиницу. Вы сможете сменить название обратно после оптимизации.
Ничего сложного в оптимизации картинок путём уменьшения их размеров нет, при этом не требуется и загружать какие-либо утилиты – существуют веб-сервисы, позволяющие снизить «вес» картинки. Помогут и встроенные в Android 4.0+ средства, представленные обрезкой изображений, а более универсальным вариантом является «упаковка» содержимого в архив, который можно прочитать с помощью специальных программ, доступных на гаджетах любых видов.
Поделиться ссылкой:
Уменьшаем вес фотографии или картинки в Picture Manager
Для уменьшения веса фотографий несколько последних лет я пользуюсь программой, входящей в пакет Microsoft Office, — менеджер по обработке изображений. Называется она Microsoft Office Picture Manager. Если у вас есть текстовый редактор Word, то должна быть и эта программа. С ее помощью можно быстро уменьшить вес как одной фотографии, так и сразу группы изображений.
Заходим в программу. Путь к программе Microsoft Office Picture Manager: «пуск» — «все программы» — «средства microsoft office» — «диспетчер рисунков microsoft office». Или еще проще — щелкните по нужному изображению, затем нажмите правой клавишей мыши на нем и выберите «открыть с помощью». Будет предложено несколько программ, среди которых будет и Picture Manager.
Открываем изображение в программе:
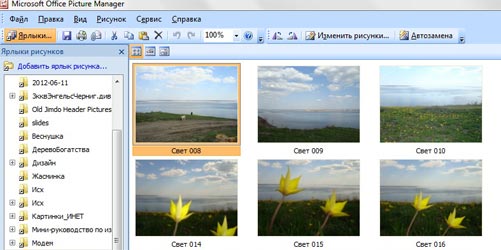
В верхнем левом углу нажимаем вкладку «файл» — «добавить ярлык рисунка».
В открывшемся окне находим папку, в которой хранится одна фотография или несколько. Нажимаем «добавить». Все фото из этой папки загрузятся в программу.
Как уменьшить вес одной фотографии
Выделяем нужную фотографию щелчком мыши.
В верхней панели инструментов переходим на вкладку «рисунок» и выбираем опцию «сжать рисунки»: В правой стороне экрана появится колонка «Сжать рисунки»: В поле «Сжимать для» выбираем подходящий размер. Внизу («Ожидаемый общий размер») смотрите, какой вес вас устроит. Обычно я выбираю для «веб-страниц». Как видите, оригинал фотографии в моем примере весил 1,82 Мб. После сжатия фото будет весить 76,2 Кб, что достаточно для иллюстрации статей моего блога: и качество сохраняется, и вес небольшой.
Выбрав нужный параметр сжатия, нажимаем «ok».
Теперь фотографию нужно сохранить. Лучше оставить оригинал — полную версию, а сжатое фото сохранить отдельным файлом. В верхней панели инструментов идем в «файл» — «сохранить как». В открывшемся окне выбираем путь, в какую папку сохранять фото, даем название (отличное от оригинала), выбираем формат (JPEG) и нажимаем на «сохранить». Таким образом, у нас получилось две фотографии: оригинал и сжатая копия.
Если вам не нужен оригинал, то после того, как вы выбрали параметр сжатия и нажали «ok», в верхней панели инструментов идем в «файл» — «сохранить» (без КАК) — уменьшенное изображение сохранится поверх оригинала, и на жестком диске компьютера останется только одна фотография.
Как уменьшить вес нескольких фото
Все абсолютно то же самое, только в начале, когда фото из папки загрузятся в программу, выделяем все фотографии, а не одну, удерживая shift. А при сохранении нажимаем на «сохранить все» — сжатые копии сохранятся поверх оригинала, поэтому, если необходимо сохранить папку с оригинальными размерами, то перед тем как загружать в программу, создайте копию папки в проводнике.
Как сжать фотографию еще быстрее
Если программа Microsoft Office Picture Manager есть на вашем компьютере, то при открытии любой фотографии в проводнике предлагается несколько программ на выбор. Я просто щелкаю правой мышкой по фото, которую собираюсь уменьшить. Появляется окно: Выбираю «открыть с помощью» — Microsoft Office Picture Manager — фото сразу открывается в программе. Перехожу во вкладку «рисунок» — «сжать рисунки» — выбираю для «веб-страниц» — «ok». Затем «сохранить» или «сохранить как». Занимает очень мало времени. Всё, вес изображения сжат в несколько раз!
Уменьшение с помощью программы Paint
Многие недооценивают возможности стандартного приложения Paint, однако, это неплохой вариант. Посредством приложения можно не только сжимать изображения, но и осуществлять обрезку, различные вставки фрагментов, добавлять подпись – предоставляется шрифт и другие инструменты.
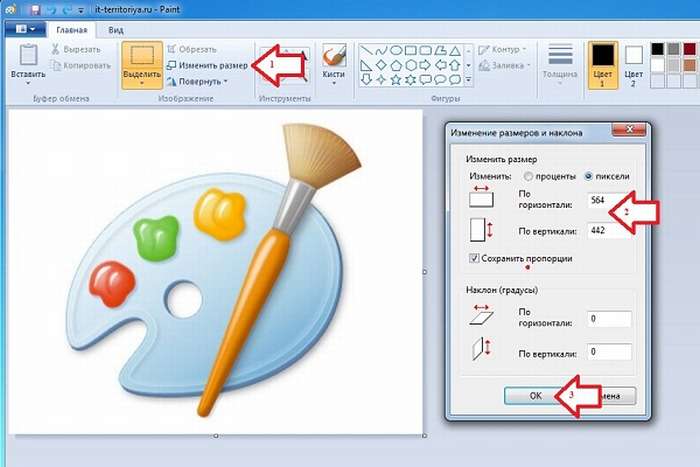
Чтобы узнать настоящий вес рисунка, достаточно заглянуть в его свойства, объём же меняется при изменениях, касающихся таких параметров, как ширина и длина.
Порядок действий:
чтобы начать преобразование, сначала открывают папку изображений и выбирают конкретное фото,
кликнув по нему правой клавишей, в свойствах нажимают «Изменить»,
в окошке появится нужное изображение, теперь его можно редактировать,
дальше всё просто – на панели находят «изменить размер», в окне выбирают необходимый объём, используя пиксели или процентное уменьшение на выбор,
остаётся только сделать сохранение, задачу можно считать выполненной.
Главное, делать сжатие равномерным, иначе рисунок или фотография сильно растянется и будет смотреться неестественно.
Это неплохой и простой способ, как уменьшить размер файла jpg для тех, кто новичок в этом деле, и только осваивает компьютер.
FILEminimizer Pictures
Платформа: Windows
В FILEminimizer Pictures в отличие от большинства представленных в этой статье инструментов используется более радикальный подход к сжатию изображений. По умолчанию, он может изменять форматы, масштабировать изображения, перекодировать JPEG-данные с учетом необходимости снизить вес файла, а также удалять метаданные, что также сказывается на весе изображений.
Перед тем, как сжать фотографию для интернета, пользователи могут менять все эти настройки. Программа построена в привычном формате. После того как вы выбрали исходный файл, указали папку назначения, изменили значения опций, останется лишь один клик, после которого начнется оптимизация. Этот процесс происходит очень быстро.
Насколько хорошим получается результат? Все зависит от формата изображений. При сжатии PNG нам удалось получить до 26,8%. GIF-сжатие дало не больше 16,5%, но что касается формата JPG, то тут мы сжали вес файлов практически до 40%.
Онлайн программы и приложения для сжатия фото:
File Optimizer
Это компьютерная программа, разработанная для систем Windows, которую я рекомендую всем, кто читает эту статью. Идеально подходит для сжатия и простая в использовании, а также может значительно снизить вес фотографии.
Приложение обрабатывает графический файл с помощью множества алгоритмов (например, файлы png для 16 приложений). Достаточно добавить в программу соответствующую папку или файлы и начать сжатие. Программа доступна по лицензии с открытым исходным кодом и позволяет оптимизировать более 50 графических, аудио, видео и даже форматов PDF! ImageOptim — это эквивалент Mac.
Squoosh
Инструмент Google, позволяющий сравнить два файла и оценить влияние оптимизации на качество. Он позволяет производить сжатие по лучшему (на мой взгляд!) Алгоритму MozJPEG и позволяет сохранять фото в формате.webp.
Обратной стороной приложения является то, что вместо pngquant он использует optipng, что не даёт наилучшей оптимизации для размера файла в формате.png. Приложение позволяет сжимать фото по отдельности. Массовое сжатие фото невозможно.
MozJPEG и JPEG повторно сжимают
Отличный инструмент для сжатия jpg, созданный Mozilla. Позволяет обрабатывать входные файлы bmp, ppm, jpg и targa. Установка проблематична — загрузите соответствующий репозиторий git и скомпилируйте его. Это позволяет массово уменьшить размер фотографий jpg.
MozJPEG, как и другие библиотеки командной строки, предназначены для людей, которые могут устанавливать командные строки UNIX в Windows или использовать системы Unix.
EZGIF.COM
Веб-сайт, позволяющий сжимать фотографии и анимацию в различные онлайн-расширения! Помимо сжатия, он позволяет редактировать и оптимизировать gif-анимацию. Дружественный интерфейс позволяет легко оптимизировать ваши мультимедийные файлы. Рекомендую новичкам.
Что умеет: создавать и оптимизировать gif-анимацию, конвертировать видео формат в gif, уменьшать изображение, обрезать его. Так же оптимизировать, добавлять эффекты, тексты и преобразования.
Как сжать фотографию до нужного размера онлайн
1) Онлайн сервис Resizepiconline
Самый простой бесплатный сервис, который хотелось бы посоветовать, это Resizepiconline, http://resizepiconline.com. Пользуясь им можно одновременно:
- Сжимать фото до нужного размера в пикселях. Пропорции сохраняются.
- Уменьшать фото. Управляя качеством, изменять его вес в килобайтах.
Как только вы зайдете на сайт, то сразу и перейдете к делу, Вас встретит окно загрузки изображений:

После того, как загрузите фото на сервис Вы можете:
Установить нужную ширину будущих изображений в пикселях, перемещая ползунок по соответствующей шкале. К сожалению, вводом цифровых значений это сделать невозможно. Высота будет изменена пропорционально.
Выбрать уровень качества из 4 доступных, также, перемещением ползунка.
Оценить результат, который получится в итоге. Как видите на скриншоте, результат сразу отображает размер в пикселях и вес в килобайтах.

Скачивание сжатых изображений «поштучное», что, конечно не вселяет радости, когда снимков большое количество. Минусом также можно назвать отсутствие предварительного просмотра. Раз уж все равно скачивать файлы приходится по одному, то можно было бы их и просматривать прямо на сайте перед нажатием кнопки «Скачать». Между тем, все работает. Пользоваться вполне можно.
2) Онлайн сервис PICHOLD
Сервис PICHOLD, http://pichold.ru, тоже бесплатный. Своеобразен тем, что предлагает сразу несколько встроенных вариантов уменьшения фотографии до нужного размера.
- Уменьшить размер фото до 640 пикселей (большинство форумов, блогов и др.)
- Уменьшить размер фото в 2 раза.
- Уменьшить размер фотов 4 раза.
Или до нужного размера, который вводится вручную. Достаточно ввести или высоту, или ширину фото, так как пропорции сохраняются.

Вполне подойдет для небольшого количества фотографий, поскольку загрузка и скачивание здесь поштучное. Подкупает простотой и честностью. Один из немногих, если не единственный, предупреждающий о том, что Ваше фото уже как бы не совсем Ваше. Об этом я написал вначале статьи. Хорошо, что обещают удалить его с сервера в течении месяца. Хотелось бы в это верить. Уж очень дешево сейчас обходятся Петабайты памяти, дешевле докупать диски и хранить на них все подряд, чем тратиться на процессора, увеличивая скорость обработки данных, чтобы удалять их.
Зачем это нужно?
Сжимать картинки приходится в следующих случаях:
- для вставки на сайт, чтобы страница имела небольшой «вес» и загружалась быстрее. На своем примере хочу подтвердить тот факт, что ресурсы с не оптимизированными файлами могут очень долго запускаться в браузере. А это вызывает недовольство посетителей. Поэтому, лучше уменьшить размер jpg онлайн;
- для отправки по электронной почте. Некоторые фотографии могут занимать более 15 мегабайт. Некоторые почтовые сервисы не смогут передать столь увесистые сообщения;
- для освобождения дискового пространства. Если на компьютере хранится слишком много тяжеловесных снимков, то это негативно сказывается на количестве свободного места.
В одной из прошлых статей я рассказывал о методе уменьшения размера изображений с использованием редактора Photoshop. Увы, не у всех установленная данная программа, поэтому есть смысл попробовать следующие ресурсы.
Пример сжатия изображения в программе ФотоМАСТЕР
После завершения инсталляции выполните несколько простых действий:
- В стартовом меню ФотоМАСТЕР загрузите снимок в программу. Для этого кликните на кнопку «Открыть фото».
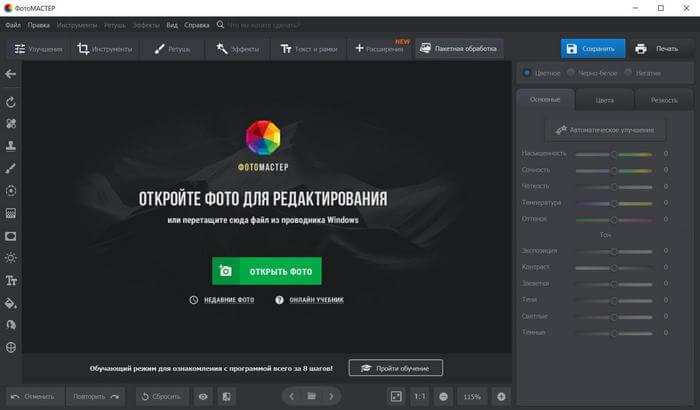
Если нужно обработать несколько картинок пакетно, перейдите в раздел «Пакетная обработка» и импортируйте нужные файлы. В этом режиме недоступны некоторые инструменты, например, ретушь.
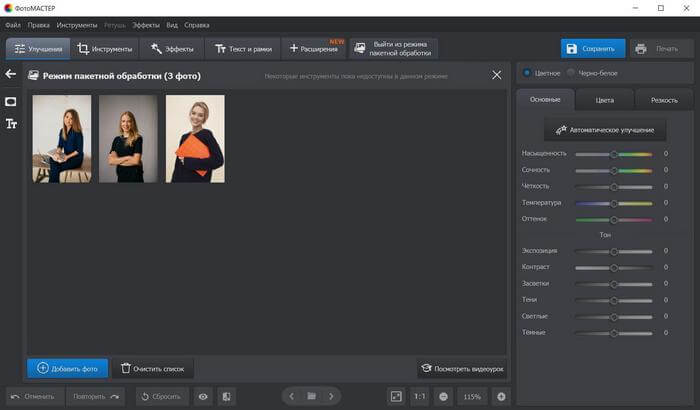
- Произведите редактирование. Перед сохранением можно обработать фотографию: настроить освещение и цвет, применить эффекты, сделать ретушь и прочее. Для этого воспользуйтесь инструментами, расположенными на левой панели, или перейдите в нужный раздел приложения.
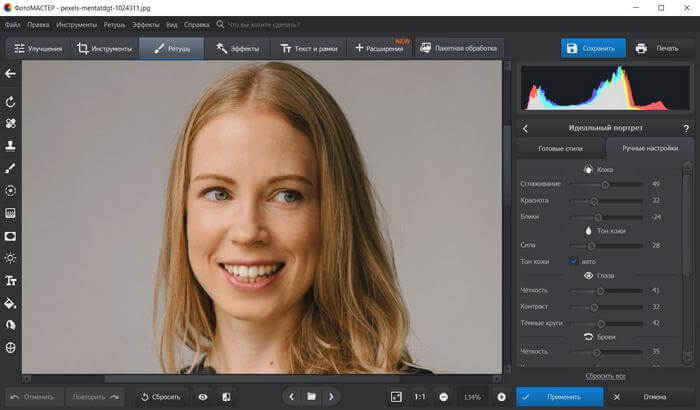
- Настройте размер. Откройте меню «Файл» и нажмите «Изменить размер и сохранить». Вам будут предложены различные профили экспорта: для печати, просмотра на ПК и загрузки в социальные сети.
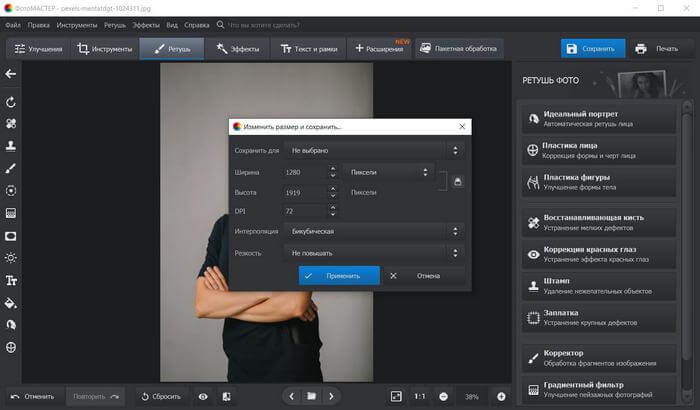
Если ни один вариант не подходит, то у вас есть возможность вручную ввести значения ширины и высоты. Также можно указать DPI. Для печати оно должно быть минимум «300», для хранения на компьютере можно установить «72» или «100».
Затем вы можете указать тип интерполяции и увеличить резкость.
- По завершении настройки нажмите «Применить».
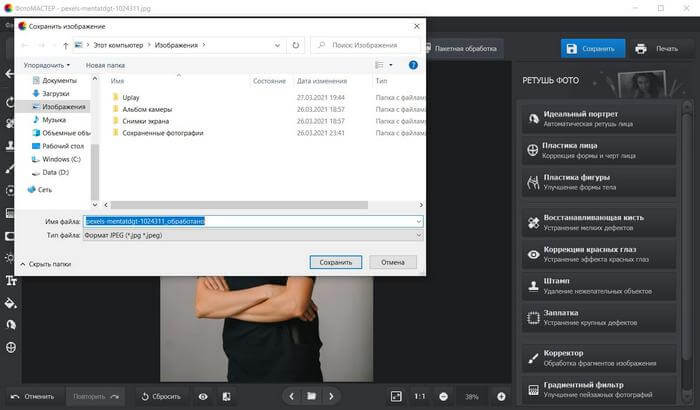
Как оцифровать и восстановить старую фотографию: инструкция и советы
Не грузите полный размер
Нет смысла загружать на сайт картинку полного размера, чтобы потом её уменьшать. Так вы уменьшаете её только визуально, а вес остаётся огромным. Гораздо правильней будет подготовить картинку с нужным размером у себя на компьютере и только потом загрузить её на сайт.
Изображение должно иметь такой размер, с каким оно будет выводиться на странице. Если вам в статье нужна фотография размером 200х200 пикселей, то вариант загрузить её на сайт размером 2000х2000 пикселей и просто уменьшить — не самый оптимальный. Лучше сразу грузите её на сервер размером 200х200 пикселей.
Давайте разберём это на примере. Мне нужна картинка для статьи, и я хочу, чтобы она выводилась размером от одного края текста до другого. Как мне узнать точный размер?
Представим, что я хочу вставить вот эту картинку и понять, какой точно размер ей нужен. Для этого я должна выделить блок текста под ней.
Я захожу на страницу статьи, кликаю по тексту правой кнопкой мыши и выбираю «Исследовать элемент». У пользователей MacOS этот пункт меню называется «Показать программный код страницы». Теперь у нас появляется вот такая вставка с кодом:
Чтобы узнать параметры определённого элемента на сайте, мы должны выбрать вот этот инструмент выделения в левом углу страницы.

Теперь мы наводим мышку на нужный нам блок текста и — вуаля! Мы видим его размер. Нам интересна ширина контента, ведь высоту вы можете выбрать уже произвольно.

Теперь вы понимаете, как узнать нужный размер картинки. Не стоит заливать картинки больше требуемого, это будет только перегружать страницу.
Способ 2: Caesium
В Caesium есть все необходимые инструменты для того, чтобы сжать изображение до нужного размера. Параллельно с этим можно сразу же отслеживать конечный размер, что значительно упрощает процедуру обработки.
- Скачайте и установите Caesium, а после первого же запуска переходите к добавлению файла.

В «Проводнике» стандартным образом отыщите необходимый для обработки объект. Сразу же можно добавить и другие снимки, если вас интересует пакетная обработка.
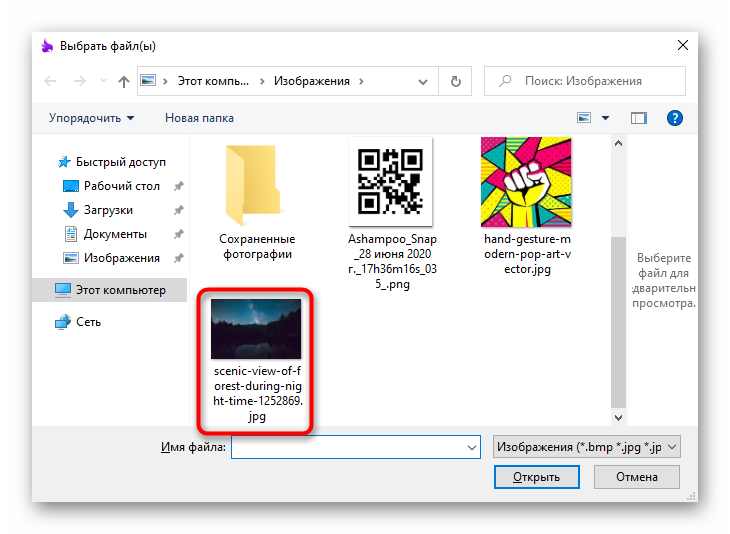
Он будет добавлен в список, после чего займитесь сжатием. Выставьте новое качество и конвертируйте формат, если это требуется.

Активируйте параметр «Размер изображения» в том случае, когда требуется поменять разрешение, что тоже поможет снизить размер итогового файла без значительной потери качества.

Перед запуском обработки обязательно укажите папку, куда будет помещена готовая картинка.

Нажмите «Выполнить сжатие» для проверки того, к какому размеру приведет Caesium при первой обработке.

Ознакомьтесь с параметром «Новый размер», а если он вас не устраивает, измените параметры качества, разрешения и выполните повторное сжатие.

Преимущество Caesium заключается в том, что пользователю разрешается добавить сразу несколько файлов для пакетной обработки. Однако здесь нет такой настройки, позволяющей задать для всех одинаковый размер, поэтому с пакетным сжатием до 2 мегабайт могут возникнуть проблемы. В таком случае на помощь придет следующий софт.
Сжатие фото в CompressJpeg
Данный ресурс имеет несколько онлайн аналогов — optimizilla.com, fotomini.ru. Интерфейс идентичный, но compressjpeg.com имеет ряд преимуществ. Сейчас узнаете, как сжать фото в формате jpg с помощью данного источника.
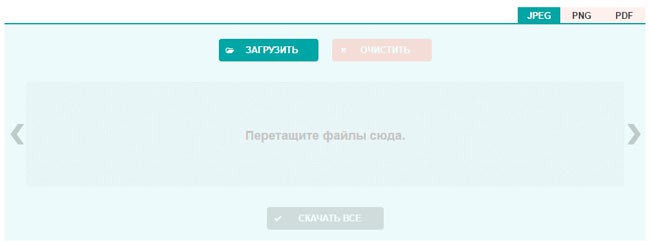
Справа можете видеть три вкладки с разными форматами. По умолчанию активен «jpeg». Но вы можете в любой момент переключиться на «png» или «pdf». Для последнего варианта есть и другие крутые сервисы, о которых я уже рассказывал. Они также помогают конвертировать в Word («doc/docx»).
- Чтобы добавить изображения просто выделяем их все в папке, нажав комбинацию клавиш Ctrl + A , или используем захват мышкой.
- Затем перетаскиваем в указанную область. Можно пойти иным путем — нажать на зеленую кнопку «Загрузить».
Сразу же отмечу, что такой способ позволяет сжать несколько фото онлайн.
После добавления элементы будут автоматически оптимизированы. Вы увидите процент уменьшения размера:

- Если степень сжатия Вас устраивает, то просто нажмите на «Скачать» под каждым файлом. Когда объектов много, то лучше «Скачать все». При этом, будет создан архив со всеми картинками. Можно сразу же отправить его по email.
- Хотите вручную изменить качество, чтобы уменьшить фото еще больше? Тогда наведите курсор мышки на %, и увидите значок шестерёнки. Кликните по нему для открытия детальных настроек:
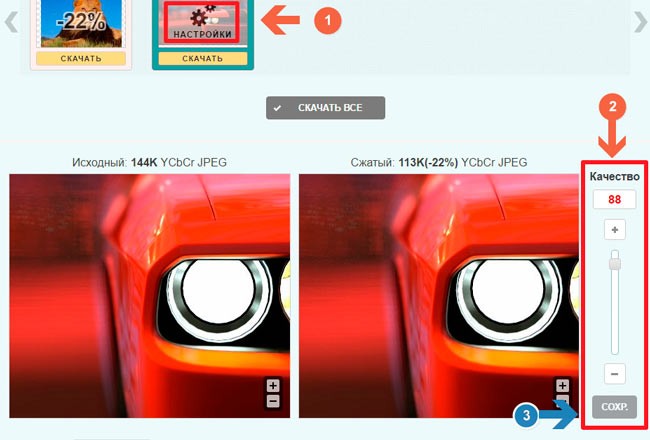
Отобразится исходник и сжатый файл. Меняя значение, Вы будете видеть разницу. Когда добьетесь желаемого результата, нажмите на «Сохр.». Теперь просто скачиваете, как было описано выше.
Сжимаем фото программным способом
Сжать картинку или фото без потери качества можно различными программами. Рассмотрим некоторые из них.
Самой простой программой, которая предустановлена на любом ПК и подходит для сжатия картинки является Paint. Выполнить сжатия картинки с её помощью можно следующим образом:
Выбираем фото и нажимаем на нём правой кнопкой мыши. Выбираем «Открыть с помощью…» и выбираем «Paint».
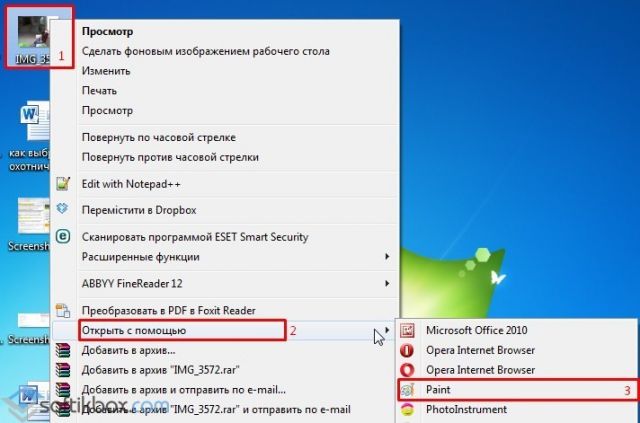
Фотография откроется в редакторе. Здесь нажимаем «Изменить размер».
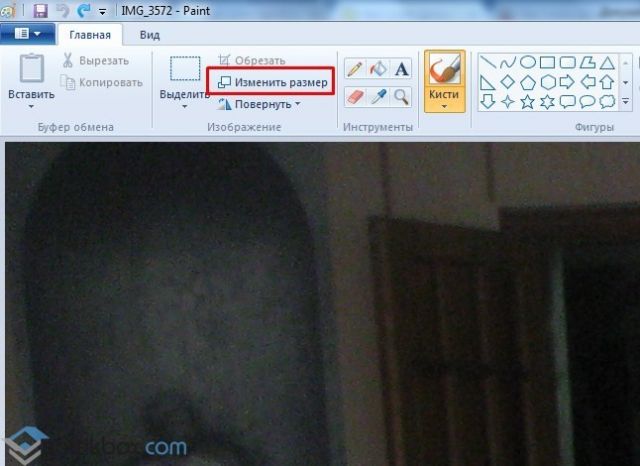
Откроется небольшое окно. В нем можно изменить размер в пикселях и процентах. Если вы не хотите, чтобы пострадало качество фото, то стоит поставить отметку «Проценты» и уменьшить размер фото примерно на 50%. Также здесь нужно поставить отметку «Сохранить пропорции».
Теперь нужно сохранить фото. Жмём «Файл», «Сохранить как…» и выбираем формат фото.
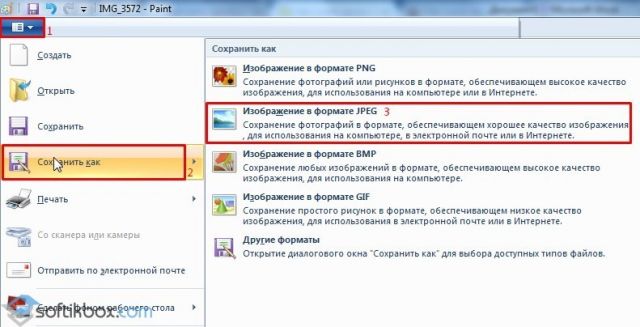
Фото сжато.
Ещё одной программой для сжатия фотографии без потери качества является FastStone Image Viewer. Чтобы сжать фото с помощью данного софта выполняем следующие действия:
Открываем программу и в левом меню выбираем папку с фотографиями. Выделяем нужное фото. Далее нажимаем «Правка», «Изменить размер».
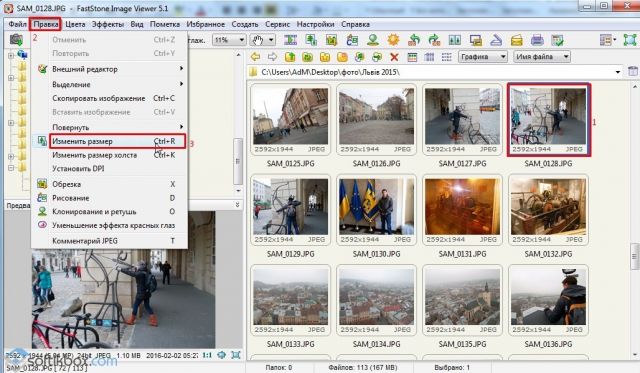
Выставляем отметку возле пункта «Процент», чтобы изображение не потеряло качество. Указываем ширину и высоту. Стоит выбирать равные пропорции, чтобы картинка не сжалась по углам.

После сохраняем фото.
Также с помощью программы FastStone Image Viewer можно сжать фото другим способом.
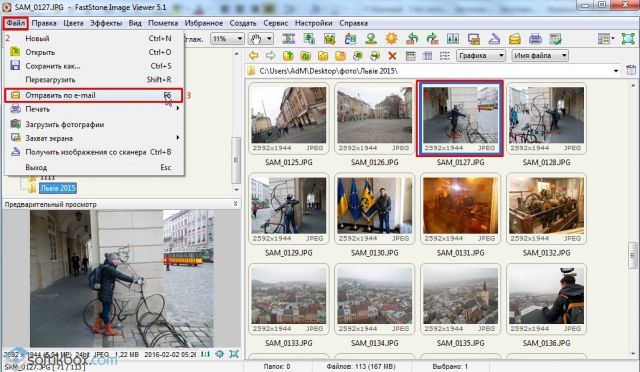
Далее выставляем размер фото. Снимаем отметки с пунктов «Добавить рамку» и «Сохранить данные EXIF/IRTC». Ставим отметку «Переименовать». Появится раздел «Шаблон». В нем имя можно оставить без изменений. Ставим отметку «Упаковать изображение в архив». Выставив все параметры, жмём «Скопировать в…».
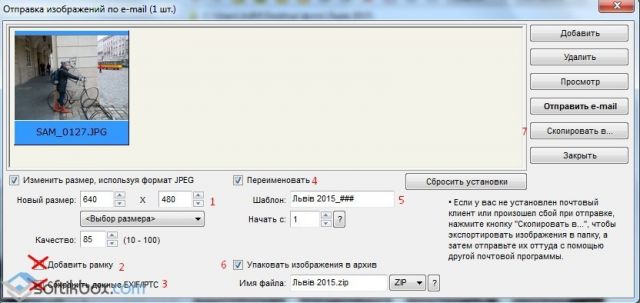
Указываем папку, куда нужно скопировать файл.
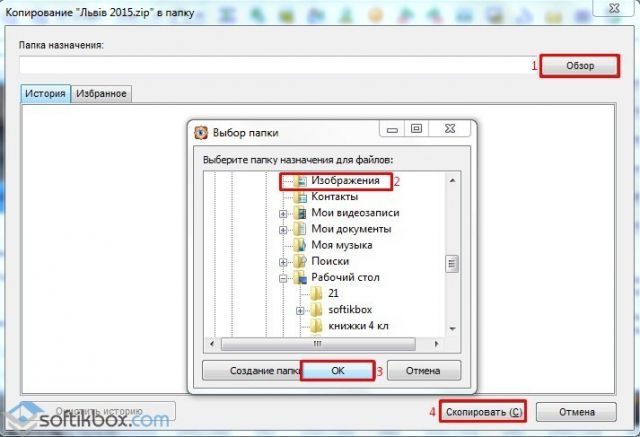
Переходим в указанную папку и смотрим сжатое фото.
Чтобы сжать картинку без потери качества можно использовать программу GIMP.
Открываем программу. Выбираем «Файл», «Открыть».

Указываем путь к файлу и жмём «Открыть».
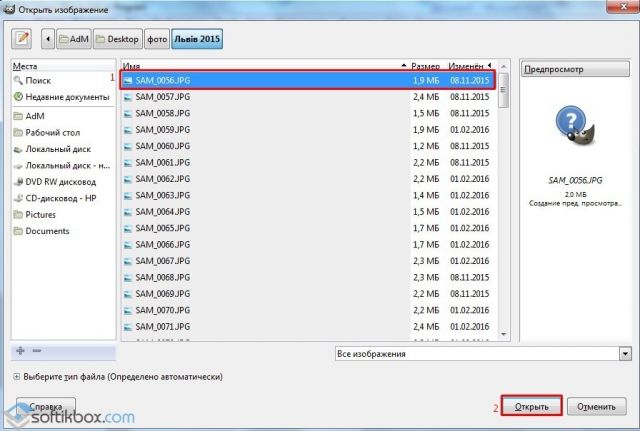
Откроется фото. Переходим во вкладку «Изображение» и выбираем «Размер изображения».
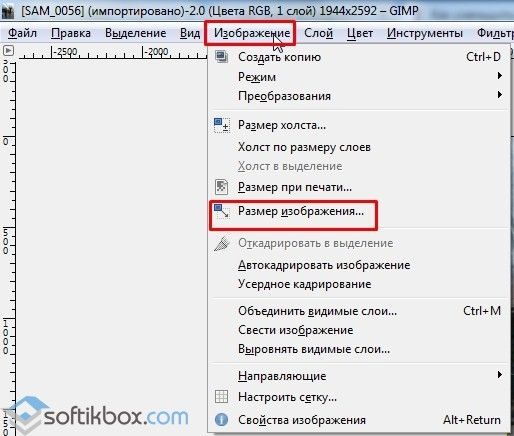
Для того, чтобы сжать фото без потери качества, нужно выставить такую ширину и высоту, которые бы делились на 8. После жмём «Изменить».

Сохраняем отредактированное изображение.
Как сжать картинку онлайн без потери качества?
Часто пользователи задаются вопросом, чем сжать изображение, чтобы оно не потеряло качество. В сети Интернет есть множество сервисов, которые подходя для этой цели. Рассмотрим некоторые из них.
Сайт http://optimizilla.com/ru/. Чтобы сжать фото нажимаем «Загрузить».
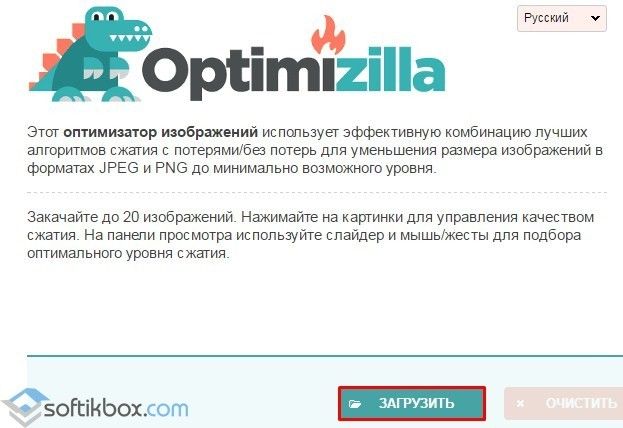
Далее загрузится фото. Будет представлено 2 картинки: оригинал и сжатая копия. С помощью ползунка сбоку выставляем качество и жмём «Сохранить».
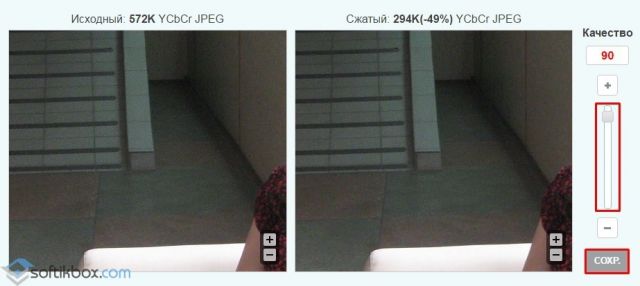
Сайт http://resizepiconline.com/ также предоставляет своим пользователям возможность изменить размер картинки. Для этого нужно загрузить фото на сайт.

Далее выставляем ширину и качество. Можно поменять формат. Жмём «Изменить размер».
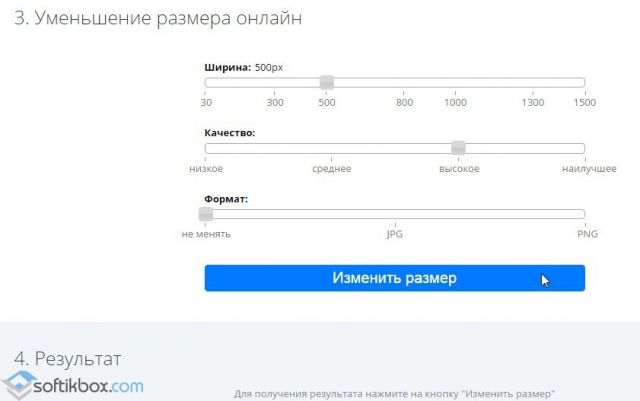
Нажимаем «Скачать» и сохраняем сжатое фото.
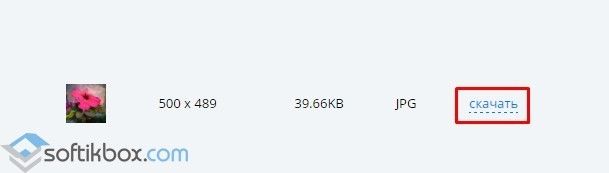
Сайт http://www.imageoptimizer.net/Pages/Home.aspx. Выбираем файл. Выставляем размер фото и нажимаем «Optimize Now».
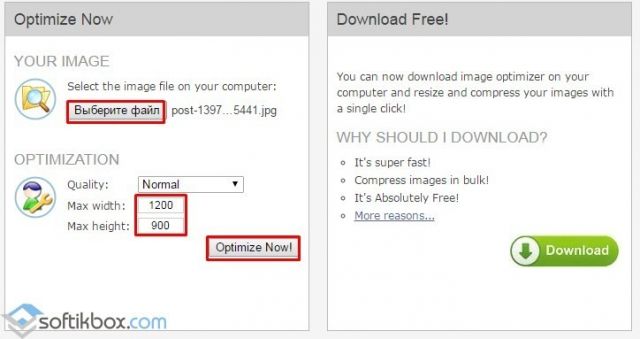
После жмём «Загрузить на компьютер».
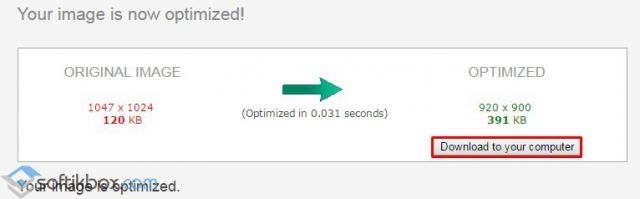
С помощью не только этих сайтов можно сжать картинку или фото без потери качества и абсолютно бесплатно. Выбор способа остается за вами.
Уменьшение размера фото. Высота и ширина в пикселях
Предустановленные фоторедакторы изображений Windows, Android, которыми сейчас изобилуют смартфоны, умеют делать обрезку кадра. И не только они, облачное хранилище Google Фото, например, и на смартфоне, и на десктопной версии помогает красиво обработать фото по шаблонам, и обрезает кадры под любым углом и размером…
Такая обрезка, не совсем то, что мы с Вами понимаем под уменьшением высоты и ширины кадра. Она дает непредсказуемый результат в смысле того, что мы не знаем какой пиксельный размер получится в результате. Он станет меньше, но и картинка при этом изменится, ведь часть экспозиции будет обрезана.
Давайте попробуем изменить пиксельный размер нашего фото без обрезания краев снимка. Сохраним изображение как есть, а вот количество пикселей в которых измеряется длинна и ширина картинки уменьшим. Посмотрим, как это сделать в том же редакторе paint.net
- В панели управления выбираем пункт «Файл», кликаем «Открыть».
- В верхней панели управления выбираем пункт «Изображение».
- Затем кликаем «Изменить размер».
Во всплывающем окне сразу отображается размер картинки в пикселях по высоте и по ширине. Просто введите вместо существующих значений те, которые Вам необходимы. Если не снимать галочку в чекбоксе «Сохранять пропорции», то достаточно установить значение любого одного параметра, например, ширины. Второй параметр, высота, будет подобран автоматически. Соответственно, и пропорции снимка будут сохранены.
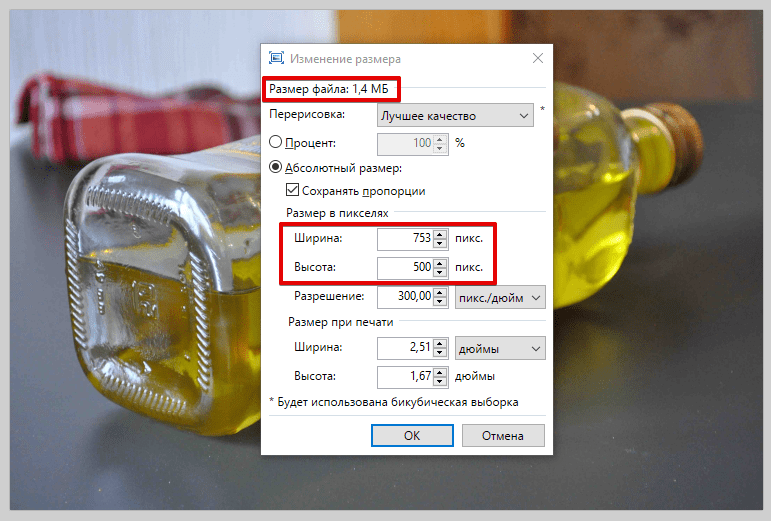
Уменьшение размера фото в пикселях
В верхней части окна отображается размер файла в мега-или килобайтах, который он примет после изменений.
- Новое фото будет точной копией исходного.
- Размер его будет соответствовать Вашим требованиям.
- «Вес» нового снимка существенно уменьшится.
Осталось сохранить файл нажав «Файл», «Сохранить», или сделать копию, тогда выбирайте «Сохранить как…» и вводите новое имя файла во всплывающем окне. Исходный файл при таком сохранении останется без изменений. А вот новый будет таким, каким Вы его создали.
Как уменьшить размер изображения?
Рассмотрим пару самых примитивных способов уменьшить вес фото или картинки. Самым простым, является применение возможностей стандартного графического редактора ОС Windows – Paint.
- Откройте выбранное изображение при помощи программы Paint
- Нажмите пункт верхней панели «Меню» и выберите из контекстного списка «Сохранить как…».
- В появившемся окне измените название файла, чтобы исходное изображение осталось неизменным.
- Немного ниже можно изменить формат для файла, оптимальным вариантом будет – JPEG
- Нажмите сохранить и можете сравнить размер исходного файла и полученного путём сохранения в Paint. У меня получилось что компрессия достигается около 5 – 10 %
Скорее всего подобная разница в размерах получается засчёт определённой кодировки файла при сохранении. Как я убедился на практике подобное решение не всегда срабатывает, и результат лучше всего заметен на оригинальных фотографиях. Так например, Вы не заметите разницы при сохранении небольшого изображения размером до 150 Килобайт и разрешением не больше 800 х 600.
Сжатие размера фото с помощи Microsoft Picture Manager
Второй метод уменьшения веса более наглядный. Для того чтобы воспользоваться нам понадобиться графический редактор – Microsoft Picture Manager. Эта программа поставляется в составе офисного пакета Microsoft Office, и находится практически во всех версиях данного продукта.
Найти программу можно по пути: Пуск – Программы – Microsoft Office – Средства Microsoft office; либо нажатием правой кнопкой мышки на исходное изображение – выберите пункт «Открыть с помощью» и нажмите искомую программу.
- Откройте фотографию в программе Microsoft Picture Manager
- В верхней части главного окна программы найдите кнопку «Изменить» — нажмите её.
- После у Вас появится боковая панель инструментов настройки.
- После найдите в появившейся панели два последних пункта, которые и отвечают за размер изображения.
- В зависимости от изменения фото выберим пункт. Если требуется уменьшить разрешение фотографии — «Изменить размер», если требуется уменьшить вес файла, то «сжатие рисунков».
- Воспользуемся первым пунктом и уменьшим разрешение фотографии. Найдите Процент от исходной ширины и высоты« выделите и установите значение от 1 до 99 процентов, значения выше 100 приведёт к увеличению разрешения.
- Я решил уменьшить своё фото ровно в два раза, что будет равняться 50 % от исходного разрешения. Ниже можно наблюдать предварительные расчёты разрешения.
- Для того чтобы сохранить желаемый результат нужно нажать кнопку «ОК» в конце боковой панели.
- После изменений следует сохранить полученное фото отдельным файлом, чтобы не затронуть оригинальное изображение. Нажмите в верху пункт «Файл» и выберите из контекста «Сохранить как…»
- Измените название файла или его место хранения!
- «Сжатие рисунков» — не представляет собой ничего сложного, так же откроем фото или картинку для редактирования, перейдём по последнему пункту «Сжатие рисунков».
- и из предложенного списка шаблонов сжатия выберем требуемое.
- Я выбрал сжатие для «веб страниц»
- Так же как и в изменении размера можно пронаблюдать как измениться размер изображения, в моём случае оно уменьшилось почти в 11 раз.
- Для того чтобы сохранить результат не забудьте нажать кнопку «ОК» внизу боковой панели.
- Чтобы не затронуть оригинального фото, следуйте пункту 9 – 10 этой инструкции.









