Как удалить страницу в ворде если она не удаляется?
Содержание:
- Как удалить пустой лист в Word, расположенный после таблицы
- Второй лист
- Как удалить последнюю страницу в Ворде
- Как удалить страницу в Ворде
- Способ второй: полное удаление
- Как удалить несколько определенных страниц в документе Word?
- Как удалить пустую страницу в конце вордовского документа, если она не удаляется
- Что делать, если страница не удаляется
- Почему пустая страница появилась и как от нее избавиться?
- Удаление лишнего текста
- О пустой странице ворд
- Удаление страницы клавишей Delete
Как удалить пустой лист в Word, расположенный после таблицы
Удалить лист без печатных символов, который находится сразу после таблицы достаточно сложно. Проблема в этом случае заключается в том, что утилита автоматически проставляет после таблицы пустой абзац, а если таблица заканчивается на самой границе листа, то пустой абзац будет перенесён на следующий лист. При этом имейте в виду, что у вас нет возможности уничтожить этот пустой абзац.
Что делать в таком случае? Решение заключается в том, чтобы просто-напросто скрыть этот пустой абзац в нижней части документа. Эта операция осуществляется следующим образом:
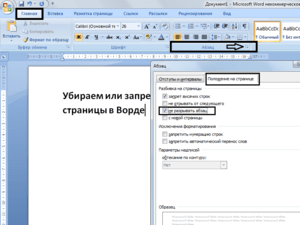
- Слева от блока, в котором вы можете задать различные стили для вашего текста, нажмите кнопку, у которой при наведении курсора появляется надпись «Показать или скрыть все знаки». Таким образом вы выключите отображение скрытых знаков в вашем файле.
Результатом ваших усилий должно стать исчезновение пустого листа из вашего документа.
При редактировании текстовых документов в редакторе Word случаются ситуации, когда между текстом попадается пустая страница, которая отказывается удаляться. В данной статье мы расскажем о том, как удалить пустую страницу в середине или в конце документа Word 2003, 2007, 2010, 2013 или 2016.
Обычно, в удалении пустых страниц нет ничего сложного. Достаточно поставить курсор в конец страницы и стереть весь текст либо выделить весь текст и удалить его нажатием на клавишу Delete. Но, бывают ситуации, когда такой план не срабатывает и удалить пустую страницу не получается. Не смотря на все старания пользователя пустая страница может так и остаться в середине или в конце документа Word.
Как правило, подобные проблемы возникают из-за непечатаемых символов, которые остаются на странице, и будучи невидимыми не позволяют себя удалить. Для того чтобы избавиться от подобных символов и удалить пустую страницу в Ворде, нужно выполнить всего несколько действий.
Сначала вам нужно включить отображение непечатаемых символов. Если у вас Word 2007, 2010, 2013 или 2016, то вам нужно перейти на вкладку «Главная
» и найти там кнопку «Отобразить все символы
». После нажатия на эту кнопку текстовый редактор Ворд начнет отображать все символы, и вы сможете удалить со страницы все лишнее, после чего можно будет удалить и саму пустую страницу. Также в современных версиях редактора Ворд работает комбинация клавиш CTRL+SHIFT+8
с помощью которой можно быстро включать и отключать отображение скрытых символов на странице.
Если у вас Word 2003, то в нем также есть такая кнопка. Изучите все кнопки на панели инструментов, и вы обязательно ее найдете.
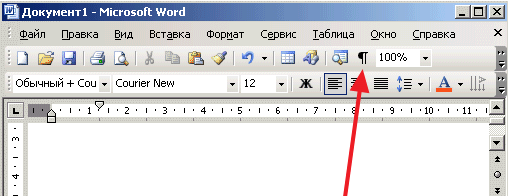
После того, как отображение непечатаемых символов включено, можно приступать к удалению пустой страницы в середине или в конце документа Word. Для этого перейдите к этой странице, выделите мышкой все, что там находится, и нажмите на клавишу Delete
на клавиатуре. Таким образом вы сможете удалить переносы строк, табуляцию, разрывы страниц и разделов, которые ранее мешали удалению страницы. Если разрывы страниц или разделов не поддаются, то попробуйте установить курсор перед таким разрывом и еще раз нажать на клавишу Delete.
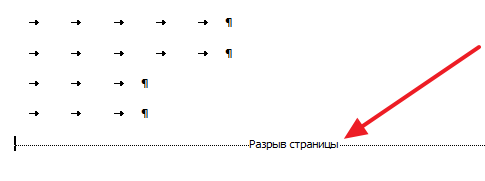
Если после удаления пустой страницы вам понадобится восстановить разрывы раздела, то это можно сделать с помощью кнопки «Разрывы
», которая находится на вкладке «Разметка страницы
».
22.02.2017
Во время работы в Ворде иногда возникает такая проблема, как появление пустых страниц в документе. Особенно часто это случается, когда документ неправильно отформатирован. В данной статье будет рассмотрено решение этой неприятной ситуации на примере Microsoft Office Word 2013. К тому же, нижеописанные методы будут работать и в других версиях этого редактора.
На первый взгляд ничего сложного нет: просто взять и нажать BackSpace или Delete. Страница всё ещё не удаляется. Почему же так происходит? Ответ прост. На это влияют таких факторы как:
- присутствие лишних абзацев;
- разрыв страниц и разделов;
- наличие таблиц.
Второй лист
К примеру, у Вас есть файл, где намерены убрать страницу №2 (или её + произвольное количество объектов под ней). Тогда поступаем так:
- Ставим курсор в начале первой строки Ворд;
- Колесиком мышки или с помощью боковой полосы прокрутки (справа) пролистываем в конец страницы Word;
- Нажимаем Shift на клавиатуре и удерживая его кликаем левой кнопкой мышки в конце последней строки на листе, который желаем убрать. Таким образом всё содержимое области будет выделено, о чем свидетельствует потемнение фона (серый, черный):
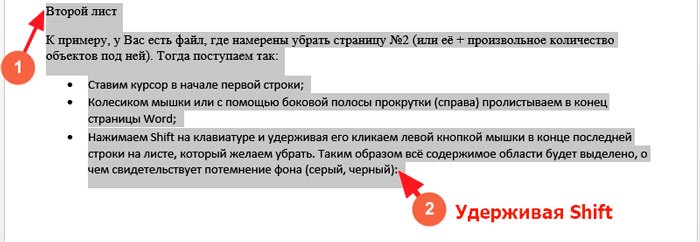
Этот прием работает в любой версии Ворд 2010, 2003, 2007 и даже в «старенькой» редакции 1997 года.
Осталось лишь нажать на Del или BackSpace , чтобы осуществить удаление информации, которая больше Вам не нужна.
Это может пригодиться:
- Как проверить телефон на вирусы через компьютер или онлайн
- WPS Office – что это за программа, стоит ли её устанавливать?
- Как удалить страницу в “Одноклассниках” через телефон
- Фатальная ошибка в Aвтокаде Unhandled e0434352h Exception at – как исправить
- Как записать разговор на iPhone во время звонка
Как удалить последнюю страницу в Ворде
Правильное установление причины появления лишних страниц, поможет быстро устранить проблему. Вне зависимости от версии Microsoft Word (2003-2016 гг.) существует 4 основные причины существования пустых страниц в конце документа:
- Лишние проблемы или переходы на новую строку.
- Наличие скрытых символов.
- Перенос части таблицы.
- Наличие прозрачного или белого рисунка (редко).
Причины появления пустой страницы
Если при работе с документом в процессе редактирования появились страницы, не содержащие текста, скорее всего на ней находятся разрыв страниц или пустые абзацы.
Примечание: если пустая страница появляется только при распечатывании документа, то дело в настройках принтера (страница между заданиями).
Способ 1. Удаление лишних пробелов и абзацев
Самый легкий способ – удалить лишнюю страницу с помощью клавиш Backspace или Delete, предназначенных для удаления знаков из текста.
Удаление пробелов и абзацев (Word 2016)
Шаг 1. Перейти на последнюю страницу документа и установить на нее курсор.
Шаг 2. Нажимайте указанные клавиши до тех пор, пока не исчезнет ненужная страница.
Шаг 3. Если пустых абзацев на странице много, то клавишу придется нажимать несколько раз.
Способ 2. Удалите скрытые символы
Так как появление пустой страницы обычно означает наличие на ней скрытых символов, для того, чтобы их удалить, необходимо сделать их видимыми.
Удаление скрытых символов (Word 2016)
Шаг 1. Нужно нажать на значок «непечатаемые символы», который находится на главной вкладке. Включив отображение скрытых символов, вы сможете увидеть причины появления лишней страницы и устранить их.
Шаг 2. Выделите лишние пустые абзацы и удалите их.
Шаг 3. Кроме пустых абзацев причиной появления пустой страницы может быть поставленный вручную принудительный разрыв страницы или разрыв раздела.
Чтобы удалить его, поместите курсор перед разрывом и нажать на клавишу удаления символов – Delete.
Способ 3. Отредактируйте таблицу
Если не удалось удалить страницу с помощью двух предыдущих методов, вероятно, у вас в конце документа находится таблица. В Word после каждой таблицы располагается пустой абзац, и если таблица доходит до конца страницы, то абзац переносится на следующую. Вы не сможете просто удалить этот символ, обозначающий пустой абзац. Для того чтобы убрать пустой лист, нужно сделать этот абзац скрытым.
Уменьшение междустрочного интервала (Word 2016)
Шаг 1. Показать скрытые пробелы.
Шаг 2. Если таблица образует пробел на след странице, то уменьшите межстрочный интервал ячеек таблицы или шрифт, уберите лишние переходы на новые строки.
Шаг 3. Если шаг 2 не помог, рекомендуем сократить количество строки таблицы.
Как удалить страницу в Ворде
1. Удаляем самую последнюю пустую страницу
Самый быстрый способ. Открыв документ, нажмите одновременно клавиши CTRL + END, чтобы переместится на последнюю страничку. Перейдите на предыдущую и нажмите клавишу DEL два или более раз, пока последний лист не исчезнет.
2. Используем клавишу DEL и BACKSPACE
Способ работает на всех листах, среднем, предпоследнем или самом последнем. Поставьте курсор в конец последней строки листа, который идет перед страницей, которую необходимо удалить. Нажимайте клавишу DEL, пока нужная страничка не будет удалена.
Также можно на удаляемой страничке поставить курсор на самую последнюю строку и нажимать клавишу BACKSPACE, пока она не будет стерта полностью.
Интересно! В некоторых случаях кнопку BACKSPACE нужно нажимать вместе с кнопкой CTRL.
3. Убираем выделением и клавишами
Находясь на нужной страничке, неважно пустая она или с текстом — выделите все с помощью мышки и нажмите на клавишу DEL или BACKSPACE. В случае, если кажется, что она пуста и выделять нечего — поверьте, это не так, на каждом листе есть переносы строк — абзацы, перенос может быть один или сразу несколько (смотрите картинку) — их можно выделить
В случае, если кажется, что она пуста и выделять нечего — поверьте, это не так, на каждом листе есть переносы строк — абзацы, перенос может быть один или сразу несколько (смотрите картинку) — их можно выделить.
4. Через отображение абзацев
На листе могут быть скрытые элементы — абзацы, разрыв страницы или раздела. Чтобы показать их, нужно включить отображение абзацев. Для этого нажмите на клавиатуре одновременно кнопки CTRL + SHIFT + 8. Также отображение можно включить, нажав на значок в виде параграфа в верхней панели программы.
Теперь вы точно знаете, что можно удалить и, что вообще выделять. Выделите все абзацы или разрывы и нажмите на клавишу DEL.
Если после удаления разрыва раздела сбилось форматирование, то его можно легко подправить, создав новые абзацы — клавиша ENTER. Если форматирование менять тяжело, то можно изменить разрыв раздела, поменяв его значение. Установите курсор сразу после разрыва раздела, перейдите в меню по вкладке «Макет» и откройте «Параметры страницы», нажав на специальный значок (смотрите картинку).
На вкладке «Источник бумаги» установите значение «На текущей странице» в блоке «Раздел».
5. Выделяем командой и удаляем
Еще один крайне эффективный способ, который отвечает на вопрос, как убрать пустую и лишнюю страницу в ворде в середине, в конце или в начале документа.
1. Здесь все просто, перейдите на лист, который необходимо стереть. Нажмите одновременно клавиши CTRL + G и введите номер — \page
Затем нажмите на кнопку «Перейти».
2. Все, что есть на страничке будет автоматически выделено, это и скрытые абзацы, и разрывы. Останется только нажать на клавишу DEL.
6. Если в конце таблица
Если в конце документа расположена таблица, то Word в автоматическом режиме ставит после нее дополнительный абзац. Поэтому и образуется пустая неудаляемая страница.
Чтобы убрать ее, кликните по этому пустому абзацу и выставьте размер шрифта на 1. Сразу после этого она пропадет.
Также решить проблему можно так:
- Сократить какой-нибудь текст сверху, чтобы на одну строку стало меньше
- Уменьшить интервал после какого-нибудь абзаца на 0
- Уменьшить размер самой таблицы
В заключение
Внимательно смотрите, нет ли каких скрытых символов, разрывов или таблиц, которые создают пустой лист. А затем просто стирайте их из текста.
Способ второй: полное удаление
БòðõàÃÂðúþõ, ÃÂÃÂþ ÿÃÂÃÂÃÂþù ûøÃÂàýõ ÃÂôðûÃÂõÃÂÃÂàÿõÃÂòÃÂü ÃÂÿþÃÂþñþü, ÷ýðÃÂøÃÂ, ÿÃÂþñûõüð úÃÂþõÃÂÃÂàò ýõÿõÃÂðÃÂðõüÃÂàÃÂøüòþûðàøûø ûÃÂñþù ôÃÂÃÂóþù ýõ þÃÂþñÃÂðöðÃÂÃÂõùÃÂàøýÃÂþÃÂüðÃÂøø. çÃÂþñàþÿÃÂõôõûøÃÂàÃÂøÿ ÿÃÂþñûõüÃÂ, òðü ýõþñÃÂþôøüþ òÃÂÿþûýøÃÂàÃÂûõôÃÂÃÂÃÂøõ ôõùÃÂÃÂòøÃÂ.
- ÃÂõÃÂõùôøÃÂõ òþ òúûðôúàëÃÂûðòýðÃÂû ø ýð ÿðýõûø øýÃÂÃÂÃÂÃÂüõýÃÂþò ò ñûþúõ ëÃÂñ÷ðÃÂû ýðöüøÃÂõ úýþÿúàëÃÂÃÂþñÃÂð÷øÃÂàòÃÂõ ÷ýðúøû.
2. ÃÂþÃÂüþÃÂÃÂøÃÂõ, ýð òðÃÂõù ÿÃÂÃÂÃÂþù ÃÂÃÂÃÂðýøÃÂõ þÃÂþñÃÂð÷øûøÃÂàÿÃÂøÃÂÃÂÃÂÃÂÃÂòÃÂÃÂÃÂøõ ðñ÷ðÃÂÃÂ. ÃÂþóôð þýø þñþ÷ýðÃÂõýÃÂ, øàÿÃÂþÃÂÃÂþ ÃÂôðûøÃÂàÿÃÂõôÃÂôÃÂÃÂøü ÃÂÿþÃÂþñþü.
Как удалить несколько определенных страниц в документе Word?
В документе Word вы можете выбрать содержимое текущей страницы, а затем нажать клавишу «Удалить», чтобы легко удалить текущую страницу. Но если вам нужно удалить несколько страниц из большого файла Word, как вы можете быстро решить эту проблему?
Удаление диапазона страниц в документе Word с помощью функции «Перейти»
Если вы хотите удалить ряд последовательных страниц из документа Word, функция «Перейти» может оказать вам услугу.
1. Запустите документ Word, страницы которого вы хотите удалить.
2, Затем нажмите F5 , чтобы открыть Найти и заменить диалоговое окно под Перейти к вкладку нажмите страница в Иди к чему список, а затем введите номер начальной страницы, с которой вы хотите удалить, и нажмите Enter ключ для перехода на конкретную страницу, см. снимок экрана:

2. Затем закройте это Найти и заменить диалоговое окно и нажмите F8 для включения Расширенный режим.
3. Продолжайте нажимать F5 , чтобы открыть Найти и заменить диалоговое окно, на этот раз введите номер конечной страницы, которую вы хотите удалить, а затем нажмите Enter ключ. Выбраны сразу все страницы с 15 по 20. Смотрите скриншот:
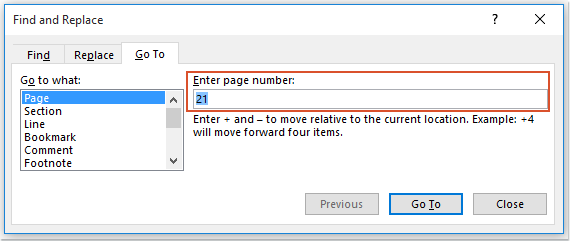
4. Наконец, нажмите Удалить нажмите кнопку, чтобы сразу удалить эти страницы.
Удалить несколько определенных страниц в документе Word с кодом VBA
Чтобы удалить несколько отдельных страниц в файле Word, которые не являются последовательными, вам может помочь следующий код VBA.
1. Удерживайте ALT + F11 , чтобы открыть Microsoft Visual Basic для приложений окно.
2. Нажмите Вставить > модульи вставьте следующий код в окно модуля.
Код VBA: удалить несколько определенных страниц в файле Word:
Sub DeletePagesInDoc()
Dim xRange As Range
Dim xPage As String
Dim xDoc As Document
Dim xArr
Dim I, xSplitCount As Long
Application.ScreenUpdating = False
Set xDoc = ActiveDocument
xPage = InputBox("Enter the page numbers of pages to be deleted: " & vbNewLine & _
"use comma to separate numbers", "KuTools for Word", "")
xArr = Split(xPage, ",")
xPageCount = UBound(xArr)
For I = xPageCount To 0 Step -1
Selection.GoTo wdGoToPage, wdGoToAbsolute, xArr(I)
xDoc.Bookmarks("\Page").Range.Delete
Next
Application.ScreenUpdating = True
End Sub
3, Затем нажмите F5 нажмите клавишу для запуска этого кода, и появится окно подсказки, чтобы напомнить вам ввести номера страниц, которые вы хотите удалить, пожалуйста, разделите номера страниц запятыми, см. снимок экрана:
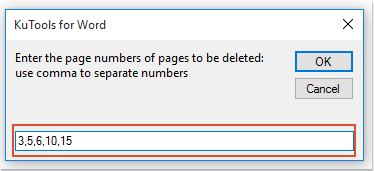
4. А затем нажмите OK , все указанные вами страницы были удалены сразу.
|
Выберите несколько отдельных страниц, а затем удалите их сразу:
Если вы хотите удалить несколько определенных страниц из большого документа Word, Kutools for Word’s Выбрать страницы может помочь вам сначала выбрать нужные страницы, а затем нажать Удалить ключ, чтобы удалить их сразу.
Kutools for Word: с более чем 100 удобными надстройками Word, которые можно попробовать бесплатно без ограничений в течение 60 дней. Нажмите, чтобы загрузить и бесплатную пробную версию сейчас! |
Рекомендуемые инструменты для повышения производительности Word


Kutools For Word — Более 100 расширенных функций для Word, сэкономьте 50% времени
- Сложные и повторяющиеся операции можно производить разово за секунды.
- Вставляйте сразу несколько изображений из папок в документ Word.
- Объединяйте и объединяйте несколько файлов Word из папок в одну в желаемом порядке.
- Разделите текущий документ на отдельные документы в соответствии с заголовком, разрывом раздела или другими критериями.
- Преобразование файлов между Doc и Docx, Docx и PDF, набор инструментов для общих преобразований и выбора и т. Д.
Читать далее Загрузить сейчас покупка
Как удалить пустую страницу в конце вордовского документа, если она не удаляется
Далеко не всегда лишняя страница удаляется стандартными способами, так как они актуальны только для «пустот», не содержащих скрытых символов форматирования. К таким относятся лишние абзацы, разрывы, колонтитулы, а иногда и скрытые таблицы. Поэтому, для того чтобы устранить проблему, придется скрытые знаки сделать видимыми, а это не всегда удается сделать в один клик
Прежде всего, важно определить причину появления пустот
Абзацы, разрывы и другие скрытые символы
Наличие абзацев и разрывов – наиболее частая причина возникновения пустых листов. Исправить ситуацию может их отображение на экран. Сделать это можно с помощью включения т.н. знаков форматирования, которые при обычной работе не видны пользователю. Данные знаки отображают места использования таких клавиш, как ввод, пробел и ТАВ, позволяющих сделать текст грамотно оформленным.
Для того чтобы сделать знаки форматирования видимыми, необходимо:
- Открыть вордовский документ.
- Нажать на комбинацию клавиш «Cltr+Shift+8».
- Откройте нужную страницу и проверьте ее на наличие скрытых символов, которые теперь стали видимыми.
- Удалите все символы, с помощью функции «выделения» и клавиши «Delete».
- Нажмите на кнопку удаления еще раз, если страница не исчезла.
- Выключите функцию отображения скрытых знаков, нажав на комбинацию, которая уже использовалась для включения.
Переключаться между режимами отображения символов форматирования также можно с помощью специального значка на главной панели программы. Достаточно просто кликнуть на него, чтобы символы начали отображаться на экране. Повторное нажатие сделает их снова скрытыми.

С колонтитулами
Колонтитулы также нередко являются причиной проблем с пустотами, которые не убираются стандартными методами. К тому же, колонтитулы, расположенные в середине или в конце документа, убираются дольше, нежели те, которые отображаются в начале. Это связано с особенностями программы.
Избавиться от колонтитулов можно, придерживаясь определенного алгоритма действий, состоящего из нескольких шагов:
- Дважды кликнете на область колонтитула, который должен быть удален.
- В появившемся разделе «Конструктор», выберите иконку «Как в предыдущем разделе».
- Выберите пункт «Разрывы», и нажмите на «Следующая страница».
- Дважды кликнете на область колонтитула, который должен быть удален.
- В появившемся разделе «Конструктор», выберите иконку «Как в предыдущем разделе».
- Перейдите в раздел «Вставка» и нажмите на нужный колонтитул (верхний или нижний).
- Удалите колонтитулы, кликнув на соответствующий пункт.
После таблицы
Ворд устроен таким образом, что после каждой таблицы автоматически следует абзац, вне зависимости от желания пользователя. Такие шаблонные настройки могут привести к появлению пустого листа, так как таблицы нередко располагаются внизу страницы, а для абзаца просто не остается места, и удалить его невозможно. Но даже эту проблему можно решить. Для этого следует воспользоваться таким алгоритмом действий:
- Сделать скрытые символы видимыми.
- Выделить мешающий абзац и одновременно нажать на «Cltr+D».
- В окне «Шрифт» найти раздел «Видоизменение», и поставить галочку напротив пункта «Скрытый».
- Нажать на «Ок».
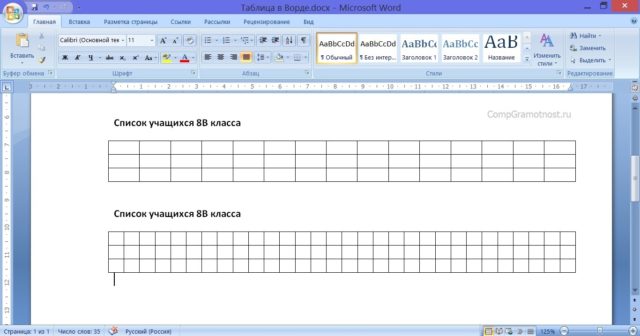
Последним этапом станет выключение функции, которая делает символы форматирования видимыми. Так, буквально за несколько кликов можно избавиться от портящей вид документа пустой страницы.
Избавиться от пустот можно также с помощью уменьшения параметров таблицы (размер ячеек и шрифта). Если таблица станет меньше, то и на странице останется место для автоматического абзаца, который и приводит к появлению пробелов. Изменить параметры можно на главной панели документа, воспользовавшись горячими кнопками.
Что делать, если страница не удаляется
Возможно, окно программы зависло. Нужно подождать некоторое время, чтобы все пришло в норму. Закройте лишние приложения, чтобы компьютеру было легче справиться с нагрузкой.
Если окно Word работает без зависаний, используйте способы ниже.
Удалите нумерацию
Удалению страниц может мешать нумерация. Как ее отключить:
- Кликните дважды в области колонтитула (где находится номер страницы).
- Выделите номер левой кнопкой мышки и нажмите Delete. Нумерация исчезнет.
- Теперь дважды щелкните в пустой области листа, чтобы вернуть прежний режим редактирования.
- Удалите страницу одним из способов, описанных выше.
Измените формат документа с doc (docx) на pdf
Если предыдущие действия не помогли, попробуйте сохранить готовый документ в формате pdf, выбрав все страницы, кроме последней пустой:
- Откройте вкладку «Файл», выберите пункт «Сохранить как».
- В новом окне выберите место для сохранения файла и его имя. Укажите pdf в качестве типа файла.
- Нажмите кнопку «Параметры».
- В диапазоне страниц укажите, с которых из них следует брать текст для pdf-файла: каким листом начинать и каким заканчивать. Если пустая страница стоит, к примеру, под номером 4, укажите диапазон с 1 по 3. Щелкните ОК и «Сохранить».
В абсолютном большинстве случаев удалить лишние страницы в Word можно с помощью Delete. Если способ не срабатывает, уменьшите шрифт скрытого значка после абзаца или таблицы. Если есть разрыв страницы, замените его пустым элементом с помощью инструментов Word.
Почему пустая страница появилась и как от нее избавиться?
Для того, чтобы установить причину возникновения пустой страницы, необходимо включить в документе Word отображение символов абзаца. Этот метод подходит для всех версий офисного продукта от Майкрософт и поможет удалить лишние страницы в Ворде 2007, 2010, 2013, 2016, как и в его более старых версиях.
1. Нажмите соответствующий значок («¶»)на верхней панели (вкладка «Главная») или используйте комбинацию клавиш «Ctrl+Shift+8».
2. Так, если в конце, как и в середине вашего текстового документа есть пустые абзацы, а то и целые страницы, вы это увидите — в начале каждой пустой строчки будет расположен символ «¶».
Лишние абзацы
Возможно, причина появления пустой страницы именно в лишних абзацах. Если это ваш случай, просто выделите пустые строки, помеченные символом «¶», и нажмите на кнопку «DELETE».
Принудительный разрыв страницы
Бывает и так, что пустая страница появляется из-за разрыва, добавленного вручную. В данном случае необходимо поместить курсор мышки перед разрывом и нажать кнопку «DELETE» для его удаления.
Стоит отметить, что по этой же причине довольно часто лишняя пустая страница появляется в середине текстового документа.
Разрыв разделов
Возможно, пустая страница появляется из-за разрывов разделов, установленных «с четной страницы», «с нечетной страницы» или «со следующей страницы». В случае, если пустая страница расположена в конце документа Microsoft Word и разрыв раздела отображается, достаточно просто поместить перед ним курсор и нажать «DELETE». После этого пустая страница будет удалена.
Важно: Иногда бывает так, что из-за появления пустых страниц в середине документа, непосредственно после удаления разрыва, нарушается форматирование. В случае, если вам необходимо оставить форматирование текста, расположенного после разрыва, неизменным, разрыв нужно оставить. Удалив разрыв раздела в данном месте, вы сделаете так, что форматирование ниже идущего текста распространится на текст, который находится перед разрывом
рекомендуем в таком случае изменить тип разрыва: установив «разрыв (на текущей странице)», вы сохраните форматирование, не добавив при этом пустую страницу
Удалив разрыв раздела в данном месте, вы сделаете так, что форматирование ниже идущего текста распространится на текст, который находится перед разрывом. рекомендуем в таком случае изменить тип разрыва: установив «разрыв (на текущей странице)», вы сохраните форматирование, не добавив при этом пустую страницу.
Преобразование разрыва раздела в разрыв «на текущей странице»
1. Установите курсор мышки непосредственно после разрыва раздела, который вы планируете изменить.
2. На панели управления (лента) MS Word перейдите во вкладку «Макет».
3. Нажмите на маленький значок, расположенный в правом нижнем углу раздела «Параметры страницы».
4. В появившемся окне перейдите во вкладку «Источник бумаги».
5. Раскройте список напротив пункта «Начать раздел» и выберите «На текущей странице».
6. Нажмите «ОК» для подтверждения изменений.
Пустая страница будет удалена, форматирование останется прежним.
Таблица
Вышеописанные методы удаления пустой страницы окажутся бездейственными, если в конце вашего текстового документа расположена таблица — она находится на предыдущей (предпоследней по факту) странице и доходит до самого ее конца. Дело в том, что в Ворде обязательно указывается пустой абзац после таблицы. Если же таблица упирается в конец страницы, абзац перемещается на следующую.
Пустой, ненужный вам абзац будет подсвечен соответствующим значком: «¶», который, к сожалению, нельзя удалить, по крайней мере, простым нажатием кнопки «DELETE» на клавиатуре.
Чтобы решить эту проблему, необходимо скрыть пустой абзац в конце документа.
1. Выделите символ «¶» с помощью мышки и нажмите комбинацию клавиш «Ctrl+D», перед вами появится диалоговое окно «Шрифт».
2. Чтобы скрыть абзац, необходимо установить галочку напротив соответствующего пункта («Скрытый») и нажать «ОК».
3. Теперь отключите отображение абзацев, нажав соответствующую («¶») кнопку на панели управления или используйте комбинацию клавиш «Ctrl+Shift+8».
Пустая, ненужная вам страница исчезнет.
На этом все, теперь вы знаете о том, как убрать лишнюю страницу в Ворде 2003, 2010, 2016 или, проще говоря, в любой версии этого продукта. Сделать это несложно, особенно, если знать причину возникновения данной проблемы (а мы с каждой из них детально разобрались). Желаем вам продуктивной работы без хлопот и проблем.
Мы рады, что смогли помочь Вам в решении проблемы.
Опишите, что у вас не получилось. Наши специалисты постараются ответить максимально быстро.
Удаление лишнего текста
Если определенный лист в редакторе Ворд содержит текстовые данные, графики, таблицы или изображения, то удалить страницу не составит труда:
- Необходимо выделить данные, установив курсор в начало диапазона, и протянуть мышкой до конца листа.
- Чтобы выделить весь текст, можно воспользоваться «горячим» сочетанием клавиш: установить курсор в начале удаляемого диапазона данных и одновременно нажать на Ctrl + Shif + End.
- Для выделения одного абзаца потребуется зажать Ctrl + Shift + Значок стрелочки вниз. Для выделения текста по буквам – удерживать «Shift» и нажимать на стрелку вправо, чтобы отмечать слова целиком – воспользоваться комбинацией Ctrl + Shift + Стрелка вправо.
- После выделения данных потребуется щелкнуть на кнопку «Delete» или «Backspace», либо кликнуть по удаляемой информации правой клавишей мышки, и в раскрывшемся списке команд выбрать опцию «Вырезать».
- Для того чтобы удалить текстовые и графические данные, также подойдет комбинация Ctrl + X: клавиши нужно зажимать одновременно.
При выборе опции «Вырезать» исчезнувший с экрана текст попадет в «Буфер обмена». Впоследствии можно будет щелкнуть правой клавшей мышки в любом месте Word’а, в строке браузера, «Блокнота» или другой программы с возможностью добавления текстовых данных и нажать на опцию «Вставить» либо же воспользоваться сочетанием Ctrl + V.
Для того чтобы быстро найти удаляемый лист, можно воспользоваться следующей полезной функцией:
- Зажать комбинацию клавиш Ctrl + G.
- В отобразившемся окошке «Найти и заменить» выбрать опцию «Страница» на левой панели инструментов (раздел «Объект перехода»).
- В поле для ввода текста вбить номер page и тапнуть на интерактивную клавишу «Перейти».
- Выйти из активного диалогового окна, нажав на кнопку «Закрыть».
- Проверить, что выбран нужный лист с данными, выделить его содержимое любым из удобных способов (при помощи мышки или «горящих» кнопок на клавиатуре).
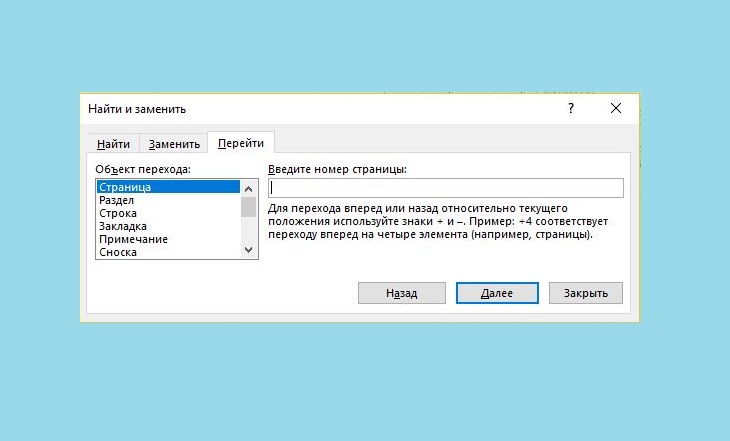
О пустой странице ворд
Ранее рассмотренные способы позволяют справиться с ненужными страницами и фрагментами. Далее мы проанализируем способы, существующие для того, чтобы удалить пустые листы.
Откуда они берутся
Причин, почему пустая страничка появляется в файле, несколько.
Среди них:
- запись таблицы, картинки в конец листа. При этом автоматически добавляется абзац, формируется пустое пространство. Появиться оно может из-за специальной вставки, обрамления;
- вставка лишних пробелов, абзаца;
- использование инструмента «разрыв раздела», «разрыв страницы».
Скрытые символы
Часто причиной появления пустого листа в тексте оказывается использование скрытых символов. Достаточно несколько раз щелкнуть на пробел, enter, выбрать «разрыв страницы», чтобы часть материала сползла вниз, возникло пустое пространство.
Еще одна причина появления пустоты — использование верхних и нижних колонтитулов. Иногда по невнимательности в них переходят случайно, нажимают несколько раз на ввод, пробел, увеличивая объем чистого пространства на текстовой страничке.

Исправить ситуацию можно, только удалив символы. Но, прежде чем удалять, их нужно увидеть.
Для этого существует несколько способов:
- перейти в главное меню, нажать на значок скрытых символов;
- использовать горячие клавиши ctrl+shift+8;
- перейти в «вид», выбрать «структуру».
Далее проходимся по документу, удаляем ненужное, используя клавишу delete, или выделив определенную область, нажав пробел. Абзацы обозначаются символом «¶», появившемся слева, разрывы — пунктирной линией.
Непредвиденные ситуации
Лишние абзацы, отступы, страницы появляются при вставке материалов из интернета, pdf документов. В оригинальных источниках они были оформлены в соответствии с единым стилем, шаблоном. При добавлении в ворд нарушают целостность и форматирование.
Исправить ситуацию иногда очень сложно.
Рекомендуется:
- не использовать ctrl+v;
- тщательно выбирать область копирования, место вставки;
- испробовать несколько вариантов вставки, выбрать тот, который формирует более удачную визуализацию;
- вручную переписать текст, если его не так много. Не вставлять никакие фрагменты из сети;
- заранее подготовить картинки;
- убедиться, что вставляемый текст не прозрачный и не белый;
- если вставленное нарушает форматирование, ведет к появлению лишних фрагментов, вставку отменяют, нажав ctrl+z.
Удаление страницы клавишей Delete
Школьники и пенсионеры, только начинающие свое знакомство с редактором Word, боятся нажать не на ту кнопку. Они опасаются, что могут удалить не только пустые страницы, но и нужные абзацы. Пользователи потратили много сил и времени, чтобы их создать. А теперь рискуют потерять всю информацию из-за одного неверного нажатия кнопки.
Если вы пока не освоили текстовый редактор Word в совершенстве, то воспользуйтесь простой инструкцией. Она расскажет, как бороться с пустыми страницами в конце, начале и в середине документа:
Чтобы удалить чистую страницу текстовом редакторе, следует воспользоваться панелью инструментов. Иногда она находится в свернутом виде и не видна пользователям. Чтобы открыть инструменты, кликните по значку правом верхнем углу. После этого найдите пункт меню под названием «Отобразить все знаки». Кликните по нему
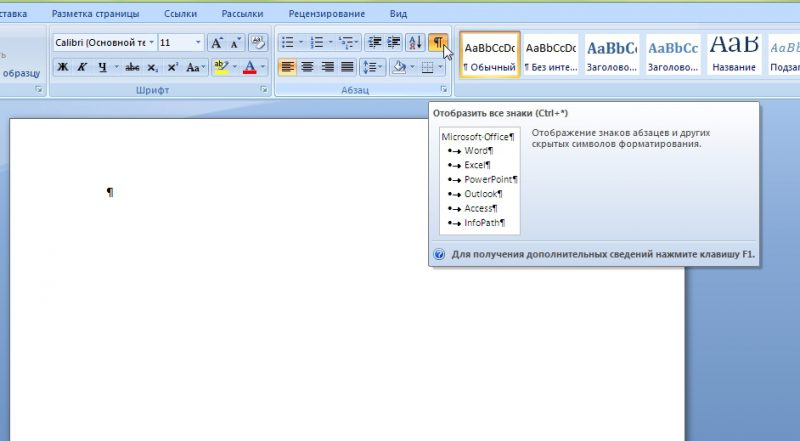
После этого в документе будут отображены все символы. Мы увидим значки, которые являются техническими символами. Они до этого они были спрятаны от наших глаз. При печати документа на листе они не отображаются
- После того, как мы воспользовались иконкой «Отобразить все знаки», следует найти пункт «Разрыв страницы». Эта надпись расположена в конце текста, над которым вы работали. Также данный режим можно активировать, если нажать на пункт меню «Вид» и кликнуть по строчке «Структура»
- Поставьте курсор после последнего набранного вами слова и нажимайте кнопку Delete тех пор, пока пустой лист не исчезнет. При этом вы будете видеть, как стираются технические символы, и будете контролировать процесс удаления знаков.
Лишняя страница, которая вам мешала, будет удалена.











