Как написать колонтитул только для одной страницы
Содержание:
- Выборочная нумерация
- Как пронумеровать страницы в Word
- Как сделать разные колонтитулы в одном документе Word для любых страниц
- Как сделать нумерацию страниц в Word 2007, 2010 и 2013
- Нумерация страниц в Word
- Добавляем разные колонтитулы для разных глав и разделов
- Как в Ворде пронумеровать страницы (начиная со 2 страницы и без титульного листа)
- Как изменить колонтитул в Ворде
- Как убрать колонтитулы в Ворде
- Как изменить колонтитул в Ворде
- Работа с колонтитулами в Ворде. Часть 2
- Как вставить номера страниц в колонтитул?
- Как сделать разные колонтитулы для четных и нечетных страниц
- Нумерация страниц в Word 2007, 2010, 2013 и 2016
- Нумерация разделов
Выборочная нумерация
1. Разбейте свой проект в Word на отдельные разделы:
- установите курсор в конце страницы (на предполагаемой границе разделов);
- откройте вкладку «Разметка… »;
- кликните «Разрывы» и выберите опцию «Следующая… ».
2. Клацните: «Вкладка» → «Номер… » → выберите шаблон («Вверху… », «Внизу… »).
3. Перейдите в начало раздела, в котором требуется отредактировать нумерацию (указан в разметке колонтитула).
4. Настройте формат нумерации:
- убрать цифру с 1 стр. раздела: Конструктор → Особый колонтитул;
- установка стиля цифр: Номер страницы → Формат…;
- отсчёт нумерации (с какой цифры): Номер… → Формат… → Нумерация… → Начать с…
Успехов вам в освоении редактора Word!
Как пронумеровать страницы в Word
Майкрософт Ворд – самая распространенная программа на виндовс и других операционных системах компьютера, благодаря ей учащиеся работают с текстовыми документами. Внутри нее находится уйма полезных функций для форматирования текста, в том числе ручная и автоматическая нумерация страниц. Нумерация всегда размещается снизу листа римскими цифрами с выравниванием по центру.
Включать нумерацию MS Word автоматическим путем в настройках можно с первого или какого-то конкретного листа, а также с произвольной цифры. Как именно это делается, зависит от того, какой версией программы вы пользуетесь – 2003, 2007, 2010, 2012, 2016 или 2019 года выпуска. Давайте рассмотрим пошаговые инструкции и алгоритмы действий к каждой версии отдельно.
Как включить нумерацию в Ворде 2003
Начнем с того, как сделать нумерацию страниц в Ворде 2003 года выпуска, так как это самая старая, но пока еще используемая версия. Вкладки и функционал у нее несколько иной, чем у последних модификаций. Итак, включить автоматическую нумерацию можно следующим путем:
- откройте MS Word;
- в нем кликните по полю «Вставка»;
- в предложенном списке выберите «Номера страниц»;
- настройте область расположения цифр, выравнивание;
- далее выберите «Формат», здесь откроются дополнительные возможности.
Как сделать нумерацию страниц в Ворде 2007, 2010, 2013, 2016, 2019
Как начать нумерацию и включить автоматический ее режим в последующих версиях программы, алгоритм схожий, но может выглядеть несколько иначе. Для этого необходимо сделать следующее:
- откройте в программе вкладку с инструментами «Вставка»;
- здесь выберите пункт «Номер страницы»;
- выберите расположение цифр «Вверху страницы» или «Внизу страницы»;
- закройте окно колонтитулов двойным щелчком на странице за его пределами или соответствующей кнопкой.
На самом деле способов нумерации страниц в современных программах гораздо больше, чем мы привыкли видеть. В выпадающем окне с настройками вы можете попробовать каждый вариант – вверху и внизу страницы (простой, вертикальный, римский, в скобках и др.), а также на полях страницы слева или справа.
Как сделать разные колонтитулы в одном документе Word для любых страниц
Здесь необходимо уточнение: эта задача решаема только в том случае, если страницы принадлежат разным разделам. Чтобы было совсем понятно, поясню: разные колонтитулы возможны только в разных разделах. Причем, понятие «раздел» в программе Word — это технический термин, который может, но не обязан повторять структуру вашего документа. При желании каждую его страницу можно пометить меткой разрыва раздела. И только при таком условии в одном документе Ворд можно прописать разные колонтитулы на разных страницах.
Итак, чтобы сделать разные колонтитулы в отдельных разделах вордовского документа, предварительно нужно включить механизм разрыва. Для этого выполним такие действия: ставим курсор в конце страницы или другом нужном месте, далее вкладка «Макет»—«Параметры страницы»—«Вставить разрыв»—«Разрыв разделов со следующей страницы» (см. рис. 3).
Обратите внимание, что так нужно отделить каждый раздел, то есть выделить подобным образом страницы, предназначенные для каких-то особых колонтитулов. Далее в панели «Конструктор», группе «Переходы» дезактивируем кнопку «Как в предыдущем», если она была нажата (см
рис. 4). Такой порядок действий применяют, когда речь идет о верхних, нижних и в отдельных случаях боковых колонтитулах.
После этого на каждой странице нового раздела в режиме ручного ввода нужно добавить свой колонтитул. Работа эта кропотливая и небыстрая, но, как говорится, «охота пуще неволи». Главное, чтобы в этом был какой-то логический смысл.
Если же у автора есть намерение поставить центральный колонтитул, то есть вставку для выделения какой-либо части текста, только лишь на одной странице, то в окне «Разрывы страницы» нужно перейти по зеленой стрелке. А о том, как вставлять боковые и центральные колонтитулы речь шла в первой части этой статьи (ссылку см. выше). На рис. 5 представлен пример подобного форматирования.
Как сделать нумерацию страниц в Word 2007, 2010 и 2013
Итак, если вы хотите сделать нумерацию страниц в Ворде, то вам необходимо перейти на вкладку «Вставка» и нажать там, на кнопку «Нумерация страниц».
После этого на экране появится небольшое меню. В данном меню нужно выбрать, где именно вы хотите поместить нумерацию страниц. Здесь можно выбрать расположение вверху слева, вверху справа, по центру и т.д.
Изменение формата номеров страниц
В зависимости от того, для кого вы создаете документ, вам, возможно, придется добавлять номера страниц. Многие организации, такие как школы и юридические лица, имеют очень строгие правила относительно нумерации страниц. 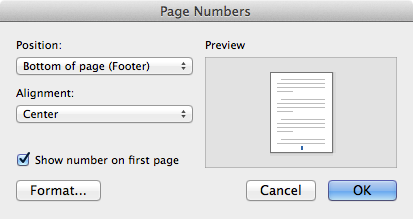 Некоторым организациям требуется, чтобы номера страниц отображались в определенном формате. Например, вместо обычного формата вам может потребоваться использовать римские цифры или даже буквы.
Некоторым организациям требуется, чтобы номера страниц отображались в определенном формате. Например, вместо обычного формата вам может потребоваться использовать римские цифры или даже буквы.
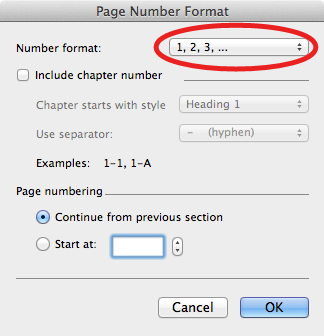 Как правило, номера страниц печатаются либо в верхнем, либо нижнем колонтитуле, но у вас есть опция, которая может отображать номер страницы в левом или правом поле в верхней или нижней части страницы. Это отобразит список опций для отображения номера страницы в верхней, нижней, текущей позиции и т.д.
Как правило, номера страниц печатаются либо в верхнем, либо нижнем колонтитуле, но у вас есть опция, которая может отображать номер страницы в левом или правом поле в верхней или нижней части страницы. Это отобразит список опций для отображения номера страницы в верхней, нижней, текущей позиции и т.д.
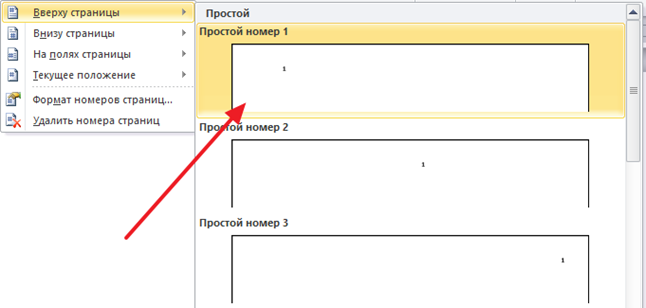
Если нужно удалить нумерацию страниц, то это можно сделать с помощью того же меню на вкладке «Вставка».
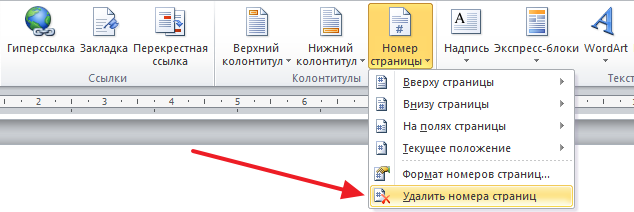
Кроме этого вы можете выбрать пункт меню «Формат номеров страниц». Используя данную функцию, вы сможете сделать более продвинутую нумерацию страниц.
Когда вы перемещаете указатель мыши над доступными параметрами, он отображает дополнительные стили номеров страниц, которые будут отображаться. 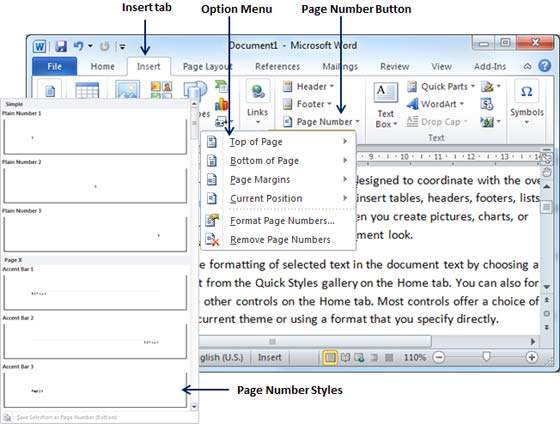 Шаг 3 — Наконец, выберите любой из стилей номера страницы. Вы будете перенаправлены в режим изменения нижнего колонтитула страницы.
Шаг 3 — Наконец, выберите любой из стилей номера страницы. Вы будете перенаправлены в режим изменения нижнего колонтитула страницы.
Вы можете форматировать номера страниц, используя параметр «Формат страниц», доступный в перечисленных опциях. 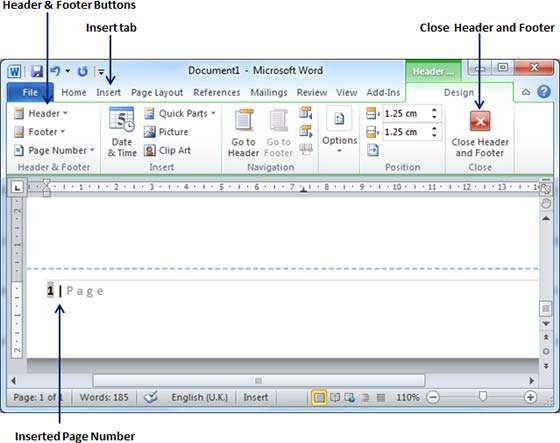 Это отобразит список параметров для отображения номера страницы в верхней, нижней, текущей позиции и т.д. внизу вы будете иметь параметр «Удалить номера страниц».
Это отобразит список параметров для отображения номера страницы в верхней, нижней, текущей позиции и т.д. внизу вы будете иметь параметр «Удалить номера страниц».
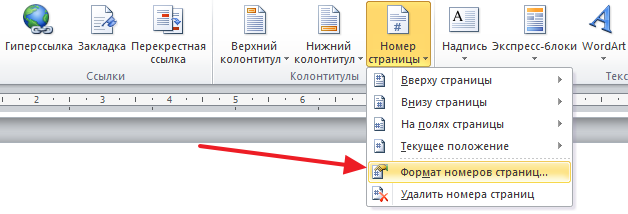
Например, вы сможете выбрать формат номера (1, 2, 3 или a, b, c). Также с помощью функции «Формат номера страницы» можно задать число, с которого нужно начинать нумерацию. Например, вы можете указать число «0».
Сноски состоят из двух связанных частей: контрольной метки ноты и текста, соответствующего примечанию. Мы нажмите на вкладке «Ссылки», а затем другие нажмите диалоговую пусковую кнопку группы «Сноска». В следующей контексте коробка «сноски и ссылках» выберите сначала местоположение «Сноска», обычно размещают их в нижней части страницы, где слово собирается вставить сноску, Примечание. Если вы выберете «Ниже выбора», они будут вставлены под текстом первого выбранного слова. Затем выберите формат, который будет сносок в «Применить изменения» мы можем применить настройки ко всему документу или только выделенный текст, чтобы закончить кликаем на кнопку «Применить». Если позже мы захотим изменить настройки, нам придется применить изменения. Затем мы выберем вкладку «Ссылки» и нажмите кнопку «Вставить сноску». Здесь у нас есть вставленная нота. Если мы поместим курсор на слово, появится заметка. В следующей таблице мы видим изменение контура референтных меток. Для этого мы сделаем следующее: сначала перейдите на вкладку «Просмотр», а затем выберите «Черновик». Затем перейдите на вкладку «Ссылки», а затем нажмите кнопку «Показать заметки». Если вам нужно отобразить текущий номер страницы и общее количество страниц в документе, вы можете использовать галерею номеров страниц или ввести коды полей.
В этом случае нумерация страниц начнется не с единицы, а с нуля, что дает некоторые дополнительные возможности.
Нумерация страниц в Word
Нумерация страниц в программе word это необходимый навык пользователя ПК, работающего с текстовыми документами. Любой текст с пронумерованными страницами более удобен для чтения, чем текст без нумерации. Во многих учебных заведениях сегодня приняты правила оформления студенческих работ (рефератов, курсовых и т.д.), которые требуют и определенного порядка в нумерации страниц.
Где находится кнопка нумерации страниц
Внешний вид панели инструментов в word 2007 и в word 2010 отличается от предыдущих версий программы. Непривычно расположены кнопки форматирования документов, вставки объектов и т.д. Поэтому после установки нового пакета офиса приходится некоторое время привыкать к его особенностям.
В word управление нумерацией страниц располагается во вкладке «Вставка» разделе «Колонтитулы». При нажатии здесь на кнопку «Номер страницы» выпадает список мест расположения номеров страниц: вверху страницы, внизу страны и на полях, то есть в боковой части листа. Здесь же есть кнопка удаления номеров страниц.
При наведении на любой пункт из этого списка программа показывает варианты оформления нумерации, а именно положение номера страницы в колонтитулах: справа, слева или по середине. Кнопка «Формат номеров страниц» позволяет выбрать обозначения номеров (буквенные или в виде цифр) и порядок нумерации, который дает возможность начать нумерацию документа не только первой страницы, но и с любой другой.
Итак, рассмотрим, как нужно вставлять номера страниц и как можно изменить их формат.
Вставка номера страницы
Для вставки нумерации страниц в открытый документ нужно в главном меню войти во вкладку «Вставка» и в разделе «Колонтитулы» нажать «Номер страницы» (блок А на скриншоте).
Сохраненные шаблоны нумерации страниц
В выпавшем списке нужно выбрать положение номера страницы, обычно вверху или внизу страницы. При наведении мыши (курсора) на него всплывает коллекция номеров, где выбираем положение номера (слева, справа или по середине) и его оформление (блок Б). После нажатия на выбранный вариант оформления на все страницы документа автоматически будут вставлены номера. В дальнейшем, если мы будем добавлять или сокращать текст, текущая нумерация сохранится.
Формат номера страницы
Если мы в «Номерах страницы» нажмем на «Формат номера страницы», то перед нами откроется это окно, где можно выбрать требуемый формат номера.
Формат номеров страниц
Изменить размер и шрифт номера страницы, можно дважды щелкнув мышкой и выделив его (номер). Выделенный номер можно изменять так же, как и основной текст, то есть изменить шрифт и его размер, цвет шрифта и т.д. Двойным же щелчком по номеру можно вызвать и мини-панель инструментов, которая будет отображена над номером страницы. Эта панель также служит для изменения выделенного фрагмента, то есть в этом случае номера страницы.
Мини-панель редактирования. Здесь можно изменить шрифт номеров страниц
Продолжить или начать с…
В окне «Формат номера страницы» изменяется и порядок нумерации страниц. Это делается очень просто: если нужно продолжить нумерацию, нажимаем «продолжить», если хотим, чтобы нумерация начиналась со страницы, например, пять, то в соответствующем окошке выбираем «5». Если в документ вставляется титульная страница, то она по умолчанию имеет первый номер. Если же требуется чтобы под номером 1 значилась следующая за титульной страница, то в окошке «начать с» ставим ноль.
О том, как пронумеровать только часть страниц документа, например, без нумерации оставить страницы титульного листа и оглавления, а остальные пронумеровать можно прочитать в статье “Нумерация с 3 страницы”.
Удаление номеров страниц
Удалить номера страниц тоже можно несколькими способами. Во-первых, можно воспользоваться меню номера страниц, где нужно выбрать «удалить номера страниц», во-вторых, нужно выделить номер страницы мышью и нажать на клавиатуре кнопку «Delete». Оба этих способа дают требуемый результат.
Видео
Таким образом, здесь мы рассмотрели возможности word по добавлению и форматированию, а также удалению номеров страниц. Все эти действия легко выполняются одним-двумя щелчками мыши.
Добавляем разные колонтитулы для разных глав и разделов
Документы с большим количеством страниц, коими могут быть научные диссертации, доклады, книги, зачастую разбиваются на разделы. Возможности программы MS Word позволяют делать для этих разделов разные колонтитулы с разным содержанием. Например, если документ, в котором вы работаете, разбит на главы разрывами разделов, то в области верхнего колонтитула каждой главы можно указать ее название.
Как найти разрыв в документе?
В некоторых случаях неизвестно, содержит ли документ разрывы. Если и вы этого не знаете, можно их поискать, для чего нужно выполнить следующее:
1. Перейдите ко вкладке “Вид” и включите режим просмотра “Черновик”.

Примечание: По умолчанию в программе открыт режим “Разметки страницы”.
2. Вернитесь во вкладку “Главная” и нажмите кнопку “Перейти”, расположенную в группе “Найти”.

Совет: Для выполнения этой команды также можно использовать клавиши “Ctrl+G”.
3. В открывшемся диалоговом окне, в группе “Объекты перехода” выберите “Раздел”.
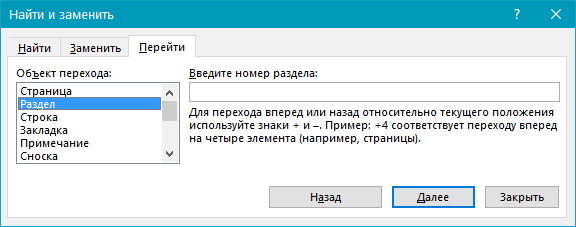
4. Чтобы найти в документе разрывы разделов, просто нажмите кнопку “Далее”.
Примечание: Просмотр документа в режиме черновика заметно упрощает визуальный поиск и просмотр разрывов разделов, делая их более наглядными.
Урок: Как в Ворде пронумеровать страницы
После добавления в документ разрывов раздела можно переходить к добавлению к ним соответствующих колонтитулов.
Добавление и настройка разных колонтитулов с помощью разрывов разделов
Разделы, на которые уже разбит документ, могут быть использованы для настройки колонтитулов.
1. Отсчитывая с начала документа, кликните на первый раздел, для которого требуется создать (внедрить) другой колонтитул. Это может быть, к примеру, второй или третий раздел документа, его первая страница.
2. Перейдите ко вкладке “Вставка”, где выберите верхний или нижний колонтитулы (группа “Колонтитулы”), просто нажав на одну из кнопок.

3. В развернувшемся меню выберите команду “Изменить… колонтитул”.
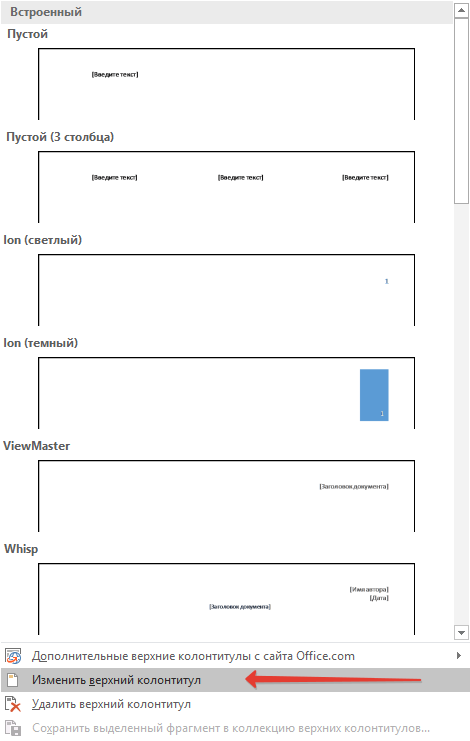
4. Во вкладке “Колонтитулы” найдите и нажмите “Как в предыдущем” (“Связать с предыдущим” в более старых версиях MS Word), которая расположена в группе “Переходы”. Это разорвет связь с колонтитулами текущего документа.

5. Теперь вы можете изменить текущий колонтитул или создать новый.
6. Во вкладке “Конструктор”, группа “Переходы”, в разворачивающемся меню нажмите “Вперед” (“Следующий раздел” — в более старых версиях). Это переместит курсор в область колонтитула следующего раздела.
7. Повторите шаг 4, чтобы разорвать связь колонтитулов этого раздела с предыдущим.

8. Измените колонтитул или создайте для данного раздела новый, если это необходимо.
7. Повторите шаги 6 — 8 для остальных разделов в документе, если таковые имеются.

Добавление одинакового колонтитула сразу для нескольких разделов
Выше мы рассказали о том, как сделать для разных разделов документа различные колонтитулы. Точно так же в Ворде можно проделать и противоположное — использовать одинаковый колонтитул в нескольких разных разделах.
1. Кликните дважды по колонтитулу, который хотите задействовать для нескольких разделов, чтобы открыть режим работы с ним.
2. Во вкладке “Колонтитулы”, группа “Переходы”, нажмите “Вперед” (“Следующий раздел”).
3. В открывшемся колонтитуле нажмите кнопку “Как в предыдущем разделе” (“Связать с предыдущим”).
Примечание: Если вы используете Microsoft Office Word 2007, перед вами появится запрос на удаление уже существующих колонтитулов и создание связи с теми, что принадлежат к предыдущему разделу. Подтвердите свои намерения, нажав кнопку “Да”.
Как в Ворде пронумеровать страницы (начиная со 2 страницы и без титульного листа)
Привет. Вероятнее всего ты студент 1го или 2го курса, если еще не знаешь, как в Ворде пронумеровать страницы. Я угадал? Ну что же, это не проблема.
Очень скоро ты узнаешь не только то том, как их пронумеровать, но и как пронумеровать страницы в Ворде, начиная со 2, 3 или 4 страницы, или пронумеровать без титульного листа.
Это довольно часто тебе придется делать в ближайшем будущем. Но давай начнем с малого.
Информация по теме:
- Как в ворде делать рамки?
- Как в ворде удалить пустую страницу?
Как пронумеровать страницы в Ворде
Нумерация страниц в Ворде – это простое и интуитивно понятное действие на первый взгляд. Однако зачастую на практике оказывается, что сделать это не так просто, как казалось.
Особенно часто сложности могут возникать у людей, которые только начинают осваивать Ворд, либо у людей в возрасте. Хотя есть еще и другая категория людей. Те, которые даже не попытаются сами разобраться в проблеме, а сразу используют Яндекс или Гугл.
Что же, их можно понять. Экономят свое драгоценное время.
У меня лично установлен Microsoft Word 2010 и мне хватает его с головой. Я к нему привык и довольно часто использую. И сейчас эту статью пишу для вас именно в нем. Скриншоты я буду вставлять со своей версии Ворда. В остальных версиях Ворда страницы нумеруются точно так же, только могут быть незначительные визуальные отличия.
Простая инструкция по делу:
- На верхней панели нажимаем на вкладку «Вставка».
- Потом на кнопку (или что это?) «Номер страницы».
- Далее при наведении на один из вариантов вставки (вверху страницы, внизу страницы, на полях страницы или текущее положение) вы увидите варианты оформления нумерации страниц. Выбирайте на свой вкус, но не забывайте о сдержанности в официальных документах.
- Теперь, на сколько бы страниц вы не нафантазировали свою дипломную работу (или что вы там нумеруете), каждая ее страница станет пронумерована.
Как в Ворде пронумеровать страницы начиная со 2 или с 3
Пронумеровать Ворд документ, начиная со 2 или 3 страницы совершенно не сложно
Если вы уже попробовали вставить на страницы нумерацию, то, скорее всего, обратили внимание на пункт «Формат номеров страниц…». Это многоточие означает, что там есть что-то интересное и это обязательно нужно проверить нашим пытливым умам
Помимо прочих настроек для форматирования отображения нумерации страниц там есть то, что нам нужно – пункт «Начать с…».
Если вы вставите туда число, это не будет означать, что вы пропустите несколько листов текста и только потом начнется нумерация страниц. Нет! Это будет означать, что нумерация страниц начнется с первого листа, но с того номера, который вы там укажете.
Если это не то, что вам было нужно, то следующий пункт точно решит вашу задачу.
Как пронумеровать страницы в Ворде без титульного листа
Чтобы пронумеровать страницы без титульного листа сделайте следующее:
- Перейдите на вкладку «Разметка страницы».
- Кликните на кнопку «Параметры страницы».
- Откроется диалоговое окно, в котором нужно перейти на вкладку «Источник бумаги» (как бы странно это не казалось).
- В разделе «Различать колонтитулы…» отметьте галочкой пункт «…первой страницы» и нажмите ОК.
После всего этого номер на титульном листе пропадет. Единственное, возможно придется поправить порядок нумерации, но вы уже знаете, что сделать это можно через «Формат номеров страниц…».
Вот и сказочке конец, а кто слушал – молодец. Надеюсь, у вас все получилось. Если остались вопросы, буду рад на них ответить. Кстати, если у вас не удаляются страницы в ворде, на которых ничего нет (такое иногда бывает), то читайте нашу статью «Как удалить пустую страницу в ворде«.
Вы дочитали до самого конца?
Была ли эта статья полезной?
Как изменить колонтитул в Ворде
Не все документы следует создавать с «нуля». В интернете очень много образцов, так называемых «рыб», которыми вполне можно воспользоваться.
Как обычно бывает, в подобных документах установлено свое форматирование, которое не всегда будет подходить вам. В частности, добавленные определенным образом колонтитулы.
Изменить колонтитулы можно следующим образом:
- Выбрать в ленте функцию «Вставка».
- Кликнуть левой кнопкой мыши на пункт меню «Верхний колонтитул», если вы решили изменить именно его или «Нижний колонтитул», если требуется.
- В выпадающем списке выбрать функцию «Изменить верхний колонтитул» или, соответственно «Изменить нижний колонтитул».
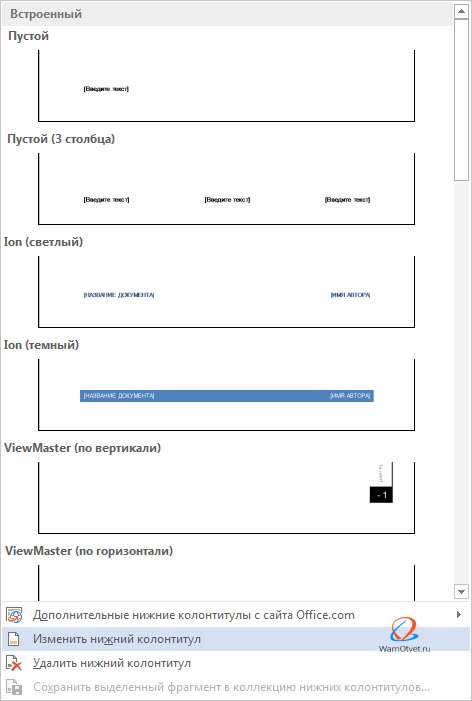
После этого, откроется конструктор работы с колонтитулами и появится возможность изменить колонтитул по своему усмотрению.
В том случае, если колонтитул виден в документе визуально, можно воспользоваться более легким способом для его изменения.
Достаточно два раза щелкнуть на интересующий колонтитул, после чего активируются функции изменения колонтитулов.
Как убрать колонтитулы в Ворде
Не во всех случаях, наличие колонтитулов в документе, приветствуется.
Рассмотрим примеры, в которых разберемся как убрать верхний и нижний колонтитулы.
Как убрать верхний колонтитул
Если возникла необходимость удалить верхний колонтитул из документа, следует:
- В ленте команд перейти во вкладку «Вставка».
- Выбрать команду «Колонтитулы».
- В открывшемся наборе функций выбрать «Верхний колонтитул».
- В окне команд выбрать пункт меню «Удалить верхний колонтитул».
Как убрать нижний колонтитул
Нижний колонтитул удаляется идентично верхнему, с той разницей, что следует выбрать пункт меню «Нижний колонтитул».
- В ленте команд воспользоваться командой «Вставка».
- В открывшемся наборе функций выбрать «Нижний колонтитул».
- В окне команд выбрать пункт меню «Удалить нижний колонтитул».
Как удалить первый колонтитул
Рефераты, курсовые, дипломные или другие работы в которых присутствует титульный лист, не нуждаются в нумерации на первой странице. Возникает необходимость удалить первый колонтитул с номером страницы, тобишь тот, который установлен на титульном листе.
Убрать из документа первый колонтитул можно так:
- Выбрать пункт меню «Вставка».
- Обратится к функции «Верхний колонтитул», либо «Нижний колонтитул» (в зависимости от задачи).
- В открывшемся меню выбрать команду «Параметры».
- В выпадающем списке снять флажок со строки «Особый колонтитул для первой страницы».
Статья получилась очень обширная и включающая в себя огромное количество информации связанную с работой с колонтитулами в документе Word.
Потренируйтесь с добавлением различных вариантов колонтитулов в своих документах. Абсолютно точно, рано или поздно, полученные знания обязательно найдут свое применение.
Как изменить колонтитул в Ворде
Не все документы следует создавать с «нуля». В интернете очень много образцов, так называемых «рыб», которыми вполне можно воспользоваться.
Как обычно бывает, в подобных документах установлено свое форматирование, которое не всегда будет подходить вам. В частности, добавленные определенным образом колонтитулы.
Изменить колонтитулы можно следующим образом:
- Выбрать в ленте функцию «Вставка».
- Кликнуть левой кнопкой мыши на пункт меню «Верхний колонтитул», если вы решили изменить именно его или «Нижний колонтитул», если требуется.
- В выпадающем списке выбрать функцию «Изменить верхний колонтитул» или, соответственно «Изменить нижний колонтитул».
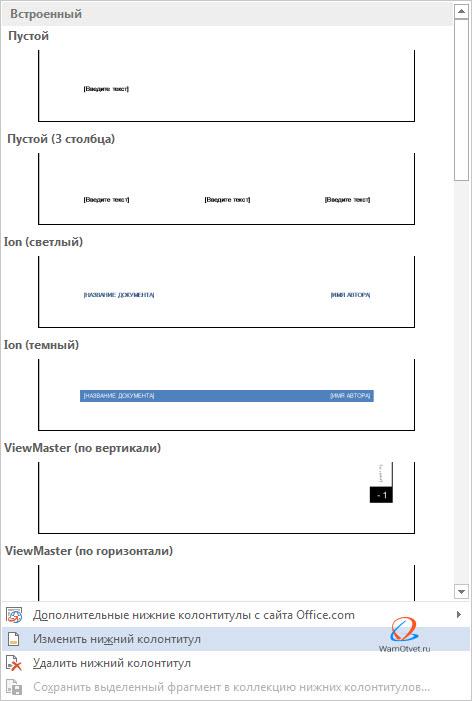
После этого, откроется конструктор работы с колонтитулами и появится возможность изменить колонтитул по своему усмотрению.
В том случае, если колонтитул виден в документе визуально, можно воспользоваться более легким способом для его изменения.
Достаточно два раза щелкнуть на интересующий колонтитул, после чего активируются функции изменения колонтитулов.
Работа с колонтитулами в Ворде. Часть 2
Здравствуйте, друзья-коллеги! Сегодня в нашей «Шпаргалке» продолжение темы колонтитулов с ответами на вопросы:
- как сделать разные колонтитулы в Ворде для первой и остальных страниц;
- как сделать разные колонтитулы в одном документе WORD (хоть для каждой страницы — свой);
- как поставить колонтитул со второй страницы;
- как удалить колонтитулы в Word с одной или нескольких страниц.
- как создать колонтитул в Word (с видео-уроком);
- как убрать колонтитулы в Word полностью;
- как изменить размер колонтитула word.
Так что те из вас, кого еще интересуют эти вопросы могут освежить свои знания в статье «Как создать колонтитул в Word 2016». Да, именно на примерах текстового редактора Майкрософт Ворд 2016 я показываю все алгоритмы работы с колонтитулами.
Как вставить номера страниц в колонтитул?
В большинстве случаев колонтитулы используют для нумерации страниц в Word. Для того чтобы вставить в колонтитул номер страницы, перейдем в меню «Вставка», панель «Колонтитулы» пункт «Номер страницы».
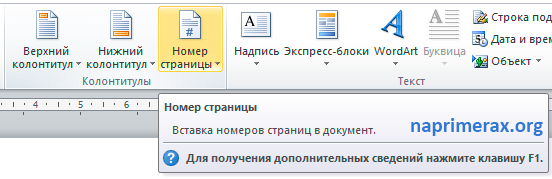
Колонтитулы в Word 2010 – Номер страницы
В списке выбираем интересующее нас положение. Предположим, что нам необходимо разместить номера страниц вверху страницы по правому краю. Выбираем следующие пункты:
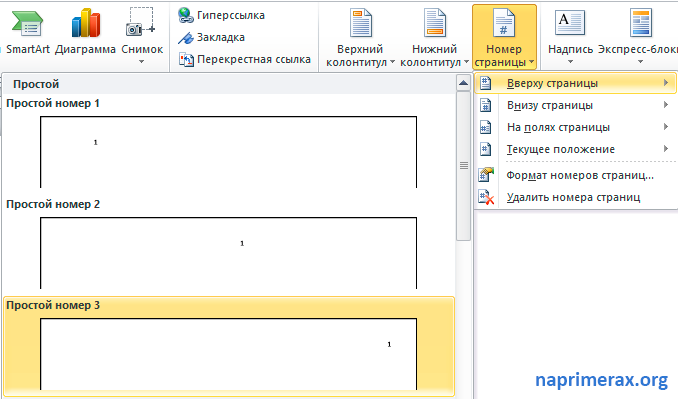
Колонтитулы в Word 2010 – Вставка номеров страниц
После этого в верхнем колонтитуле появится номер текущей страницы.

Колонтитулы в Word 2010 – Нумерация страниц
Для того чтобы выйти с режима работы с колонтитулами щелкните на кнопке «Закрыть окно колонтитулов». Более подробная информация о работе с номерами страниц описана в этой статье.
Как сделать разные колонтитулы для четных и нечетных страниц
Для этого вам нужно выполнить следующие манипуляции.
- Активируем процесс редактирования двойным кликом по указанной области.
- Нажимаем на кнопку «Параметры», которая находится в разделе «Конструктор».
- Ставим галочку около указанного пункта.

- После этого вы увидите, что появилась подсказка, что этот элемент относится к верхней части четной страницы.

Прокрутите вниз
Обратите внимание на то, что можно отдельно настроить верхний и нижний колонтитул для четной и нечетной страницы.

- Таким образом, вы можете указывать любую информацию в нужных для вас областях документа. В одном месте один текст, а в другом – что-то совсем иное.

Нумерация страниц в Word 2007, 2010, 2013 и 2016
Во всех версиях старше Word 2003, нумерация осуществляется одинаково. Скриншоты ниже представлены на примере Word 2017, но они подойдут и для более старых версий.
Для добавления нумерации в открытом документе перейдите на закладку «Вставка». В разделе «Колонтитулы» кликните пункт «Номер страницы» и выберите позицию нумерации. На скриншоте ниже я выбрал расположение в нижнем колонтитуле с размещением по центру.
После этого действия в конце каждой страницы появится нумерация, а также отображение верхнего и нижнего колонтитула. Для того, чтобы закрыть отображение колонтитулов нажмите кнопку «Закрыть окно колонтитулов».
При желании, можно изменить формат нумерации, например, сделав цифры не арабскими, а римскими. Для этого опять зайдите в закладку «Вставка» и в пункте «Номера страниц» откройте «Формат номеров страниц».
Здесь вы можете выбрать внешний вид, а также с какой цифры начнётся нумерация. Зачем это может потребоваться вы узнаете в следующем абзаце.
Убираем нумерацию с титульного листа
В большинстве учебных заведений одним из требований к оформлению документа значится отсутствие нумерации на титульном (первом) листе. Если просто включить нумерацию страниц, как было показано выше, то нумерация будет и на первом листе. Чтобы начинать нумерацию с первой страницы, но при этом не отображать её на титульном листе, необходимо сделать следующее.
Перейдите на закладку «Источники бумаги» и поставьте галку «Различать колонтитулы первой страницы». После этого нажмите ОК.
Теперь нумерация осуществляется, как и раньше, но на первой странице не отображается её номер, в нашем случае номер 1.
Когда требуется, чтобы нумерация не отображалась на первой странице (титульный лист), а на второй, чтобы она начиналась с цифры 1, необходимо в меню «Вставка» — «Номер страницы» — «Формат номера страницы» поставить нумерацию с 0. Таким образом первая страница будет с номером 0 без отображения, а вторая страница будет начинаться с номером 1, третья страница с цифрой 2 и так далее.
Нумерация с третьей страницы
Немного усложним задачу. Нам необходимо, чтобы нумерация была, но не отображалась на первой и второй странице. Ведь первая страница обычно является титульным листом, вторая может быть оглавлением, где также не требуется нумерация.
Для нумерации с третьей страницы потребуется сделать операцию под названием «Разрыв страницы». Для начала верните все настройки нумерации по умолчанию, если вы скрыли отображение нумерации на титульном листе. Предположим, что на данный момент у вас включена нумерация с первой страницы и на титульном листе отображается цифра 1, на второй странице цифра 2 и так далее.
Для удобства, включите отображение всех знаков в Word. Для этого на закладке «Главная» кликните по кнопке «Отображать все знаки».
Теперь, когда у вас отображены все знаки в документы, включая пробелы и пустые строки, кликните левой кнопкой мыши на последний символ на первой странице документа. Потом на закладе «Макет» щёлкните «Разрывы» — «Следующая страница».
Проделайте такие же действия со второй страницей документа. Если вы всё сделали правильно, то включенная функция отображения всех символов покажет вам в конце первой и второй страницы линии разрывов. На картинке ниже они показаны красными стрелочками.
Сейчас третья страница пронумерована цифрой 1. Если хотите, чтобы она была пронумерована цифрой 3, то в меню «Вставка» — «Номер страницы» — «Формат номера страницы» установите значение «Начинать с 3».
Осталось только одна проблема, на первых двух страницах у нас отображаются номера страниц. Чтобы их убрать, выберите первую страницу, перейдите в закладку «Макет» — «Параметры страницы». Далее в закладке «Источник бумаги» проставьте галки рядом с пунктом «Различать колонтитулы первой страницы».
Проделайте такие же действия и на следующей странице вашего документа.
Таким образом мы смогли сделать так, чтобы на первых двух страницах нумерация не отображалась и начиналась с третьей, при чём с той цифры, которую мы захотим.
Кстати, данный способ с разрывом, позволяет начать нумерацию не только с третьей страницы, а абсолютно с любой.
Для удаления нумерации, два раза кликните на какой-нибудь номер страницы и нажмите клавишу DEL. Все номера будут удалены из документа.
Нумерация разделов
В колонтитулах помимо обычного текста и нумерации страниц можно указывать информацию о заголовках документа. Для этого необходимо следовать следующей инструкции:
- Кликните два раза по указанной области.
- В результате этого откроется вкладка «Конструктор».
- Нажмите на инструмент «Номер страницы».
- Выберите пункт «Формат номеров страниц».

- В результате этого откроется окно, в котором нужно будет:
- Поставить галочку возле указанного пункта.
- Выбрать разделитель.
- Нажать на кнопку «OK».

- После этих действий вы увидите ошибку от редактора Word о том, что в вашем документе отсутствуют номера глав.
- Нажмите на «OK».

- Перед тем как исправить данную проблему, нужно будет закрыть редактирование.

Как пронумеровать главы
В этом случае от вас потребуются следующие действия.
- Кликните на заголовок. Перейдите на вкладку «Главная». Нажмите на инструмент «Многоуровневые списки». Выберите любой стиль, в котором указывается заголовок.

- Повторяем эти действия со всеми названиями в тексте.

- Теперь повторяем эти же действия по вызову окна форматирования нумерации страниц.

- Снова пытаемся включить номер главы.

- На этот раз никакой ошибки возникнуть не должно. Кликните в то месте, где вы хотите вывести эту информацию. Перейдите в меню в раздел «Конструктор». Воспользуйтесь инструментом «Номер страницы». Выберите какой-нибудь шаблон.

- После этого мы видим, что появилась надпись 2-2. Хотя у нас там есть 1 и 2 глава. Дело в том, что в редакторе выводится информация по последнему заголовку.

- Для исправления этой ситуации, нужно сначала вернуться к редактированию документа.

- После этого необходимо сместить текст с новыми заголовками на следующую страницу. Для этой цели не рекомендуется использовать переносы при помощи клавиши Enter. Разорвать текст лучше всего сочетанием кнопок Ctrl+ Enter.
- Благодаря этим действиям вы увидите, что теперь номера глав указываются корректно.

Прокрутите дальше и увидите, что вместе с номерами страниц меняются и номера глав.

Данный формат нумерации при чтении объемной информации не совсем удобен и в нем можно запутаться. Даже никакие закладки не помогут. Рекомендуется добавить какой-нибудь текст. Например, это можно сделать вот так.










