Как снимать видеозапись с экрана монитора
Содержание:
- Загрузка записи экранаUpload screen recording
- OBS Studio
- AZ Screen Recorder
- Как записать видеоролик с экрана без программ?
- Стандартные средства Windows 10
- Зачем записывать видео с камеры
- Что могут сделать штатные средства Виндовс 7
- BB FlashBack Express
- HyperCam
- Как сделать запись экрана на старых iPhone
- Встроенный инструмент Windows 10
- Как записать себя на видео через веб камеру ноутбука, компьютера
- TinyTake
- Movavi Screen Recorder
- Платные
- Платные программы для трансляции видео с экрана
Загрузка записи экранаUpload screen recording
-
На этой странице ваше видео начнет загружаться в Stream.On this page, your video will start uploading to Stream. Пока вы ждете, вы можете:While you wait, you can:
-
Отслеживание хода загрузкиMonitor the uploading progress
-
Заполните имя, описание и язык видео в разделе подробные сведенияFill in the video name, description, and language in the details section
-
После публикации у всех в вашей компании будет разрешение на просмотр видео.When published, everyone in your company will have permission to view your video. Чтобы сделать видео видимым только для себя, вытащите этот почтовый ящик: разрешить всем в вашей компании смотреть это видеоTo make the video visible only to yourself, deselect this checkbox: Allow everyone in your company to watch this video
-
Чтобы установить настраиваемые разрешения, группы, каналы и другие параметры, щелкните Сведения об обновлении видеоTo set custom permissions, groups, channels, and other options, click Update video details
-
-
После завершения загрузки можно опубликовать или сохранить:After the upload is complete, you can either publish or save, as follows:
а.a. Нажмите кнопку Опубликовать.Click Publish. Ваше видео готово!Your video is now ready! Выберите Перейти на видео, чтобы перейти на страницу видео в Потоке и просмотреть или поделиться видео.Select Go to Video to go to the video page on Stream and watch or share your video. После завершения обработки вы также можете обрезать **** видео, выбрав значок Меню Дополнительные действия, а затем нажмите кнопку Trim video.After processing is complete, you can also trim your video by selecting the More actions menu , then click Trim video.
б)b. Нажмите кнопку Сохранить в качестве черновика, если вы еще не готовы опубликовать видео.Click Save as draft if you’re not yet ready to publish your video. Ваше видео будет сохранено в «Мои видео контента > в потоке», откуда вы можете опубликовать его в любое время.Your video will be saved to My Content > Videos in Stream, from where you can publish it at any time.
OBS Studio
Это многофункциональная программа, в основном ее используют для проведения различных прямых эфирах. OBS Studio способна монтировать и транслировать прямой эфир на все популярные площадки, кроме того существует функция захвата экрана, с множеством дополнительных опций. Скачать и использовать приложение можно абсолютно бесплатно. Основными плюсами OBS Studio можно назвать его доступность (бесплатные версии существуют для всех популярных операционных систем) и широчайший выбор различных настроек и опций. Его активнее используют для проведения прямых эфиров, если имеется необходимость только в записи экрана со звуком, можно подобрать аналог по-проще. Без проблем справится с этой задачей, но некоторым пользователям может быть немного трудно разобраться в управлении, так как в меню присутствует множество дополнительных функций и настроек.
obs-4
obs-3
obs-2
obs-1
| ОС: | Windows 10, 8, 7, Vista, XP |
| Разрядность: | 32 бит, 64 бит |
| Русский язык | Есть |
| Версия | 26.1.0 |
| Бесплатная | Да |
Плюсы:
- Полностью бесплатна с большим набором возможностей
- Много обучающих видео
- Подходит для записи игр
Минусы:
- Сложно разобраться
- Есть «особенности» в использовании
- Требовательна к железу
AZ Screen Recorder
Утилита для устройств, работающих под управлением операционной системы Android. Является лучшей в своей категории, пользуясь большим спросом среди блогеров.
ПО удобно в использовании без малейшего ущерба для его функциональной составляющей. Позволяет делать запись дисплея, а также рисовать на экране, непосредственно во время съемочного процесса. Помимо этого пользователь может самостоятельно выбирать скорость записи и разрешение.
Основной перечень функций, представляется после скачивания совершенно бесплатно. Однако за отсутствие платы, придётся рассчитываться личным временем, просматривая встроенную рекламу. Она же автоматически отключается в случае покупки подписки.
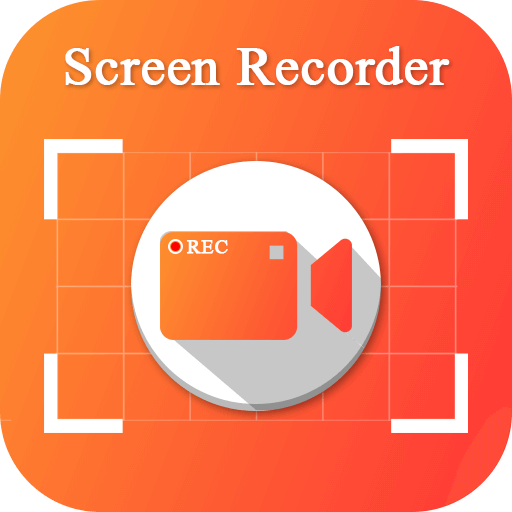
Как записать видеоролик с экрана без программ?
Начнем, пожалуй, с самого интересного. Т.е. с того, как сделать запись видео с экрана компьютера без программ. Такая возможность есть, причем не одна, а сразу две.
Запись видеоклипа с экрана компьютера в Windows 10
Пользователям «десятки» никакой дополнительный софт не нужен. Ведь в Виндовс 10 можно снимать видео с экрана посредством встроенных средств ОС. Все, что требуется – наличие поддерживаемой видеокарты.
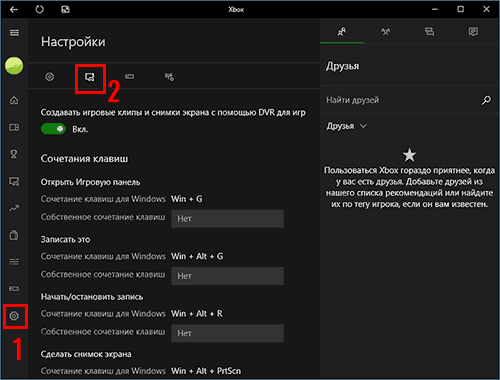
Основные особенности данной программы:
- простая и удобная – то, что требуется новичкам;
- записывает видео и создает скрины;
- имеется возможность назначения собственных клавиш.
Пользоваться таким приложением предельно просто:
- Зайдите в приложение Xbox (через «Пуск» или поиск).
- Перейдите в «Настройки».
- Откройте раздел настройки записи.
Кстати, для запуска потребуется учетн. запись Microsoft. Но вряд ли это будет проблемой.
Затем назначьте клавиши для открытия панели Xbox, включения записи – и пользуйтесь в удобное время.
Nvidia ShadowPlay
Владельцы видеокарт Nvidia тоже могут снимать видео с экрана компьютера без скачивания доп. софта. В моделях GTX 650 и выше имеется функция ShadowPlay – именно она записывает игровой процесс.
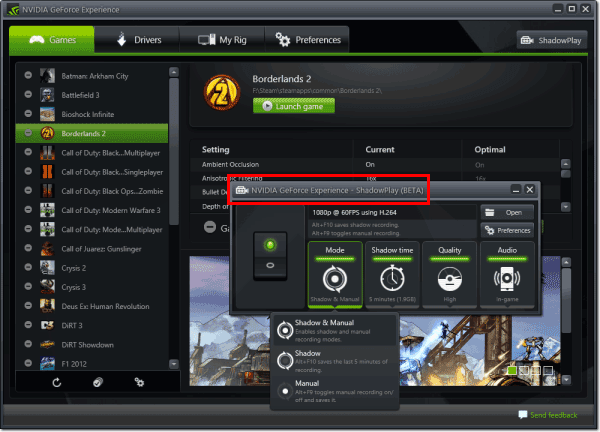
Основные преимущества данного варианта:
- записывает в разрешении 1920х1080 с частотой 60 FPS;
- снижает производительность ПК во время записи лишь на 5-10% (пламенный привет Fraps’у);
- работает во всех играх, поддерживающих DirectX 9 и выше;
- использует автоматическое кодирование в H.264, благодаря чему конечный файл занимает минимум места (еще один привет Fraps’у).
Кстати, устанавливать ничего не нужно – все настройки осуществляются через Geforce Experience. Это приложение обязательно должно у вас быть, ведь оно устанавливается при обновлении драйвера на видеокарту.
Стандартные средства Windows 10
Microsoft добавили простую возможность снимать клипы и ролики с экрана компьютера с помощью собственной программы. Разберемся, как пользоваться данной функцией:
- Сначала необходимо зажать клавиши Win+ G, чтобы открыть игровую панель. Когда на экране появится окошко, выберите «Да, это игра».

- После нажатия окно поменяет вид на другой. Появится следующая панель.

- Чтобы видео записывалось со звуком, необходимо установить галочку на нижнем пункте «Записать звук с микрофона». Чтобы начать запись, необходимо кликнуть по красной кнопке.

- Этим способом вы можете записывать видео без сторонних программ. В окне настроек можно установить дополнительные параметры.

Этот способ подойдет, если вам нужно срочно записать видео, но искать специальную программу нет времени. Если вам нужен широкий функционал и возможности настройки, воспользуйтесь одной из предложенных ниже утилит.
Зачем записывать видео с камеры
Помимо видеозвонков, камерой возможно снимать разного рода видеообращения, прикольные вайны для собственного блога, делать записи с экрана лэптопа на неограниченное время. Таким же образом создаются гайды по настройке какой-нибудь программы, а также возможно сделать запись с вебинара, что сейчас очень модно. Некоторые пользователи ради простого развлечения записывают видео и пропускают его через какие-либо фильтры.
Здесь, вполне возможно, перечислять все возможности — это будет зависеть от ситуации и потребностей пользователя. Все ограничивается человеческой фантазией.
Что могут сделать штатные средства Виндовс 7
В Виндовс 7, как и в других, более поздних версиях ОС есть функция, позволяющая сделать снимок экрана компьютера – скриншот. При этом ничего скачивать дополнительно из интернета не нужно, все необходимое уже встроено в систему.

Ножницы для создания скриншота
Чтобы сделать скриншот в любой версии Виндовс 7 действуют одним из следующих простых способов их создания.
При помощи кнопки Prt sc sysrq
Эта кнопка располагается в верхней части клавиатуры, ближе к правому углу, обычно она есть на каждом компьютере. Чтобы сделать снимок достаточно открыть нужное изображение и нажать на указанную кнопку. Фото можно найти в буфере обмена.
Для преобразования снимка экрана в полноценную фотографию нужного формата, например ipj, открывают программу Paint и вставляют туда снимок, воспользовавшись кнопками на клавиатуре для вставки информации или нажав на строку «Вставить».
С помощью стандартной функции «Ножницы»
Если нужной кнопки на клавиатуре нет, то можно воспользоваться стандартными программами Виндовс, например, программой «Ножницы». Инструкция такая:
- Для этого перемещаются в нижний левый угол экрана и нажимают «Пуск».
- Далее выбирают «Все программы», прокручивают открывшийся список вниз и выбирают «Стандартные».
- Нажав ЛКМ на «Ножницы», кликают в открывшемся окне на строчку «Создать».
- После этого необходимо выделить ЛКМ область, которую необходимо сохранить в виде рисунка или фото.
- Как только эта область окажется выделенной, появляется фото. Для его сохранения, необходимо нажать ЛКМ на раздел «Файл» в левом верхнем углу и выбрать «Сохранить как».
Основное преимущество этого способа создания снимка экрана заключено в том, что получается выделить именно то место, которое необходимо, не захватывая ничего лишнего.
Важно! Обрезать изображение после использования ножниц, как правило, не придется. С помощью горячих клавиш Alt и Prt sc sysrq можно выделить не весь дисплей, а конкретное окно, которое решил включить пользователь
Для начала открывают такое окно, а затем, наводят курсор мыши на одну из его областей и нажимают кнопку Alt. Не отпуская ее, нажимают Prt sc sysrq. Дальнейший порядок действий такой же, как и при обычном создании скриншота. Для сохранения фото в нужном формате пользуются программой Paint
С помощью горячих клавиш Alt и Prt sc sysrq можно выделить не весь дисплей, а конкретное окно, которое решил включить пользователь. Для начала открывают такое окно, а затем, наводят курсор мыши на одну из его областей и нажимают кнопку Alt. Не отпуская ее, нажимают Prt sc sysrq. Дальнейший порядок действий такой же, как и при обычном создании скриншота. Для сохранения фото в нужном формате пользуются программой Paint.
BB FlashBack Express
Полезнейшая во всех отношениях программа, подходящая, как для новичков, так и для опытных пользователей, регулярно создающих десятки и сотни видео.
Программа BB FlashBack Express позволяет:
- снимать в любом месте экрана компьютера;
- добавлять видео с веб-камеры;
- записать фильм без водяного знака;
- не ограничиваться по длине видео;
- обмениваться файлами с Ютуб, загружать и скачивать их.
Программное обеспечение создано компанией Blueberry Software специально для Виндовс. Бесплатная версия программы не позволяет сопроводить аудиозапись комментарием и записывать ее в форматах WMV или MOV (H.264). Имеются и другие ограничения. Все файлы, записанные с помощью этой программы, имеют формат FBR.
Важно! Обычно получается видео очень большого размера, с небольшими потерями его преобразуют в МР4
Бесплатная программа или нет
В BB FlashBack Express можно работать бесплатно, но существует и более продвинутая платная версия – BB FlashBack Professional. Она удобна для тех, кто планирует активно пользоваться видео редактором, экспортировать в EXE файлы.
Запись и настройки, пошагово
После скачивания и установки выбранной версии:
- Проходят бесплатную регистрацию.
- Открывают окно программы.
- Выбирают «Загрузить файлы».
- Нажимают «Конвертировать».
После того как видео будет создано, его сохраняют в нужном формате при помощи кнопки «Сохранить». Запись можно защитить паролем, приблизить или отдалить отдельные фрагменты видео, сделать скриншот.
HyperCam
Простая по функционалу программа для захвата видео, аудио и движений курсора. HyperCam можно установить на флешку и использовать на другом устройстве. Во время съёмки можно поставить паузу и позже возобновить с места остановки.
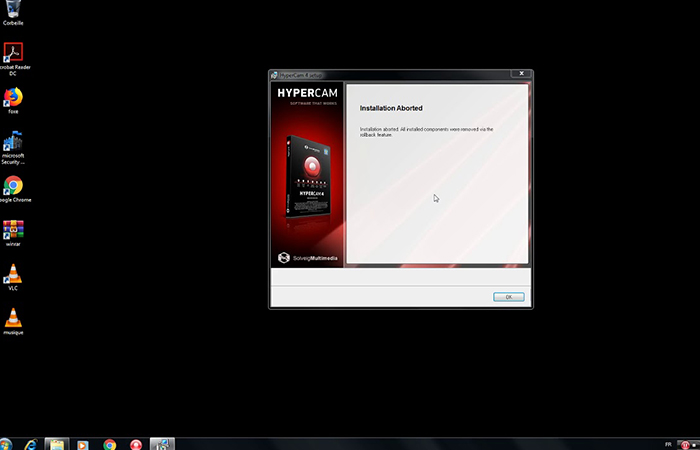
Поддерживаемые форматы файлов: AVI, WMV, ASF, MP4. Поддерживаемый кодек AVC / AAC и те, которые установленны на компьютере пользователя. Утилита, помимо английского, переведена на 5 языков.
| Плюсы | Минусы |
|---|---|
| Горячие клавиши; | Условно-бесплатная утилита; |
| Захват видео и аудио в различных форматах; | Водяные знаки на видеоролике при использовании ознакомительной версии. |
| Можно делать текстовые аннотации; | |
| Загрузка ролика на YouTube. |
Как сделать запись экрана на старых iPhone
Если у вас старый iPhone и вы не можете обновить его до iOS 11, то вы можете сделать запись экрана с помощью альтернативных способов. Например, вы можете записывать экран iPhone с помощью технологии AirPlay. Как вы знаете, AirPlay позволяет передавать изображение с экрана смартфона на другие устройства. И если передать изображение на настольный компьютер, то его можно будет записывать уже на компьютере с помощью любой программы. Единственная сложность – это обеспечение приема изображения с AirPlay. Для этого на компьютер нужно поставить специальную программу. Для этой цели на компьютере можно использовать такие программы как Reflector, AirServer или LonelyScreen AirPlay Receiver.
У пользователей компьютеров с операционной системой MacOS есть еще один вариант – запись экрана при помощи программы QuickTime Player. Для этого нужно подключить iPhone к компьютеру и разрешить к нему доступ подтвердив запрос «Доверять этому компьютеру?». После этого нужно запустить QuickTime Player, открыть меню «Файл», перейти в «Новая видеозапись» и включить «Запись экрана мобильного устройства».
Также вы можете сделать запись экрана с помощью программы iTools. Эта программа является целым набором утилит для работы с iPhone и другими устройствами от Apple. Среди ее возможностей есть и функция дублирования экрана на компьютер. Для включения этой функции нужно открыть iTools, подключить iPhone по кабелю и включить Real-Time Desktop на вкладке Toolbox. После чего для включения записи экрана iPhone нужно нажать на кнопку Record.
Встроенный инструмент Windows 10
Разработчики операционной системы Windows предлагают пользователю использовать встроенную программу записывающую видео с экрана компьютера. Для захвата потребуется приложение Xbox, установленное по умолчанию. Бывает такое, что вы удалили его по незнанию или потому что у вас нет консоли, тогда перейдите в магазин Microsoft Store и установите его заново.

Для настройки утилиты переходим в параметры Windows 10 (горячие клавиши Win+I), пункт «Игры». Выбираем пункт «Меню игры» и перетягиваем ползунок слева надписи «Вкл.» вправо, чтобы он окрасился в синий цвет. Ниже можно настроить сочетание клавиш для:
- Показа меню игры (по умолчанию Win+G);
- Скриншота экрана (по умолчанию Win+Alt+PrnScn);
- Записи фрагмента (по умолчанию Win+Alt+G).
| Плюсы | Минусы |
|---|---|
| Удобно использовать без установки какого-либо программного обеспечения; | Не допускается захват в полноэкранном режиме, веб-камеры или выбор разрешения для захвата; |
| Переключение микрофона во время записи; | Игровая панель сгенерирует скринкаст с разрешением, равным размеру целевого приложения; |
| Можно обрезать начало и конец видео после записи; | Нет функции «паузы» для записи; |
| Без водяных знаков, без ограничений по времени, без рекламы. | Ограниченные возможности редактирования видеоролика. |
Как записать себя на видео через веб камеру ноутбука, компьютера
Здесь мы не будем рассматривать все возможности работы в программе, рассмотрим только запись себя на веб камеру.
Итак, как записать себя на видео через веб камеру ноутбука (компьютера)? Для начала вам нужно проверить, работает ли ваша камера на компьютере или нет. Воспользуйтесь информацией из статьи – «как проверить камеру компьютера».
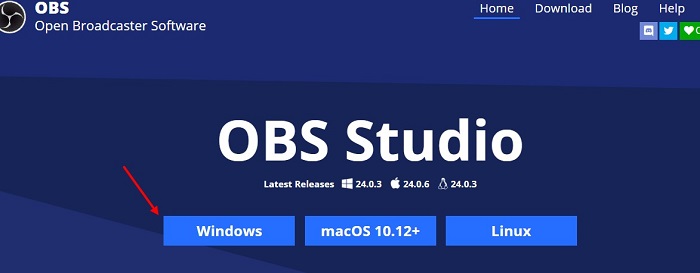
Нажмите на кнопку «Windows», чтобы установочный файл программы закачался на компьютер. Затем ее устанавливаете – нажимаете кнопку «Next», выбираете место на компьютере для программы и продолжаете установку.
Когда она установится, запускаете OBS Studio, чтобы ее настроить для записи видео.
Как пользоваться OBS Studio, делаем настройки
Разберем основные настройки OBS Studio. Другие функции программы трогать не будем. Итак, в программе находите раздел «Настройки» (Скрин 2).
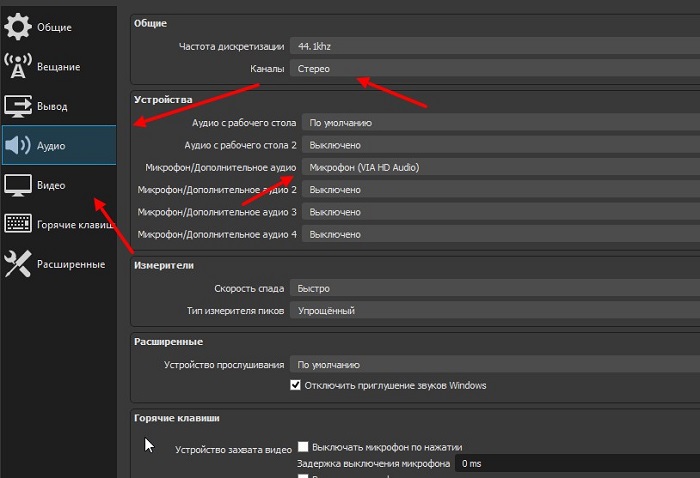
Все, что нужно в них настроить – это «Аудио» и «Видео». Для этого нажимаем на раздел «Аудио» и устанавливаем в нем микрофон (Если используем веб камеру, то выбрать микрофон с нее, это главное). Далее, выбираем базовое разрешение видео – например, 1366х768 или 1280х720. Затем, формат записи видео – MP4 или другие форматы. После этого закрываем настройки и сохраняем изменения.
Как записать себя на видео через веб камеру ноутбука
Для того чтобы записать себя на камеру с помощью OBS Studio, проделаем пару настроек. Нажмите в программе на значок «+» в разделе «Источники» (Скрин 3).
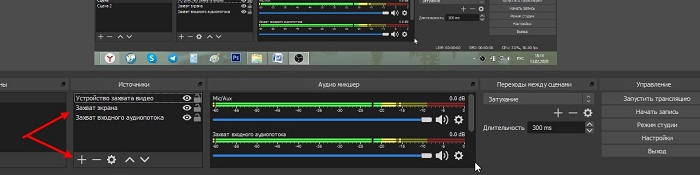
Выбираете три функции программы для записи видео:
- захват входного аудио-потока то есть, вашего голоса;
- захват экрана – компьютера;
- устройство захвата видео.
После выбора этих функций нажмите кнопку «OK». Далее, в программе появится ваше лицо, появится возможность записи голоса и видео с экрана компьютера. Затем, подключите микрофон к компьютеру, чтобы ваш голос записался.
Далее, чтобы начать запись видео нажимаете кнопку «Начать запись» (Скрин 4).

После записи видео, кликните кнопку «Остановить запись» и она сохранится на компьютер (Скрин 5).

Только предварительно пропишите адрес (папку), для сохранения видео.
После чего открываете в OBS Studio раздел «Файл» далее, «Показать записи». В папке «Мои видеозаписи» будут находится видео, которые были созданы этой программой.
В каком видео формате записывает программа, удобство редактирования
Программа OBS Studio записывает видео в формате mp4 (и в других форматах). Он является популярным форматом для загрузки видео на Ютуб. В ней вы можете выбрать и другие форматы для записи видео, которые находятся в настройках раздела «Видео»:
- flv;
- mov;
- mkv;
- ts;
- M3u8.
Их можно быстро установить в настройках программы и записать в выбранном формате. Для этого откройте раздел «Видео» далее, выберите «Формат записи» и установите нужный формат для записи видео.
TinyTake
Бесплатная и простая. Умеет все необходимое. Можно делать скриншоты или захватывать экран в видео-формате. Изображения или видео можно обработать во встроенном редакторе, который имеет множество полезных и необходимых функций.
Плюсы:
- Очень удобно для создания видео для отзывов о товарах, демо-версий, дефектов или сообщений об ошибках.
- Видео могут быть сохранены локально, для дальнейшего использования.
- Быстрый и простой обмен файлами до 2 ГБ за один раз.
- Легкий обмен большими файлами, даже если получатель не использует TinyTake.
- Вы можете перетащить всю иерархию папок, автоматически заархивировать ее и загрузить в облако.
- Позволяет просматривать изображения, воспроизводить видео, читать PDF-файлы; нет необходимости в другом программном обеспечении.
Минусы:
- Если есть какие-либо ошибки в вашей видеозаписи, вам придется перезапустить приложение.
- Большие видео медленно обрабатываются.
- Бесплатная версия имеет минимальный функционал.
- API отсутствует
Movavi Screen Recorder
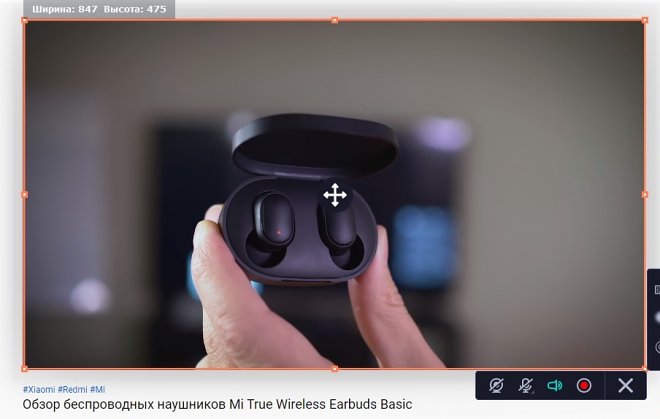
Movavi Screen Recorder – программа для записи видео с экрана, которая рассчитана на начинающих пользователей. Никаких сложных инструментов: вы запишете экран с помощью одной лишь кнопки. Выбирайте область для захвата экрана вручную: полный экран, часть экрана или окно программы. Помимо видео с экрана программа позволяет сохранить изображение с веб-камеры. Когда запись будет готова, видео можно отредактировать в простом встроенном редакторе. Вы вырежете ненужные фрагменты, удалите фоновые шумы, скорректируете цвета фильтрами.
В Планировщике можно распланировать записи на месяцы вперед: выберите дату и время, и программа сохранит экран в нужный момент. После можно настроить компьютер выключиться или уйти в спящий режим.
Прямо из программы делитесь скриншотами в Whats App и Telegram. Для скриншотов вы тоже сможете выбрать область захвата и сохранить только нужную часть экрана.
Отдельно вы поработаете со звуком: запишете аудио с колонок, динамиков или всех источников сразу. В настройках включаются звуки щелчков мыши, также можно показать нажатия клавиш. Благодаря современному дизайну вам будет просто начать работу. Программу можно свернуть, когда работаете в браузере или других приложениях.
Программа поддерживает форматы AVI, MP4, MOV, MKV и другие, поэтому вы сможете посмотреть видео на телефоне, планшете или по телевизору.
Стоимость: 1590 рублей.
Уровень подготовки: для начинающих пользователей.
Плюсы
- Есть версии для Windows и Mac;
- Встроенный редактор;
- Возможность отправить скриншоты прямо из программы;
- Уроки на сайте.
Минусы
Не подписаны значки интерфейса.
Платные
Action!
Интерфейс: русский; 30 дней триал, далее $ 29.95
Незарегистрированная ставит водяные знаки. Пишет в форматах AVI и MP4.
- Запись аудио.
- Подходит для игрового процесса.
- Позволяет делать стримы (трансляции онлайн).
- Картинка в картинке.
- Автоматическое удаление фона на картинке с веб-камеры.
- Делает скриншоты.
- Использование или неиспользование курсора.
- Визуализация кликов мыши.
Ashampoo Snap
Интерфейс: русский; 10 дней триал, далее 824,84 руб.
Помимо записи видео, умеет делать скриншоты и распознавать текст с фото или из PDF-файлов. Поддерживает разрешение 4K.
- Картинка в картинке.
- Пишет аудио.
- Отображение кликов мыши.
- Увеличение для выделения деталей.
- Скриншотер с графическим редактором.
- Оптическое распознавание символов.
Bandicam Screen Recorder
Интерфейс: русский; 39 $
Демо ставит свой лого на снятые видео и ограничивает их по длительности 10 минутами. Поддерживает форматы: AVI, MP4.
- Подходит для захвата из игр.
- Создание файлов минимального веса без потери качества.
- Видео не имеет ограничений (записывайте, пока не кончится место на ноутбуке).
- Снятие скриншотов.
Camtasia Studio
Интерфейс: английский; 30 дней триал, далее 199 $
Она очень популярна и имеет широкие возможности. Ознакомительная версия ставит свои водяные знаки. Есть версия не только для Windows, но и для Mac OS X.
- Одновременная съёмка с вебки и экрана.
- Видеоредактор.
- Запись звука с компьютера, микрофона или наложение любого аудиофайла.
- Поддержка множества форматов: AVI, SWF, FLV, MOV, WMV, RM, GIF, CAMV.
- Выделение курсора мыши, визуализация кликов и выноски с нажатием клавиш.
FastStone Capture
Интерфейс: английский; 30 дней триал, далее 19.95 $
Эта лёгкая программа умеет не только делать скриншоты и редактировать их, но и записывать экран в видео формата WMV.
- Запись аудио.
- Подсветка курсора и щелчков мыши.
Fraps
Интерфейс: английский; 37 $
Утилита создана для съёмки с экрана и подсчёта частоты смены кадров (FPS). Сделать запись своего рабочего стола не выйдет, т. к. Fraps заточен на захват из игр. В демо видеозапись длится максимум 30 секунд, и на неё ставится водяной знак, так что необходимо приобретать полную версию. Пишет в AVI.
- Запись звука.
- Выбор количества кадров.
- Делает скриншоты.
- Заточена под 3D-приложения.
HyperCam
Интерфейс: русский; 21 день триал, далее 890 руб.
Незарегистрированная ставит водяные знаки. Пишет в форматах: AVI, WMV, ASF, MP4.
Также есть портативная версия, – когда прога устанавливается на флешку и сможет снять экран на других ПК.
- Встроенный редактор (резка, склейка).
- Запись звука.
Icecream Screen Recorder
Интерфейс: русский; 594 руб.
В демо есть ограничение по времени – 10 мин. и выходной видеоформат WEBM. В платной это ограничение снято и добавлены ещё MKV, MP4. Версии для Windows и Mac OS X.
- Скриншотер.
- Съёмка с вебки вместе с захватом экрана.
- Установка собственного вотермарка.
- Рисование.
Movavi Screen Recorder
Интерфейс: русский; 7 дней триал, далее 990 руб.
В триале на захваченное видео будет нанесён водяной знак, также его максимальная длина ограничена 2 минутами. Сохраняет во множество популярных форматов: AVI, MKV, MOV, FLV, WMV, MP3, MP4 и др. ОС: Windows и Mac OS X.
- Запись аудио.
- Отображение действий мыши и клавиатуры.
- Делает скриншоты.
SnagIt
Интерфейс: английский; 15 дней триал, далее 49.95 $
Создаёт скриншоты и захватывает действия пользователя на видео. ОС: Windows и Mac OS X.
Переключение между веб-камерой и экраном во время снимания.
Super Screen Capture
Интерфейс: английский; 49.95 $
Сохраняет в AVI. Бесплатная версия ставит свой водяной знак на видео и каждый раз при нажатии на кнопку “Запись” предлагает приобрести полную.
- Создание скринов.
- Пишет со звуком только с микрофона.
UVScreenCamera
Интерфейс: русский; демо, PRO-версия 950 руб.
Записывает в UVF и EXE (AVI, SWF, FLV и GIF – в версии PRO). Также умеет делать скрины.
- Наложение звука (с микрофона или из файла).
- Отображение курсора мыши и нажатий клавиш.
- Запись 3D-игр.
- Встроенный видеоредактор.
- Скриншотер.
- Рисование на экране (PRO).
- Добавление текста, выносок, стрелок, рамок интерактивных кнопок и др. (PRO).
ZD Soft Screen Recorder
Интерфейс: русский; 39 $
В бесплатной версии ставятся водяные знаки и ограничение 10 минутами. Пишет в AVI, MP4, FLV, MP3, WAV.
- Пишет аудио.
- Съёмка с камеры.
- Подходит для игр.
- Отображение курсора мыши.
- Стриминг.
- Скриншоты.
Платные программы для трансляции видео с экрана
Бесплатные варианты рассмотрели, переходим к платным. Если функционала предыдущих вариантов недостаточно – возможно, вам подойдет одна из следующих программ.
Fraps
Самая известная программа для записи игрового процесса. Является верным помощником для любого геймера.
Основные достоинства:
- интерфейс на русском языке (хотя есть и англ. версия);
- запись с частотой до 60 FPS;
- потрясающее качество;
- запись аудио из игры;
- создание скринов.
Кстати, Fraps частенько используют для тестирования производительности компьютера. Ведь при запуске программы она показывает количество кадров в секунду. И если не нажимать кнопку начала записи, можно просто смотреть, насколько хорошо ваш ПК или ноутбук тянет игру.
Также стоит отметить два жирных минуса. Первый – Fraps сильно нагружает систему во время записи. И старенький ноутбук или компьютер может тормозить. Второй минус – большой размер конечных файлов. При записи в хорошем качестве за 1 минуту «набирается» около 1 Гб.
Еще один нюанс – Fraps записывает только видео из игр. Заснять действия на рабочем столе или в браузере не получится (данный софт для этого не предназначен).
Софт платный, но есть пробный период. Правда, с жесткими ограничениями – съемка не более 30 секунд (затем прерывается) плюс нанесение фирменного водяного знака. Найти бесплатный аналог можно тут fraps.com/download.php.
Bandicam
Еще одна классная программа для захвата видео с экрана монитора. В отличие от Фрапса записывает видео из игр и на раб. столе. Имеет удобный интерфейс на русском языке.
Кстати, у Bandicam имеется специальная рамочка – с ее помощью можно настроить рабочую область. Например, если вы снимаете урок по работе в браузере, можно «спрятать» открытые вкладки и панель задач.
Другие особенности Bandicam:
- наличие портативной версии;
- создание скриншотов в формате jpg, bmp, png;
- множество шаблонов для выбора оптимального формата.
Софт платный, но есть и бесплатный вариант. Причем он имеет полный функционал. Разница заключается лишь в том, что у бесплатного аналога на видео красуется фирменный водяной знак. В остальном никаких отличий нет. Поэтому, если водяная марка вас не смущает, можете свободно пользоваться этим софтом (ссылка для сайт разработчиков www.bandicam.com/ru/).
Movavi Screen Capture
Программа умеет записывать рабочий стол (для создания уроков) и игровой процесс с любых игр (до 60 FPS). Также с ее помощью можно сохранять видео, которое смотрите в режиме онлайн – например, вебинары. Причем в том же формате, в котором идет трансляция – 720p или 1080p.
Другие плюсы:
- сохранение файлов в удобном формате;
- мгновенная публикация в соцсетях, на Vimeo или Ютубе;
- множество предустановок для сохранения в оптимальном для смартфонов или планшетов формате;
- русский интерфейс.
Также данный софт имеет встроенный редактор, позволяющий добавлять спецэффекты, свои титры, музыку, наносить водяной знак.
Ashampoo Snap 10
Последняя версия выпущена в мае 2017 года. Имеет удобный интерфейс на русском языке, поэтому разобраться в ней несложно.
Основные особенности:
- поддержка Windows 10, 8, 7;
- моментальный захват всех открытых окон на раб. столе;
- возможность записи по таймеру;
- новые функции автоматизации (распознавание текста, автонумерация шагов, автоостановка записи, если ничего не происходит);
- встроенный редактор, позволяющий отредактировать видео в режиме реального времени;
- нанесение своего водяного знака для защиты видеофайла от кражи;
- создание скриншотов и коллажей;
- работа одновременно с несколькими экранами;
- захват изображения из Сети (с сохранением ссылки-источника – если захотите поделиться ею с другими пользователями);
- автоматическая загрузка фото/видео в облако Google Drive или DropBox (с предварительной оптимизацией).
По сравнению со своим предшественником Snap 10 стала умнее, гибче, удобнее. И в первую очередь – для создания видеоуроков (поскольку избавляет пользователя от монотонной ручной работы). Софт платный, но есть ознакомительная версия.









