Как вставить музыку, фото, эффект в tik tok в конец видео
Содержание:
- Добавление и настройка интерактивных элементов в конце видео на YouTube
- Какой должна быть заставка на видео?
- Видеомонтаж конечной заставки
- Как сделать конечную заставку для видео?
- Какие расширения и программы использовать для оптимизации
- Зачем нужна заставка для видео?
- Тестовая версия
- Как создать аутро в Movavi Video Editor
- Элементы конечных заставок
- Как применить шаблон
- Как изменить тип элемента
- Как изменить время показа элемента
- Как изменить положение элемента
- Подробная информация о заставках
- Где видны конечные заставки
- Конечные заставки в контенте для детей
Добавление и настройка интерактивных элементов в конце видео на YouTube
Итак, вы подготовили ролик, теперь осталось правильно поставить конечную заставку на Ютуб. Если вы не новичок на хостинге, то хорошо знаете, что основная работа с каналом ведется в Творческой студии. Там же вы найдете и инструменты для добавления интерактивных кнопок в конец видео.
Функционал Студии позволяет настраивать финальный слайд не только для новых роликов, но и для уже существующих. Алгоритм действий при этом – одинаковый.
Чтобы создать интерактивный слайд в завершении видео, откройте Творческую студию. Загрузите видеофайл на канал или найдите добавленный ранее клип во вкладке «Контент».
Здесь вы сможете импортировать материал для работы
Если вы добавляете новое видео, заполните строки с основной информацией и нажмите «Далее». Если ролик уже размещен, просто нажмите на иконку в виде карандаша. После в обоих случаях необходимо открыть раздел «Дополнения». Именно здесь настраиваются интерактивные элементы финальной видеозаставки.
Интерфейс Творческой студии
Кликните по кнопке «Добавить конечную заставку». YouTube предложит на выбор 2 режима работы – импорт аутро из другого ролика на вашем канале и ручную настройку элементов. Первый способ не подходит, так как вы оформляете финальный слайд впервые. Эта опция пригодится в дальнейшем – единожды создав интерактивную заставку в конце ютуб-видео, вы сможете в пару кликов применять тот же стиль и к другим работам. Так что просто нажмите на пункт «Добавить» и переходите к настройкам объектов.
В окне настроек вы сможете выбрать элемент конечной заставки и разместить на слайде
Ютуб сразу предложит несколько простых шаблонов конечной заставки youtube, с различными комбинациями карточек. Вы можете примерить каждый из них к своему ролику, кликая по превью.
Ютуб предлагает несколько шаблонных комбинаций на выбор
Если ни один из стилей не подходит, добавьте окошки вручную. Нажмите на кнопку «Элемент» и из выпадающего списка выберите тип объекта – кнопка подписки, плейлист, отдельное видео, ссылка на чужой канал или привязанный сайт.
Настраиваем кнопки для действий пользователя
Видео. На финальной заставке можно разместить любой видеоролик с Ютуба – как с собственного, так и с чужого канала. Предусмотрена интересная возможность установить автоматическую генерацию рекомендованного видео. Это значит, что на указанном месте каждый раз будут появляться разные ролики с вашего канала – сервис сам отберет клип с учетом интересов конкретного зрителя.
Плейлист. Для того, чтобы воспользоваться элементом, вам следует предварительно разделить свои записи на тематические группы. Хотя, как и в случае с отдельными видео, вы сможете вставить любой плейлист, существующий на площадке, просто введя его название в строке поиска.
Подписка. Этот элемент выглядит как кружок с аватаром канала, при наведении на который появляется кнопка «Подписаться»
Важно заранее подобрать логотип, который будет цеплять и отражать суть вашего блога.
Канал. С помощью этого типа можно вставить ссылку на другой YouTube-профиль
Просто введите название аккаунта и найдите его. Кнопка при этом будет вести на главную страницу стороннего канала, без возможности сразу подписаться.
Ссылка. Здесь можно разместить кнопку, ведущую на внешний сайт или другой ресурс. Это может быть партнерский сервис из одобренного Ютубом списка или ваш личный сайт. Во втором случае вам необходимо будет пройти процедуру привязки URL к вашему каналу. Для оформления ссылки можно загрузить картинку, также есть возможность добавить короткую фразу с призывом.
Таймлайн внизу поможет настроить длительность заставки
Добавьте объекты и разместите так, чтобы гармонично вписать их в подложку. На слайде подсвечивается «рабочая область», выходить за ее пределы не рекомендуется. Направляющие помогут выровнять кнопки относительно друг друга, их размер можно уменьшать или увеличивать по вашему желанию.
Тщательно все проверьте перед сохранением
Внизу вы увидите временную шкалу – с ее помощью регулируется длительность показа каждого элемента на заставке. Карточки могут появляться и исчезать одновременно или друг за другом по очереди. Выделите строчку на таймлайне и потяните за край в нужную сторону. Также время можно выставить вручную в специальных полях. Если длина элемента настроена некорректно, то он даст об этом знать и подсветится красным цветом.
При возможности лучше оставить кнопки повисеть подольше, однако, если вы вставляете аутро в уже залитый ролик, имеет смысл сократить длительность заставки, чтобы она не «съела» большую часть концовки.
Когда все будет готово, нажмите «Сохранить» и завершите заливку видеофайла.
Какой должна быть заставка на видео?
Вместе с советами Академии Ютуб для авторов хочу дать несколько рекомендаций.
Цель заставки — привлечь внимание зрителя и дать понять, о чём данный ролик. Делайте её такой, чтобы она выделялась среди остальных
Придерживайтесь простых правил:
Берите изображения, соответствующие содержанию и названию видео
Не стоит ставить значок лишь бы привлечь внимание. Помните, что любое несоответствие содержанию ролика является нарушением правил Ютуба.
Для каждого видео ставьте уникальный значок.
Подбирайте интригующие и качественные изображения.
Добавляйте элементы фирменного стиля своего канала
Круто, когда заставки на канале делаются в одном стиле с элементами бренда.
Используйте текст. Сочетайте его с названием ролика. Главное, делайте его таким, чтобы он хорошо читался. Лучше использовать в тексте только заглавные буквы.
Создавайте значки в высоком разрешении. Чтобы их можно было разглядеть не только на большом экране, но и с мобильного телефона.
Используйте правило третей. Шаблон, который вы можете найти ниже, будет размечен по этому правилу.
Ну и самое последнее — анализируйте в YouTube Analytics по каким значкам кликают лучше, а по каким — наоборот. Меняйте значки и добивайтесь лучшей конверсии.
Видеомонтаж конечной заставки
Теперь можно перейти к видеомонтажу нашей конечной заставки. Запускаем программу Sony Vegas Pro и создаем новый проект. Для этого нажимаем «Файл» — «Создать». Формат видео выбираем 1920х1080 и частоту кадров 30 к/сек. Такой цифры вы здесь не найдете поэтому выберите 29,970 (NTC). Это нормально. Жмем «ОК».

Открываем папку с видеофутажом и стрелкой и перетягиваем эти файлы в программу.
Далее перетягиваем футаж вниз и у нас автоматически создастся видеодорожка.

Максимальная длительность конечной заставки допускается 20 сек. Можно сделать меньше по времени, но не больше. Давайте растянем футаж до 20 сек. Если ваш футаж окажется более 20 сек, то таким же образом сократите его или обрежьте вот этим инструментом. И затем удалите не нужный элемент, выделив его и нажав кнопку «Delete» или крестик на нижней панели.
Добавим еще одну видеодорожку. Для этого кликаем слева от той видеодорожки над которой хотим добавить новую правой кнопкой мыши и выбираем «Вставить видеодорожку».

Перетащим на данную видеодорожку нашу стрелку. Растянем ее и сделаем так чтобы она появлялась через 1 секунду и плавно.

Уменьшим ее и повернем так как нам надо. Жмем на кнопку «Панорамирование и обрезка событий» и роликом мышки отдаляемся. Теперь за края квадрата растягиваем его так чтобы стрелка стала нужного нам размера. Результат смотрим в окне визуализации.

Чтобы повернуть стрелку наводим мышку между прямоугольником и кругом, зажимаем левую кнопку мыши и поворачиваем так как нам надо. Таким же образом наводим мышку внутрь прямоугольника и мышкой перемещаем этот квадрат так чтобы наша стрелка заняла нужную позицию. Готово.
Теперь давайте добавим еще одну видеодорожку и на нее добавим текст с призывом подписаться на наш канал. Для этого на пустой добавленной видеодорожке кликаем правой кнопкой мыши и выбираем «Вставить текстовый медиафайл». Тоже самое можно сделать через пункт верхнего меню «Вставка».
Я напишу следующий текст: «ЖМИ СЮДА ЧТОБЫ ПОДПИСАТЬСЯ». Выберем подходящий шрифт и отредактируем его по размеру. Выберем цвет шрифта и сделаем белую обводку. Повернем и разместим его так как нам понравится. Добавим анимацию. И также сделаем чтобы он появлялся через 1 сек и плавно. Растянем его до 20 сек. (Подробно все действия можете посмотреть в виде внизу статьи).

Теперь можно посмотреть что получилось. Давайте сохраним проект и затем запишем готовый файл конечной видеозаставки в формате mp4.
Сначала жмем «Файл» — «Сохранит как», пишем название файла и нажимаем «Сохранить».
Далее жмем «Файл» — «Визуализировать как» и выбираем формат «MainConcept AVC/AAC» — «Internet HD 1080p». Указываем папку для сохранения и жмем «Сохранить» и кнопку «Render».

Начнется визуализация.
Когда визуализация закончится можно будет посмотреть, что у нас получилось. И в дальнейшем использовать уже этот файл с конечной заставкой в своем проекте.
Как сделать конечную заставку для видео?
Как вы уже поняли, есть 2 способа сделать это.
- При монтаже ролика вставить элементы заставки и настроить аннотации.
- Использовать новую специальную функцию “Конечные заставки”.
Сейчас я расскажу, как они делаются и какие плюсы/минусы имеют.
Способ 1. С помощью аннотаций
Как работать с аннотациями, вы можете почитать в отдельной инструкции.
Встроить концовку в этом способе можно при монтаже ролика либо уже после загрузки на YouTube во встроенном видеоредакторе.
Для этого нам нужно сделать обычную картинку в стиле канала по размерам разрешения видео (я делаю стандартные 1280 x 720). На ней располагаете иконки будущих кнопок и надписи с призывом сделать действие, например, подписаться на канал.
Если вы хотите вставить в концовку отрывки других видеороликов, то просто оставляете место под них. Их можно сделать только при монтаже.
Минус этого способа в том, что в будущем уже сложно изменить эту самую конечную заставку.
Далее подбираете к ней хорошую музыку, желательно использовать одну и ту же во всех роликах. Это создаёт единый стиль и запоминается зрителями.
Вместо музыки можно вставить озвучку, где можете что-то рассказать и призвать подписаться.
Монтируете картинку и аудио в свой ролик, чтобы он показывался в самом конце от 5 до 30 секунд.
Загружаете на канал и настраиваете аннотации. Делается это так:
- Заходите в “Творческую студию” через кнопку “Менеджер видео”.
- Выбираете нужный ролик и нажимаете “Изменить”.
- В верхней вкладке выбираете раздел “Аннотации” и настраиваете их.
Ещё один минус в том, что аннотации не отображаются на мобильных устройствах.
Используй фишки топовых блогеров Рунета, чтобы собрать первый миллион подписчиков!
Подробнее о курсе
Способ 2. С помощью функции “Конечные заставки”
Чтобы правильно реализовать этот способ, тоже нужно сделать некий шаблон концовки, выбрать фон и музыкальное сопровождение, добавить его отрезком 5 — 20 секунд при монтаже, чтобы не перекрывать основной контент ролика. Так как функция “Конечные заставки” позволяет только наложить сверху на него кнопки.
Плюсы этой функции:
- Кнопки на другие видео можно легко редактировать.
- Они работают на мобильных устройствах.
- Можно сделать ссылки на плейлисты.
- Есть возможность сделать так, чтобы автоматически показывалась ссылка на самый последний загруженный ролик.
- Есть отдельная статистика в YouTube Analytics, можно отслеживать и улучшать показатели переходов по ним.
Минус в том, что нельзя использовать аннотации в ролике, где используется конечная заставка. Приходится выбирать что-то одно.
Находится она там же, где аннотации.
- Заходите в “Творческую студию” через кнопку “Менеджер видео”.
- Выбираете нужный ролик и нажимаете “Изменить”.
- В верхней вкладке выбираете раздел “Конечные заставки и аннотации” и настраиваете их.
Чуть позже здесь будут пошаговые инструкции, как их делать.
Пока создайте стилизованный шаблон под конечную заставку, чтобы быстро вставлять его в новые ролики и настраивать.
На этом всё, подписывайтесь на рассылку блога, в которой я отправляю свежие новости и информацию о выходе интересных статей. Всем желаю удачи, увидимся в следующих статьях по YouTube.
Какие расширения и программы использовать для оптимизации
Расширения и программы нужны для продвижения на YouTube, потому что позволяют посмотреть теги конкурентов или узнать частотность определенных запросов и понять, стоит ли по ним продвигаться. В числе таких программ:
Tubebuddy
Это — бесплатное расширение для браузера Google Chrome. Установите его в браузер, и сможете просматривать теги под любым видео. Расширение покажет не только теги, но и позицию конкретного видео по ним. Это можно использовать для подбора своих тегов и анализа конкурентности по ним.
Ahrefs
Это — сервис для комплексного продвижения в Ютубе в частности и во всем интернете в общем (мощный SEO-сервис). В нем есть оценка частности поисковых запросов именно в YouTube. Данные в сервисе неточные, но точных цифр нет вообще ни у кого. Указываете ключ и регион поиска — получаете приблизительную частотность тега.
Подобных сервисов много — можете использовать любой из них. А в дополнение к ним не забывайте заглядывать в «Творческую студию YouTube» — именно там собрана самая точная информация. Конечно, если вы уже выкладывали ролики и снимаете более-менее по одной тематике.
Зайдите в «Аналитику», потом в «Просмотры». Прокрутите вкладку до конца — и увидите, по каким запросам уже находили ваши ролики. Там же увидите среднее время просмотра по каждому запросу, общее число часов просмотра роликов и количество воспроизведений.

Эти данные можно использовать для дальнейшего продвижения на Ютубе — просто продолжайте указывать самые популярные теги
Экспериментируйте в том числе с тегами — используйте самые популярные и те, по которым мало кто продвигается. А потом оцените, по каким запросам получили больше всего трафика на видео, и используйте их дальше.
Зачем нужна заставка для видео?
Кто не помнит заставку от студии «20 столетие Фокс»? Секундный мини-ролик стал визитной карточкой кинокомпании, сделал ее фильмы узнаваемыми и любимыми по всему миру.
Кратковременное вступление применимо не только гигантами рынка, но и новичками, желающими выделяться на фоне остальных. Если взять в расчет то количество блогеров, что сейчас присутствует на YouTube, вырваться в лидеры без изюминки будет очень сложно.
Заставка – тот инструмент монтажа, который поможет приблизиться к вашей цели стать популярным на еще один маленький шаг.
Заставка для видео занимает от 10 до 30 секунд. Затягивать с представлением не стоит, иначе такая подача контента станет восприниматься негативно, что приведет к потере аудитории канала и снижению заработка с ниши как такового.
Если у человека на канале более 100 000 подписчиков, данный факт не сильно режет глаза, но когда у блогера всего 4 000-10 000 почитателей, даже пара отписок в сутки станет весьма заметной.
а) Преимущества использования заставки для видео
- Индивидуальность контента, который блогер освещает на своем канале в сети интернет.
- Качественный саунд в начале и плавный переход в конце видео наверняка вызовут у зрителя положительные эмоции, и заставят его посетить ваш канал еще не один раз.
- Возможность распространять нативную рекламу. Пользователи, сами того не замечая, каждый раз при просмотре заставки видео будут наталкиваться на скрытую рекламу, тем самым принося дополнительный доход блогеру.
- Возможность защитить свое видео от плагиата в сети интернет. Очень часто начинающие блогеры скачивают ролики более именитых каналов и распространяют их под своим именем. Включая начальную и конечную заставку для видео, вы частично обезопасите свой контент, заставляя монтажеров попотеть над обрезкой ролика.
- Повышение представительности видео и его солидности в глазах зрителей и других владельцев каналов на видеохостинге.
Если вы владеете бизнесом и хотите увеличить приток клиентской базы посредством рекламы через видеохостинги, создать заставку для видео – это обязательное условие размещения контента в сети.
Стартовые секунды роликов вашего предприятия должны впиваться в память на пару дней, как минимум, каждому, кто будет на них наталкиваться. Такой подход позволит увеличить популярность торговой марки. При работе под франшизой эффект станет еще заметнее.
б) Как сделать заставку для видео – 3 общедоступных способа для новичков
-
Купить у монтажера в сети.
Вариант для полных профанов в данном направлении. Специалист сможет сделать заставку на видео в течение пары часов.
Но будьте готовы: за услуги придется выложить от 1500 до 5000 рублей (в зависимости от сложности запроса). Авторские заставки на видео, где нужно вручную прорисовывать элементы, опустошат карман блогера еще больше – цена начинается от 10 000 рублей.
Найти исполнителей, который возьмутся сделать заставку, можно на биржах фрилансеров (например, Freelancehunt.com или Weblancer.net).
-
Сделать по шаблону.
Позволяют это сделать многочисленные специализированные онлайн-сервисы. Алгоритм работы в них предельно прост – регистрация, выбор шаблона, ввод информации для заставки и сохранение.
Около 70% онлайн-сервисов позволяют сделать заставку для видео бесплатно.
Однако, если вы хотите получить более редкий и уникальный вариант оформления, придется вложиться в платную подписку, а это от 100 до 1000 рублей в месяц.
-
Сделать самостоятельно.
Наиболее трудоемкий вариант того, как сделать заставку на видео. Для работы потребуется скачать платную/бесплатную программу для монтажа.
Существуют как профессиональные варианты ПО, так и любительские + в некоторых из них уже есть готовые шаблоны заставок для видео, хотя их качество оставляет желать лучшего.
Если решите сделать заставку на ролик своими силами на бесплатной программе, сможете полностью избежать необходимости вкладывать в это деньги.
Далее, мы обратим внимание на последние два способа создания заставки – онлайн и через офлайн ПО. Выбор сервисов для данной операции довольно обширный, поэтому мы рассмотрим варианты лишь с лучшим соотношением цены/качества
Чтобы проект был более оригинальным, лучше пользоваться ПО на компьютере – оно дает больше пространства для полета фантазии и улучшит качество конечного продукта в разы. Поэтому обзор программ для работы мы начали именно с того софта, что можно установить на ПК.
Тестовая версия
На данный момент полноценный сервис youtube shorts только тестируют в Индии. У них уже есть отдельная кнопка для записи ролика напрямую из приложения: удерживая ее, вы можете начинать запись, отпуская – приостанавливать процесс (и так можно делать несколько раз, пока не будет достигнута максимальная продолжительность).
Запись шортса доступна только в мобильном приложении: нажав на + (создать),
Вы увидите, что рядом с загрузкой и трансляциями, со временем появится команда «записать короткое видео».
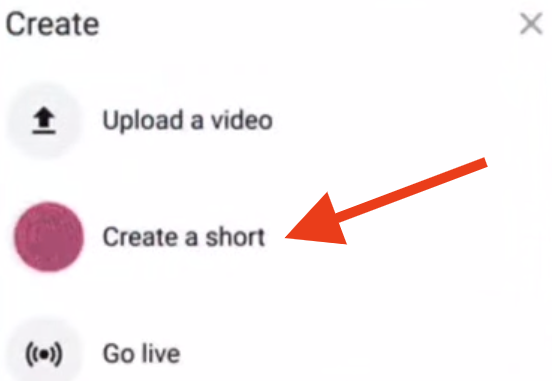
Специальный функционал !!!
Помимо этого, полный функционал сервиса предусматривает ускорение/замедление видеоролика, установку таймера и обратного отсчета, наложение звуков из штатной библиотеки ютуба.
Несмотря на то, что загружать из галереи можно до 60 секунд видео, сервис работает только с 15-секундными фрагментами. Как советуют разработчики, это наиболее предпочтительное время.
А что у нас в РФ и СНГ ?
Итак, в Индии уже все работает, тем временем активные ютуберы в нетерпении ожидают, когда youtube shorts выйдет в России. Есть две новости. Плохая: это пока неизвестно, хорошая: во всем мире короткие видео тоже можно записывать и размещать, но немного иначе.
Если вы ищете, как и где скачать приложение для youtube shorts, не стоит тратить время, это делается напрямую с ютуба, без каких-либо дополнительных сервисов:
1. Снимите ролик длительностью не более 1 минуты.
2. Используйте вертикальную ориентацию 16:9 или соотношение сторон 1:1.
3. Загрузите ролик на ютуб с добавлением хэштега #shorts.
Вот и все, достаточно просто. Теперь ролик будет размещен на вашем канале в числе прочего контента, но имея заданные параметры (а главное, хэштег), он сможет попасть в ленту рекомендаций в разделе «короткие видео». Для этого не требуется выполнение каких-либо дополнительных технических требований, разрешение для shorts видео ютуб не ограничивает.
Важно: так как опция еще тестируется, работает она нестабильно, и если сегодня короткие видео пропали на главной странице в ютубе, завтра ролики вполне могут появиться
Включаем полный функционал
А теперь способ для тех, кто не собирается дожидаться полноценного запуска в России. Вы можете открыть запись ютуб шортс прямо из приложения уже сейчас. Все просто:
- Необходимо загрузитьили любой другой клиент для замены vpn. Установите страну India.
- После того, как все готово, можно заходить на ютуб и снимать шорт: нажимайте плюсик, в открывающемся меню должна появиться надпись «Создать короткое видео».
- Удерживайте кнопку для записи ролика, пока снимаете, и отпустите, когда все будет готово.
- Если вы не довольны тем, как получилось записать, нажмите «Отменить», чтобыубрать короткие видео. Если нужно вернуть удаленное, нажмите «Повторить».
- Перед тем, как выложить короткое видео в ютуб, нажмите «Далее» и воспользуйтесь предварительным просмотром, затем продолжите, чтобы добавить название (до 100 знаков), указать аудиторию и опубликовать свое творение.
Монетизация
Официальная монетизация коротких видео на ютубе не доступна, рекламу в них не показывают.
В общем случае алгоритм работает так: контент, на который вышла поисковая система гугла или ютуба, а также отображенный в рекомендациях, получает показы рекламы на монетизированных каналах. Контент, отображаемый в шорт-видео или в сюжетах, не рассматривается как пригодный для показа рекламы даже на каналах с включенной монеткой.
Вданный момент за сторис и short video отвечают самостоятельные медиа-плееры на базе youtube.
НО…!
Как сообщают разработчики платформы, на данный момент стоит задача найти оптимальныйспособ монетизировать короткие видео, так что в будущем ждем дополнительный заработок в ютуб $$$
А пока что можно извлечь максимальную выгоду:
- анонсируйте новые ролики с помощью мини формата и набирайте дополнительные просмотры для монетизированного контента;
- привлекайте новых подписчиков, чтобы повысить рейтинг канала;
- создавайте поток трафика на свой сайт или в другие социальные сети;
- добавляйте партнерские ссылки, чтобы перенаправить трафик и получить комиссию.
Подробнее о последнем пункте: в отличие от тиктока, который не позволяет добавлять прямые ссылки, вы можете спокойно это делать на ютюбе. Если вы используете этот способ заработка в основном контенте на канале, шорт-видео принесут аналогичный доход намного быстрее.
Ведь мы уже упоминали о высокой скорости набора просмотров
Как создать аутро в Movavi Video Editor
В Movavi Video Editor вы можете быстро создать любой тип аутро для видео на YouTube. Смонтируйте короткий ролик, сохраните его на видном месте и вставляйте в самом конце каждого видео.
В Movavi Effects Store есть много сетов, среди которых вы можете найти то, что лучше всего подойдет вашему каналу. Чтобы не промахнуться со стилем, советуем присмотреться к новому набору «В тренде» – здесь вы найдете больше 30 разных заставок. Есть из чего выбрать!
Как ими пользоваться и, в частности, как создавать с помощью эффектов Movavi классные аутро, мы рассказывали в этом видео:
Кстати, наши коллеги из Влога Мовави создали аутро, которым вы можете бесплатно пользоваться, пока не смонтируете свое собственное. Переходите по этой ссылке и скачивайте!
А если вы не хотите ничего скачивать и хотите создать аутро онлайн, попробуйте сервис Fastreel и его специальные темплейты для аутро.
Элементы конечных заставок
Конечные заставки состоят из настраиваемых элементов. Вы можете применять разные шаблоны, а также задавать время и место появления элементов в видео.
Как применить шаблон
Шаблон содержит сразу несколько элементов, которые можно настроить, чтобы создать из них конечную заставку.
- Войдите в аккаунт и откройте Творческую студию YouTube.
- В меню слева нажмите Контент.
- Выберите видео.
- В меню слева нажмите Редактор.
- Выберите «Добавить элемент» .
- Нажмите Сохранить.
Как изменить тип элемента
- Выберите элемент в строке заставки.
- Слева от видео нажмите «Удалить элемент» .
- Затем выберите «Добавить элемент» и укажите тип.
- Нажмите Сохранить.
Как изменить время показа элемента
По умолчанию все элементы конечной заставки появляются одновременно. Однако при желании вы можете указать для каждого из них отдельное время показа. Вот как это сделать:
- Выберите элемент в строке заставки.
- Слева от видео появятся поля с временными метками начала и окончания показа элемента.
- Измените временные границы по своему усмотрению.
- Нажмите Сохранить.
Также изменить время показа элемента можно с помощью стрелок в строке заставки.
Как изменить положение элемента
- Выберите элемент в строке заставки.
- Перетащите его в нужное место в окне проигрывателя.
- Нажмите Сохранить.
Примечание. Чтобы при предварительном просмотре конечной заставки на экране появилась сетка, нажмите на значок сетки в окне проигрывателя. Кроме того, чтобы настроить положение элементов, можно задать такие параметры, как «Привязать к сетке» или «Привязать к элементу».
Подробная информация о заставках
Рекомендации по созданию конечных заставок
- Добавляйте элементы, которые связаны с содержанием ролика.
- Предлагайте зрителям знакомиться с материалом, который вы помещаете в конечные заставки.
- Рекомендуемый размер изображения для конечной заставки – не менее 300 x 300 пикс.
- Снимая видео, оставьте достаточно времени и экранного пространства для конечной заставки. Не забудьте: максимальная продолжительность показа – 20 секунд.
- Разные элементы конечной заставки могут появляться в разное время.
Как посмотреть статистику по конечным заставкам
Чтобы узнать, просматривают ли зрители ваши конечные заставки, изучите данные на вкладке «Взаимодействие». Вот как перейти к статистике:
- Войдите в Творческую студию YouTube.
- Откройте раздел Аналитика.
- Вверху страницы нажмите Взаимодействие.
Если вас интересуют данные по всем видео на вашем канале:
- Перейдите к карточке «Самые эффективные элементы конечных заставок». С ее помощью можно сравнить эффективность разных элементов.
- Изучите информацию на карточке «Видео, у которых больше всего кликов по конечным заставкам».
Если вы хотите посмотреть данные по конкретному видео:
Откройте карточку «Показатель CTR элемента конечной заставки». На ней представлены сведения о том, как часто пользователи нажимают на каждый из добавленных элементов.
Где видны конечные заставки
Конечные заставки не поддерживаются:
- в мобильной версии сайта YouTube на всех устройствах, кроме iPad;
- в приложениях YouTube Music и «YouTube Детям»;
- в видео в формате Flash;
- в панорамных видео.
Конечные заставки в контенте для детей
Конечные заставки недоступны в видео для детей.
Это ограничение распространяется и на загруженные ранее ролики, которые теперь входят в категорию предназначенных для детей.
Подробнее о том, …









