Как сделать заставку для видео онлайн
Содержание:
- Как сделать заставку для видео своими руками
- Как сделать свою заставку для видео
- Шаг 5. Наложим эффекты и переходы
- Размер и формат аутро
- Какой должна быть заставка на видео Youtube
- Требования к обложке: размер, формат, вес
- Как поставить конечную заставку для видео на YouTube: пошаговая инструкция
- Плохие и хорошие примеры превью к видео
- КАК СДЕЛАТЬ ЗАСТАВКУ | ВСТАВКА ТЕКСТА И ИЗОБРАЖЕНИЙ
- Текстуры и фон для обложки видео
- Размеры баннера для Ютуба
- Идеи для заставки
- Загружаем шапку для канала в Ютубе
- Примеры использования конечных заставок
- Ставим лицевую аватарку видеоролику. Пошаговая инструкция
- ВЫВОДЫ
Как сделать заставку для видео своими руками
 С каждым днем видео приобретает все большую популярность, а значит, приобретает и большее значение, все больше людей просматривает видео. Главным ресурсом для просмотра видео сегодня являются каналы на YouTube.
С каждым днем видео приобретает все большую популярность, а значит, приобретает и большее значение, все больше людей просматривает видео. Главным ресурсом для просмотра видео сегодня являются каналы на YouTube.
Большое значение для авторитета авторов видео является качество видео, его оформление, полезность информации и многое другое. В сегодняшней статье мы поговорим о том, как сделать заставку для видео, эта процедура относится к оформлению.
Приятно смотреть, когда видео на канале YouTube начинается с заставки, которая представляет именно автора ролика, кроме того, такой ролик всегда будет узнаваем зрителями. Вместе с тем, многие люди просто не знают, как сделать заставку для видео, они обращаются либо на фриланс, либо её вообще не делают.
В сегодняшней статье я покажу Вам, что это очень просто, Вы сможете сделать заставку для видео самостоятельно за несколько минут и сэкономите при этом деньги.
Итак, как сделать заставку для видео, с чего начать? Проведём работу в два этапа. На первом этапе необходимо создать саму заставку, она представляет собой обычную картинку размером 1280х720 пикселей, именно этот размер нужно выдержать.
После создания картинки-заставки её нужно вставить в начало и в конец видео-ролика. Вставлять картинку-заставку будем с помощью программы Camtasia Studio. В этой статье рассмотрим изготовление картинки, а в следующей статье будем вставлять картинку в сам видео-ролик. Подпишитесь на обновление блога и Вы не пропустите следующие статьи.
Для создания заставки лучше конечно использовать программу Фотошоп. Можно использовать и так называемый онлайн фотошоп – программу Pixlr, которая в разы проще, чем фотошоп.
Онлайн программа Pixlr очень простая в работе. Кроме того, её не надо устанавливать к себе на компьютер, о ней Вы можете почитать статьи на моем блоге «Онлайн редактор Pixlr» и «Уникальные картинки для статей блога«.
Вы можете использовать и другие программы — графические редакторы такие, как Paint, которые встроены в Windows, программу Fast Stone Capture, о ней писалось здесь, либо выбрать тот графический редактор, который Вам нравится. Конечно, в простых программах Вы не сможете наложить изображение, но ничего страшного, можно обойтись картинкой попроще.
В данной статье я Вам покажу создание картинки в онлайн программе Pixlr, Вы можете просто повторить мои действия, либо можете подобные операции выполнить в другой программе. Итак, для начала заходим в программу Pixlr и создаем картинку размером 1280х720. Далее эту картинку закрашиваем в нужный нам цвет. Цвет можно сделать равномерный, можно сделать его переменным с помощью функции «Градиент». При желании, можно в созданную рамку вставить подобранную картинку.
Теперь на созданную картинку накладываем, например, портрет автора канала YouTube и делаем надписи, которые говорят об авторе и его блоге. Здесь можно проявить творчество и фантазию, ведь созданная заставка должна выделять Вас. После создания картинки-заставки, её необходимо сохранить в папке на компьютере, лучше сделать несколько вариантов, а затем выбрать лучший.
Процесс создания картинки-заставки подробно показан в этом видео:
Как видите, сделать заставку для видео просто, в следующей статье мы рассмотри, как вставить созданную картинку-заставку в видео с помощью программы Camtasia Studio. Кстати, о том, как создать и настроить свой канал на YouTube можно посмотреть в моей статье «Как создать канал на YouTube«. Удачи Вам!
Просмотров: 2379
Как сделать свою заставку для видео
Создание превью
 Превью, по сути, является обычным изображением, которое видят все пользователи, еще не запустившие видео. Часто оно не несет большого количества информации и выполняет роль красивой картинки или обложки. В качестве превью можно использовать различные рисунки и фото, главное, чтобы они удовлетворяли стандартам объема.
Превью, по сути, является обычным изображением, которое видят все пользователи, еще не запустившие видео. Часто оно не несет большого количества информации и выполняет роль красивой картинки или обложки. В качестве превью можно использовать различные рисунки и фото, главное, чтобы они удовлетворяли стандартам объема.
Для того чтобы поставить свое изображение, необходимо провести следующие действия:
- Загрузите ролик на ютуб. Это делается при помощи нажатия в правом верхнем углу на кнопку «Добавить». Она выглядит как стрелочка, смотрящая вверх.
- Перетащите видео в активное поле, или же укажите путь к нему вручную.
- Пока файл грузится, вам становится доступно меню предварительных настроек. Справа от видео вы можете увидеть варианты изображений, автоматически предложенных сервисом ютуб. Если их нет, дождитесь загрузки видео. Также есть возможность загрузки своего изображения, для этого следует нажать на «Выбрать свой значок». Кнопка должна находиться под полями, где расположены остальные изображения.
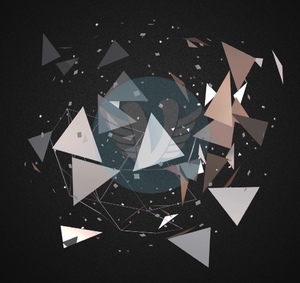 Подходящие изображения можно получить различными способами: скачать, сфотографировать или нарисовать. Кроме того, можно воспользоваться специальными программами, которые помогут отредактировать изображение, изменив его контрастность или добавив какие-либо дополнительные элементы. Наиболее часто для этих целей используется знаменитый Adobe Photoshop, однако для поверхностного редактирования сойдет и стандартный paint.
Подходящие изображения можно получить различными способами: скачать, сфотографировать или нарисовать. Кроме того, можно воспользоваться специальными программами, которые помогут отредактировать изображение, изменив его контрастность или добавив какие-либо дополнительные элементы. Наиболее часто для этих целей используется знаменитый Adobe Photoshop, однако для поверхностного редактирования сойдет и стандартный paint.
Хоть на превью порой не обращают внимания, забывать об этом элементе оформления видео не стоит. Изображение должно четко отражать суть ролика. Если это летсплей или обзор игры, в качестве исходного изображения можно использовать скриншот из игры. В случае если это что-то про природу, можно добавить изображения на данную тематику.
В целом превью можно смело назвать самым простым элементом оформления, так как требует лишь элементарных навыков владения компьютером. Хотя это зависит от того, какое вы желаете получить изображение. Серьезная обработка в фотошопе может занять несколько часов.
Мы уверены, что Вам будет полезна статья о том, как скачать видео с Facebook.
Настройка подписки
Ссылки являются не столь важным элементом оформления и служат скорее напоминанием для зрителя о подписке на канал. Для ссылок также используются изображения.
Добавить ссылку можно следующим образом:
- Загрузить ролик.
- В его настройках перейти в раздел «Конечная заставка и аннотации».
- Нажмите на кнопку «Добавить элемент».
- Нажмите кнопку «Создать», находящуюся напротив слова «Подписка».
- При помощи встроенного редактора укажите временной отрезок, в течение которого на ролике будет видна подписка.
Рекомендуется настраивать появление ссылок так, чтобы они запускались в конце ролика, так как они загораживают собой часть экрана, пусть и незначительную.
Кроме ссылок, в этом разделе можно добавлять и другие элементы, служащие подсказками для пользователя. Всем начинающим ютуберам было бы полезно с ними ознакомиться.
Заставка для видео на youtube
 Пожалуй, именно интро можно назвать самым сложным элементом оформления. Конечно, некоторые каналы вовсе обходятся без него, но наличие запоминающейся заставки всегда играет на руку каналам, особенно молодым.
Пожалуй, именно интро можно назвать самым сложным элементом оформления. Конечно, некоторые каналы вовсе обходятся без него, но наличие запоминающейся заставки всегда играет на руку каналам, особенно молодым.
Как правило, в качестве интро добавляют какой-либо небольшой ролик. По сути, интро — это мини-видео, представляющее канал. На нем могут появляться буквы, составляющие название канала, или еще что-то. Заставки для канала ютуб можно создать какие угодно. Единственное ограничение — фантазия автора. Встраивание интро происходит непосредственное при монтаже. Оно может вставляться как перед основным роликом, так и чуть позже.
Создать такое видео можно при помощи различных редакторов анимации вроде SFM, MMD или Toom Boom, или же воспользоваться функционалом, встроенным непосредственно в редактор видео. Например, в Vegas Pro.
Можно поискать и другие программы для заставок на видео, в том числе и работающие онлайн. На каждую из них наверняка найдется подробный гайд.
Завершение: титры
Титрами может послужить нечто вроде видеозаставки для ютуба, или же простая картинка, на фоне которой играет музыка. Во время титров еще можно включить окно подписки, а еще добавить различную информацию, например, о теме или дате выхода следующего видео.
Конечно, можно обойтись и без титров, но их отсутствие дает неприятное ощущение, вызываемое резким концом видео. Представьте, что фильм резко обрывается после финальной сцены. Это выглядит странно, не так ли?

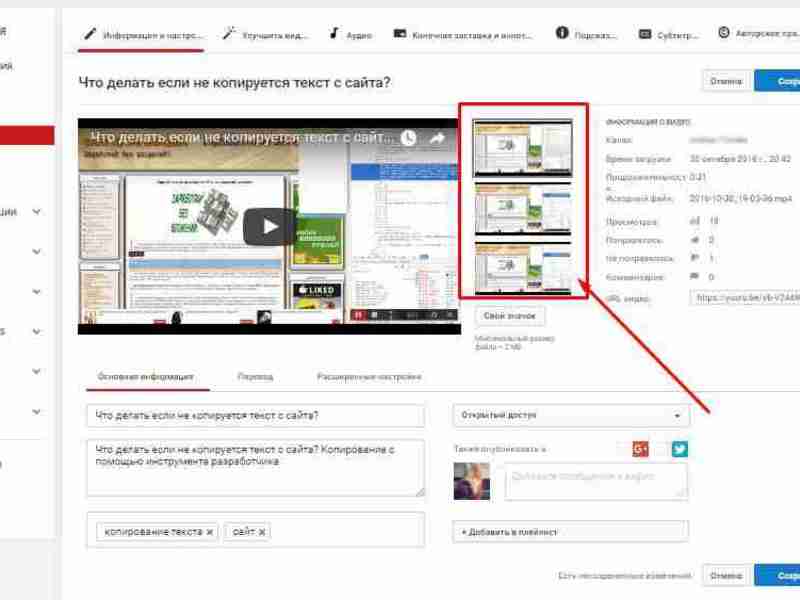

Шаг 5. Наложим эффекты и переходы
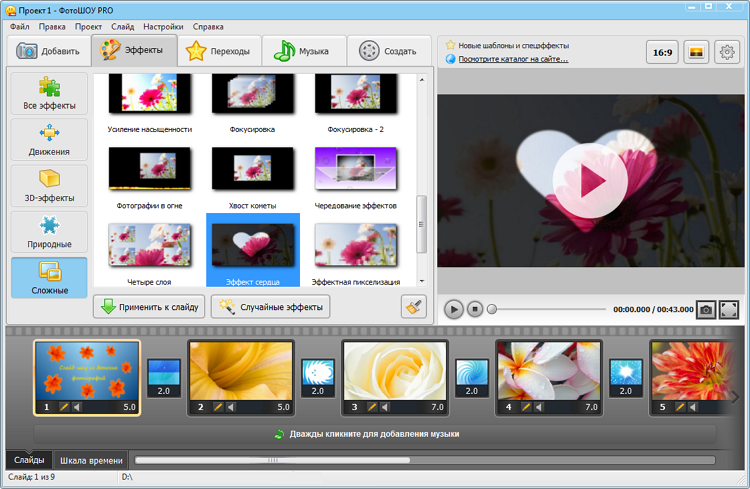
Динамичность видеоролика можно подчеркнуть не только заставкой, но и различными эффектами. В Movie Maker на вкладке «Эффекты» для этого предусмотрена богатая коллекция, в которой есть множество вариантов на любой вкус – движения, 3D, природные (снег, листопад и т.д.), а также сложные (например, пикселизация). Применить выбранный эффект просто – выбираем понравившийся и перетягиваем на слайд.
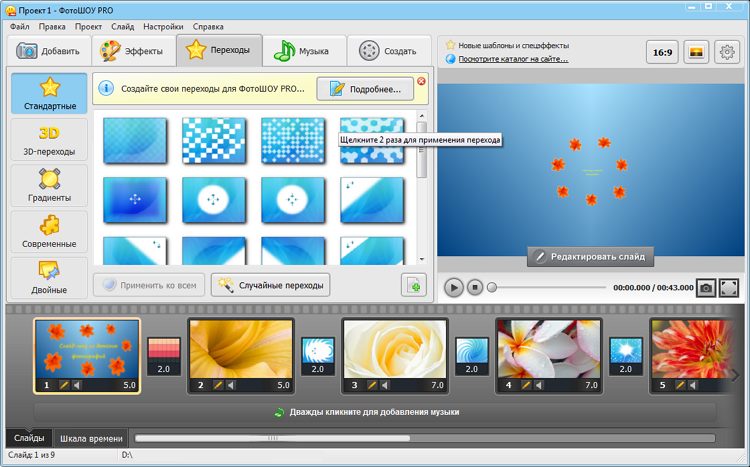
«Переходы» – еще одна вкладка, которая позволяет украсить видеоролик. Здесь представлены эффекты, которые можно установить на переходный промежуток между слайдами. Динамичная и интересная смена изображений наверняка понравится вашим зрителям. Устанавливаются переходы так же, как и обычные эффекты – перетягиванием мышкой на нужный кадр.
Размер и формат аутро
Размер и формат соответствуют параметрам видеофайла: заставка должна органично в него вписываться. Чтобы изображение полностью занимало окно браузера и вокруг него не появлялась чёрная рамка, используйте разрешение 720p: 1280 x 720 или выше. Соблюдайте соотношения сторон 16:9.
Для сохранения эндскрина отдельно, подойдёт тот же формат, что и у видео – MPEG, AVI и другие.
По продолжительности заставка для видео на YouTube занимает от 5 до 20 секунд. Оптимально — 10 секунд, чтобы пользователи успели подумать и сделать выбор о дальнейших действиях.
Ютуб ограничивает область, чтобы авторы не установили ссылку слишком близко к границе ролика. Она также не может перекрывать проигрывать снизу. Если разрешение вашего видео составляет 1280×720 точек, то допустимая область будет 1225×518. Для изображения, Ютуб рекомендует придерживаться минимального размера 300×300 пикселей.
Какой должна быть заставка на видео Youtube
Мы рассмотрели, как поставить заставку на видео в Ютубе. Теперь давайте остановимся на том, какой должна быть заставка на видео Ютуб
Важно соблюдать несколько простых правил:
- Изображения должны соответствовать тематике и содержанию видеоролика.
- Для каждого ролика нужно делать уникальную обложку.
- Размер заставки для видео на Youtube не должен превышать 4 МБ.
- Сделайте обложку фирменной: добавьте логотип, соблюдайте корпоративную цветовую гамму.
- Если используете текст, он должен быть хорошо читаемым.
- Готовая заставка должны быть в хорошем разрешении.
- После установки заставки анализируйте данные YouTube Analytics: по каким пользователи проходят чаще.
Итак, мы узнали какой должна быть заставка (каков оптимальный размер заставки для Ютуба, какие изображения лучше использовать и т.д.) и как ее установить. Пробуйте разные варианты и ищите оптимальный для себя. Если вам нужен простой вариант без сложных эффектов — подойдут онлайн площадки. Для создания более сложных заставок лучше установить специализированное ПО.
Требования к обложке: размер, формат, вес
Чтобы не нарушать принципов сообщества ютуб необходимо на картинках к роликам отражать только то, что связано со сценарием самого видео. Чтобы у аудитории было больше желания перейти на ваш ролик, необходимо делать значки яркими, использовать качественное изображение и надписи.
Прежде чем создавать обложки для своих роликов необходимо убедиться, что вам это доступно. Для загрузки собственных обложек у канала должна быть хорошая репутация, подтвержденный аккаунт и соблюдении принципов сообщества ютуб. Чтобы это все проверить необходимо перейти во вкладку «Канал» и нажать на кнопку «Статус и функции». На скрине видно, что аккаунт соблюдает принципы сообщества и он подтвержден. Если у вас нет такой функции, необходимо нажать на галочку рядом с обложкой канала. На ваш мобильный телефон придет смс-сообщение или голосовое оповещение с кодом, который нужно будет ввести в появившемся окне.
На картинке не должно быть сцен насилия и пропаганды сексуального характера. Также к превью предъявляется ряд технических требований:
- размер — 1280х720 px;
- вес — до 2 МБ;
- соотношение сторон: 16:9 (если этот показатель будет выше, то картинка обрежется под необходимые параметры и возможно не вся нужная информация будет видна пользователям);
- формат — BMP. JPG PNG.
Как поставить конечную заставку для видео на YouTube: пошаговая инструкция
Шаг 1. Зайдите в «Творческую студию» и кликните по кнопке «Изменить» на ролике, где хотите настроить элементы.

Шаг 2. Кликните по вкладке «Конечные заставки». Откроется меню с выбором элемента: видео или плейлист, подписка, канал, сайт. Под роликом расположена временная дорожка, где отмечено на каких минутах отобразятся эти элементы, их не обязательно ставить в одно время. Раньше выделенного бегунка транслировать элементы не получится. Далее мы расскажем, как настроить элементы в ручную. Для этого кликните по синей клавише «Добавить элемент», и выберите подходящий вариант. Максимальное число окон на ролике — 4.

Видео или плейлист
Кликните мышкой по первому элементу и нажмите на «Создать». Первые два вида ставятся сами, а для третьего нужно выбрать контент со своего канала. Можно выбрать как ролик, так и плейлист целиком. Допускается оставить ссылку на чужой ролик, если вы решили рекламировать кого-то.
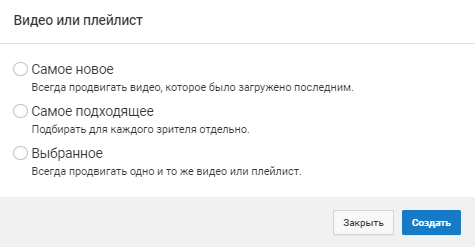
Подписка
Если нажать на клавише «Подписка», то в конечных заставках появится значок с вашим каналом, нажав на который все зрители смогут стать новым подписчиком.

Канал
Этот вид подсказок нужен для рекламы или промо другого канал. В первой строке нужно ввести URL канала или его название, а во второй прописывается призыв к действию.

Сайт
Добавление сайта допустимо только пользователям, подключённым к партнёрской программе YouTube. Сайт должен быть связан с аккаунтом, на чьё имя оформлен канал.

Шаг 3. Если у вас нет времени расставлять вручную заставки, их можно скопировать из других роликов. Нажав на кнопку, появятся все ваши видео и останется выбрать то, с которого будет импортирована расстановка.

Шаг 4. Если вы нажмёте на «Использовать шаблон», то система предложит вам выбрать разные варианты.Но если у вас есть свой сайт, то лучше воспользоваться заставкой, где расположены 3 разных элемента. И перед тем как закрыть окно редактирования, не забудьте нажать на «Сохранить».
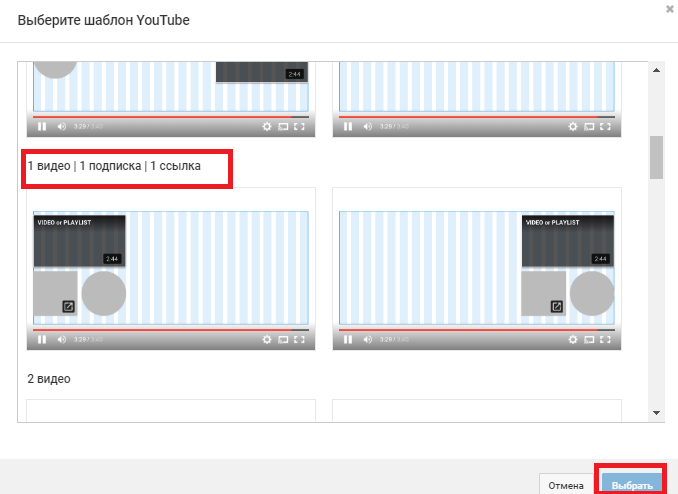
Плохие и хорошие примеры превью к видео
На Ютубе миллионы видеороликов, но не все они отличаются яркими и запоминающимися превьюшками. Ниже в таблице расскажем, какие элементы использовать на обложке видео нужно, а от каких следует отказаться.
| Общий признак | Как делать можно | Чего следует избегать |
| Текст | Краткое описание на превью дает больше шансов узнать пользователю о чем ролик. | Избегайте слишком мелкого и длинного текста, достаточно 2-3 слов ярким и читабельным шрифтом. Не стоит полностью или частично дублировать название ролика. Один текст без картинки использовать тоже нежелательно. |
| Эмоции | Вы привлечете больше внимания зрителей, если на картинке будет изображено что-то шокирующее и неординарное. Если говорить об эмоциях, это может быть смех, удивление, разочарование. | Не стоит делать превью с эмоциями, которых вы не испытываете в ролике. Картинка должна полностью передавать суть видео. |
| Расстановка маркеров | Ваша картинка станет приметнее если использовать такие маркеры как выделение, стрелочки, подчеркивание, «облако». | Не используйте таких элементов много, иначе значок будет перегружен и этот ролик точно не вызовет интереса. |
Вот целый набор хороших примеров обложек для видео на Ютубе: есть текст, главные герои ролика, картинки ярки.
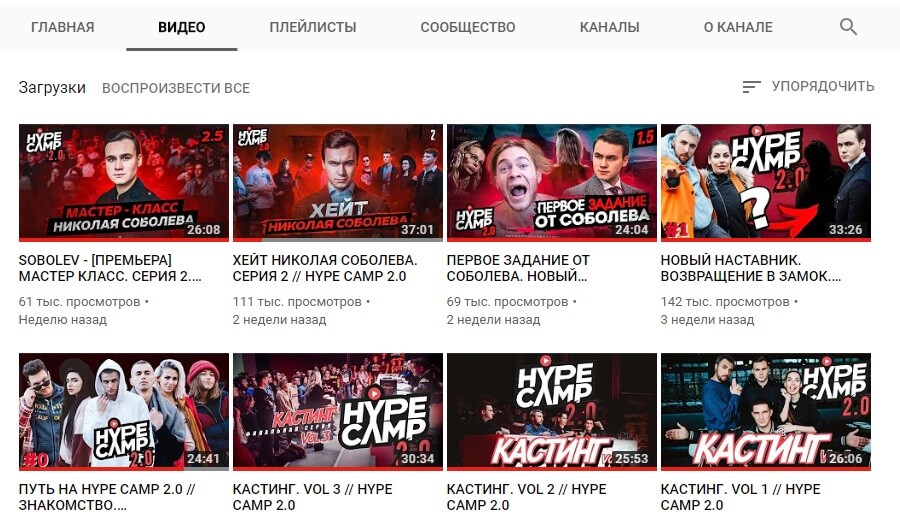
Обложка видео на Ютуб — это один из инструментов продвижения, и чем она будет ярче и красивее, тем больше шансов, что пользователи выберут именно ваш ролик для просмотра. Для этого необходимо делать превью самим и загружать их при выгрузке ролика.
КАК СДЕЛАТЬ ЗАСТАВКУ | ВСТАВКА ТЕКСТА И ИЗОБРАЖЕНИЙ
Следующий шаг — переходим на вкладку ВСТАВКА и ниже выбираем кнопку WordArt (голубая стрелка), в выпадающем меню просматриваем, предложенные варианты и выбираем один из них для введения декоративного текста.

Переходим на вкладку ВСТАВКА, ниже выбираем кнопку НАДПИСЬ (красная стрелка). Переходим на слайд и вводим в поле текста название своего ролика. Далее этот текст будем менять в зависимости от названия очередного ролика.
У меня введен — “ Испанская школа игры на шестиструнной гитаре”. Можете по своему усмотрению отформатировать текст, фон, как в пункте 9. Вот такой будет слайд после ввода текста.

Оставаясь во вкладке ВСТАВКА, выбираем кнопку РИСУНОК (голубая стрелка) и вставляете свое фото, размещая его на слайде в удобном для Вас месте. Далее можете на свое усмотрение добавить несколько картинок, например так, как я сделал.
Текстуры и фон для обложки видео
Для фона обложки вы можете использовать бесплатные фотографии в самой Канве. Они расположены во вкладке «Элементы» и далее «Бесплатно». Выбирайте картинки для обложки видео горизонтального формата, вытянутые по ширине.
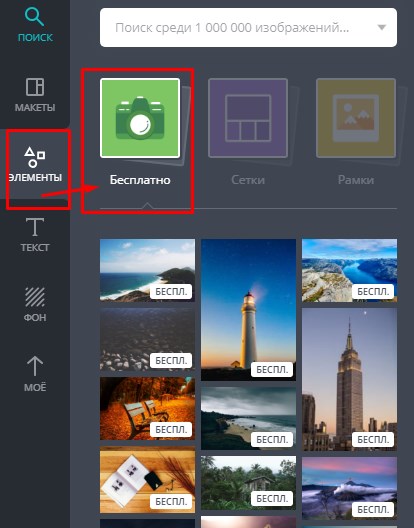
Также подойдут и разнообразные текстуры и графические заливки, расположенные во вкладке «Фон».
В примере выше в качестве фона для обложки видео на ютубе я взяла заранее подготовленное фото. Вы также можете использовать собственные картинки для обложки видео или скачать их из интернета.
Не пользуясь готовыми макетами можно сделать фон для превью видео из стоп-кадра вашего видео. Вариант подходит в том случае, если качество вашего ролика высокое и в нем есть интересные эпизоды.
Размеры баннера для Ютуба
Если вы никогда не создавали шапку для Ютуб-канала, то вы будете удивлены, когда узнаете, что несмотря на столь большой размер картинки фонового изображения, после того как вы загрузите шаблон на Ютуб, большая часть шаблона будет не видна.
Почему? Шаблон шапки Ютуб-канала имеет адаптивный дизайн, чтобы шапка одинаково хорошо смотрелась на любом устройстве, с которого посетитель может просматривать ваш канал. Например, с компьютера, смартфона, планшета или телевизора. Большая часть пользователей будут просматривать ваш канал на небольших мониторах, смартфонах и планшетах и поэтому они никогда не увидят большую часть вашей шапки.
Очень важно при создании шапки учитывать, как она будет отображаться на различных устройствах, чтобы она везде смотрелась круто
Макет шаблона шапки Ютуб-канала с размерами
А вот и сам шаблон на картинке снизу. Как видите, он состоит из четырех прямоугольников, каждый из которых показывает, как будет выглядеть обложка Ютуб на смартфонах, планшетах, больших мониторах компьютеров и на экранах телевизоров.
Размеры шаблона шапки Ютуб-канала » data-medium-file=»https://wilhard.ru/wp-content/uploads/2017/10/youtube-channel-dimensions-300×169.jpg» data-large-file=»http://inetkak.ru/wp-content/uploads/2020/01/pp_image_27964_1iy9nb5wntyoutube-channel-dimensions.jpg» src=»http://inetkak.ru/wp-content/uploads/2020/01/pp_image_27964_1iy9nb5wntyoutube-channel-dimensions.jpg» alt=»Размеры шаблона шапки Ютуб-канала» class=»wp-image-19990 size-full» title=»Размеры шаблона шапки Ютуб-канала» srcset=»http://inetkak.ru/wp-content/uploads/2020/01/pp_image_27964_1iy9nb5wntyoutube-channel-dimensions.jpg 800w, https://wilhard.ru/wp-content/uploads/2017/10/youtube-channel-dimensions-300×169.jpg 300w, https://wilhard.ru/wp-content/uploads/2017/10/youtube-channel-dimensions-768×432.jpg 768w» sizes=»(max-width: 800px) 100vw, 800px» />Макет шаблона шапки Ютуб-канала с размерами на русском языке
Чтобы все увидели ваш текст и логотип, необходимо разместить их в самом маленьком внутреннем прямоугольнике (“безопасная зона”). Вот еще несколько советов, чтобы ваша шапка хорошо отображалась на разных устройствах:
- минимальный размер изображения: 2048 x 1152 пикселей;
- минимальный размер “безопасной зоны”: 1546 x 423 пикселей. Это та часть изображения, которая видна на всех устройствах;
- максимальная ширина: 2560 x 423 пикселей. Если загрузить такое изображение, то “безопасная зона” будет отображаться полностью, а остальные части картинки – в зависимости от окна браузера;
- размер файла: не более 4 МБ.
скачать шаблон баннера Ютуб-канала в формате PSD.
Посмотрите официальное видео YouTube про то, как отображается шапка Ютуб-канала на различных устройствах (включите в настройках видео русские субтитры):
Идеи для заставки
Если вы ещё не знаете, какую начальную заставку хотите, посмотрите несколько идей, которые помогут вам поймать вдохновение.
- Анимированное название. Простой, но стильный в своей лаконичности вариант. Текста много не нужно, достаточно названия ролика, которое будет красиво появляться, вращаться или ещё как-либо перемещаться по экрану.
Геометрические фигуры. Круги и прямоугольники, которые двигаются или меняются в размерах, смотрятся очень эффектно. Вообще любая моушн-графика идеально подходит в качестве заставки перед видео.
Превью. Во вступлении можно кратко показать, что зрителю ждать от ролика. Это может быть яркий фрагмент, нарезка или просто полупрозрачная заставка на фоне начинающегося видео. Такой вариант хорошо подходит для блогов.
Выбирайте идею и придумывайте свои варианты! Для вдохновения посмотрите ещё один пример яркой оригинальной заставки:
Понравилась готовая заставка для видео на YouTube? Хотите создать для себя такую же? Скачайте программу ФотоШОУ PRO! Далее мы расскажем, как сделать подобное интро в нашем редакторе.
Загружаем шапку для канала в Ютубе
Шапка или обложка аккаунта – видна на главной и является частью оформления. Через Canva также доступно и создание шапки, с заранее заготовленным разрешение и шаблонами.
Как сделать обложку для канала через Canva:
- Зайти в сервис с компьютерной версии.
- Перейти к поиску: «Обложка YouTube» – выбрать один из вариантов.
- Перейти к редактированию – изменить текст, добавить фото или другие элементы.
- Нажать сверху: «Скачать» – получить файл на компьютер.
Чтобы изменить обложку в канале, нужно перейти к настройкам «Творческой студии».
- Нажать по значку своей аватарки – Творческая студия.
- Настройка канала – Брендинг.
- Загрузить созданную обложку.
- Сохранить изменения.
В той же вкладке доступно редактирование аватарки, добавление логотипа. Последний появляется либо в начале, либо в конце каждого видеоклипа. При необходимости, владелец страницы может убрать этот пункт, чтобы значок не появился.
Как сделать интересную аватарку: 3 способа
Кроме того, что можно поставить обложку на видео в Ютубе, пользователю необходимо дополнительное оформление. Аватарка отображается сразу и видна всем, кто посетил канал. Под каждым видеоклипом, снизу добавлена миниатюра, с помощью которой можно перейти на страницу к автору.
Способы, как сделать креативную аватарку:
- использовать обработанную фотографию. Владелец профиля устанавливает свой личный снимок, но предварительно убирает задний фон, делает цветокоррекцию;
- сервисы для подбора и создания аватарок. Можно использовать стоковые картинки, отрисованные аватарки;
- сделать анимированного персонажа. Воспользоваться одним из мобильных приложений, где доступно создание человечка по своим параметрам.
Аватарка будет изменена не только в профиле YouTube, но и загружена в Google. Поэтому нужно убедиться, что главное фото не нарушает правил сообщества: не содержит дискриминирующих фраз, призывов к насилию, нет алкоголя или табачной продукции, не изображены дети.
Используем свой фото
Через мобильное приложение PicsArt (ссылка ниже) можно создать кретивную аватарку, обработав свою фотографию. В разделе холсты нужно указать стандартный размер, который установлен Ютубом.
В основные функции входят:
- добавление стикеров;
- текст;
- выбор холста и редактирование изображения;
- фильтры и эффекты для фотографий.
Чтобы изменить снимок:
- Скачать PicsArt с помощью Play Market.
- Авторизоваться – перейти во вкладку: «Фотографии».
- Выбрать снимок из Галереи – добавить на холст.
- Стикеры – разместить изображения.
- Вырезать портрет из заднего фона – добавить на другой.
- Сохранить картинку на телефон.
Редактирование главной фотографии можно выполнить через тот же раздел: «Брендинг». Далее – выбрать с рабочего стола или в Галерее созданную фотографию и загрузить в YouTube. Чтобы картинка была установлена верно,
Сервисы для подбора аватарок
С помощью icon-icon пользователь найдет набор изображений, которые подойдут для создания автарки.
Поменяв шапку профиля в Ютубе, нужно перейти к загрузке снимка:
- Перейти на сайт – ввести в поиске: «Avatar».
- Выбрать изображение из списка – нажать тип файла для скачивания PNG.
- Перейти в Ютуб – Творческая студия.
- Настройки канала – Брендинг.
- Установить изображение.
Скачивания с icon-icon, пользователь может снизу выбрать размер изображения. Еще один способ – воспользоваться Pinterest и отыскать интересное изображение. Авторизовавшись, нужно ввести в поиске: «Аватар» и выбрать один из вариантов. Среди картинок пользователь также найдет и те, которые были созданы индивидуально. Стоит выбирать лишь те, которые были сгенерированы или человека нельзя различить.
Приложения с анимацией
Оригинальный вариант, как сделать аватарку – воспользоваться анимационными приложениями. Например, для такой задачи подойдет Zepeto, где персонаж создается после того, как будет проанализирована через камеру внешность пользователя. То есть, человечек соответствует реальному пользователю.
Сделать аватарку с помощью приложения:
- Открыть Play Market – ввести в поиске название: «Zepeto».
- Скачать и установить – открыть.
- Авторизоваться с помощью Google или Facebook.
- Создать персонажа – перейти в раздел: «Создать фотографию».
- Сохранить материалы на смартфон.
В Zepeto доступны короткие видеофайлы, которые можно использовать на своей странице в YouTube: сделать короткую вставку с персонажем или применить на превью.
Второй способ, как сделать аватарку с помощью анимированных персонажей – kartunix.
Сделать главное изображение своего профиля:
В большинстве сервисов, где можно создавать подобные картинки, нужно выполнить вход: ввести данные от своей страницы в Facebook, Twitter или другого личного профиля.
Примеры использования конечных заставок
Используются конечные заставки для продвижения своего и чужого контента. Ниже расскажем об этом подробнее.
Реклама канала
В заставки можно поставить 2 значка канала, один – это тот, на котором выпущено видео, а второй может быть любым. В одном из роликов на канале «Юлик», автор рекомендует подписаться на личный канал и на канал друга, с которым он ведёт передачу.
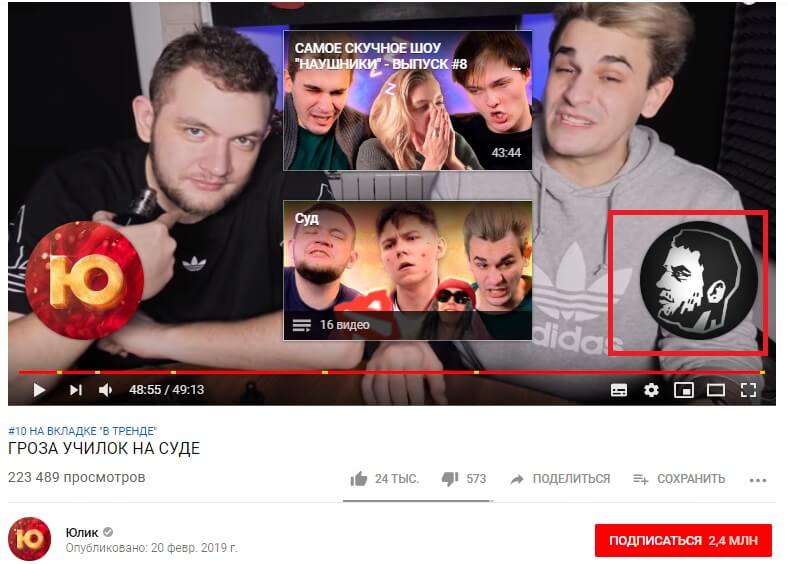
Продвижение предыдущего ролика
Николай Соболев – владелец канала «Sobolev» в конечных заставках использует всего 2 элемента – подписка и предыдущий ролик. Таким образом у него на каждом видео всегда расположен предыдущий ролик, и они не повторяются.

Реклама своего сайта
Это один из эффективных способов перенаправления трафика, в конечные заставки можно поставить URL на свой сайт. Например, сделать ссылку на обозреваемый товар, увеличив продажи.

Продвижение роликов с другого канала
На YouTube допускается рекламировать свой и чужой контент. Эффективно покупать такую рекламу для прироста просмотров или предлагать коллаборацию другим владельцам каналов.

Ставим лицевую аватарку видеоролику. Пошаговая инструкция

Рекомендуем курс по заработку в интернетеУзнайте более 50 способов заработать в интернете
Лайфакер знает способ, позволяющий обычному «юзеру» добавить желаемое изображение, фон, логотип, как заставку. Вам понадобится:
- Открытая вкладка менеджера личного кабинета YouTube.
- Стандартный графический редактор операционных систем – Paint.
В менеджере видео загружаем, находим нужный ролик, жмем «Изменить». Выбираем опцию «Персонализированный значок», куда добавим главную иллюстрацию и, сворачиваем окно браузера!
Переходим в «Меню пуск – Программы – Стандартные – Paint». Открываем выбранную картинку. Методом выделения объекта, вырезаем понравившиеся детали, указываем размер (с соотношением 16:9), сохраняем «Файл – Сохранить…» готовое решение формата png, gif, jpg, bmp. Для web подойдет png- или gif- файл.
Возвращаемся в web-браузер с открытым менеджером видеороликов. Загружаем созданный документ. Кликаем кнопку «Сохранить», наслаждаемся красивым фоном.
Вырезать интригующий кусок кадра можно, развернув ролик на весь экран. Выполните функцию PrtSc (Print Screen – снимок экрана). Остальные действия аналогичны вышеперечисленным Paint с менеджером видеоредактора.
Как видно из этой статьи, поставить заставку не так уж сложно. Если вас интересует заработок на ютубе, а также другие возможности получать доход в Интернете, вам сюда: 50 лучших способов заработка в Интернете
ВЫВОДЫ
Теперь вы знаете, как сделать заставку для видео с помощью программы PowerPoint. При использовании этой программы можно легко и просто создавать значки для любого ролика на всевозможные темы, которые будут привлекать подписчиков на ваш ютуб канал.
Несколько слов о том, какая должна быть заставка для видео: при выборе изображения надо учитывать тему и содержание ролика, желательно добавить логотип, при использовании теста, он должен быть удобным для чтения.
На этом заканчиваю, желаю Вам успехов в работе над video. В очередной статье расскажу о том, как сделать интро для видео, которое тоже будет способствовать продвижению вашего канала.









