Скачать криптопро или использовать контур крипто
Содержание:
- Заполните заявление
- Где происходит подписание
- Загрузите документы
- Что значит «SIG-файл»
- Инструкция по созданию файла электронной подписи SIG
- Программы КриптоПро или Контур Крипто: что выбрать
- Почему сертификат ЭП не проходит проверку подлинности
- Важное вступление
- Крипто Контур для подписания документа электронной подписью
- Проверка ЭЦП в Контур Крипто
- Соберем проект с поддержкой ГОСТ Р 34.11-2012 256 bit
- Немного покодим
- Вариант 1. Установить плагин для Office
- Настройка ПК и создание ЭЦП в Контур Крипто
Заполните заявление
Чтобы заполнить заявление, выполните следующие действия:
Проверьте ФИО владельца сертификата. При необходимости измените данные.
Укажите пол, дату и место рождения, паспортные данные или данные другого документа, гражданство (заполняется только для иного документа, удостоверяющего личность), СНИЛС и электронную почту
На адрес электронной почты будут приходит уведомления о статусе заявки и напоминания о продлении сертификата. Обратите внимание на следующее:Владельцем сертификата может быть или директор организации, или индивидуальный предприниматель.
ФИО заполняется полностью и точно, как написано в паспорте.
Иностранным гражданам ФИО писать русскими буквами, как в нотариально заверенном переводе паспорта.
Для владельцев российского паспорта поле «Серия» является обязательным для заполнения.
В паспортах иностранных граждан серия может отсутствовать, поэтому соответствующее поле можно оставить пустым.
Поле «Должность» следует оставить пустым, либо заполнять в строгом соответствии с трудовой книжкой.
Для иностранных граждан — данные в строке «Кем выдан» заполняются на русском языке в соответствии с нотариальным переводом.
Нажмите «Далее».
Где происходит подписание
Оформление официальных бумаг с использованием ЭП возможно:
- В почтовом клиенте Microsoft Outlook. Обязательное требование – совпадение данных учетной записи с адресом e-mail, указанным в сертификате удостоверяющего центра.
- В плагине «КриптоПро PDF». С помощью дополнительных настроек допускается вносить в подписываемый документ изменения, не влияющие на юридическую силу.
- В специальном программном обеспечении, позволяющем дистанционно оформлять бумаги формата Microsoft Excel и Word, «КриптоПро Office Signature». Цифровая подпись представлена графическим объектом, содержащим информацию о подписавшей стороне и произвольный рисунок.
- В сервисе для подписания документов с помощью ЭЦП «Контур.Крипто». Система работает с сертификатами, полученными в любом удостоверяющем центре. Все функции предоставляются бесплатно на устройствах с ОС Microsoft Windows.
- В приложении «КриптоАРМ». Пользователи, установившие ПО на компьютер, подписывают, шифруют и расшифровывают файлы. Допускается применять программу для просмотра подписи, создания открепленной и совмещенной ЭП.
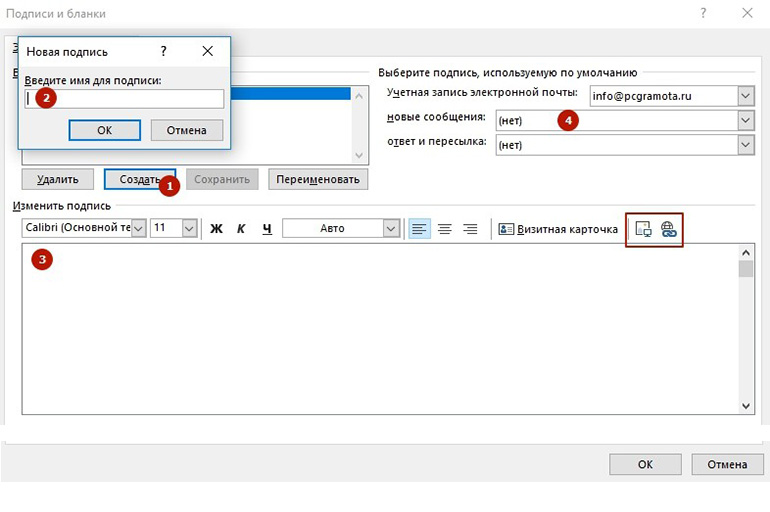 Подписание происходит в Microsoft Outlook.
Подписание происходит в Microsoft Outlook.
Для установки перечисленных ПО надлежит обратиться на сайт разработчиков. Лицензии распространяются сервисными центрами.
Защищенность информации обеспечивается использованием закрытого ключа ЭЦП.
Загрузите документы
Для отправки заявки на сертификат загрузите документы:
-
Заявление на выдачу
Нажмите, чтобы открыть инструкцию, как загрузить заявление на выдачу
Для формирования и подписи заявления на выдачу сертификата, выполните следующие действия:
- Нажмите на ссылку «Скачать заявление», скачайте и распечатайте заявление на выдачу сертификата, подпишите его синими чернилами.
- Нажмите на кнопку «Загрузить» и прикрепите файл с фотографией или цветным сканом подписанного заявления.Оригинал заявления сохраните для визита в сервисный центр.
- Нажмите «Сохранить и закрыть».
-
Паспорт, СНИЛС, ИНН и выписка из ЕГРЮЛ/ЕГРИП
Нажмите, чтобы открыть инструкцию, как загрузить Паспорт, СНИЛС, ИНН, выписку из ЕГРЮЛ/ЕГРИП
Чтобы загрузить Паспорт, СНИЛС, свидетельство ИНН и выписку из ЕГРЮЛ/ЕГРИП (при необходимости):
-
Загрузите фотографию паспорта (разворот с фотографией), цветной скан оригинала или заверенную по образцу копию с помощью ссылки «Загрузить».
- Если владельцем сертификата будет иностранный гражданин, то следует загрузить скан паспорта и цветную скан-копию нотариального перевода его паспорта (заверение нотариального перевода печатью организации не допускается).
- Нотариальный перевод паспортов стран СНГ не требуется, так как в паспортах все поля дублируются на русском языке.
- Чтобы загрузить несколько скан-копий, загрузите сначала одну, а затем нажмите на кнопку.
- Нажмите «Сохранить и закрыть».
- Данные СНИЛС загружать не нужно, если ПФР их подтвердит. Иначе загрузите фото или цветной скан СНИЛС с помощью ссылки «Загрузить вручную».
- Свидетельство ИНН загружать не нужно, если налоговая подтвердит ИНН. Иначе загрузите фото или цветной скан свидетельства ИНН с помощью ссылки «Загрузить вручную».
- Выписку из ЕГРЮЛ/ЕГРИП загружать не нужно, если налоговая подтвердит ее. Иначе загрузите фото или цветной скан выписку с помощью ссылки «Загрузить вручную».
- После загрузки всех документов нажмите на кнопку «Продолжить».
-
Если документы заверяются должностным лицом по доверенности, то доверенность загрузите в личный кабинет в разделе «Заявление» через кнопку.
Что значит «SIG-файл»
В большинстве случаев файлы с разрешением .sig (сокращение термина Signatur) применяются для дистанционного подписания документов и содержат информацию об отправителе, в т.ч.:
- название компании;
- юридический адрес;
- банковские реквизиты;
- сведения о руководителе организации, включая должность, фамилию и инициалы;
- e-mail и контактные телефоны.
 Sig файлы применяются для дистанционного подписания документов.
Sig файлы применяются для дистанционного подписания документов.
Формат поддерживается большинством приложений, работающих с ЭЦП. Существует возможность создания и реализации нескольких подписей, дополненных произвольным графическим изображением.
Инструкция по созданию файла электронной подписи SIG
Чаще всего для дистанционного оформления бумаг пользователи интернета применяют специальные приложения. В приоритете «КриптоАРМ». Повышенный спрос объясняется простотой процедуры, доступной новичкам, несведущим в информационных технологиях.
Установка программы «КриптоАРМ»
На подготовительном этапе потребуется скачать программу. ПО распространяется с официального сайта разработчика или в сервисе диагностики для ЭТП. После этого действуют по инструкции:
- Активируют функцию инсталляции. Чтобы запустить установочный мастер, нужно иметь права администратора.
- Во всплывающем окне галочкой отмечают способ установки (быструю или настраиваемую). Новичкам рекомендуется использовать первый вариант.
- Система предложит ознакомиться с текстом лицензионного соглашения. Внимательно изучив условия пользования программой, подтверждают согласие отметкой соответствующего пункта. После этого нажимают кнопку «Начать».
- На завершающем этапе инсталляции во всплывающем окне появляется 3 клавиши: «Назад», «Готово» и «Отмена». Для подтверждения окончания процедуры мышкой кликают на среднюю.
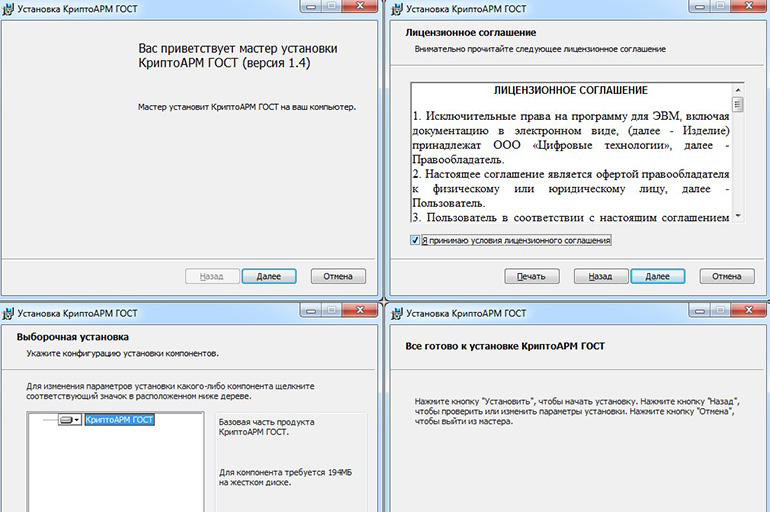 Используйте быструю установку программы “КриптоАРМ”.
Используйте быструю установку программы “КриптоАРМ”.
Пользователям, впервые устанавливающим «КриптоАРМ», предоставляется 2-недельный тестовый период бесплатного ознакомления с функционалом программы. Для дальнейшего использования потребуется лицензия.
Создание файла SIG
После инсталляции ПО на стационарный компьютер действуют в следующем порядке:
- Запускают приложение. Правой кнопкой мыши кликают на исходный документ, хранящийся в памяти устройства. Во всплывающем окне выбирают «КриптоАРМ» и нажимают в перечне функций «Подписать».
- В открывшемся мастере создания электронно-цифровой подписи кликом мыши по кнопке «Далее» активируют программу.
- После этого сервис предложит выбрать из списка файлы для работы. На этом этапе допускается добавлять и удалять документы.
- Очередной шаг – выбор выходного формата с кодировкой и расширением. Рекомендуется оставить параметры, использующиеся приложением по умолчанию.
- После нажатия кнопки «Подписано» указывают вид ЭЦП (открепленная или совмещенная).
- Следующий этап – выбор сертификата из соответствующего хранилища.
- Завершают процедуру кликом на «Готово». Запускается процесс подписания. Об окончании операции свидетельствует появление рядом с исходным документом файла с аналогичным названием в формате .sig.
Программы КриптоПро или Контур Крипто: что выбрать
Для корректной работы с ключевой парой требуется правильно настроить ПК и подготовить рабочее место. Это обязательный этап, независимо от того, в какой программе участник документооборота планирует реализовывать функционал цифровой подписи.
В первую очередь требуется установить криптопровайдер (средство криптозащиты). Утилита участвует в генерации, проверке, шифровании и расшифровке ЭЦП, обеспечивает целостность информации и защищает ее от несанкционированного доступа. Без СКЗИ владелец КЭП не сможет использовать ее функции и участвовать в электронном документообороте.
Дальнейшая процедура настройки предполагает следующий порядок:
- Установить драйвер для физического носителя ключевой пары (токена). Если в качестве USB-токена используется Рутокен 2.0 и Jacarta SE, пользователю не придется устанавливать на компьютер СКЗИ — внутри флешки уже есть встроенный криптопровайдер, не требующий покупки дополнительных лицензий.
- Загрузить личный сертификат, полученный в удостоверяющем центре. Это можно сделать через утилиту КриптоПро двумя способами: из вкладки «Установить личный сертификат» или «Посмотреть сертификаты в контейнере». Перед установкой необходимо вставить съемный ключевой носитель в USB-разъем.
- Загрузить корневой сертификат УЦ. Это открытый ключ, по которому СКЗИ определяет, какой именно УЦ выпустил ЭЦП, к какому реестру обращаться для подтверждения достоверности и актуальности сертификата.
Почему сертификат ЭП не проходит проверку подлинности
При работе с порталом госуслуг при помощи специального плагина происходит проверка электронной подписи на квалифицированность и действительность, а также правильность заполнения всех полей и форм. Если в процессе проверки обнаружено незаполнение одного из обязательных реквизитов, то порта относит сертификат к не квалифицированным. Затем происходит проверка на наличие у УЦ аккредитации, срок действия и состояние сертификата. Если сертификат имеет истекший срок действия или является отозванным, а также если он выдан удостоверяющим центром без аккредитации Минкомсвязи, то проверка пройдена не будет.
Для получения ЭЦП от СКБ Контур необходимо заполнить заявление, оплатить пошлину и собрать необходимые документы. В среднем оформление сертификата происходит за 2-4 дня после подтверждения оплаты. Для работы с реквизитом нужна простая настройка рабочего места, включающая установку криптопровайдера и специальных плагинов. Каждый из них подбирается под конкретную информационную систему. СКБ Контур предлагает своим клиентам и бесплатные возможности для использования ЭП: веб-диск и веб-сервис для подписания и проверки ЭЦП. Чтобы ими воспользоваться нужно пройти регистрацию на официальном портале.
Важное вступление
В гайде описывается формирование отсоединенной подписи в формате PKCS7 (рядом с файлом появится файл в формате .sig). Такую подпись может запросить нотариус, ЦБ и любой кому нужно долгосрочное хранения подписанного документа. Удобство такой подписи в том, что при улучшении ее до УКЭП CAdES-X Long Type 1 (CMS Advanced Electronic Signatures ) в нее добавляется штамп времени, который генерирует TSA (Time-Stamp Protocol ) и статус сертификата на момент подписания (OCSP ) — подлинность такой подписи можно подтвердить по прошествии длительного периода (Усовершенствованная квалифицированная подпись ).
Код основан на репозиториях corefx и DotnetCoreSampleProject — в последнем проще протестировать свои изменения перед переносом в основной проект и он будет отправной точкой по сборке corefx. Судя по записям с форума компании , решение для .NET Core в стадии бета-тестирования. Далее по тексту я также буду ссылаться на этот форум. Разработка велась в Visual Studio Community 2019.
Для получения штампа времени использован TSP-сервис http://qs.cryptopro.ru/tsp/tsp.srf
Крипто Контур для подписания документа электронной подписью
«СКБ Контур» — официальный дилер компании «КРИПТО-ПРО». Web-сервис Крипто.Контур реализует криптографические алгоритмы КриптоПро CSP и работает только с этим криптопровайдером. Если это СКЗИ не установлено на ПК, воспользоваться сервисом невозможно.
Основные преимущества онлайн-сервиса:
- в Crypto.Kontur нет абонентской платы, все функции доступны после регистрации;
- работает с сертификатами любых аккредитованных УЦ;
- не нужно устанавливать ПО — полный функционал сервиса доступен на любом ПК, где настроен модуль КриптоПро CSP.
Крипто Контур для подписания документа электронной подписью можно использовать на различных электронных площадках и в государственных информационных системах:
- для торгов по 44-ФЗ и 223-ФЗ;
- для коммерческих торгов;
- для госпорталов Росреестра, Росаккредитации, ЕГАИС, ГИС ЖКХ и т. д.
Онлайн-сервис выполняет следующие функции:
- участие в электронном документообороте без установки специализированных программ и плагинов;
- подтверждение подлинности КЭП, выданной любым аккредитованным центром и сформированной в любой программе;
- шифрование документа сертификатами любых УЦ;
- дешифрование файлов, подписанных ЭП.
Участник документооборота, которому отправлена форма, подписанная ЦП, может проверить подпись в Контур.Крипто или в любой другой программе для заверки и шифровки цифровых форм.
- Окончательная редакция документа, который необходимо подписать. После создания подписи в него нельзя будет внести изменения.
- Действующий квалифицированный сертификат электронной подписи. В рамках российского законодательства квалифицированная электронная подпись — единственный вид подписи, который придает документу юридическую силу без дополнительных соглашений между сторонами электронного документооборота.
- Средства электронной подписи. Технология электронной подписи подразумевает использование комплекса программных средств, которые владелец подписи устанавливает на свой компьютер. В Удостоверяющем центре СКБ Контур настройка компьютера для работы с электронной подписью проходит автоматически.
- Программа для создания электронной подписи. Это могут быть плагины, отдельные программы или веб-сервисы.

Проверка ЭЦП в Контур Крипто
В результате проверки подтверждается авторство и подлинность подписи, а также целостность и неизменность файла с момента его заверки. Сведения об отправителе содержатся в папке в виде сертификата автора.
Получатель может проверить через веб-сервис только открепленную КЭП. Для этого потребуется подписанный документ, файл ЭП и аккаунт пользователя Крипто.Контур:
- войдите во вкладку «Проверка ЭП»;
- выберите документ и прилагающийся к нему файл с КЭЦП;
- кликните по клавише «Проверить».

Проверка ЭЦП в Контур Крипто может показать один из результатов:
- ЭП подтверждена;
- не подтверждена;
- подтверждена, но на момент процедуры срок сертификата истек.
Если вы получили ссылку для скачивания папки с сервера, просто нажмите на нее — интернет-сервис автоматически сформирует протокол без дополнительных действий.
Если у отправителя действующий ключ, и изменений в форму он не вносил, но КЭЦП все равно не проверяется, возможно, он забыл прикрепить файл подписи при отправке. В этом случае запросите архив повторно.
Расшифровка
В отличие от проверки ЭЦП, дешифрование документа доступно только для владельца сертификата, которым он был закодирован:
- зайдите в веб-сервис и в разделе «Расшифрование» загрузите документ для дешифровки;
- нажмите «Расшифровать» и сохраните на ПК.
Если не удается дешифровать файл, скорее всего, он был поврежден или зашифрован не на ваш сертификат. В этом случае попросите автора выполнить операцию повторно. Расшифровка доступна только на том ПК, на котором установлен сертификат КЭП. Убедитесь, что сертификат загружен, а токен вставлен в USB-разъем. Если все условия соблюдены, но файл все равно не удается раскодировать, обратитесь в службу поддержки разработчика.
Соберем проект с поддержкой ГОСТ Р 34.11-2012 256 bit
Гайд разделен на несколько этапов. Основная инструкция по сборке опубликована вместе с репозиторием DotnetCoreSampleProject — периодически я буду на нее ссылаться.
Первым делом создадим новую папку
… и положим туда все необходимое.
Инструкция делится на 2 этапа — мне пришлось выполнить оба, чтобы решение заработало. В папку добавьте подпапки .\runtime и .\packages
I — Сборка проекта без сборки corefx для Windows
-
Установите КриптоПро 5.0 и убедитесь, что у вас есть действующая лицензия. — для меня подошла втроенная в ЭП;
-
Установите core 3.1 sdk и runtime и распространяемый пакет Visual C++ для Visual Studio 2015 обычно ставится вместе со студией; прим.: на II этапе мне пришлось через установщик студии поставить дополнительное ПО для разработки на C++ — сборщик требует предустановленный DIA SDK.
-
Задайте переменной среды DOTNET_MULTILEVEL_LOOKUP значение 0 — не могу сказать для чего это нужно, но в оригинальной инструкции это есть;
-
Скачайте 2 файла из релиза corefx (package_windows_debug.zip и runtime-debug-windows.zip) — они нужны для корректной сборки проекта. В гайде рассматривается версия v3.1.1-cprocsp-preview4.325 от 04.02.2021:
-
package_windows_debug.zip распакуйте в .\packages
-
runtime-debug-windows.zip распакуйте в .\runtime
-
-
Добавьте источник пакетов NuGet в файле %appdata%\NuGet\NuGet.Config — источник должен ссылаться на путь .\packages в созданной вами папке. Пример по добавлению источника есть в основной инструкеии. Для меня это не сработало, поэтому я добавил источник через VS Community;
-
Склонируйте NetStandard.Library в .\ и выполните PowerShell скрипт (взят из основной инструкции), чтобы заменить пакеты в $env:userprofile\.nuget\packages\
-
Склонируйте репизиторий DotnetCoreSampleProject в .\
-
Измените файл .\DotnetSampleProject\DotnetSampleProject.csproj — для сборок System.Security.Cryptography.Pkcs.dll и System.Security.Cryptography.Xml.dll укажите полные пути к .\runtime;
-
Перейдите в папку проекта и попробуйте собрать решение. Я собирал через Visual Studio после открытия проекта.
II — Сборка проекта со сборкой corefx для Windows
-
Выполните 1-3 и 6-й шаги из I этапа;
-
Склонируйте репозиторий corefx в .\
-
Выполните сборку запустив .\corefx\build.cmd — на этом этапе потребуется предустановленный DIA SDK
-
Выполните шаги 5, 7-9 из I этапа. Вместо условного пути .\packages укажите .\corefx\artifacts\packages\Debug\NonShipping, а вместо .\runtime укажите .\corefx\artifacts\bin\runtime\netcoreapp-Windows_NT-Debug-x64
На этом месте у вас должно получиться решение, которое поддерживает ГОСТ Р 34.11-2012 256 bit.
Немного покодим
Потребуется 2 COM библиотеки: «CAPICOM v2.1 Type Library» и «Crypto-Pro CAdES 1.0 Type Library». Они содержат необходимые объекты для создания УКЭП.
В этом примере будет подписываться BASE64 строка, содержащая в себе PDF-файл. Немного доработав код можно будет подписать hash-значение этого фала.
Основной код для подписания был взят со страниц Подпись PDF с помощью УЭЦП- Page 2 (cryptopro.ru) и Подпись НЕОПРЕДЕЛЕНА при создании УЭЦП для PDF на c# (cryptopro.ru), но он использовался для штампа подписи на PDF документ. Код из этого гайда переделан под сохранение файла подписи в отдельный файл.
Условно процесс можно поделить на 4 этапа:
-
Поиск сертификата в хранилище — я использовал поиск по отпечатку в хранилище пользователя;
-
Чтение байтов подписанного файла;
-
Создание УКЭП;
-
Сохранение файла подписи рядом с файлом.
Пробный запуск
Для подписания возьмем PDF-документ, который содержит надпись «Тестовое заявление.»:
Больше для теста нам ничего не надо
Далее запустим программу и дождемся подписания файла:
Готово. Теперь можно приступать к проверкам.
Проверка в КриптоАРМ
Время создания ЭП заполнено:
Штамп времени на подпись есть:
Доказательства подлинности также заполнены:
В протоколе проверки есть блоки «Доказательства подлинности», «Штамп времени на подпись» и «Время подписания»:
Важно отметить, что серийный номер параметров сертификата принадлежит TSP-сервису http://qs.cryptopro.ru/tsp/tsp.srf
Вариант 1. Установить плагин для Office
Чаще всего требуется подписать документ в формате Word:
- трудовой или хозяйственный договор,
- иск в арбитраж,
- заявление в вуз и т.д.
Штатная функция пакета Microsoft Office «Подписать документ» не позволяет создать подпись, которая придает электронному документу юридическую силу. Чтобы создать такую подпись в Word или Excel, необходимо установить на свой компьютер специальный программный модуль, который добавит такую возможность, — например, КриптоПро Office Signature.
Это платная программа, использовать все возможности бесплатно можно только в тестовый период. После загрузки и установки плагина на компьютере можно подписывать документы по такому алгоритму:
-
В главном меню документа выберите пункт «Сервис» и перейдите в «Параметры». В появившемся окне выберите вкладку «Безопасность» и нажмите кнопку «Цифровые подписи».
-
В этом окне выберите нужный сертификат электронной подписи из тех, что установлены на компьютере.
-
С его помощью создайте для документа электронную подпись: нажмите «Подписать» и введите пароль ключевого контейнера.
Что учесть при использовании плагина:
- Алгоритм подписания отличается в разных версиях Word.
- Если создать подпись в одной версии программы, а проверять ее в другой, результат проверки может быть некорректным.
- Документ, подписанный с помощью КриптоПро Office Signature, можно открыть и проверить даже на компьютере, где эта программа не установлена.
Для создания и проверки электронной подписи в программах Adobe Acrobat, Adobe Reader и Adobe LiveCycle ES есть отдельный модуль КриптоПро PDF.
КриптоПро PDF прилагается бесплатно при совместном использовании с программой Adobe Reader. В остальных программах также есть тестовый период, по истечении которого нужно приобрести лицензию.
Прежде чем вставить электронную подпись в документе PDF, необходимо установить и настроить Acrobat Reader DC или Adobe Acrobat Pro для работы с программой КриптоПро PDF.
После настройки чтобы поставить подпись, выберете в меню документа пункт «Работа с сертификатами», затем нажмите «Подписание». Программа предложит выбрать нужную подпись, среди установленных и место в документе, где будет располагаться подпись. После этого можно завершить подписание документа.
У программы есть несколько версий, которые отличаются функциональностью. Базовой версией КриптоАРМ Старт с минимумом возможностей можно пользоваться бесплатно. У всех платных версий есть тестовый период, в течение которого будут доступны все возможности. Когда это время истечет, потребуется приобрести лицензию, чтобы продолжить пользоваться этой версией.
Подписать документ можно из главного окна программы или из контекстного меню файла. Алгоритм подписания отличается в зависимости от этих вариантов, но в любом случае выбирайте пункт «Подписать» и следуйте инструкциям. Программа предложит вам выбрать:
- Количество файлов, которые нужно подписать: можно подписать несколько файлов или папку с документами.
- Формат подписи: присоединенная или отсоединенная. В первом случае подпись будет встроена в файл, а во втором будет создана в отдельном файле с расширением *.sig.
- Сертификат, которым нужно подписать документ.
Что учесть при использовании программы:
В бесплатной версии можно поставить только базовую КЭП (без проверки времени подписания документа и статуса сертификата). Но проверить можно и усовершенствованную подпись (со статусом сертификата и временем подписания документа).
|
Плагины КриптоПро |
Отдельная программа КриптоАРМ |
Веб-сервис Контур.Крипто |
|
|---|---|---|---|
|
Стоимость |
Платные |
Бесплатна только базовая версия Старт |
Все функции доступны бесплатно |
|
Форматы документов |
Word и Excel, PDF |
Все |
Все |
|
Соподпись/ пакетная подпись |
Есть |
Есть |
Есть |
|
Максимальный вес файла |
Без ограничений |
Без ограничений |
до 100 Мб |
|
Создание усовершенство ванной подпись |
Есть |
Только в платных версиях |
Есть |
|
Присоединенная/ отсоединенная |
Есть |
Присоединенная/ отсоединенная |
Только отсоединенная |
|
Функции проверки, шифрования и расшифрования |
Есть |
Только в платных версиях |
Есть |
Настройка ПК и создание ЭЦП в Контур Крипто
В учетной записи сервиса владельцы сертификата УЦ СКБ Контур могут в автоматическом режиме настроить компьютер для создания КЭЦП. Для других сертификатов настройку необходимо осуществлять вручную, следуя инструкции УЦ.
В настоящее время веб-сервис функционирует только на ОС Windows. Как правило, вся процедура заверки занимает не более 2-3 минут. При использовании интернета с невысокой скоростью подключения формирование КЭЦП может длиться дольше, чем обычно.

После визирования документа сервис формирует отдельный файл с открепленной ЭП.
Если держатель КЭП отправляет завизированную документацию напрямую из web-сервиса, адресат принимает ссылку на файл, сохраненный на сервере.









