Какой программой и как открыть zip файл на разных системах?
Содержание:
- 7 — зип для Windows 10
- Самые популярные архиваторы для Windows
- Архивация с помощью 7ZIP
- Как просто разархивировать файл zip
- Как открыть ZIP файлы на ПК
- Как открыть файл ZIP
- Встроенный распаковщик ES Explorer
- Файлы RAR – для чего используются архивы
- Используйте проводник для создания ZIP-файлов в Windows
- Чем распаковать архив?
- Дополнительная информация о файлах ZIP
- Открыть 7z файл на MacOS
- Используйте командную строку Windows для создания ZIP-файлов
- Инструкция по установке 7-Zip на примере Windows
- Как разархивировать файл zip и rar
7 — зип для Windows 10
Для операционной системы Windows 10 представленный архиватор 7zip – одно из самых достойных решений. Остановить свой выбор на нем стоит прежде всего за счет многофункциональности. Скачать 7zip можно для 32 битной или 64 битной системы. В зависимости от того какая на компьютере Windows 10 и стоит выбирать версию программного обеспечения. Скачивание установочного файла осуществляется по вверху, нажав по одной из кнопок. После его завершения достаточно два раза нажать левой кнопкой на файле и попасть в мастер установки. Далее, следуя инструкциям, остается установить 7зип, на что уйдет несколько минут.
Самые популярные архиваторы для Windows
Встроенный архиватор
В Windows, начиная с седьмой версии, присутствует встроенный архиватор, позволяющий осуществлять распаковку файлов формата Zip. Это достаточно удобно, поскольку нет необходимости в скачивании сторонних программ на компьютер. Однако минус встроенного архиватора Windows в том, что он поддерживает исключительно один формат — это формат Zip. Файлы, запакованные другими методами, к сожалению, разархивировать не получится.
WinRar
Эта программа является одной из известнейших программ — архиваторов, уступает ей только WinZip, дата создания которой аж 1989 год. Программа WinRar же была представлена общественности в 1995 году. Необычайно известный на весь мир архиватор с условно-бесплатной моделью распространения. Минусом программы является то, что её лицензионная версия стоит примерно 35 долларов. Относительно степени сжатия и скорости работы это однозначно одна из лучших и хорошо зарекомендовавших себя программ для распаковки. Поддерживает великое множество форматов, среди которых есть также и малоизвестные.
WinZip
Старейшая программа — распаковщик zip архивов из всех существующих на рынке компьютерных утилит. Лицензионная версия обойдётся примерно в 30 долларов. Поддерживает большое количество форматов. До появления бесплатных аналогов считался наиболее популярным архиватором.
7-Zip
На сегодняшний день самый популярный и к тому же бесплатный архиватор для операционной системы Windows. Программа полноценно поддерживает практически все известные на настоящий момент форматы архивов, а также известна высокой степенью сжатия. Однозначно лучший бесплатный архиватор, выпущенный ещё в 1999 году.
Архивация с помощью 7ZIP
А вот и третий способ обработки файлов, который сводится к архивации материалов посредством 7zip. Многие пользователи согласятся с утверждением, что он является одним из самых продвинутых архиваторов на сегодняшний день. Недостаток всего один – архивы RAR эта программка не создаёт. Но поскольку нас с вами интересует именно формат ZIP, приложение как раз нам подходит.
Загрузите 7ZIP на нашем сайте. После установки программного обеспечения в контекстном меню появится пункт 7-Zip. Он и поможет нам заархивировать нужные файлы.
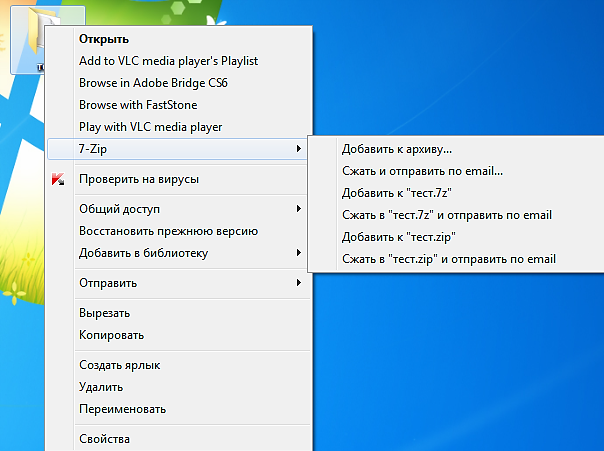
Выбираем «Добавить к архиву». Он поможет нам запустить окно с настройками. Как и в случае с WinRAR, есть возможность указать уровень сжатия, пароль, произвести другие настройки. Для запуска архивации просто жмём «ОК».
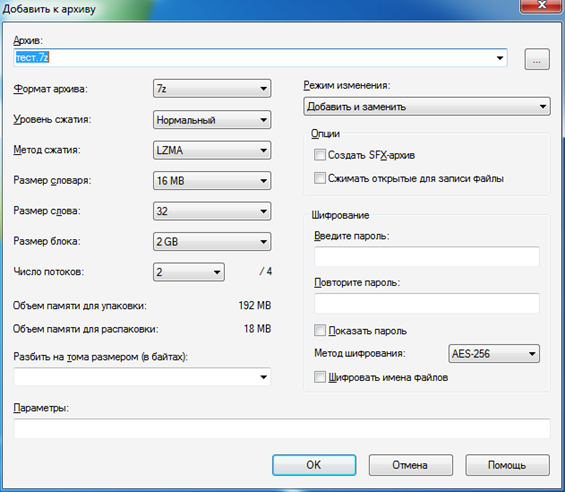
Мы рассмотрели 3 способа архивации файлов в формате ZIP. Теперь вы сможете не только сделать это без посторонней помощи, но и научите этому нехитрому ремеслу своих знакомых. Желаем приятного пользования!
Как просто разархивировать файл zip
Сжатые файлы по размерам намного меньше тех, которые находятся не в архиве. Благодаря сжатию вы сможете не только сэкономить место на жестком диске компьютера, но и улучшить его работоспособность (запуск ПК будет осуществляться намного быстрее, если на локальных дисках хранится мало данных). Многие люди предпочитают обмениваться информацией, передавая ее именно в ZIP-файле(меньше объем-выше скорость передачи).
Что же делать, если вы получили такой архив? Если интересно, то почитайте о том, как сжать файл. Как извлечь информацию из него,
Штатные средства Windows
Операционка Windows имеет встроенную программу распаковки. Научившись извлекать файлы из архива, вы сможете комфортно и без проблем работать с форматом ZIP. В проводнике выбираем заархивированный файл, например, debug.zip.
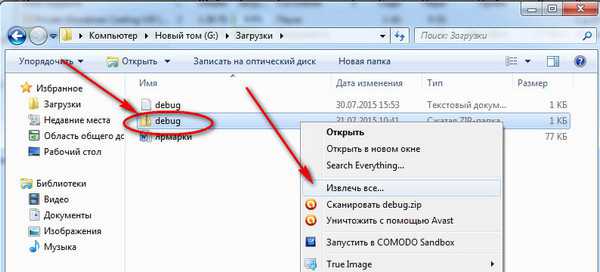
Правой кнопкой мыши на него жмем, и в контекстном меню выбираем «Извлечь всё».
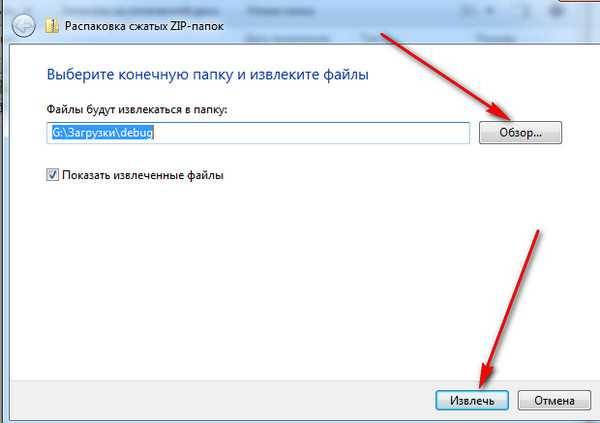
Нажимаем кнопку «Обзор» — выбираем куда он будет разархивирован . Жмем кнопку «Извлечь». Вот и вся распаковка.
Подготовка в работе…Итак, вам понадобится следующее: Программа, функцией которой является распаковка архива и извлечение сжатых файлов. Сейчас таких приложений создано очень много, самым популярным среди них признана программа WinRAR. Скачать можно на сайте производителя. WinRAR относится к условно-бесплатному программному обеспечению (Shareware) — через 40 дней, когда истечет пробный период, вам будет предложено приобрести лицензию.
Но настоящий пользователь интернета найдет и «крякнутый » вариант, например, здесь. (Я этого Вам не советовал! Только в ознакомительных целях). Когда закончите установку программы, возможно, понадобится перезагрузка компьютера. После этого можно будет приступать к самой распаковке архива.
Пользоваться ею очень просто, интерфейс понятен даже начинающим пользователям. Архив, который требуется распаковать, в списке файлов он отличается от других ярлыком в виде стопки книг или папки с «молнией» (если у вас установлена ОС Windows XP. У вас ещё установлена XP? ).

Проще всего -нажать кнопку «Извлечь».
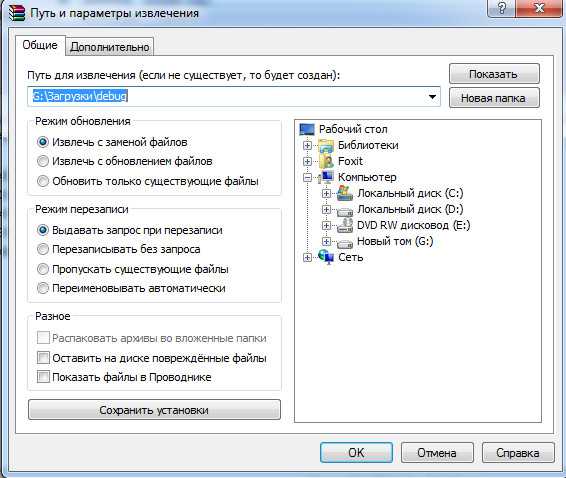
Выбирайте папку назначения и жмите «ОК».
Но можно и так.Найдите архив формата ZIP на своем компьютере. О том, как его распознать среди других, было рассказано выше. Лучше заранее переместить архив в отдельную папку, где он не потеряется среди остальных. Зачем еще это нужно, поймете чуть позже. Итак, архив найден – теперь нужно щелкнуть по нему правой кнопкой мыши.

Там вы сможете выбрать будущее местоположение извлеченных файлов, а также режим их обновления и перезаписи. Завершение работы. После того, как исчезнет окошко, показывающее прогресс извлечения, вы можете заглянуть в папку, выбранную в качестве «конечного пункта».
Там и увидите все файлы, которые программа предоставила после распаковки. Сам архив со сжатыми копиями этих же файлов все еще остается на компьютере. Лучше удалить его, т.к. он просто уже не нужен. Как видите, извлекать файлы из ZIP-архива очень просто.
Но программа WinRAR может пригодиться не только для этого. С ее помощью вы способны не только распаковать архив формата ZIP, но и создать нечто подобное самостоятельно, а также добавить файлы в уже существующий. Впрочем, об этом речь пойдет уже в другой раз.
Как открыть ZIP файлы на ПК
Если Вас интересует, как открыть файлы ZIP на вашем компьютере с установленной Windows? Тогда решения, на которые вы должны положиться, и указания, которым вы должны следовать, приведены ниже.
Менеджер архивов по умолчанию
Чтобы открыть ZIP-файлы, сохраненные на вашем компьютере, вы можете сначала обратиться к стандартному диспетчеру сжатых архивов Windows, который позволяет сжимать и распаковывать файлы, относящиеся к рассматриваемому типу, не прибегая к использованию сторонних решений.
Чтобы использовать его, найдите значок ZIP-файла, который вы хотите извлечь, щелкните правой кнопкой мыши по нему и выберите пункт Извлечь все в контекстном меню.
В появившемся окне нажмите кнопку Обзор и укажите место вывода, в которое следует извлечь данные, затем выберите, следует ли автоматически отображать извлеченные файлы в конце процедуры или нет, отметив галочкой или оставив соответствующий флажок, и нажмите кнопку Извлечь.
В качестве альтернативы тому, что я только что указал, вы можете просто дважды щелкнуть по интересующему ZIP-файлу и затем перетащить файлы, которые вы хотите извлечь из архива, из открытого окна, освободив его в том положении, которое предпочитаете.
Помните, что если ZIP-файл, который вы хотите открыть, защищен паролем, вам также будет предложено ввести его, чтобы распаковать.
7-Zip
Вы предпочитаете использовать сторонние инструменты для открытия ZIP-файлов в Windows, включающие дополнительные функции? В таком случае, я предлагаю обратиться к 7-Zip. Это бесплатная программа, широко используемая и высоко ценимая пользователями. Она с открытым исходным кодом и позволяет разархивировать файлы ZIP, RAR, 7Z и т.д. Она также позволяет создавать ZIP-архивы и архивы в других форматах, а также создавать / извлекать запароленные и многотомные защищенные архивы.
Чтобы скачать её на ваш компьютер, зайдите на соответствующий сайт и нажмите ссылку Download, в соответствии с версией Windows, используемой на вашем ПК (64-битная или 32-битная), в верхней части страницы.
После завершения загрузки откройте полученный файл .exe и в окне, показанном на рабочем столе, нажмите кнопки Да, Установить и Закрыть.
После завершения установки щелкните правой кнопкой мыши значок ZIP-файла, который вы хотите извлечь, и выберите в контекстном меню, которое отображается, 7-Zip → Открыть элементы. В открывшемся окне на экране нажмите кнопку Извлечь, затем укажите место на вашем компьютере, в котором вы хотите сохранить извлеченные файлы, и нажмите кнопку ОК.
В дополнение к тому, как я уже указал, в контекстном меню вы также можете выбрать другие параметры для извлечения: указать точное местоположение в Windows, в которое нужно извлекать файлы, или извлечь конкретные элементы.
Имейте в виду, чтобы открывать защищенные паролем ZIP-файлы, при извлечении архива вам будет предложено ввести его.
Другие программы для открытия ZIP файлов на ПК
Ни одно из предложенных мною решений по открытию ZIP-файлов в Windows не убедило вас, и вы хотели бы, чтобы я порекомендовал какую-нибудь альтернативу? Сказано – сделано!
Вот список дополнительных программ, полезных для этой цели:
- WinRAR – известный менеджер сжатых архивов, который позволяет просто и быстро создавать и открывать файлы ZIP и RAR. Он платный, но вы можете попробовать его бесплатно в течение 40 дней. Впоследствии, программа продолжает работать, но с навязчивыми баннерами, которые рекомендуют покупку лицензии, и блокирует создание зашифрованных архивов RAR.
- WinZIP – это ещё один известный менеджер архивов, благодаря которому можно сжимать и распаковывать файлы этого типа, создавать сжатые архивы, защищенные шифрованием AES, и напрямую обмениваться документами в облачных сервисах хранения. Он платный, но его можно использовать в течение пробного периода в 22 дня.
Как открыть файл ZIP
Самый простой способ открыть ZIP-файл – дважды щелкнуть по нему, и ваш компьютер покажет вам папки и файлы, содержащиеся внутри. В большинстве операционных систем, включая Windows и macOS, файлы ZIP обрабатываются внутри, без необходимости какого-либо дополнительного программного обеспечения.
Однако, существует много инструментов сжатия/распаковки, которые можно использовать для открытия (и создания!) ZIP-файлов. Есть причина, по которой их обычно называют zip / unzip tools!
Включая Windows, почти все программы, которые разархивируют ZIP-файлы, также имеют возможность архивировать их; другими словами, они могут сжать один или несколько файлов в формат ZIP. Некоторые могут также зашифровать и защитить их паролем. Если бы мне нужно было порекомендовать один или два, это был бы PeaZip или 7-Zip, – это отличные и совершенно бесплатные программы, поддерживающие формат ZIP.
Если вы не хотите использовать программу для открытия ZIP-файла, многие онлайн-сервисы также поддерживают этот формат. Онлайн-сервисы, такие как Files2Zip.com и B1 Online Archiver, позволяют просто загрузить свой ZIP-файл, чтобы просмотреть все файлы внутри, а затем загрузить один или несколько из них по отдельности. Другой пример – это ZIP Extractor, который может извлечь некоторые или все файлы из ZIP-архива непосредственно на Google Drive.
Я рекомендую использовать открывающие ZIP-архив сервисы только в том случае, если ZIP-файл имеет маленький размер. Загрузка большого файла ZIP и управление им в интернете займёт больше времени и энергии, чем просто загрузка и установка автономного инструмента, такого как 7-Zip.
Вы также можете открыть ZIP-файл на большинстве мобильных устройств. Пользователи iOS могут установить iZip бесплатно, а пользователи Android имеют возможность работать с файлами ZIP через такие инструменты, как B1 Archiver или 7Zipper.
Открытие других видов файлов ZIP
Файлы ZIPX – это расширенные файлы Zip, которые создаются и открываются с помощью WinZip версии 12.1 и новее, а также PeaZip и некоторых других аналогичных программ архивирования.
Встроенный распаковщик ES Explorer
Еще один маститый файловый менеджер, ES Explorer, отлично управляется с распаковкой архивов «из коробки». Встроенный архиватор удобен тем, что это встроенная функция ES Explorer. То есть, для работы с архивами не требуется установка дополнительных приложений. Для многих пользователей это наилучший вариант.
Итак, какие функции может предложить архиватор для Андроид, интегрированный в ES Explorer? Поддерживаются два типа архивов — ZIP и RAR, как сжатие, так и распаковка. Кроме того, архиватор умеет восстанавливать поврежденные архивы и шифровать ZIP-архивы с 256-битным ключом AES.
В дополнение к этому, ES Explorer поддерживает другие типы архивов, например, 7Z. Однако для упаковки/распаковки данного формата необходимо скачать со страницы разработчика на Google PLay отдельное дополнение.
Файлы RAR – для чего используются архивы
Вы, вероятно, столкнетесь с файлом RAR только при загрузке программного обеспечения. Сайты для обмена файлами и распространители программного обеспечения иногда помещают свои файлы в RAR-файл, чтобы уменьшить размер и, тем самым, ускорить загрузку. Некоторые файлы RAR разбиваются на части для упрощения передачи.
Помимо экономии времени загрузки, файлы RAR также могут быть защищены паролем и зашифрованы так, что содержимое внутри них остается скрытым, если вы не знаете пароль. Думайте об этом как о маленьком запертом ящике с данными, ключом которого является пароль.
Большинство файлов RAR не имеют паролей, защищающих их, и используются для хранения изображений, документов, видео или любого другого типа файлов.
Файл RAR может оказаться полезным, когда у друга есть длинный список файлов, которыми он хочет поделиться с вами, например, фотографии. Вместо того, чтобы загружать каждый файл изображения по отдельности, ваш друг может сначала сжать все фотографии в архив RAR, а затем поделиться с вами только этим одним файлом.
Открыв файл RAR, вы можете извлечь данные, а затем использовать файлы, как любой другой файл на вашем компьютере.
Используйте проводник для создания ZIP-файлов в Windows
Еще один встроенный способ создания ZIP-файла в Windows — это использование проводника файлов. Этот способ работает почти так же, как и пункт контекстного меню. И вы можете использовать его для добавления файлов и папок в новый ZIP-архив.

Используйте проводник для создания ZIP-файлов в Windows
Вот как можно найти и воспользоваться этой функцией архивации:
- Откройте окно проводника файлов и откройте папку, в которой находятся ваши файлы.
- Выберите файлы, которые вы хотите добавить в ZIP-архив.
- Перейдите на вкладку с надписью Поделиться, которая находится в верхней части окна Проводника.
- Вы увидите опцию с надписью Сжать. Выберите этот параметр.
- Windows пойдет дальше и создаст для вас ZIP-архив. Не будет никаких подсказок или подтверждений.
Чем распаковать архив?
Как правило, для извлечения файлов из архивов используются всё те же программы-архиваторы. Совсем необязательно искать конкретно то ПО, с помощью которого архив был создан. Итак, быстро раскрыть ZIP-формат можно:
- стандартными средствами Windows;
- WinRAR;
- 7-Zip.
Существует немало и других качественных программ-архиваторов, но мы остановимся на вышеперечисленных вариантах как на самых востребованных среди пользователей Виндовс.
Стандартные средства ОС
Как правило, на Виндовс 7, Виндовс 8 и Виндовс 10 имеется стандартная возможность распаковки ZIP-файлов. Для начала можно просто двойным кликом попытаться открыть архив для просмотра его содержимого. Должно появиться обычное окно операционной системы, где вы увидите все данные, упакованные в ZIP-архив. Для извлечения нажимаем соответствующую кнопочку в верхней панели.
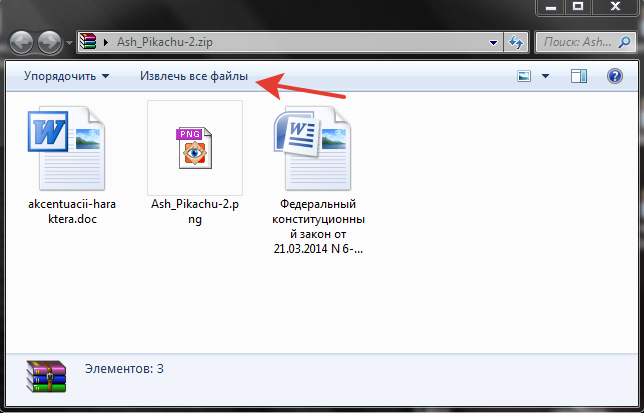
Далее откроется окно, где нужно выбрать место, куда извлекутся все файлы. По умолчанию выбран каталог, где расположен сам архив. Если выставить галочку напротив надписи «Показать извлечённые файлы», то по завершению процесса откроется каталог с извлечёнными данными. Кликаем на «Извлечь» и дожидаемся окончания операции. При наличии большого количества данных, которые ещё и весят немало, процесс может затянуться.

Предварительный просмотр можно и пропустить. Достаточно навести курсор на нужный файл, кликнуть правой кнопкой на мыши и выбрать «Извлечь всё». А дальше вы знаете, что делать.
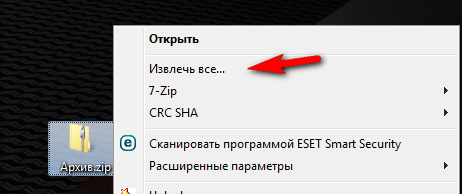
Программа WinRAR
Архиватор WinRAR – пожалуй, наиболее известный инструмент для работы с форматами ZIP и RAR. Последний формат также является одной из разновидностей архивации файлов. Нередко бывает, что WinRAR уже есть в наборе ПО вашей операционной системы. В противном случае придётся скачивать его с официального сайта, правда бесплатно им получится пользоваться только в течение пробного периода. Если ослушаться нашего совета и искать на сторонних ресурсах, то есть риск наткнуться на взломанную версию этой программы, которая оплаты не требует.
После установки WinRAR все файлы с форматом ZIP должны ассоциироваться с программой и иметь такой вид:
Теперь можно двойным кликом открыть нужный архив и просмотреть его содержимое.

Сверху вы без труда отыщете кнопку «Извлечь». Откроется окно «Путь и параметры извлечения», где есть возможность выбрать место, куда вы хотите всё извлекать, и нужно ли по окончанию удалить архив. По аналогии с предыдущим случаем, по умолчанию всё извлекается в каталог с архивом.

Разрешается обойтись без предварительного просмотра. Для этого клацаем правой кнопкой по ZIP-архиву и определяемся с одним из 3-х вариантов извлечения.

Функция «Извлечь файлы» откроет знакомое нам окно. Если нажать на «Извлечь в текущую папку», то всё содержимое архива распакуется там же, где он расположен. Клацнув на вариант «Извлечь в …», вы получите каталог с информацией, как и в случае использования стандартных средств Windows.
Стоит отметить, что WinRAR прекрасно подходит для использования и на Виндовс 7, и на Виндовс 8, и на Виндовс 10.
7-Zip как полностью бесплатная альтернатива
Многие пользователи ПК предпочитают для распаковочных целей именно 7-Zip. После установки программы, нажав правой кнопкой на ZIP-файл вы увидите пункт «7-Zip», через выпадающее меню которого можно открыть и посмотреть содержание архива с последующим извлечением в заданную папку аналогично двум предыдущим способам.
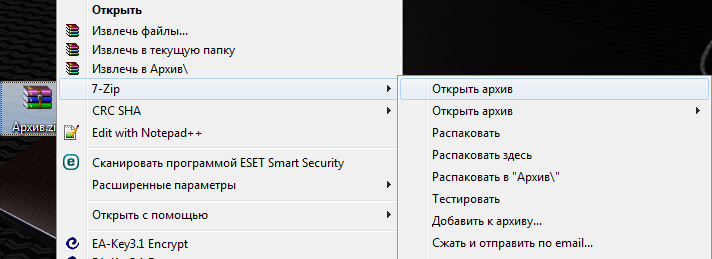
С 7-Zip также можно обойтись без предварительного просмотра, если в выпадающем меню выбрать один из пунктов: «Распаковать», который откроет окно с выбором папки, «Распаковать здесь» – извлечение в файлов в ту же папку, «Распаковать в …» – извлечение в отдельную папку.
В использовании программ-архиваторов совершенно нет ничего сложно, всё просто и понятно. Надеемся, наша статья поможет вам!
Дополнительная информация о файлах ZIP
Если вы защитили паролем ZIP-файл, но затем забыли пароль, вы можете использовать «взломщик» паролей, чтобы удалить его и восстановить доступ к вашим файлам. ZIP Password Cracker Pro – это одна из бесплатных программ, которая использует грубую силу для удаления пароля ZIP.
Некоторые ZIP-файлы могут иметь имя файла с другим расширением файла перед окончательным расширением «zip». Просто имейте в виду, что, как и для любого типа файла, всегда самое последнее расширение определяет, что это за файл.
Например, Photos.jpg.zip по-прежнему является файлом ZIP, потому что JPG предшествует ZIP. В этом примере архив, вероятно, назван так, чтобы быстро и легко определить, что внутри архива есть изображения JPG.
Некоторые программные средства резервного копирования создают резервные копии файлов в формате ZIP, чтобы они сжимались для экономии места, собирались вместе для более удобного поиска и содержались в общем формате, чтобы можно было открывать резервную копию даже без исходного программного обеспечения для резервного копирования. Одной из таких программ, которая делает это, является COMODO Backup.
Чтобы создать ZIP-файл в Windows, щелкните правой кнопкой мыши файлы и/или папки, которые должны находиться в архиве, а затем выберите Отправить → Сжатая ZIP папка. Чтобы заархивировать файлы/папки в macOS, щелкните их правой кнопкой мыши и в меню выберите Сжать элементы <число>, чтобы создать файл Archive.zip.
ZIP-файл может иметь размер от 22 байт и до 4 ГБ. Этот предел в 4 ГБ применяется как к сжатому, так и к несжатому размеру любого файла в архиве, а также к общему размеру ZIP-файла.
Не так давно создатель ZIP Фил Кац представил новый формат ZIP под названием ZIP64, который увеличивает ограничение размера до 16 EiB (около 18 миллионов ТБ).
Открыть 7z файл на MacOS
Для этой ОС есть профессиональный архиватор iZip, который также актуален для мобильных устройств на 9 iOS. Он поддерживает все типы документов и работает с запароленными элементами. Он сжимает тексты, изображения, видео и аудио, пересылает сжатые данные по электронной почте. С его помощью можно делиться ими в сетях и распечатывать содержащуюся в них информацию.
Ещё одна простая бесплатная программа для открытия 7z файлов на Mac OS — это разархиватор The Unarchiver. Он работает с исходным типом и многими другими расширениями, в числе которых rar, zip, tar, 7zip, pap. Он доступен для загрузки в AppStore.
Пошаговая инструкция
Рассмотрим как использовать это приложение для работы с нашим расширением.
Выберите в настройках список форматов, которые будут открываться, (вам необходимо отметить в них 7zip). Он может быть выделен по умолчанию — так что вам не придётся ничего менять.
Для того, чтобы выполнить просмотр — сделайте двойной клик по объекту. Содержимое сразу же распакуется в исходную папку.
Эта инструкция актуальна для любого вида архивов на Мас.
Используйте командную строку Windows для создания ZIP-файлов
Если вы являетесь фанатом командной строки. Тогда этот способ точно для вас. Так как он полностью описывает метод создания Zip архива через командную строку.
В Windows 10 есть команда tar, которая помогает создавать или извлекать архивы на вашем компьютере. Вы можете использовать эту команду для добавления существующих файлов в ZIP-архив.
CMD для создания ZIP-файлов
- Откройте окно командной строки на вашем компьютере.
- Используйте команду cd, чтобы перейти в папку, в которой находятся ваши файлы.
- Введите следующую команду в окне командной строки и нажмите Enter.
Заменить output.zip на любове другое имя, которое вы хотите дать своему ZIP-файлу.myfile.txt файл который вы хотите добавить в ZIP-файл.
- Командная строка создаст и сохранит ZIP-архив в текущем рабочем каталоге.
Инструкция по установке 7-Zip на примере Windows
Архиватор не требует большого объема оперативной памяти и не займет времени на установку более 1 минуты.
- Скачайте программу с этой страницы или официального сайта.
- Чтобы установить архиватор, не нужно производить никаких действий, кроме запуска файла с расширением «.exe».
- После указывается путь, куда устанавливается софт, и нажимается кнопка Install.
- Установка завершается за считанные секунды, пользователю остается нажать Close.
Видео по установке архиватора
https://youtube.com/watch?v=TQWekYMpm7M
Видео: Как установить архиватор 7-Zip.
Установка на другие устройства
Простая установка программы обусловлена тем, что 7-Зип архиватор не выполняет сложных функций. Актуально это и для компьютеров на ОС Linux и Mac. При этом пользователи продукции Apple не получают преимущества в скорости установки или использования. Скачать программу стоит и тем, кто уже привык к продуктам конкурентов.
Удобно то, что скачать 7-Zip можно на телефон с операционной системой Android. При этом функционал не урезается разработчиками. Пользователям смартфонов, где установлен архиватор, доступны те же возможности, что и на ПК.
Как разархивировать файл zip и rar
Большинство начинающих пользователей компьютера, которые только начинают осваивать современную технику, могут столкнуться с таким расширением, как rar или zip.
Опытный пользователь с легкостью узнает в них архивы, но для начинающих этот формат может вызвать сложности. В частности, как именно разархивировать файлы zip и rar себе на компьютер.
Если коротко, то архив служит для сжимания размера файлов и папок, то есть их размер на компьютере уменьшается, тем самым экономя пространство жесткого диска. Но прежде всего, стоит уяснить один важный момент. Ни одну папку невозможно разархивировать, если на компьютере не установлена нужная программа. Существует легкий способ определения можно ли открыть архив rar или zip. Для этого на папке нужно нажать правой кнопкой мыши (здесь и далее ПКМ) и посмотреть, если ли в выпадающем меню такой пункт, как добавить архив. Если есть, то все в порядке можно переходить к инструкции как разархивировать файл zip и rar на компьютер. В противном случае программу нужно скачать.
Программы для открытия архива rar
В настоящее время чтобы запаковать, распаковать папки многие опытные пользователи пользуются одной из программ:
- WinRAR;
- 7-Zip;
- PeaZip;
- IZArc;
- Universal Extractor.
Из всех перечисленных первые две в списке пользуются большой популярностью. Поэтому для примера возьмем на рассмотрение именно эти приложения. Стоит учесть, что в некоторых случаях сжатие файлов может быть незаметным для пользователя.
Разархивировать файл zip и rar на компьютер
Предположим, на компьютере имеется файл с расширением rar или zip, который обычно скачивается из интернета. Тогда чтобы распаковать файл или папку можно воспользоваться самым простым способом. Операции с архивами rar или zip идентичны, нужно ПКМ нажать на один из них и из меню выбрать один из вариантов:
- распаковать;
- распаковать здесь;
- распаковать в … (вместо … будет название архива).
Если выбрать первый вариант, то откроется окно с некоторыми настройками. Здесь нужно будет указать место на компьютере, куда именно будет осуществлять распаковка файла. Можно указать и другие параметры, но в большинстве случаев для начинающих пользователей этого достаточно. Далее следует нажать кнопку OK и процесс запустится.
Можно поступить несколько иначе и просто дважды щелкнуть ЛКМ (левой кнопкой мыши) по файлу. Тогда откроется архив rar и можно увидеть все его содержимое. Для извлечения достаточно нажать в верхней панели на кнопку извлечь.

Чтобы в дальнейшем не потерять разархивированную парку с файлами, ее можно разместить на рабочем столе или же создать ярлык на рабочем столе для этой папки
Архивировать папку на компьютере
Бывают случаи, когда нужно передать кому-нибудь несколько файлов. Удобно это сделать в папке, но в таком виде передача невозможна и тогда выручит архив. Здесь тоже можно воспользоваться программой WinRAR или 7-Zip. Для того чтобы архивировать папку нужно нажать на ней ПКМ и выбрать нужный вариант:
- добавить архив;
- добавить архив … (вместо … будет название папки).
В первом случае также откроется окно с выбором параметров, а во втором сразу же появится архив.
Стоит заметить, что обе программы работают с расширением rar и zip. В связи с этим для архивирования папок и файлов достаточно иметь на компьютере одну из них. По этому поводу можно сказать кое-что еще. Современные операционные системы (windows 7 и более поздние версии) уже имеют средства для работы с такими архивами.
В некоторых случаях вместо русского меню для сжатия файлов присутствуют английские надписи. Тогда стоит выбирать следующие пункты:
- extract files;
- etract Here.
В первом случае открывается окно с настройками, а во втором файлы извлекаются в то место, где лежит сам архив.









