Можно ли установить whatsapp на компьютер (ватсап)
Содержание:
- Как запустить WhatsApp на компьютере
- Установка Whatsapp Messendger для ПК с помощью эмулятора
- Плюсы и минусы браузерной версии
- Как настроить свой профиль в Ватсап
- Официальное приложение WhatsApp для компьютера
- Как установить официальный Messenger WhatsApp для PC
- Как установить «Ватсап» на ноутбук
- Описание и рекомендации
- WhatsApp Client
- Плюсы и минусы WhatsApp на BlueStacks
- Зачем запускать Ватсап через эмулятор
- Достоинства и недостатки
- Мессенджер для Windows
- Как зайти в WhatsApp Web
Как запустить WhatsApp на компьютере
Для ответа на вопрос «Как установить Ватсап на компьютер?» существует несколько вариантов, в зависимости от версии клиента и вашей ОС. Рассмотрим их ниже.
Установка WhatsApp через эмулятор
Установка через эмулятор. Здесь процедура максимально проста. Загружаем эмулятор. Учитывайте, что его использование требует достаточно высоких системных характеристик. Например, BlueStacks. После запуска эмулятор откроет окно App Store или Google Play. Введите в поисковой строке название мессенджера и нажмите «Скачать». Эмулятор автоматически подстроит все параметры системы, запустив мессенджер.
Процесс установки
Вводим в строку поиска “WhatsApp”
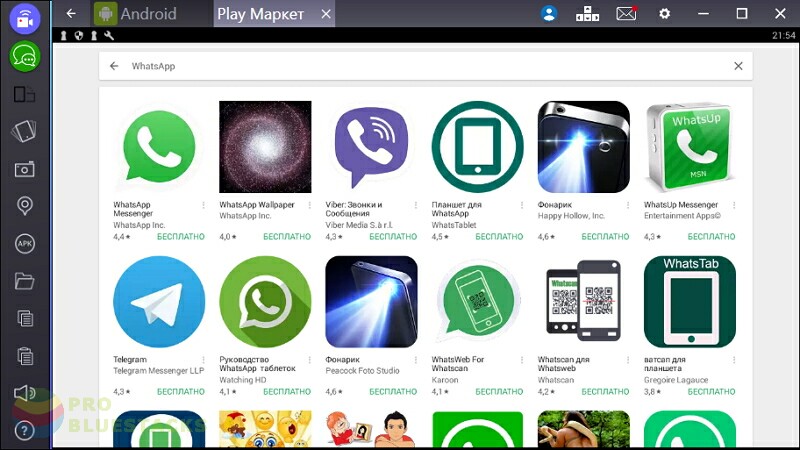
Выбираем нужное приложение. Нажимаем – установить.
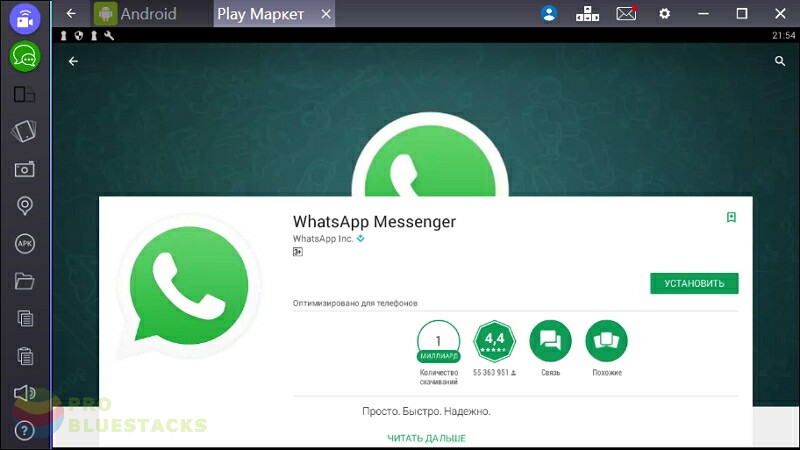
Соглашаемся с условиями использования приложения. Аналогичными как в мобильной версии. Кнопка – принять.
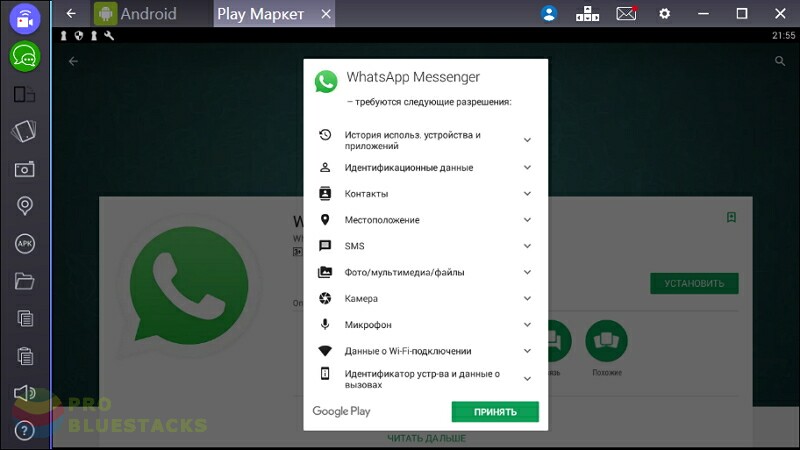
Начинается загрузка приложения.
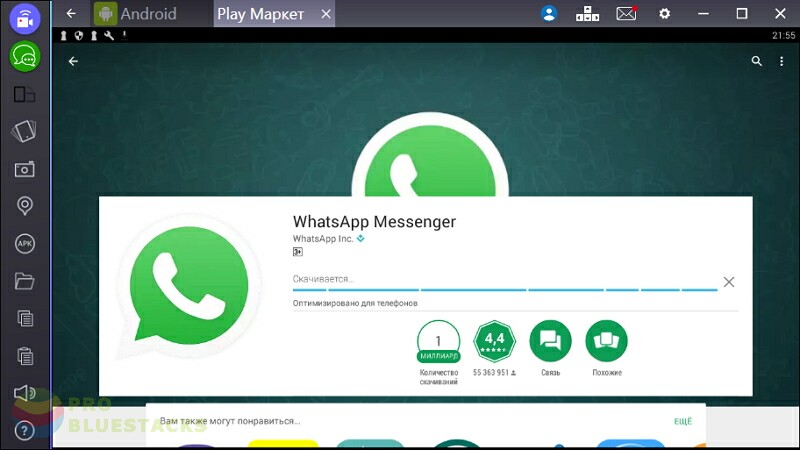
После загрузки приложения появляются две кнопки – удалить и открыть. Нажимаем – открыть.
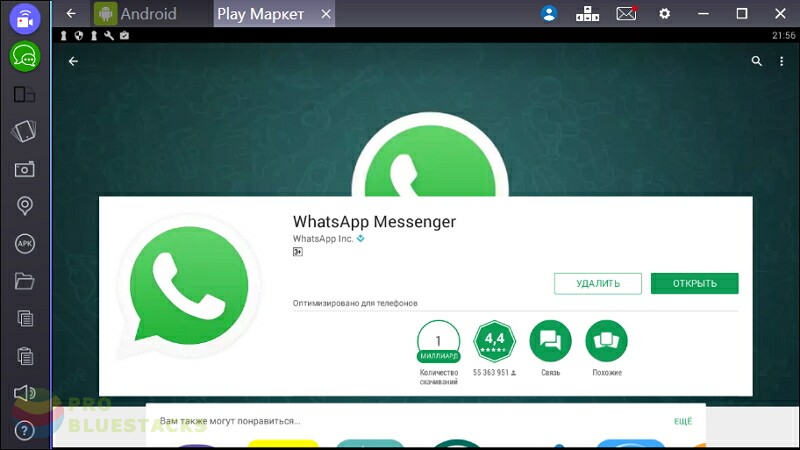
Открывается стартовая страница приложения.
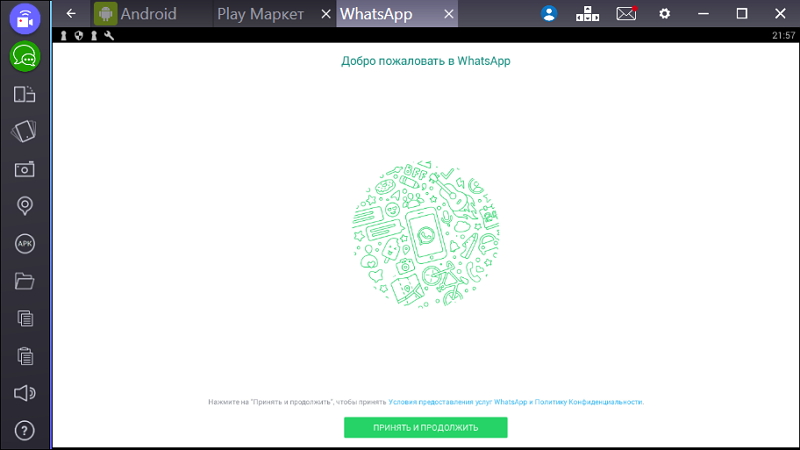
Настраиваем приложение. Нужно выбрать страну и ввести номер мобильного телефона.
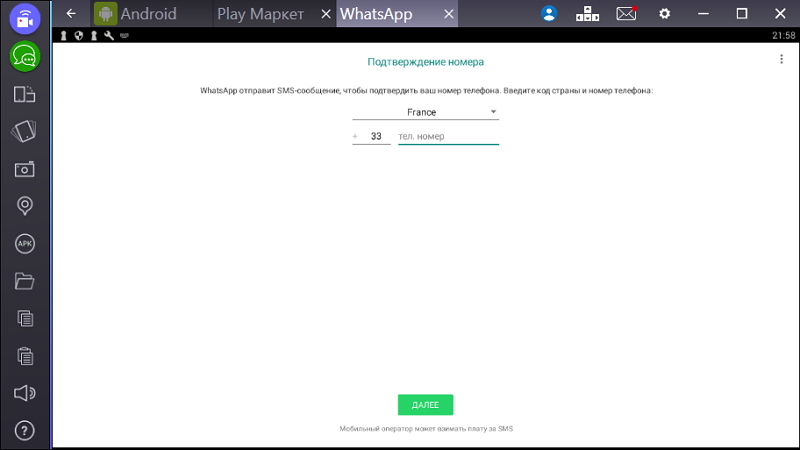
Выбор страны удобнее осуществлять через поиск.
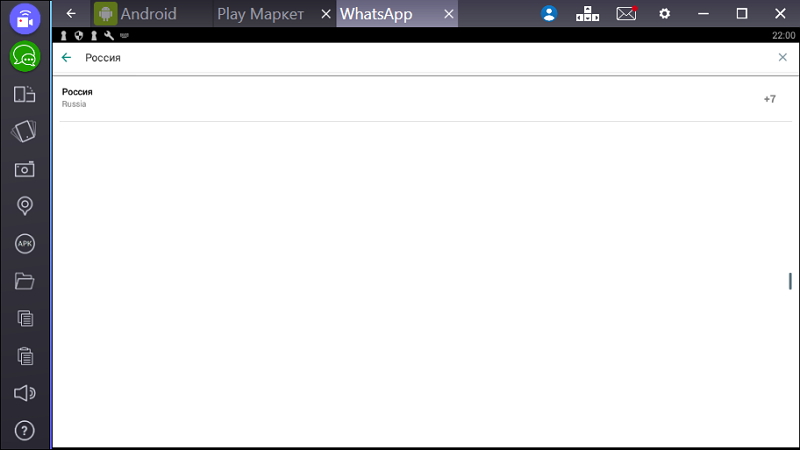
Вводим номер мобильного телефона.
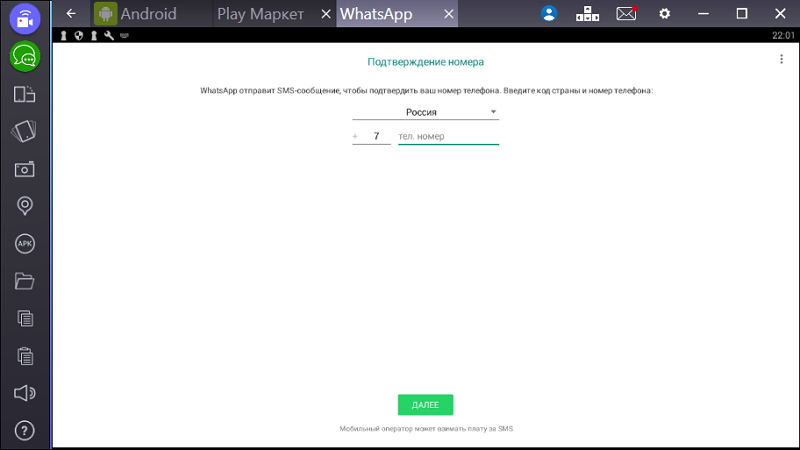
Без ввода номера далее процесс не пойдёт
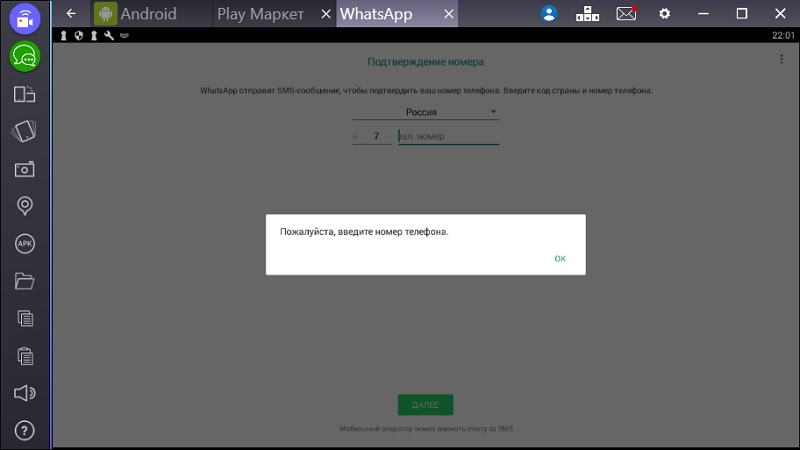
Установка Whatsapp Messendger для ПК с помощью эмулятора
Третий способ установки предназначен для устаревших ОС и предполагает использование специального эмулятора БлюСтакс, с помощью которого возможно использование программ, изначально предназначенных для Android на ПК с платформой Windows. Этот способ мы рассказываем для тех, кто не может или не хочет загружать обычную версию для компьютера. В этом случае установка ПО осуществляется в соответствии со следующими пунктами:
- Запускаем установочный файл и проходим регистрацию. Тебя попросят войти в аккаунт Гугл (прямо из Блюстакс) и сразу переведут на страничку PlayMarket;

- В магазине ищешь Ватсап и скачиваешь, затем открываешь с той же страницы;
- Выбираем в списке предложенных стран свою страну — Россия — и вводим реальный номер сотового телефона;


После активации программы в нее нужно будет вручную добавить свои контакты, затем сервисом можно пользоваться без каких-либо ограничений.
Как отправить сообщение с компьютера — читайте в отдельной статье на нашем сайте.
Плюсы и минусы браузерной версии
Web-вариант мессенджера не так уж и плох, потому что позволяет:
- пользоваться WA без скачивания и установки дополнительного программного обеспечения, чем сохраняет ваше время и память ПК;
- бесплатно общаться в чате, как на смартфоне, благодаря полной синхронизации данных;
- извлекать преимущества из быстрой скорости Интернета на компьютере, большого экрана и набора текста на клавишах клавиатуры.
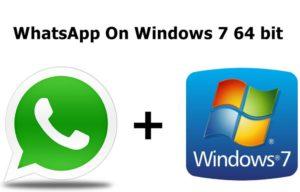 WhatsApp на Windows 7.
WhatsApp на Windows 7.
Среди явных минусов можно отметить:
- невозможность общаться в видеочате;
- отсутствие функции «позвонить»;
- необходимость постоянно держать вкладку открытой, чтобы получать уведомления о новом сообщении;
- привязанность к смартфону:
- нужно периодически авторизовываться с помощью телефона;
- без включенного гаджета мессенджер на ПК работать не будет.
Как настроить свой профиль в Ватсап
Прежде чем вы начнете общаться, вы может настроить свой профиль. Это поможет вашим контактам узнать, кто вы, даже если ваш номер не сохранен в их контактах. Вы можете добавить фотографию, имя и короткую биографию.
Как настроить свой профиль WhatsApp:
- Коснитесь трех точек в правом верхнем углу приложения и выберите «Настройки».
- Коснитесь своего имени вверху экрана.
- Чтобы изменить свою фотографию, коснитесь значка камеры и выберите фотографию.
- Чтобы изменить свое имя, коснитесь значка карандаша рядом с полем «Имя».
- Введите или измените свою биографию, коснувшись значка карандаша рядом с полем «О программе».
Вы также можете изменить свой номер телефона на этом экране, и процесс будет таким же, как при первой настройке учетной записи. Сервис отправит проверочный SMS код и после подтверждения все ваши чаты и контакты будут перенесены на новый номер.
Официальное приложение WhatsApp для компьютера
WhatsApp выпустила программы-клиенты для работы с персональными компьютерами на базе операционных систем Windows 8 и 10, а также на Mac и OSX 10.9+. Приложение на компьютере работает только при включенном приложении на телефоне и автоматически синхронизируется на обоих устройствах. Установка WhatsApp на компьютер или ноутбук позволит:
- использовать сочетания клавиш для копирования/вставки и других команд;
- вести переписку с рабочего компьютера, например, когда телефон остался дома;
- отсылать и получать рабочую информацию сразу на компьютер, не используя card reader и не подключая телефон к компьютеру,
- при необходимости одновременно использовать один аккаунт WhatsApp несколькими людьми одновременно, например, прием и обработка заказов разными менеджерами.
ВАЖНО! Приложение для компьютера работает только для Windows 8+ и Mac OS X 10.9+. Для Ubuntu Linux отдельного официального приложения на момент публикации (январь 2018 года) нет
Для более ранних версий Windows, Mac OS и всех версий Linux воспользуйтесь или .
WhatsApp для Windows в сравнении с мобильными версиями программы
Плюсы:
- Полное шифрование переписки. Настольная версия whatsapp работает по той же схеме сквозного шифрования, что и в мобильной версии. Чтобы ваши сообщения не потеряли конфиденциальность, они зашифровываются в момент отправки и расшифровываются только при получении вашим собеседником. Содержимое переписки можете просматривать только вы и получатель.
- Интуитивно понятный интерфейс. Версия для ПК в полной мере использует горизонтальную ориентацию большинства настольных мониторов, со списком чатов слева и активных бесед справа, и отдельное меню для настройки приложения. Все функции мобильной версии (кроме звонков) доступны в настольной версии.
- Как и мобильное приложение, компьютерная версия является бесплатной и готова к использованию менее чем за минуту.
Минусы:
Нет поддержки аудио- и видео-звонков: Вы можете обмениваться фотографиями, в т.ч. с камеры устройства, записывать аудио-клипы, но WhatsApp для настольных ПК не поддерживает видео и аудио вызов. Доступен обмен текстовыми сообщениями, изображениями, файлами и звуковыми клипами.
Порядок установки клиента WhatsApp для Windows:
- Скачать WhatsApp Desktop для Windows 8 (32-бит) с официального сайта.
- Скачать WhatsApp Desktop для Windows 8 (64 бит) с официального сайта.
- Скачать WhatsApp Desktop для Windows 10 (32 бит) с официального сайта.
- Скачать WhatsApp Desktop для Windows 10 (64 бит) с официального сайта.
ШАГ 2. Установите приложение WhatsApp.exe на компьютер. Следуйте командам установщика.
ШАГ 3. Запустите WhatsApp на компьютере и просканируйте QR-код с камеры телефона для подтверждения прав на доступ к аккаунту.
Порядок установки клиента WhatsApp для Mac:
- Скачать WhatsApp Desktop для Mac OS X 10.9 и новее с официального сайта.
- Скачать WhatsApp Desktop с для Mac OS X 10.9 и новее с itunes.apple.com.
ШАГ 2. Откройте архив и установите приложение WhatsApp.exe на компьютер. Следуйте командам установщика. При необходимости можете добавить приложение на рабочий стол и в папку с программами.
ШАГ 3. Запустите WhatsApp на компьютере и просканируйте QR-код с камеры телефона для подтверждения прав вашего доступа к аккаунту.
Как просканировать QR-код WhatsApp?
ШАГ 1. В приложении WhatsApp на телефоне необходимо найти пункт меню WhatsApp Web для активации сканера QR-кода.
QR-код WhatsApp
- На Android: Menu > WhatsApp Web;
- На iPhone 8.1+: Settings > WhatsApp Web;
- На Windows Phone 8.0+: Menu > WhatsApp Web.
ШАГ 2. После активации сканера, наведите камеру телефона на QR-код. После успешной верификации можете пользоваться WhatsApp на компьютере или с помощью веб-приложения.
Как установить официальный Messenger WhatsApp для PC
WhatsApp для ПК является долгожданным запросом пользователей самого популярного приложения для обмена мгновенными сообщениями WhatsApp. Раньше мессенджер был доступен только для смартфонов и телефонов, включая Android, iOS, BlackBerry, Windows Phone, Windows 10 Mobile, Symbian и Java. Позже у мессенджера появилась веб-версия, известная как сеть WhatsApp. Тем не менее услуга не понравилась пользователям. Наконец, WhatsApp Inc. выпустила официальный Messenger WhatsApp для ПК.
Существует несколько способов, с помощью которых вы можете установить WhatsApp на свой компьютер. Первым и самым популярным методом была установка WhatsApp с использованием Bluestacks. Помимо Bluestacks, есть несколько других эмуляторов Android, которые позволяют устанавливать WhatsApp на ПК с помощью приложения Android WhatsApp (.apk).
Как установить официальный Messenger WhatsApp для PC
Проблема с установкой WhatsApp и использованием эмуляторов Android заключается в том, что приложение может работать не так гладко, как на смартфоне. Кроме того, эмуляторы — это ресурсоемкие приложения, для которых требуется бесперебойная работа ПК и его достойные технические характеристики.
Теперь, когда WhatsApp Inc. выпустила автономный установщик WhatsApp для компьютеров и ноутбуков, необходимость в использовании специальных эмуляторов Android отпала.
Установка WhatsApp Messenger для ПК
Для того чтобы пользоваться официальным мессенджером WhatsApp на своем компьютере нужно сделать следующее:
Выбираем 64-разрядный или 32-разрядный установщик WhatsApp и загружаем на компьютер
После загрузки запустите установщик, и приложение начнет установку. В отличие от других приложений, установщик WhatsApp будет установлен сразу, и вам не нужно будет выполнять никаких дополнительных действий. Как только приложение WhatsApp установлено, вас могут попросить принять условия.
Шаг 2. Теперь вам нужно отсканировать QR-код, показанный в приложении WhatsApp для ПК, используя WhatsApp вашего телефона.
Сканируем QR-код, используя WhatsApp своего телефона
Шаг 3. Откройте WhatsApp на своем телефоне, нажмите «Дополнительно» и выберите «WhatsApp Web». Поверните камеру своего телефона на экран ПК и отсканируйте показанный QR-код. Это необходимо для передачи данных и синхронизации обеих программ.
На телефоне выбираем «Дополнительно» и нажимаем «WhatsApp Web»
Сканируем QR-код телефоном с компьютера
Шаг 4. Если QR-код будет проверен успешно, ваши сообщения WhatsApp будут успешно синхронизированы с компьютером. С этого момента вы можете читать и отвечать на все чаты WhatsApp с вашего ПК.
Синхронизация данных WatsApp на телефоне с компьютером
WhatsApp для PC — это удобное приложение, которое синхронизирует сообщения WhatsApp с вашего телефона на ваш компьютер. Таким образом, если вы работаете на своем ноутбуке, необходимость в постоянной проверке телефона отпадает, так как вы можете прочесть сообщения и ответить на них прямо со своего компьютера.
Сообщение об ошибке
Когда вы открываете WhatsApp на вашем компьютере, может возникнуть сообщение об ошибке, как на картинке ниже.
Сообщение об ошибке при запуске WhatsApp на компьютере
Это в основном означает, что компьютер пытается, но не может подключиться к телефону. Чтобы исправить эту ошибку, убедитесь, что ваш телефон подключен к Интернету.
Не удалось войти в систему. Проблема с QR-кодом
Настраивая WhatsApp на своем компьютере в первый раз вы можете столкнуться с такой проблемой, как «Не удалось войти в систему при попытке сканирования QR-кода». Обычно это происходит, если ПК не может проверить процесс сканирования QR-кода. Чтобы исправить эту ошибку, убедитесь, что вы подключены к Интернету, и ваше интернет-соединение работает нормально.
Как установить «Ватсап» на ноутбук
Есть официальный клиент WhatsApp Web, который скачивается на сайте производителя. Также можно воспользоваться эмуляторами и дополнениями, которые на ноутбуке повторяют интерфейс смартфона. Второй вариант оценят те, кто привык к мобильной версии и хочет видеть ее оформление для комфортной переписки.
Официальное приложение
На сайте разработчиков, в разделе для скачивания мессенджера, можно выбрать версию для ПК – WhatsApp Web. Для завершения ее установки нужно будет просканировать QR-код с приложения на смартфоне. Это свяжет учетные записи. Во время запуска программы следует выбрать русский язык или другой удобный из предложенных, чтобы он установился по умолчанию.
QR код является одной из ступеней защиты.
После скачивания, когда появляется окно с QR-кодом, нужно выполнить следующее:
- Запустить приложение на смартфоне.
- Зайти в настройки и выбрать пункт «WhatsApp Web» (откроется окно для сканирования).
- Навести камеру на QR-код в окне программы на ПК.
После сканирования программа сразу откроется на ноутбуке.
При первом запуске могут отобразиться не все чаты, но это исправляется перезапуском. После установки можно настроить чаты, уведомления, конфиденциальность и оформление.
Youwave Android
Программа Youwave Android представляет собой эмулятор. После установки на экране компьютера появляется отдельное окно с рабочим столом смартфона.
Функционал эмулятора такой же, как и на смартфоне, только оперировать нужно мышью и клавиатурой на ноутбуке. Управление можно настроить, изменив команды и клавиши.
Порядок установки Ватсап на ноутбук на эмуляторе Youwave Android:
- Загрузить WhatsApp в формате .apk на компьютер.
- Перенести файл в папку «youwave» эмулятора.
- Открыть мессенджер и указать, куда будет происходить скачивание данных чата.
- В появившемся окне ввести номер и код, который придет для подтверждения.
Поиск приложения «Ватсап» в эмуляторе происходит в разделе «View» в верхней части экрана. Затем нужно перейти на «Always on Top» и выбрать «App». Там и будет нужная иконка для запуска мессенджера.
Эмулятор хорошо тем, что не занимает много места и не загружает процессор.
Bluestacks App Player
Программа Bluestacks App Player позволяет эмулировать любые приложения для Андроида. Она имеет те функции, что и предыдущая. Из преимуществ выделяют возможность выбора тем, смены фона рабочего стола, совершения звонков и отправки сообщений. Там есть встроенный Play Маркет, с которого и будет проводиться установка мессенджера.
https://youtube.com/watch?v=D8oFdQoalgQ
Для использования «Ватсапа» при помощи Bluestacks App Player нужно:
- Скачать эмулятор с официального или стороннего сайта.
- Загрузить «Ватсап» из магазина Play Market.
- Открыть приложение, ввести номер и дождаться звонка для активации.
Описание и рекомендации
WhatsApp – клиент мгновенного обмена текстовыми сообщениями с функцией голосовой связи и видео звонков, изначально разработанный под популярные мобильные платформы.
Приложение совместимо с портативными устройствами под управлением Android, iOS, Windows Phone, Nokia Symbian и S40, Tizen, KaiOS. Существуют отдельные издания софта для компьютера с операционными системами Windows 10 – 7, а также Mac OS X 10.10 и старше.
Для работы в мессенджере через браузер предлагается редакция программы WhatsApp Web.
Кратко об инсталляции на ПК
Установщик клиента под Виндовс 7 и выше выпускается в двух вариациях с разрядностями 32 и 64-bit. На официальном сайте указано, что последняя версия WhatsApp на ноутбук или ПК требует редакции 8 и выше операционной среды от Microsoft.
На практике программа все еще функционирует под управлением Windows 7.
Чтобы установить мессенджер на ПК, необходимо иметь учетную запись в Ватсап и само мобильное приложение. В процессе инсталляции потребуется просканировать камерой телефона QR-код, отображаемый на мониторе компьютера.
Язык интерфейса выбирается автоматически и соответствует региональным настройкам Виндовс 10 или мобильной платформы. Поэтому, у отечественных пользователей обычно устанавливается русская версия программы.
WhatsApp на компьютер
Работать с мессенджером на ПК можно двумя способами: через клиент или веб-версию софта. Второй подход более универсален, поскольку позволяется пользоваться сервисом даже на компьютерах под управлением Windows XP, Vista.
Клиент после установки открывается без дополнительного сканирования. Единственное требование – телефон с WhatsApp должен быть включенным.
Это позволяет оставаться на связи через мессенджер постоянно. Достаточно установить опцию получения уведомлений на рабочем столе и оповещения о сообщениях будут поступать даже при незапущенном клиенте на ПК.
Ватсап на телефон
Мобильное приложение на планшет или смартфон под управлением Андроид можно установить двумя способами: непосредственно из инсталлятора – файла whatsapp apk или через плей маркет. Второй вариант полезен, когда новую версию мессенджера нужно запустить на iPhone или Айпад.
Ватсап отличается оригинальной процедурой идентификации. Логином пользователя выступает его номер телефона. Пароль устанавливается также автоматически – это MD5-хэш.
Для Android устройств функция берется от видоизмененного IMEI идентификатора. На iPhone/iPad для хэширования используется MAC адрес.
Функционал
Особых отличий в возможностях WhatsApp между изданиями программы для ПК и мобильных устройств не существует. Все редакции софта позволяют отправлять и получать СМС бесплатно, независимо от геолокации контакта. Это основное преимущество мессенджера.
Другие полезные функции Ватсап:
- создание групповых чатов (до 256 персон);
- бесплатные аудио и видео звонки, где связь производится через Интернет подключение телефона;
- быстрая отсылка фото и видео своим знакомым;
- обмен PDF файлами, электронными таблицами, презентациями и прочими документами;
- запись и отправление голосовых сообщений.
Наконец, WhatsApp синхронизирует чаты между всеми устройствами. Поэтому, начав общение на компьютере, пользователь может продолжить диалог на телефоне, другом мобильном устройстве.
По интерфейсу, возможности Ватсап на ПК не так широки. Пользователю предлагается украсить собственный профиль фотографией, которую периодически можно менять.
Дополнительно присутствует опция смены обоев чата. Больше настроек предоставляет мобильное приложение, где можно конфигурировать звуки уведомлений, объем хранилища, параметры приватности и безопасности, а также установить двухфакторную аутентификацию.
Безопасность
В мессенджере применяется алгоритм сквозного шифрования. Суть методики в том, что содержание текстовых сообщений доступно только отправителю и адресату. Аналогично зашифрована голосовая почта и аудио/видео звонки. Декодирование сообщений происходит автоматически без вмешательства пользователя.
В WhatsApp используется интеллектуальная методика хранения данных. Любой текст или голосовое послание остаются на серверах до получения их адресатом. После этого сообщение безвозвратно удаляется.
Подобный подход обладает двумя преимуществами:
- пропустить послание невозможно, даже если оно отправлено, когда телефон адресат отключен;
- доступ к архиву сообщений через сервера мессенджера невозможен.
Фактически послания остаются только на компьютере или мобильном устройстве пользователя в разделе архив. Клиент защищает не только конфиденциальность, но позволяет заблокировать нежелательные контакты. Функция доступна в настройках мессенджера.
WhatsApp Client
Для Windows выше 7 можно установить отдельный клиент. Начиная с «восьмёрки» в правом поле будет присутствовать окно для загрузки. Разрядность системы определяется автоматически, как и версия самой системы. Исключение составляют компьютера на MacOS: для них ссылка ищется отдельно.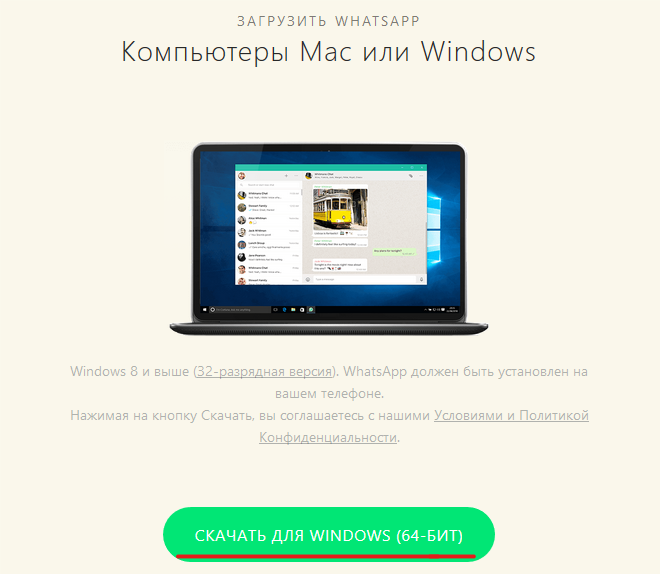
Для установки этого пакета требуется, чтобы программа была установлена на телефоне. Потребуется авторизоваться с использованием QR-кода, как и при использовании WhatsApp Web.

Теперь программа доступна и на компьютере. Главной особенностью эксплуатации является синхронизация, которая выполняется при выходе на одном из устройств. Это делается, чтобы в чатах была совпадающая информация. Основные элементы управления всё также будут доступны через телефон. Компьютерная версия остаётся обрезанной в плане функционала.
@как-установить.рф
Плюсы и минусы WhatsApp на BlueStacks
Подключить Ватсап для телефона на компьютер просто. Достаточно установить эмулятор ОС Андроид и скачать мессенджер. Какие плюсы есть у такого способа работы:
- становятся доступны все опции мессенджера;
- не нужна установленная версия на телефоне, требуется только симка с рабочим номером и любое устройство, принимающее сообщения;
- доступны голосовые вызовы и видеозвонки.
При очевидных преимуществах, у WhatsApp, запущенного через Блюстакс, есть недостатки. BlueStacks требует много оперативной памяти и серьезно загружает центральный процессор. Слабые ПК могут зависать и перезагружаться. Для проверки работоспособности эмулятора, посмотрите его системные требования на официальном сайте.
Как пользоваться мобильным Ватсапом на ноутбуке или персональном ПК? Загружаем эмулятор BlueStacks, затем устанавливаем мессенджер. Вход в профиль осуществляется по номеру мобильного, для подтверждения нужно ввести код.
Зачем запускать Ватсап через эмулятор
Эмулятор для Ватсапа на компьютер можно загрузить бесплатно. Наиболее распространенным считается BlueStacks. С его помощью можно запускать любые приложения в среде Android. Для работы потребуется вход в учетную запись Google.
Зачем устанавливать WhatsApp на компьютер через эмулятор? Мобильная версия мессенджера пригодится на ПК в следующих случаях:
- нужны звонки через WhatsApp;
- нет мобильника, на который можно установить мессенджер.

Эмулятор Ватсап на ПК позволяет включить мобильную версию сервиса. В меню доступны все опции. Для регистрации потребуется ввести номер телефона. Подтверждение регистрации осуществляется с помощью кода, он поступит на указанный телефон по СМС.
Как скачать BlueStacks
Для эмуляции операционной системы Android на компьютере нужно закачать и установить специальный сервис. Среди бесплатных выделяется Блюстакс, он работает на русском языке и полностью безопасен.
Инструкция, как скачать Блюстакс для запуска WhatsApp на компьютере:
Как установить Ватсап в эмуляторе
Эмулятор Ватсап для компьютера позволяет скачивать мобильную версию мессенджера. Работать с ней можно так же, как и в телефоне. Для начала переписки нужно войти в профиль.
Разберемся, как установить мобильную версию Ватсапа на ПК с помощью BlueStacks:
- Откройте только что установленный Блюстакс и войдите в профиль Google.
- Войдите в магазин Плей Маркет, для этого кликните по соответствующей иконке.
- Найдите Ватсап, написав название сервиса в окошке сверху.
- Выберите WhatsApp, кликнув по его иконке.
- Нажмите на клавишу установки.
- После завершения загрузки перейдите на главный экран, закрыв вкладку с магазином.
- Иконка для запуска WhatsApp для телефона на компьютере будет доступна в меню эмулятора.
Запустите мессенджер. Для регистрации укажите свой действующий номер телефона. Подтвердите действие, отправится код. Возьмите мобильник, на который пришло сообщение, и введите код из СМС в поле на компьютере.
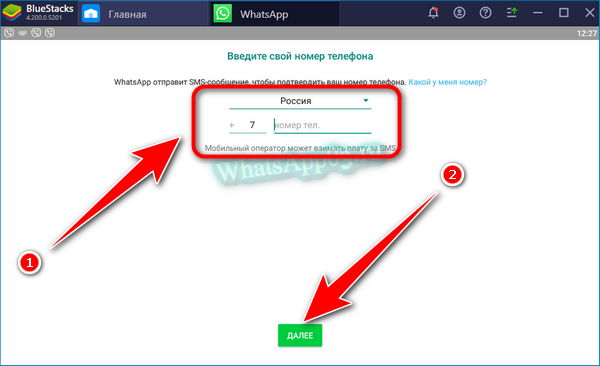
Регистрация нового аккаунта закончена. Ватсап предложит указать свое имя и выбрать аватарку. После входа в систему можно добавлять новые контакты, писать им и звонить.
Достоинства и недостатки
Как и в каждом программном продукте есть свои достоинства и недостатки.
Достоинства
- Взаимодействие с любым типом интернет-соединения: Wi-Fi, 3G или EDG.
Наличие встроенного пакета прикольных картинок, забавным статусов и ярких аватаров, которые постоянно пополняются новыми «плюшками». - Множество детальных настроек. С их помощью приложение полностью настраивается под ваши требования и предпочтения, создавая комфортную и безопасную среду для общения.
Отчеты о прочтении СМС-сообщений. - Синхронизация с любым устройством и автоматическое обновление адресного списка с распознаванием пользователей клиента.
- Отправка всего медиаконтента и документов, в том числе – PDF-файлов.
- Уведомление о доставке и прочтении сообщений.
- Удобный интерфейс, высокая степень безопасности с использованием системы сквозного шифрования.
- Для входа в программу регистрация требуется только в первый раз.
- Полное отсутствие рекламных блоков и бесплатное распространение.
- Мультиплатформенность, наличие веб-версии.
Недостатки
Из заметных минусов:
- Общение возможно только с адресатами, использующими данную утилиту.
При слабом или нестабильном сетевом соединении совершать Wi-Fi-звонки будет весьма затруднительно. - Отсутствие видеозвонков
- Переключение без предупреждения. Если вызываемый абонент находится в зоне со слабой сетью, утилита автоматически переведет вызов на сотового оператора, что крайне неудобно при международных переговорах.
Web.WhatsApp
Web.WhatsApp. Это не полноценная версия, а дополнение к основному сервису, выпущенное для того, чтобы обеспечить полную синхронизацию программы на смартфоне с ПК. Доступ к вашему аккаунту будет осуществляться с обоих устройств. Установка состоит из нескольких этапов:
- Инсталляция и активация дополнения на смартфоне. Заранее ознакомьтесь со списком версий, пока web-клиент поддерживает не все мобильные платформы.
- Открыть сайт приложения на ПК. Оптимальные браузеры для этого – Google Chrome, Firefox, Opera или Safari. Появится QR-код, который нужно просканировать, запустив мессенджер и выбрав иконку с названием дополнения.
- Как только камера просканирует код, откроется основная страница в браузере и Whatsapp Web для компьютера начнет работу. Не забудьте включить доступ к оповещениям.
Устанавливаем официальную компьютерную версию WhatsApp для компьютера
Инсталляция официальной версии для ПК (64-разрядная и 32-разрядная). Установочный процесс мало чем отличается от предыдущих инструкций:
- Загрузите установочный файл. Перед загрузкой проверьте конфигурацию системы, выбрав соответствующую версию Windows 64-bit или 32-bit. Также доступен вариант для Mac OS.
- Если есть желание синхронизировать ПК с телефоном, воспользуйтесь инструкцией по установке web-версии.
- Для инсталляции основной версии запустите установочный процесс при помощи эмулятора.
Мессенджер для Windows
Все удобства переписки получится получить, если воспользоваться версией мессенджера для Windows. В действительности их две: web-клиент и отдельная программа. Среди преимуществ таких вариантов можно выделить простоту установки и удобства использования. Но есть и определенные недостатки. В обоих случаях требуется подключение к мобильному устройству, при этом постоянно будет потребляться его трафик. Кроме того, оба варианта не дают возможность совершения вызовов, а такая необходимость иногда появляется.
Существует и третий способ управления WhatsApp на компьютере или ноутбуке. Он лишен всех вышеописанных недостатков, но и далеко не такой удобный. Суть в том, что на ПК устанавливается эмулятор Android. А с его помощью можно запустить любое приложение с этой платформы, есть даже доступ к магазину Play Market. Такой вариант совсем не требует подключения к мобильному устройству. Рассмотрим все 3 случая в деталях.
Способ 1: Стационарный клиент
Установить Вацап для Виндовс можно в форме стационарного клиента. Это будет отдельной программой на компьютере, запуск которой частично откроет доступ к функциям мессенджера.
Загрузить стационарный клиент можно по ссылкам ниже. Когда все скачается, запустите файл WhatsAppSetup.exe, после чего нажмите «Далее». Это запустит процедуру инсталляции, которая займет не больше минуты.
Вацап можно найти в полном списке программ из меню «Пуск». Приложение автоматически запустится после установки. Появится окно с крупным штрих-кодом и пояснением по синхронизации. Нужно запустить мессенджер на мобильном устройстве, из настроек (в случае iOS) или основного меню (в случае Android) выбрать пункт WhatsApp Web и навести на него камеру.
Как зайти в WhatsApp Web
Нужно зайти в интернет через любой из этих браузеров: Chrome, Firefox, Opera, Safari или Edge, ввести в адресную строку название официального сайта WhatsApp Web и считать с помощью своего смартфона QR-код, размещенный справа на главной странице. Будь то Android, iPhone или Windows Phone, принцип одинаковый. QR-сканер легко найти в приложении WhatsApp.
Если у вас операционная система “Андроид”, нужно открыть “Ватсап” и, не заходя в чаты, в правом углу сверху нажать на 3 вертикальные точки. В появившемся меню выбрать третью строку снизу – WhatsApp Web. После это вам предложат просканировать код. Поднесите телефон к монитору и подержите несколько секунд напротив штрихкода. После того как камера его распознает, в отдельном окне браузера вы увидите развернутый на всю ширину экрана мессенджер.
Если у вас iPhone, заходите в “Настройки” (иконка – колесико-шестеренка в правом нижнем углу), выбираете WhatsApp Web (вторая строчка сверху), приближаете смартфон к монитору ПК, распознаете QR-код – и “Вацап” на компьютере настроен.
 Код Ватсап для сканирования.
Код Ватсап для сканирования.
В случае с WhatsApp для Windows Phone кликаете на “Меню” (3 горизонтальные белые точки на черном квадрате), нажимаете на строчку WhatsApp Web, после чего вам предлагают просканировать QR-код. Соотносите камеру смартфона и изображение голограммы на ПК, через мгновение информация считана, и вы можете зайти в онлайн-версию “Ватсапа”.
Чтобы завершить сессию на компьютере, нужно зайти в мессенджер на телефоне, кликнуть на иконку “Меню” или “Настройки”, перейти в WhatsApp Web и нажать “Выйти со всех устройств”. Программа запросит подтверждение. Выбираем “Выйти” и моментально оказываемся на главной странице сайта. Для входа нужно навести телефон на экран и считать код быстрого реагирования.
Бывает, что штрихкод никак не распознается. Проблема, скорее всего, в камере. Проверьте, что она исправно работает. Если вы видите размытое изображение (камера не может сфокусироваться), значит, у вас не получится просканировать код, а это единственный способ войти в “Ватсап” на компьютере.
Любой человек, взяв ваш телефон и получив доступ к аккаунту WhatsApp, без труда сможет установить на свой ПК ваш “Ватсап” и читать переписку. Для этого ему нужно описанным выше способом считать QR-код на мониторе. Если такое случилось, вам нужно выйти на своем смартфоне из сессий со всех устройств.









