Как пользоваться whatsapp
Содержание:
- Как установить официальный Messenger WhatsApp для PC
- Основные возможности WhatsApp
- Как установить на телефон: пошаговая инструкция
- Как установить WhatsApp
- Начало работы с WhatsApp Web
- Алгоритм настройки
- Секреты
- Как работает
- Какие функции доступны через веб-версию, а какие нет
- Запускаем Whatsapp без смартфона через Bluestacks
- Безопасен ли Ватсап?
- Cкачать WhatsApp Web на компьютер
- Зачем нужен код
- Как войти в WhatsApp Web с телефона?
- Как пользоваться Ватсап Веб на телефоне
Как установить официальный Messenger WhatsApp для PC
WhatsApp для ПК является долгожданным запросом пользователей самого популярного приложения для обмена мгновенными сообщениями WhatsApp. Раньше мессенджер был доступен только для смартфонов и телефонов, включая Android, iOS, BlackBerry, Windows Phone, Windows 10 Mobile, Symbian и Java. Позже у мессенджера появилась веб-версия, известная как сеть WhatsApp. Тем не менее услуга не понравилась пользователям. Наконец, WhatsApp Inc. выпустила официальный Messenger WhatsApp для ПК.
Существует несколько способов, с помощью которых вы можете установить WhatsApp на свой компьютер. Первым и самым популярным методом была установка WhatsApp с использованием Bluestacks. Помимо Bluestacks, есть несколько других эмуляторов Android, которые позволяют устанавливать WhatsApp на ПК с помощью приложения Android WhatsApp (.apk).
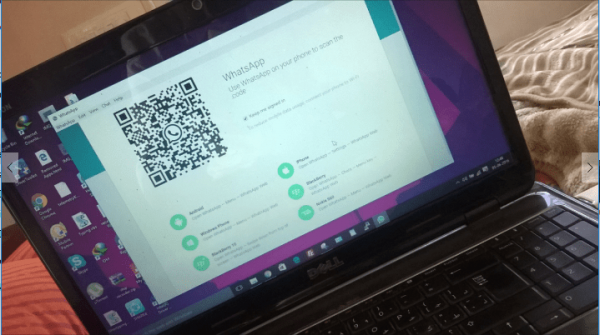 Как установить официальный Messenger WhatsApp для PC
Как установить официальный Messenger WhatsApp для PC
Проблема с установкой WhatsApp и использованием эмуляторов Android заключается в том, что приложение может работать не так гладко, как на смартфоне. Кроме того, эмуляторы — это ресурсоемкие приложения, для которых требуется бесперебойная работа ПК и его достойные технические характеристики.
Теперь, когда WhatsApp Inc. выпустила автономный установщик WhatsApp для компьютеров и ноутбуков, необходимость в использовании специальных эмуляторов Android отпала.
Установка WhatsApp Messenger для ПК
Для того чтобы пользоваться официальным мессенджером WhatsApp на своем компьютере нужно сделать следующее:
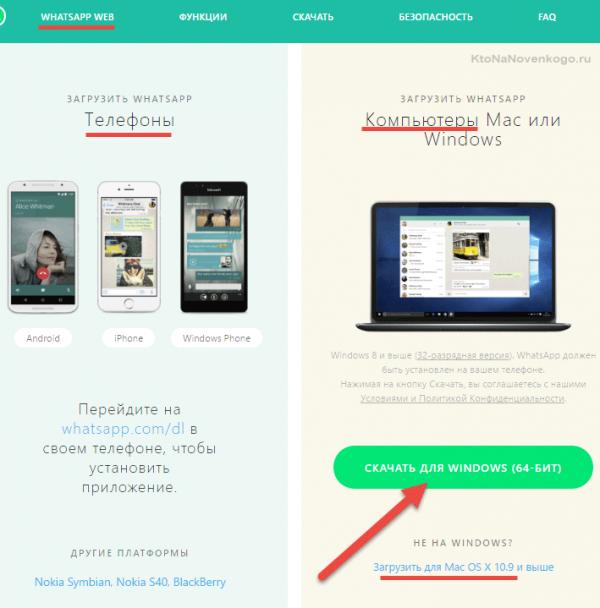 Выбираем 64-разрядный или 32-разрядный установщик WhatsApp и загружаем на компьютер
Выбираем 64-разрядный или 32-разрядный установщик WhatsApp и загружаем на компьютер
После загрузки запустите установщик, и приложение начнет установку. В отличие от других приложений, установщик WhatsApp будет установлен сразу, и вам не нужно будет выполнять никаких дополнительных действий. Как только приложение WhatsApp установлено, вас могут попросить принять условия.
Шаг 2. Теперь вам нужно отсканировать QR-код, показанный в приложении WhatsApp для ПК, используя WhatsApp вашего телефона.
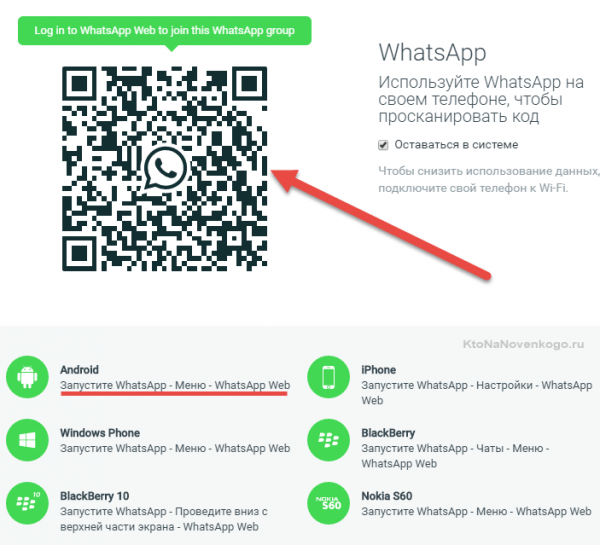 Сканируем QR-код, используя WhatsApp своего телефона
Сканируем QR-код, используя WhatsApp своего телефона
Шаг 3. Откройте WhatsApp на своем телефоне, нажмите «Дополнительно» и выберите «WhatsApp Web». Поверните камеру своего телефона на экран ПК и отсканируйте показанный QR-код. Это необходимо для передачи данных и синхронизации обеих программ.
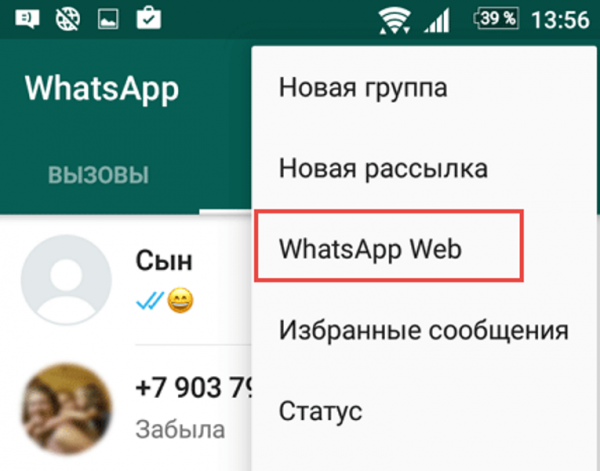 На телефоне выбираем «Дополнительно» и нажимаем «WhatsApp Web»
На телефоне выбираем «Дополнительно» и нажимаем «WhatsApp Web»
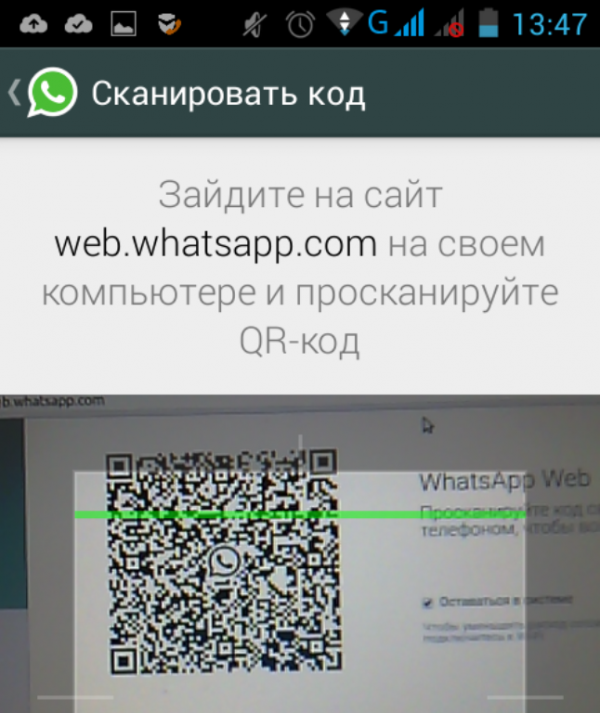 Сканируем QR-код телефоном с компьютера
Сканируем QR-код телефоном с компьютера
Шаг 4. Если QR-код будет проверен успешно, ваши сообщения WhatsApp будут успешно синхронизированы с компьютером. С этого момента вы можете читать и отвечать на все чаты WhatsApp с вашего ПК.
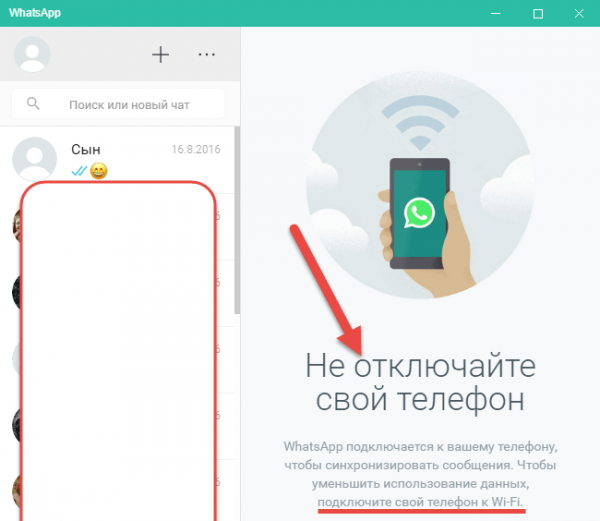 Синхронизация данных WatsApp на телефоне с компьютером
Синхронизация данных WatsApp на телефоне с компьютером
WhatsApp для PC — это удобное приложение, которое синхронизирует сообщения WhatsApp с вашего телефона на ваш компьютер. Таким образом, если вы работаете на своем ноутбуке, необходимость в постоянной проверке телефона отпадает, так как вы можете прочесть сообщения и ответить на них прямо со своего компьютера.
Сообщение об ошибке
Когда вы открываете WhatsApp на вашем компьютере, может возникнуть сообщение об ошибке, как на картинке ниже.
 Сообщение об ошибке при запуске WhatsApp на компьютере
Сообщение об ошибке при запуске WhatsApp на компьютере
Это в основном означает, что компьютер пытается, но не может подключиться к телефону. Чтобы исправить эту ошибку, убедитесь, что ваш телефон подключен к Интернету.
Не удалось войти в систему. Проблема с QR-кодом
Настраивая WhatsApp на своем компьютере в первый раз вы можете столкнуться с такой проблемой, как «Не удалось войти в систему при попытке сканирования QR-кода». Обычно это происходит, если ПК не может проверить процесс сканирования QR-кода. Чтобы исправить эту ошибку, убедитесь, что вы подключены к Интернету, и ваше интернет-соединение работает нормально.
Основные возможности WhatsApp
Ватсап предназначен для обмена текстовыми и голосовыми сообщениями, для разговоров через голосовую связь и видео. Мессенджер использует интернет-соединение, поэтому общение бесплатно. Исключение составляет использование мобильного интернета, когда плата за передачу данных взымается согласно тарифному плану. Помимо общения в чатах, можно обмениваться фотографиями, видео и аудио, а также текстовыми документами, PDF-файлами, электронными таблицами, слайд-шоу и прочим.
Пользователю доступно создание групповых чатов, в которых могут общаться до 256 человек одновременно. В голосовых и видеозвонках могут участвовать до восьми человек как из групповых, так и из индивидуальных переписок.
Как установить на телефон: пошаговая инструкция
Чтобы использовать программу, нужно загрузить ее на устройство из магазина. Если у вас смартфон на Android, то зайдите в Play Маркет, если iPhone, то в App Store. Введите название приложения, чтобы найти его, и нажмите на кнопку “Установить”.
Дождитесь загрузки файлов и откройте WhatsApp.
Затем нужно принять условия предоставления услуг и продолжить знакомство с приложением. Если интересно, то можете почитать документацию, у меня обычно не хватает на это терпения.
После этого нужно ввести свой номер телефона, на него придет код подтверждения.
Если эта сим-карта сейчас установлена в вашем мобильном устройстве, то подтверждение произойдет автоматически. Если в другом, то нужно будет ввести цифры в специальное поле.
Затем напишите свое имя и нажмите “Далее”. Приложение предложит сохранять данные на Google Диск, чтобы вы не потеряли никакие важные сведения. Но вы можете отказаться от этого любезного предложения.
После этих простых шагов, которые доступны даже для новичков или, как говорят, “для чайников”, вы можете приступать к общению в мессенджере.
Как установить WhatsApp
Первым шагом в изучении того, как пользоваться WhatsApp, является установка приложения, это делается всего за несколько минут. Как упоминалось выше, приложение полностью бесплатное и для регистрации требуется только номер телефона и мобильное устройство.
Как установить WhatsApp:
- Установите приложение из Play Маркета (Android) или App Store (iPhone).
- Запустите приложение и подтвердите запрошенные разрешения.
- Введите свой номер телефона и коснитесь Подтвердить.
- Введите проверочный код, полученный по SMS (WhatsApp может сделать это автоматически).
- Импортируйте существующие контакты в приложение (необязательно).
Вот и все! Теперь вы написать сообщение любому из ваших контактов, у которого тоже установлен Ватсап. Вы также можете вручную добавить контакты в WhatsApp, если не хотите импортировать весь список контактов.
Начало работы с WhatsApp Web
Важно. Для начала работы веб-версии ВацАп потребуется мобильный телефон с установленным и авторизованным приложением мессенджера
Чтобы начать работать с WhatsApp Web для компьютера, необходимо произвести следующие действия:
- Включить персональный компьютер.
- Скачать, установить и запустить любой интернет-браузер, например, Google Ghrome или Mozilla Firefox.
- Зайти на страницу с адресом https://www.whatsapp.com/.
- Кликнуть мышкой по пункту «WhatsApp Web» в верхней части экрана.
- В появившемся окне появятся необходимые инструкции на русском языке и QR-код, который необходимо отсканировать с использованием мобильной версии для регистрации сеанса работы с WhatsApp Web для компьютера.
- Запустить ВатсАп на мобильном гаджете.
- Войти в главное меню мессенджера, нажав на пиктограмму из трех точек в верхней части экрана.
- Выбрать пункт «WhatsApp Web».
- Откроется QR-сканер, которым нужно считать код с экрана компьютера.
- После успешной процедуры сканирования будет осуществлен вход в веб-версию ВацАп на ПК.
Приведенные выше инструкции одинаково справедливы, как для Windows 10, так и для Windows 8.
Достоинства и недостатки WhatsApp Web
Достоинства веб-версии мессенджера:
- возможность удобной работы на большом экране компьютера;
- быстрый набор текста на физической клавиатуре;
- относительная независимость от технических параметров персонального компьютера, причем нет исключения как для Windows 7, так и для Windows XP;
- с компьютера намного проще отправить сообщение;
- возможность сохранения полученных изображений и видеофайлов прямо на персональном компьютере;
- веб-версия мессенджера распространяется бесплатно;
- можно пользоваться всем функционалом ВацАп без установки;
- полная автоматическая синхронизация с основной, мобильной, версией мессенджера, то есть все сообщения, как переданные, так и полученные, автоматически отображаются в обеих модификациях ВатсАп.
Недостатки ВатсАп Веб:
- нельзя начать работу с веб-версией без мобильного гаджета, который требуется для авторизации;
- слабая мобильность, так как стационарный компьютер далеко не утащишь, поэтому лучше использовать ноутбук для свободы передвижения.
Системные требования WhatsApp Web
Для нормальной работы веб-версии мессенджера ВацАп необходимо, чтобы персональный компьютер или ноутбук обладал следующими минимальными техническими и программными параметрами:
- операционная система Windows XP или выше (32 и 64 bit);
- двухядерный процессор c тактовой частотой 2000 МГц и выше;
- от 2000 Мб оперативной памяти;
- минимум 500 Мб незанятого пространства на жестком диске персонального компьютера;
- монитор с минимальным разрешением 1366х768 пикселей;
- постоянное высокоскоростное подключение к сети интернет.
Уточнение. Минимальные системные требования, приведенные выше, необходимы лишь для функционирования на должном уровне современных интернет-браузеров, ведь ВатсАп Веб не устанавливается на комп, а позволяет хозяину аккаунта войти без скачивания каких-либо инсталляторов.
Место хранения файлов WhatsApp Web на компьютере пользователя
Пользователи WhatsApp Web часто задают один и то же вопрос в сети: «Где хранятся файлы WhatsApp?» На самом деле, при активации и функционировании web-версии мессенджера на персональной вычислительной машине не создается каких-либо папок с файлами, так как все данные находятся в интернет-браузере.
Единственные файлы, связанные с работой ВацАп, которые где-то могут храниться, это полученные и скачанные пользователем на компьютер изображения или видеоролики. Для их сохранения нужно сделать следующее:
- Войти в веб-версию мессенджера с помощью интернет-обозревателя.
- Открыть чат с полученными изображениями или видеофайлами.
- Кликнуть мышкой по требуемому изображению (видеоролику).
- В открывшемся окне нажать значок со стрелкой вниз для скачивания файла, причем, в зависимости от настроек браузер или сохранит файл в стандартную папку загрузок, или откроет диалог сохранения, где юзер сам может указать, куда поместить скачиваемый контент.
Заключение
WhatsApp Web значительно упрощает общение online, если есть доступ к стационарному компьютеру. При этом можно не устанавливать приложение месссенджера, а работать с ним прямо из интернет-обозревателя.
Алгоритм настройки
Загрузка whatsapp web.
Сперва откройте браузер. После этого активируйте строку поиска, щелкнув по ней левой кнопкой мыши. Введите «whatsapp web» и войдите на первый сайт, который выдаст поисковая система.
Далее запустите мессенджер с телефона и откройте сканер кода. Наведите камеру на QR-код в компьютере. После этих действий веб-клиент запустится.
Как установить
Система предложит просканировать QR-код. Это двухмерный штрихкод, в котором кодируется разная информация. Камера телефона считывает черно-белые «квадра-тики» и затем переходит на определенный сайт, добавляет новый контакт в адресную книгу или выводит текстовый блок, – все зависит от заложенной в матрице информации.
У нас QR понадобится для входа в аккаунт Вацап.
- Запустите WhatsApp на телефоне.
- Откройте сканер кода. Для этого тапните по трем точкам справа вверху. В появившемся меню выберите «WhatsApp Web».
- Вы перейдете в раздел, где показываются все входы в веб-клиент с компьютера. Тапните по плюсу справа вверху.
- На сайте Web.WhatsApp.com просканируйте QR-код: наведите камеру на матрицу в компьютере.
После завершения процесса на экране появятся диалоги и напоминание «Не отключайтесь от сети». Подключается мессенджер бесплатно. Программа на русском языке.
Требования для использования WhatsApp Web
Для успешной работы зеленого мессенджера:
- скачайте последнюю версию вашего любимого браузера;
- установите Ватсап на телефон. Если вы этого не сделаете, то не войдете в свой аккаунт с компьютера;
- подключитесь к стабильному интернету.
Программа инсталлируется не во все смартфоны. Официально разработчики поддерживают IOS и Android. До 1 января 2020 Ватсап сохранится в магазине приложений Windows Phone. Если у вас телефон с другой операционной системой, мессенджер скачивается со сторонних источников.
Операционная система ПК может быть любой – Линукс, Виндовс, Мак.
Как общаться в программе
Общение в браузерной версии аналогично телефонной.
Вы можете:
- обмениваться текстовыми, видеосообщениями и «войсами»;
- осуществлять аудио- и видеозвонки;
- делиться фотографиями, видео, документами.
Добавляйте эмоций сообщению с помощью эмодзи и текстовых смайлов.
Что делать, если невозможно подключиться
Сканирование QR-кода.
Не удается сканировать QR-код – проверьте камеру на телефоне. Если вы не навели фокус, и изображение получилось размы-тым, компьютер выдаст ошибку. Нажмите на код – картинка станет четкой.
Чтобы не возникало неполадок с интернет-соединением, подключитесь к сети Wi-Fi. Перебои с работой интернета служат причиной ошибки со входом в систему.
Секреты
Существует несколько хитростей, которые могут помочь в общении: форматирование текста и цитирование СМС. А также каждый юзер может использовать мессенджер приватно, чтобы никто из контактов не мог отследить время последнего посещения.
Форматирование текста
С помощью специальных символов пользователь может редактировать сообщения, тем самым привлекая к ним больше внимания. Доступные шрифты:
- жирный – *text*;
- курсив – _text_;
- зачёркнутый – ~text~;
- моноширинный – «`text«`.

Не стоит путать кавычки (`) и апостроф (‘).
Цитирование и пересылка сообщений
В активных индивидуальных и групповых переписках имеет смысл отвечать на конкретные СМС, чтобы значение отправляемого сообщения не терялось. На устройствах Android нужно зажать сообщение и тапнуть по стрелке, направленной влево. СМС прикрепится к полю для ввода текста, куда нужно ввести ответ. На iPhone следует удерживать диалоговое окно несколько секунд, а затем провести слева направо.
При зажатии сообщения открывается функция его пересылки другим пользователям. На Android ¬нужно тапнуть по стрелке, направленной вправо, на iPhone ¬– выбрать пункт «Переслать». Отправить сообщение можно любым контактам и группам.
Режим невидимки
Каждый пользователь WhatsApp может настроить параметры конфиденциальности так, чтобы никто из контактов не узнал, когда он последний раз был в сети. Следует перейти в раздел Ещё – Настройки – Аккаунт – Конфиденциальность – Видимость персональных данных – Был (-а). При выборе варианта «Никто» включится режим невидимки: у собеседников перестанет отображаться время последнего посещения, а у владельца аккаунта – время активности контактов.
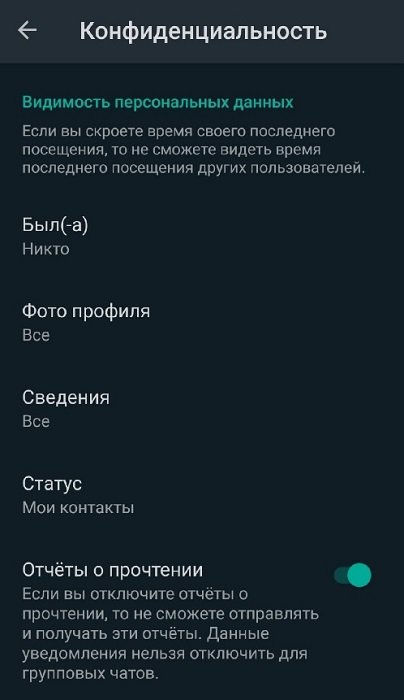
Просмотр сообщения как непрочитанного
Если пользователь получил и прочёл СМС, но не знает, как сейчас на него ответить, он может воспользоваться этой функцией. Нужно открыть вкладку «Чаты», зажать диалог, тапнуть по многоточию вверху экрана и выбрать «Пометить как непрочитанное».
Как работает
Как же работает это загадочная версия? Программа задумана таким образом, что ты можешь одновременно пользоваться ей на разных устройствах. Для этого тебе понадобится полная версия на твоём ПК или ином устройстве.
Скачать её можно при помощи следующего алгоритма:
- зайти на официальную страницу приложения, загрузить и установить его на свой ПК, либо жми прямо здесь;
- далее чтобы осуществить вход в программу понадобится телефон с установленной мобильной версией.
Как пользоваться Ватсап Веб на телефоне пошагово:
-
- открой приложение;
- нажми Меню, появится строка Whatsapp Web, кликай;
- мессенджер отправит тебя на web.whatsapp.com сканировать код с телефона;
- так ты синхронизируешь свои данные и сможешь перенести всю информацию учётной записи на другое устройство.
Инструкция применима к ПК, ноутбукам и планшетам.
Какие функции доступны через веб-версию, а какие нет
Веб-версия Ватсапа поддерживает все необходимые возможности из полноценного мобильного приложения для смартфона:
- Отправка и получение текстовых посланий.
- Опция создавать вложения к сообщениям в виде медиафайлов для большинства файловых расширений.
- Поддержка и использование любых типов чатов: групповые и персональные.
- Ограниченная возможность настройки профиля.
- Функционал по управлению черным списком контактов, которые были заблокированы.
- Доступна опция настройки оповещений.
- Возможность устанавливать фоны и форматировать диалоги.
Есть ряд особенностей, которые следует учитывать при использовании:
- Во время использования веб версии необходимо, чтобы смартфон был в рабочем состоянии: высокий уровень заряда, работоспособность мобильной сети и доступность подключения к интернету.
- Новый аккаунт с десктопной и браузерной версии нельзя создать.
- Также с веб-версии ватсап не получится совершать аудио и видео звонки.
По мнению разработчиков, совершать звонки все-таки удобнее со смартфона, а он при использовании веб версии все равно должен находится под рукой. А вот общаться текстовыми посланиями лучше с помощью большого монитора и удобной полноразмерной клавиатурой.
Запускаем Whatsapp без смартфона через Bluestacks
Это именно тот вариант, который подойдет всем, кто не хочет или не может пользоваться мобильным гаджетов в данный момент.
Как сделать Ватсап на компьютер без телефона? Для этого нам понадобиться один раз проделать некоторые манипуляции:
- Качаем Андроид-эмулятор Блюстакс;
- Запускаем скачанный файл и дожидаемся окончания инсталляции;
- Открываем приложение с помощью нового значка на рабочем столе Windows;
- Добавляем свой аккаунт Google (как на телефоне):
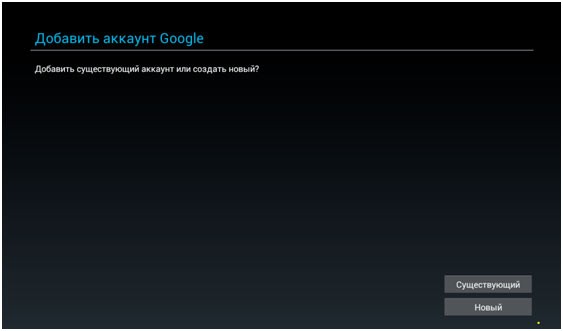
- Находим на экране значок «лупа» (или строку поиска) и вводим название интересующего софта, который хотим загрузить в эмулятор;
- Качаем, запускаем;
- А вот теперь самое интересное – как быть с регистрацией? Выбираем страну, указываем свой мобильный номер, на который отправляется СМС с кодом авторизации. Без этой процедуры ничего не получиться. Но делается это однократно, только первый раз.
Можно попробовать получить виртуальный номер, если к своему личному нет доступа.
Это решение, как установить WhatsApp на компьютер без смартфона, без QR кода, является полностью автономным. Вы создаете дубль Вашей учетной записи Gmail на ПК, эмулируете Андроид и в окне утилиты удобно общаетесь с друзьями, вводя сообщения на полноценной клавиатуре. Да и мышка довольно полезная в этой ситуации.
Мы рассмотрели три пути, как зайти в Ватсап с компьютера. Все они простые и подходят под определенные случаи. Хотелось бы узнать, какой метод Вам приглянулся больше всего, есть ли недостатки, что хотели бы изменить?
Безопасен ли Ватсап?
Поскольку каждое сообщение и звонок по умолчанию зашифрованы сквозным шифрованием, WhatsApp достаточно безопасен практически. Этот уровень шифрования означает, что даже WhatsApp (или его материнская компания Facebook) не может видеть содержимое ваших сообщений.
Тем не менее, следует опасаться попыток фишинга. Никогда не сообщайте свою личную информацию тем, кого вы не знаете, и не бойтесь блокировать или сообщать о пользователях, которые, по вашему мнению, пытаются вас обмануть. Ватсап также поддерживает двухэтапную проверку в виде шестизначного PIN-кода.
Что касается конфиденциальности, тут все сложнее. В предстоящем обновлении политики конфиденциальности говорится, что некоторые ваши данные могут быть переданы Facebook. Это будет включать ваш номер телефона, местоположение, взаимодействие с приложением и многое другое. Предположительно, это сделано для улучшения таргетинга рекламы в других продуктах Facebook.
Обратите внимание, что это обновление еще не выпущено и возможно, никогда не будет выпущено. Резкая негативная реакция пользователей побудила WhatsApp отложить обновление как минимум на три месяца
Время покажет, внесутся ли в политику существенные изменения до того, как она увидит свет.
Cкачать WhatsApp Web на компьютер
Существует несколько способов скачать программу мессенджера на компьютер. На официальном сайте вы можете загрузить софт или через Windows Market.
Первый способ:
Нажмите на кнопку Скачать, вы попадете на сайт, где слева будет изображен ноутбук, а внизу кнопка «Скачать для Windows». Программа будет загружаться на ваш ПК или ноутбук. После загрузки необходимо установить софт.
Скачать WhatsApp Web на ПК
Для этого перейдите в папку загрузки и кликните на файл, который будет называться WhatsApp. Для получения доступа, устройство потребует подтверждение с помощью QR-кода.
Возьмите смартфон и отсканируйте. Необходимо разрешить синхронизацию и использовать программу. Установка и активация программы не займет у вас более 10 минут, зато вы сможете пользоваться ею без помощи смартфона. Принимает сообщения и видео-звонки при включенном ПК.
Второй способ:
Скачать на компьютер WhatsApp через маркет тоже легко и просто. Заходите в него и прописываете название программы в поисковой строке. Скачиваете на устройство и ожидаете завершения.
- Находите файл загрузки WhatsApp, нажимаете на него два раза и нажимаете на всплывающие разрешения «Подтвердить».
- Сканируете код-QR.
Действуйте поэтапно. Установка софта интуитивно проста и понятна.
Зачем нужен код
Графический ключ, он же qr код, позволяет подключить мессенджер на ноутбуке. В этом нем содержится информация для правильной работы подключаемого устройства. Через ПО синхронизируются контакты и текущие чаты, сохраненные в мобильном устройстве.
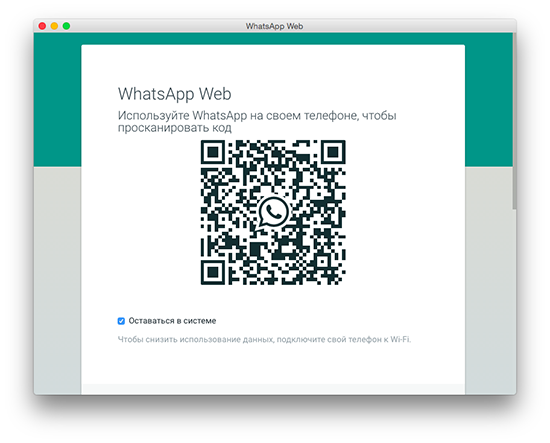
Как это работает:
- Все данные зашифрованы и не доступны третьими лицам – заслуга графического ключа.
- Через камеру считываются данные устройства, и выполняется подключение к ноутбуку (персональному компьютеру).
Просканировав код, пользователь может войти в свой аккаунт и начать переписку с любым интересным ему пользователем.
Дескопная версия менеджера WhatsApp позволяет произвести настройку профиля – сменить главное фото, статус, а также к переписке добавить аудиофайл, фото или видео. Пользоваться этой версией программы очень удобно, когда вся работа происходит за компьютером (ноутбуком) и нет времени постоянно отвлекаться на телефон.
Как войти в WhatsApp Web с телефона?
Общение с друзьями, коллегами и близкими на телефоне осуществляется в мобильном приложении WhatsApp. Альтернативных клиентов нет и не предвидится, это связано с позицией разработчиков. Также не существует альтернативных способов запустить мессенджер на смартфоне.
Инструкция по входу через веб-браузер
При попытке входа в WhatsApp Web через браузер, сработает автоматическая переадресация на страницу, предлагающую установить мобильное приложение. Само приложение абсолютно на всех смартфонах, работающих под управлением операционной системы Android 4.0.3 и выше.
Скачать приложение на телефон
Фирменное приложение обеспечит полноценное общение со всеми контактами, пользующимися мессенджером WhatsApp. Также будут доступны голосовые вызовы и видеозвонки. Справиться с установкой приложения сможет даже малоопытный пользователь.
- Откройте Play Market, введите в поисковой строке название мессенджера.
- Откроется страница установки – нажмите Установить.
- По завершении установки запустите приложение, введите номер телефона.
- Дождитесь получения кода подтверждения, укажите его в приложении.
- Укажите собственное имя, загрузите аватарку.
Приложение готово – на экране появится его интерфейс с кнопкой, предлагающей начать общение с контактом из телефонной книги. С этого момента можно приступать к настройке WhatsApp Web на компьютере – все инструкции описаны выше.
Как пользоваться Ватсап Веб на телефоне
Как уже говорилось, Ватсап Веб – это дополнение к основному мобильному приложению. Порядок его использования не отличается от повседневных операций на смартфоне или планшете. Сразу после считывания QR-кода выполняется подключение к аккаунту WhatsApp. На экране устройства появляется окно с чатами, клавиша «Меню», кнопка добавления контактов. Для бесперебойного функционирования программы Ватсап Веб, браузер должен постоянно работать. Как только он закроется, программа будет отключена.
Чтобы понять, как пользоваться десктопной версией, нужно понять, что означает каждая функция. Сделать это можно через меню приложения в разделе «Настройки».
- Уведомления. Галочками можно отмечать визуальные и звуковые оповещения, которые будут отображаться в режиме онлайн.
- Обои чата. Позволяет оставить нейтральный фон или выбрать однотонную или оригинальную заставку.
- Заблокированные. Здесь можно добавить контакты пользователей, общение с которыми на данный момент нежелательно.
- Настройки рабочего стола. Отметить, если нужно, чтобы мессенджер открывался при входе.
- Помощь. Раздел позволяет обратиться в службу поддержки, приложив скриншот с описанием проблемы.
Поскольку Ватсап Веб работает синхронно с телефоном, пользователь может изменять настройки в группах и чатах, блокировать участников, просматривать, сохранять медиафайлы и прикреплять их к исходящим сообщениям, быстро обмениваться информацией.









