Как правильно пронумеровать страницы в word с первого или любого другого листа: подробная инструкция
Содержание:
- Автоматическая нумерация и ее возможности
- Стандартная нумерация
- Как в Ворде правильно нумеровать страницы
- Как убрать нумерацию с первой страницы
- Указание диапазона для нумерации
- Дополнительная информация
- Как правильно прошнуровать и пронумеровать документ
- Как начать нумерацию с 3 страницы Word
- Нумерация страниц в Word 2007, 2010, 2013 и 2016
- Опись – всему голова
- Как пронумеровать с цифры 3 листы в Word
- Обложки
- Издательское оформление содержания при верстке журналов
- Автоматическая нумерация страниц
- Особенности расстановки номеров
- Нумерация с 3 страницы
- Нумерация 3 страницы – Нумерация страниц
- Нумерация 3 страницы – Вставка разрыва раздела
- Нумерация 3 страницы – Нумерация страниц в двух разделах
- Нумерация 3 страницы – Активация режима работы с колонтитулами
- Нумерация 3 страницы – Переход ко второму разделу
- Нумерация 3 страницы – Отключение связи с предыдущим разделом
- Нумерация 3 страницы – Открытие диалогового окна «Формат номеров страниц»
- Нумерация 3 страницы – Диалоговое окно «Формат номера страницы»
- Нумерация 3 страницы – Изменение начала нумерации страниц в разделе
- Нумерация 3 страницы – Переход к первому разделу
- Нумерация 3 страницы – Удаление номеров страниц в первом разделе
- Нумерация 3 страницы – Нумерация с 3 страницы в ворде 2010
- Нумерация страниц в опен офисе
Автоматическая нумерация и ее возможности
Самый незамысловатый способ получить номера в текстовом документе – это проставить их вручную. Такой вариант подойдет, если вы делаете файл для себя, чтобы удобно было его читать, редактировать и сшить после печати.
Но если речь идет об официальном документе или студенческой работе, дипломе, реферате или курсовой, то ручной труд вряд ли кто-то оценит. Тут есть четкие правила, как и где нужно поставить номера на страницах. И в этом нам помогает автоматическая нумерация.
Что она позволяет делать:
- быстро нумеровать все листы в файле;
- при необходимости удалить цифру 1 с первой страницы;
- сделать нумерацию начиная с любого натурального числа, например, не с 1, а с 2, 3 или 4;
- разместить номер внизу или вверху в зоне колонтитулов, при этом сохраняется форматирование всего документа, ничего никуда не съезжает и не переносится в основном тексте;
- использовать арабские и римские цифры, а также буквы латинского алфавита для нумерации, если ваша работа позволяет такие вольности.
После применения функции можно легко создать автоматическое оглавление, в котором пункты будут ссылками по документу. Это очень удобно, а в некоторых случаях и необходимо.
Сделать сквозную нумерацию с первой до последней страницы очень просто. Сейчас я вам покажу этот вариант, а затем мы разберем более сложные способы.
Примечание: интерфейс Microsoft Word почти не менялся начиная с 2007 года. У меня программа версии 2019 года, но если у вас Word 2010, 2013 или 2016, то вы все равно без труда повторите действия, показанные в этой инструкции. Если вы используете версию 2003 года и более ранние, то внешний вид в них отличается, но рассматриваемая функция там тоже есть.
Стандартная нумерация
Самый распространенный способ — нумеровать листы, начиная с первого. В этом случае пользователь должен выполнить такие действия:
- В меню «Формат» перейти к подразделу стилей, выбрать значок стиля страницы (четвертый слева) и указать необходимый стиль. Это может быть «Обычный» или любой другой. Но только не «Первая страница».
- В меню «Вставка» перейти к установке верхнего или нижнего (что является более распространенным вариантом) колонтитула. В открывшемся справа списке, который может состоять всего из одного пункта, проставить галочку на стиле, установленном для страницы.
- Установить курсор в только что созданном колонтитуле, а в меню «Вставка» выбрать сначала пункт полей, а затем формат — «Номер страницы».
Теперь прямо под текстом (или над ним, если был выбрана верхний колонтитул) появится номер — цифра 1. На втором листе, соответственно, будет двойка, затем тройка и т. д.
Как в Ворде правильно нумеровать страницы
Anastasia · Опубликовано Июль 19, 2017 · Обновлено Июль 28, 2017
При составлении документов приложение Microsoft Word позволяет ставить номера на страничках. В программе есть множество настроек вида нумерации, положения цифры, можно начинать с произвольного числа или вообще не нумеровать отдельные разделы. Расскажем, как в Ворде пронумеровать страницы по всем правилам.
В word 2003 и младше
Устаревшие версии Microsoft Word значительно отличаются интерфейсом и доступом к функциям. Нумерация страниц в Ворде 2003 имеет меньше параметров, зато и добавить ее проще.
В меню «Вставка» нажмите «Номера страниц». В окошке выберите, куда разместить отметки – вверху или снизу, по какому краю выровнять.
Чтобы начать проставление со второй страницы, удалите галочку с подпункта «Номер на первой…».
По щелчку на кнопке «Формат…» открывается окошко с дополнительными параметрами. Выберите вид номера страницы – римские или арабские цифры, буквы заглавные или прописные. Как начать нумерацию не с 1? Переместите переключатель на пункт «начать с», в поле напротив установите нужное значение.
Кликните «ОК», листы автоматически нумеруются. Чтобы изменить номер, войдите в меню еще раз и выставьте новые параметры. Если вы хотите целиком удалить нумерацию страниц в Ворде, два раза щелкните на номере, рядом с ним замигает курсор – теперь отметку можно стереть, как ненужный текст.
В word 2007 и старше
В Ворде 2007, 2013 и старших действуйте немного иначе, чтобы проставить номера страниц. Зайдите на вкладку «Вставка», найдите подраздел «Номер страницы». Откроется выпадающее меню, в котором надо установить все настройки. Как в Ворде правильно нумеровать страницы:
- установите положение – вверху, снизу или на полях;
- в каждом из них откроется дополнительный список разновидностей разметки страниц – обычный номер с выравниванием, с фигурами, тильдами, отделенный линией;
- щелкните на выбранный пункт, программа пронумерует листы;
- чтобы вернуться в стандартный режим редактирования, нажмите «Esc» или дважды щелкните мышкой в любом месте.
Как разогнать видеокарту на компьютере или ноутбуке
Чтобы изменить нумерацию страниц, в этом же разделе меню выберите подпункт «Формат…». Его можно настроить до или после проставления меток, параметры все равно будут применены к номерам страниц. В формате задайте тип отметки – числа или буквы, впишите, с какого символа начать размечать листы.
Удалить номер с титульного листа
Не нумеровать титульный лист в последних выпусках Word немного сложнее, больше нет простой галочки в списке функций. Но включить нумерацию страниц со 2-й все равно можно, ведь опция важна при составлении отчетов, в которых нельзя ставить отметки на обложке.
Как поставить нумерацию со второго листа:
- пронумеруйте все странички, как описано выше;
- во вкладке «Вставка» кликните «Верхний колонтитул», если номера у вас стоят вверху, или «Нижний колонтитул», если снизу;
- в подразделе «Параметры» проставьте галочку в «Особый колонтитул для первой…»;
- выберите «Закрыть окно колонтитулов».
Отметка на титульном листе исчезнет.
Начать с любого листа
Начать вставлять номера можно с любого произвольного листа. Если вам не нужны отметки на титуле и содержание – сделайте нумерацию с 3 страницы, или оставьте без отметок несколько последних листов с примечаниями. Для этого разделите документ на разделы и разорвите связи между ними.
Как проставить нумерацию страниц с произвольного места в Ворде:
- пролистайте до того места, где надо начать нумерование;
- на вкладке «Макет» кликните на «Разрывы», выберите «Без разрыва», чтобы оформить тут новый раздел;
- два раза щелкните сверху или снизу в области колонтитулов – там, где планируете нумеровать странички;
- кликните на параметр «Как в предыдущем разделе», чтобы отключить связь – если документ открыт не на весь экран, вы увидите только иконку функции, без подписи;
- пронумеруйте листы обычным способом;
- пролистайте до раздела, где номера не нужны;
- кликните на колонтитул, сотрите символ нумерации.
Как включить и отключить клавиатуру на ноутбуке
Заключение
Мы разобрались, как пронумеровать страницы в Word. Несложная функция имеет ряд настроек, которые позволят вам гибко управлять оформлением документов.
Как убрать нумерацию с первой страницы
Если в вашем документе присутствует титульная страница (как например в реферате или дипломе) у вас скорее всего возникнет необходимость убрать нумерацию с этой первой титульной страницы. Это можно сделать например включив нумерацию страниц начиная со второй, а титульный лист напечатать в новом документе отдельно без нумерации. Но разработчики Word позаботились о пользователях и внедрили функцию отключения нумерации для первой титульной страницы. Чтобы включить данную опцию вам необходимо перейти в режим работы с колонтитулами. Для этого необходимо два раза нажать левой кнопкой мыши на области верхнего или нижнего колонтитула.
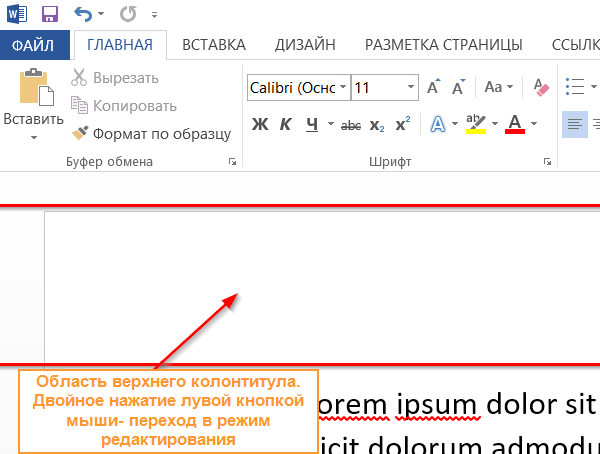
После двойного нажатия появиться новая вкладка «Работа с колонтитулами». Найдите в этой вкладке опцию под названием «Особый колонтитул для первой страницы» и отметьте ее. Это отключит отображение нумерации для первой страницы и вам не нужно будет создавать новый файл отдельно для титульной страницы.
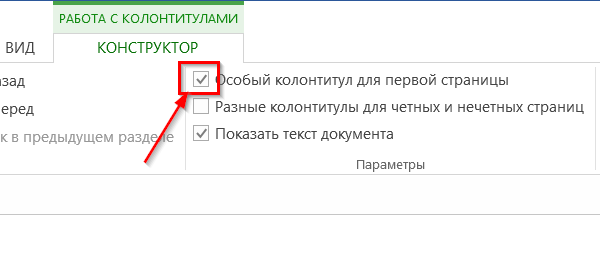
Как убрать нумерацию с первой страницы
Как удалить нумерацию страниц в ворде
Чтобы удалить нумерацию страниц в уже существующем документе перейдите во вкладку «ВСТАВКА» и в разделе «Колонтитулы» нажмите на пункт меню «Номер страницы». В выпадающем списке выберите пункт «Удалить номер страниц». Вот так просто и не сложно.
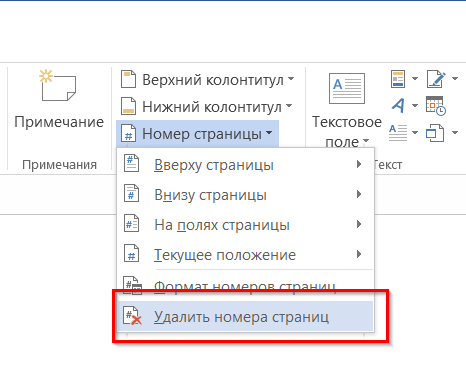
Указание диапазона для нумерации
Перейдём к сложному условию, по которму можно пронумеровать страницы в определенном диапазоне. Например, с 3 по 10.
{ IF { ={ IF {PAGE} >= 3 1 0} * { IF {PAGE}
Условие «IF» в Word не поддерживает логический операнд «и», поэтому для указания диапазона используем булеву логику.
- { IF {PAGE} >= 3 1 0} — если {PAGE} больше или равен 3, то возвращаем 1, иначе 0;
- { IF {PAGE} — если {PAGE} меньше или равен 10, то возвращаем 1, иначе 0;
- знак умножения трактуется как логическое «и»;
- в результате, номер страницы будет только если все условия равны 1.
Как исключить нумерацию с последних 2 страниц
А теперь рассмотрим случай когда требуется пронумеровать все страницы, кроме 2 последних. Для решения задачи потребуется использование поля «{SECTIONPAGES}» — выводит количество страниц.
{ IF {PAGE}
И усложним ещё, создав правило исключения вывода для 3 первых и 2 последних страниц.
{ IF { ={ IF {PAGE} > 2 1 0 } * { IF {PAGE}
Слабо повторить? 🙂
Дополнительная информация
В условиях могут использоваться следующие логические операторы:
| Оператор | Описание |
|---|---|
| = | равно |
| не равно | |
| > | больше |
| меньше | |
| >= | больше или равно |
| меньше или равно |
Знак умножения играет роль логического «и», а знак плюса — логического «или». Это позволяет создавать нумерацию для первых «n» и последних «m» страниц, пропуская середину. Пронумеруем все страницы, кроме тех, чтонаходятся между 10 и 20.
{ IF { ={ IF {PAGE} = 20 1 0 } } = 1 {PAGE} }
Рассмотренный подход можно назвать профессиональным, но использовать его для решения простых задач не целесообразно из-за сложности написания условий. В ряде случаев он может применяться и знать о таких возможностях Word при частой работе с документами полезно.
Как правильно прошнуровать и пронумеровать документ
Благодаря правильной прошивке документы легче систематизировать. На прошивку документов пластиковой или металлической пружиной с обложкой уйдет 10-30 минут.
- Потому стоит один раз внимательно прочитать инструкцию, как прошивать документацию различного формата, используя обычные нитки или степлер.
- Но в том, чтобы доверить свои документы сторонней организации, есть определенный риск: бумаги могут содержать коммерческую тайну.
Какой нитью сшивать документы
- 2-3 листа сшиваются обычной нитью. Ее необходимо сложить вдвое для прочности.
- Сшивается документация банковским шпагатом, тонкой лавсановой лентой или прошивными нитками. Но если таких ниток нет, то подойдут и обычные суровые нитки.
Как начать нумерацию с 3 страницы Word
Данная функция довольно часто востребована. Например, в Курсовых работах рекомендуется начинать нумерацию после «оглавления» документа. О нумерации с третьего листа написано много статей, но, все они, на мой взгляд, подходят под Word не выше 2013. Для новых версий, вроде Ворд 2016, они не всегда подходят. Но, я нашел решение этой задачи для Word 2016 и выше. Также, этот способ подойдет и для остальных версий Ворда.
Итак, для нумерации с третьего листа переходим на главную страницу, и, для удобства, нажимаем на иконку «Невидимые символы» (чтобы их закрыть также нажимаем на этоту иконку).
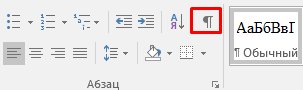
Наш текст становится следующего вида:

Данные знаки после абзацев обозначают новый абзац. Далее, нам нужно перейти на первый лист и кликнуть мышкой над текстом (по белой полосе). Мы попадаем в «Конструктор колонтитулов»
Обращаем внимание на команду «Особый колонтитул для первой страницы». Ставим над ним галочку
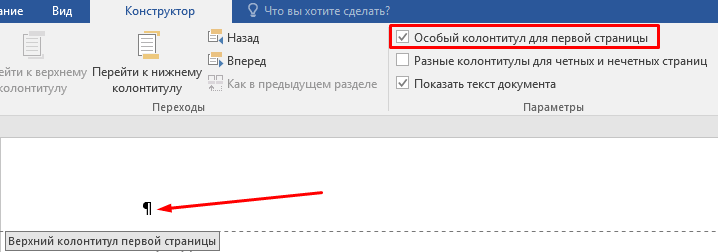
Далее, переходим в меню «Макет». Наша задача сделать разрыв текста. Волноваться не стоит, в текстовом виде разрыв заметен не будет, но, в нём будут работать отдельные от первой части текста функции. Итак, в конце первого листа, поставим курсор в ту часть текста, где мы хотим, чтобы был разрыв (можно просто, в конце последнего предложения). Далее, в этом меню выбираем функцию «Разрывы».
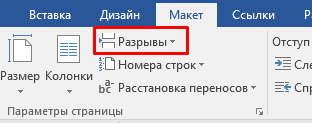
В ниспадающем меню нажмём «Следующая страница».
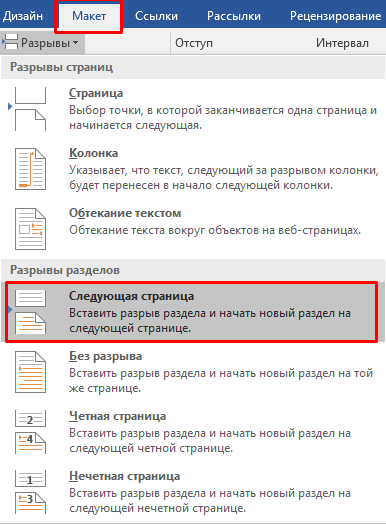
Теперь, на втором листе кликнем над текстом по белому фону, для входа в «конструктор колонтитулов». Опять ставим галочку в меню над командой «Особый колонтитул…».

Теперь, в этом меню выбираем «Номер страницы», и в ниспадающем меню ту часть текста, где вы желаете, чтобы стоял номер данной страницы. Например, вверху слева. Кликнем по тексту, и видим, что над I-й и II-й страницей номеров нет, а начинается нумерация с третьего листа. Задача выполнена.
Я предлагаю сделать данный номер страницы более красивым. Для этого, мы опять переходим в «номер страницы» и кликнем по «текущему положению».
В новом окне выбираем вариант номера, который нам больше нравится. Например, я выбрал «Скругленный прямоугольник».
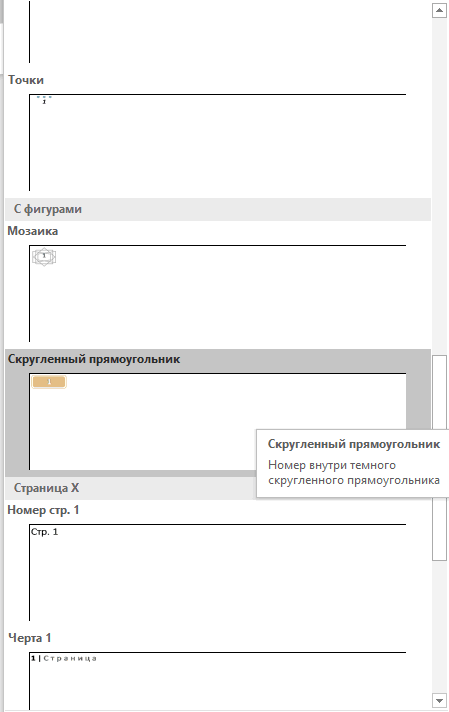
Данный прямоугольник попадает в колонтитулы.
Если рядом с ним остался старый номер в виде обычной цифры, просто удаляем его через «Backspace». Теперь наши страницы пронумерованы в виде красивого прямоугольника и начитаются с 3 страницы. Задача выполнена! Успехов!
Нумерация страниц в Word 2007, 2010, 2013 и 2016
Во всех версиях старше Word 2003, нумерация осуществляется одинаково. Скриншоты ниже представлены на примере Word 2017, но они подойдут и для более старых версий.
Для добавления нумерации в открытом документе перейдите на закладку «Вставка». В разделе «Колонтитулы» кликните пункт «Номер страницы» и выберите позицию нумерации. На скриншоте ниже я выбрал расположение в нижнем колонтитуле с размещением по центру.
После этого действия в конце каждой страницы появится нумерация, а также отображение верхнего и нижнего колонтитула. Для того, чтобы закрыть отображение колонтитулов нажмите кнопку «Закрыть окно колонтитулов».
При желании, можно изменить формат нумерации, например, сделав цифры не арабскими, а римскими. Для этого опять зайдите в закладку «Вставка» и в пункте «Номера страниц» откройте «Формат номеров страниц».
Здесь вы можете выбрать внешний вид, а также с какой цифры начнётся нумерация. Зачем это может потребоваться вы узнаете в следующем абзаце.
Убираем нумерацию с титульного листа
В большинстве учебных заведений одним из требований к оформлению документа значится отсутствие нумерации на титульном (первом) листе. Если просто включить нумерацию страниц, как было показано выше, то нумерация будет и на первом листе. Чтобы начинать нумерацию с первой страницы, но при этом не отображать её на титульном листе, необходимо сделать следующее.
Перейдите на закладку «Источники бумаги» и поставьте галку «Различать колонтитулы первой страницы». После этого нажмите ОК.
Теперь нумерация осуществляется, как и раньше, но на первой странице не отображается её номер, в нашем случае номер 1.
Когда требуется, чтобы нумерация не отображалась на первой странице (титульный лист), а на второй, чтобы она начиналась с цифры 1, необходимо в меню «Вставка» — «Номер страницы» — «Формат номера страницы» поставить нумерацию с 0. Таким образом первая страница будет с номером 0 без отображения, а вторая страница будет начинаться с номером 1, третья страница с цифрой 2 и так далее.
Нумерация с третьей страницы
Немного усложним задачу. Нам необходимо, чтобы нумерация была, но не отображалась на первой и второй странице. Ведь первая страница обычно является титульным листом, вторая может быть оглавлением, где также не требуется нумерация.
Для нумерации с третьей страницы потребуется сделать операцию под названием «Разрыв страницы». Для начала верните все настройки нумерации по умолчанию, если вы скрыли отображение нумерации на титульном листе. Предположим, что на данный момент у вас включена нумерация с первой страницы и на титульном листе отображается цифра 1, на второй странице цифра 2 и так далее.
Для удобства, включите отображение всех знаков в Word. Для этого на закладке «Главная» кликните по кнопке «Отображать все знаки».
Теперь, когда у вас отображены все знаки в документы, включая пробелы и пустые строки, кликните левой кнопкой мыши на последний символ на первой странице документа. Потом на закладе «Макет» щёлкните «Разрывы» — «Следующая страница».
Проделайте такие же действия со второй страницей документа. Если вы всё сделали правильно, то включенная функция отображения всех символов покажет вам в конце первой и второй страницы линии разрывов. На картинке ниже они показаны красными стрелочками.
Сейчас третья страница пронумерована цифрой 1. Если хотите, чтобы она была пронумерована цифрой 3, то в меню «Вставка» — «Номер страницы» — «Формат номера страницы» установите значение «Начинать с 3».
Осталось только одна проблема, на первых двух страницах у нас отображаются номера страниц. Чтобы их убрать, выберите первую страницу, перейдите в закладку «Макет» — «Параметры страницы». Далее в закладке «Источник бумаги» проставьте галки рядом с пунктом «Различать колонтитулы первой страницы».
Проделайте такие же действия и на следующей странице вашего документа.
Таким образом мы смогли сделать так, чтобы на первых двух страницах нумерация не отображалась и начиналась с третьей, при чём с той цифры, которую мы захотим.
Кстати, данный способ с разрывом, позволяет начать нумерацию не только с третьей страницы, а абсолютно с любой.
Для удаления нумерации, два раза кликните на какой-нибудь номер страницы и нажмите клавишу DEL. Все номера будут удалены из документа.
Опись – всему голова
Каждый отдельно прошитый комплект документов обязательно снабжается описью, которая должна содержать определенную информацию, а именно:
- наименование документа;
- дату составления описи;
- заголовок и аннотацию (в ней поясняется, для каких целей нужен данный комплект документации);
- перечисление всех имеющихся в подшивке документов (для каждого указывается количество листов);
- фамилию, должность и подпись ответственного лица – составителя описи.
Опись не подлежит нумерации и может иметь следующий вид:
Закрытое акционерное общество
п/п
листов
Итого ______________________________________________ документов.
(цифрами и прописью)
Делопроизводитель ____________________ Петрова А.И.
Как пронумеровать с цифры 3 листы в Word
Часто нумеровать страницы в Word нужно начиная с цифры 3, например, для курсовых или дипломных работ. Это сделать не сложнее, чем автоматически провести нумерацию с первого листа.
Чтобы поставить нумерацию с цифры 3, выберите сверху «Вставка» — «Номер страницы» и вставьте желаемую нумерацию в нужном месте.

Далее, после закрытия окна колонтитулов, выберите снова «Вставка» — «Номер страницы» и в выпадающем меню нажмите на пункт «Формат номеров страниц».
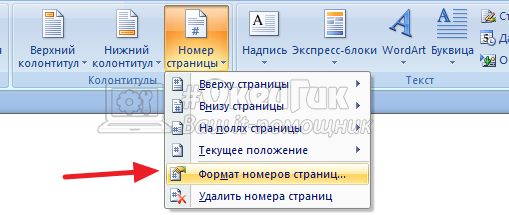
Появится меню. В нем нужно внизу нажать на пункт «Начать с» и указать цифру 3, после чего нажать «ОК».
Теперь нумерация будет идти непрерывно с номера 3 от начала документа до конца.
Обратите внимание
Подобным образом можно пронумеровать страницы в Word от любой цифры не обязательно от цифры 3.
Обложки
Подшивая документы, стоит позаботиться о правильной картонной обложке для каждого дела. Обложки могут быть:
- стандартными
- нестандартными
- длительного хранения
Стандартные обложки обычно имеют размер 229х324 миллиметра и используются при сшивании документов, которые исполнены на стандартных листах. Что же касается нестандартных обложек, то они необходимы в том случае, если нужно подшить листы больше стандартного размера. Тогда обложка изготавливается по размеру подшиваемых листов.
Обложки из твердого картона используют в тех случаях, когда нужно сшить документы, предназначенные для длительного хранения (от двадцати пяти лет). А для сдачи документов в государственные архивы применяют обложки из бескислотного картона.
Издательское оформление содержания при верстке журналов
Нормативных, то есть обязательных для исполнения документов, регламентирующих процесс прошивки, нет. В ГОСТ Р 7.0.8-2013 «Делопроизводство и архивное дело» указано только требование о производстве нумерации и системном хранении архивных дел, но процедура не описана.
В рекомендациях Росархива указано, что нитки используются прочные. На практике применяют специальные нитки для сшивания, шпагат, лавсановую ленту, выбор зависит от толщины документа. Для небольшого объема применяются обычные нитки.
Мероприятия начинаются сразу после трудоустройства и должны быть пройдены на протяжении первого рабочего месяца. Разработка программ осуществляется на базе отраслевой принадлежности, характера работы, трудовых условий. Полный перечень утверждается руководящим составом.
Учетные мероприятия по проверкам. Согласно действующему законодательству, документ обязуются вести не только юридические лица, но и индивидуальные предприниматели.
Нить связывается в узел, а концы остаются свободными, контрольный листок наклеивается при помощи ПВА, на сам узелок и часть нитей. После того как клей подсохнет, руководитель ставит на контрольный лист печать так, чтобы она вышла за его края и след присутствовал на самой обложке. Вот такая применяется элементарная схема для защиты от посягательства на целостность журналов.
Автоматическая нумерация страниц
Чтобы пронумеровать весь документ, без исключения, следует выполнить следующие шаги. Открыть документ Microsoft Word, перейти во вкладку «Вставка».

Именно в данном разделе в текстовом редакторе, можно вставить что угодно, пусть то будет: рисунок, фигуры, диаграмма, дата и время, всевозможные надписи и целые формулы. В нашем случае, нужен подраздел «Колонтитулы». Именно он отвечает за расстановку нумерации по документу.

Выбрав все необходимые разделы, нужно кликнуть по пункту «Номер страницы». Из выпадающего списка возможного оформления нумеровки, следует выбрать более подходящее расположение цифр на странице.

Из представленных 4 видов нумерования, указать, к примеру «Вверху страницы».

Далее из всплывающего окна, кликнуть по нужному варианту: «По левому краю», «По центру» или «По правому краю». 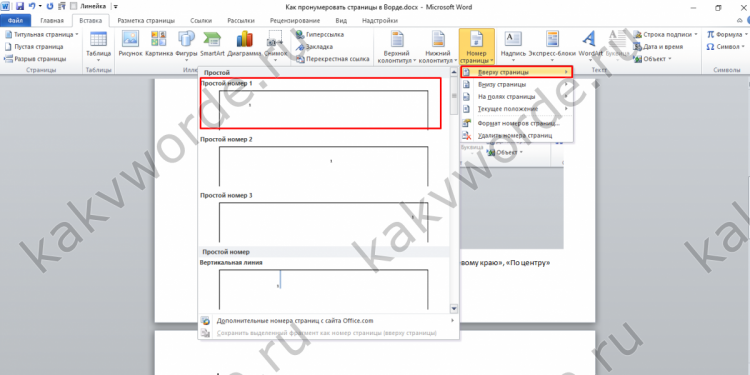
После выбранного варианта оформления нумерации, по документу автоматически будет добавлено нумерование от 1 до соответствующей последней страницы файла, к примеру, 65.
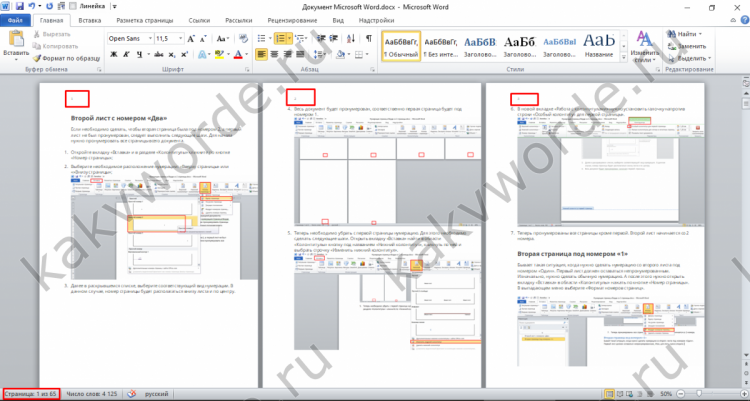
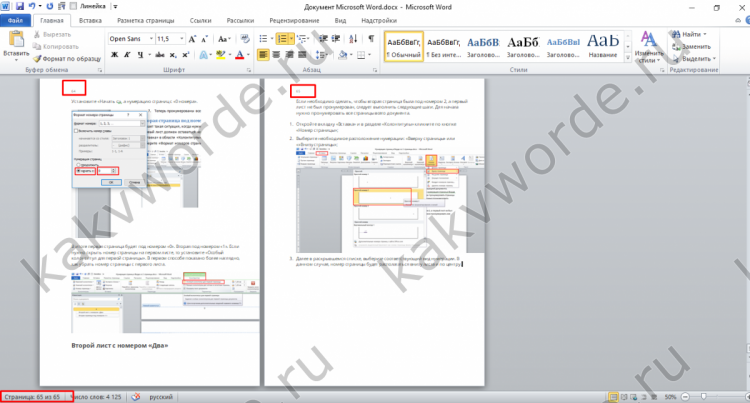
Особенности расстановки номеров
При создании нового документа в текстовом процессоре Open Office Writer все его листы по умолчанию не содержат нумерации. С одной стороны, это неудобно, с другой — возможно, пользователю вообще не нужны номера. Кроме того, при отсутствии уже заранее расположенных программой цифр можно разместить нумерацию страниц в Опен Офис сверху или снизу. И даже самостоятельно выбрать, с какого номера она будет начинаться.
Перед началом расстановки цифр листы следует подготовить, выбрав для них определенный стиль — он может быть одинаковым для всех страниц, отличаться у первой и даже практически у каждой. После этого придется вставить колонтитул — строку, расположенную над или под основным текстом.
Здесь придется поставить номер — причем не обычную цифру, которая будет просто повторяться на каждом листе, а специальное поле. Это позволит значениям не повторяться на каждом листе, как обычным символам, а увеличиваться на единицу.
Нумерация с 3 страницы
В предыдущей статье мы рассмотрели пример, как начать нумерацию со 2 страницы. В этой статье мы поднимем вопрос нумерации страниц в ворде с 3 страницы. Зачастую нумерация с 3 страницы используется для курсовых и дипломных работ, в требованиях к оформлению которых указано, что без нумерации должны быть первый (титульный) лист и содержание. Сделать это будет немного проблематичнее, чем нумерацию со второй страницы, но вы обязательно справитесь дочитав эту статью до конца. Ну, приступим к главному вопросу «как сделать нумерацию с 3 страницы».
Пусть у нас есть документ, в котором на первой странице находится титул, на втором содержание, на третьем начинается текст первого раздела. Наша задача начать нумерацию с 3 страницы.
Первым делом добавляем нумерацию страниц. Если вы не знаете, как это сделать, то я рекомендую вам обратиться к этой статье, в которой пошагово описано как сделать нумерацию, и вернуться к изучению данной статьи.
После того как все страницы пронумерованы.

Нумерация 3 страницы – Нумерация страниц
Нам необходимо вставить разрыв раздела, чтобы разделить документ на две части: с нумерацией страниц и без.
Для этого ставим курсор в конец второй страницы, затем переходим во вкладку «Разметка страницы» —> « Разрывы » —> « Следующая страница ».

Нумерация 3 страницы – Вставка разрыва раздела
Теперь наш документ состоит из двух разделов. Первый раздел – это первая и вторая страницы, второй – все остальные страницы начиная с третьей. Важный момент! Нумерация страниц после создания раздела сохраняется такой же как в предыдущем. Т.е. с третьей страницы нумерация начинается с номера 1.

Нумерация 3 страницы – Нумерация страниц в двух разделах
Для того что бы отключить связь с предыдущим разделом, активируем режим работы с колонтитулами, двойным кликом в области колонтитула.

Нумерация 3 страницы – Активация режима работы с колонтитулами
Теперь переходим ко второму разделу с помощью кнопки « Следующая запись » в панели « Переходы ».

Нумерация 3 страницы – Переход ко второму разделу
Фокус документа смещается ко второму разделу. Мы выбираем пункт « Как в предыдущем разделе » для отключения связи с предыдущим разделом. То есть он должен быть неактивен !

Нумерация 3 страницы – Отключение связи с предыдущим разделом
Находясь во втором разделе в панели « Колонтитулы » выбираем «Номер страницы», пункт «Формат номеров страниц».
Нумерация 3 страницы – Открытие диалогового окна «Формат номеров страниц»
В диалоговом окне « Формат номера страницы » в разделе «Нумерация страниц» выбираем пункт « начать с: », вводим число 3 и нажимаем клавишу « ОК ».
Нумерация 3 страницы – Диалоговое окно «Формат номера страницы»
Теперь в текущем (втором) разделе начало нумерации будет с 3 номера .

Нумерация 3 страницы – Изменение начала нумерации страниц в разделе
Последнее что осталось исправить, это убрать нумерацию с первых двух страниц. Для этого с помощью кнопки « Назад » возвращаемся к первому разделу.

Нумерация 3 страницы – Переход к первому разделу
В панели « Колонтитулы » —> «Номер страницы» выбираем пункт «Удалить номера страниц». И для завершения работы с колонтитулами нажимаем кнопку « Закрыть окно колонтитулов ».

Нумерация 3 страницы – Удаление номеров страниц в первом разделе
Вот и все, наш документ принял нужный нам вид, нумерация с 3 страницы.

Нумерация 3 страницы – Нумерация с 3 страницы в ворде 2010
Теперь документ MS Word отвечает заявленным выше требованиям. Надеюсь, что вопрос как сделать нумерацию с 3 страницы был достаточно подробно раскрыт, у вас не возникнет проблем с нумерацией страниц в ворде.
В этой статье мы использовали Word 2010, однако, для Word 2007, Word 2013 и Word 2016 последовательность действий абсолютно аналогична.
В случае необходимости нумерации с 4-ой или 5-ой страницы, порядок действий аналогичен вышеописанным. А вот если нужно начать нумерацию со второй страницы, то процесс значительно проще и быстрее. С ним вы можете ознакомится в этой статье.
Нумерация страниц в опен офисе
При вроде бы похожем подходе к редактированию документов, в Опен Офисе нумерация страниц отличается значительно. Для начала вы должны добавить колонтитул, в который вы будете добавлять поля (так в опен офисе называют служебные элементы). Каждый колонтитул необходимо включить (или добавить) отдельно.
В открытом документе нажмите на меню «Вставка» и в выпадающем списке выберите необходимый колонтитул. Для нумерации страниц в верхней части документа я выбрал верхний колонтитул. В правом меню нажмите на надписи «Обычный». После нажатия у вас в документе появиться соответствующий колонтитул, с которым теперь можно будет работать.
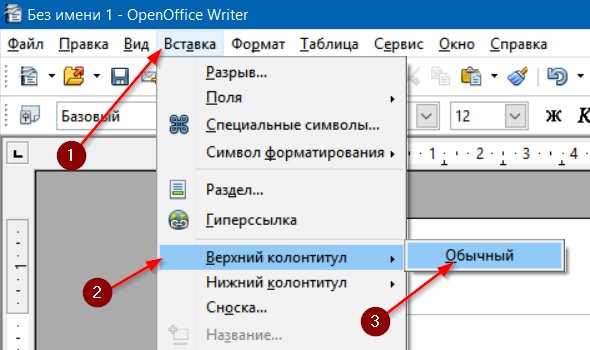
Включите верхний или нижний колонтитул
Выглядит верхний колонтитул как на изображении ниже. Поставьте курсор в область колонтитула для редактирования. Сюда вам необходимо будет поместить код для нумерации.
Так выглядит колонтитул в верхней части листа
Нажмите пункт меню «Вставить» и выберите в списке «Поля». В правом меню найдите и вставьте поле «Номер страницы».
Добавьте поле для нумерации
В колонтитуле в месте установки курсора появиться число с номером страницы. Серый цвет означает что это специальное поле, а не обычный символ. К этому номеру вы можете добавить любой текст, который будет повторяться на всех страницах. На изображении у меня добавлен текст » — Это номер страницы».
Вы так же можете форматировать весь текст в колонтитуле как и обычный текст (изменять шрифт, размер и выравнивание на странице — слева, справа или по центру).
Кроме нумерации можно добавлять любой текст
Чтобы изменить формат поля для отображения номера страницы, необходимо дважды нажать левой кнопкой мыши на сером номере страницы. Это откроет окно с настройками отображения поля. Для поля номера страницы вы можете изменить отображение формата (арабские, римские или буквенное) и задать смещение. Смещение позволяет задать с какого номера необходимо начинать нумеровать. При смещении 2 — первая страница будет иметь номер 3 и .т.д.
Удаление нумерации в опен офисе
Чтобы удалить нумерацию в Open Office нужно просто отключить соответствующий колонтитул. Для этого в меню «Вставка» выберите соответствующий колонтитул и нажмите на «Обычный» с отметкой.
Как удалить нумерацию страниц в Опен Офисе
Отключение колонтитула удаляет всю информацию, которая в нем задана. Подтвердите удаление и нумерация будет удалена. Если у вас кроме нумерации имеется еще какая либо важная информация и которую вы планируете использовать, вы можете просто в колонтитуле удалить серый номер страницы. Это отключит нумерацию, но оставит сам колонтитул с другой информацией.









