Планировщик задач (task scheduler)
Содержание:
- Planfix
- Бесплатные планировщики для компьютера на русском языке
- Как открыть «Планировщик заданий» в Windows 7
- Как управлять заданиями на локальных и удаленных системах?
- Создание простой задачи без помощи мастера
- Создание простой задачи
- Планирование потоков
- Критерии выбора
- Sectograph
- Приложения
- Связка Google-сервисов
- Jira
- Bitrix24
Planfix
-
Язык интерфейса: русский, украинский, английский
-
Отображение задач: список
-
Мобильная версия: есть
-
Общение с коллегами внутри сервиса: есть
-
Кому подходит: среднему и крупному бизнесу
Planfix — это платформа для управления предприятием и командой, позиционируется как сервис для среднего и крупного бизнеса. Позволяет организовать совместную работу над проектами, планировать и вести задачи, просматривать отчеты и хранить документы, а также принимать и обрабатывать заявки и обращения от клиентов. Доступны десктопная версия и версии для смартфонов на iOS и Android.
В Planfix есть восемь разделов:
-
Планировщик. Здесь сводка по задачам и активностям, а также блок для ведения ежедневника.
-
Проекты. Информация о существующих проектах, управление ими и создание новых.
-
Задачи. Каждая задача привязана к определенному проекту. Можно создать новую задачу и назначить исполнителем другого сотрудника или себя, отслеживать задачи, в которых вы выступаете наблюдателем, посмотреть список входящих и исходящих задач. В задачу можно добавить подзадачи и чек-листы, прикрепить документ, установить напоминание. Для задачи устанавливаются дедлайны, а если она не выполняется вовремя, необходимо отправить запрос постановщику на перенос сроков. Чтобы задача получила статус «В работе», нужно нажать «Принять». Также задачу можно отклонить.
-
Действия. История действий в Planfix.
-
Документы. Здесь можно хранить файлы: руководства, регламенты, инструкции, полезные материалы и т. д.
-
Отчеты. В этой вкладке уже есть стандартные отчеты, например, «Все задачи, завершенные сотрудниками на этой неделе», «Как быстро сотрудники принимают задачи» и т. д. Можно создать пользовательский отчет, добавив в него нужные параметры.
-
Контакты. Сюда можно записать контакты отдельных сотрудников, подразделений компании, клиентов и т. д.
-
Компания. Здесь хранятся данные о сотрудниках, рабочих группах, структуре компаний, график отпусков работников.

Членам команды в Planfix можно назначать роли, давать доступ только к определенным опциям. Доступна кастомизация рабочего пространства — для каждого подразделения или сотрудника можно задать свою цветовую схему, структуру разделов и логотип. Есть интеграция с полезными сервисами, такими как Яндекс.Почта, Telegram, SendPulse, Google Calendar и т. д.
В Planfix также удобно хранить информацию о клиентах, фильтровать их, объединять в группы, словом, использовать как CRM-систему. Общаться с клиентами и сотрудниками можно прямо из интерфейса системы, кликнув на телефон или адрес электронной почты.

В сервисе доступно четыре тарифа:
-
Бесплатный. Предоставляет доступ ко всем основным функциям, позволяет приглашать в команду до пяти человек и создавать до 10 проектов.
-
Профессионал, €2 в месяц за пользователя. Можно добавить до 99 сотрудников, количество проектов не ограничено.
-
Бизнес, €3,5 в месяц за пользователя. Можно добавить до 255 сотрудников.
-
Корпорация, €5 в месяц за пользователя. Можно добавить до 1000 сотрудников.
Бесплатные планировщики для компьютера на русском языке
Возможности даже топовых и дорогих смартфонов несколько ограничены, поэтому многие юзеры продолжают использовать десктопные версии социальных сетей. Однако планировать ленту на мобильном устройстве, используя Instagram на ПК, как минимум, не очень удобно.
В этом случае на помощь приходят планировщики для браузера или компьютера:
Plann That.
Бесплатный сайт для планирования Инстаграм-ленты. Позволяет оценить совместимость выбранных фото для публикаций, которые можно импортировать непосредственно с облачных хранилищ. Имеется звуковое оповещение, напоминающее о том, что настала пора публиковаться. Есть и встроенный фоторедактор.

Smmplanner.
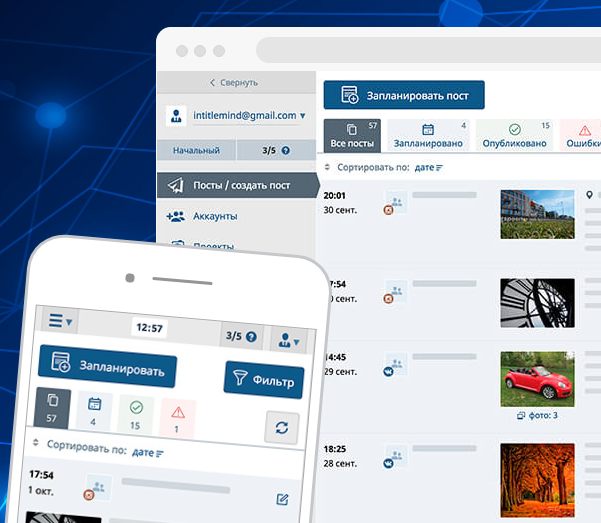
Идеальное решение для тех, кто привык часто постить истории в Инстаграм — так называемые сторис-конструкторы, использование которых позволяет выполнять разбивку контента на коротенькие фрагменты и их редактирование
Множество планировщиков предоставляют бесплатный функционал, который можно расширить, оформив месячную подписку.
Как открыть «Планировщик заданий» в Windows 7
«Планировщик заданий» всегда запущен по умолчанию во всех версиях Windows, где он имеется. Всё дело в том, что с его помощью производятся не только плановые операции, назначенные пользователем, но и происходит запуск важных служб, назначенных системой. Если таковые службы не будут запущены и/или будут запущены некорректно, то это может привести к системному сбою.
Если «Планировщик заданий» всегда включён, то как же зайти в интерфейс управления программой? В случае с Windows 7 имеется несколько способов, позволяющих сделать это. Далее рассмотрим каждый из них подробнее.
Способ 1: Через «Пуск»
Это стандартный вариант запуска «Планировщика», который не требует от пользователя владеть какими-либо особыми навыками и умениями. Проделайте следующие действия:
- Кликните по иконке «Пуска» в нижней панели. Из открывшегося меню выберите пункт «Все программы».

У вас появится перечень с папками. Здесь нужно раскрыть папку «Стандартные».

В ней появится ещё один список с программами и папками. Раскройте папку «Служебные», что находится ближе к концу всего перечня.

Снова появится список с различными утилитами. Вам в данном случае нужно кликнуть по утилите «Планировщик задач».

Способ 2: Через «Панель управления»
Тоже ещё один стандартный и очень простой в исполнении способ. Инструкция к его выполнению выглядит следующим образом:
Нажмите на иконку «Пуска»
В раскрывшемся меню обратите внимание на правую его части. Там нужно найти и нажать по пункту «Панель управления».

Для удобства поиска рекомендуется выставить напротив «Просмотр» параметр «Категория».
В «Панели управления» найдите раздел «Система и безопасность».
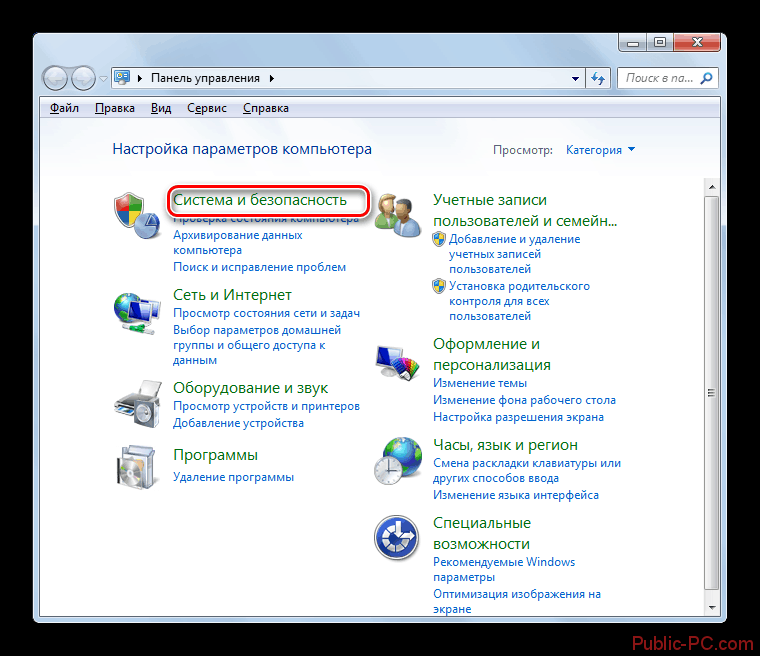
Откроется ещё одно окошко, где нужно перейти в раздел «Администрирование», что расположен в самом низу.
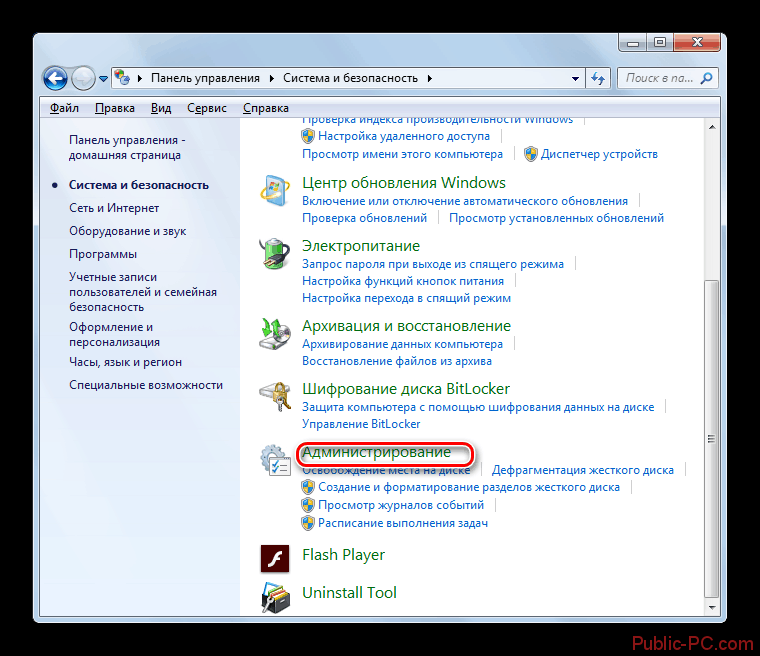
Вы увидите «Проводник» с небольшим списком программ. Среди них нужно выбрать «Планировщик заданий».
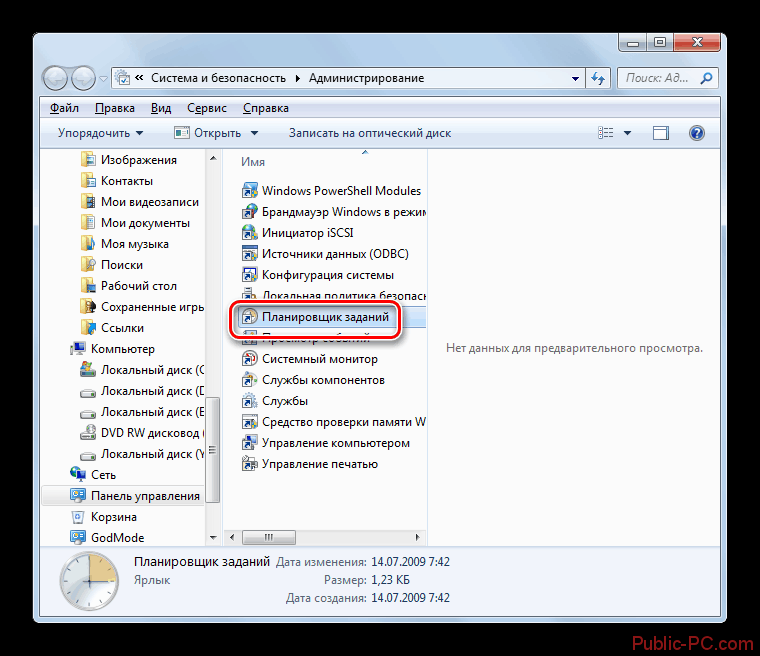
Способ 3: Поиск по системе
В Windows 7 возможности системного поиска не такие широкие, как в Windows 8 или 10, но их вполне достаточно, чтобы найти «Планировщик заданий» и успешно запустить его. Среди всех рассмотренных способов запуска утилиты – этот является самым простым:
- Нажмите по значку «Пуск». В Открывшемся меню, в нижней его части, должно быть специальное поле, носящее подпись «Найти программы и файлы».

Впишите в эту строку наименование искомого объекта. В данном случае это «Планировщик заданий». Необязательно дописывать это наименование полностью. Поисковая строка сможет выдать результат по первому слову.

Из списка с результатами запустите искомую программу.
Способ 4: Строка «Выполнить»
Большинство программ и операций на компьютере можно запустить через специальную строку «Выполнить». Рассмотрим, как работать с ней в этом случае:
- Одновременно нажмите сочетание клавиш Win+R. Эта комбинация запускает строку «Выполнить».
- В появившейся строке пропишите команду: и нажмите Enter для её применения.

После этого запустится оболочка инструмента.
Способ 5: «Консоль»
Этот способ чем-то похож на предыдущий, но при этом его исполнение значительно сложнее, чем в предыдущих вариантах. Однако он может быть применён в том случае, если требуется выполнить запуск «Планировщика» в то время, когда компьютер заражён вирусами и/или определённые компоненты его неработоспособны. Инструкция к этому способу выглядит следующим образом:
- Нажмите на иконку «Пуск» в «Панели заданий».
- Там выберите папку «Стандартные».
- В ней нужно найти и активировать пункт «Командная строка» от имени администратора. Для этого нажмите правой кнопкой мыши по ней и из контекстного меню выберите вариант «Запуск от имени администратора».

Запустится интерфейс «Командной строки». Сюда введите команду:
Чтобы она применилась, нажмите Enter.
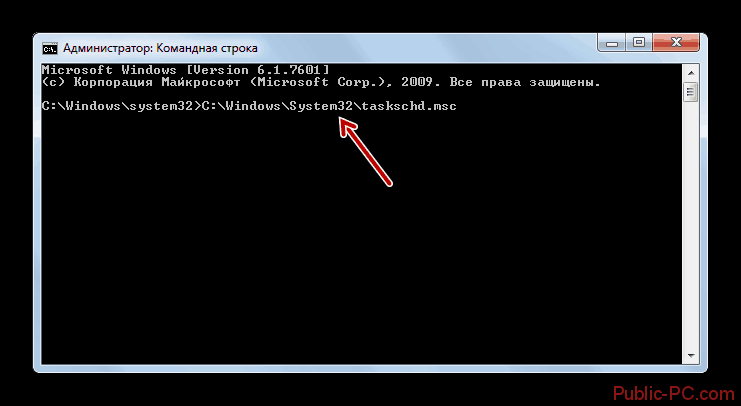
Будет произведён запуск «Планировщика».
Способ 6: Запуск из «Проводника»
Также «Планировщик заданий» в Windows 7 можно запустить посредством «Проводника», то есть через исполняемый файл в системной директории. Для этого нужно придерживаться следующей инструкции:
- Запустите «Проводник». Его иконка находится на «Панели заданий».

В адресной строке «Проводника», что расположена в верхней части окна вбейте следующий путь:
Для перехода нужно нажать на Enter или на иконку стрелки, что расположена в адресной строке.
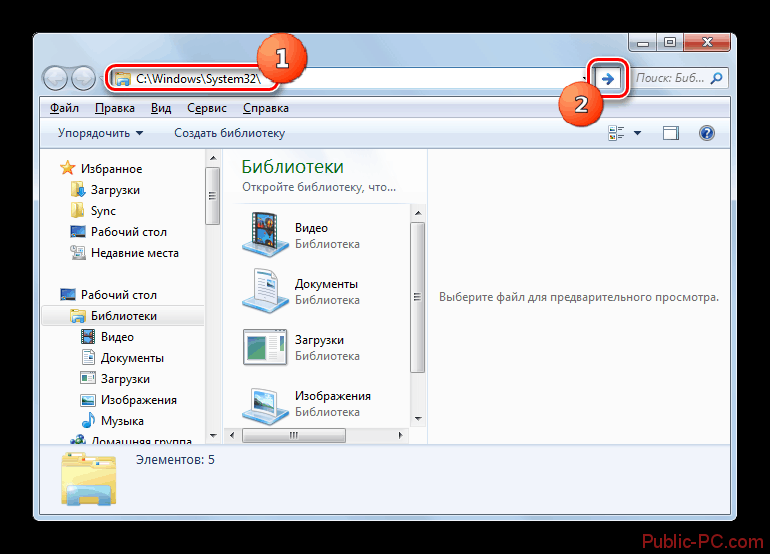
В папке, куда был выполнен переход нужно найти и запустить файл «taskschd.msc». Так как в этой папке будет расположено множество файлов, то для удобства рекомендуется использовать поиск по папке, что расположен в верхней правой части окна «Проводника». Туда нужно только ввести наименование искомого объекта.

Как управлять заданиями на локальных и удаленных системах?
Управление заданиями на ОС Windows происходит благодаря специальной оснастке консоли управления Майкрософт — mmc.exe. Для того, чтобы ее запустить заходим в панель управления, находим пункт «Администрирование”, далее «Управление компьютером” и выбираем «Планировщик заданий”. Или же вызываем утилиту «выполнить” комбинацией клавиш «win+r” и прописываем команду «taskschd.msc”.
Когда откроется новое окно, в левой его части вы увидите список заданий, которые будут упорядочены в соответствии с их назначением. Своего рода консольное дерево из папок.
В середине окна вы видите информацию, которая касается состояния этих заданий и их свойств.
В правой части будут отображено меню действий, которые можно совершать с указанными заданиями. Задания, которые отображаются по умолчанию, относятся к локальному компьютеру.
Для того, чтобы начать работу с заданиями удаленного компьютера, кликаем правой кнопкой мыши по пункту в верхней части окна «Планировщик заданий (локальный)” и выбираем в меню «подключится к другому компьютеру”. В окне, которое откроется следующим, необходимо будет установить переключатель «другой компьютер” и ввести имя или IP-адрес нужного вам ПК или ноутбука.

Для того, чтобы у вас была возможность управлять заданиями на другом компьютере, у вас должны быть права администратора. Если текущий пользователь таких прав не имеет, то подключаться к другому компьютеру нужно с использованием другой учетной записи, при этом включить режим «Подключаться как другой пользователь”.
Также, не стоит забывать, что для любого удаленного подключения необходимо, разрешение брандмауэра.
Одним из основных факторов удаленной работы с запланированными заданиями является соответствие версий операционных систем. К примеру, с Windows 7 у вас не получится подключиться к компьютеру, на котором будет установлена десятка.
Для того, чтобы начать работать с заданием, по нему, в основной панели, необходимо щелкнуть правой кнопкой мыши и в контекстном меню выбрать одну из команд:
- Удалить (Delete) — полностью удалить задание;
- Отключить (Disable) — временно отключить задание;
- Свойства (Properties) — позволяет просмотреть или отредактировать свойство задания;
- Экспортировать (Export) — экспортировать задание в файл, данные из которого можно импортировать на другом компьютере. Операционные системы Windows 8 и Windows Server 2012 имеют такую же архитектуру заданий, как и Windows 7 и Windows Server 2008 R2, но архитектура заданий более ранних версий операционных систем Windows имеет другую структуру. При экспорте заданий можно указать операционную систему, с которой это задание допустимо использовать, с помощью параметра «Настроить для» (Configure for) на вкладке «Общие» окна свойств задания.
- Выполнить (Run) — делает запуск задания;
- Завершить (End) — если работа задания выполняется, его можно завершить.
Все задания, которые создаются пользователем или любыми другими программами, можно спокойно изменять или вообще удалить без каких-либо проблем для самой операционной системы. Но те задания, которые создает сама операционная система, лучше не трогать, поскольку такого рода задания могут повлиять на дальнейшую работу ОС. Для того, чтобы выделить системные задания среди остальных, необходимо в меню «вид” установить отметку возле пункта «Отобразить скрытые задачи (Show hidden tasks)”.
Создание простой задачи без помощи мастера
Может случиться так, что созданная в мастере простая задача вам не подходит, а создание новой требует более точных настроек.
Используем пункт раздела «Действия», который создает простую задачу без мастера, но с большим набором различных параметров.
В первом окне создания задачи вам также придется задать ей определенное имя, указать конечную точку, где она будет размещаться, а также сделать конкретное описание.
Выставляем также параметры безопасности.
На вкладке триггеров у вас будет возможность задать не один, а сразу несколько параметров, которые будут способствовать запуску задания.
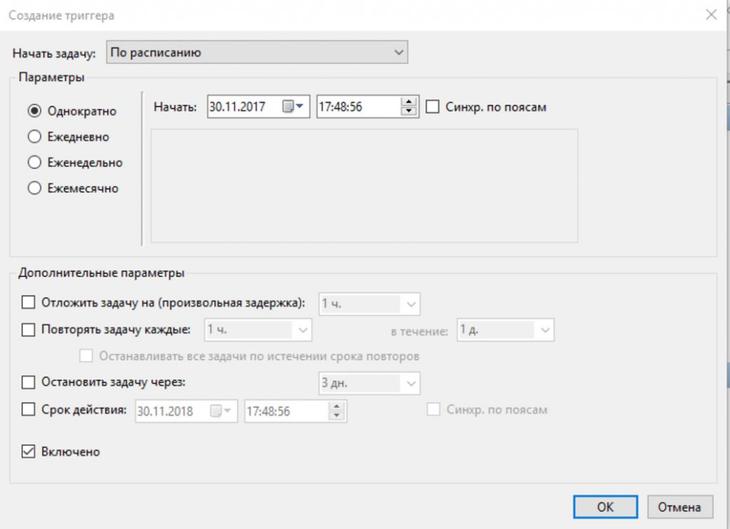
Установка триггеров для создаваемой задачи
В окне создания триггера имеется список условий, при которых будет происходить запуск.
В нем присутствуют:
- по расписанию;
- при входе в систему;
- при запуске;
- при простое;
- при событии;
- при создании или изменении задачи;
- при подключении к пользовательскому сеансу;
- при отключении от пользовательского сеанса;
- при блокировании рабочей станции;
- при разблокировании рабочей станции.
Также в данном окне вы сможете отложить старт на произвольное время, повторять ее через определенные интервалы в течение указанного срока и осуществить ее остановку спустя указанное время.
Перейдя на вкладку для установки действий, вы сможете дать команду на запуск сразу нескольких программ, а также указать выполнение различных процессов.
В разделе условий вам предстоит установить те из них, которые являются определяющим условием, необходимым для запуска задачи.
Первый пункт — настройка задачи во время простоя компьютера, а ниже — ее настройка относительно питания.
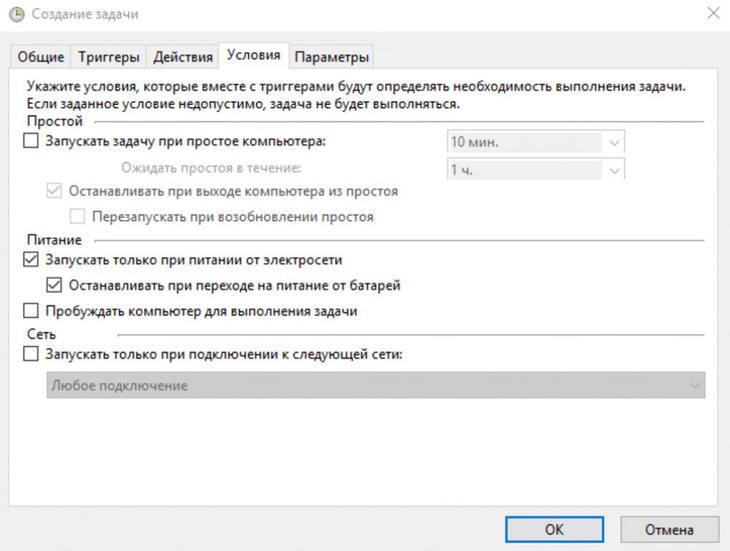
Вкладка условий
Последняя вкладка, которую нужно настроить для завершения создания простой задачи — это «Параметры».
На ней необходимо указать некоторые дополнительные значения, необходимые для выполнения задания.
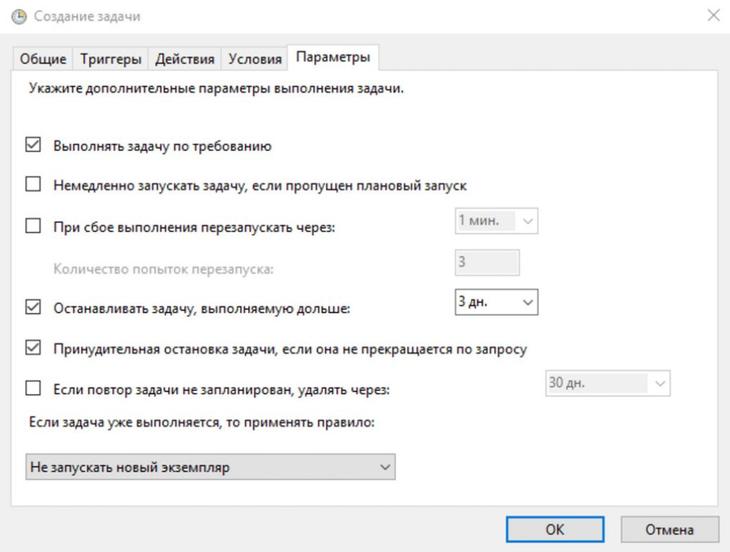
Вкладка параметров создаваемой задачи
Выставив необходимые из них — кликаете по кнопке «Ок» для завершения.
Несмотря на то, что данный процесс сопровождается большим количеством опций — затруднений в создании задания вы не испытаете.
Связано это с тем, что каждая из них довольно ясно и доходчиво описывает выполняемую функцию.
Иногда встречается такое, что служба планировщика заданий не запускается. Связано это с возникновением определенных ошибок в операционной системе Windows.
Для того, чтобы это исправить — можно воспользоваться программой Fix. Она предназначена для устранения ошибок в операционных системах.
Создание простой задачи
Далее будет рассмотрена последовательность действий, в ходе которых создается простая задача планировщике заданий.
Открываем окно и выбираем в правом разделе списка пункт создания простой задачи.
Вызвав «Мастер простых задач» — приступаете к ее созданию.
Вначале необходимо придумать имя программы и создать ее описание. Вся эта информация вносится в соответствующие поля.
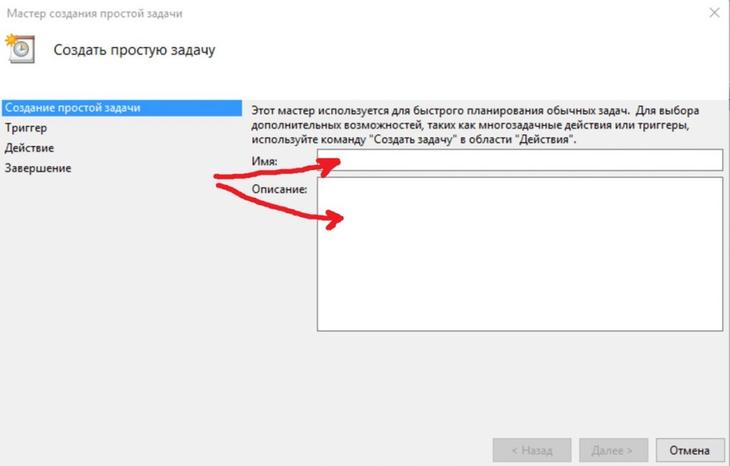
Создание имени и описания
После этого переходите в следующий раздел мастера, отвечающий за триггеры, и указываете — когда будет происходить запуск создаваемой программы.
Есть такие стандартные значения:
- ежедневно;
- еженедельно;
- ежемесячно;
- однократно;
- при запуске компьютера;
- при входе в Windows;
- при занесении в журнал указанного события.
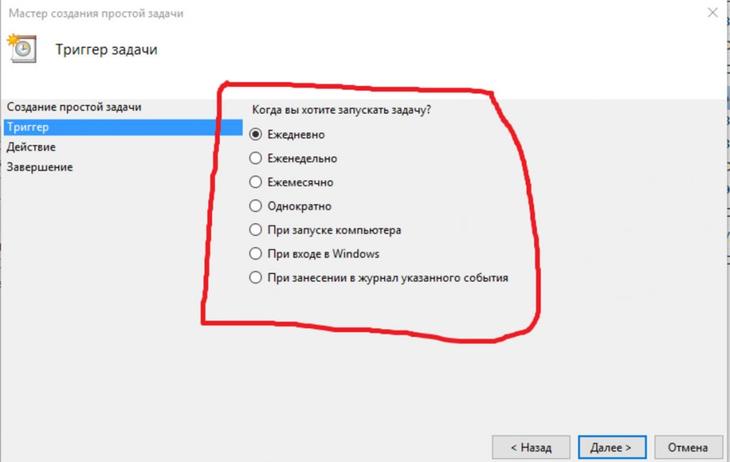
Выбор стандартного триггера
После того, как наиболее подходящий триггер будет выбран — кликаете по кнопке «Далее» и переходите к следующей настройке.
В случае, когда выбран ежедневный запуск создаваемой задачи — откроется окно настроек.
В нем необходимо указать — с какой даты и какого времени произвести первый запуск, а также то, с какой частотой она будет производиться.
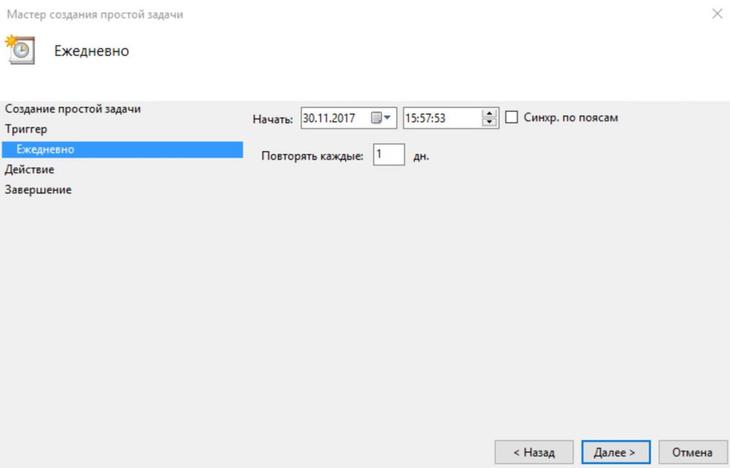
Настройки пункта «Ежедневно»
В следующем окне мастера вам предстоит выбрать из списка одно действие, которое будет применено к создаваемой задаче.
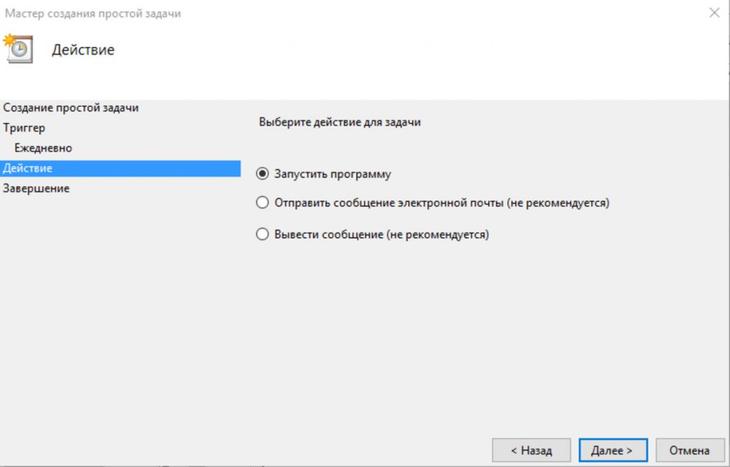
Выбор действия для задачи
Дальнейший шаг — выбор программы или сценария для создаваемой задачи, а также добавление аргументов и выбор рабочей папки.
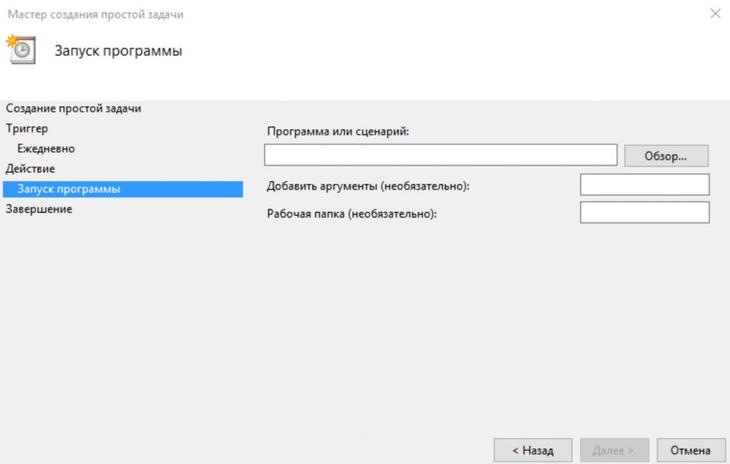
Окно добавления сценария
Завершающим этапом в создании простой задачи будет открытие окна с теми данными, которые были к ней применены.
Здесь, также, вы сможете установить галочку, которая открывает окно свойств задачи после нажатия кнопки «Готово».
После всех этих шагов простая задача будет создана и принята планировщиком к исполнению.
Планирование потоков
Как известно, переключение на другой поток в Windows происходит в трех случаях:
-
истек выделенный квант времени работы и есть потоки с таким же приоритетом;
-
поток добровольно уступает время работы (например, начинает ждать события);
-
появился готовый к работе поток с более высоким приоритетом. Он немедленно (на самом деле в момент ближайшего прерывания) получает управление.
Кроме этого, в составе планировщика Windows имеется так называемый диспетчер баланса, который поднимает приоритет до значения 15 у давно ждущих выполнения потоков. Поскольку значения приоритетов класса «реального времени» начинаются с 16, то потоки «реального времени» диспетчер баланса прервать не может, а вот остальные потоки рано или поздно уступят квант потокам с более низким приоритетом. Скорее всего, это и является источником редких непредсказуемых задержек – иногда целый квант выполняется какой-то низкоприоритетный поток.
Проведем несложный эксперимент. Запустим одновременно две копии простейшей программы, которые просто выводят на экран постоянно увеличивающееся на единицу число. Чтобы не влияла многоядерность, назначим этим задачам одно и то же ядро процессора или вообще запустим компьютер в одноядерном режиме. Две программы, как и положено, работают «одновременно» (т.е. попеременно) и примерно с одинаковой скоростью. Теперь, используя диспетчер процессов, установим одной задаче приоритет «реального времени». Эта задача продолжает работать, а вторая задача останавливается. Все ожидаемо. Однако иногда и во второй задаче выдаваемое число увеличивается!
Объясните (как говорят в Одессе, «с указочкой»), почему задача с низким приоритетом вообще получает управление, когда по условиям эксперимента есть непрерывно работающая программа с заведомо очень большим приоритетом? Ответ на этот вопрос приведен в конце статьи и, честно говоря, он имеет мало отношения к теме.
Подобные эксперименты сеют сомнения: а все ли рассказали Руссинович и Соломон в своей книге или, может быть, автор статьи просто что-то не так воспринял? Возникает еще один стимул изучить, а как работает Windows «на самом деле»? Документация документацией, но, как говорится, «это все слова – покажите код».
С другой стороны, тот же Руссинович сообщает, что Windows создавали 5000 программистов. Вряд ли одному человеку под силу разобраться во всех тонкостях такой большой и сложной системы. К счастью, разобраться требуется только в одной из многочисленных сторон ОС. А это вполне возможно и одному человеку и за сравнительно небольшое время.
Критерии выбора
Однозначного ответа на вопрос, какой установить, при выборе планировщика не существует, т.к. его выбор зависит от
личных предпочтений пользователя:
Кому-то понравится простая «напоминалка», а кому-то необходима возможность составления группового и личного расписаний; у кого-то планы носят долговременный характер, а кому-то достаточно составить его на неделю.

Удобство пользования:
Подразумевает собой возможность настроить менеджер задач в соответствии со своим родом деятельности, предпочтениями.
Настройка функций не должна занимать много времени и быть интуитивной, чтобы не пропало желание им пользоваться и уверенность в его необходимости.
Можно выбрать как несложный, так и более «замудренный»: для решения задач/подзадач/подподзадач.
Возможность сортировки с помощью простого выделения/прикасания/нажатия, получение отчета, прикрепление фотографий.
Внесение информации и возможность ее переноса в нужную папку в последующем.
Звуковые оповещения о предстоящих событиях.
Локализация приложения (адаптация к родному языку)
Языковой интерфейс может быть различным в разных программах. Лучше выбирать на русском языке или с возможностью переключения на него.
Опция локализации находится обычно в настройках приложения. В описании к планировщику так же указывается информация о применяемых языках, что можно узнать, предварительно ознакомившись с описанием продукта.
Размер
Электронные планировщики занимают некоторый объем памяти, который необходим для их размещения на устройстве.
Чем больший функционал у приложения, тем большее место он будет занимать.
Выбор оптимального варианта с необходимым набором опций и доступным объемом легче, ознакомившись с характеристикой планировщика.
Синхронизация
В планировщиках предусмотрена функция синхронизации. Это обмен информации с другими устройствами: рабочим компьютером, планшетом, домашним компьютером.
Ведь иногда рабочие вопросы не вмещаются в рабочее время и требуют доработки в домашней обстановке или в другом месте. Это очень удобно для непрерывности процесса и снятия стресса, если времени чуть-чуть не хватает.
Обычно такая возможность присутствует в платных версиях продукта.
Резервное копирование данных
Важна сохранность информации при выполнении корпоративных целей, планировании рабочих моментов, создании стартапов.
Копирование происходит на жесткий диск или дискету устройства с возможностью последующего восстановления данных без проблем в существующем или новом месте.
Эта функция предохранит от исчезновения данных при потере, поломке, вирусах на устройстве и других неприятностей.
Дополнительные функции планировщика
Различные дополнительные «плюшки»:
- «напоминалки»;
- иерархическая структура списков;
- платность/бесплатность
подбираются исходя из индивидуальных потребностей и возможностей.

Ошибки при выборе, на что обратить внимание
При выборе слишком громоздкого планировщика, включающего максимум функций, являющихся избыточными в конкретном случае, может возникнуть нежелание им пользоваться, и, соответственно, процесс планирования затруднится, а скопление и хаос в делах останутся.
Рекомендации по планированию дел – лайфхак
Когда накопившихся дел слишком много, и кажется, что нет никакой возможности успеть все, а это надо, помогут советы как все взять под контроль:
- составить полный список всех необходимых задач;
- распределить их по приоритетности – важные/менее важные/неважные;
- сгруппировать однотипные дела вместе (совершение звонков, оплата счетов, оформление документов, посещения…);
- не забывать о гибкости при выполнении плана: возможности замены одного дела на другое, более выгодного в данный момент;
- расписывать не 100 % рабочего времени, а с учетом возникновения форс-мажоров и других обстоятельств: 60 % времени – для дел, 20 % времени — на непредвиденные обстоятельства, 20 % на спонтанность, инициативу.
Тогда незаметно, но будет продвижение в делах. А чувство удовлетворения собой и миром в целом будет прогрессировать.
Далее представлена подборка популярных моделей планировщиков задач разного типа: от бюджетных вариантов до платных версий.
Надеемся, что представленный обзор значительно облегчит тему выбора личного менеджера.
Sectograph
Практичный визуальный помощник, выдающий список дел в виде циферблата часов. Схема Sectograph позволяет не только узнать, какие дела запланированы на день, но и увидеть, сколько осталось до их предполагаемого начала или завершения. События подгружаются из Google-календаря, с которым синхронизирован планировщик.
Функциональность приложения включает:
- добавление ежедневных дел;
- оригинальный таймер поездок и длительности авиаперелетов;
- возможность планировать приемы лекарств и пищи;
- отслеживание времени, потраченного на тренировку;
- совместную работу с системой Android Wear на смарт-часах и фитнес-браслетах.
Преимуществами утилиты является встроенный в нее функциональный таймер, обратный отсчет и контроль хронометража различных действий. Эти особенности будут полезными для спортсменов, путешественников и деловых людей. При этом планировщик также может синхронизироваться с маками и макбуками, Windows, айфонами и айпадами.
Приложения
9 лучших программ для планирования целей
1. Pledge
Идея этого приложения довольно уникальна. При первом запуске программы вы даете себе слово: «Я ежедневно буду делать…», далее настраиваете частоту выполнения действия и время напоминания. Есть небольшая оговорка, если запланированное действие не удается выполнить, то приложение начинает ругаться. При выполнении начисляется баллы, благодаря которым можно следить за прогрессом.
Для пользователей Android.
2. Rewire Habit Tracker
Главная цель приложения — помощь в формировании регулярного графика. При первом знакомстве программа запрашивает задачу, срок исполнения и график. Каждый раз выполняя запланированное действие, приложение считает прогресс в процентном соотношении.
Для Android.
3. Beeminder
Оригинальное приложение, который позволяет самостоятельно выбирать стратегию для достижения цели. Необходимо ежедневно выбирать и выполнять действия, но главная изюминка в том, что за невыполнение запланированной задачи со счета будут списаны средства. Такая программа для постановки цели подойдет людям, которые нуждаются в дополнительной мотивации.
Доступно на Android и IOS.
4. Осознанность
Основные функций приложения: уведомления, опросы, отслеживание. Минималистичный дизайн с подсказками для более эффективного использования программы. Приятным дополнением является то, что есть возможность следить за психологическим состоянием.
Для пользователей IOS.
5. Good Habbits
Интерфейс программы похож на календарь. Для начала надо определиться с целью и указать сколько дней займет достижение поставленной задачи. Затем включаются напоминания и ставятся отметки при выполнении действия. Идея этой программы для планирования состоит в том, чтобы не нарушить цепочку и заполнять регулярно календарь.
Доступно на IOS.
6. Wunderlist
Необходимые цели и задачи оформляются в списки, которыми легко можно управлять и дополнять уточняющими комментариями, подзаданиями и при необходимости файлами. Приложение будет постоянно напоминать о невыполненных заданиях.
Для пользователей Android и IOS. Так же есть веб и десктоп версии.
7. Better Every Time
Довольно стандартная и понятная программа, но ее уникальность состоит в том, что программа представляет вашу цель в виде восхождения на гору, а каждое выполненное задание сопровождается красивым пейзажем.
Программа доступна только для пользователей IOS.
Связка Google-сервисов
Синхронизация календаря, почты и диска — классика вечна.
- Удобное управление;
- дружелюбные настройки оповещений;
- совместное использование.
В компании мы проводим ежедневные совещания, летучки, планерки, созвоны, и по корпоративному календарю удобно отслеживать подобные мероприятия.
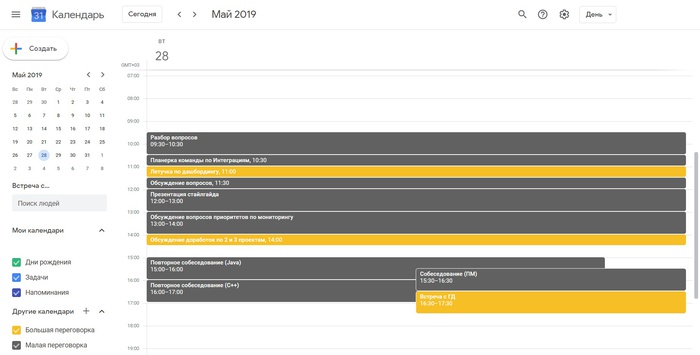
Уведомление расскажет о составе участников встречи, месте, даст повестку дня. Документы можно прикрепить ссылками на диске и не волноваться, что забыл что-то кому-то отправить. Это неплохая подмога в плане распределения помещений — сразу видно, когда и до скольких занята та или иная переговорная комната. Кроме общих корпоративных событий, можно формировать личный календарь.
Jira
На Jira мы перешли с Wrike, поскольку нам потребовался более мощный инструмент для планирования задач и управления проектами. Система отвечает нашим основным требованиям:
- большое количество расширений;
- возможность интеграции с другими сервисами;
- получение аналитики по проектам;
- связка с системой документирования.
Последний пункт был особенно важен, поскольку мы уже давно стали ощущать потребность в создании собственной базы знаний, в которой можно:
- хранить материалы по проектам;
- вести протоколы работ, описание рисков и обсуждений;
- вести списки задач (с возможностью отслеживания их истории), бизнес-процессов;
- назначать задачи и их исполнителей, отслеживать выполнение.
Первой новинку протестировала frontend-команда и дала добро на переход. Связка с Confluence позволила создать внутренний портал, доступ к которому получили все участники команды. Благодаря широким возможностям форматирования страницы можно делать не только информационно полезными, а еще легко читаемыми и навигационно понятными.

У разработчиков появилась возможность видеть поставленные задачи и понимать объем необходимых работ, что значительно экономит время. Проектные менеджеры отслеживают командные активности, а самое главное — ни одно поручение не потеряно в закромах почты, телеграма или гугл-документа.
Однако скажу, что не все наши отделы связаны с Jira. Например, отдел внедрений, сектор пиара и бухгалтерия, поскольку выбор сервиса зависит от задач, которые стоят перед структурой.
Bitrix24
-
Объединить сотрудников даже самой большой команды в общем рабочем пространстве.
-
Наладить общение в живой ленте или чатах, совершать звонки аудио и видео, обмениваться файлами.
-
Создавать группы, проекты, доски, ставить задачи и подзадачи, назначить исполнителей.
-
Смотреть отчеты.
-
Хранить 5 ГБ файлов в облаке.
-
Настроить мобильную CRM.
-
Интегрировать Bitrix24 с Google Drive, Dropbox, Яндекс Диск, One Drive.
-
Редактировать документы в режиме онлайн в GoogleDocs и MS Office Online.
За что точно придется платить:
-
Настройка бизнес-процессов. Если у вас много регулярных процессов, например, согласование договоров, вам будет удобнее на платном тарифе.
-
Создание воронки продаж. В бесплатной версии можно построить только одну общую воронку.
-
Сквозная аналитика.
-
Полноценная IP-телефония. Если планируете контролировать количество и качество звонков – переходите на платный тариф. Бесплатно можно записать только 100 звонков, и места дается только 5 ГБ.
-
Интеграция CRM с 1C. Актуально для многих команд.
-
Настройка прав доступа (на всех уровнях: доступ к задачам, доступ к файлам и папкам, доступ к CRM, к телефонии…).
-
Ряд второстепенных, но приятных функций: регулярные задачи, шаблоны проектов и задач, наблюдатели и соисполнители, учет рабочего времени.
Бесплатная версия Bitrix24 вполне подходит для работы, если у вашей команды нет особых запросов. Если вам нужна только работа с задачами – спокойно оставайтесь на free-версии. Если же вы хотите построить в системе управления полноценные бизнес-процессы, создать воронки продаж, настроить сквозную аналитику, интегрироваться с 1С и почтой – выбирайте платный тариф. Платных тарифов целых 5, они заточены под разные цели. Однако, на наш взгляд, Bitrix24 настолько напичкан всевозможными функциями, что встает вопрос: всегда ли они действительно нужны и легко ли их применять на практике?









