Google drive: что это и как работать с ним работать
Содержание:
- Аналоги «Диск-О:»
- Почта с широкими возможностями
- Частые вопросы
- Как сделать Гугл Диск: начинаем с регистрации
- Регистрация и установка Яндекс Диска
- Какие данные занимают пространство в хранилище
- Насколько безопасно использование Google Drive
- Как увеличить объем хранилища Google
- Что такое облако
- Регистрация в облаке Google
- Как войти в Гугл Диск
- Авторизация
- Как восстановить пароль от Гугл Диск
- Вход в облачное хранилище на телефоне
- О поддерживаемых платформах
- Где и как получить облако
Аналоги «Диск-О:»
Одним из наиболее популярных российских облачных сервисов, которые предлагают кроссплатформенное клиентское приложение, является «Яндекс.диск», запущенный в сентябре 2012 г. Данное решение в отличие от «Диск-О:» поддерживает работу исключительно с облачным сервисом «Яндекса».
В «Яндекс.диске» версии 3.0, вышедшем в марте 2018 г., стало возможным работать с файлами на компьютере, синхронизируя только те папки и файлы, которые нужны пользователю. Остальные данные также будут отображаться в программе, но храниться будут лишь в облаке – с ними можно работать, только если есть интернет.
В апреле 2012 г. Google представила сервис Google Drive («Googe диск»). Одновременно с этим была выпущена программа-клиент для работы с ним на платформах Windows, MacOS, Android и iOS. Клиент для Windows не поддерживал ссылки на файлы и не синхронизировал содержимое папок, представляющих собой ссылки.
Google решила прекратить поддержку программы-клиента для Google Drive в декабре 2017 г. В марте 2018 г. сервис для десктопов был закрыт. Тем не менее, Google предложила пользователям альтернативу в виде программы Backup and Sync, задачей которой стало поддержание файлов в облаке и на локальной машине в актуальном состоянии.
Почта с широкими возможностями
Первое (и самое приятное), что я заметил при использовании ящика Гмайл – полное отсутствие спама. Я повторяюсь, осознаю это, но тот факт, что среди писем нет мусора (совсем нет!!!) до сих пор приводит меня в восторг.
Перечислю попунктно, чтобы вы сразу увидели преимущества Гмайла, не отвлекаясь на детали.
Фильтр для нежелательной почты. Спам приходит, не без того, но вы его не видите, система помещает ненужные письма в отдельную папку на 30 дней, а затем удаляет. Приоритет для входящих. Функция новая и очень удобная: система сама находит важные сообщения и размещает их вначале списка (вверху)
Как машина может знать, что для вас важно? Да запросто! Письма от одного и того же отправителя, письма, связанные одной темой – система вычисляет такие из общего количества и воспринимает как важные. Отображение цепочки сообщений
Принцип тот же: сортировка производится по теме, дате получения, событию, которому посвящено сообщение. О встроенных чате и телефонных звонках я уже сказал.
Порядок регистрации
Если нужен ящик в Гмайле, будет у вас и аккаунт в Гугле. К гадалке не ходите – будет. Я так уверенно об этом говорю, потому что сам при регистрации адреса электронной почты сначала был вынужден создать аккаунт – без выполнения этой процедуры система вас просто не пустит дальше.
Покажу наглядно:
заходите по адресам mail.google.com или gmail.com (выбирайте любой, вас все равно перебросит на нужную страницу) и нажимайте на красную кнопку
- смело нажимайте – вы перейдете на страницу заполнения анкеты, данные в которой необходимо отражать точные, особенно это касается телефонных номеров, которые выполняют роль страховки при утере пароля;
- в сущности, регистрация аккаунта – банальная и привычная, практически ничем не отличается от регистрации в любой из соцсетей и состоит из указания логина, пароля, вопроса для восстановления пароля, если вы его напрочь забудете, и доказательства того, что вы не робот (введения капчи).
После выполнения всех условий, на мониторе откроется приветственная страница, примерно такая:
Убедил вас, что создать е-мэйл в Гугле совсем несложно?
Но считаю своим долгом предупредить: система очень популярная и ежеминутно в Гмайл «прорываются» миллионы пользователей с такой же целью, как и у вас – завести почтовый ящик, поэтому может возникнуть проблема с выбором пароля – многие имена уже заняты. Но для создания уникального ника система предложит пользователю разнообразить выбранное имя, дополнив его цифрами и точками, или предоставит варианты свободных ников.
После обретения своего адреса в Гмайле, делайте там, что хотите: добавляйте фото, загружайте фон (образцы найдете там же) и вообще – пишите письма.
Уровень защиты
Каждого владельца е-мейл адреса не может не интересовать вопрос безопасности его корреспонденции. Ну, прошла регистрация гладко, а дальше что? Какой процент уверенности от взлома и сохранности информации может дать Гмайл?
Не буду рассказывать сказки о стопроцентном – от хакеров не застрахована ни одна система, но гугловская почта имеет уровень защиты гораздо выше, чем остальные сервисы. Здесь он двойной.
Профессионалы оперируют термином «двойная аутентификация», не будем чураться его и мы. Вот как она происходит:
зайдите на свою почту gmail и кликните по кнопке с девятью квадратами (обозначил зеленым), а затем по кнопке «мой аккаунт» (обозначил красным)
на странице «мой аккаунт» найдите кнопку «безопасность и вход»
вас перебросит на третью страницу, на которой необходимо будет нажать кнопку «отключено»
завершающий этап аутентификации – переброс пользователя на еще одну страницу, где ему и объясняют, что это за процесс такой и предложат приступить к настройке
Настройка заключается в получении кодов на ваш телефон и их подтверждении лично вами.
И совсем-совсем завершающий этап – поставить галочку в окошке «надежный компьютер» и нажать кнопку «далее».
Не бойтесь длинного описания – на практике это делать быстро и легко. И я советую поставить двойную защиту, не то можно попасть в незавидную ситуацию моих коллег: у одного взломали почту и от его имени рассылали спам на другие ящики, у другого «почистили» долларовый счет.
Желаю вам надежной защиты, приятных сообщений.
Частые вопросы
Как использовать облачное хранилище на телефоне Андроид, если не включен Гугл аккаунт?
Перейдите в настройки телефона, где выберите раздел «Аккаунт». Нажмите «+Добавить» и укажите «Google». Введите авторизационные данные от своего аккаунта или создайте новую учетную запись. После включения учетной записи на телефоне переходите в Гугл Диск и используйте все его преимущества.
Сколько стоит использовать Гугл Диск?
Всем пользователям бесплатно и без ограничений на облачном хранилище предоставляется 15 Гб свободного пространства. Если такого объема недостаточно, всегда можно оформить платную подписку и его увеличить.
Как сделать Гугл Диск: начинаем с регистрации
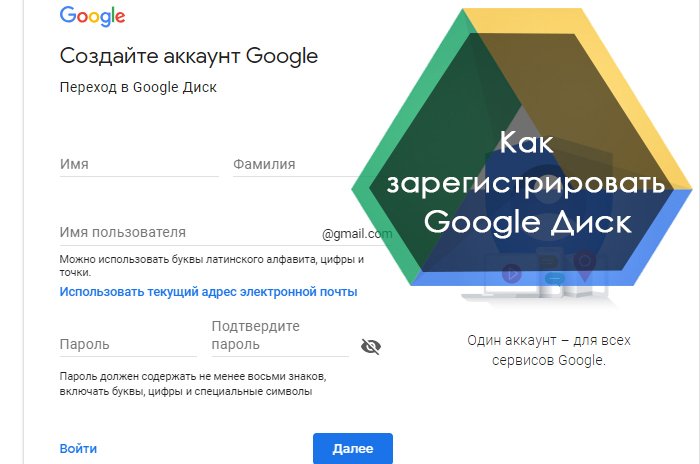
Начнем с того, как пользоваться Гугл Диском на компьютере. Ничего сложного в этом нет. Достаточно просто сделать аккаунт (если у вас его нет) в Google. Создавая свой аккаунт и заполняя профиль личными данными, помните, что согласно пользовательского соглашения, компания имеет право использовать все ваши загруженные файлы (в том числе, фотографии) в личных целях.
Подробно рассказывать об особенностях регистрации не буду. Тут ничего сложного, непонятного и экстра неординарного нет. Просто пошагово выполняйте все, что от вас требует система.
Входим на Гугл Диск

Для удобства пользоваться рекомендую установить соответствующую программу. Она существенно упростит использование сервиса. На вашем компьютере появится отдельная папка, которая автоматически синхронизируется с вашим хранилищем.
Регистрация и установка Яндекс Диска
Ничего сложного нет. Нужно лишь следить за занимаемым местом. Добавляйте новые файлы на диск, освобождайте свои гаджеты. Пользуйтесь безлимитом загрузок, доступным с телефона.
Стать владельцем Диска на Яндексе может каждый. В том случае, если у вас нет почты на Yandex, ее необходимо создать. Все предельно просто – заходите в одноименный поисковик и в правом верхнем углу находите надпись “Завести почту”.
Регистрация стандартная. Необходимо указать свою фамилию, придумать пароль и ввести номер мобильного телефона. После подтверждения номера телефона нажмите на желтую кнопку “Зарегистрироваться”. Теперь у вас есть почта на Yandex.
Веб-интерфейс
Веб-интерфейс сервиса вас ничем не затруднит. Тут все элементарно. Интерфейс похож на проводник Windows. Зная тонкости работы на компьютере, пользоваться этим облачным хранилищем очень легко.
Работу начинаем с Яндекс Почты. В той самой строке меню, которая находится вверху, открываете свой Диск. Чтобы скопировать нужный файл, зайдите в пункт меню, который называется “Файлы”.
Вы сможете создать текстовый документ, таблицу, презентацию или альбом. Нужно лишь кликнуть правой кнопкой мыши по любой точке папки, которую открыли. В появившемся окне выберите функцию в зависимости от того, что хотите сделать.
В случае, если выбран вариант “Новая папка”, обязательно придумайте название, чтобы ничего не перепутать.
То, что вы хотите сохранить в созданную папку, прекрасно копируется с компьютера при помощи простого перетаскивания. При перетаскивании поместите файл в окно, которое приглашает загрузить файлы на Яндекс Диск.
Обратите внимание – перетаскиванием можно воспользоваться лишь в случае, когда размер файла не превышает 2 ГБ. Если хотите скопировать какой-то огромный файл (например, фильм), воспользуйтесь загрузчиком Windows
Компьютер
Находясь на своей странице в почте, обратите внимание на меню сверху и найдите в этом меню надпись “Диск”. Она-то нам и нужна!. На открывшейся странице предлагается скачать Диск
Есть версии для Windows, macOS, Linux. Смело нажимайте на желтую кнопку
На открывшейся странице предлагается скачать Диск. Есть версии для Windows, macOS, Linux. Смело нажимайте на желтую кнопку.
После того как приложение скачается на ваш компьютер, запустите только что скачанный установщик и следуйте инструкциям.
После запуска установщика на вашем экране появляется меню. Нужно немного подождать, до тех пор пока зеленый индикатор установки не покажет 100 %.
Следующее меню сообщит, что установка завершена. Предстоит синхронизировать Диск с компьютером. В трее появится значок летающей тарелки. Вход на Яндекс станет не обязателен – с помощью этого значка вы сможете управлять всеми функциями.
При настройке Диска вписывайте свой логин на Яндекс Почте. Вводится название электронной почты, которую вы только что создали. Замечу: вводите текст названия, до литеры “@”. Пароль во второй строке меню требуется тот, который также принадлежит вашей Яндекс Почте.
Нажимайте на кнопку “Войти”, теперь при наведении на значок летающей тарелки в панели инструментов увидите надпись “Синхронизирован”. Это означает, что ваш Диск теперь подключен к компьютеру.
Диск автоматически создаст на компьютере папку, в которую загрузит файлы, содержащиеся в облаке. В том случае, когда необходимо избежать подобного, настройте процесс синхронизации в системном трее. Отключите синхронизацию в настройках.
Файл, синхронизированный с компьютером, помечается зеленым значком с галочкой. Это означает, что любые изменения, которые производят с ним на компьютере, произойдут также и на сервере Яндекс.
Теперь вы стали полноправным владельцем. Каждому пользователю приложения бесплатно дается 10 ГБ свободного места на диске.
Вместимость диска увеличивается с течением лет. Чем дольше пользуетесь почтовым ящиком, тем больше информации он вмещает. Например, мой почтовый ящик на Yandex уже довольно стар. Он вмещает 48 ГБ.
Мобильные устройства и Smart TV
Уже упоминалось, что облачное хранилище Яндекс Диск работает и на планшете, и на смартфоне, и даже на телевизоре. Как установить приложение? Процесс установки очень прост.
Найдите Яндекс Диск в магазине приложений Google Play или App Store мобильного устройства. Установка стандартная – вам понадобятся лишь адрес и пароль электронной почты.
Чтобы воспользоваться облачным хранилищем на своем телевизоре LG с функцией Smart TV, необходимо отыскать Яндекс Диск в его магазине приложений. Все остальные действия вам теперь уже известны.
Какие данные занимают пространство в хранилище
Данные, которые занимают место в хранилище
-
На Google Диске:
- Файлы в разделе «Мой диск», в том числе PDF-документы, изображения и видео.
- Содержимое корзины. Подробнее о том, как очистить корзину…
- С 1 июня 2021 г. новые файлы, созданные в Google Документах, Таблицах, Презентациях, Рисунках, Формах и на устройствах Jamboard, будут занимать место в хранилище аккаунта Google. Это изменение не затронет существующие файлы, пока вы не внесете в них изменения.
Важно! В пакетах Google Workspace и G Suite это изменение вступит в силу 1 февраля 2022 г
- Gmail. Все письма и прикрепленные к ним файлы, включая содержимое папок «Спам» и «Корзина».
-
Google Фото:
- Фотографии и видео, сохраненные в исходном качестве.
- Фотографии и видео, загруженные в высоком и экспресс-качестве после 1 июня 2021 г., будут учитываться в квоте на хранение. Файлы, загруженные до этой даты, по-прежнему не будут занимать место в хранилище. Подробнее о выборе качества загружаемых файлов…
- Если вы не используете аккаунт, хранилище которого полностью заполнено, в течение 24 и более месяцев, фотографии высокого качества будут удалены. Подробнее о том, как сохранить активный статус аккаунта Google и не превысить квоту на хранение…
Как удалить с Google Диска скрытые данные из приложений
- Откройте сайт drive.google.com на компьютере.
- Нажмите на значок настроек Настройки.
- Слева выберите Управление приложениями.
- Если у приложения есть скрытые данные, их объем отображается под описанием приложения.
- Чтобы их удалить, нажмите Действия Удалить данные приложения.
Данные, которые не занимают место в хранилище
- Документы, таблицы, презентации, формы и сайты в формате Google, а также файлы в разделе «Доступные мне». Эти файлы занимают место только на Google Диске их владельцев.
- Файлы Google Сайтов по-прежнему не занимают место в хранилище аккаунта Google.
Расхождения в данных о занятом пространстве на Диске
Размер папки Google Диска на компьютере не всегда совпадает с объемом данных на странице drive.google.com.
- Содержимое корзины занимает пространство на Google Диске, но не синхронизируется с компьютером.
- Файлы, к которым вам предоставлен доступ, занимают место на компьютере, но не на Google Диске.
- Если объект хранится в различных папках на Диске, для него создается несколько локальных копий. Поэтому такие объекты занимают больше места на компьютере.
- Если синхронизация включена не для всех папок, объем данных на компьютере будет меньше, чем на Google Диске.
- Размер файлов на компьютере и странице drive.google.com может немного отличаться в зависимости от особенностей операционной системы.
Что произойдет, если у вас закончилось пространство в хранилище
-
Gmail.
С 1 июня 2021 года вступает в силу новое правило: если вы не используете аккаунт, в котором превышена квота на хранение, в течение 2 лет или долее, все ваши письма могут быть удалены.
Вы не сможете отправлять или получать письма. Письма, адресованные вам, будут возвращены отправителю.
-
Google Диск.
С 1 июня 2021 года вступает в силу новое правило: если вы не используете аккаунт, в котором превышена квота на хранение, в течение 2 лет или долее, весь ваш контент в продуктах, связанных с таким аккаунтом, может быть удален.
Вы не сможете синхронизировать и загружать новые файлы. Вы не сможете создавать новые файлы в Google Документах, Таблицах, Презентациях, Рисунках, Формах и Jamboard. Пока вы не освободите место в хранилище, ни вы, ни пользователи, которым предоставлен доступ к файлам, не смогут редактировать и копировать их. Синхронизация между папкой Google Диска на компьютере и разделом «Мой диск» также будет остановлена.
-
Google Фото.
Если вы израсходовали место для хранения, с 1 июня 2021 года вы также не сможете загружать фото и видео высокого и экспресс-качества. Если вы не используете аккаунт, в котором превышена квота на хранение, в течение 2 лет или долее, все ваши фотографии и видео могут быть удалены.
Вы не сможете загружать новые фотографии и видео в исходном качестве. Вам придется выбрать вариант «Высокое качество» или отключить автозагрузку.
Насколько безопасно использование Google Drive
Когда мы собираемся загрузить какую-либо программу, возникает вопрос: «А безопасна ли она?» Ведь так важно, чтобы конфиденциальная информация оставалась скрытой от посторонних глаз. Как часто мы слышим о том, что хакеры взламывают облачные хранилища знаменитостей и выкладывают частные фото на всеобщее обозрение? Да постоянно
Как тут не забеспокоишься о собственных файлах
Как часто мы слышим о том, что хакеры взламывают облачные хранилища знаменитостей и выкладывают частные фото на всеобщее обозрение? Да постоянно. Как тут не забеспокоишься о собственных файлах.
К счастью, облачное хранение на Диске Гугл абсолютно безопасно.
Случаев, когда виртуальные диски этой системы взламывались практически нет. Вы можете спокойно загружать туда любые фотографии, видео и документы без опасения, что ваш аккаунт взломают. Конечно, для профилактики взлома советуем создать максимально сложный пароль, чтобы у хакеров не осталось ни единого шанса.
Доступ к вашим документам имеете только вы. В случае необходимости в системе Google Drive доступна функция, позволяющая открывать доступ еще некоторому количеству пользователей. При желании вы можете открыть доступ хоть всему интернету. Это можно сделать, например, если вы фотограф и хотите, чтобы ваши фотографии стали достоянием общественности.
То же самое касается и остальных документов, таблиц, видеозаписей. Я, например, имею доступ к информации моего партнера по совместному проекту. Скажу я вам — это очень удобно в использовании и значительно экономит время при взаимодействии с партнером.
Поскольку использование Гугл Диска абсолютно безопасно, вы можете на нем создавать любые документы, презентации, рисунки. Многие крупные организации заменяют использованием диска электронную почту и другие методы обмена информацией.
На настоящий момент Google Drive включает в себя полный пакет программ, аналогичных Microsoft Office. Классно, не правда ли?
Кроме того, вы можете с его помощью проводить опросы, создавать диаграммы и многое другое. Вот, например, в статье я проводила опрос читателей именно таким способом.
Друзья, для того, чтобы оценить все преимущества работы с облачным хранилищем Гугл, надо просто попробовать!
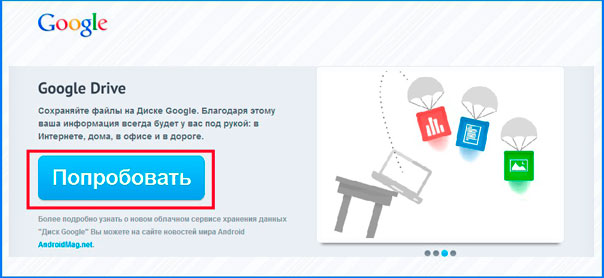
Итак, друзья, давайте я подытожу.
Для того чтобы воспользоваться Диском от Гугл необходимо сделать три простых действия:
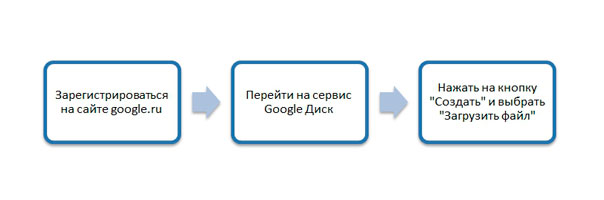
Пользоваться Google Диском можно и нужно. Это освобождает нас от нервов по поводу потери съемного носителя, от возможных переживаний из-за нехватки места и т. д. С виртуальным диском все наши файлы находятся под рукой, где бы мы не находились, и для этого совершенно необязательно всюду возить с собой ноутбук. Не забывайте, что вы можете пользоваться диском на планшете или на смартфоне, помимо ноутбука и ПК.
Согласитесь, что это очень удобно.
На самом деле курсов на подобную тему я встречала очень много, но именно этот отличается авторским профессионализмом и доступностью изложения. Все особенности работы за компьютером представлены автором в простой форме, поэтому применение информации на практике не составит никакого труда. После изучения материала «и стар, и млад» сможет быть с ПК, как говорят, «на ты».
Дорогой наш читатель, нам очень интересно знать твое мнение по поводу виртуальных дисков. Напишите, пользуетесь ли вы в работе облачным хранилищем? Если да, то каким именно?
Не забудьте подписаться на нашу страничку в соцсетях, на канал Youtube и, конечно же, на с блога.
Будьте всегда в курсе всех новостей, а они у нас самые свежие!
Бесплатное место в «облаке» предоставляют многие компании. Это значит, что вы можете поместить собственные файлы не на жесткий диск компьютера, а на внешний сервер, принадлежащий, к примеру, Mail.ru, Google, Яндекс, Apple или другим гигантам электронной коммерции. Однако это не значит, что облачные гигабайты могут предлагать лишь они. На данный момент даже не слишком известные порталы и хостеры в силах гарантировать облачные услуги. Остается лишь вопрос надежности и защищенности таких предложений.
Как увеличить объем хранилища Google
Примечание. Прежде чем приобретать дополнительное пространство, убедитесь, что указанный вами способ оплаты действителен. Подробнее о том, как изменить платежные данные…
Как купить дополнительное хранилище через Google One
Подписка Google One заменяет текущий тарифный план для Google Диска. Подписчики получают ещё больше пространства для хранения данных, а также эксклюзивные преимущества и возможность пользоваться подпиской вместе с членами семьи. Чтобы оформить подписку Google One и получить дополнительное пространство для хранения данных, сделайте следующее:
- Войдите в аккаунт Google.
- На компьютере .
- Выберите подходящий тарифный план.
Подписка Google One заменяет текущий тарифный план для Google Диска.
Дополнительная информация
- Как меняется объем хранилища при оформлении подписки Google One
- Сколько стоит подписка Google One в вашей стране
- Как перейти на тарифный план с оплатой за месяц или за год
Что такое облако
Облако – это сервис, на котором можно хранить данные и легко ими управлять. То есть на него можно загрузить свои файлы, работать с ними прямо в интернете, в любой момент скачать их, а также передать другому человеку.
Любой пользователь может совершенно бесплатно получить такой сервис в свое распоряжение. Фактически это собственный жесткий диск в интернете.
Можно сказать, это что-то вроде Локального диска компьютера, но только с возможностью пользоваться им на любом устройстве, где есть интернет. Плюс к этому можно передавать файлы другим пользователям, просто прислав им ссылку для скачивания.
Итак, облако нужно чтобы:
- Хранить файлы и папки с файлами
- Работать с ними на любом компьютере или смартфоне, на котором есть интернет
- Легко и быстро передавать файлы другим людям
Таким образом, оно заменяет флешки, диски и прочие устройства для переноса информации.

То есть я могу загрузить нужные мне файлы на такой сервис и на любом другом компьютере, где есть интернет, с ними работать. Это могут быть документы, книги, музыка, видео – в общем, любые файлы.
Изначально доступны они только мне, но при желании я могу сделать какие-то из них публичными. Тогда их можно будет скачать.
То есть будет сформирован специальный адрес в интернете (ссылка), по которому файл можно будет сохранить на компьютер. Этот адрес я могу отправить любому человеку (например, в скайп или через почту), и человек сможет скачать мой файл.
Регистрация в облаке Google
Для того чтобы приобрести часть своего пространства в облаке Google и получить доступ ко всем его сервисам сначала надо зарегистрироваться. На странице http://www.google.ru/ в правом верхнем углу нужно нажать на кнопку «Войти».
После этого появится окно входа в аккаунт облака Google и регистрации нового аккаунта (рис.2). Под панелью ввода данных надо нажать ссылку «Создать аккаунт» и начать регистрацию.
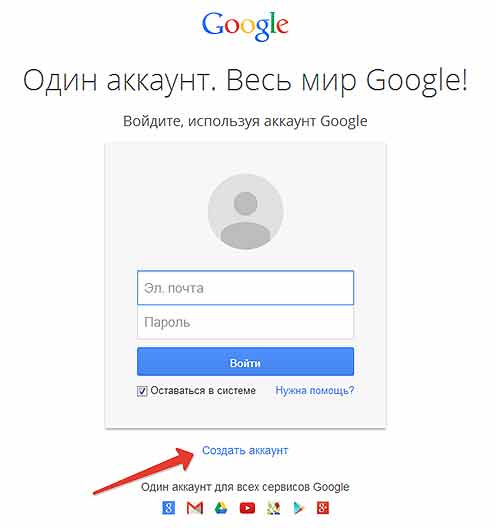
В окне регистрации надо правильно указать персональные данные. Они станут основой вашего профиля в облаке Google. После этого в нижнем правом углу нужно нажать кнопку «Далее» для перехода к следующему окну (рис.3). Кнопка на рисунке не показана.
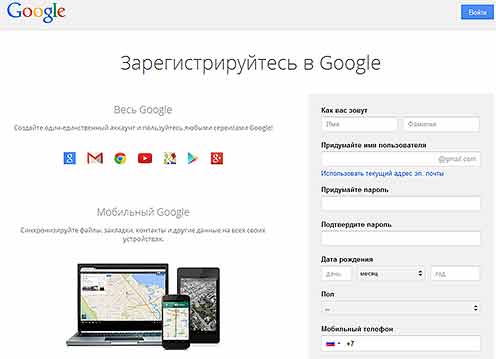
Рис.3 Панель регистрации облака Google.
Но сначала Google проверит правильность заполнения данных. Если вы сделали ошибку, будет предложено ее устранить, если все было сделано правильно, откроется окно создания в облаке профиля Google+ (рис.4).
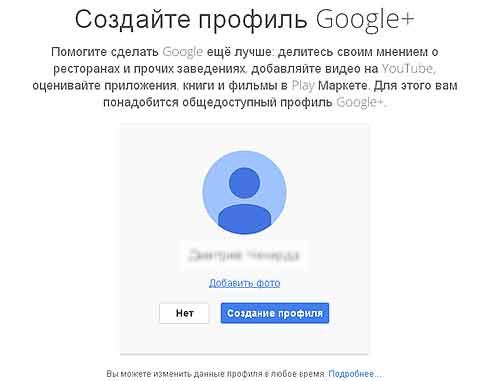
Рис.4 Окно для создания в облаке профиля Google+.
В этом окне можно добавить свою фотографию, которая будет видна во всех сервисах облака Google, но можно сделать это и после входа в свой аккаунт. Для завершения регистрации в облаке Google нужно нажать на кнопку «Создание профиля», после чего откроется завершающее окно, в котором будет указан адрес вашей электронной почты (рис.5).
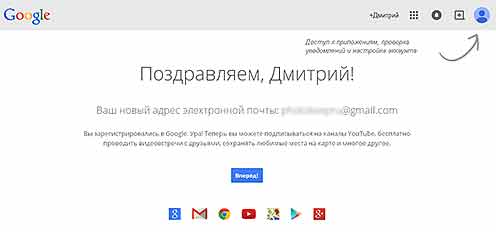
Рис.5 Окно завершения регистрации в облаке Google.
После этого будут доступны все сервисы облака Google, среди которых Google Диск и Google+ Фото. Для того чтобы их открыть, надо в правом верхнем углу нажать кнопку «Сервисы» и выбрать из списка (рис.6).
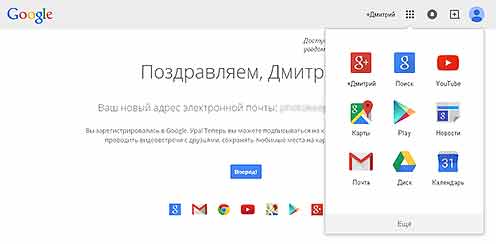
Рис.6 Список выбора сервисов облака Google.
Для выбора сервиса Google Диск в облаке Google нужно выбрать сервис «Диск», после чего откроется окно этого сервиса (рис.7).
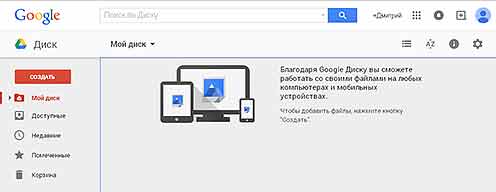
Рис.7 Облако Google – окно сервиса Google Диск.
Для выбора сервиса Google+ Фото в облаке Google надо в списке найти сервис «Фотографии», после чего откроется окно этого сервиса (рис.8).
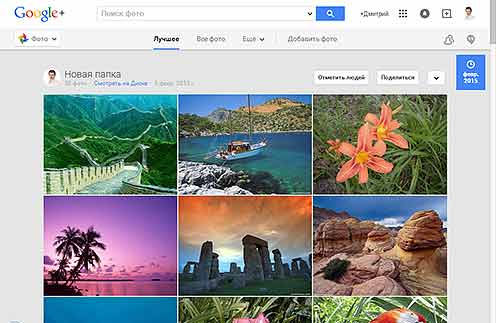
Рис.8 Облако Google – окно сервиса Google+ Фото.
Как войти в Гугл Диск
Чтобы использовать возможности Диска, вам нужно иметь аккаунт в системе Google. Возможно, он уже у вас есть, если вы однажды зарегистрировались в почте Gmail.
Обратите внимание, что после того, как заведете один единственный профиль, вы сможете пользоваться широким спектром возможностей множества сервисов
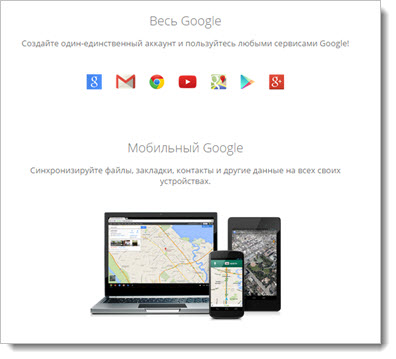
Для работы с приложениями от Гугл вы можете создавать несколько аккаунтов, которые будете использовать на ваше усмотрение.
Итак, вы зарегистрировались в системе и хотите создать новый аккаунт – не буду описывать, как это делать, потому что все предельно просто (вы даже можете не подтверждать номер своего телефона).
Просто следуйте инструкциям Гугла и знакомьтесь с миром его возможностей.
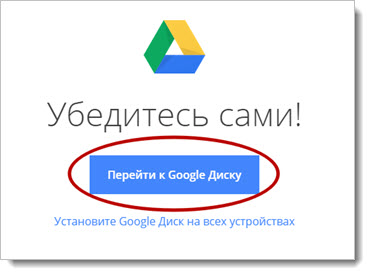
Зайдя на главную страницу сайта www.google.ru, вы увидите сверху строку доступа к интересующему вас аккаунту, туда мы и отправимся.
Вы также просто можете зайти в общее меню с приложениями и выбрать Google Диск.
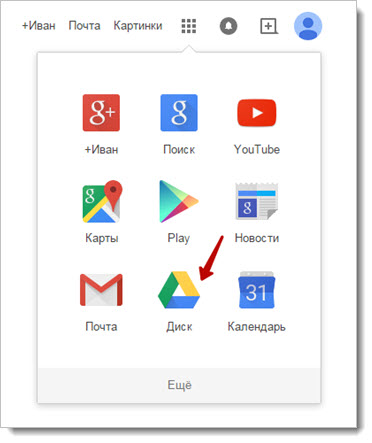
И вот мы перемещаемся в «святая святых» — Гугл Диск предоставляется в свободном доступе.
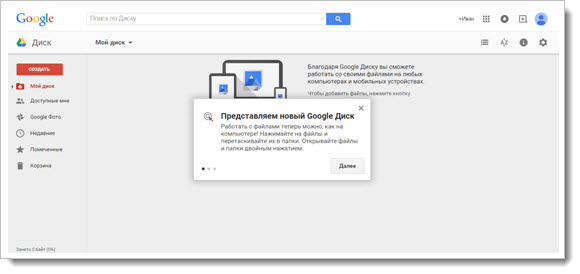
Для того чтобы освоиться, достаточно обратить внимание на всплывающие подсказки. Они научат вас создавать файлы и папки, в которые вы будете загружать документы, и не только
Авторизация
Перейдем к разбору процедуры входа в облачное хранилище разными способами. Начнем с инструкции для пользователей компьютера или ноутбука.
Через браузер
Данный способ не требует установки дополнительных приложений или плагинов. Просто войдите в личный кабинет сервиса по представленной инструкции:
- Откройте страницу https://www.google.com/ и нажмите кнопку «Войти». Впишите логин и пароль от созданной учетной записи.
- Кликните на иконку меню рядом с изображением профиля.
- Выберите из списка пункт «Диск».
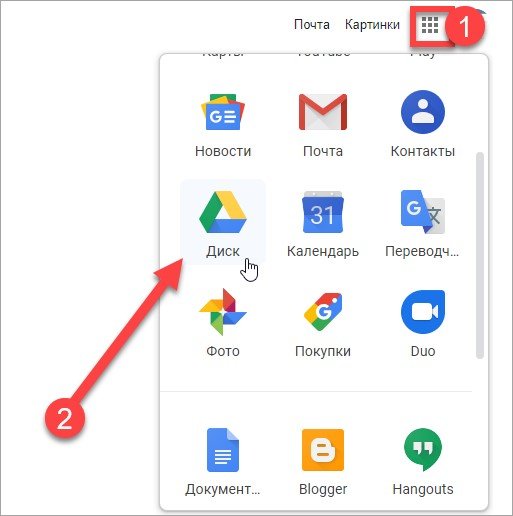
Второй вариант – это вход напрямую с сайта Google Drive. Для этого необходимо сделать так:
1. Открыть ссылку https://www.google.com/intl/ru/drive/ и нажать на отмеченную кнопку.
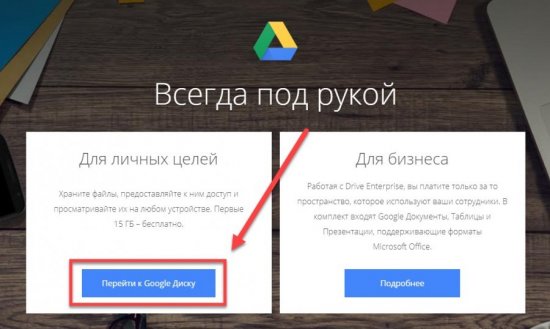
2. Если вы уже успели зарегистрироваться и привязать профиль к браузеру, то выберите нужный вариант из списка. В противном случае нажмите «Сменить аккаунт» и впишите логин/пароль. После этого вы сразу окажетесь на своей странице Гугл Диска.
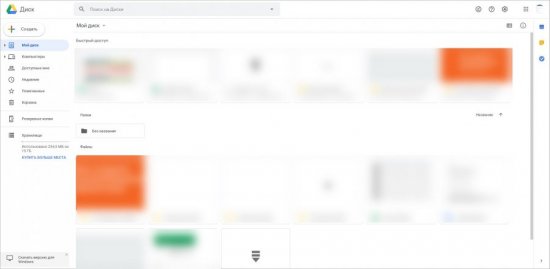
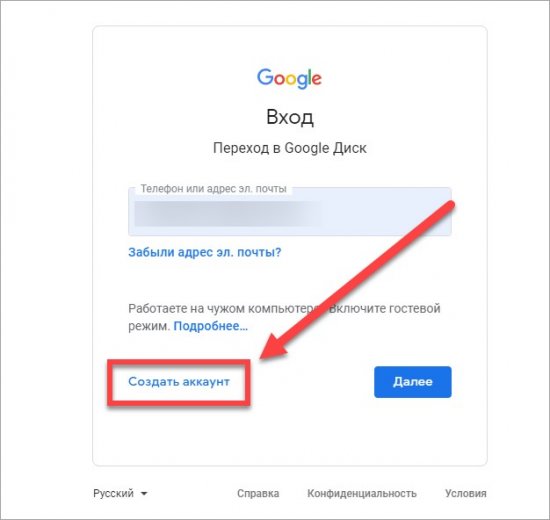
С помощью приложения для компьютера
Инструменты облачного хранилища можно интегрировать в систему Windows с помощью фирменной программы. Разберем процедуру скачивания и настройки приложения:
1. Откройте страницу https://www.google.com/drive/download/#eula и нажмите «Скачать». Затем примите условия соглашения и дождитесь загрузки установщика. Запустите его двойным кликом мышки.
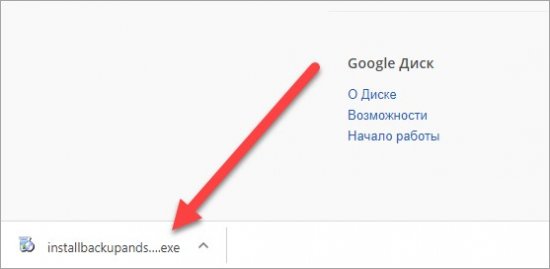
2. Подождите несколько минут, пока необходимые файлы загрузятся из интернета и установятся на ПК. В приветственном окне нажмите «Начать» и затем введите логин и пароль учетной записи Google поочередно.
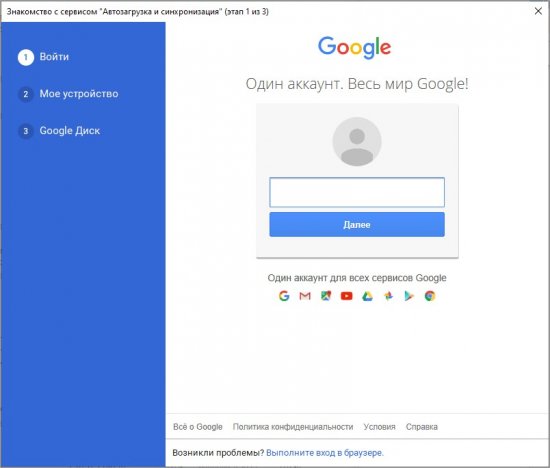
3. Если у вас не включена двухэтапная аутентификация, то пропустите этот шаг. Если дополнительная защита активирована, то подтвердите авторизацию через мобильное устройство.
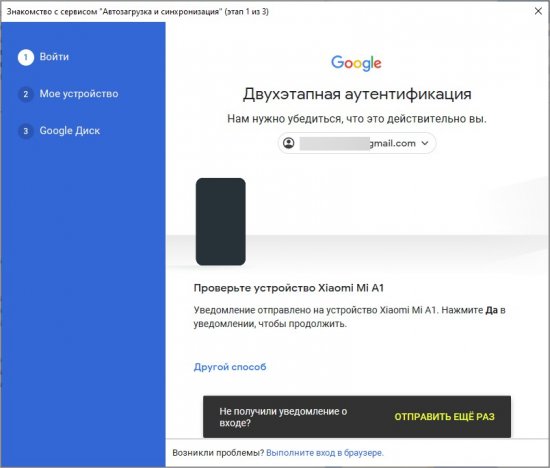
4. На следующем этапе нужно добавить папки с компьютера, которые будут синхронизироваться с облачным хранилищем. И здесь можно выбрать настройки для Google Фото и сети.
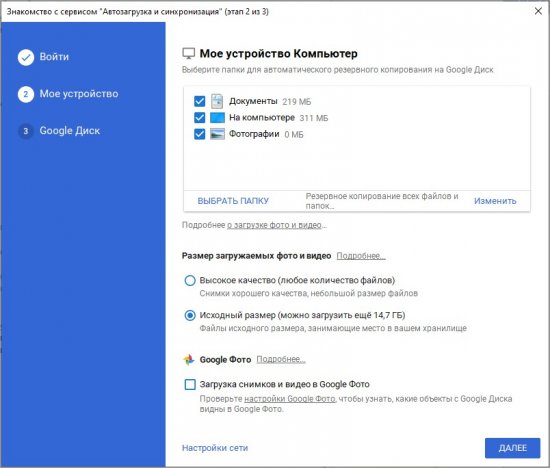
5. На завершающем этапе нужно включить или отключить обратную синхронизацию. Это можно сделать для того, чтобы файлы из облака дублировались на жесткий диск. После выбора всех параметров нажмите «Начать».
6. После запуска начнется синхронизация файлов. Настройки вы можете поменять в любой момент через иконку на панели задач.
Обратите внимание на то, что через приложение можно только войти в аккаунт, но не создать его. Зарегистрируйтесь на сайте заранее.. С данным клиентом появится новый раздел Google Диск в проводнике Windows, где отображаются все общие файлы
И кнопка для синхронизации конкретных папок появится в контекстном меню (ПКМ)
С данным клиентом появится новый раздел Google Диск в проводнике Windows, где отображаются все общие файлы. И кнопка для синхронизации конкретных папок появится в контекстном меню (ПКМ).

На мобильных устройствах
- Откройте одну из приведенных выше ссылок и установите приложение на смартфон. Запустите его.
- Пропустите или ознакомьтесь с информацией на приветственных экранах. Если вы используете смартфон на Android, то уже на этом этапе появится ваше облачное хранилище, поскольку данная ОС подразумевает активный Google-профиль.
- Если вы используете iPhone, то впишите электронную почту Gmail и пароль. После авторизации останется принять условия соглашения.
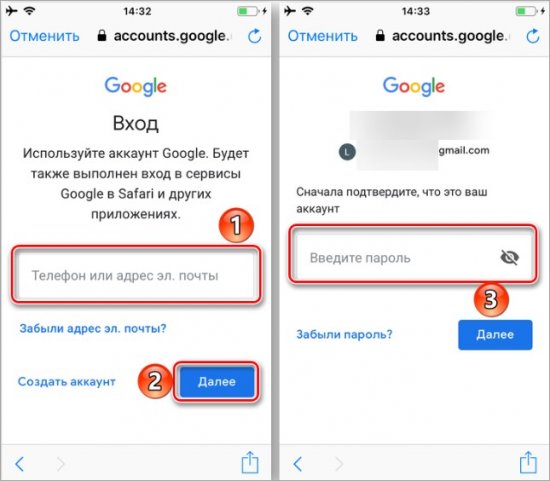
Если на Андроиде вам нужен доступ к хранилищу другого аккаунта, то подключите его через главное меню:
- Свайпните по экрану вправо и нажмите на имя пользователя.
- Нажмите кнопку «Добавить аккаунт». Из списка сервисов выберите Google.
- Впишите адрес почты и пароль, к которому привязано нужное хранилище.
При этом основной аккаунт на смартфоне не поменяется, а в приложении Google Диск вы сможете переключаться между двумя профилями.
Как восстановить пароль от Гугл Диск
Если пароль утерян, то в Google достаточно проблематично восстановить доступ к своему аккаунту, даже если:
- Подключен 2FA через Google Authentication.
- Вы указали пришедший в SMS код с номера телефона, указанного при регистрации.
- Вы указали резервный адрес.
- Использовали резервный код для входа.
Процесс восстановления работает по своему алгоритму, при котором нужно на каждый предложенный вопрос дать требуемый системой ответ. Если все будет верно, вы получите форму для ввода нового пароля. В противном случае система выдаст «Нам не удалось убедиться, что этот аккаунт принадлежит вам».
Восстанавливать нужно через единственную форму, на которую можно перейти во время авторизации:
- Нажмите «Забыли пароль».
- Затем поочередно отвечайте на поставленные вопросы верно.
Вход в облачное хранилище на телефоне
Облачное хранилище можно использовать и через мобильный телефон под управлением Android или iOS. Для скачивания специального приложения на свой смартфон переходите по одной из ссылок:
| Android | iOS |
| https://play.google.com/storemp;hl=ru | https://apps.apple.com/r874739 |
Android
Для входа в облачное хранилище через устройства на базе Android используйте следующие рекомендации:
- Установите приложение на свой телефон, используя указанную в таблице ссылку. Запустите его.
- Ознакомьтесь с возможностями Диска. Или кликайте «Пропустить», после чего «Готово».
- Поскольку устройства Андроид синхронизированы с учетной записью Гугл, дополнительно авторизоваться не нужно. Если хотите подключить к приложению другой профиль пользователя, нажмите на значок с тремя полосками. Кликните на небольшой указатель вниз и выберите «Добавить аккаунт».
- В списке доступных к подключению учетных записей выберите Google. При необходимости введите графический ключ или пройдите проверку отпечатком пальца.
- Введите логин и пароль от учетной записи, которой хотите воспользоваться для подключения к Диску.
- Если система потребует подтверждение входа, выберите подходящий вариант (через звонок, смс).
- Примите условия использования сервиса.
- После завершения проверки пользователь получит доступ к облачному хранилищу.
Для переключения между аккаунтами нажмите на аватар в боковом меню приложения.
iOS
Чтобы войти на Гугл Диск на устройстве iPhone или iPad, используйте инструкцию:
- Перейдите по указанной выше ссылке. Нажмите «Загрузить», после чего «Открыть».
- На главной странице приложения нажмите «Войти», после чего дайте разрешение на использование данных для входа и кликните «Дальше».
- Введите логин (телефон или почту), после чего пароль от Гугл аккаунта и «Далее».
- Если авторизация пройдет успешно, пользователь получит полный доступ к облачному хранилищу.
О поддерживаемых платформах
«Диск-О:» поддерживает работу со многими популярными облачными хранилищами: «Облако Mail.ru, «Яндекс.диск», Google Drive, Dropbox и Box, а также позволяет подключаться к удаленным веб-серверам для совместного редактирования файлов при помощи webdav, набора расширений и дополнений к протоколу HTTP.
CIO и СTO: как меняется влияние ИТ-руководителей в компаниях?
Новое в СХД

В будущем разработчики обещают добавить поддержку облачных хранилищ Amazon S3, Microsoft OneDrive, протокола FTP и Hotbox, облачного решения Mail.ru для «горячего хранения» данных, предназначенного для высоконагруженных сервисов.
Где и как получить облако
Есть сайты, которые дают пользователям облака. Это как с почтой: есть сайты, на которых можно ее получить. Идем на такой сайт, регистрируемся и получаем облачный сервис для хранения данных.
Нам выделяется какой-то определенный бесплатный объем. На некоторых сервисах он весьма приличный 50-100 ГБ. Если хотите больше, то это за деньги.
А можно несколько раз зарегистрироваться и, соответственно, получить несколько бесплатных объемов. Все бесплатно, все законно!
Самый простой способ получить облако – сделать это там, где у Вас находится почта. Дело в том, что крупнейшие почтовые сайты (Яндекс, Mail, Gmail) бесплатно раздают такие сервисы. Нужно только захотеть.

То есть Вам даже регистрироваться не нужно. Просто открываете свою почту и указываете, что хотите получить облако. Вам сразу же его дают.









