Как очистить кэш браузера google chrome
Содержание:
- Зачем чистить кэш?
- Для чего нужна очистка кэша
- Что такое кеш и зачем он нужен?
- Что такое кэш и зачем его чистить
- О процедуре чистки
- Альтернативная версия
- Что такое кэш?
- Кэш: что это?
- Основные способы очистки кэша
- Кэш в браузере – что это такое
- Как почистить куки в Гугл Хром
- Cookie – что они из себя представляют?
- Как очистить кэш сайтов в Google Chrome
- Зачем выполнять очистку Куки в Гугл Хром
- Что такое кэш браузера
- Одного конкретного сайта через инструменты разработчика
- На компьютере
- Удаление остаточных файлов через утилиту Ccleaner
- Как очистить кэш?
- Как очистить кэш в браузере Opera?
- Очистка кэша Google Chrome. Первый способ
Зачем чистить кэш?
Раз кэш столь полезная штука, зачем же его чистить, спросите вы? Вопрос логичный. Дело в том, что при всех плюсах кэша, имеются у него и некоторые недостатки. Во-первых, если кэш не чистился очень долго, он может занимать слишком много места на жестком диске и замедлять работу ПК, особенно это актуально если речь идет о не очень мощном компьютере. Во-вторых, за счет различных сбоев, которые, безусловно, в работе браузера случаются, в кэше могут сохраняться несколько копий одного и того же сайта и в результате при дальнейших его загрузках, пользователь может натыкаться на устаревшие копии с неактуальными данными. Так что периодические чистки кэша – процедура обязательная.
Для чего нужна очистка кэша
Мы узнали зачем нужен кэш, какую он нам приносит пользу, но тогда для чего его чистить? Для всех временных файлов на вашем компьютере существует ограниченное пространство, которое имеет свойство заканчиваться. Файлы всё копятся, а места не прибавляется. Кэш, который ускоряет загрузку сайтов, через некоторое время становится причиной замедления. Именно для этого, мы с вами рассмотрим, как чистить кэш в разных браузерах.
Обратите внимание на то, что после полной очистки, произведется выход из всех аккаунтов, исчезнет информация о посещенных веб-страницах. Поэтому следует сохранить пароли в надежном месте (если вы это ещё не сделали)
Что такое кеш и зачем он нужен?
Кэш браузера – это установленный объем памяти, который резервируется на жестком диске. Он используется для хранения временных файлов с тех или иных интернет-страниц, тем самым ускоряя их загрузку.
Это могут быть как копии посещенных страниц, так и их отдельные элементы, например, картинки. При необходимости браузер будет обращаться к ним, что особенно актуально при небольшой скорости Интернета.
Время от времени сохраненные файлы автоматически чистятся системой, чтобы избежать их большого накопления. Далее мы рассмотрим пошаговый процесс увеличения размера кэша в Google Chrome.
Что такое кэш и зачем его чистить
При первом посещении интернет-страницы вся информация загружается с сервера. Если в настройках браузера активировано кэширование, то сразу после просмотра все элементы сохранятся на жестком диске компьютера. Это раздел и называется кэшем. Понять и оценить принцип его работы достаточно легко. Загрузите главную страницу любого ресурса через кабельный интернет. Перейдите по любой ссылке. Дождитесь загрузки страницы и вернитесь назад. При второй попытке скорость загрузки информации будет гораздо выше. При повторном запросе ссылки вся информация со страницы загрузилась не с сервера, а жесткого диска компьютера.
Зачем чистить кэш браузера, если в нем содержится столько важной информации? Во-первых, если страница будет грузиться с локального устройства. то пользователь просто не увидит обновления интерфейса
Это очень актуально при просмотре сайтов финансовых или банковских учреждений. Если быть точнее. то обновления появятся, но после того как кэш очищается автоматически. В настройках указать период хранения информации от нескольких недель до полугода. Во-вторых, забивается память компьютера. Копии сохраненных страниц имеют определенный вес. И сам браузер имеет кэш. Открыв ресурс в Хроме, а затем в Firefox, пользователь создает две копии одних и тех же страниц. После посещения тысячи сайтов за месяц вся информация с них будет сохранена на жесткий диск. Поэтому пользователям нужно хотя бы один раз в месяц очистить кэш браузера.
Чтобы очистить данные, нужно перейти в настройки браузера, а затем найти подпункт, касающийся кэша. Однако в разных браузерах и версиях одного и того же браузера этот пункт находится в разных местах.
О процедуре чистки
В каких случаях следует обновить кеш:
- Появление ошибки 400 bad request.
- Снижение работоспособности Chrome.
- Медленная загрузка страниц.
- Некорректное отображение контента на сайтах.
- Торможение всего компьютера.
Важно также:
Периодичность
Удалять временные папки очень важно, но не стоит злоупотреблять данной функцией. Пользователям рекомендуется проводить подобную операцию не менее одного раза в течение недели
Для тех, кто редко заходит в Chrome, очищать историю файлов кэш потребуется не чаще 1 раза в три недели.
Что дает “уборка”. Объем накопившейся информации растет в геометрической прогрессии. С каждой посещаемой страницей в браузере добавляются дополнительные килобайты. Представьте, насколько легче станет Chrome, когда Вы освободите место.
Поведение браузера и ПК после очистки
- После такой процедуры, информация для авторизации на сайтах может быть удалена. Страницы могут поначалу загружаться медленно, потому что браузеру придется заново подгружать медиаконтент с сервера.
- Если в Google активирована синхронизация, кэш очищается из истории всех подключенных устройств. Поэтому файлы могут исчезнуть также на другом компьютере или смартфоне.
- Процедура не удаляет настройки Chrome. Наоборот, браузер создаст новые актуальные файлы и затем станет работать быстрее.
Альтернативная версия
Так вот, эта прекрасная штука позволяет избавляться от всякого мусора, который хранится на вашем устройстве. Есть приложение для мобильного телефона, которое можно найти в Google Play, есть версия для ПК.
Благодаря ей вы чистите кеш всех установленных браузеров, программ и приложений одним махом. Вам всего-то и нужно, что открыть программу, нажать на «Анализ», а затем «Очистку». Разбираться в тонкостях ни к чему. Все галочки уже настроены на ваши интересы.
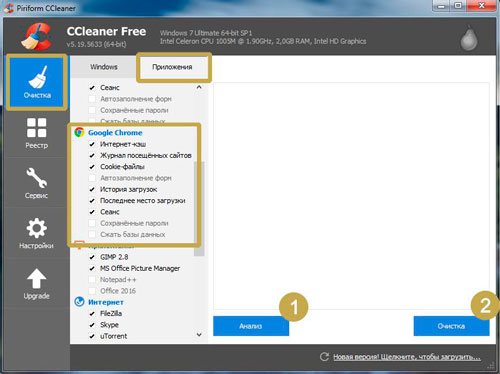
С телефона все также просто делается.
Могу предложить подробнейший видео обзор этой программы. Она поможет разобраться с тонкостями настройки.
Ну а для тех, кого волнует продуктивность ПК и работы за ним, могу предложить одноименный курс Евгения Попова. Он идеально подойдет, если вы новичок. Здесь собрана информация о самых популярных и полезных программах, которые позволят эффективно использовать свой компьютер и грамотно выстроить работу за ним. Кто знает, быть может, это будет ваш первый шаг во фриланс.

На самом деле, любая работа в интернете – это прибыльно, здорово и не так сложно, как может показаться новичку. Не верите? Подписывайтесь на рассылку. Это полезно и совершенно бесплатно. Возможно, вам понравится одна из моих статей, в которой очень легко, просто и понятно рассказано о работе в интернете, создании собственных сайтов, заработке Вконтакте, YouTube и многие другие способы.
Сейчас уже ни для кого не секрет, что в интернете можно зарабатывать, были бы идеи. До новых встреч и удачи вам в любых начинаниях.
Что такое кэш?
Кэш — это место, где временно хранятся данные. Когда Вы, я, и все мы используем программы, а в рамках данной статьи — браузер, то при посещении сайтов он сохраняет определенные файлы в кэш, для последующего использования. Среди таких файлов могут быть: картинки, документы, элементы дизайна, стили, текст, аудио и видео контент.
Большинство веб-сайтов имеют множество одинаковых элементов на нескольких страницах
Например, если обратите внимание, на данном сайте, вверху, есть логотип «withSecurity». При переходе по ссылкам, логотип останется неизменным — он присутствует на каждой странице сайта
Поэтому у разработчиков возникла такая мысль: «зачем загружать один и тот же элемент снова и снова для каждой страницы, если он остается неизменным?» Почему бы просто не загрузить его один раз, а затем использовать копию, чтобы отображать его снова, не загружая его каждый раз?»
Таким образом, при первом посещении какого-либо сайта, браузер, загружает логотип и ряд других элементов в кэш, а затем отображает его, как составляющую часть просматриваемой страницы. Для каждой дополнительной страницы, которую будете посещать, где отображается тот же логотип, его не нужно загружать снова — он уже будет храниться на жестком диске компьютера.
Подобные манипуляции позволяют в значительной степени увеличить скорость загрузки страниц в интернете и экономят трафик (актуально, если у Вас лимитированное интернет-подлючение).
Кэш: что это?
Перед тем, как приступим непосредственно к процедуре очистки, рассмотрим, а что именно представляет собой кэш. Произошел термин от английского слова cashe, которое обозначает тайник или тайный запас. Не вдаваясь в технические подробности, отметим, что это кэ
ш в
G
oogle
C
hrome- это своеобразное хранилище, которое обеспечивает быстрый доступ к тем сайтам, на которых пользователь уже побывал.
Кстати, наиболее простой способ не потерять из вида нужные веб-ресурсы – это скачать. Таким образом, вы всего лишь несколькими кликами сможете оказаться на нужном ресурсе.
На самом деле кэш – это отличный способ экономии трафика. К примеру, если вы смотрели видеоролик на каком-либо сайте, то при повторном обращении к нему, вам не понадобится заново его полностью загружать. Копия файла уже будет помещена в память компьютера, так что загрузка произойдет гораздо быстрее.
Но имеется и негативный момент такой ситуации. Если сайт был изменен, то не всегда будет отображаться его новый вид.
В памяти остался устаревший образ веб-страницы, который часто и появится на экране. В этом случае в обязательном порядке понадобится очистить кэш, чтобы вы сайт корректно загрузился.
Основные способы очистки кэша
К счастью, существуют три основных способа, которые смогут помочь войти в конфигурацию и избежать дальнейших ошибок. Следует учитывать, что используются они для работы в клиент-серверном варианте.
Вручную
Первый способ подходит тем, кто хочет сделать все самостоятельно, не обращаясь за помощью к специалистам. Что для этого нужно выполнить:
- Запустить 1С.Предприятие.
- В окне найти меню «Настройки» и зайти в него. Там будет адрес каталога, в котором хранятся временные файлы 1С.
- Выглядеть он будет примерно так: C:\Users\User\AppData\\Roaming\\1C\1Cv8\tmplts
Папка с кешем хранится по этому адресу: C:\Users\User\AppData\Local\1C\1Cv82
- Войти в папку. В ней будут файлы с длинными непонятными именами. Это и есть кэш, который необходимо удалить.
- Перед удалением обязательно выйти из 1С, после перезагрузить компьютер.
Важно! Первый запуск после чистки кэша 1с будет происходить дольше обычного. Это произойдет, потому что программа будет создавать новые папки для хранения временных файлов
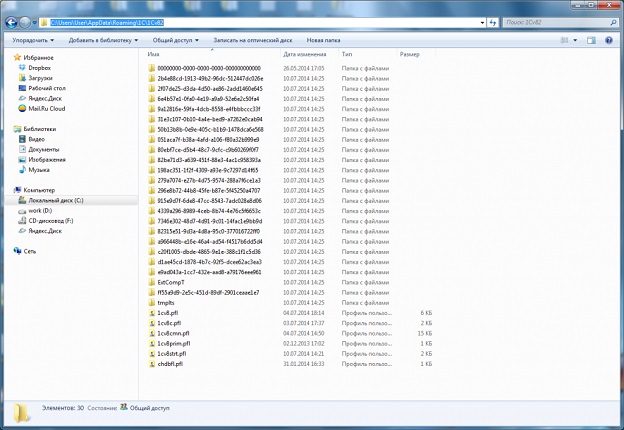 Папка с кэшем
Папка с кэшем
Очистка временных файлов 1С
Второй способ тоже под силу использовать самостоятельно. Он не совсем корректен, так как временные файлы остаются на жестком диске после решения проблемы. Что же нужно сделать:
- Запустить 1С.
- Удалить базу с ошибками из списка информационных баз.
- Создать новую с тем же адресом каталога.
Таким образом создается чистая папка, так как программа считает эту информационную базу новой. Но не стоит часто обращаться к этому способу, потому что жесткий диск компьютера вскоре может быть переполнен.
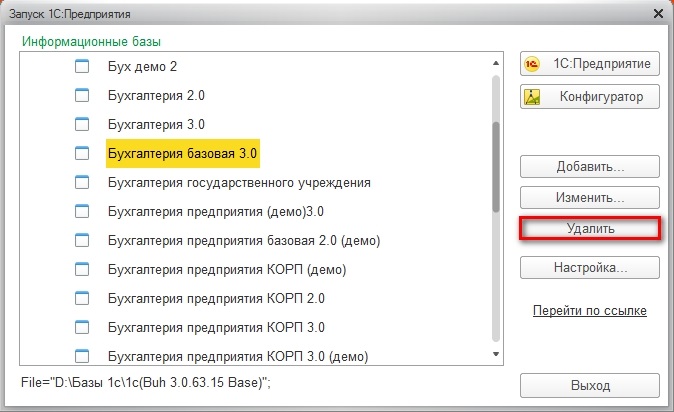 Удаление баз
Удаление баз
Очистка с помощью параметра ClearCache
Если проблемы с запуском 1С случаются постоянно, то следует обратиться к еще одному надежному способу
Но важно учесть один момент: он действует только в режиме тонкого клиента. Как это работает:
- Запустить конфигурацию 1С.
- Выделить нужную базу в списке.
- В меню справа нажать «Изменить».
- Откроется окно, нажать «Далее».
- В следующем окне в графе «Дополнительные параметры запуска» написать: /ClearCache и нажать «Готово»
Эта операция поможет не только очистить кэш 1с. Теперь все файлы будут автоматически очищаться при каждом запуске информационной базы. Это повлияет на скорость загрузки, зато проблем с кэшем у пользователя больше не возникнет.
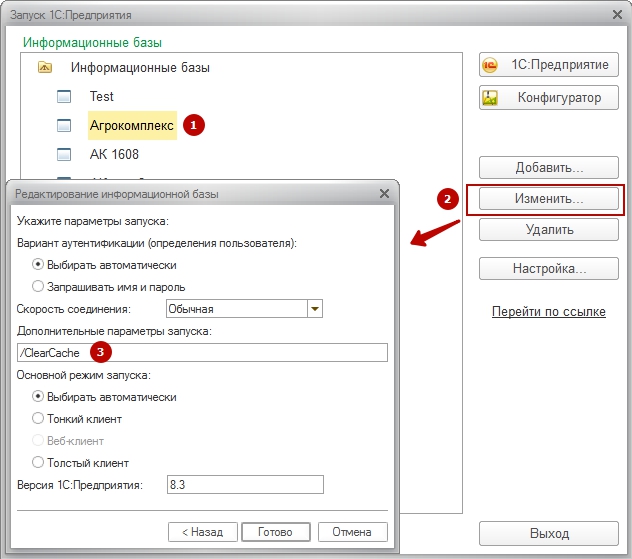 ClearCache
ClearCache
Кэш в браузере – что это такое
Как всегда перед практикой я вам дам несколько терминов. Ведь, как же мы будем увеличивать что-то, если мы не знаем, что это такое.
Когда вы посещаете сайт в интернете первый раз, то для отображения его содержимого, браузер обращается к серверу, и скачивает оттуда нужную информацию, которая попадает в упомянутую ранее папку. Зайдя на тот же сайт во второй раз, браузер возьмет все необходимые файлы из кэша. Соответственно, это быстрее загрузит страничку и использует меньше трафика.
Его объем в браузере ограничен. Поэтому, когда заканчивается свободное место, старые записи стираются, и записываются новые. Если замечаете, что онлайн-игры или видео начали подтормаживать, можно попробовать увеличить кэш браузера.
Как почистить куки в Гугл Хром
Компания-разработчик браузера Гугл предлагает довольно большой выбор способов удаления куки: полное или частичное, ручное или автоматическое, за короткий или длинный промежуток времени. Дальше речь пойдет о самых распространенных способах чистки.
Способ 1: с помощью инструмента «Очистить историю»
Встроенное средство чистки браузера умеет удалять все пользовательские данные, в том числе и cookie. Если нужно очистить кэш, куки и другую информацию в Гугл Хром за определенный промежуток времени, рекомендуем этот самый функциональный и простой в реализации метод.
Как в Гугл Хром почистить куки и кэш:
- Нажимаем на кнопку в виде трех точек справа в верхнем углу и выбираем пункт «История» с одноименной кнопкой внутри выпадающего окна.
- Из левого меню жмем на инструмент «Очистить историю».
- Устанавливаем подходящий «Временной диапазон» от одного часа до «За все время».
- Выделяем пункты «Файлы cookie и другие данные сайтов» и «Изображения и другие файлы, сохраненные в кэше». Остальные элементы можем активировать на вкладке «Дополнительно», но это уже делаем по необходимости. Сейчас рассматриваем только чистку куки и кэша, поэтому прочие пункты нас не интересуют.
- Кликаем по кнопке «Удалить данные».
После непродолжительного периода ожидания в браузере не останется временных файлов в кэше и в куки. Однако, в момент следующего посещения любого сайта они начнут скапливаться повторно.
Полезно! Еще почистить куки в Гугл Хром можем посредством горячих клавиш. Чтобы запустить инструмент, который позволяет освободить нужные разделы, нажимаем комбинацию кнопок на клавиатуре Ctrl + Shift + Del.
Способ 2: автоматическая очистка содержимого куки
На самом деле очистить куки браузера Гугл Хром можем в автоматическом порядке. Если включить необходимую настройку, веб-обозреватель будет освобождать раздел при каждом закрытии приложения. В момент следующего запуска браузер от Google будет иметь чистые куки.
Как почистить cookie в Google Chrome:
- Открываем меню браузера и переходим в «Настройки».
- Разворачиваем весь список кнопкой в конце страницы «Дополнительные».
- Нажимаем на элемент «Настройки сайта», а затем выбираем «Файлы cookie и данные сайтов».
- Активируем параметр «Удалять файлы cookie и данные сайтов при выходе из Chrome».
Изменения применяются автоматически, после перевода тумблера в активное приложение можем закрывать страницу.
Способ 3: удаление файла с куки в Гугл Хром
Существует возможность вручную удалить файл с cookie в Google Chrome. Действие позволит полностью вычистить куки, но оно не поддерживает выборочное устранение данных. С другой стороны, вовсе не обязательно вычищать куки из файла, можем его переместить на другой диск. Таким образом освобождаем cookie, но в любой момент вернув файл, получим доступ к тем же данным. Правда, у куки есть срок давности, обычно через 1 месяц они аннулируются.
Как удалить файл с cookies в Google Chrome:
Стоит упомянуть, что удалить куки в Гугл Хром таким методом не получится до полного закрытия браузера. Программа блокирует внешний доступ к файлам, которые она задействует во время работы, в том числе в фоновом режиме.
Есть несколько вариантов вручную почистить файлы куки в Гугл Хром, то есть самостоятельно выбрать данные, которые нужно удалить. Они отличаются не только в реализации, но и по функционалу, поэтому рассмотрим способы в отдельных инструкциях.
Как в Google Chrome очистить куки одного сайта:
- Открываем сайт, данные с которого подлежат удалению.
- Нажимаем на значок глобуса или замок в левой части поисковой строки (до названия сайта).
- Кликаем по пункту «Настройки файлов cookie».
- Разворачиваем списки и в выпадающем окне находим все куки. Выделяем любой из элементов и нажимаем на кнопку «Удалить».
Альтернативный вариант подразумевает использование менеджера куки, в котором легко и быстро можем очистить ряд cookie для разных сайтов.
Как выборочно убрать куки в Гугл Хром:
Cookie – что они из себя представляют?
На английском языке «Куки» означают «Печенье». Не совсем ясно почему данные элементы были названы печеньем. Часть программистов считают, что для отвлечения внимания людей от реального назначения cookie – хранения информации про посещённые ресурсы, данных заполнения полей ввода в форму входа и прочее.
Отсюда, можно сделать вывод, что Cookie как бы собирают информацию про действия пользователя. Также, можно сказать, что куки являются текстовыми файлами, которыми обменивается ваш обозреватель сети с удалённым сервером.
Во время захода на определённый ресурс впервые, информация, полученная от cookie, применяется при следующих посещениях этого сайта.
Как очистить кэш сайтов в Google Chrome
Предыдущий способ помогает не всегда — некоторые даже пишут, что он перестал работать в обычных веб-браузерах и работает только в Google Chrome OS. Если вам это также не помогло, то переходим к очистке кэша сайтов.
Для очистки кэша сайтов в Google перейдите в Настройки → Я и Google → Группа «Конфиденциальность и безопасность» → Очистить историю».

Или просто в адресной строке браузера перейдите на вкладку chrome://settings/clearBrowserData
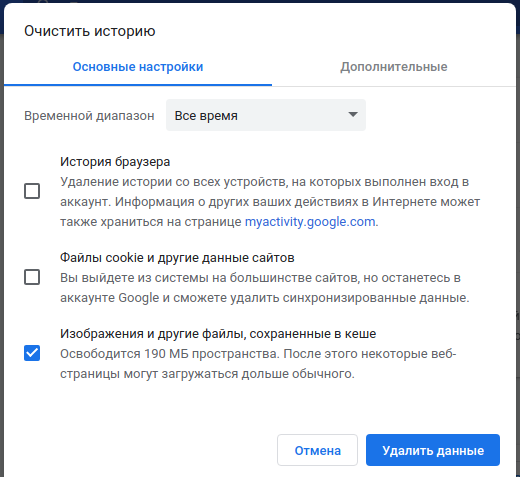
По умолчанию поставлена галочка на варианте «Изображения и другие файлы, сохранённые в кэше». Это более мягкий вариант — для вас практически ничего не изменится, более того, иногда желательно чистить этот кэш, чтобы освободить место на диске от ненужных более файлов.
Нажмите кнопку «Удалить данные». Мне этот способ помог исправить проблему с бесконечной загрузкой страницы.
Если вам не помогло даже это, то выберите «Файлы cookie и другие данные сайтов». В этом случае будет выполнен выход с сайтов, то есть вы разлогинитесь и вам заново нужно будет выполнять вход.
Зачем выполнять очистку Куки в Гугл Хром
Причины для того, чтобы очистить cookies в Google Chrome действительно существуют, и они весомые:
- Восстановление стабильной работы браузера от Гугл. Порой Хром сталкивается с непредвиденными ошибками из-за различных сбоев в данных куки, а их чистка помогает.
- Устранение заражения. В веб-обозреватель могут попадать модифицированные файлы cookie, которые следят за пользователем. Зараженные элементы стоит подвергнуть полному удалению.
- Повышение быстродействия. По умолчанию куки помогают страницам отображаться быстро и правильно, но в случае ошибок наступает обратный эффект – замедление работы.
- Освобождение памяти. Если очистить файлы куки в Гугл Хром, которые давно не форматировались, на системном логическом диске можем высвободить около 1 Гб памяти.
- Сброс настроек и входов на сайты. Часть уникальной информации веб-ресурсы хранят в браузере, поэтому ее удаление приходит к выходу из профиля и восстановлению исходных настроек отображения.
Что такое кэш браузера
Путешествуя по просторам Всемирной паутины, мы посещаем огромное количество сайтов, где просматриваем текст, картинки, видеозаписи. Когда интернет-страница открывается в браузере впервые, то вся информация (текстовая и графическая) загружается с сервера, на котором расположен ресурс.
Если же веб-мастер настроил кэширование, то после первого просмотра данные будут сохраняться в специальном разделе на жестком диске компьютера пользователя (этот раздел и называется кеш браузера).
Главная страница сайта появится на экране гораздо быстрее. Причина этого заключается в следующем: браузер загружает данные из кэша, который расположен в памяти вашего устройства, что, согласитесь, гораздо ближе, чем сервер за тридевять земель.
Стоит также отметить, что далеко не всё содержимое сайта кэшируется. Настройки кэша выставляются каждым веб-мастером по собственному усмотрению. Если же информационный ресурс создается при помощи CMS (WordPress, Joomla, Drupal), то разработчику, как правило, доступны уже готовые решения по обеспечению кеширования в виде плагинов (которые имеют стандартные установки и часто не нуждаются в дополнительных настройках).
В CMS WordPress, к примеру, широкую популярность обрели плагины WP Super Cache и W3 Total Cache.
Когда вы очищаете кэш, то удаляете все графические и текстовые данные, полученные с посещенных ранее сайтов. То есть, при загрузке страниц информационных ресурсов, браузер снова будет брать все данные непосредственно с сервера.
Теперь, когда стало ясно, что значит очистить кэш браузера, разберемся с причинами необходимости выполнения такой процедуры:
Зачем чистить кэш
Когда вы сталкиваетесь с разработкой информационного ресурса, то очистка кэша – настолько привычная и регулярная процедура, что проводится абсолютно «на автомате» (ведь сайт всё время меняется, а результат нужно увидеть сразу же).
Если же вы рассматриваете себя в роли пользователя, то в этом случае необходимость чистить кэш возникает гораздо реже. Однако, не удаляя кэш, вы не увидите многие обновления на сайтах (через какое-то время, конечно, увидите, но это может быть месяц, а может и полгода, в зависимости от того, какую длительность хранения кэша сайта установил веб-мастер).
Также не стоит забывать и о том, что копии страниц, сохраненные браузером, имеют кое-какой вес. Кроме того, каждый браузер имеет свой собственный кэш, то есть, открыв веб-ресурс в Гугл Хром, а затем в Firefox, вы создадите на своем компьютере 2 копии одних и тех же страниц. А если сайтов посещено тысячи, и кэш не очищался несколько месяцев, то место, занимаемое копиями, будет довольно существенное.
Чистим кэш в различных браузерах
Рассмотрим удаление кэша в некоторых популярных на сегодняшний день браузерах:
Интернет Эксплорер:
СервисУдалить журнал обозревателяВременные файлы интернетаУдалить
Mozilla Firefox:
НастройкиДополнительныеСетьКэшированное веб-содержимоеОчистить сейчас
Google Chrome:
ИнструментыПоказать дополнительные настройкиОчистить историюЗа всё времяИзображения и другие файлы, сохраненные в кэшеОчистить историю
Опера:
НастройкиБезопасностьОчистить историю посещенийУничтожить следующие элементыС самого началаесли хотим очистить весь кэшОчистить кэшОчистить историю
Яндекс.Браузер:
ИнструментыУдаление данных о просмотренных страницах
Чтобы очистить весь кэш, в выпадающем списке рядом с надписью «Удалить указанные ниже элементы» выбираем «За все время». Ставим отметку только напротив пункта «Очистить кэш» и кликаем по кнопке «Очистить историю».
Таким образом, очистка кэша позволяет освободить место на жестком диске компьютера, поэтому не стоит лениться совершить несколько кликов мышкой.
Одного конкретного сайта через инструменты разработчика
С помощью консоли разработчика кэш очищается, не задевая другие вкладки. Чтобы воспользоваться инструментом:
- Запустите ресурс.
- Кликните правой кнопкой тачпада или мыши по любому месту на странице.
- Нажмите “Просмотреть код”.
- Перейдите к разделу “Applications”.
- Запустите вкладку “Storage”.
- Уберите флажки со всех вариантов, кроме “Cache storage” и “Application cache”.
- Нажмите “Clear site data”.
В меню инструментов
А вот еще один способ очистить cache для какого-либо сайта:
- Нажмите на клавиатуре “Ctrl+Shift+I”.
- Удерживайте левую клавишу тачпада или мыши на значке “Обновить”.
- Кликните “Очистка кэша и жесткая перезагрузка”.

На компьютере
Очистка всех данных браузера выполняется непосредственно через настройки хрома. Для начала мы рассмотрим, как выполняется удаление кэша и куки для одного сайта, а затем разберем как это сделать для всех сайтов.
Удаляем кэш для одного сайта
Для того, чтобы очистить кэш для определенного сайта, воспользуемся следующей инструкцией:
- Открываем сайт, кэш которого нужно почистить, и используем сочетание клавиш «CTRL+Shift+I». В результате перед нами отобразится инспектор браузера, но он нам не пригодится. Нужно это нам для того, чтобы отобразилось особое меню. Для его вызова кликаем по кнопке перезагрузки страницы.

- В отобразившемся меню выбираем опцию «Очистка кэша и жесткая перезагрузка».

В результате страница будет перезагружена, а весь старый кэш автоматически удалится из памяти.
Удаляем куки для одного сайта
Воспользуемся инструкцией для очистки куки файлов:
- Открываем сайт, для которого нам нужно очистить куки и в верхней левой части кликаем левой кнопкой мыши по иконке в виде замка.

- В отобразившемся окне открываем «Настройки файлов cookie».
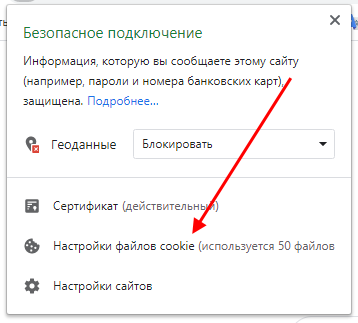
- В результате мы попадаем в окно, в котором находятся все куки для каждого сайта. Чтобы удалить куки, достаточно выбрать необходимый сайт и удалить его из списка.

Таким способом вы можете очистить куки для одного сайта, далее мы поговорим как это можно сделать для всех сохраненных в браузере сайтов.
Удаляем весь кэш и куки
Очистка кэша и куки выполнятся через единое окно под названием «Очистить историю». Давайте разберемся какими способами можно им воспользоваться.
Способ 1: Горячие клавиши
Удаляем кэш и куки с помощью комбинации клавиш:
- Запускаем хром и на любой странице зажимаем комбинацию клавиш «CTRL+Shift+DEL». В результате перед нами откроется дополнительное окно:

- Отмечаем в нем пункты «Файлы cookie и данные сайтов» и «Изображения и другие файлы, сохраненные в кэше». Затем кликаем по кнопке «Удалить данные».

Таким образом будет удален весь кэш и куки из браузера.
Способ 2: Через настройки
Очищаем кэш и куки:
- Кликаем в верхнем правом углу по кнопке в виде троеточия, и переходим в раздел «Настройки».

- В отобразившейся странице переходим в раздел «Конфиденциальность и безопасность» и нажимаем в правой части экрана на кнопку «Очистить историю».

- В результате отмечаем необходимые нам пункты и нажимаем «Удалить данные».

- Для начала Вам нужно нажать кнопку «Настройки» и управление Google Chrome» и в появившемся окошке выбрать графу «Настройки»
- Во вкладке «Настройки» нажимаем на графу «Показать дополнительные настройки», которая выделена другим цветом.
- Так Вы откроете дополнительные настройки браузера. В пункте «Личные данные» нажимаем кнопку «Очистить историю».
- В появившемся окошке выбираем период времени, за который Вы хотите очисть историю. Галочками помечаем графы: «История просмотров», «История скачиваний», «Файлы cookie и другие данные сайтов и плагинов», «Изображения и другие файлы, сохраненные в кэше». Затем нажимаем кнопку «Очистить историю».
Удаление остаточных файлов через утилиту Ccleaner
С помощью сторонних программ можно не только удалить кэш, но также почистить реестры, сторонние файлы и прочий «хлам», которые занимают свободное место на диске и замедляют работу системы. Из большого количества программ по удалению временных файлов следует отметить Ccleaner.
Загружаем и запускаем установочный файл. В первом же пункте меню нужно выбрать язык интерфейса.
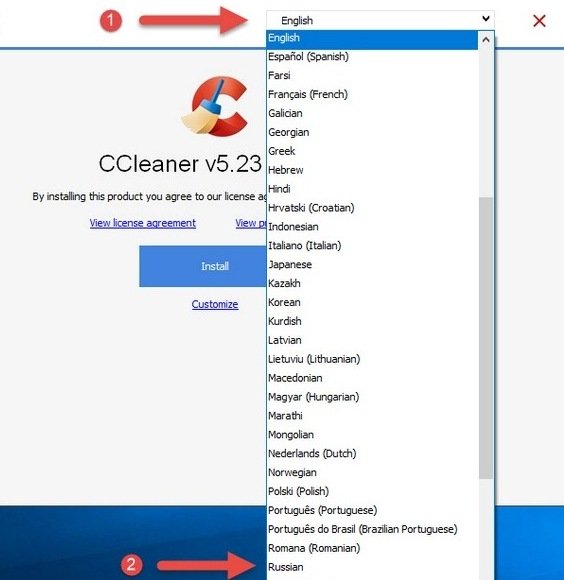
Не лишним будет заглянуть в «Настройки».
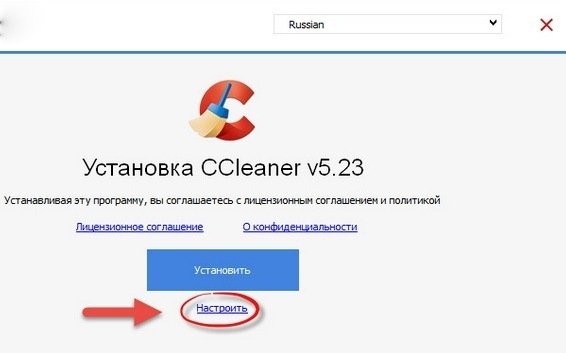
Не каждому пользователю потребуется кнопка запуска меню в «Корзине». Еще меньше людей захочет получать уведомления от программы. Эти опции можно деактивировать.
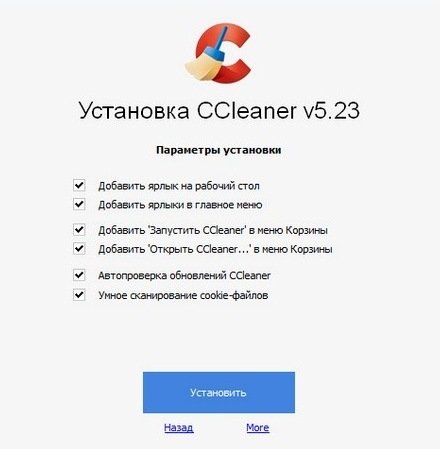
В следующем пункте появится путь к файлу программы.
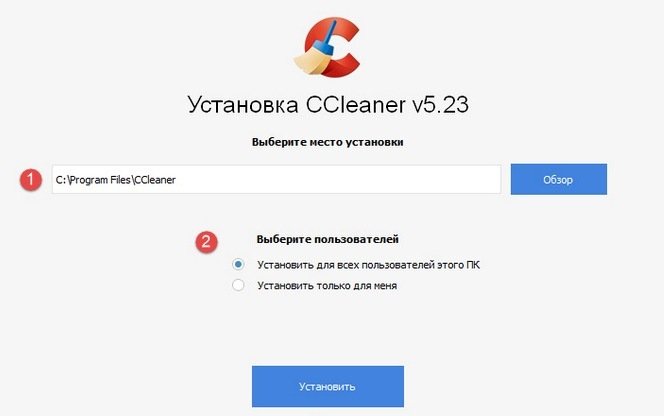
Сразу после установки приложение автоматически запустится.
Программа в использовании очень простая. Она анализирует весь собравшийся мусор…

исходя из тех параметров, которые пользователь отмечает в правой части окна. Очищать можно кэш браузера, события в системном журнале, временные файлы.
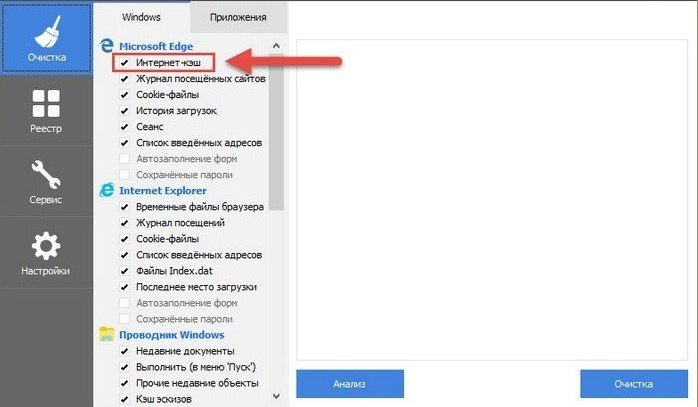
После запуска процесса очистки программа проанализирует количество собранного мусора на ПК, а затем предложит их удалить.
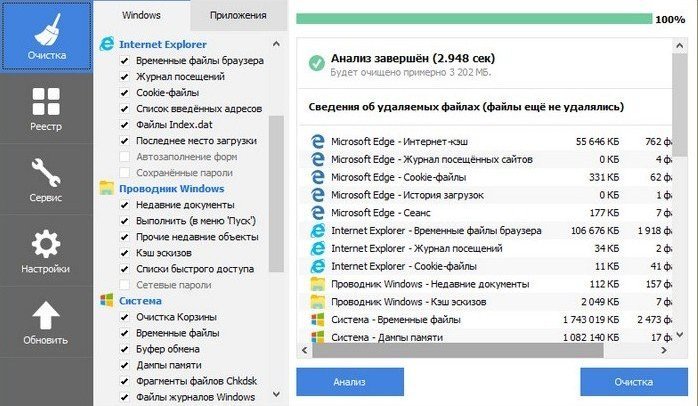
Аналогичным образом происходит очистка системного реестра и обновлений.
Все операции пользователь выполняет на свой страх и риск. Тем не менее, перед запуском программ предложит создать точку отката, чтобы можно было восстановить систему.
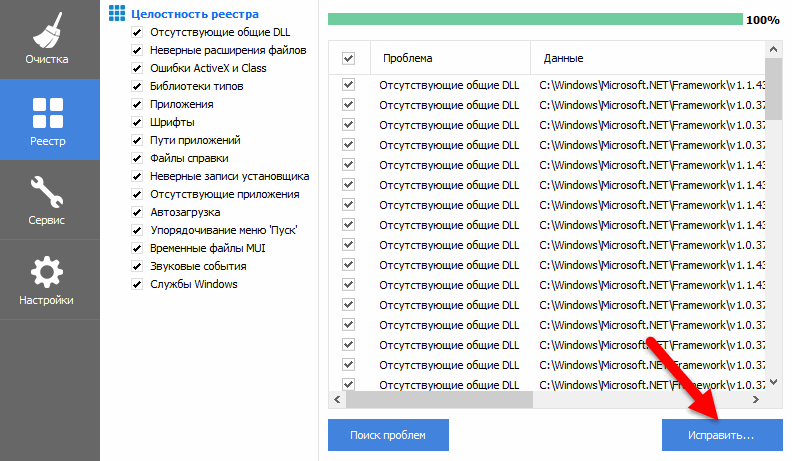
После создания резервной копии можно переходить к исправлению отмеченных ошибок.
Из дополнительных функций, представленных на вкладке «Сервис», можно отметить удаление программ из автозагрузки, просмотр расширений браузеров, анализ дисков, поиск дублей.

Последнюю функцию следует использовать осторожно. С ее помощью можно очистить большое количество места на диске
Но список найденных файлов следует детально проверять. В них могут содержаться бэкапы системы.
В разделе «Планировщик» можно задать расписание проведения очистки и глубину проверок.

Например, указать время очистки при каждом старте системы и отключить возможность восстановления данных.
Вот как быстро очистить кэш браузеров и прочие временные файлы.
Как очистить кэш?
И вот медленно, но верно мы подобрались к самому важному вопросу – как же очистить кэш? В первую очередь, нужно отметить, что способ чистки зависит от браузера, который вы используете. Мы решили рассказать, как очистить кэш браузера Гугл Хром (Google Chrome), поскольку именно этот
Стоит отметить, что есть два способа удаления кэша данного браузера, мы расскажем об обоих, а вы сможете выбрать наиболее удобный для себя.
Способ №1
: меню «Настройка и управление»
Разберем данный способ очистки кэша гугл хром по шагам:
1. Открываем браузер;
2. Смотрим в правый верхний угол браузера и находим в нем кнопку в виде трех параллельных горизонтальных полос;
3. Кликаем один раз левой кнопкой мыши по данной кнопке;
4. В появившемся окне наводим указатель мыши на пункт «Дополнительные инструменты» – слева появится еще одно меню, в нем наводим указатель мыши и кликаем на строчку «Удаление данных о просмотренных страницах…»;
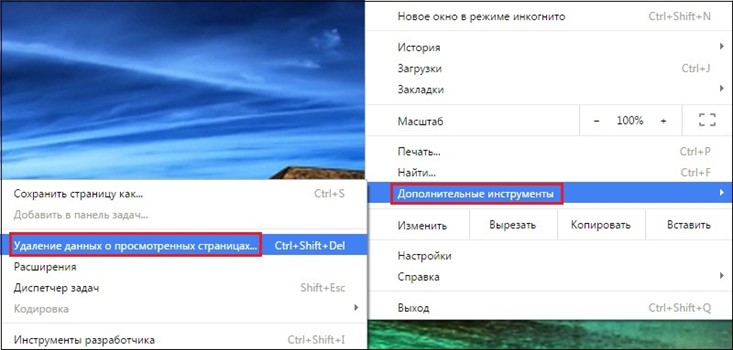
5. Перед вами появится окно «Очистить историю», в нем, в том числе, вы увидите строчку «Изображения и другие файлы, сохраненные в кэше», она нас и интересует;
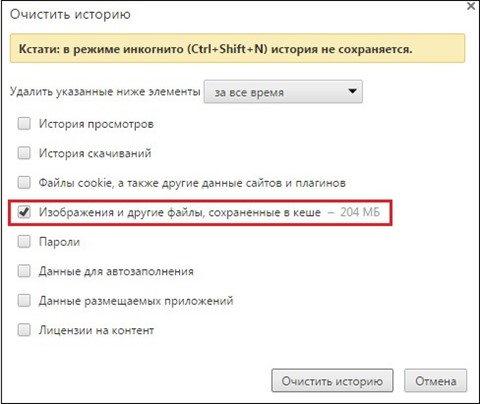
7. Теперь выбираем промежуток времени, на который хотим почистить кэш – по умолчанию установлен параметр «за все время», но мы можем изменить данный параметр;
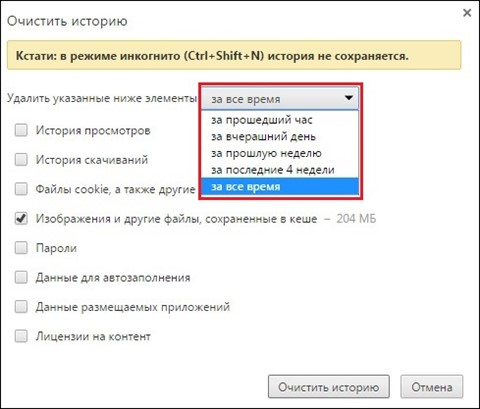
8
Все, осталось лишь кликнуть кнопку «Очистить историю» – обратите внимание, в окне «Очистить историю» вы можете почистить не только кэш, но и иные данные сохраняемые гугл хром – об этом мы подробнее расскажем чуть позже
Способ №2
: горячие клавиши
Если вы внимательно посмотрите на первый скрин, вы увидите, что многим командам меню «Настройки и управление» соответствуют определенные горячие клавиши, которые позволяют быстро переходить к той или другой задаче. Для задачи — очистка кэша гугл хром, горячая клавиша также существует.
Посмотрите еще раз на скрин, где появляется меню с пунктом «Удаление данных о просмотренных страницах…» и напротив данного пункта вы увидите комбинацию «Ctrl+Shift+Del», это означает, что вы можете, минуя меню «Настройки и управление», использовать данную горячую комбинацию и тут же оказаться в окне «Очистить историю». Как только перед вами окажется данное окно, для удаления содержимого кэша, следуйте пунктам 6-8 предыдущей инструкции.
Как очистить кэш в браузере Opera?
- Перейдите в «Меню» и выберете «Настройки», либо же просто нажмите сочетание клавиш ALT+P:
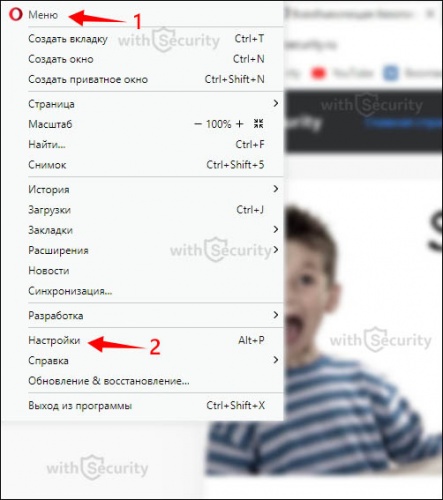
- Нажмите на пункт «Дополнительно», чтобы открыть раскрывающейся список и перейдите в раздел «Безопасность». В открывшемся окне «Конфиденциальность и безопасность» найдите и нажмите на строку «Очистить историю посещений»:
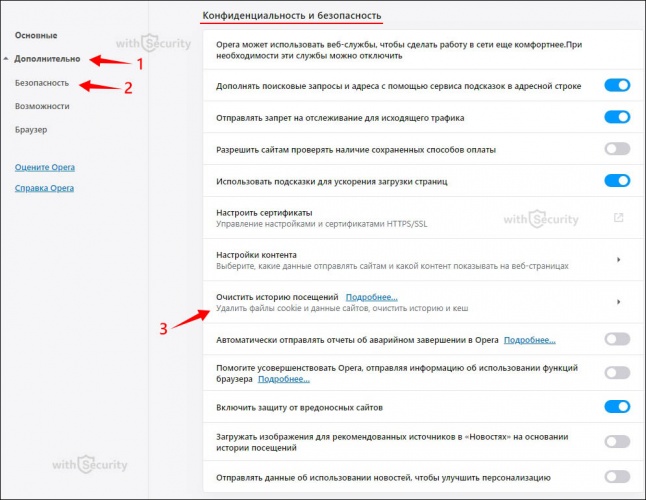
- Открывается окно «Очистить историю посещений», где содержится две вкладки «Основные» и «Дополнительно». В первом случае содержаться только основные данные доступные для удаления, во втором — помимо основных, присутствуют еще и узконаправленные параметры. Для того, чтобы очистить кэш в браузере Опера укажите временной диапазон и поставьте отметку напротив соответствующего пункта «Кэшированные изображения и файлы». Нажмите кнопку «Удалить данные»:
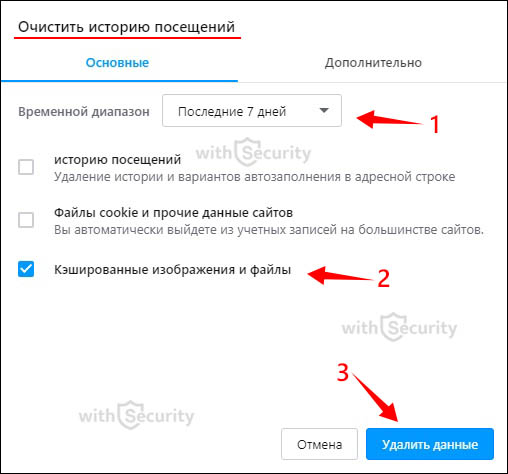
- Спустя несколько секунд или минут (зависит от размера кэша) браузер будет очищен от временных файлов.
- Очистить кэш в браузере Opera на телефоне, так же просто, как и на компьютере:
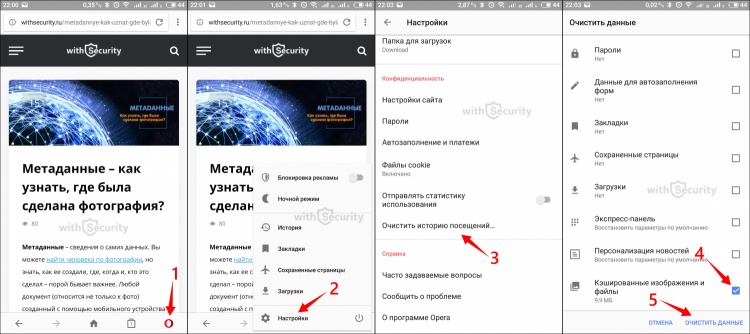
Очистка кэша Google Chrome. Первый способ
Этот способ более долгий, но не требует запоминания комбинации клавиш на клавиатуре, если Вы редко очищаете кэш браузера
.
Для начала нам необходимо зайти в настройки браузера Google Chrome. В правом верхнем углу браузера находится функциональная клавиша меню браузера:
Рис. 1. Иконка меню браузера Google Chrome
Кликаем левой кнопкой мыши по этой иконке, после чего появится меню браузера. В этом меню ищем пункт «Настройки»:

Рис. 2. Пункт «Настройки» браузера Google Chrome
Кликаем по пункту «Настройки» левой кнопкой мыши, после чего нам откроется основные настройки браузера. Опускаемся вниз страницы с настройками и кликаем левой кнопкой мыши по элементу «Показать дополнительные настройки»:

Рис. 3. Необходимый элемент на странице с настройками
После нажатия по этому элементу нам отобразятся дополнительные настройки браузера Google Chrome
. Кликаем по кнопке «Очистить историю…»:

Рис. 4. Кнопка «Очистить историю…»
После этого откроется окно очистки истории. В данном случае нам интересно очистка кэша браузера, поэтому ставим галочку напротив элемента «Изображения и другие файлы, сохраненные в кэше» и в верхнем списке «Удалить указанные ниже элементы:» выбираем «за все время». После этого кликаем левой кнопкой мыши по кнопке внизу окна «Очистить историю»:
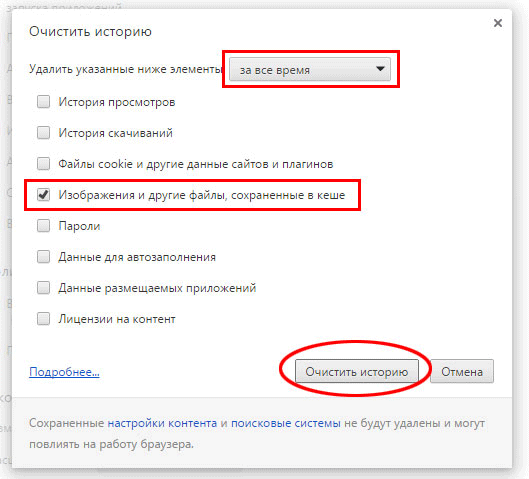
Рис. 5. Выбираем необходимые условия очистки в браузере Google Chrome
После нажатия на кнопку «Очистить историю» программа выполнит необходимые действия по удалению кэша. Во время выполнения этой задачи нам будет показан вращающийся индикатор слева от нажатой кнопки:
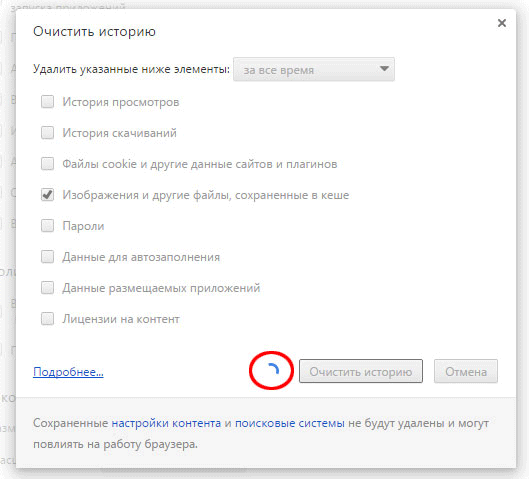
Рис. 6. Вращающий индикатор выполнения очистки кэша
После того, как программа очистит кэш браузера, данное окно закроется и мы увидим открытое ранее окно настройки браузера Google Chrome. Теперь очистка кэша браузера завершена, для верности можно закрыть и открыть программу Google Chrome.









