Мой мир
Содержание:
- Не могу войти в почту Майл – что делать
- Через официальный сайт
- Настройка почтового ящика Яндекс
- Регистрация почты Майл (mail.ru)
- Регистрация на почте
- Начинаем регистрироваться!
- Часто пользуетесь Моим Миром?
- Как зарегистрироваться в Майл.ру?
- Как удалить Мой Мир на Майл.Ру
- Вход в почту майл ру
- Быстрый старт
- Работа с почтовым ящиком
- Адаптивный интерфейс
- Какой почтовый адрес ты хочешь?
Не могу войти в почту Майл – что делать
Проблемы с входом в почту mail.ru происходят по разным причинам:
- Неправильное название ящика;
- Ошибка в пароле;
- Выполнен вход в другую почту;
- и прочие.
Сейчас я подробно расскажу про самые распространенные проблемы с доступом и способы их решения.
Ошибка «Неверное имя или пароль»
Эта одна из самых частых проблем: вы вводите адрес ящика и пароль от него, а вместо писем выскакивает ошибка «Неверное имя или пароль».
Способы решения:
- Проверить адрес почты
- Скопировать пароль через «Блокнот»
Шаг 1: проверить адрес почты. Если при входе вы напечатаете в адресе ящика хотя бы одну неверную букву или цифру, почта не откроется
Помимо этого важно выбрать правильную приставку – ведь это может быть не только @mail.ru, а @list.ru, @bk.ru или @inbox.ru
Допустим, адрес моей почты iliya.86@list.ru. Если печати пропустить всего одну букву, цифру или точку, ящик уже не откроется. Например, вместо iliya.86 напечатать ilya.86.
Также не менее важно выбрать правильное окончание. Ведь даже если я напечатают всё верно, но вместо list.ru будет указано mail.ru, почта не откроется
Потому как iliya.86@list.ru и iliya.86@mail.ru – это два разных адреса.
Обратите внимание, в адресе не может быть русских букв – только английские. И он пишется слитно, без пробелов
Шаг 2: скопировать пароль через «Блокнот». С паролем примерно такая же ситуация, как и с адресом: ошибка всего в одной букве или цифре – и он не подойдет. Кроме того важен еще и размер букв. Если вместо большой буквы набрать маленькую, пароль будет неверным.
Избежать ошибок поможет программа «Блокнот». Для ее запуска откройте «Пуск», в нижней строке поиска напечатайте слово блокнот и выберите программу.
Откроется белое окно. Напечатайте в него ваш пароль. Помните: в нем нет пробелов (ни до, ни после, ни посередине) и он состоит только из английских букв/цифр.
Если у вас все буквы будут печататься в большом размере, нажмите один раз клавишу Caps Lock на клавиатуре.
Затем нажмите на кнопку «Правка» вверху и выберите «Выделить все».
Должно получиться примерно следующее:
Теперь наведите мышку на выделенный пароль, нажмите по нему правой кнопкой и выберите «Копировать».
Пароль сохранился в буфере обмена и теперь его нужно вставить в Майл. Для этого переходим в mail.ru, нажимаем правой кнопкой в поле «Пароль» и выбираем пункт «Вставить».
Теперь, когда и адрес почты и пароль набраны верно, осталось лишь нажать кнопку «Войти». Если все хорошо, откроются входящие письма.
Восстановление доступа к почте
Вы внимательно ввели логин и скопировали из «Блокнота» пароль, но почта по-прежнему не открывается? Тогда единственный способ ее вернуть — восстановить доступ.
Но для этого нужно точно знать свой адрес (см. ). Если вы в нем не уверены, лучше спросите у человека, с которым раньше переписывались. Может, у него сохранились сообщения от вас — тогда в верхней части письма будет написан адрес.
Как восстановить доступ к почте. Откройте сайт mail.ru и в форме для входа в почту нажмите на ссылку «Забыли пароль?».
Введите адрес своего электронного ящика и нажмите «Восстановить».
Далее Майл попросит выполнить какое-то действие: ответить на секретный вопрос, указать часть номера телефона или другой адрес электронной почты. Это те данные, которые были назначены для восстановления пароля.
Например, система просит ввести две цифры телефона. Этот телефон был указан в настройках почты. Значит, пишем цифры, вводим код с картинки и нажимаем «Получить код по SMS».
Появится окошко для ввода кода, а сам он придет на данный номер телефона в смс сообщении. Печатаем и нажимаем «Готово».
Затем нужно будет ввести новый пароль для входа в почту и повторить его. Печатаем и нажимаем «Войти в почту».
В пароле должны быть буквы английского алфавита и цифры. Всего не меньше шести знаков.
Сразу после этого откроется ваш электронный ящик. Теперь он будет доступен по новому паролю.
Если восстановить доступ не получается. Часто пользователь не может восстановить пароль из-за того, что данные утрачены. Нет доступа к номеру телефона, забыл ответ на секретный вопрос.
Для таких случаев в форме восстановления пароля есть специальная ссылка. Она так и называется «У меня нет доступа к указанному телефону» или «Я не помню ответ».
Нажав на нее, откроется анкета. Ее нужно заполнить теми данным, на которые была зарегистрирована почта:
- Имя
- Фамилия
- Дата рождения
- Пароль при регистрации
- Когда была зарегистрирована почта
- Секретный вопрос и ответ на него
- Email для связи
Введите те данные, которые помните, и нажмите «Продолжить».
После отправки анкеты придется подождать несколько рабочих дней. Обычно через два-три дня администрация высылает решение по вашему вопросу. Если ответы были правильными, то придет письмо со ссылкой для назначения нового пароля.
Через официальный сайт
Основной способ регистрации подразумевает использование официального веб-ресурса:
1. Откройте ссылку https://mail.ru/ и нажмите кнопку «Создать почту», расположенную под формой авторизации.
2. Заполните анкету. Сначала укажите ФИО, дату рождения и пол. Рекомендуется вписывать реальные данные, чтобы воспользоваться ими при восстановлении доступа.
3. Теперь придумайте логин, который вместе с доменом будет составлять полноценный Емайл. Имя аккаунта должно состоять из английских букв и римских цифр. Допустимо использование точек и дефисов.
4. С помощью списка справа выберите один из 4 доменов. Разницы в использовании между ними нет.
5. Затем укажите желаемый пароль. Требования те же, что и к логину (от 6 до 40 символов). Ниже впишите действующий мобильный номер и нажмите «Зарегистрироваться».
После нажатия на кнопку «Зарегистрироваться» на ваш телефон придет SMS (или письмо на почту). Введите присланный код и нажмите «Создать почту». На этом регистрация через сайт заканчивается!
Чтобы самостоятельно войти в аккаунт, сделайте следующее:
1. Снова зайдите на страницу https://mail.ru/.
2. Впишите логин от зарегистрированного аккаунта. Не забудьте выбрать правильный домен. Нажмите «Ввести пароль».
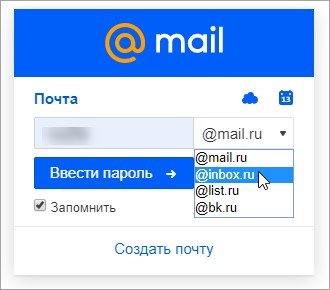
3. Укажите защитную комбинацию и кликните «Войти». Если вы впервые авторизовываетесь со своего браузера, то сохраните данные в менеджере паролей. При последующем входе поля учётных данных будут заполняться автоматически.
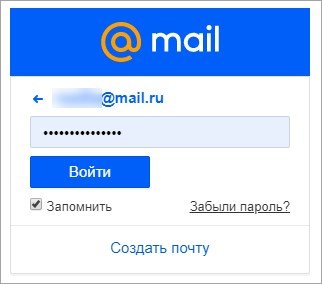
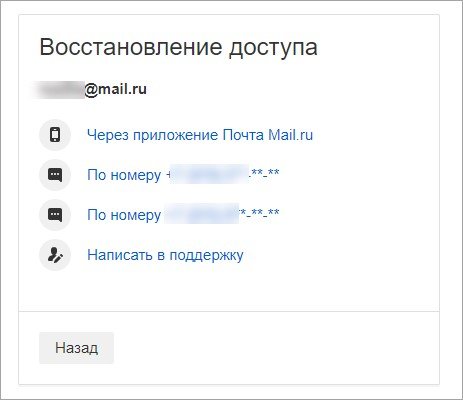
Настройка почтового ящика Яндекс
Находясь на главной странице поисковой системы yandex.ru в правом углу, щелкаем по логину.
Если уже авторизованы, то так же в правом верхнем углу, щелкая по логину, открываем Управление аккаунтом, попадаем на страницу Яндекс Паспорт.
Здесь происходит вся настройка персональных данных:
- добавить фото;
- указать дату рождения;
- имя в комментариях и отзывах;
- изменить персональные данные.
Сначала по желанию указываем дату рождения, добавляем фото, выбираем как будет отображаться имя в сервисах Яндекса.
Выбрав изменить персональные данные – изменить фамилию, имя, дату рождения и так далее.
Пароли и авторизация
В этом разделе доступны следующие настройки:
- сменить пароль или контрольный вопрос;
- включить пароли приложений яндекс сервисов;
- двухфакторная аутентификация яндекс почта.
Первое и самое главное можно сменить пароль или контрольный вопрос, который задавали при регистрации.
Настроить двухфакторную аутентификацию – возможность заходить в сервисы Яндекса, почту без ввода пароля, но для этого нужен смартфон, он будет ключом доступа к сервису.
- вводим номер телефона, пароль от Яндекс почты, подтверждаем смс кодом;
- придумываем пин-код от 4-16 цифр, нужен для входа в мобильное приложение;
- следующим шагом будет установка на мобильный телефон приложение Яндекс Ключ, нажав кнопку получить ссылку на телефон, придет смс со ссылкой на установку;
- вводим пароль, сгенерированный в мобильном приложении Яндекс Ключ.
Дальше настройка происходит на смартфоне: открываем приложение, вводим ранее придуманный пин-код, добавляем аккаунт, считывая QR-код.
Все, процедура настройки не легкая, но теперь что бы войти в свой аккаунт, нужен смартфон. Конечно, если под рукой его нет, всегда есть классический способ входа по паролю.
Пароли приложений – это дополнительная защита аккаунта, например вы на телефоне или ноутбуке используете почтовый клиент, и при добавлении учетной записи, нужно указывать логин и пароль, и это сервис будет знать основной пароль от аккаунта Яндекс. Но можете создать отдельный пароль для этого почтового клиента, а основной пароль не указывать.
Для этого нужно:
- зайти в Пароли приложений, выбрать кнопку создать новый пароль;
- выбираем тип приложения: почта, файлы, контакты, календарь, чаты;
- вводим название пароля для доступа к почте;
- готово, пароль сгенерирован.
Теперь заходим в почтовый клиент, и указываем данный пароль.
История входов и устройства
В этом разделе, можно выйти на всех устройствах, посмотреть историю входов и изучить список мест, в которых вы авторизованы.
Почтовые ящики и номера телефонов
В этом же разделе добавьте дополнительный адрес для восстановления, можете изменить номер телефона, а также сделать номер телефона логином.
В разделе Банковские карты, будут отображаться платежные карты, прикреплённые к данному аккаунту.
Социальные сети
С почтовым аккаунтом можно связать социальные сети, так же с помощью социальных сетей можно авторизовываться в почтовом аккаунте.
Адреса
В Яндекс Паспорте есть возможность указать домашний и рабочий адрес, а так же отметить какой адрес использовать для доставок.
Регистрация почты Майл (mail.ru)
Почте компании Mail.ru Group при создании аккаунта предоставляет большое количество полезных порталов, для личного и социального общения, обмена медиафайлами с другими пользователями данного ресурса.
Процесс регистрации и входа в почте мэйл.ру максимально упрощён:
- последовательность действий проверяется программой. Имеются подсказки при вводе названия ящика, также можно выбрать поддомен почты в строке справа «Почтовый ящик»;
- после ввода всех данных требуется указать свой номер телефона и получить на него код активации (если нет желания вводить номер телефона, есть ссылка ниже «У меня нет мобильного телефона»). Ввести код активации и нажать кнопку «Зарегистрироваться». После этого, через запрос поисковой системы будет открываться свой аккаунт;
- после регистрации почты Майл открываются большие возможности отправки, получения, сортировки и поиска нужного письма, а также дополнительные функции по хранению личной информации в разделе «Облако»;

из аккаунта почты Майл.ру имеется быстрый доступ к другим проектам Mail.ru, например Одноклассники, Знакомства Майл и т.д.;

Преимущества и дополнительные возможности при входе в Маил.ru почту
Зарегистрировавшись и выполнив вход в почту мэйл.ру открываются следующие возможности:
- бесплатная регистрация;
- отбор писем;
- поиск писем;
- создание папок;
- большое количество аккаунтов и ящиков;
- привязка к номеру телефона;
- спам-блоки;
- web – клиент;
- личный мобильный клиент;
- личный кабинет для хранения файлов;
- отправка файлов;
- объем хранения информации до 25 гб (майл Облако);
- сопутствующие сервисы майл.ру.
Чтобы попасть в свой почтовый ящик, достаточно зайти на портал и указать логин и пароль.
Сервисы Мail.ru — доступные после входа в Маил.ru почту
Главная страница ресурса майл.ру предлагает разнообразные услуги. Здесь не только электронная почта, которая стала привычной и удобной для миллионов пользователей Рунета, но и другие популярные сервисы: агент, ответы, мой мир, новости, знакомства.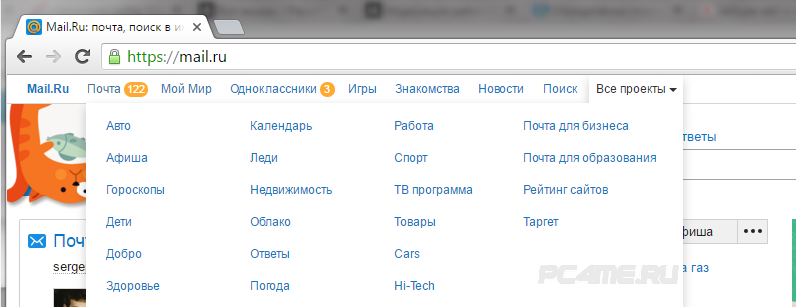 Разработчики предлагают клиентам множество тем для оформления. Существуют специально разработанные модели новогодней тематики, по временам года и прочие. Пройдя этапы регистрации и входа в Майл.ру почту, можно получить доступ к таким опциям:
Разработчики предлагают клиентам множество тем для оформления. Существуют специально разработанные модели новогодней тематики, по временам года и прочие. Пройдя этапы регистрации и входа в Майл.ру почту, можно получить доступ к таким опциям:
- Агент. Приложение предназначено для обмена сообщениями. Из него можно отправить СМС, совершить голосовой или видеовызовы. Если открыть почту из любого браузера на компьютере, то внизу можно заметить свёрнутое приложение. Программа существует и в отдельной расширенной форме, ссылка на скачивание есть на сайте Майл.ру.
- Мой мир. Позволяет пересылать друг другу фотографии, видеоклипы, обмениваться сообщениями, играть в игры различных жанров (от аркад до стратегий и головоломок).
- Знакомства. Разработаны удобные и несложные игры, которые помогут в игровой форме подобрать себе нового друга.
- Игры. Количество доступных игр перевалило за 20 тысяч. Игры не требуют больших мощностей от компьютера и запускаются из браузера.
- Новости. Портал майл.ру предлагает самые свежие и актуальные новости. Для удобства они расположены по рубрикам.
- Ответы. В приложении можно задать вопрос живым пользователям.
- Леди. Здесь можно почитать о секретах и тайнах кинозвёзд и светских львиц, почитать истории их жизни и интервью. Есть целый раздел, посвящённый кулинарии и рациональному питанию. Тут размещено множество полезной информации о гороскопах, сонниках, картах, рунах, нумерологии, различных видах гаданий. Освещены последние тенденции моды, косметики и советы по ведению хозяйства. На оставшиеся вопросы поможет ответить форум.
- Бонус. Для тех, кто принимает участие в играх на портале mail.ru, действует специальная программа. За выполнение бонусных заданий игрокам начисляются очки, которые затем можно в специальном магазине обменять на полезные призы.
- Облако. На сегодня компания предлагает пользователям бесплатно для хранения данных 25 Гб. Можно разместить свои фотографии, видеосюжеты, тексты и настроить доступ для себя и своих знакомых. Разработаны мобильные приложения.

Как видим, Майл.ру почта после входа и регистрации предоставляет бесплатно самые необходимые функции: сведения о свежем курсе валют, погоде в любом регионе мира, программы передач, просмотр карт и ещё многое другое.
Регистрация на почте
Чтобы зарегистрироваться на mail.ru, выполните это пошаговое руководство:
1. Наберите в адресной строке браузера — mail.ru. Нажмите «Enter».
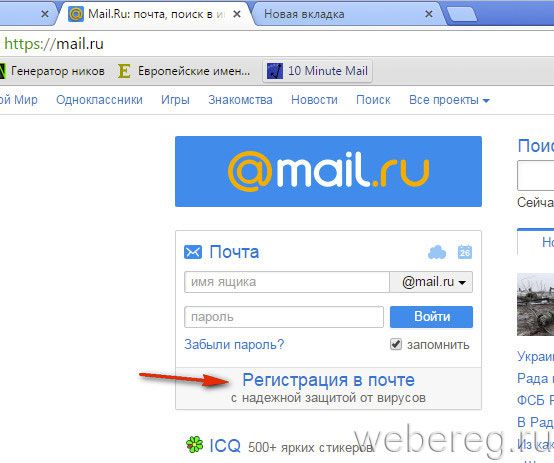
2. Под формой для входа (имя, пароль), в блоке вверху слева, кликните левой кнопкой мышки ссылку «Регистрация в почте». На новой страничке отобразится анкета с полями для заполнения данных. Заполните их.
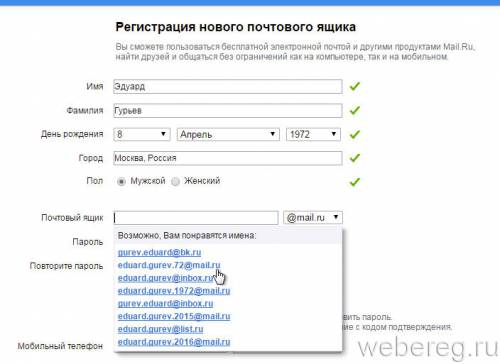
3. «Имя» и «Фамилия»: если хотите найти в сети своих друзей, родственников, указывайте свои реальные данные; а если желаете вести переписку по почте инкогнито, соответственно, можно выбрать себе псевдоним.
4. «День рождения»:
- щёлкните мышкой «день»;
- в отрывшемся меню выберите дату рождения (также кликните по ней);
- аналогичные действия выполните в полях «месяц» и «год».
5. «Город»: по желанию можете указать город проживания (не обязательно!).
6. «Пол»: клацните по кнопочке возле «Мужской» или «Женский».
7. «Почтовый ящик»: придумайте название своему почтовому ящику на Майл.ру. В имени должны быть только латинские буквы и цифры.
Старайтесь использовать логичную, легко запоминающуюся комбинацию, в которой фигурирует ваше имя, фамилия, дата рождения либо другие цифры, названия, которые вы хорошо помните. Но если придуманное вами название ящика уже есть, сервис сообщит вам о том, что придётся подыскать другой вариант.
Также вы можете быстро создать имя, выбрав одно из альтернативных названий в ниспадающем меню «Возможно, Вам понравятся имена:». Комбинации сервис генерирует автоматически, используя указанные пользователем данные.
8. «Пароль»: составьте символьную последовательность из 15-25 символов; используйте латинские буквы, цифры и спецсимволы (- _ + = ; : , .). Недопустимы пароли, состоящие только из одних цифр и которые частично или полностью совпадают с именем ящика. (Зарегистрироваться не получится!).
9. «Повторите пароль»: ещё раз укажите созданный пароль.

10. Выберите способ верификации аккаунта (на тот случай, если вы забудете или потеряете пароль от ящика).
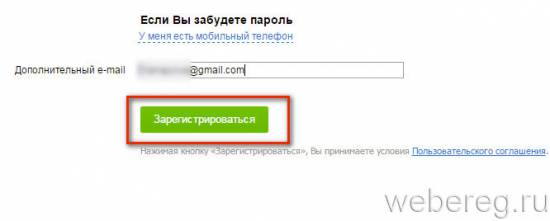
11. Проверьте, правильно ли заполнены поля. Возле каждой строки анкеты должны стоять зелёные галочки (значит, данные указаны корректно).
12. Нажмите кнопку «Регистрация».

13. В дополнительном окне введите код, изображённый на картинке, в специальную форму. Щёлкните кнопку «Готово».
Данные отправлены, регистрация завершена. Осталось дело за малым — добавить личные данные в анкету.
1. В панели «Загрузка фотографии… » нажмите:
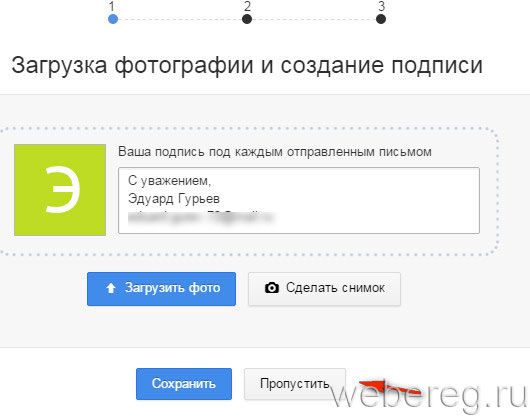
- «Загрузить фото» — если желаете закачать свой портрет с компьютера;
- «Сделать снимок» — сфотографировать себя при помощи веб-камеры и использовать полученный снимок в качестве аватарки.
Щёлкните «Сохранить».
2. Выберите тему для своего профиля.
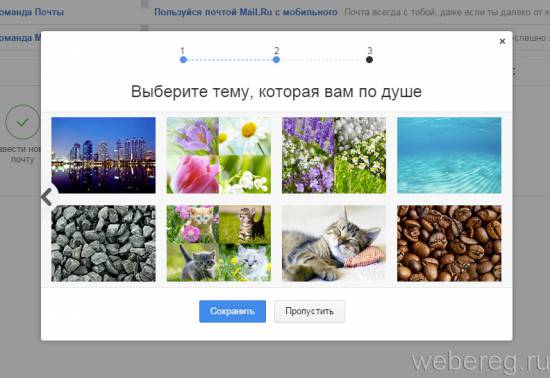
Кликните понравившуюся картинку, а затем кнопку «Сохранить».
3. Далее сервис предложит вам установить своё приложение на мобильный (ссылки для скачивания Google Play и App Store). Если вы не желаете этого делать, клацните «Закончить».
Вот и всё! Теперь у вас есть почта на Mail.ru.
Начинаем регистрироваться!
На регистрацию можно также попасть через главную страницу Майл.ру. Как это сделать?
Где регистрация на главной странице Майл.ру?
Главная страница Майл.ру будет выглядеть примерно так:
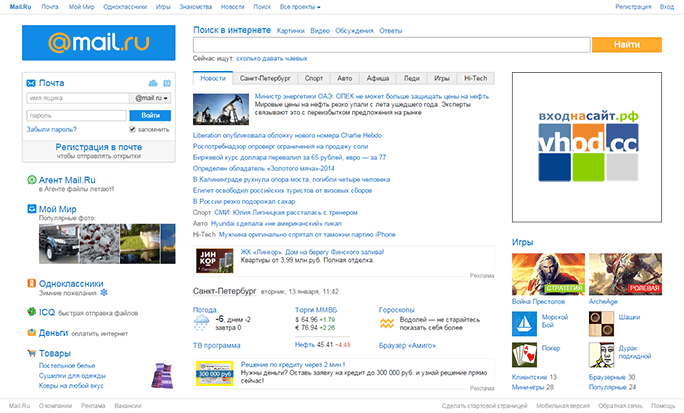
Внимание: если, открыв Майл.ру, ты попадешь в почту другого человека или в другую почту, которая сейчас не нужна, нажми «Выход» в правом верхнем углу. Только тогда можно будет зарегистрироваться
Найди ссылку на регистрацию. На главной странице их две: либо «Регистрация в почте» слева:
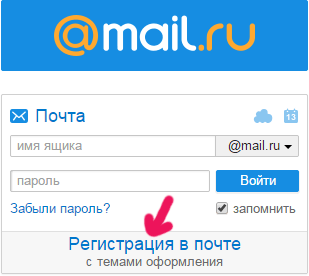
…либо «Регистрация» в правом верхнем углу:
Итак, у тебя должна открыться страница «Регистрация нового почтового ящика»:
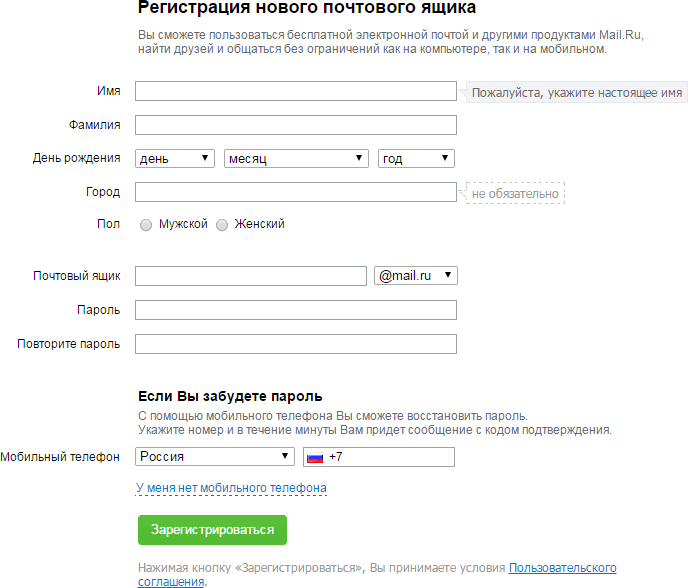
Часто пользуетесь Моим Миром?
рис. 5
Самый быстрый и простой способ открыть любой сайт — это сохранить его в Избранном (Закладках). Тогда любимые сайты всегда будут под рукой! На картинке (рис. 5) изображено:
Добавление в избранное с помощью кнопки «Звёздочка» — находясь на нужном сайте (например Yandex или МойМир), нажмите на эту звездочку, и сайт появится в списке ниже:
Список Избранных сайтов, после добавления сайта он будет отображаться здесь — и вы сможете в любой момент вернуться к нему, нажав на его название
Если название не видно, обратите внимание на две стрелочки правее — все ваши любимые сайты появятся при нажатии на них.. В разных браузерах Избранное выглядит по разному, но везде есть кнопка 1 для добавления в Избранное, и 2 — список избранного:
В разных браузерах Избранное выглядит по разному, но везде есть кнопка 1 для добавления в Избранное, и 2 — список избранного:
Список избранного в Firefox
Добавление в Избранное Opera
В Internet Explorer наоборот — звездочка открывает список Избранного
Как зарегистрироваться в Майл.ру?
Регистрация почты в Майл.ру выполняется на главной странице сайта. В левом верхнем углу вы увидите форму для входа в почту.
Нажмите на пункт «Регистрация нового ящика» и перед вами появится следующая страница:
Теперь необходимо внести свои личные данные в открывшуюся онлайн-форму Mail.ru. Начните с введения своего имени, фамилии и даты рождения.
Когда поставите курсор мыши в поле ввода желаемого адреса, у вас будет возможность выбрать один из автоматически составленных для вас адресов, на основе уже введенных данных.
Выберите что-то из предложенного или придумайте адрес самостоятельно. Имя должно состоять из 4–31 символа, введенных на латинице. Если имя, которое вы придумали, уже занято, то вы получите об этом уведомление на экране, воспользоваться таким именем для входа в Майл ру уже нельзя.
Далее вводим пароль, который должен состоять не менее чем из 6 символов и при этом содержать как цифры, так и буквы. В поле «подтверждение пароля» дублируем его, чтобы избежать ошибки при вводе.
Осталось указать номер мобильного телефона, на него придёт SMS с кодом подтверждения регистрации почты в Майл ру.
Заметьте, что у вас есть возможность не указывать мобильный. Но для этого должен быть доступ к любому другому почтовому ящику.
Чтобы выполнить регистрацию в Майл.ру без SMS, нажмите на ссылку «у меня нет мобильного телефона», которая расположена под полем ввода номера.
После того как все поля в онлайн-форме заполнены, жмем на кнопку «зарегистрироваться».
Может случиться, что вас попросят ввести код с картинки. Это делается для того, чтобы избежать создания почтовых ящиков автоматической программой.
Просто введите код, который вы видите на картинке, и регистрация в Майл.ру будет завершена!
По окончанию система предложит произвести несколько действий по настройке сервиса до входа в него. Выполнение этих действий необязательно, и вы можете их пропустить, нажав по соответствующей кнопки внизу. Если решите заполнить, то от вас потребуется:
- Добавить второй ящик, если он у вас есть. Вы можете добавить почту любого сервиса. Эта возможность позволит вам собирать все письма в один ящик Майл.ру, выполняя один вход.
- Добавить свою фотографию и подпись, которая будет отображаться под каждым отосланным вами письмом.
- Выбрать тему оформления для почтового ящика.
- Установить мобильное приложение Mail.ru. С помощью него вы сможете выполнить вход в электронную почту прямо с вашего мобильного. Приложение доступно на всех мобильных системах.
Поздравляем, вам удалось создать ящик на Mail.ru!
Проверьте свою почту, там уже есть несколько приветственных писем. В левой части расположены разделы с категориями писем: входящие на Майл.ру, исходящие и удаленные письма. Чтобы прочесть письмо нажмите на его заголовок.
Как удалить Мой Мир на Майл.Ру
Если по каким-то причинам вам понадобилось удалить свой профайл здесь, сделайте следующее:
- Зайдите в “Настройки”, прокрутите страницу до конца, внизу будет раздел “Удалить Мой Мир”;
- Выберите соответствующую команду:

Далее следуют разъяснения, что произойдет после удаления — необходимо “согласиться” со всеми пунктами:
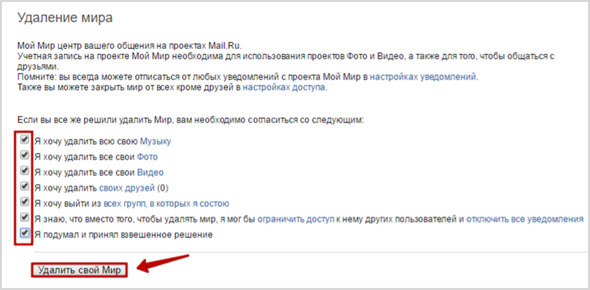
Получаете сообщение о том, что профиль заблокирован на 48 часов, но вы можете “Отменить удаление мира”.
По истечении двух суток вернуть аккаунт будет уже невозможно.
Мой Мир — социальная сеть, привлекающая своим красочным интерфейсом и продуманностью и удобством доступа к мультимедиа.
Сложно сказать, удалось ли Одноклассникам в чем-то превзойти портал, потому что, по правде говоря, они не слишком и различаются.
Но совершенно точно одно — для пользователей почты Mail.Ru — это превосходное дополнение для общения и развлечения.
Поэтому всем советую эту социалку, объединяющую в себе многочисленные функции.
Вход в почту майл ру

Итак, чуть позже мы поговорим о том, как создать почту на майл ру, а для начала давайте посмотрим, как же в нее заходить. Тут все очень и очень просто. В адресной строке своего браузера вводим mail ru. На открывшейся странице в левом верхнем углу будет форма авторизации.
Если вам надо повторно создать электронную почту mail ru, то под формой будет «Регистрация в почте». Однако у нас уже есть свой аккаунт, поэтому надо вписать его имя в верхнем поле. Заполняем все, что до символа @. Ниже пишем свой пароль. Нажимаем кнопку «войти». Е-майл почта вход выполнен.Mail.Ru — это и браузер, и поисковая система, и игры, и конечно же, почта. История компании началась в далеком 1998 году. Американская компания DataArt, которая была основана русскими эмигрантами, создали программное обеспечение для почтового сервера. Планировалось, что в дальнейшем это ПО будет продаваться западным компаниям.
Так как разработчиками были питерские программисты, то тестировать решили в России. Неожиданностью для разработчиков стал тот факт, что сервис начал стремительно набирать пользователей. Так и было принято решение о создании почтового сервиса mail ru, в котором любой желающий может зарегистрироваться совершенно бесплатно, создав свою почту с нужным логином.
Созданный единожды почтовый ящик в системе mail ru будет действителен в любой момент времени. У ящика нет срока жизни или простоя. И по сей день проект не стоит на месте, ежедневно команда разработчиков активно работает над новыми идеями и регулярно выпускает обновления. Но давайте остановимся на первом и самом масштабном проекте – почте.
Быстрый старт
После того как создадите аккаунт, в браузере сразу же появится страничка почтового ящика с предложением выполнить первые настройки.
Как войти в свою почту – узнайте на этой странице.
Если вы хотите воспользоваться сервисным гидом, нажмите «Настроить» в нижней панели.
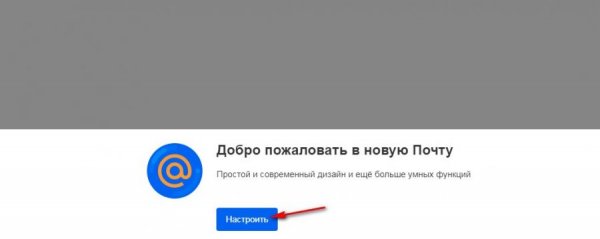
Укажите вид предпочитаемого интерфейса: «Стандартный», «С колонкой письма», отключение/включение компактного вида. Щёлкните «Продолжить».
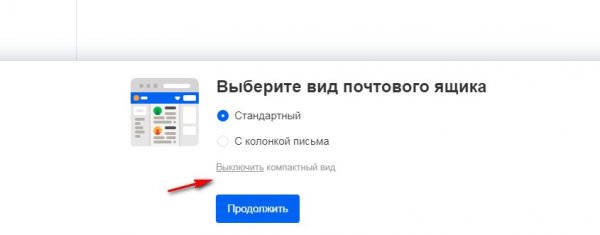
Выберите графическую тему (картинку под фон) для оформления профиля. Щёлкните «Приступить к работе».
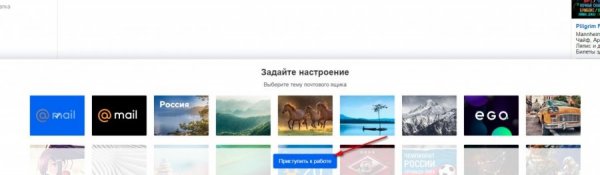
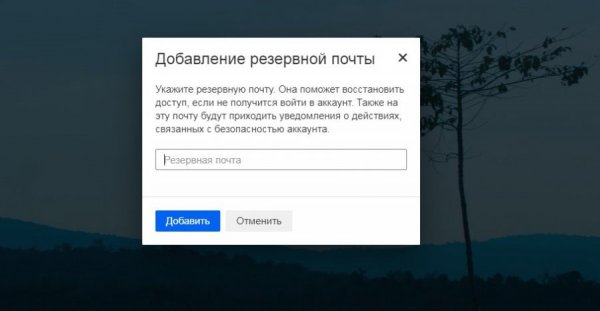
Для перехода к другим службам сайта используйте верхнее меню: Мой мир (личная страничка в соцсети сайта), Игры, Знакомства, Новости, Поиск и др.
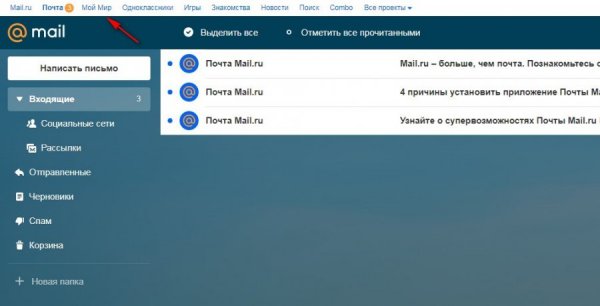
Доступ к личной информации выполняется через панель профиля (клик по логину вверху справа).
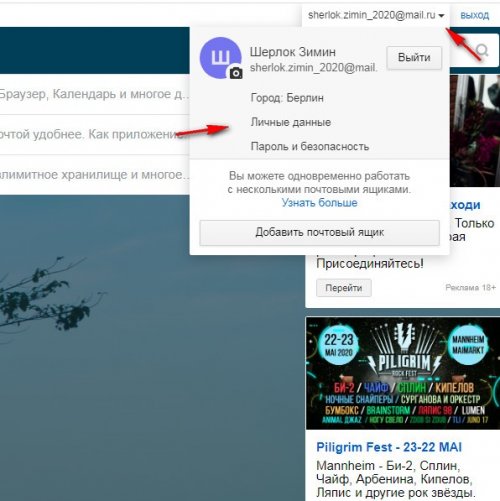
Чтобы предотвратить взлом созданного почтового ящика на Mail.ru:
- при наличии в аккаунте подозрительных изменений сразу меняйте пароль;
- отслеживайте, с каких устройств выполнялась авторизации в email (другой ПК, смартфон будут указывать на несанкционированный доступ);
- используйте встроенные функции безопасности: «Анонимайзер» – использование сгенерированного адреса для скрытия логина учётки; «Антивирус» – сканирование писем на наличие вредоносных ссылок, файлов; кнопка «Спам» – блокировка сомнительных писем;
- не скачивайте файлы в письмах, полученных с незнакомых адресов;
- не используйте один и тот же пароль для входа на разных сайтах (например, в Майл и ВКонакте); так при взломе злоумышленник получит доступ сразу к двум учёткам;
- не сообщайте никому логин и пароль, реквизиты банковской карты при получении запроса по почте.
Работа с почтовым ящиком
Работа в почте требует определенных знаний. Сначала нужно нажать на вкладку «настроить папки». Здесь можно создать папки. В левой части располагаются необходимые сервисы. Важным является «работа с письмами».
Здесь можно изменить размер списков в папке. Чтобы письма группировались по отправителям и теме, нужно отметить галочку на устройстве почтового ящика.
Можно установить и переход на определенную страницу после удаления письма. Можно установить галочку напротив «адресной книги». Все контакты будут добавляться в адресную книгу. Чтобы не получать рассылки от сервиса, можно убрать галочку во вкладке «рассылки».
Основной интерфейс
При входе в сервис открывается страница с входящими письмами. Для открытия нужно нажать на письмо левой клавишей мыши. Непрочитанные сообщения выделяются синими кружками, а открытые серыми.
Число непрочитанных писем можно посмотреть у слова «входящие». Кроме того, количество указывается и верхней строке, где написано «почта».
Перещелкивая кружочками можно непрочитанные письма обозначить, как прочитанные. В письмах можно устанавливать и красный флажок. Это позволит отметить важные сообщения. В квадратике напротив писем можно ставить галочки. Таким образом, можно выделить сообщения для проведения одного действия, например, для удаления или помещения в папку спам.
Во вкладке «отправленные письма» находятся все исходящие сообщения. В черновиках содержатся написанные, но неотправленные письма. Папка спам содержит нежелательные письма, а также сообщения рекламного характера. В корзине скапливаются удаленные письма.
Создание и отправка писем
Для написания письма нужно нажать на клавишу «написать письмо». А для ответа на послание. Следует нажать «ответить». После нажатия клавиши появится форма для сообщения, которую нужно заполнить.
В окне нужно заполнить «от кого», «кому» и «тема». Есть и скрытая копия, сюда можно занести получателей, которых можно ознакомить с письмом, но об этом не будут знать другие получатели. Адрес можно написать самостоятельно или выбрать в адресной книге. Сообщение можно послать сразу нескольким получателям.
https://youtube.com/watch?v=iJezhAno6zQ
Чтобы увидеть электронный адрес, нужно навести курсор на имя получателя. Адрес можно редактировать. Для этого следует нажать на него левой кнопкой мыши и внести изменения. Для удаления адреса следует нажать на крестик рядом с получателем.
Можно использовать следующие горячие клавиши:
- Ctrl+A – для выделения адреса или информации.
- Ctrl+C – для копирования.
- Ctrl+V- вставка скопированного.
- Backspace – удаление отмеченного.
Настройка подписи в письме
Для настройки подписи следует выполнить следующие действия. Нажать на вкладку «еще».
Здесь нажать на вкладку «настройки» и выбрать имя отправителя и подпись.
После этого откроется вкладка настройки подписи. В графе необходимо записать нужную подпись. Затем следует щелкнуть на «сохранить». Для проверки нужно посмотреть на новое письмо и на подпись.
Создание автоответа
Для создания автоответа нужно зайти в настройки и нажать на клавишу «автоответчик». Переключатель следует поставить в положение «вкл».
В разделе «работает с …» необходимо указать время работы. В пункте «время работы» нужно проставить часы для работы автоответчика. При необходимости можно поставить «круглосуточно». Затем вводится текст ответа и нажимается «сохранить».
В этом случае автоответ будет отправляться раз за 12 часов, но не на каждое письмо.
Создание папок и автоматическое размещение писем в нужные
Папку можно создать для какой–то конкретной категории писем. И на такую папку можно поставить пароль для дополнительной защиты.
Для этого нужно зайти во вкладку «настроить папки». Затем следует нажать на клавишу «добавить папку». Откроется окно для выбора нового каталога. Если оставить «на верхнем уровне» папка будет оформлена в общем каталоге. Для создания дочернего каталога следует создать входящие и папка станет дочерней. Затем нужно кликнуть на «добавить». После этого необходимо выделить письма, которые будут размещены в этой папке. Потом нажимается кнопка «переместить» и выбирается созданный каталог. Папку можно защитить паролем.
Создание контактов и распределение их по группам
Для добавления контакта в группу нужно его выделить и кликнуть вкладку «в группу». Затем нужно нажать «применить».
Как создать второй почтовый ящик на mail ru
Для создания второго ящика нужно выйти из уже созданной записи с помощью клавиши «выход». Затем нужно выполнить все те же действия, что и при регистрации первого ящика.
При соблюдении простых инструкций пользоваться почтой mail легко и просто.
Адаптивный интерфейс
Разверните Почту на пол-экрана и поставьте рядом другие окна. Почта всегда будет выглядеть аккуратно: мы адаптировали интерфейс под все разрешения.
Умные ответы
Технология Smart Reply анализирует текст письма и предлагает готовые ответы. Отреагируйте на письмо быстро, нажав две кнопки.
Умная сортировка писем
Почта скрывает рассылки, сортируя их на две категории: социальные сети и другие рассылки. Работайте с важным письмами — не отвлекайтесь на рассылки.
Управление рассылками
Почта собирает ваши рассылки на одной странице. Отпишитесь от назойливых или удалите старые письма, чтобы в ящике было чисто.
Ещё безопаснееПроверка безопасности, обнаружение подозрительных сессий, блокировка вредоносных ссылок делают новую Почту ещё надёжнее.
Какой почтовый адрес ты хочешь?
Дальше — очень важная вещь: имя твоего почтового ящика, то есть твой адрес. Нужно придумать адрес или выбрать из предложенных вариантов. Адрес состоит из двух частей: собственно имени (например, ivanova.nina) и заключительной части (знака собачки с именем почтовой службы, например, @mail.ru). Вместе они составляют твой адрес электронной почты, который ты будешь везде указывать — например, ivanova.nina@mail.ru.
Для имени можно использовать комбинацию букв и цифр, знак подчеркивания, точку. Кто-то предпочитает придумать короткий адрес, кто-то — более длинный, где полностью были бы прописаны имя и фамилия. Это вопрос твоего личного удобства
Важно только, чтобы имя не было уже занято — если кто-то уже занял его, ты увидишь предупреждение. В таком случае надо придумать другой вариант
Совет: если имя ящика @mail.ru, которое ты хочешь, уже занято, оно может быть свободно в другом варианте — например, не mail.ru, а bk.ru или list.ru. Попробуй выбрать другой вариант, нажав на стрелку вниз рядом с «@mail.ru»:










