Как найти видео по фото
Содержание:
- Как сделать поиск по картинке с телефона на сайте LABNOL.org
- Как узнать исполнителя из отрывка видеоклипа
- Приложения для поиска по картинке с телефона
- Google Googles
- Обзор сервиса Яндекс Картинки
- Найти дубликаты фотографий с помощью Image Comparer
- Как найти оригинал заданного изображения
- Поиск места съемки фотографии через Google
- Google поиск по картинке: моментальное решение проблемы
- Поиск по картинке в гугл с телефона
- Как найти фильм по картинке в гугле?
- Видео: быстрый и точный поиск по картинке в гугл
- Как найти фотографии определенного человека или домашнего животного и отметить их
- Gradient AI — онлайн-поиск похожих портретов в Интернете
- Reverse Photos
- Как найти человека по фото – инструкция
Как сделать поиск по картинке с телефона на сайте LABNOL.org
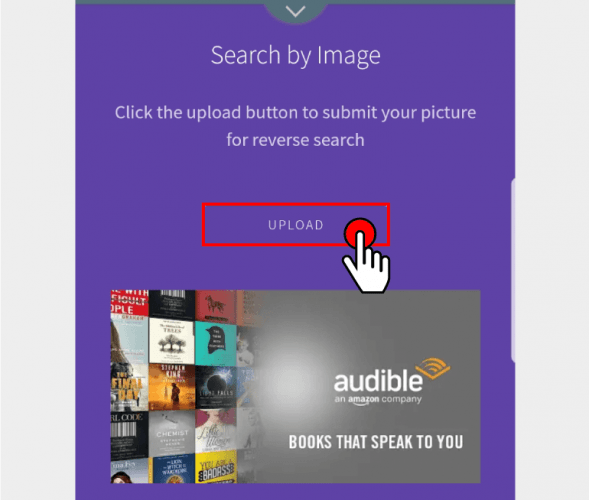
LABNOL — еще один сервис, который специализируется на предоставлении информации о картинках и фото. Работа с сайтом происходит через адаптированную мобильную версию.
Сервис качественно справляется с данными о предполагаемой локации фото и его предполагаемом дне его создания. Инструкция:
- Зайти .
- Тапнуть по «Upload», выбрать подходящий файл.
- Ознакомиться с выдачей, в случае необходимости провести расширенный показ данных.
Выдача состоит из поверхностной информации о загруженном файле. Если пользователь не удовлетворен результатом, он может нажать на опцию «Show matches».
Это откроет доступ к расширенным данным и всем деталям, которые удалось отыскать по запросу.
Плюсы и минусы
Подходит для запросов по человеку или товару
Функция «Show matches» расширяет предоставленные данные
Защита от индексирования частных файлов и их попадания в интернет
Нет приложения, исключительно мобильная версия сайта
Чтобы ознакомиться с развернутой выдачей, приходится дополнительно нажимать на соответствующую функцию
Иногда плохо распознает файлы низкого разрешения
Удобство
7
Поисковый алгоритм
8
Функциональность
7
Итого
7.3
Один из лучших сервисов без мобильного приложения, подходит для получения данных о людях и товарах.
Как узнать исполнителя из отрывка видеоклипа
Если у вас есть только отрывок видео, в котором нравится песня, её достаточно просто найти. В этом нам поможет приложение Shazam. Оно может быть установлено только на мобильное устройство Android или iOS. Приложение не нуждается в описании, всё что нужно — это установить его на телефон и запустить.
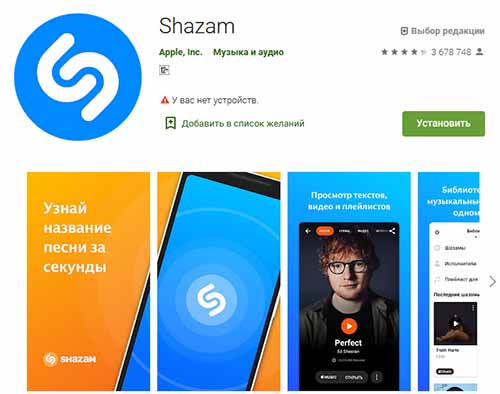
А также предоставить источник звука. Шазам умеет перехватывать звук как внутри системы, так и при помощи микрофона в мобильном, через который мы разговариваем во время звонков.
Порядок действий для поиска исполнителя по отрывку видео:
- Запустив приложение, вы увидите большую кнопку «Шазамить». Нажмите на неё, чтобы активировался микрофон;
- Если музыка играет из музыкальной колонки, поднесите мобильное устройство с Шазам к динамику;
- Как только приложение распознает артиста или название композиции — сразу же отобразит результат на экране.
После определения песни вы сможете тут же её прослушать в библиотеке Shazam. Под названием отображается количество поисков этой же песни в Шазам.
Практически для каждой песни на русском языке есть текст, несмотря на то, что приложение создано западными разработчиками.
Приложения для поиска по картинке с телефона
На рынке существует множество интересных приложений, которые позволяют идентифицировать различные объекты с помощью камеры в телефоне.
Aipoly

Приложение Aipoly
Одним из них является приложение Aipoly, которое доступно бесплатно на телефонах iPhone и Android в Google, Play Store или AppStore.
Приложение может распознавать объекты без предварительной съемки.
Утилита очень хорошо распознает различные предметы быта, разные виды пищи и даже животных, растений.
С другой стороны, многие вещи до сих пор не узнаваемы и требуют улучшений, обновлений.
Developer:
Price: Free
Google Объектив

Приложение Google Объектив
Не знаете название сфотографированного моста? Может быть, интересует название статуи в галерее?
Может, нужно что-то узнать о вине, этикетку которого только что запечатлели в своей камере?
Все это узнаете благодаря Google Объектив — проекту, который вскоре изменит взгляд на поиск фотографий в Интернете.
Идея заключается в том, что утилита отображает массу информации об объектах, людях или персонажах на снимках, сделанных с помощью мобильного устройства.
Сфотографируйте Статую Свободы или Колизей и Google Объектив будет искать в Интернете все, что касается этих архитектурных шедевров.
Сфотографируйте неизвестный рисунок на стене, и приложение подскажет ее автора, цену, историю.
Можете сфотографировать визитку и программа добавит захваченные данные в адресную книгу.
Developer:
Price: Free
PictPicks

Поиск картинок — PictPicks
Огромным спросом пользуется приложение PictPicks. Это небольшая, удобная программа для поиска изображений, использующая инструмент «Google Images».
PictPicks ищет изображения, используя выражения, а также по загруженным изображениям.
Особенно интересна вторая функция.
Вы просто берете изображение и загружаете его на сервер Google. Ниже приводится обзор изображения, оценка того, что на нем, предлагаются визуально похожие рисунки.
Занимает процесс всего несколько секунд. Для классического поиска слов рекомендуется использовать английский язык, так найдете больше снимков.
PictPicks – простое, интуитивно понятное приложение. Интерфейс действительно прост.
После открытия можете сразу ввести выражение для искомого изображения.
В меню располагается опция поиска по картинкам.
Удивительно, но эта функция обрабатывает очень сложные вещи.
Например, распознает постеры фильмов, известные работы мировых художников, распознавание известных архитектурных зданий, строений.
Как и при поиске в браузере, существуют фильтры. Можете задать желаемый размер, цвет и тип изображения, которое ищете.
Разработчики предлагают различные фильтры, такие как:
- размер (хотите ли отыскать фотографию, рисунок, gif, лицо, картинки, штриховые рисунки);
- цветовую гамму рисунка;
- (JPG, BMP, PNG, WEBP и т. д.).
Developer:
Price: Free
Смотри также видео по поиску картинок на смартфоне:
ПолезноБесполезно
Google Googles
Популярный софт с дополнительными возможностями. Помимо прямого поиска по файлам, приложение практично для получения данных про окружающие предметы.
Пример: наведя объектив на продукт питания в магазине, можно быстро получить все доступные о нем данные, ознакомиться с отзывами. Это также работает с достопримечательностями, одеждой, картинами, автомобилями и прочими объектами.
По аналогии с Google Lens, софт имеет возможность динамического распознавания и перевода текста с картинок. Пример использования: это удобно при нахождении в чужой стране, когда наведя объектив на витрину, пользователь получает моментальный перевод текста.
Инструкция:
- Запуск софта, в нижней части выбрать режим камеры.
- Сделать снимок объекта.
- Ознакомиться с результатами поиска фото.
Если в первом пункте выбран вариант с использованием файла на устройстве, требуется указать путь к необходимой фото.
Плюсы и минусы
Быстрое информирование о любых объектах вокруг
Простота, быстрая работа
Расширенные возможности
Качество перевода среднее
Работает с файлами на смартфоне или сделанными фото
Удобство
10
Поисковый алгоритм
8
Функциональность
8
Итого
8.7
Софт один из самых популярных с момента своего выхода, хорошая выдача по всем объектам.
Обзор сервиса Яндекс Картинки
Рассмотрим возможности сервиса Яндекс Картинки. Как работать с результатами: открывать в разных размерах, сохранять, фильтровать. Для начала найдем и увеличим изображение.
Или заходим на yandex.ru в раздел «Картинки».
2. Печатаем в строку поиска тему. Нажимаем «Найти» и получаем результаты.
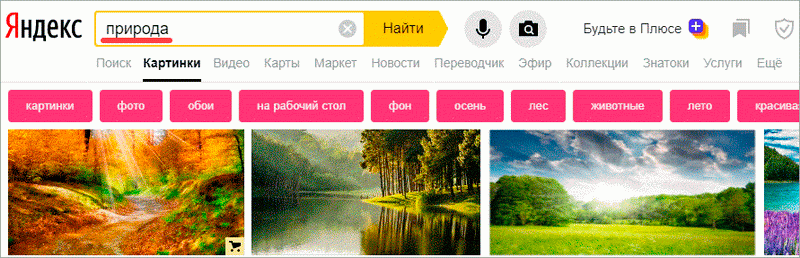
3. Щелкаем один раз левой кнопкой мышки по изображению. Оно открывается в увеличенном виде.
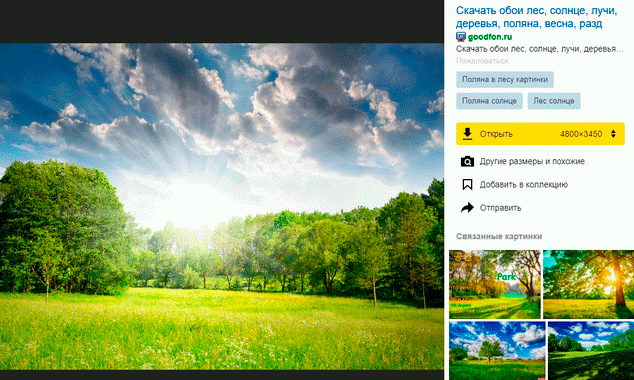
Кнопки управления
Если навести курсор на снимок, слева и справа появляются стрелки. Кликая по ним, картинки будут меняться на предыдущую и следующую в списке.
Также для перехода можно использовать миниатюры внизу.
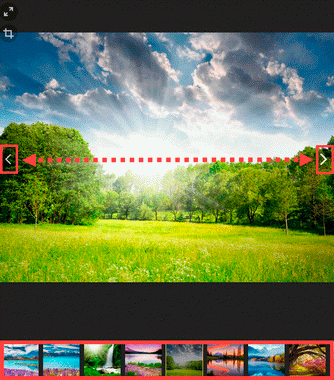
Поиск по фрагменту
При наведении курсора на изображение в левом углу высветится кнопка «Поиск по фрагменту».
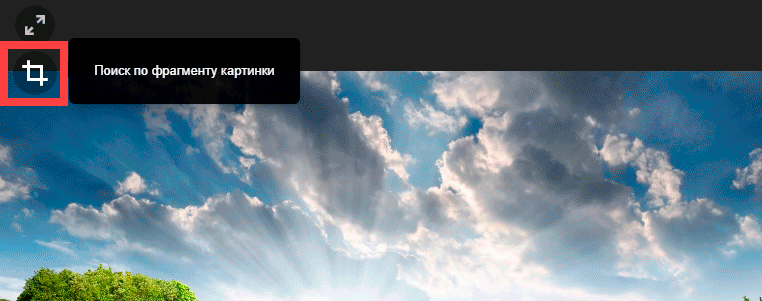
При нажатии на нее появляется рамка, при помощи которой можно выбрать область. Для этого просто двигайте точки по углам белого квадрата.
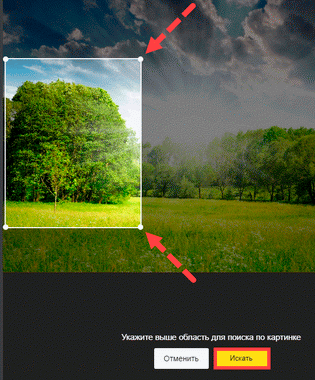
После выделения нажмите на «Искать» в нижнем меню. Сервис покажет результаты.
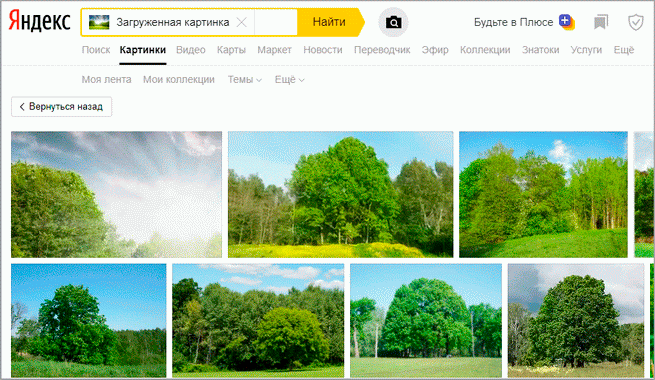
Как увеличить на весь экран
При наведении курсора на снимок в верхнем левом углу появляется значок с двумя стрелками. Нажмите на него, чтобы расширить изображение на весь экран.
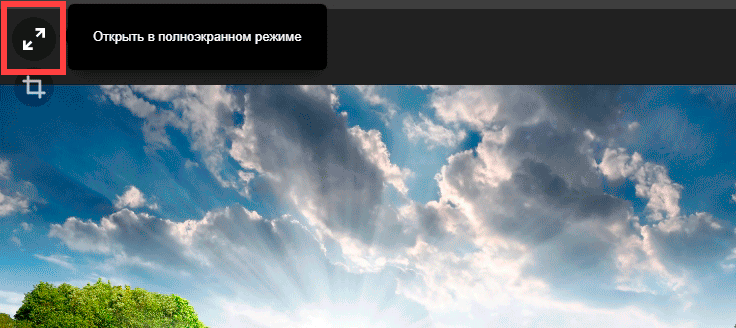
В нижней части увеличенной версии будет кнопка «Запустить». Нажав на нее, начнется показ слайд-шоу – снимки будут прокручиваться друг за другом.

Для остановки слайд-шоу и выхода из полноэкранного режима нажмите клавишу Esc на клавиатуре.
Как открыть в других размерах
При просмотре снимка в увеличенном виде в правой панели доступны другие его размеры. Выбрать их можно нажав на оранжевую кнопку (рядом с «Открыть»).

Вверху списка указан самый большой размер, а внизу – самый маленький. Выберите нужное значение, и картинка откроется в новой вкладке.
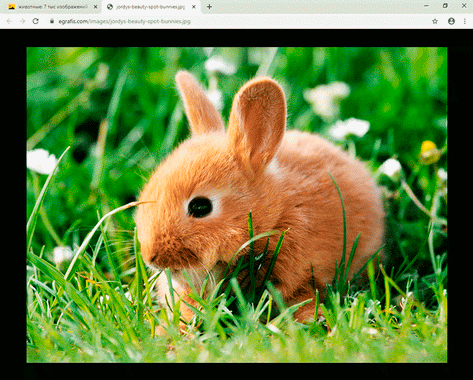
Еще есть кнопка «Другие размеры и похожие».
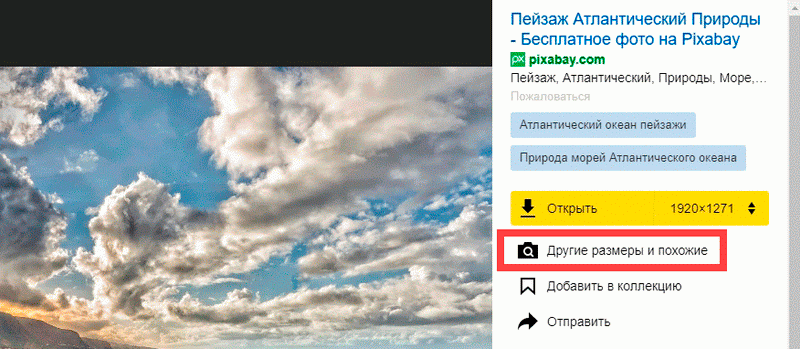
Нажав на нее, сервис покажет все копии снимка, а также подобные изображения.
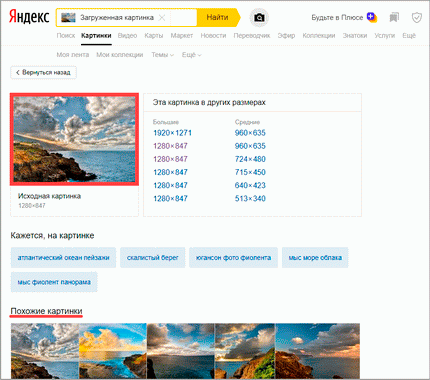
На заметку. Похожие снимки также можно посмотреть в разделе «Связанные картинки».
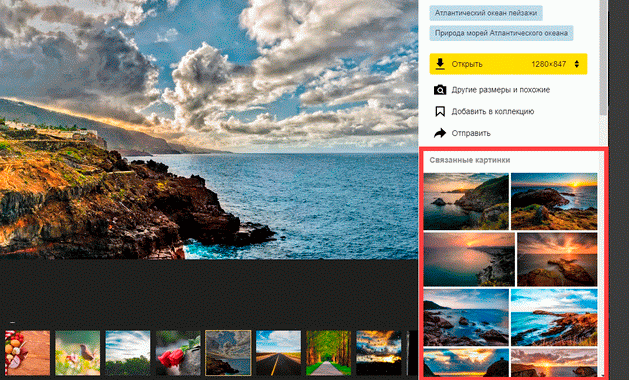
Как сохранить на компьютер и телефон
Скачивание на компьютер:
1. Щелкните по снимку правой кнопкой мыши. Выберите пункт «Сохранить картинку как…».

2. Появится окошко, в котором нужно указать путь. Откройте через него нужное место, например, Рабочий стол или папку. Затем нажмите на кнопку «Сохранить».
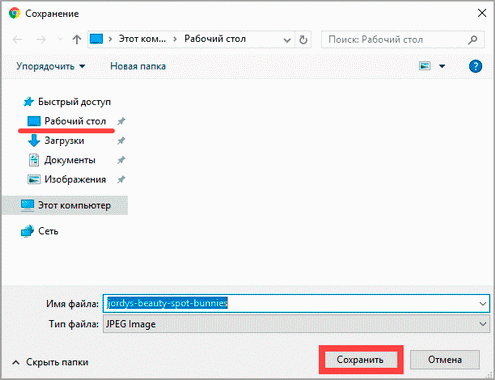
Скачивание на телефон:
- Нажмите на снимок и подержите палец, пока не откроется меню. В списке выберите «Скачать изображение».
- После загрузки снимок появится в Галерее телефона.
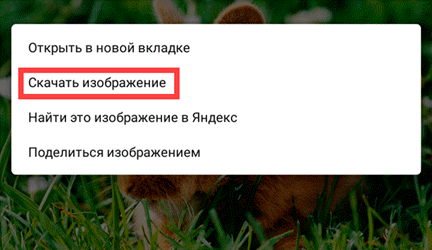
Как открыть источник
Источник — это сайт, на котором Яндекс нашел картинку. Чтобы на него перейти, нажмите на адрес в верхнем правом углу.
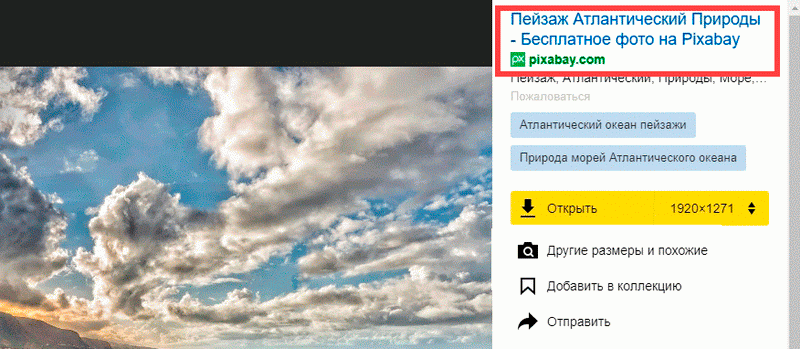
Страница-источник откроется в новой вкладке.
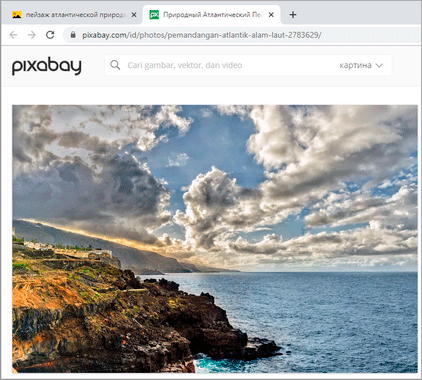
Чтобы поделиться снимком в соцсетях или скопировать ссылку на него, нажмите на кнопку «Отправить».
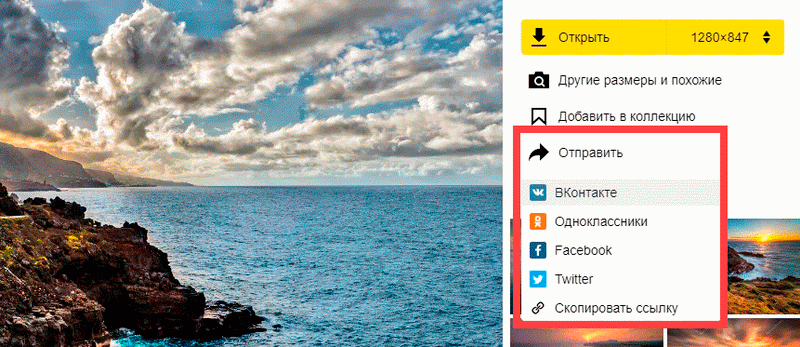
Добавить в коллекцию
Коллекции – это что-то вроде закладок: раздел, куда можно добавить понравившиеся изображения. Но чтобы они осталось там не только на время этого сеанса, нужно зайти в свой Яндекс аккаунт.
Для отправки снимка в коллекцию нажмите на кнопку «Добавить в коллекцию».
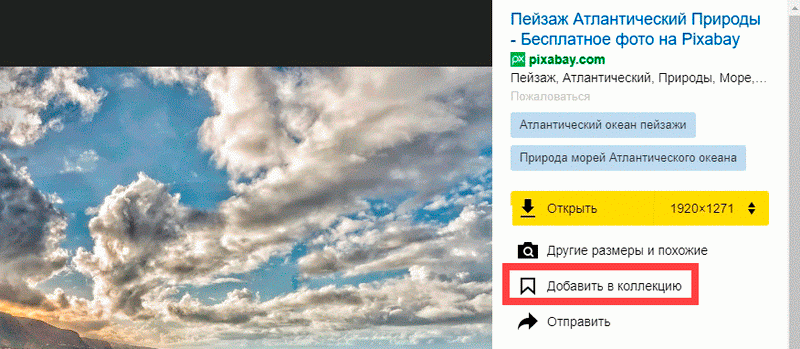
Чтобы посмотреть добавленное, перейдите в раздел «Мои коллекции» или щелкните по иконке закладки.
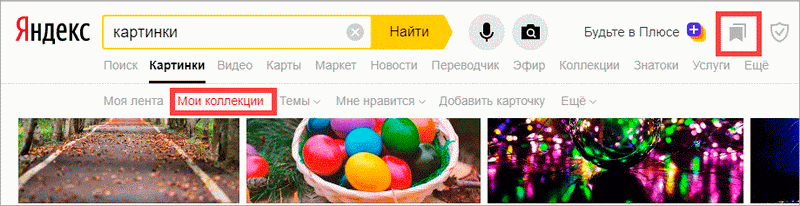
Безопасный поиск
Безопасный поиск – это фильтрация изображений по содержимому. Настроить его можно, нажав на значок щита в правом верхнем углу.
Есть три варианта фильтрации:
- Без защиты – показывает все изображения по запросу.
- Семейный – скрывает непристойные снимки.
- Умеренный – что-то среднее между семейным фильтром и без защиты.
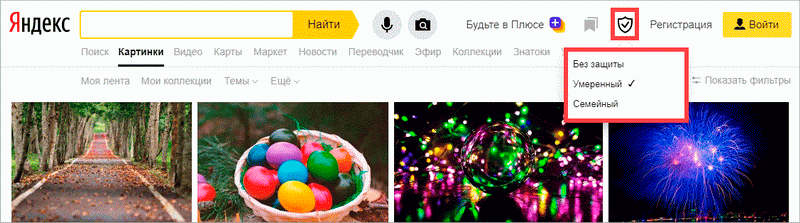
Найти дубликаты фотографий с помощью Image Comparer
Первая программа в нашем обзоре, ищущая дубликаты фото, называется Image Comparer. Её сильные стороны: неплохая функциональность и переведённый на русский язык интерфейс, включая подробную справочную информацию.
Теперь о недостатках. Первый – программа не бесплатная. Впрочем, стоимость лицензии составляет гуманные 350 рублей (хотя на сайте почему-то указана цифра 500). Вдобавок первые 30 дней вы можете использовать Image Comparer бесплатно.
Второй негативный момент заключается в лёгкой запутанности, которая может смутить неопытного пользователя. Например, для того чтобы провести поиск в рамках одной папки (в которую могут быть вложены и другие) вам нужно нажать на кнопку «создать галерею» и выбрать нужный каталог, в котором будет проводиться сканирование.
Далее вам тут же предложат дать имя и сохранить файл создаваемой галереи в любое удобное место (этот файл нужен будет самой программе). Как только это будет сделано, перед вами в виде списка или миниатюр откроется перечень всех изображений в указанной папке и её подпапках:
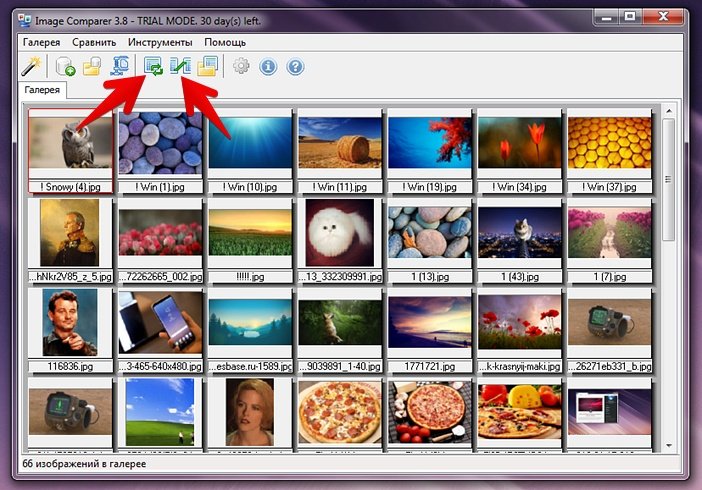
Кнопки, отмеченные стрелками, запускают поиск дубликатов. Первая кнопка – поиск в рамках одной галереи (выбранной вами папки), вторая кнопка чуть правее – в рамках нескольких галерей. Мы пошли по первому варианту.
Следом программа предложила создать ещё один служебный файл, в котором будут сохраняться результаты для дальнейшего удобного к ним доступа. Собственно, создание файла для галереи и вот этого файла с результатами поиска как раз и может немного запутать неопытного юзера. Впрочем, далее всё уже просто. Перед вами появятся найденные дубликаты:
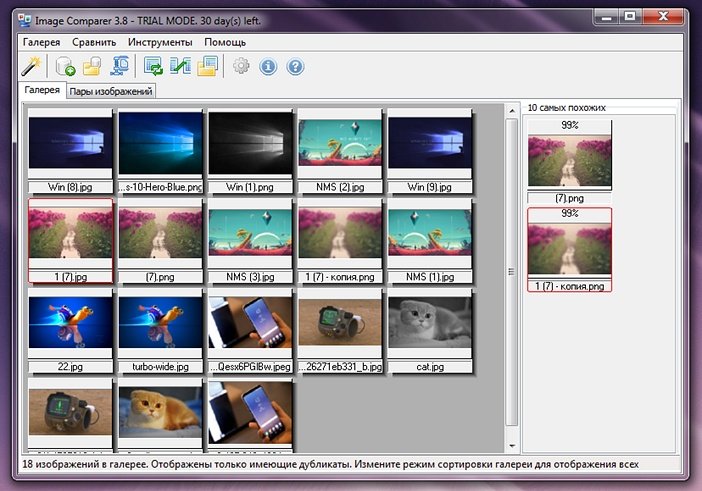
Их можно просматривать в виде миниатюр или же, щёлкнув по вкладке «пары изображений», перейти к виду, где фотографии будут уже сравниваться между собой:
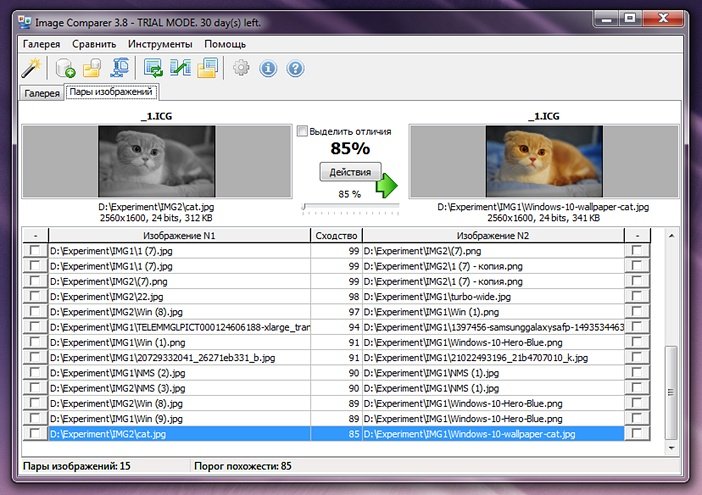
Ползунок по центру позволяет регулировать порог схожести изображений. Установите 100% и перед вами останется только список идеально похожих друг на друга одинаковых картинок. Более низкие значения отобразят лишь схожие фотографии.
В настройках можно увидеть огромный список форматов от базовых JPG и PNG до более экзотических, с которыми работает программа. Форматы можно добавлять и исключить из поиска. Также можно настроить учёт отражённых и перевёрнутых картинок.
Как найти оригинал заданного изображения
К примеру, у вас есть какая-то фотка, возможно кадрированная, пожатая, либо отфотошопленная, а вы хотите найти её оригинал, или вариант в лучшем качестве. Как это сделать? Проводите поиск в Яндекс и Гугл, как описано выше, либо средствами PhotoTracker Lite и получаете список всех найденных изображений. Далее руководствуетесь следующим:
- Оригинальное изображение, как правило имеет больший размер и лучшее качество по сравнению с измененной копией, полученной в результате кадрирования. Разумеется можно в фотошопе выставить картинке любой размер, но при его увеличении относительно оригинала, всегда будут наблюдаться артефакты. Их можно легко заметить даже при беглом визуальном осмотре.
Статья в тему: Как изменить размер изображения без потери в качестве. - Оригинальные снимки частенько имеют водяные знаки, обозначающие авторство снимка (фамилия, адрес сайта, название компании и пр.). Разумеется водяной знак может добавить кто угодно на абсолютно на любое изображение, но в этом случае можно поискать образец фото на сайте или по фамилии автора, должно быть он где-то выкладывает своё портфолио online.
- Если ваш образец фото черно-белый (сепия и пр.), а вы нашли такую же, но полноцветную фотку, то у вас явно не оригинал. Добавить цветность ч/б снимки гораздо более сложнее, чем перевести цветную фотку в черно-белую
Поиск места съемки фотографии через Google
Найти местоположение известных географических объектов можно с помощью сервиса Google-поиск по картинкам https://www.google.ru/imghp?hl=ru. Этот ресурс использует данные, полученные с помощью нейронной сети PlaNet. Она разделила планету Земля на условные 26 000 зон и проанализировала множество фотографий, снятых в их пределах. На основе этих изображений был составлен «слепок» каждой территории. Обучение проводилось с использованием 120 млн фотографий с прикрепленными к ним геотегами.
По результатам анализа континент удается установить в половине случаев. Определить город можно для 10% запросов. Небольшой процент мест находится с точностью до улицы. Однако такие зоны как Сибирь практически не охвачены сетью PlaNet.
Чтобы найти место сделанной фотографии с большей вероятностью, делайте следующее:
Зайдите на сайт Гугл. Нажмите на кнопку Картинки, размещенную в правом верхнем углу главной страницы.
Загрузите картинку в систему через Поиск по картинкам.
Если результаты вас не удовлетворили, обрежьте наиболее примечательную часть фото. Например, заметное здание.
Загрузите снимок в поисковый сервис.
Просмотрите результаты.
Если удалось установить название объекта, загуглите его.
Отправляйтесь в Google Maps
Вбейте обнаруженный адрес.
Переключите карту в режим «Спутник».
Переведите отображение улиц в 3D.
Зажмите Ctrl и осмотрите объект.
Найдите, с какой стороны было снято привлекающее внимание здание.
Определите точку, из которой с большей долей вероятности была сделана фотография.
Кликните на нее, чтобы узнать точный адрес в Google Maps.
Если адрес указывает на большой дом, то придется еще установить точный этаж. Соотнесите высоту, на которой находятся достопримечательность и строение, из которого делался снимок. Затем просто прикиньте этаж «на глаз» или сверьтесь с выложенной в открытый доступ информацией. Если вы столкнулись с муниципальным зданием или доме, который выставлен на продажу, то легко обнаружите в интернете полезные сведения о высоте потолков.
Google поиск по картинке: моментальное решение проблемы
Приступаем к одному из самых распространенных способов поиска. Итак, у вас есть изображение определенного товара или человека, и вам необходимо узнать о нем больше информации. Опять же, перед нами открывается 2 пути, по которым мы будем двигаться к нашей цели.
Для первого варианта поиска мы будем использовать ссылку на фото либо картинку. Предлагаем пошаговую инструкцию поиска в Гугл по картинке.
Второй вариант поиска в гугл предполагает, что вам необходимо загрузить фото, которое уже имеется на вашем компьютере. 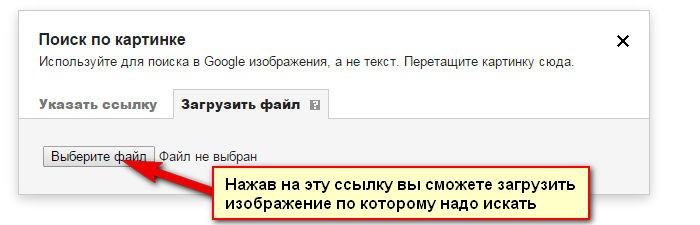
- Вы проделываете все те же шаги для входа в гугл картинки, однако выбираете опцию Загрузить файл, нажимаете на нее и выбираете необходимое фото с вашего компьютера.
- Таким образом, вы сможете найти все аналогичные изображения по образцу, просмотреть похожие фото или же проверить вашу картинку на уникальность.
Аналогичные инструменты поиска мы будем использовать и в Яндексе. Как это работает на практике, вы сможете подробно рассмотреть на видео.
Поиск по картинке в гугл с телефона
Еще проще все выглядит, если вы приметесь изучать, как искать в гугле по картинке с телефона. Предположим, вам необходимо найти фото, аналогичное или похожее с тем, которое вы уже имеете в результатах поиска в браузере. Кстати, мы будем использовать приложение Chrome (для Android, iPhone и iPad).
- Найдите необходимое вам изображение в
- Нажмите на него, чтобы загрузить полный размер изображения.
- При поиске фото с айфона или с любого другого телефона, мы не будем копировать ссылку. Мы попросту нажимаем на фото и, удерживая его, выбираем функцию Найти это изображение в Google. У вас нет необходимости сохранять фото, поскольку все загруженные файлы и ссылки сохраняются на серверах гугл.
- Аналогичный способ мы применяем, когда используем систему Яндекс.
Как найти фильм по картинке в гугле?
Иногда нам необходимо найти название фильма по одному изображению, и это также очень легко. Например, вы увидели красивую картинку из вк и сердцем чувствуете, что это кадр из какого-то до боли знакомого фильма. А названия вспомнить не можете. И как найти этот фильм для просмотра также не знаете.

Спешим вас успокоить: вы уже ознакомлены со способами поиска. Используйте все вышеперечисленные методы поиска в гугл или в яндексе по картинке. Они идеально подходят для того, чтобы узнать название интересующего вас фильма и перейти к его просмотру.
Также вам доступен поиск похожих изображений из того же фильма, так что вы можете значительно расширить свой кругозор и вспомнить самые волнующие моменты из картины. 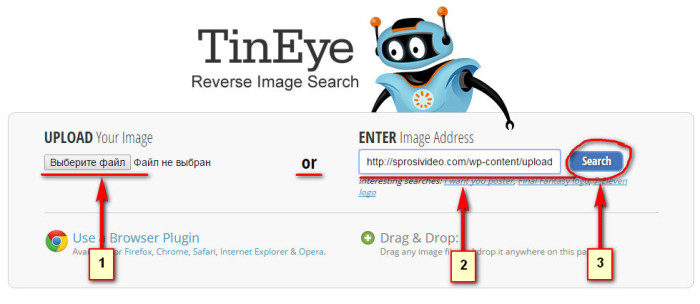
Еще одним сервисом для поиска фильма является Тинай. Алгоритм действий на нем такой же, как и в гугл. Желаем вам быстро найти все, что вам необходимо!
Видео: быстрый и точный поиск по картинке в гугл
Как найти фотографии определенного человека или домашнего животного и отметить их
Чтобы вам было проще находить фотографии и управлять ими, отметьте на снимках людей и домашних животных, распознанных сервисом «Google Фото».
Важно! Эта функция доступна не во всех странах и не для всех доменов или типов аккаунтов
Шаг 1. Найдите фотографии нужного вам человека или домашнего животного
- Откройте приложение «Google Фото» на телефоне или планшете Android.
- Войдите в аккаунт Google.
- В нижней части экрана нажмите Поиск.
- Появятся уменьшенные изображения лиц. Нажмите на одно из них, чтобы посмотреть все связанные с этим лицом фотографии.
Если уменьшенных изображений нет, это может происходить по одной из следующих причин:
- Функция группировки по лицам недоступна в вашей стране.
- Вы отключили эту функцию в настройках. Подробнее о том, …
- Не удалось распознать ни одного лица.
Шаг 2. Добавьте ярлык
- В верхней части группы по лицам нажмите Добавьте имя.
- Введите имя человека или кличку животного.
Теперь вы сможете без труда найти фотографии с этим ярлыком с помощью функции поиска. Ярлыки будут видны только вам, даже если вы поделитесь фотографиями с кем-нибудь ещё.
Gradient AI — онлайн-поиск похожих портретов в Интернете
Многофункциональная онлайн-программа Градиент позволяет за считанный секунды разыскать массу похожих на вас знаменитостей. Эта опция бесплатна. Алгоритм тратит на сканирование базы данных считанные секунды, после чего сразу знакомит вас с результатами.
Как искать звездного двойника по фото через Gradient AI:
- Откройте приложение.
- Перейдите в секцию «Fun».
- Вы увидите небольшой список доступных опций. Выберите функцию «Look Like».
- Сделайте фото. Результат появится очень быстро.
- Вы можете переключаться на лайт или дарк мод, чтобы изменить фон сравнительного коллажа.
- Также попробуйте изменить вид публикации. Доступно 2 варианта – выкладка в линию или квадрат.
- Нажмите «Next», чтобы оценить свое сходство со следующей знаменитостью.
- Иконка для скачивания фото находится в правом верхнем углу.
- Сохраните результат себе на телефон или выложите его в соцсети.
Скачать Градиент можно и в App Store, и на площадке Google Play. Платную подписку приобретать необязательно. Когда приложение предложит такую опцию, подождите несколько секунд. Вскоре в левом уголке окошка появится маленький крестик. Нажмите его, чтобы в течение 3-х дней пользоваться Gradient бесплатно.
Reverse Photos
Мне нравитсяНе нравится2
Еще один сервис от Реверс оптимизирован под использование на смартфонах и планшетах. В этом приложении вы сможете загружать фотографии и делать поиск похожих на них изображений. Программа хорошо работает с мобильными браузерами, а в ее основе лежат алгоритмы от Гугла.
Плюсы и минусы
Функция обратного поиска (по фотографии)
Поиск дополнительной информации
Поддержка социальных сетей
Встроенный фоторедактор
Простота в использовании
Отзывы
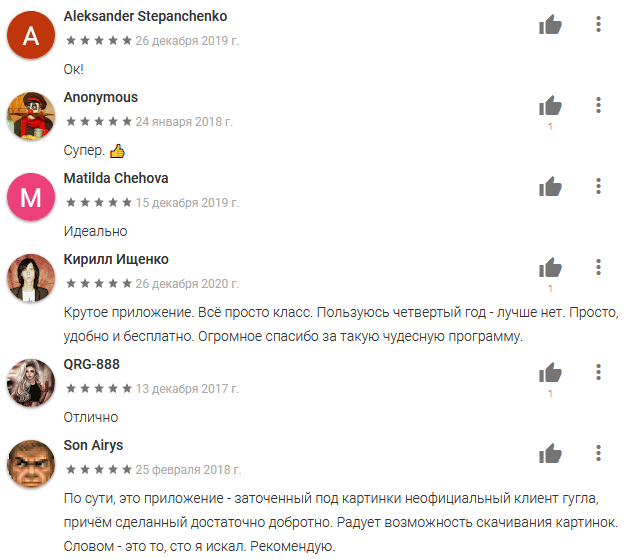
А вот если использовать приложение вы никак не хотите, то мы можем вам предложить альтернативный вариант поиска картинок. Краткая инструкция:
- Перейдите в мобильный браузер и откройте в нем Гугл.
- После .com в адресной строке вставьте фрагмент /ncr.
- Откройте в браузере полную версию ресурса (по умолчанию у вас будет открываться мобильная).
- Нажмите на иконку, на которой изображена камера.
- Найдите в галерее нужный файл и сделайте загрузку.
После этого Гугл вам найдет изображения, на которых есть похожие элементы.
Класс!Норм
Как найти человека по фото – инструкция
Шаг 1: подготовка фотографии
Сначала нужно обрезать снимок. Таким образом, мы уменьшим его размер (обычно он большой), и уберем лишнее.
1. Открываем программу для редактирования изображений: Пуск → Стандартные — Windows → Paint.
2. Добавляем фото в окно. Для этого перетягиваем его в программу или выбираем вручную из папки компьютера (Файл – Открыть).
3. Нажимаем на инструмент «Выделить» в верхнем меню, и обводим человека.
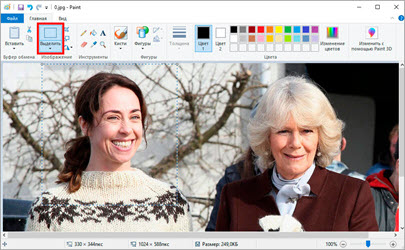
4. Нажимаем кнопку «Обрезать».

5. Сохраняем: – Сохранить как…
Шаг 2: поиск в соцсетях
Далее нужно загрузить снимок в систему поиска человека по фото. И если будут совпадения, сайт покажет страницы найденных людей. Два наиболее популярных сервиса:
Был еще один хороший сервис Findface с очень точным распознаванием лиц, но, к сожалению, он закрылся.
Пример
Покажу, как найти человека через сервис Search4faces. Открываем сайт search4faces.com и выбираем режим поиска: «Аватарки Вконтакте и Одноклассников» или «Фотографии профиля Вконтакте». Нажимаем «Загрузить».
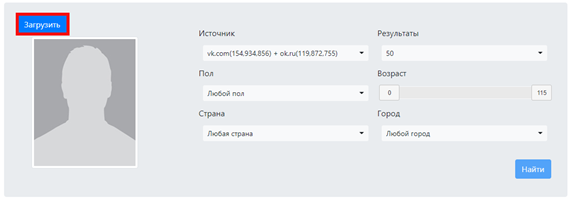
Затем добавляем фото человека (можно просто перетащить внутрь окошка) и нажимаем «Загрузить».
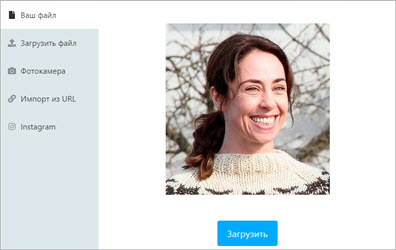
В следующем окне можно задать настройки: пол, страна, город, возраст. Но лучше их не указывать, а сразу нажать «Найти».
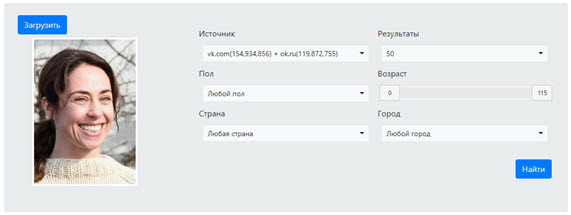
Появится список найденных профилей.
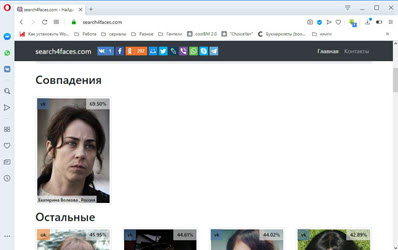
Шаг 3: поиск по всему интернету
Если не получилось найти человека по фото через сервис Search4faces и Findclone, попробуйте поискать в Гугле и Яндексе.
Сделать это можно через функцию поиска по изображениям:
- Google Images (images.google.com)
- Google Images (images.yandex.ru)
Пользоваться ими очень легко: нужно просто перетянуть фото в строку.
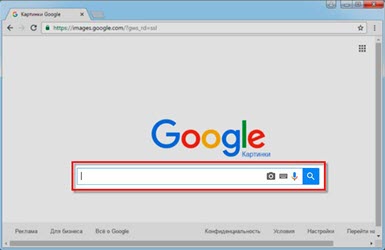
Google Images
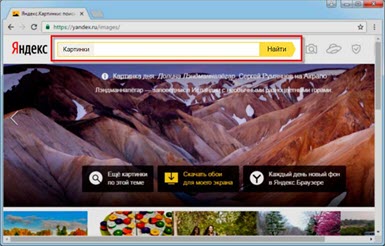
Google Images
Результат появится сразу же. Сначала будет показана эта же картинка, но в других размерах (если таковые в сети имеются), чуть ниже — похожие фотографии. Еще ниже – страницы в интернете, на которых они размещены.
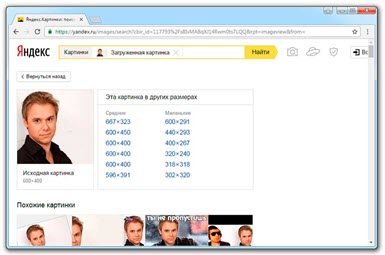
Рекомендую искать в обоих поисковиках. Частенько они выдают разные результаты.
TinEye (tineye.com). Популярный иностранный сайт поиска изображений.
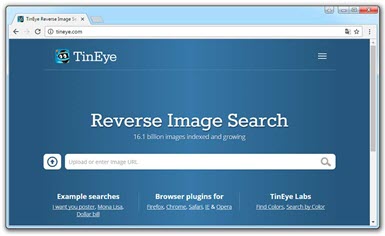
Здесь все точно так же: перетаскиваем снимок со своего компьютера в поисковую строку, и сразу же получаем результат.
Подробнее об этих сервисах читайте в уроке Поиск по фото.
Расширения для браузера
Расширения или дополнения – это такие маленькие примочки, которые добавляются в программу для интернета и выполняют в ней определенные задачи. Например, переводят тексты, делают скриншоты. Такие программки есть и для поиска по фотографиям.
Практически у каждого браузера имеется своя коллекция разнообразных дополнений, но больше всего их в Google Chrome.
Для установки перейдите в магазин расширений:
- Google Chrome
- Яндекс и Opera
- Mozilla Firefox
В строке поиска напечатайте ключевые слова и нажмите Enter. Появятся найденные дополнения и приложения. Установите нужное — его потом в любой момент можно будет удалить.
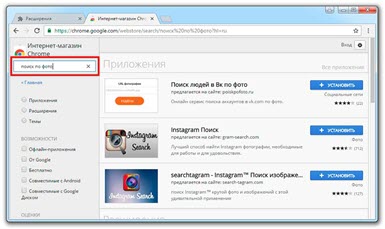
Плагин добавится сразу после адресной строки.










