Использование аналитики ии в power bi desktop
Содержание:
- Получение нового приложения
- Query performance improvements for DirectQuery models
- Архитектура Power BI
- Работа с составными моделями
- Принудительное использование версии TLS
- Создание отчетов Made Easy
- Создание визуальных элементов R в приложении Power BI Desktop
- Performance improvements for multi-dimensional models
- Мобильные приложения для различных устройств
- Personalized visualization pane improvements (preview)
- Краткий обзор терминологии
- Первый вход в систему
- Использование файлов PBIDS для получения данных
Получение нового приложения
Новое приложение можно получить разными способами. Вы можете искать и устанавливать приложения, а разработчики могут предоставить вам приложения для общего доступа.
Поиск и установка приложений из магазина Marketplace приложений Power BI
Одним из способов поиска приложений является выбор элемента Получить приложения на экране Приложения Power BI.
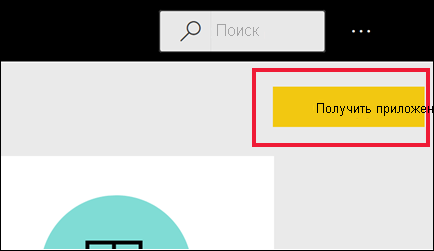
Просмотрите список приложений в магазине приложений Power BI, пока не найдете то, которое требуется установить. Выберите Приложения организации, которые доступны только сотрудникам вашей организации, или Приложения-шаблоны, которые публикуются корпорацией Майкрософт и сообществом и доступны для всех пользователей Power BI.

Существует несколько других способов получения приложений. Ниже перечислены некоторые из них. Подробные пошаговые инструкции по получению и изучению приложения см. в статье об установке и использовании приложения.
- Разработчик приложения может автоматически установить приложение в вашей учетной записи Power BI. В следующий раз, когда вы откроете службу Power BI, вы увидите новое приложение в списке Приложения.
- Разработчик может отправить вам прямую ссылку на приложение. Когда вы щелкнете ссылку, приложение откроется в службе Power BI.
- В Power BI на мобильном устройстве вы можете установить приложение только по прямой ссылке, но не из магазина приложений. Если создатель приложения автоматически установит приложение, вы увидите его в своем списке приложений.
Приложения упорядочены в списке Приложения. Просто выберите Приложения, чтобы вывести список приложений. Наведите указатель мыши на приложение, чтобы просмотреть дату последнего обновления и владельца.
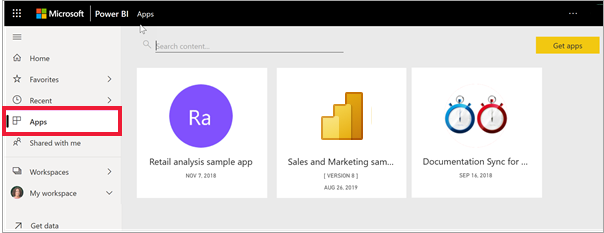
Query performance improvements for DirectQuery models
This month, we’ve also introduced runtime constant folding to improve query performance for some DirectQuery models. The amount of performance improvements you’ll see will vary depending on the DAX expressions you’re using, the model structure, speed of the DirectQuery source, etc. However, with some early users, we’ve seen some quite significant performance gains.
That’s all for this month! We hope that you enjoy these updates for the month. Please continue sending us your feedback and don’t forget to vote for other features that you’d like to see in the Power BI Desktop. For any preview features, you can always give us your feedback in our active community. You can also download the .pbix file I used, and if you’re looking for a similar design for your reports, I was using the Microsoft layout from PowerBI.Tips.

Архитектура Power BI
Каждое развертывание Power BI состоит из двух кластеров — внешнего веб-кластера(WFE) и внутреннего кластера.
Кластер WFE управляет первоначальным соединением и процессом проверки подлинности в службе Power BI, с помощью AAD, а также предоставляет маркеры для последующих клиентских подключений к службе Power BI. Для проверки подлинности и загрузки статического контента и файлов Power BI направляет пользовательский трафик в ближайший центр обработки данных, определяемый по записи DNS подключающегося к службе клиента, используя для этого диспетчер трафика Azure (ATM). Для эффективной передачи пользователям необходимого статического контента и файлов в соответствии с географическим расположением Power BI использует сеть доставки содержимого Azure (СВТ).
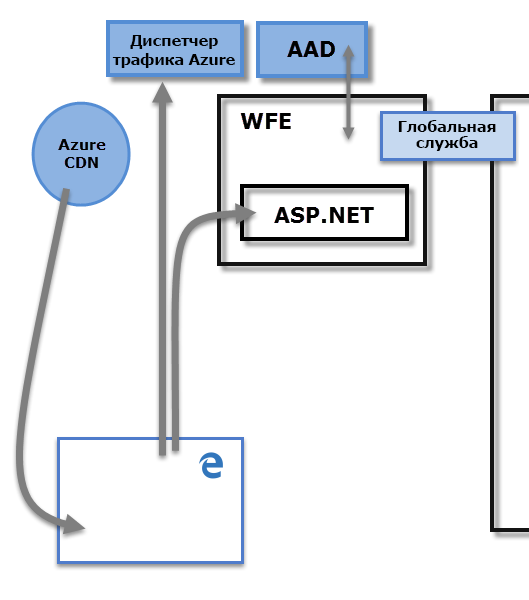
Внутренний кластер обеспечивает взаимодействие прошедших проверку подлинности клиентов со службой Power BI. Внутренний кластер управляет визуализациями, пользовательскими панелями мониторинга, наборами данных, отчетами, хранением данных, подключениями к данным, обновлением данных и другими видами взаимодействия со службой Power BI. Роль шлюза служит шлюзом между запросами пользователей и службой Power BI. Пользователи не взаимодействуют напрямую ни с одной ролью, кроме роли шлюза. Со временем обработку роли шлюза возьмет на себя API управления Azure.

Важно!
Крайне важно отметить, что через общедоступный Интернет доступны только роли API управления Azure (APIM) и Шлюз (GW). Они обеспечивают проверку подлинности, авторизацию, защиту от DDoS, регулирование, балансировку нагрузки, маршрутизацию и другие функции
Работа с составными моделями
Составные модели дают возможность подключаться к различным типам источников данных при использовании Power BI Desktop или службы Power BI. Эти подключения данных можно выполнять двумя способами:
- путем импорта данных в Power BI (наиболее распространенный способ получения данных);
- путем подключения непосредственно к данным в исходном репозитории с помощью DirectQuery. Дополнительные сведения о DirectQuery см. в статье Использование DirectQuery в Power BI.
При использовании DirectQuery составные модели позволяют создать модель Power BI (например, одиночный PBIX-файл Power BI Desktop), предназначенную для выполнения одной или обеих следующих действий:
- объединение данных из одного или нескольких источников DirectQuery;
- объединение данных из источников DirectQuery и импортированных данных.
Например, с помощью составных моделей можно построить модель, которая объединяет следующие типы данных:
- данные о продажах из хранилища данных предприятия;
- данные о целевых продажах из базы данных SQL Server отделов предприятия;
- данные, импортированные из электронной таблицы.
Модель, которая объединяет данные из нескольких источников DirectQuery или объединяет DirectQuery с импортированными данными, называется составной моделью.
Связи между таблицами можно создавать всегда, даже если эти таблицы берутся из разных источников. Отношения между источниками создаются с кратностью «многие ко многим» независимо от фактической кратности. Их можно изменить на «один ко многим», «многие к одному» или «один к одному». В зависимости от того, какая кратность задается, связи между источниками имеют различное поведение. Функции выражений анализа данных (DAX) нельзя использовать для получения значений на стороне от стороны . Кроме того, может быть заметно снижение производительности по сравнению со связями «многие ко многим» в одном и том же источнике.
Примечание
В контексте составных моделей все импортированные таблицы по сути представляют собой единый источник независимо от фактических базовых источников данных.
Принудительное использование версии TLS
Администраторы сетей и ИТ-администраторы могут применить требование использовать текущую версию протокола TLS для любого защищенного обмена данных в своей сети. В Windows реализована поддержка версий TLS в поставщике Microsoft Schannel.
Это требование может быть применено путем административной настройки разделов реестра. См. сведения об управлении протоколами SSL в AD FS.
Power BI Desktop поддерживает описанные в этих статьях параметры разделов реестра, создавая подключения с только с помощью версий TLS, которые разрешены в этих параметрах.
См. сведения о параметрах раздела реестра, разрешающих версии TLS.
Создание отчетов Made Easy
Обработка нескольких данных неизбежна при ведении бизнеса . Это особенно верно, если вы управляете организацией, которая в более широком масштабе. Чтобы помочь, Microsoft создала мощную службу бизнес-аналитики и аналитики, которая предоставляет полный обзор наиболее важных данных вашего бизнеса. Power BI Desktop — это приложение, которое позволяет отслеживать ключевые данные и создавать интерактивные визуализации данных и отчеты .
Захват и преобразование данных
Пакет Microsoft Power BI для повышения производительности включает три продукта : облачный сервис Power BI, Power BI Desktop и Power BI Mobile . Power BI Desktop — это локальное решение, которое вы можете использовать для создания отчетов и визуализации данных для вашей компании.
Как и другое программное обеспечение для бизнес-аналитики, Power BI Desktop подключается ко всем источникам данных вашей организации и объединяет эти разрозненные данные в одном месте . Таким образом, это сокращает трудоемкую задачу сбора, доступа и оценки данных. Это позволяет вашей организации легко определять тенденции и принимать бизнес-решения.
Приложение также упрощает очистку и преобразование данных с помощью встроенного редактора запросов . Microsoft понимает, что подготовка данных может занять большую часть вашего времени. Вот почему они создали инструменты моделирования данных в Power BI Desktop. Используя возможности самообслуживания с помощью запросов к источникам питания, знакомые пользователям Excel, Power BI Desktop позволяет получать , интегрировать и обогащать данные перед началом создания отчетов и визуальных элементов.
Пользователям, которые находятся дома с Microsoft Excel , не составит труда ознакомиться с Power BI Desktop. Приложение включает в себя быстрые измерения, группировки, прогнозирование и кластеризацию, что позволяет пользователям глубже копаться в своих данных, чтобы найти шаблоны, которые они пропустили в противном случае.
От данных к визуалам
После регистрации и обогащения данных вы можете использовать Power BI Desktop для создания потрясающих отчетов с интерактивными визуализациями данных . Приложение может похвастаться сотнями современных визуальных изображений от Microsoft и партнеров, что позволяет создавать визуальные эффекты в кратчайшие сроки. Пользователям нужно будет только перетащить свои данные на холст, и Power BI Desktop выполнит эту работу.
Тем не менее, когда вы хотите получить отчет, вы можете сделать его с нуля. Power BI Desktop имеет настраиваемую визуальную среду с открытым исходным кодом, которая позволяет создавать отчеты с помощью инструментов создания тем, форматирования и макета.
Как и Excel с поддержкой нескольких вкладок, Power BI Desktop позволяет создавать коллекцию визуальных элементов . Ваш отчет может содержать более одной страницы, поэтому вы можете тщательно представить свои данные.
Поделиться отчетами через облако
Как уже упоминалось, продуктивный набор Power BI поставляется в трех версиях, одна из которых — облачная служба . Это ваше приложение Power BI Desktop для интеграции в облачную службу для более удобного доступа . Создав отчет, вы можете легко опубликовать его в службе Power BI и сделать его доступным для всех в вашей организации. Пока у них есть лицензия Power BI, то есть. Однако эта функция общего доступа позволяет только пользователям просматривать подготовленные отчеты. Если вы хотите добавить функцию совместной работы, вам придется подписаться на Power BI Pro .
Для дополнительного удобства пользователи могут оптимизировать создаваемые ими отчеты, чтобы они были доступны на мобильных устройствах . Благодаря этому любой сотрудник вашей организации сможет просматривать ваши отчеты на ходу. Вы также можете вставлять отчеты в существующие приложения или веб-сайты.
Получайте лучшие отчеты
Когда речь идет о продуктивных приложениях, Microsoft, без сомнения, король. И еще раз доказал свое правление, представив отличное приложение Power BI Desktop. С помощью этой программы сопоставление данных компании и выявление тенденций может быть проще простого. Это даже помогает вам создавать отчеты и визуальные эффекты для вашей компании, чтобы лучше и проще понять, как выглядит ваша организация. Если вы ищете решение BI, которое может удовлетворить ваши потребности, рекомендуется это .
Создание визуальных элементов R в приложении Power BI Desktop
-
Выберите значок R Visual (Визуальный элемент R) в области Визуализация, чтобы добавить визуальный элемент R.
-
В появляющемся окне Включить визуальные элементы сценария выберите Включить.
При добавлении визуального элемента R в отчет приложение Power BI Desktop вносит следующие изменения.
-
На холсте отчета появляется изображение заполнителя для визуального элемента R.
-
В нижней части центральной области открывается редактор R-скриптов.
-
-
В разделе Значения области Визуализация перетащите из области Поля поля, которые требуется использовать в сценарии R, как и для любого другого визуального элемента Power BI Desktop. Кроме того, можно выбрать эти поля непосредственно в области Поля.
Сценарию R доступны только поля, добавленные в раздел Значения. При работе в редакторе сценариев R вы можете добавлять в область Значения новые поля и удалять ненужные. Power BI Desktop автоматически определяет, какие поля были добавлены или удалены.
Примечание
По умолчанию для визуальных элементов R используется тип агрегирования Не подводить итоги.
-
Теперь выбранные данные можно использовать для создания визуализации.
- При выборе полей редактор сценариев R создает для них связующий код сценария в серой области вверху области редактора.
- Если удалить поле, редактор сценариев R автоматически удаляет вспомогательный код для этого поля.
В примере, показанном на изображении ниже, выбраны три поля: Horse Power, gear и drat. В результате редактор создает связующий код следующего характера.
- Создается кадр данных dataset, который состоит из различных полей, выбранных пользователем.
- По умолчанию используется тип агрегирования Не суммировать.
- Аналогично визуальным элементам таблиц поля сгруппированы, а одинаковые строки отображаются только один раз.
Совет
В определенных случаях автоматическая группировка не нужна либо нужно, чтобы отображались все строки, в том числе одинаковые. В такой ситуации добавьте индексное поле в набор данных, в результате чего все строки будут считаться уникальными и не будут объединяться в группы.
Созданный кадр данных называется dataset, и к выбранным столбцам можно обращаться по соответствующим именам. Например, чтобы обратиться к полю gear, добавьте dataset$gear в сценарий R. Имена полей, содержащие пробелы или специальные символы, следует заключать в одинарные кавычки.
-
После автоматического создания кадра данных с выбранными полями можно написать сценарий R, по которому Power BI Desktop строит визуализацию на устройстве R по умолчанию. Завершив выполнение сценария, нажмите на значок Запуск скрипта в правой части строки заголовка редактора сценариев R.
При нажатии на значок Запуск скрипта Power BI Desktop определяет визуализацию и наносит ее на холст. Так как эта процедура выполняется в локальной среде R, нужно установить все необходимые пакеты R.
Power BI Desktop выполняет повторное построение визуального элемента каждый раз, когда:
-
вы нажимаете на значок Запуск скрипта в строке заголовка редактора сценариев R;
-
происходит изменение данных в результате обновления, применения фильтра или выделения.
На изображении ниже показан пример кода корреляционной диаграммы: на визуализации представлены связи между атрибутами различных типов автомобилей.
-
-
Чтобы увеличить область визуализации, можно отменить выбор визуального элемента R или свернуть редактор сценариев R. Как и при работе с другими визуальными элементами в Power BI Desktop, на корреляционной диаграмме можно выполнять перекрестную фильтрацию, выбрав конкретное значение, например, «Автоматически» или «Вручную» на визуальном элементе кольцевой диаграммы справа.
-
В сценарий R также можно внести изменения для настройки визуального элемента, в том числе путем добавления параметров R в команду построения диаграммы.
В исходном виде команда построения диаграммы выглядит так.
Измените сценарий R так, чтобы команда построения диаграммы имела следующий вид.
В результате визуальные элементы R на диаграмме выглядят как круги, при этом учитывается только верхняя половина значений, а порядок элементов в матрице изменен таким образом, чтобы сгруппировать связанные атрибуты.
Если при выполнении сценария R возникает ошибка, на холсте вместо создаваемого визуального элемента R появляется сообщение об ошибке. Чтобы просмотреть подробные сведения об этой ошибке, выберите команду См. подробности в данном сообщении.
Performance improvements for multi-dimensional models
This month we’ve done work that gives users of Analysis Services 2019 multi-dimensional users general performance improvements. When using the new Release Candidate of SQL Analysis Services 2019 (see https://powerbi.microsoft.com/en-us/blog/whats-new-for-sql-server-2019-analysis-services-rc1/ for details), you’ll see more performant queries and optimization of measure execution. This improvement, which some may know as “Super DAX”, helps reduce the chattiness between Power BI and Analysis Services. Some other features that come with this is multi-dimensional support for expand/collapse on row headers, cross-highlighting support across different tables, and high density sampling for visuals that support it. You will need to enable this setting in Analysis Services to take advantage of it in Power BI.
Мобильные приложения для различных устройств
| Устройство | Ключевые моменты |
|---|---|
| Вы можете где угодно пользоваться устройством iPhone, а значит и мобильным приложением Power BI для iPhone. Кроме возможности просматривать отчеты Power BI в специальном представлении для телефона, вы можете добавить Power BI на часы Apple Watch, а также задавать вопросы с помощью функции виртуального аналитика «Вопросы и ответы». Начните работу с мобильным приложением Power BI для iOS. | |
| На iPad мобильное приложение Power BI отображает панели мониторинга и отчеты в том виде, в котором они были созданы для службы Power BI. Кроме того, на своем iPad вы можете просматривать отчеты и ключевые показатели эффективности из Reporting Services и сервера отчетов Power BI. В мобильном приложении Power BI можно настроить оповещения, уведомляющие вас о том, что данные на панелях мониторинга выходят за установленные пределы. Начните работу с мобильным приложением Power BI для iOS. | |
| Мобильное приложение Power BI для смартфонов под управлением Android дает возможность получать доступ к актуальной бизнес-информации с сенсорного экрана. Данные в отчете можно фильтровать по своему географическому расположению. Вы можете просканировать QR-код с Android-смартфона, чтобы перейти непосредственно к панели мониторинга или отчету Power BI. Начните работу с мобильным приложением Power BI для Android. | |
| Это мобильное приложение работает на различных планшетах под управлением Android и позволяет повсеместно получать доступ к актуальной бизнес-информации с сенсорного экрана. На планшете с Android мобильное приложение Power BI отображает панели мониторинга и отчеты в том виде, в котором они были созданы для службы Power BI. Добавив панели мониторинга и отчеты в избранное, вы сможете быстро получать к ним доступ. Вы также сможете работать с избранными отчетами и ключевыми показателями эффективности из Reporting Services и сервера отчетов Power BI. Начните работу с мобильным приложением Power BI для Android. | |
| Мобильное приложение Power BI для Windows 10 работает на любом устройстве под управлением Windows 10, включая смартфоны с этой операционной системой. В дополнение к большинству функций, доступных в мобильных приложениях для других платформ, мобильное приложение Power BI для Windows 10 предлагает особые возможности. Например, вы можете закрепить панель мониторинга из мобильного приложения Power BI на начальном экране Windows 10. Кроме того, Power BI может работать в режиме презентации на устройстве Surface Hub и в мобильном приложении Power BI для Windows 10. Начните использовать мобильное приложение Power BI для устройств под управлением Windows 10. |
Примечание
Поддержка мобильного приложения Power BI для телефонов под управлением Windows 10 Mobile прекращена 16 марта 2021 г. Дополнительные сведения
Personalized visualization pane improvements (preview)
Unpin default visuals
The first update to the personalized visualization pane this month is the ability to unpin any of the default visuals.
Once you unpin a built-in visual, it moves under the dotted line within the pane, and next time you open a report, it won’t show unless you have that visual type used already within the report, in which case, it will show below the dotted line. This means that the only difference in experience between built-in and custom visuals is that the built-in ones show by default initially.
Some reasons you might want to do this include:
- You never use specific visuals and want to declutter the pane
- You have strong feelings against specific visual types and don’t want to see it as an option
- You’re using a custom visual version of a visual type and don’t want to be mistakenly click on the built-in version you never use.
If you later want the default visuals back, you can use an option to restore the original visuals to the pane.
About info for visuals
Another update is that you can now right click on any visual in the visualization pane to see an About dialog with more information on the visual.
You’ll be able to see things such as the visual’s id, version number, where you got the visual from, and the support information.
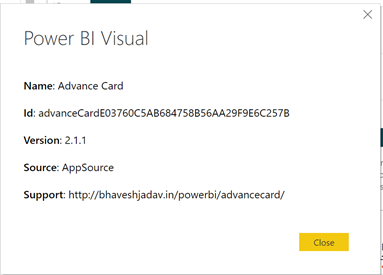
Watch the following video to learn more about the personalized visualization pane improvements:
Краткий обзор терминологии
Давайте рассмотрим некоторые концепции Power BI, прежде чем перейти к списку. Это будет краткий обзор. Если вам нужны дополнительные сведения, посетите разделы Лицензии для потребителей и Основные понятия Power BI.
Рабочие области и роли
Есть два типа рабочих областей: Моя рабочая область и рабочие области приложения. Только у вас есть доступ к вашему разделу Моя рабочая область. Для совместной работы и совместного доступа требуется, чтобы конструкторы содержимого с лицензиями Pro или Premium на пользователя (PPU) использовали рабочую область приложения.
В рабочих областях приложений конструкторы назначают роли для управления действиями, которые разрешены тем или иным пользователям в конкретной рабочей области. Бизнес-пользователям часто назначается роль Читатель.
Емкость Premium
Если у организации есть подписка на емкость Premium, администраторы и пользователи Pro могут назначать рабочие области в емкости. Рабочая область в емкости — это место, где пользователи Pro могут совместно использовать ресурсы и работать с бесплатными пользователями, которым для этого не требуются лицензии Pro или Premium на пользователя (PPU). В этих рабочих областях бесплатные пользователи имеют повышенные разрешения (см. список ниже).
Лицензии
Каждый пользователь службы Power BI имеет бесплатную лицензию, лицензию Power BI Pro или лицензию Premium на пользователя. Обычно бизнес-пользователям в организации назначаются бесплатные лицензии. Бесплатная лицензия назначается любому пользователю, который подписывается на службу Power BI в качестве отдельного пользователя и хочет опробовать службу Power BI в автономном режиме, начиная с бесплатной лицензии. Бесплатные пользователи, которые являются членами организации с емкостью Premium, обладают очень широкими возможностями. Если ваши коллеги используют рабочие области емкости Premium для обмена содержимым, бесплатные пользователи могут просматривать это содержимое и совместно работать с ним. Таким образом, пользователь категории «Бесплатный» может использовать содержимое, созданное другими.
Чтобы узнать, какой тип лицензии назначен вашей учетной записи, выберите изображение профиля в заголовке страницы службы Power BI. Если отображается учетная запись Pro или учетная запись Premium на пользователя, можно использовать содержимое совместно с другими пользователями. Когда отображается тип Бесплатный, вы можете создавать содержимое только в своей рабочей области и использовать содержимое, доступное для рабочей области Premium. Чтобы просмотреть дополнительные сведения об учетной записи, выберите Просмотр учетной записи.
Первый вход в систему
Шаг 1. Открытие службы Power BI
Служба Power BI работает в браузере.
-
Если вы получили сообщение электронной почты от коллеги со ссылкой на отчет или панель мониторинга, щелкните ее, чтобы открыть соответствующий элемент.
-
В противном случае откройте браузер и введите app.powerbi.com.
Шаг 2. Введение адреса электронной почты
При первом входе в систему Майкрософт проверяет, есть ли у вас учетная запись Microsoft 365. В приведенном ниже примере Pradtanna уже имеет лицензию для других служб Майкрософт.

Введите пароль. Это пароль учетной записи Microsoft 365. Это тот же адрес электронной почты и пароль, которые используются для других продуктов Майкрософт, таких как Outlook и Office. В зависимости от настройки учетной записи вам также может быть предложено ввести код, отправленный на ваш адрес электронной почты или мобильное устройство.
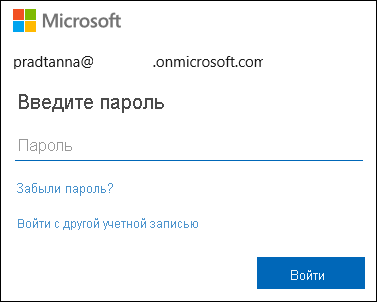
В некоторых случаях глобальный администратор назначит вам лицензию и отправит вам сообщение электронной почты с соответствующими сведениями. Найдите приветственное сообщение в папке «Входящие» и выполните инструкции по первому входу в систему. Используйте ту же учетную запись электронной почты для входа.
Ознакомьтесь с условиями и, если вы согласны, установите соответствующий флажок и выберите Запустить.
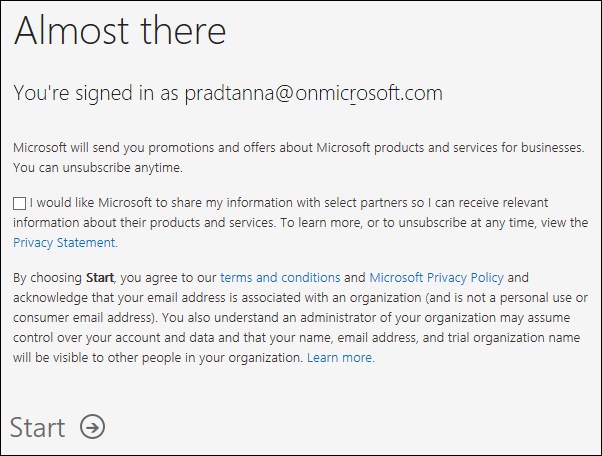
Шаг 4. Проверка целевой страницы «Домашняя страница»
При первом посещении Power BI открывается целевая страница Домашняя страница. Если домашняя страница не открывается, выберите ее на панели навигации.
На домашней странице вы увидите все содержимое, которое вы можете использовать. Поначалу на домашней странице может быть не слишком много содержимого, но не волнуйтесь, все изменится, когда вы начнете использовать Power BI совместно с коллегами. Помните отчет, которым поделился с вами коллега по электронной почте? Она находится на начальной целевой странице в разделе Мне предоставлен доступ.
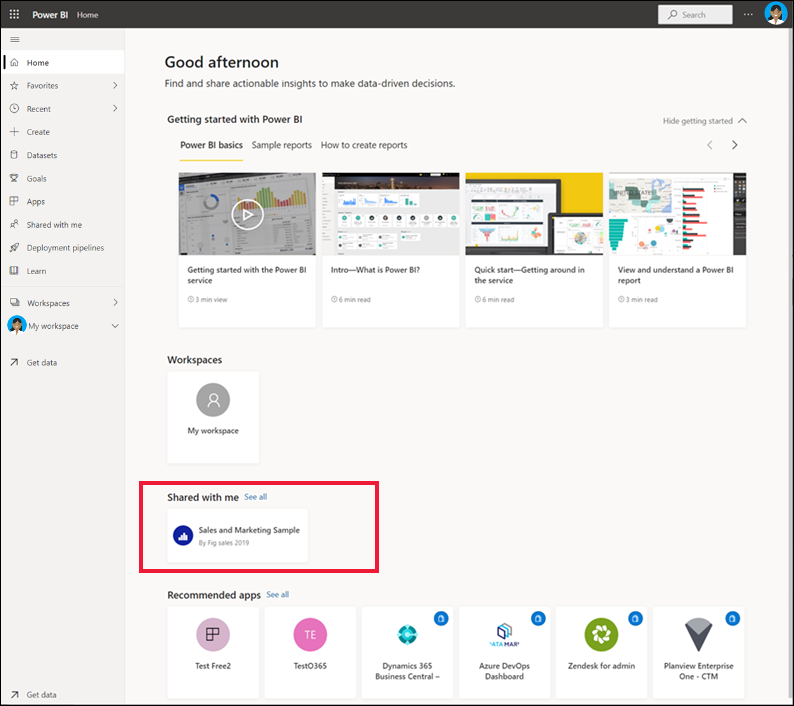
Если вы не хотите, чтобы при входе в Power BI открывалась домашняя страница, вы можете настроить открытие избранной панели мониторинга или отчета.
Использование файлов PBIDS для получения данных
Файлы PBIDS — это файлы Power BI Desktop с определенной структурой и расширением PBIDS, позволяющим определить их как файлы источника данных Power BI.
Вы можете создать PBIDS-файл, чтобы упростить получение данных для новичков или начинающих создателей отчетов в вашей организации. Если создать PBIDS-файл из существующих отчетов, начинающим авторам будет проще создавать новые отчеты на основе тех же данных.
Когда автор открывает PBIDS-файл, Power BI Desktop открывает и запрашивает у пользователя учетные данные для проверки подлинности и подключения к источнику данных, указанному в файле. После этого откроется диалоговое окно Навигация, где пользователь должен выбрать таблицы из этого источника данных для загрузки в модель. Пользователям также может потребоваться выбрать базы данных и режим подключения, если они не были указаны в PBIDS-файле.
С этого момента пользователь может начать создавать визуализации или выбирать Недавние источники, чтобы загрузить новый набор таблиц в модель.
В настоящее время PBIDS-файлы поддерживают только один источник данных в одном файле. При указании нескольких источников данных возникает ошибка.
Создание набора PBIDS-файла подключений
Если у вас есть файлы Power BI Desktop (PBIX), которые уже связаны с интересующими вас источникам данных, можно просто экспортировать такие файлы подключений из Power BI Desktop. Это рекомендуемый метод, так как в версии Desktop PBIDS-файл можно создать автоматически. Кроме того, вы по-прежнему можете изменить или вручную создать файл в текстовом редакторе.
Чтобы создать PBIDS-файл, выберите Файл > Параметры и настройки > Параметры источника данных.

В открывшемся диалоговом окне выберите источник данных, который необходимо экспортировать в качестве PBIDS, а затем выберите Export PBIDS (Экспорт PBIDS).

При нажатии кнопки Export PBIDS (Экспорт PBIDS) Power BI Desktop создает PBIDS-файл, который можно переименовать, сохранить в своем каталоге и предоставить другим пользователям. Можно также открыть файл в текстовом редакторе и дополнительно его изменить. В частности, можно указать в самом файле режим подключения, как показано на следующем рисунке.
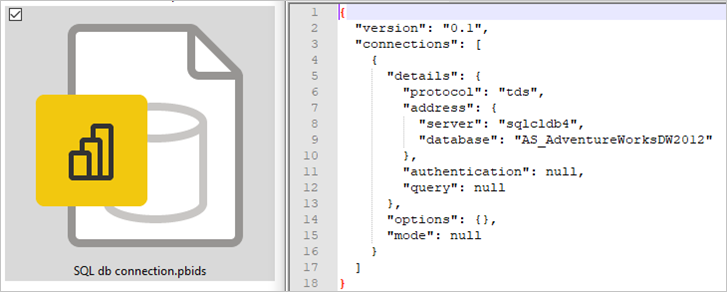
Если вы предпочитаете создавать PBIDS-файлы вручную в текстовом редакторе, вам необходимо указать обязательные входные данные для одного подключения и сохранить файл с расширением PBIDS. При желании вы также можете указать режим подключения (DirectQuery или «Импорт»). Если в файле отсутствует режим или он имеет значение null, то пользователю, открывающему файл в Power BI Desktop, предлагается выбрать DirectQuery или Импорт.
Примеры PBIDS-файлов
В этом разделе приводится несколько примеров из часто используемых источников данных. Тип PBIDS-файла поддерживает только подключения к данным, которые также поддерживаются в Power BI Desktop, со следующими исключениями: URL-адреса Wiki, Live Connect и пустой запрос.
PBIDS-файл не содержит информацию об аутентификации, таблицах и схемах.
В следующих фрагментах кода показаны несколько распространенных примеров для файлов PBIDS, но они не являются полными или исчерпывающими. Информацию о протоколе и адресе для других источников данных см. в .
Если вы изменяете или создаете файлы подключения вручную, обратите внимание, что эти примеры предназначены только для удобства. Они не являются исчерпывающими и не включают все поддерживаемые соединители в формате DSR
URL-адрес должен указывать на сам сайт SharePoint, а не на список на сайте. Пользователи получают навигатор, позволяющий выбрать с этого сайта один или несколько списков, каждый из которых станет таблицей в модели.









