Как сделать презентацию: пошаговая инструкция для powerpoint
Содержание:
- Правила составления презентаций
- 3 Kingsoft Presentation
- Как создать слайд в программе от Google
- Популярные программы и сервисы для создания презентаций
- Оценка и сохранение презентации
- Демонстрация и представление
- Как создавать слайды в PowerPoint
- Сделать презентацию с Powerpoint онлайн
- 1 ПромоШоу
- 9 лучших функций, необходимых в программном пакете для презентаций в 2017 году
- Microsoft PowerPoint 2007 (стандартный набор)
Правила составления презентаций
В правила составления грамотной презентации входит не только работа со слайдами, но и некоторые другие вещи.
Этапы создания презентации
Создание презентации должно проходить по следующему плану:
- Постановка целей и определение методов ее достижения. Все задачи должны быть четко определены, докладчик обязан ясно понимать, как именно будущая презентация поможет достичь поставленных целей.
- Создание общей структуры выступления. Необходимо узнать, какое количество времени отведено на доклад, после чего высчитать, какое количество информации можно предоставить слушателям. Далее необходимо четко выстроить структуру аргументации. И в конце под эту схему создавать слайды.
- Создание дизайна для одного слайда. Нужно взять один, наиболее распространенный тип слайда и разработать дизайн для него.
- Создание заготовок для остальных слайдов. На основе созданного дизайна нужно составить примерные слайды для всей презентации.
- Тестирование. Далее необходимо протестировать созданные заготовки. Покажите их сотрудникам, куратору. Но главное – проведите полноценное выступление (желательно с аудиторией из нескольких человек), чтобы прочувствовать, насколько уместными будут ваши материалы. Возможно, окажется, что их слишком много или мало, что не учтены важные моменты в докладе, что оно слишком длинное или короткое.
- Изготовление. Создание итоговой презентации.
- Окончательное тестирование. Еще раз протестируйте презентацию. На этот раз в присутствии хотя бы небольшой аудитории.
- Соберите отзывы, внесите корректировки.
Слайды
При подготовке слайдов обращайте внимание на такие правила:
Мало слайдов не бывает. Можно дойти до того, чтобы на каждые 50–100 слов создавать свой отдельный слайд. Разумеется, злоупотреблять этим не стоит.
На одном слайде должен размещаться один смысловой блок. Разумеется, эта мысль может быть короткой или объемной, но в любом случае ее желательно уместить в один слайд.
Слайды не должны заменять презентацию. Докладчик основной материал обязан рассказывать самостоятельно. Визуальный материал лишь помогает ему, а не заменяет его выступление. Не читайте информацию со слайда.
У слайда должна быть конкретная цель. Нельзя включать в презентацию картинку просто потому, что она красивая
Она должна помогать достигнуть какой-то цели: дать информацию, привлечь внимание, развеселить (чтобы «разбудить» аудиторию).
Шутливые слайды всегда уместны. Они помогают привлечь внимание аудитории, расслабляют ее, дают мозгу возможность отдохнуть.
Максимально визуализируйте
Все, что может быть представлено в виде информационной графики, иллюстрации, фотографии, таблицы, списка, должно быть отображено именно в таком формате.
Упрощайте. Не нужно делать слайд таким, чтобы он потрясал воображение. В лучшем случае потратите время зря, в худшем – станете выглядеть смешно. Будьте проще.
3 Kingsoft Presentation
Пользователям, которые интересуются бесплатными программами для презентаций, стоит обратить внимание на Kingsoft Presentation. Утилиту очень легко освоить благодаря простому интерфейсу — хотя поддержки русского языка здесь нет
Программа запускается на ПК с ОС Windows и позволяет применять для работы изображения, видеоролики и аудио, а также одновременно работать над несколькими проектами, не закрывая их. Она полностью совместима с пакетом MS Office. Последняя особенность означает, что созданные слайд-шоу можно будет открывать и редактировать в PowerPoint — и наоборот.
Скачать программу
Среди других причин выбрать Kingsoft Presentation для творчества — 230 встроенных шрифтов, проверка правописания и «горячие клавиши» для ускорения рабочего процесса. А среди минусов — необходимость использования программы только в составе пакета WPS Office.
При необходимости получить дополнительные возможности (в том числе, продвинутую анимацию) придется отдать $45 за лицензию для одного ПК на Linux или Windows.
Как создать слайд в программе от Google
Шаг 1. Запустите Гугл Презентации в вашем браузере. И нажмите на кнопку «+», чтобы создать презентацию.
 Запускаем Гугл Презентации и нажимаем +
Запускаем Гугл Презентации и нажимаем +
Шаг 2. Перед вами откроется пустая презентация. Снова выберите подходящий дизайн.
 Выбираем подходящий дизайн
Выбираем подходящий дизайн
Шаг 3. После этого измените содержимое основных полей страницы или же измените их по своему усмотрению.
 Изменяем содержимое основных полей страницы
Изменяем содержимое основных полей страницы
Как вы уже могли заметить, интерфейс Google мало чем отличается от PowerPoint. Он позволяет точно так же создавать и изменять презентации. Единственное существенное отличие заключается в том, что все презентации, создаваемые онлайн, сохраняются в облачном хранилище, так что у вас будет доступ к ним с любого компьютера в любое время суток.
Популярные программы и сервисы для создания презентаций
Программ и сервисов (как платных, так и бесплатных) для создания презентаций довольно много. Если нужен десктопный вариант, который можно скачать и использовать на компьютере, вот несколько вариантов:
1 Microsoft PowerPoint. Самый известный редактор слайдов для пользователей Windows. Программа платная, но, если используете лицензионную ОС, продукт уже должен быть на компьютере.
2 Keynote. Удобный и многофункциональный вариант для пользователей Apple. Интерфейс сильно отличается от PowerPoint: нет обилия вкладок, кнопок и функций в верхней панели – все компактно и лаконично. При этом в плане возможностей программа не уступает аналогу от Microsoft.
3 WPS Office. Бесплатный офисный пакет KINGSOFT Office, включающий программу для создания презентаций. Функциональность и интерфейс похожи на PowerPoint 2016, хотя бесплатный аналог все еще не дотягивает до продукта Microsoft. У WPS Office есть также премиум-версия с расширенной функциональностью и без рекламы. Работает на Windows, Linux и macOS. Файлы можно сохранять в привычных форматах .ppt и .pptx и открывать в PowerPoint.
4 LibreOffice Impress. Редактор презентаций еще одного бесплатного офисного пакета. Тоже напоминает PowerPoint по интерфейсу, но уже более ранние его версии. У предшественника – OpenOffice – также в наборе программ есть приложение с названием Impress и аналогичными функциями. Но это совсем устаревший вариант, для создания красивых современных презентаций его использовать не получится. Тем не менее, программа позволяет сохранять презентации в формате .pptx (при этом рекомендует использовать формат ODF для большей надежности, но, как показывает практика, такие файлы открываются в PowerPoint с ошибками, в отличие от стандартного PPTX).
Если вам удобнее пользоваться онлайн-сервисами, здесь тоже хватает достойных вариантов:
5 «Google Презентации». Бесплатный сервис от всемирно известного поисковика. Работает по аналогии с PowerPoint, но интерфейс приложения более простой. Здесь можно найти большую часть функций привычного десктопного редактора слайдов.
7 Canva. Графический редактор для создания чего угодно: от обложек для соцсетей до промо-видео. Есть здесь и редактор слайдов. Главный плюс приложения – наличие большого количество готовых шаблонов. Некоторые из них могут содержать платные графические элементы, которые можно заменить на свои. Главный минус – готовое слайдшоу скачать себе на компьютер можно только в статичном формате (PDF, JPG, PNG) или как видеофайл. То есть, использовать его как классическую презентацию PowerPoint не получится. Как вариант, получившиеся картинки можно просто вставить в PowerPoint, но отредактировать их будет нельзя.
8 Visme. Сервис, по функциональности похож на предыдущий. Отличаются только готовые шаблоны и элементы, которые можно использовать для творчества. Доступно скачивание презентаций в PPTX, но только при наличии премиум-аккаунта (39 $ в месяц). Премиум также дает неограниченный доступ к крутым шаблонам, платным функциям, а также помощь службы поддержки.
Здесь представлены далеко не все программы по созданию презентаций, на самом деле их гораздо больше. Есть примитивные и практически бесполезные вроде SlideDog, а есть большое количество платных продуктов вроде «ПромоШоу» с увесистым набором эффектов и шаблонов. Но зачастую презентации, созданные с умом и вкусом в обычных бесплатных приложениях, ничем не уступают и даже превосходят те, что создавались в более продвинутых редакторах. Поэтому вполне достаточно знать самые основные программы.
Оценка и сохранение презентации
Для оценки созданной презентации переходим в меню «Показ слайдов», где выбираем функцию «С начала». Далее, презентация будет открыта в полноэкранном формате – так мы предварительно просматриваем готовый вариант – как то будет смотреться у зрителей. Нажатие на кнопку «С текущего слайда» приведет к запуску презентации с того места, которое у вас открыто в программе на текущий момент.
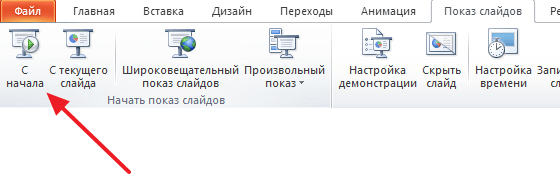
Созданная презентация обязательно сохраняется на локальный носитель. Воспользуемся вкладкой «Файл», где в открывшемся контекстном меню необходимо выбрать «Сохранить как». После открытия соответствующего окна с сохранением документа выбираем папку, в которой необходимо оставить презентацию и нажимаем на кнопку «Сохранить». Готовую презентацию сохраняем в формате «Демонстрация». Для этого нажимаем на маленькую стрелочку слева от кнопки «Сохранить» и в выпадающем списке выбираем соответствующий формат.
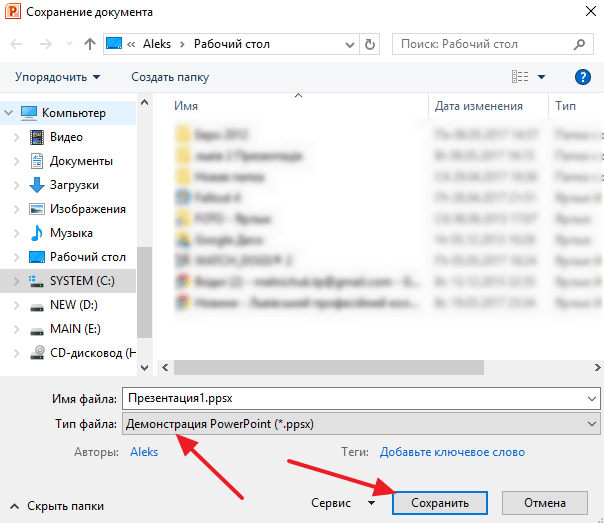
Данный формат обладает следующим преимуществом – воспроизведение презентации осуществляется с момента ее открытия без отображения интерфейса программы PowerPoint. Делать презентации не так уж и сложно, если знать основные функции программы. Чтобы подстраховать себя на случай когда срочно потребуется редактирование, лучше производить дополнительное в формате, который стандартно предлагается программой. Дальше, все зависит от воображения пользователя, ведь приготовить презентацию можно по-разному.
Демонстрация и представление
Когда подготовка закончена, нужно отрепетировать выступление. Можно сделать показ прямо на своем ноутбуке, как если бы вы представляли презентацию потенциальным слушателям. Для этого перейдите на вкладку «Слайд-шоу» и выберите самый левый значок (если хотите начать с самого начала) или второй, для запуска с текущей позиции.
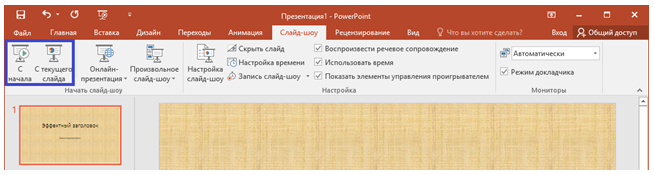
Рядом стоит иконка для проведения демонстрации через сеть. Это хороший вариант, если нужно показать ее удаленному слушателю. Однако есть и другой способ, который позволяет сделать из презентации на компьютере полноценное видео, в том числе с вставками медиа, как фото, так и музыки – это запустить ее как запись слайд-шоу.
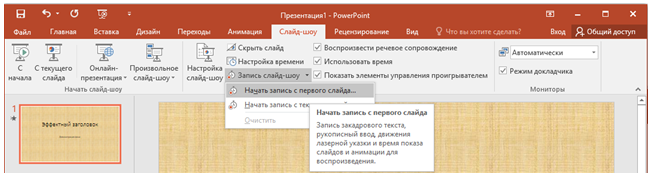
В этом режиме можно добавить к слайдам закадровую речь и движение указки. Также программа автоматически зафиксирует временные интервалы. После этого останется только использовать вариант «Сохранить как» из подменю Файл.
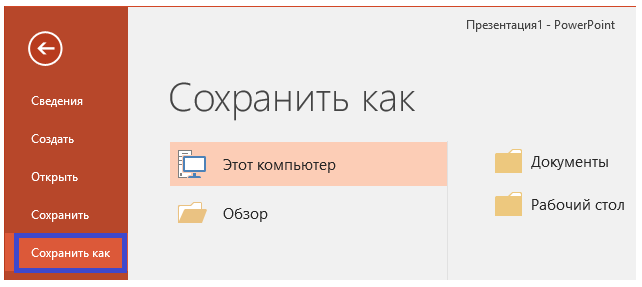
И указать в качестве результирующего типа один из доступных форматов видеоролика – например, MPEG-4.
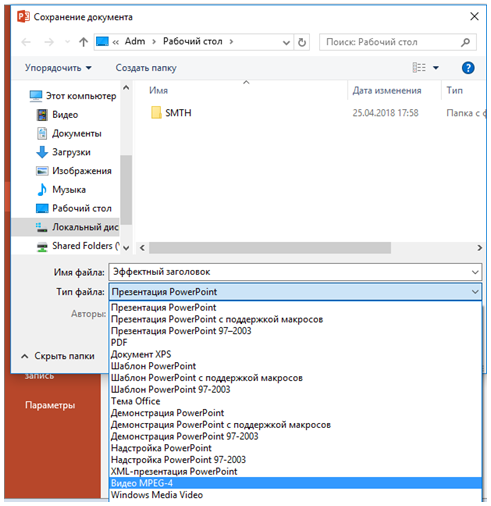
Имейте в виду, что данная операция может потребовать значительного времени, особенно на слабых ПК.
Демонстрация
Для демонстрации перейдите в «Показ слайдов». Нажав на кнопку «С начала», презентация начнется с первого слайда. А нажав на «С текущего слайда» — с того, который в данный момент открыт на экране.

При показе презентации каждый слайд будет расширен на весь экран. По умолчанию переключение между ними происходит вручную — мышкой или кнопками со стрелками на клавиатуре.
Чтобы выйти из режима демонстрации, нажмите на клавишу Esc на клавиатуре (вверху слева).
Если нужно, чтобы слайды переключались не вручную, а автоматически, нажмите на кнопку «Настройка времени».
После такой настройки, как правило, слайды будут отображаться немного по-другому, что не всегда удобно. Для возврата к прежнему виду просто щелкните два раза левой кнопкой мышки по любому слайду.
Анимация. При демонстрации слайды идут друг за другом без каких-либо эффектов – просто меняются. Но можно настроить между ними разные красивые переходы. Делается это при помощи вкладки «Анимация» («Переходы» в версиях 2010-2016).
Здесь можно выбрать подходящий переход. По умолчанию он применяется к тому слайду, который открыт в данный момент. Но можно применить и ко всем слайдам сразу, для этого нажать на кнопку «Применить ко всем».

Также можно сделать такие переходы не только между слайдами, но и между элементами. Например, на слайде есть заголовок, текст и фото. Можно сделать так, чтобы сначала появлялся заголовок, потом плавно возникал текст, а после него – фотография.
В PowerPoint 2007 для этого во вкладке есть специальная часть «Анимация» и «Настройка анимации».

В более современных версиях программы (2010, 2013, 2016, 2019) для настройки таких переходов сделали отдельную вкладку «Анимация».

Перед тем, как применить эффект к какому-либо элементу, его нужно сначала выделить.
Источники
- https://komza.ru/programmy/kak-sdelat-prezentaciju-na-kompjutere-so-slajdami-poshagovaya-instrukciya.html
- https://virtualniy-mir.ru/kak-sdelat-krasivuyu-prezentaciyu-na-kompyutere/
- https://strana-it.ru/kak-sozdat-prezentaciyu-na-kompyutere/
- https://neumeka.ru/kak_sdelat_prezentaciyu.html
- https://SoftikBox.com/kak-sdelat-prezentatsiyu-na-kompyutere-poshagovaya-instruktsiya-so-skrinami-20552.html
Как создавать слайды в PowerPoint
Ниже вы можете ознакомиться с последовательностью создания презентации и типами слайдов
Не менее важно ознакомиться с основными функциями и инструментами, которые предлагает Microsoft. Для лучшего освоения, функции программы будут представлены в контексте создания отдельных слайдов
Шаг 1. Запуск программы PowerPoint
 Запускаем программу PowerPoint
Запускаем программу PowerPoint
Когда вы запускаете программу PowerPoint, вам может быть предложено выбрать тип документа, который вам необходимо создать. Выберите пустую презентацию. Иногда она запускается автоматически.
Шаг 2. Выбор дизайна
Второй шаг в создании любой презентации — выбор дизайна. Это определенный стиль, общий для всех слайдов вашей презентации. Для того, чтобы выбрать дизайн, перейдите на вкладку «Дизайн» в верхней части страницы. Прокрутите список всех предложенных вариантов и решите, какой из них лучше всего подходит для желаемой презентации.
 Выбираем дизайн презентации
Выбираем дизайн презентации
Чтобы получить представление о том, как он будет выглядеть, прежде чем применять его к презентации, наведите на указатель мыши. Эта конструкция будет автоматически применена ко всей вашей презентации.
Шаг 3. Создание титульной страницы и работа с полями
Ни одна правильно составленная презентация не обходится без титульной страницы. Она может содержать имя автора и название самой презентации или что-либо, что может ввести аудиторию в курс дела. Первая страница презентации, как правило, автоматически настраивается в качестве титульной. Она содержит два поля: заголовок страницы и текст страницы, которые предназначены для этой цели.
 Создаем титульную страницу
Создаем титульную страницу
Итак, заполните оба поля соответствующей ему информацией и при необходимости измените размер, шрифт и прочие особенности текста в разделе «Главная». Несмотря на то что все дизайны разработаны с учетом шрифтов и текстов, иногда появляется необходимость отредактировать его.
Размеры поля и его расположение тоже могут быть изменены. Для этого выделите его и:
- чтобы изменить размер — потяните за кружочки в углах поля, которые появляются при его выделении;
- чтобы изменить расположение поля в пределах страницы — наведите курсор на любую из четырех границ поля. Он должен изменить свой вид с одной стрелки на четыре, выходящие из единого центра как крест;
- чтобы перетащить поле на следующий слайд — выделите его и, нажав правой кнопкой мыши по области поля, вырежьте его. После чего вставьте на следующий слайд и измените его по своему усмотрению.
Шаг 4. Дополнительные слайды
Добавить в презентацию новые страницы так же просто, как и запустить саму программу. Достаточно лишь нажать на кнопку «Создать слайд» в разделе «Главная». Эта кнопка раздвоена; верхняя ее часть добавляет страницу автоматически, нижняя же позволяет выбрать тип страницы.
 Добавляем слайды
Добавляем слайды
Как видите, существует немало типов страниц. Это шаблоны, позволяющие ускорить процесс создания вашей презентации. Выберите подходящий вам вариант и продолжайте дальше.
Шаг 5. Вставка картинок и медиа
Если вы хотите вставить диаграмму, рисунок, график или любую другую графику, нажмите на вкладку «Вставить» в верхней части окна. Здесь вы увидите отдельные кнопки для каждого отдельного типа документа для вставки. Эти же кнопки продублированы и в пустых полях документа.
 Добавляем картинки и медиа
Добавляем картинки и медиа
Воспользуйтесь этими кнопками, чтобы вставить подходящие вам файлы, будь то фотографии, видео, музыка, диаграммы или таблицы.
 Пример слайда с картинкой
Пример слайда с картинкой
Размер, расположение и ориентацию фотографии можно изменить так же как и текстовые поля, что было подробно рассмотрено пунктом выше.
Шаг 6. Добавьте переходы
Чтобы добавить переходы между слайдами, перейдите на вкладку «Анимации» в верхней части страницы. Здесь вы можете просмотреть все варианты переходов и навести на них для предварительного просмотра.
Сделать презентацию с Powerpoint онлайн
Powerpoint – популярнейшее ПО для создания презентаций. Именно в нём детей учат работать на уроках информатики, и именно эта утилита практически единолично оккупировала весь рынок. В 2015 году Microsoft решили идти в ногу со временем и постепенно переходить к облачным технологиям, в результате чего большинство их ПО теперь доступны в онлайн-режиме, как powerpoint онлайн. Отныне достаточно зайти на сайт, и нет необходимости покупать весь пакет office утилит. Да, функционал у программы слегка урезан, но его вполне хватит для создания красочной и сочной презентации.
Для того, чтобы создать онлайн презентацию, вам нужно будет выполнит 3 шага:
- Введите данные от учетной записи Microsoft. Если ее нет – то вам необходимо будет создать ее. Не бойтесь ,это быстро.
- Нажмите на значок “Новая презентация” или выберите шаблон, который вам нравится и приступите к созданию презентации
Каждая презентация является простым набором слайдов, которые могут состоять из текстов или\и графики, а также других мультимедиа
Задача остаётся неизменной – привлечь и удержать внимание зрителя. В повер поинт онлайн слегка упрощённая панель управления, однако в ней достаточно функционала, чтобы создать простой слайд с кастомизируемым фоном и гиперссылками
В том числе, доступна робота со шрифтами и прочие известные фишки «Вордоподобных» утилит.
Единственный и важнейший недостаток – полная привязка сервиса к собственной экосистеме от Майкрософта, например, чтобы загрузить готовую презентацию и подправить её под свои нужды, сначала необходимо перебросить её в облачный OneDrive
На деле, это достаточно удобно и позволяет не беспокоиться о потере физического носителя, создавая копию в облаке для всей важной документации
Весь процесс редактирования и создания слайдов практически идентичен полноценному ПО от создателей «окон», но есть весомые отличия. Функционал, связанный с индивидуальным дизайном, макросами и прочими «специализированными» инструментами, вырезан подчистую. Создатели посчитали, что он лишний раз будет загружать ресурсы сервера и интерфейс пользователя, посему решено избавиться от него. Уже готовую презентацию вы подгружаете сначала в облако, откуда можете её скачать ещё и на физический носитель. Чтобы получить доступ к своему OneDrive, достаточно пройти двухфазную аутентификацию на любом устройстве, от мобильного до ПК. Таким образом, ваша подготовленная к конференции презентация никогда не потеряется.
Ну и главный функционал данного сервиса, пользующийся наибольшей популярностью, – возможность свободно переформатировать уже сохранённые файлы. Учащиеся в ВУЗах нашей страны прекрасно знакомы с ситуацией, когда срочно нужно изменить файл из поверпоинта 2016 года под PowerPoint 2003. Для этого просто загрузите документ в облако, пройдите авторизацию, после чего запустите его в онлайн-версии ПО. Выберите «сохранить как», и среди предложенных форматов найдите подходящий. Проводится вся операция за считанные минуты, и может спасти вас от щекотливых ситуаций.
1 ПромоШоу
Одна из лучших утилит для создания презентаций в Windows, обладающая большей функциональностью по сравнению с PowerPoint. «ПромоШоу» позволяет не просто создавать слайд-шоу, но и добавлять к нему множество эффектов, включая анимацию, клипарты, переходы. Есть возможность создания видеопрезентаций с сохранением в более чем 30 популярных форматах. А еще — автоматическая загрузка созданного ролика на YouTube и просмотр (прямо в программе) его аналитики.
Скачать программу
В программе для создания презентаций есть поддержка 3D-графики, гибкая настройка показа каждого слайда, коллекция из 35 стилей оформления. Пользоваться программой в течение первых 10 дней можно совершенно бесплатно и без каких-либо ограничений. А если функциональность «ПромоШоу» устраивает пользователя, его можно купить за 995 рублей. При продолжении бесплатного использования функциональность ограничивается.
9 лучших функций, необходимых в программном пакете для презентаций в 2017 году
Презентационное software позволяет вам делиться информацией визуально, как правило, через слайд-шоу. В былое время презентации обычно делались лично, сегодня они часто публикуются в Internet. Расширился перечень программного обеспечения для презентаций.
По мере роста индивидуальных запросов растёт и спектр опций программного обеспечения. Ниже перечислены функции, необходимые при выборе лучшей программы для презентаций в 2017 году:
1. Сотрудничество в реальном времени
В сегодняшней командной работе координация в реальном времени является важным аспектом для презентационного software. Работа в реальном времени позволяет членам группы одновременно работать над одним и тем же документом.
Лучшие пакеты программного обеспечения для презентаций включают инструменты для обмена в Интернете и совместной работы.
2. Мобильное редактирование
Согласно последним figures from Pew Research Center, более 75% американцев владеют смартфоном. Цифры из We Are Social указали использование мобильных устройств по всему миру почти 66%.
Очевидно, мобильные устройства играют важную роль в современной культуре
Сегодняшнему пользователю важно, чтобы пакет software для презентаций включал возможности мобильного редактирования и совместной работы
3. Audio
Звук имеет значение. Хорошая звуковая дорожка поможет пользователям запомнить информацию и сделает вашу презентацию более профессиональной.
Лучшие программные пакеты для презентаций обеспечивают включение звука. Некоторые пакеты даже содержат библиотеку звуковых эффектов для добавления в презентацию.
4. Mac против PC
Пользователям software для презентаций нужен функционал. Не все в команде пользуются одинаковым оборудованием, поэтому важна возможность работать на одной презентации с использованием одного и того же пакета software для презентаций.
Если вы часто работаете над презентациями в команде, вам нужно программное обеспечение, которое совместимо с Mac и ПК.
5. Анимация
Анимационные эффекты — отличный способ оживить вашу презентацию. Есть много пользы от анимации, в том числе добавление интереса к переходам между слайдами или возможность добавлять детали к слайду по мере его обсуждения.
Эффективное использование анимации во время презентации поможет выделить акценты, ускорить понимание и произвести более привлекательное впечатление на вашу аудиторию.
6. Возможности импорта / экспорта
При существующем многообразии пакетов software для презентаций есть вероятность, что вам понадобится импортировать презентацию из другого пакета. Или экспортировать презентацию другому пользователю.
Возможность импортировать или экспортировать презентацию по мере необходимости может быть важным фактором выбора наилучшего инструмента для создания презентации.
7. Доступ в Интернет
Возможность проведения презентации онлайн важна в двух отношениях:
- Онлайн-редактирование в совместной работе.
- Возможность публиковать презентацию в Интернете.
Если вы будете сотрудничать или публиковать презентацию в Интернете, убедитесь, что ваша программа для презентаций позволяет обмен online.
8. Техническая поддержка
Сильная техническая поддержка важна почти для всех пакетов software, а пакеты software для презентаций ничем не отличаются. Если вы новичок в создании презентаций или работаете с командой, обладающей разным уровнем знаний, обязательно выберите вариант пакета для презентаций, который предлагает мощную техническую поддержку.
9. Пригодность шаблона
Использование профессионального шаблона для презентации может сэкономить вам много времени. И поможет создать более эффективную презентацию.
К счастью, многие software для презентаций содержат шаблоны, а многие шаблоны доступны на стороне. В Envato мы предлагаем профессиональные шаблоны для пакетов software презентаций. Вот самые продаваемые шаблоны презентаций, в тенденциях 2017 года:
- Google Slides
- Keynote
- PowerPoint
Для подробного знакомства с некоторыми из лучших альтернатив software презентаций изучите:
Presentations PowerPoint vs Keynote vs Google Slides: What is the Best Presentation Software? Laura Spencer
Microsoft PowerPoint 2007 (стандартный набор)
Релиз отличается от предшественника внешними эффектами. Удобный интерфейс и обновленная библиотека стилей не остались не замеченными.
Связь между PowerPoint 2007 и Excel 2007 — новая удобная «фишка». Утилита обладает функционалом позволяющим вставлять электронные таблицы, гистограммы, обновленный текстовый блок, товарные линейки, различные эффекты, а также абсолютно любые диаграммы. Приемущества связаны ещё и с добавлением объектов SmartArt – блок-схемы с самонастройкой. Графика и текст размещаются в специальных блоках, а их расположение можно строить последовательно, параллельно и пирамидально.
Вставка новых областей и назначение интеграции между областями, сопровождается изменениями графических элементов. Меняются габариты блоков, указатели и линии соединяют нужные ячейки. Powerpoint берет всю техническую часть на себя, пользователь должен лишь ясно сложить в голове структуру и правильно выбрать схему SmartArt.









