Сайт госуслуг не видит эцп. что делать?
Содержание:
- Плюсы и минусы проверки подлинности ЭЦП через портал «Госуслуги»
- Сертификат ключа проверки электронной подписи
- Подтверждение ЭЦП
- Классификация ЭЦП
- Пошаговая инструкция решения проблемы
- Как проверить ЭЦП на сайте Госуслуги: пошаговая инструкция
- Инструкция по проверке подлинности ЭЦП через «Госуслуги»
- Что такое ЭЦП и зачем нужна
- Тестирование сертификата
- Как установить и задействовать криптопрограмму на ПК
- Как проверить подписанный электронно документ онлайн
- Загрузите документы
- Проверка ЭЦП на Госуслугах
- Куда обратиться для получения ЭЦП
- Вход на сайт при помощи ЭЦП
- Виды ЭЦП
- Установка и настройка плагина портала госуслуг
- Виды подписей
- Почему компьютер не видит сертификат электронной подписи – основные причины
- Ошибки в работе ЭЦП на портале госуслуг
- Виды электронной подписи
- Проверьте и загрузите документы
- Получение электронной подписи для Госуслуг
- Почему Госуслуги не видит сертификат электронной подписи
Плюсы и минусы проверки подлинности ЭЦП через портал «Госуслуги»
Электронная цифровая подпись стала очень востребованной за последние 10 лет, все больше людей используют ее для подписания различных документов. Однако для того, чтобы удостовериться в подлинности такой подписи, можно воспользоваться различными программами и приложениями.
 Наиболее востребованный ресурс для проверки ЭЦП – это «Госуслуги»
Наиболее востребованный ресурс для проверки ЭЦП – это «Госуслуги»
Процесс проверки достаточно простой и отличается следующими преимуществами:
- Проверка происходит быстро, не требует регистрации и авторизации в отличие от других сервисов. Для всех пользователей на странице проверки сразу приведена краткая инструкция по получению подтверждения, для ее изучения понадобится не более трех минут;
- Постоянно обновляющаяся база ЭЦП, на портале «Госуслуги» представлены самые актуальные данные;
- Минимальное количество документов. Для получения подтверждения достаточно иметь специальный файл с подписью формата RTF.
К минусам работы с «Госуслуги» пользователи отмечают частые сбои сайта, особенно старой версии, однако с каждым днем работа данного ресурса улучшается.
Сертификат ключа проверки электронной подписи
Сертификат ключа проверки ЭЦП – это документ на электронном или бумажном носителе, выданные удостоверяющим центром, который подтверждает принадлежность ключа проверки ЭЦП владельцу сертификата.
Выделяют несколько разновидностей сертификата ключа:
- Квалифицированный сертификат ключа проверки ЭЦП, который выдаётся аккредитованным удостоверяющим центром либо федеральным органом исполнительной власти.
- Сертификат открытого ключа ЭЦП: содержит в себе сведения о владельце подписи, а также о том удостоверяющем органе, который оформлял и выдавал ключ. По этим данным проводится проверка сертификата подписи.
Сертификат ключа представляет собой электронное удостоверение участника системы документооборота и содержит следующую информацию:
- период действия ключа;
- ФИО физлиц, наименование и место нахождения юрлиц или другие данные, позволяющие идентифицировать владельца сертификата ключа проверки ЭЦП;
- ключ проверки ЭЦП;
- наименование используемого средства ЭЦП и стандарты, требованиям которых соответствуют ключ подписи и ключ проверки ЭЦП;
- наименование удостоверяющего органа, выдавшего сертификат ключа проверки ЭЦП;
- иную информацию для проверки сертификата подписи, предусмотренную ч. 2 ст. 17 ФЗ №63.
Сертификат ключа подписи выдаётся на 1 год, по истечении которого становится недействительным. Для продления работы в системе электронной документации сертификат следует продлить.
При любом изменении данных владельца ключа (смена руководителя организации, наименования и т. д.), а также компрометации закрытого ключа необходимо отозвать действующий сертификат и получить новый.
Подтверждение ЭЦП
Электронный документооборот сегодня используется как физическими, так и юридическими лицами в рамках действующего законодательства. Федеральный закон предписывает также обязательную проверку электронной подписи, проводимую для:
- определения достоверности ЭД;
- установления личности владельца сертификата ЭЦП;
- подтверждения отправки документа;
- установления неизменности документа после его заверения.

Основные этапы
Для проверки ЭЦП через официальный портал госуслуг потребуется:
- наличие ПК с доступом в Интернет;
- интернет-браузер;
- носитель или файл с ЭЦП.
Первый шаг — переход на портал gosuslugi.ru. Иногда у пользователей возникают проблемы с новой версией сайта, поскольку еще не все возможности реализованы полностью. Старая версия портала доступна по адресу — gosuslugi.ru/pgu/.
Далее пользователю нужно найти раздел «Справочная информация»:
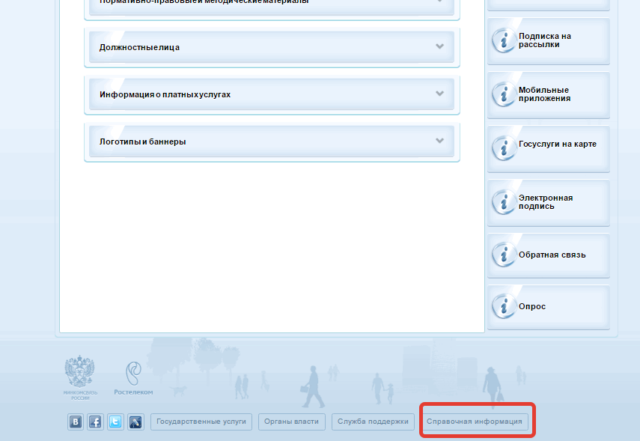
В новом окне выбрать «Электронная подпись»:
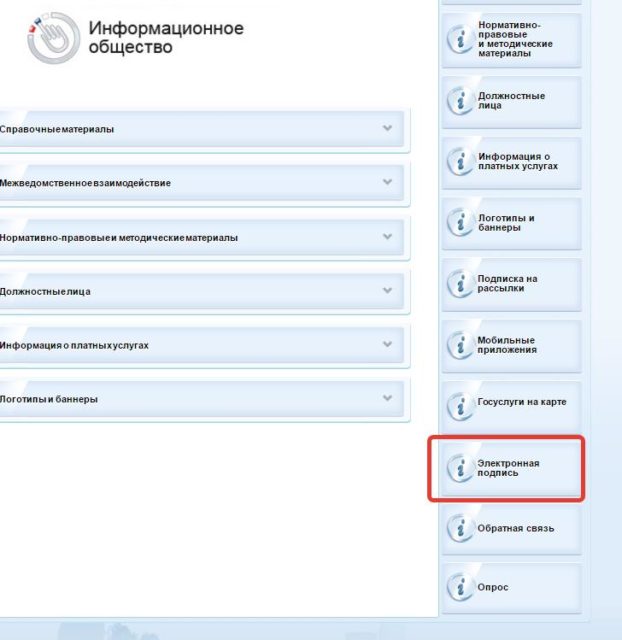
В открывшемся рабочем поле представлены варианты подтверждения электронной подписи:
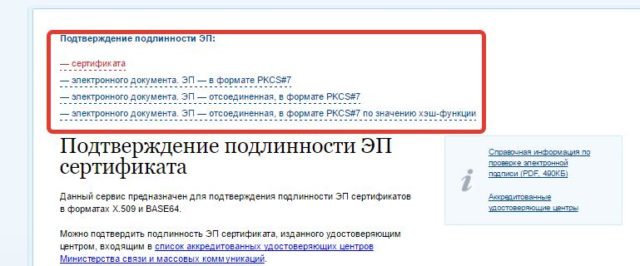
На сайте госуслуг можно проверить онлайн следующие данные:
- сертификат ЭЦП, и получить информацию о владельце подписи, УЦ, выдавшем сертификат и дату окончания действия сертификата;
- электронный документ для установления факта подлинности электронной подписи и файла;
- подтвердить отсоединенную подпись при помощи специальных утилит.
Проверка производится бесплатно и не требует предварительной регистрации или наличия учетной записи.
Проверка сертификата
Проверка подлинности сертификата ключа электронной подписи проходит в несколько шагов. Необходимо лишь:
- нажать на активную кнопку «Сертификат»;
- выбрать «Загрузить файл».
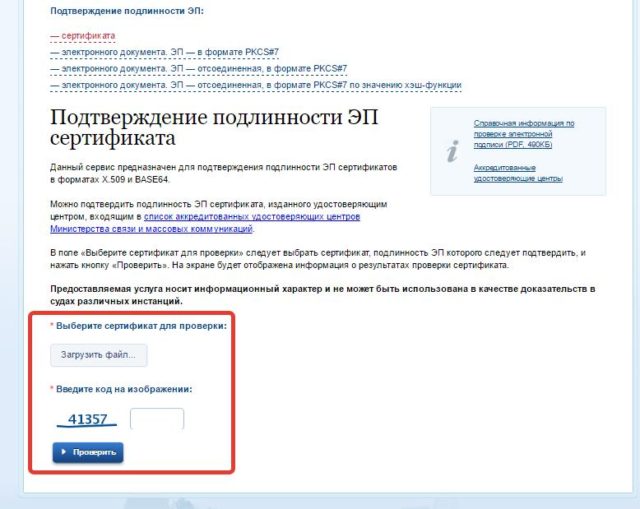
Тут нужно выбрать с ПК или подключенного внешнего носителя сертификат, после чего подтвердить действие.
- ввести код с картинки;
- нажать на кнопку «Проверить».
Проверка сертификата занимает несколько секунд, после чего выдается имеющаяся в базе информация.
Проверка подлинности электронного документа
Проверить ЭЦП на сайте можно и в теле уже созданного электронного документа. Сделать это просто:
выбрать пункт «Электронного документа ЭП»;
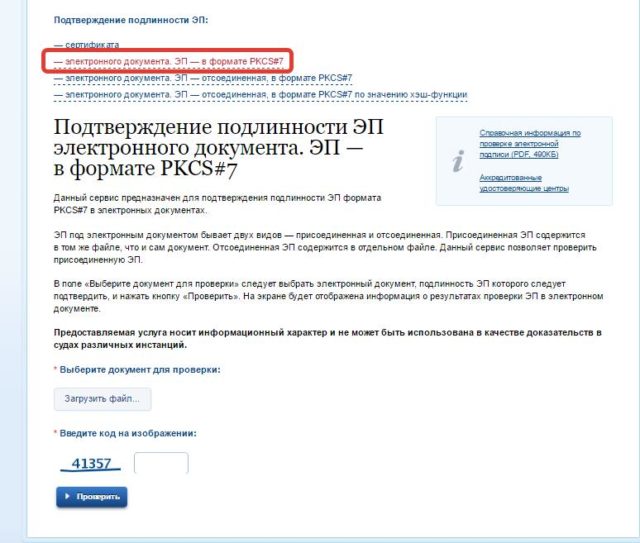
- загрузить через окно загрузки нужный документ с ПК или электронного носителя;
- ввести с картинки код проверки и подтвердить действие, нажав на кнопку «Проверить».
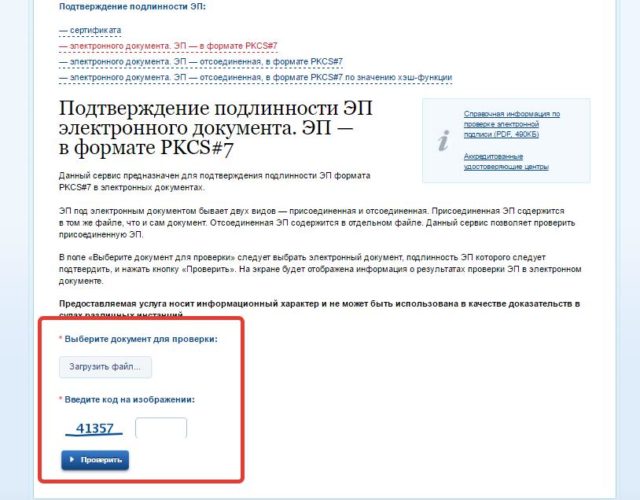
После проверки документа в новом окне появится интересующая информация.
Проверка отсоединенной ЭП
Отсоединенной ЭП называют отдельный файл, прилагающийся к документу. Для ее проверки используют либо автоматический вариант на портале, либо возможности портала по подтверждению электронной подписи по итоговому значению хэш-функции.
Автоматически проверка начинается с выбора в меню проверки сноски с «Проверить в формате PKCS#7»:
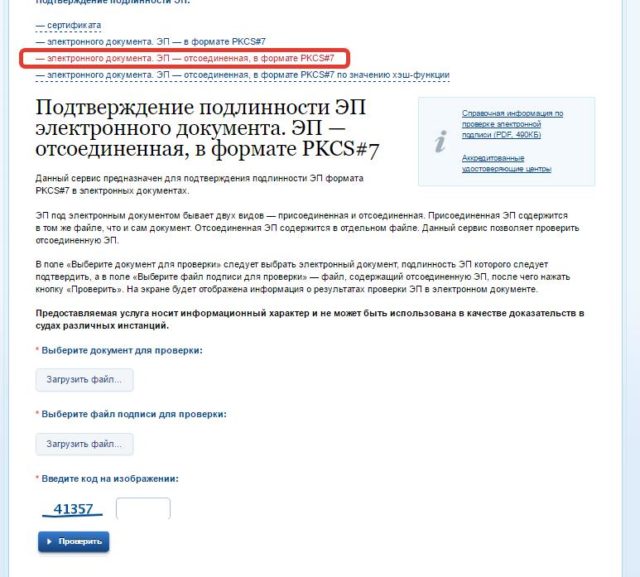
В открывшемся рабочем окне необходимо произвести загрузку документа и файла с ЭП:
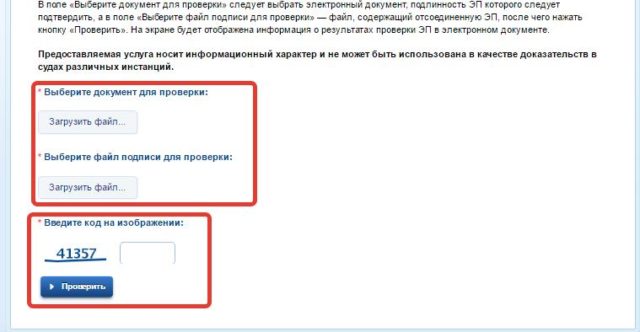
Затем ввести подтверждающий код с картинки и нажать «Проверить».
Второй способ требует предварительной установки утилиты, которая подходит для используемой операционной системы. Выбрать ее можно тут:
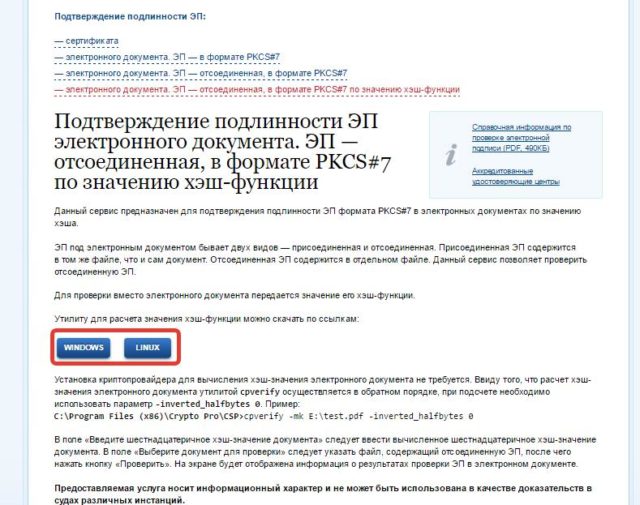
На компьютер загрузится архив, который открывается любым архиватором. Далее запускают файл с названием «Cpverify.exe». В рабочем окне выбирают и загружают документ, нуждающийся в проверке, а в поле значения хэш-функции вводят код, полученный от ПО Cpverify. Завершают действие нажатием кнопки «Проверить».
Классификация ЭЦП
ЭЦП строятся на базе закрытых и открытых ключей. Закрытый ключ защищен паролем, известным только владельцу ЭЦП, а открытый публично подтверждает авторство подписи.
Они делятся на версии: простые и усиленные.
Вторые подразделяются на:
- Неквалифицированные (нЭЦП). Применяются во внутреннем документообороте.
- Квалифицированные (кЭЦП). Позволяет работать с госструктурами и другими компаниями.
Усиленные подписи бывают:
- присоединенными;
- отсоединенными.
Для первых формируется файл, содержащий и данные документа, и ЭЦП, а для вторых создается два файла: один – с ЭП (.sig), второй – с подписанной бумагой.
Пошаговая инструкция решения проблемы
Если флеш-накопитель с ЭЦП не работает, выполняют такие действия:
- Устанавливают программные компоненты, необходимые для корректного использования площадки. К ним относятся плагины для сайтов «Госуслуги», «Госзакупки» и т. д.
- Убеждаются в правильности установленных на компьютере даты, времени и часового пояса.
- Проверяют наличие сертификата в личном хранилище. При его отсутствии или повреждении выполняют переустановку. Убеждаются в том, что срок действия найденного сертификата не истек.
- Активируют функцию представления совместимости. Эта рекомендация относится к пользователям Internet Explorer. Чтобы найти функцию, переходят в меню, открывают раздел «Параметры просмотра», пункт «Добавить адрес портала».
- Проверяют работу системы в других браузерах. Если система по-прежнему не подписывает документ, можно попробовать использовать другое устройство.
- Проверяют операционную систему на наличие вирусов. Для этого используют специальные утилиты, например «Антивирус Касперского».
Исследуйте операционную систему на вирусы.
Как проверить ЭЦП на сайте Госуслуги: пошаговая инструкция
Для более упрощенного понимания, приведем пошаговую инструкцию по проверке ЭЦП.
- Осуществляется переход на страницу проверки одним из способов, указанных выше.
- Для проверки присоединенной к документу подписи прикрепляется файл документа (чаще всего такие документы имеют расширение .sig). В специальном поле необходимо ввести цифровой код антиспама. Далее необходимо нажать на кнопку «Проверить».
- Для проверки ЭЦП, отдельной от документа, необходимо загрузить два файла. Первый файл – электронный документ. Второй файл – сама ЭЦП. Далее вводится цифровой код антиспама, нажимается кнопка «Проверить».
- Для проверки ЭЦП по значению хэш-функции необходимо загрузить специальное программное обеспечение, ссылка на которое содержится на странице проверки. Возможны варианты как для Windows, так и для Linux. Программы содержатся в архивах, перед использованием их необходимо разархивировать, например, с использованием программ WinRar или 7Zip (обе бесплатные). Далее необходимо открыть разархивированный файл с расширением exe. В программе вводится шестнадцатиричное хеш-значение документа, а также загружается файл самого электронного документа. Далее необходимо нажать кнопку «Проверить».
***
Таким образом, проверка ЭЦП через Госуслуги осуществляется достаточно просто. Для этого обязательно наличие интернет соединения. Проверки производятся бесплатно.
Инструкция по проверке подлинности ЭЦП через «Госуслуги»
Как уже было сказано выше, для установления подлинности ЭЦП не нужно регистрироваться на самом сайте, достаточно зайти на портал, в поиске вбить: «Подтверждение подлинности ЭП».

В поисковой строке будут предложены различные варианты проверки: для сертификата и для электронного документа различного формата.
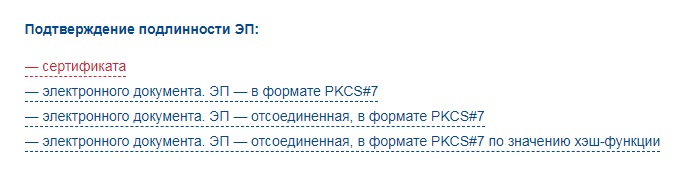
Следующий шаг – загрузка документа с подписью. Для загрузки необходимо нажать на кнопку, выделенную на рисунке 3.

После нажатия откроется окно для загрузки здесь необходимо выбрать нужный файл. Также для всех сверху кнопки загрузки документа располагается небольшая инструкция, разобраться с ней сможет каждый.

Заключительный шаг – это ввод кода безопасности, который необходим для подтверждения операции.

После выполнения вышеперечисленных действий система выдаст подтверждение о подлинности или о неподлинности подписи.
Что такое ЭЦП и зачем нужна
Электронная подпись — цифровой аналог обычной рукописной подписи человека. В результате криптографического преобразования символы генерируются в определённой последовательности и позволяют идентифицировать владельца. Функции такой подписи:
- подтверждения авторства;
- гарантия неизменности документа после подписания.
Сферы применения ЭЦП:
- участие в электронных торгах на специальных сайтах;
- электронный документооборот;
- сдача отчётности в электронном виде;
- электронные документы, на которых поставлена электронная подпись, используются как доказательства в случае возникновения споров между субъектами хозяйствования;
- интернет-портал государственных услуг (некоторые виды услуг доступны только обладателем эл. подписи).
Тестирование сертификата
️ В ошибке 10 сайта фсс есть текст «Общая ошибка расшифровки. Возможно, проблема в сертификате, используемом для шифрования.» и в этом тексте идет слово ошибка расшифровки, поэтому для начала проверьте возможность шифрования данным ключем.
- Для этого открываем internet explorer
- переходим на сайт КриптоПро https://www.cryptopro.ru/products/cades/plugin
- устанавливаем КриптоПро ЭЦП Browser plug-in
установить КриптоПро ЭЦП Browser plug-in
- После этого нам необходимо сделать проверку установленного плагина
- При проверке у вас должно быть примерно как на примере ниже. 1) Плагин должен быть загружен и гореть зеленый круг. 2) В сертификатах выберите ваш сертификат (он должен тут отображаться!!!!) 3) должна появится вся информация о сертификате 4)Нажмите кнопку подписать 5) в нижнем окне должен появится код. Если все это есть, идем дальше!!
ошибка 10 фсс больничный
- Возвращаемся назад на страницу с плагином КриптоПро ЭЦП Browser plug-in спускаемся в самый низ и нажимаем на ссылку демо страница:
- на этой странице мы выбираем пункт: Пример использования шифрования на симметричных ключах (требуется плагин версии 2.0.2101 и выше) и переходим на страницу проверки ключей
- Тут мы проверим как раз возможность нашего сертификата к шифрованию и расшифровки 1) Плагин должен быть загружен и гореть зеленый круг. 2)выбираем в сертификате 1 наш сертификат 3) выбираем в сертификате 2 наш сертификат 3) нажимаем зашифровать 4) спускаемся ниже и проверяем наш сертификат на расшифровку, он должен вывести сообщение Данные расшифрованы успешно
- Если у вас все так как я написал выше, значит это точно не проблема с сертификатом, а уже конкретно проблема на сервере. поэтому идем дальше
Проверка сертификата у Вас прошла успешно?
Да 100%
Нет 0%
Проголосовало: 5
Как установить и задействовать криптопрограмму на ПК
Проверить электронную подпись можно и с помощью криптопрограмм, инсталлируемых на ПК. Стоит отметить, что соответствующий тип ПО для проверки ЭЦП так или иначе использует онлайн-каналы, то есть доступ к интернету у пользователя должен быть. Во многих случаях удостоверяющие центры предоставляют пользователям возможность задействовать как онлайн-интерфейсы, так и криптопрограммы для одной и той же цели — проверки ЭЦП.
Но рассматриваемый способ имеет ряд преимуществ по сравнению с онлайн-схемой в чистом виде. А именно:
- возможность проверять файлы через «Проводник», используя контекстные меню, групповое выделение;
- задействование во многих случаях более надежного канала передачи данных (файлы, передаваемые через браузер, могут быть с высокой вероятностью перехвачены вирусом);
- во многих случаях более высокая отказоустойчивость интерфейсов (доступ на сайт может быть по каким-либо причинам осложнен, например в случае обновления скриптов на веб-страницах).
Собственно, для того чтобы задействовать в целях проверки подписи ЭЦП криптопрограмму, нужно получить ее дистрибутив в удостоверяющем центре, выдавшем подпись, которой заверен проверяемый документ, а затем установить программу на ПК. Данный дистрибутив может прислать по просьбе проверяющего лица и человек, подписавший документ и приславший его на проверку.
Наличия собственной ЭЦП и сертификата к ней, оформленных в соответствующем удостоверяющем центре, у проверяющего лица может не потребоваться, поскольку в данном случае проверка файлов будет осуществляться с задействованием открытого ключа.
Многие криптопрограммы после инсталляции оказываются способными автоматически распознавать файлы электронных подписей, размещенные на дисках компьютера (как правило, данные файлы имеют расширение .SIG). В этом случае всё, что нужно пользователю для практического задействования ПО для проверки цифровой подписи, — открыть папку с проверяемым файлом, а затем щелкнуть на нужном файле двумя кликами, а криптопрограмма сама откроет нужные интерфейсы для проверки ЭЦП.
Как проверить подписанный электронно документ онлайн
Основное преимущество онлайн-сервисов проверки ЭЦП — доступность с любого устройства, на котором есть браузер (ПК, мобильный девайс).
Общий для большинства соответствующих онлайн-сервисов механизм проверки ЭЦП предполагает:
1. Загрузку веб-страницы, на которой будет осуществляться проверка электронной подписи онлайн.
Это может быть, к примеру, страница на сайте удостоверяющего центра, выдавшего электронную подпись, посредством которой заверен проверяемый документ.
2. Загрузка через специальные онлайн-формы файлов, которые могут быть представлены:
- проверяемым документом с прикрепленной ЭЦП;
- проверяемым документом отдельно от ЭЦП, после — файла ЭЦП.
3. Ожидание результата проверки подлинности электронной подписи.
Рассмотрим то, как удостоверяется подлинность ЭЦП в режиме онлайн на примере портала «Госуслуги».
Загрузите документы
Для отправки заявки на сертификат загрузите документы:
-
Заявление на выдачу
Нажмите, чтобы открыть инструкцию, как загрузить заявление на выдачу
Для формирования и подписи заявления на выдачу сертификата, выполните следующие действия:
- Нажмите на ссылку «Скачать заявление», скачайте и распечатайте заявление на выдачу сертификата, подпишите его синими чернилами.
- Нажмите на кнопку «Загрузить» и прикрепите файл с фотографией или цветным сканом подписанного заявления.Оригинал заявления сохраните для визита в сервисный центр.
- Нажмите «Сохранить и закрыть».
-
Паспорт, СНИЛС, ИНН и выписка из ЕГРЮЛ/ЕГРИП
Нажмите, чтобы открыть инструкцию, как загрузить Паспорт, СНИЛС, ИНН, выписку из ЕГРЮЛ/ЕГРИП
Чтобы загрузить Паспорт, СНИЛС, свидетельство ИНН и выписку из ЕГРЮЛ/ЕГРИП (при необходимости):
-
Загрузите фотографию паспорта (разворот с фотографией), цветной скан оригинала или заверенную по образцу копию с помощью ссылки «Загрузить».
- Если владельцем сертификата будет иностранный гражданин, то следует загрузить скан паспорта и цветную скан-копию нотариального перевода его паспорта (заверение нотариального перевода печатью организации не допускается).
- Нотариальный перевод паспортов стран СНГ не требуется, так как в паспортах все поля дублируются на русском языке.
- Чтобы загрузить несколько скан-копий, загрузите сначала одну, а затем нажмите на кнопку.
- Нажмите «Сохранить и закрыть».
- Данные СНИЛС загружать не нужно, если ПФР их подтвердит. Иначе загрузите фото или цветной скан СНИЛС с помощью ссылки «Загрузить вручную».
- Свидетельство ИНН загружать не нужно, если налоговая подтвердит ИНН. Иначе загрузите фото или цветной скан свидетельства ИНН с помощью ссылки «Загрузить вручную».
- Выписку из ЕГРЮЛ/ЕГРИП загружать не нужно, если налоговая подтвердит ее. Иначе загрузите фото или цветной скан выписку с помощью ссылки «Загрузить вручную».
- После загрузки всех документов нажмите на кнопку «Продолжить».
-
Если документы заверяются должностным лицом по доверенности, то доверенность загрузите в личный кабинет в разделе «Заявление» через кнопку.
Проверка ЭЦП на Госуслугах
Для проверки сертификата ЭЦП на Госуслугах пользователю следует воспользоваться старой версией портала, поскольку в новой версии возможность проверки ещё не до конца реализована.
Открываем старую версию сайта, выполняем вход в свой личный кабинет, внизу справа находим раздел «Справочная информация».

Листаем страницу вниз, справа находим «Электронная подпись».
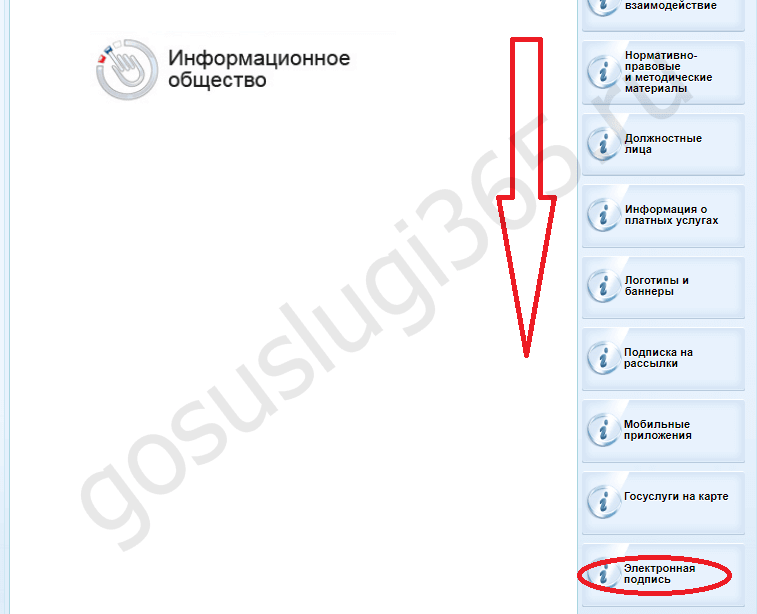
В строке «Подтверждение подлинности ЭП» кликаем «Сертификат», ниже жмем «Загрузить файл», выбираем нужный для проверки файл и вписываем код с картинки для проверки, затем жмём кнопку «Проверить».
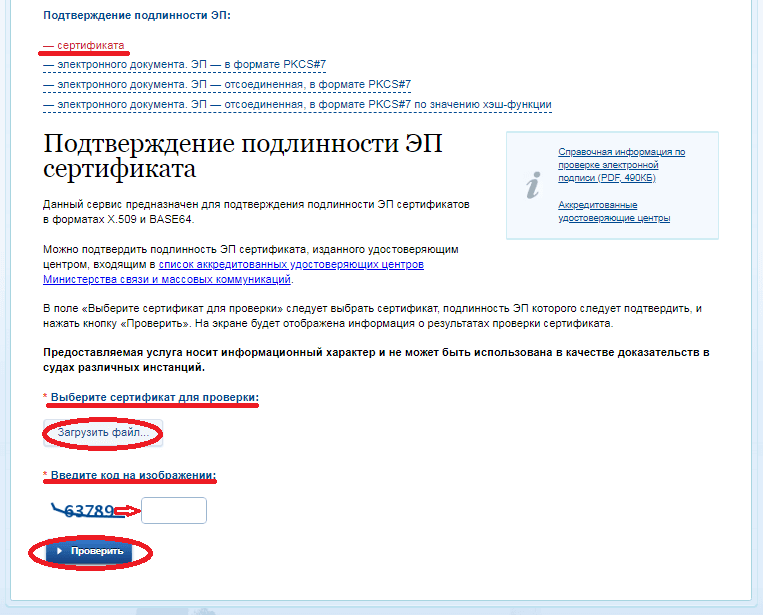
Процедура проверки осуществляется бесплатно. В случае успеха, гражданин получит данные о подлинности, владельце, сроках действия ЭП и организации, выдавшей подпись. Появится строчка «Подлинность документа подтверждена», которая означает, что всё в порядке и работу с порталом можно начать.
После этого станут доступны все электронные услуги. Юридическим лицам подпись даст возможность онлайн-ведения документации и документооборота, сдаче отчётности без потери юридической силы.
Цена для физического лица составляет 700 рублей (стоимость зависит от центра получения подписи). Срок действия сертификата составляет 1 год, по истечении которого его нужно продлить.
Куда обратиться для получения ЭЦП
Получить электронную подпись возможно только через МФЦ или любой аккредитованный удостоверяющий центр (например, Ростелеком). Полный список таких центров представлен на ресурсе e-trust.gosuslugi.ru/CA. Для оформления заявки вам понадобятся:
- паспорт;
- СНИЛС;
- свидетельство о присвоении ИНН.
Сама электронная цифровая подпись выпускается бесплатно, а за съемный носитель для неё придется заплатить сумму около 700 рублей. По срокам выпуск ЭЦП займет не больше одного рабочего дня. В итоге на руки вы получаете USB носитель, сертификат на ключи для электронной подписи и акт о передаче.
Вход на сайт при помощи ЭЦП
Вход на портал госуслуг при помощи цифровой подписи состоит из нескольких этапов. Первый из них — импорт сертификата. При подключении носителя Рутокен к компьютеру в списке токен нажать на кнопку «Импортировать сертификат». В форму ввода вставить полученный сертификат, и нажать «Импортировать»:
Выбрать пользовательский тип сертификата:
Если все сделано правильно, то появится окно с сообщением об успешном импорте и отражением сертификата:
Сам сертификат отразится в списке:
Далее следует второй этап: авторизация на сайте. Пользователю необходимо выбрать тип входа — по электронной подписи:
Затем выбрать сертификат и ввести пин-код:
Проверка сертификата занимает несколько секунд, после чего происходит переход в личный кабинет пользователя.
Виды ЭЦП
- Простая – создается с использованием специальных инструментов: логины, пароли, и т. п. Такой вид ЭЦП даёт возможность подтвердить авторство, однако гарантия неизменности отсутствует. Для документов, требующих печати, её недостаточно.
- Усиленная неквалифицированная – для создания прибегают к средствам криптозащиты. Этот вид ЭП выполняет и функцию подтверждения авторства и предоставляет гарантию неизменности.
- Усиленная квалифицированная – аналогична предыдущему виду ЭП, но центры выдачи и средства для её создания проходят тщательную процедуру соответствия требованиям безопасности. Эту подпись приравнивают к обычной чернилами.
Установка и настройка плагина портала госуслуг
Для корректной работы портала рекомендованы следующие браузеры:
- Internet Explorer 9 серии и выше;
- Chrome 3 серии и выше;
- Opera;
- Mozilla Firefox;
- Яндекс Браузер.
А для более удобного подтверждения личности и входа на портал можно использовать специальный плагин. Устанавливается он автоматически при входе в личный кабинет с использованием ЭП.
Для работы в браузере Mozilla Firefox после установки плагина для работы с электронной подписью нужно разрешить установку расширения:
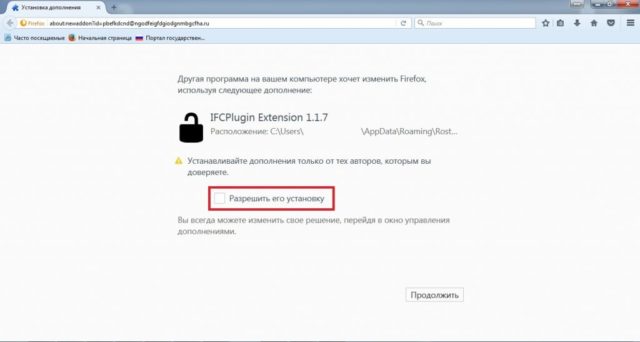
Затем в настройках открыть вкладку «Дополнения»:
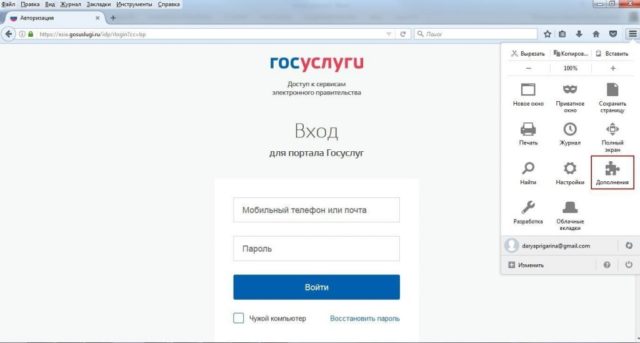
И в разделе «Расширения» убедиться, что расширение IFC Plugin Extension активно:

Если используется браузер Google Chrome, то последовательность действий следующая:
- При первом запуске браузера после установки плагина нажать «Включить расширение»;
- Открыть «Настройки», выбрать в дополнительных инструментах «Расширения»;
- Установить галочку «Включено» для «Плагин госуслуг»;
В остальных браузерах установка плагина происходит аналогичным способом.
Настройка браузера Internet Explorer
При настройке браузера важно убедиться, что его версия не ниже, чем 9.0, а при работе с ОЦ Windows 10 нужно запустить Explorer, а не похожий на него Microsoft Edge. Установленный плагин запросит разрешение о запуске надстройки:
Установленный плагин запросит разрешение о запуске надстройки:
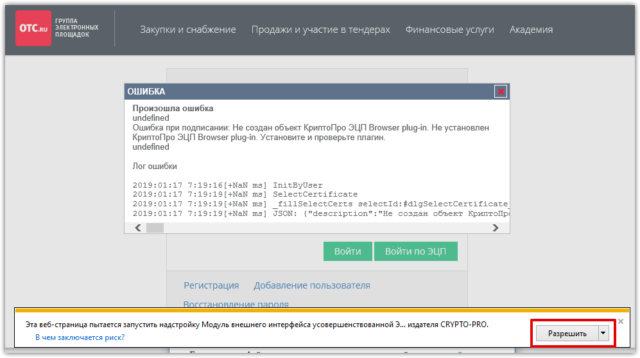
Необходимо установить галочку «Разрешить», и перезапустить браузер.
Если браузер не запросил разрешение, то его надо включить вручную. Для этого в правом верхнем углу нужно выбрать «Настроить надстройки»:
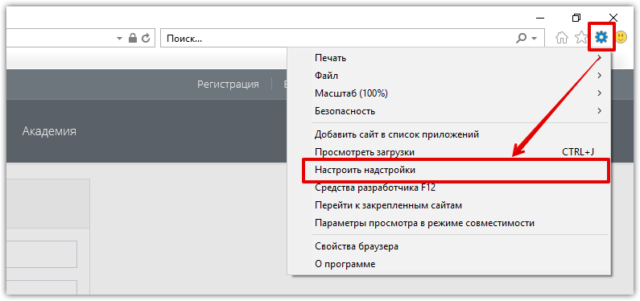
В окне, открывшемся после этого, устанавливают условие «Отображать все надстройки». При помощи правой кнопки мыши нужно кликнуть на название настроек во вкладке КриптоПро, и выбрать «Включить»:
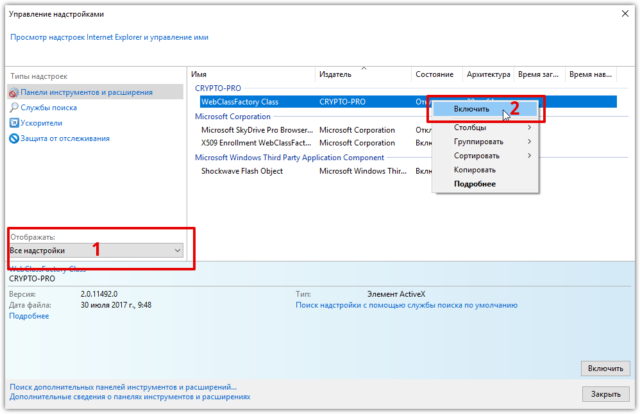
После этого пользователю нужно вернуться, и обновить главную страницу сайта, а затем попробовать повторить вход.
Виды подписей
Перед тем, как сделать электронную подпись для личного кабинета Госуслуг, нужно четко понимать механизм формирования и виды цифровых кодов, имеющих разные сферы приложения и юридическую силу. Существует три вида виртуальных автографов:
- ЭП — простая,
- НЭП – неквалифицированная усиленная,
- КЭП – усиленная квалифицированная электронная подпись.
Последний вариант наиболее надежный и востребованный, его оформление регулируется достаточно объемным пакетом нормативных документов и подразумевает процедуру получения с предоставлением большого количества бумаг, подтверждающих личность заявителя.
Незначительные расходы повлечет приобретение качественного носителя информации.
Почему компьютер не видит сертификат электронной подписи – основные причины
Возникновению такой ошибки способствуют следующие факторы:

- Отсутствие специальной надстройки в браузере. Необходимо проверить наличие «КриптоПро» через меню веб-обозревателя.
- Отсутствие сертификата ЭЦП в списке. Наличие такого файла свидетельствует, что выдавшее подпись учреждение аккредитовано в Минкомсвязи и имеет право совершения указанного действия. При отсутствии корневого сертификата проверка подлинности электронной подписи и ее использование становятся невозможными.
- Ошибки при проверке ЭП в «АТИ-Доках». В таком случае на экране появляется соответствующее уведомление.
Ошибки в работе ЭЦП на портале госуслуг
Настройка ЭЦП для госуслуг обычно проходит без сбоев, однако есть ряд случаев, когда госуслуги не видят ЭЦП или ее сертификат.
Если портал не видит сертификат, и выходит ошибка о том, что сертификат не выбран, то это может говорить об:
- Отсутствии установленных личных сертификатов;
- Неустановленном корневом сертификате;
- Просроченном сертификате ЭЦП.
Если все сертификаты установлены и не имеют истекшего срока давности, то нужно переустановить согласно инструкции криптопровайдер, и заново подтвердить личный ключ пользователя. Корневые сертификаты можно скачать с официального ресурса: http://www.ekey.ru/for_rc/download
Дополнительно работу сертификата можно проверить при помощи утилиты certutil. Если после произведенных действий использование квалифицированной подписи вызывает ошибку, то необходимо обратиться в техническую поддержку удостоверяющего центра.
Причиной, почему не работает электронная подпись на Госуслугах, может быть и нарушенная целостность физического носителя. В большинстве случаев проблему с неработающей подписью можно решить:
- Проверкой подключения интернета и переходом на сайт с другого устройства;
- Отключением антивирусной программы;
- Переустановкой браузера и плагина госуслуг;
- Очисткой кэша и перезапуском браузера.
Если при попытке авторизации выходит ошибка о том, что используется недопустимое средство, то нужно проверить срок годности сертификата. Обычно данный вид уведомления появляется при работе с истекшими сертификатами ЭЦП.
Официальный портал госуслуг облегчает процесс получения необходимой информации как физическим, так и юридическим лицам. Однако для работы на нем необходима электронная подпись. После получения, ЭЦП нужно подтвердить на сайте. А чтобы упростить процесс авторизации и взаимодействия с порталом, рекомендуется установка специального плагина и настройка браузера. Обычно это не занимает много времени и не требует специальных навыков работы с ПК: достаточно следовать подсказкам установщика и инструкциям.
Виды электронной подписи

Как было сказано ранее, существует три вида электронной подписи. Простая ЭП не имеет юридической силы и для ее получения не нужно обращаться в специализированные центры. Все делается дистанционно и довольно быстро. Как правило, данный тип электронной подписи используется для входа в личный кабинет Госуслуги. Что касается двух других видов ЭЦП, то они тоже отличаются в статусе и область их применения неодинакова.
Виды ЭЦП:
- Простая электронная подпись;
- Усиленная неквалифицированная подпись;
- Усиленная квалифицированная подпись.
Мы не можем сказать, какая именно подпись необходима именно Вам. Все зависит от целей, для которых Вы планируете использовать ЭЦП. Все Вы оказались на этой странице с целью выяснить, как получить электронную подпись для сайта Госуслуги, при этом области применения ЭП будут отличаться. Чтобы Вам было проще определиться, какой вид электронной цифровой подписи Вам нужен, рассмотрим их предназначение более подробно.
Виды ЭЦП и их отличия:
- Простая электронная подпись. Сферой применения простой ЭП являются все виды документооборота в организации. Может использоваться на портале «Госуслуги». Запросы необходимой услуги можно отправить в цифровом виде, завизировав их простой электронной подписью. По сути это своего рода вид идентификации через запрос кода по SMS.
- Усиленная неквалифицированная подпись. Подтверждает авторство бумаг, идентифицирует отправителя и фиксирует изменения подписанного документа. Для получения данного вида цифровой электронной подписи необходимо обратиться в удостоверяющий центр. Не предусматривает возможности подписывать государственные документы, содержащие тайну.
- Усиленная квалифицированная подпись. Электронная подпись с самым высоким уровнем защиты. Подписанные этой подписью документы имеют имеют такую же юридическую силу, как и документы, подписанные собственноручно. Выдается вместе со специальным ключом и сертификатом в аккредитованном центре. Применяется во время сдачи отчетов в государственных организациях, в интернет-торгах и т.д.
Важно
Получить электронную подпись для сайта Госуслуги может бесплатно каждый гражданин. Заплатить нужно только за физический носитель (токен или смарт-карта).
Проверьте и загрузите документы
Для отправки заявки на сертификат загрузите документы:
Подписанное заявление
Для формирования и подписи заявление, выполните следующие действия:
- Если есть другой действующий сертификат Контура и данные в заявке и в сертификате совпадают:
- Нажмите на кнопку «Подписать».
- Если установлено несколько сертификатов, выберите нужный.
- Проверьте данные и нажмите «Подписать заявление».
- Введите пароль для подписи сертификатом и нажмите «ОК».
- Заявление подписано действующим сертификатом, его не нужно распечатывать, подписывать и предоставлять в сервисный центр.
- Если нет действующего сертификата (в том числе, срок его действия истек):
- Нажмите на ссылку «Нет возможности подписать сертификатом».
- Нажмите на ссылку «Скачать заявление», скачайте и распечатайте заявление на выдачу сертификата, подпишите его синими чернилами.
- Нажмите на кнопку «Загрузить» и прикрепите файл с фотографией или цветным сканом подписанного заявления.Оригинал заявления сохраните для визита в сервисный центр.
- Нажмите «Сохранить и закрыть».
Паспорт и СНИЛС
Чтобы загрузить Паспорт, СНИЛС, свидетельство ИНН и выписку из ЕГРЮЛ/ЕГРИП (при необходимости):
-
Загрузите фотографию паспорта (разворот с фотографией), цветной скан оригинала или заверенную по образцу копию с помощью ссылки «Загрузить».
- Если владельцем сертификата будет иностранный гражданин, то следует загрузить скан паспорта и цветную скан-копию нотариального перевода его паспорта (заверение нотариального перевода печатью организации не допускается).
- Нотариальный перевод паспортов стран СНГ не требуется, так как в паспортах все поля дублируются на русском языке.
- Чтобы загрузить несколько скан-копий, загрузите сначала одну, а затем нажмите на кнопку.
- Нажмите «Сохранить и закрыть».
- Данные СНИЛС загружать не нужно, если ПФР их подтвердит. Иначе загрузите фото или цветной скан СНИЛС с помощью ссылки «Загрузить вручную».
- Свидетельство ИНН загружать не нужно, если налоговая подтвердит ИНН. Иначе загрузите фото или цветной скан свидетельства ИНН с помощью ссылки «Загрузить вручную».
- Выписку из ЕГРЮЛ/ЕГРИП загружать не нужно, если налоговая подтвердит ее. Иначе загрузите фото или цветной скан выписку с помощью ссылки «Загрузить вручную».
- После загрузки всех документов нажмите на кнопку «Продолжить».
Получение электронной подписи для Госуслуг

С видами электронных подписей мы разобрались, теперь можно выяснить, как получить электронную подпись для сайта Госуслуги. Чтобы получить доступ ко всем функциям портала «Госуслуги» требуется усиленная квалифицированная подпись. Вы можете сделать её до регистрации на портале или позже. В идеале, для начала нужно зарегистрироваться на сайте. Возможно, электронная подпись Вам и вовсе не нужна. Вы должны понимать, что многие услуги не требуют электронной подписи. Например, Вы без проблем сможете без ЭП через госуслуги получить загранпаспорт, оплатить налоги, снять авто с учета, зарегистрировать машину и т.д.
Для получения электронной подписи нужно выполнить следующие действия:
Будьте готовы заплатить за физический носитель (токен или смарт-карта), на котором будет находиться ваша электронная цифровая подпись. Также для некоторых носителей электронной цифровой подписи требуется установка специальной программы. Обо всех этих нюансах вам обязательно расскажет специалист удостоверяющего центра.
Почему Госуслуги не видит сертификат электронной подписи
Обычно при настройке ЭЦП для Госуслуг никаких сбоев не возникает. Однако в некоторых случаях единый государственный портал не видит сертификат и ключ электронной подписи.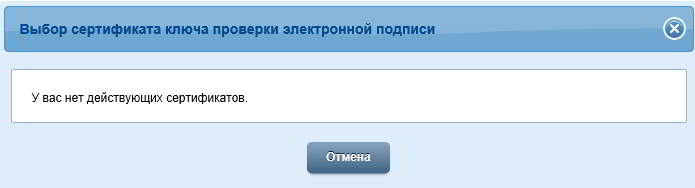
Что делать, если Госуслуги не видит сертификат гост 2012? Существует ряд причин, из-за которых возникает такая ситуация:
- Нет установленных личных сертификатов.
- У сертификата ЭЦП истек срок действия.
- Корневой сертификат не установлен.
- Целостность физического носителя нарушена.
Каждую из вышеуказанных причин можно устранить, поэтому необходимо ознакомиться с тем, как это сделать.
Вход в Госуслуги с помощью электронной подписи отключен, как включить? Порядок действий:
- Перейти в раздел настроек учетной записи.
- Найти услугу, позволяющую включить вход с помощью электронных средств.
- Ознакомиться с предупреждением.
- Нажать «Включить».
После выполнения вышеуказанного алгоритма действий достаточно заново осуществить вход уже при помощи ЭЦП.









