Winrar
Содержание:
- Что нового в WinRAR 5.40
- Универсальная программа WindowsRAR.ru
- Возможности архиватора Винрар
- Как удалить WinRAR с компьютера полностью?
- Как пользоваться программой Винрар
- В WinRAR 5.40 исправлены следующие ошибки:
- Преимущества и недостатки WinRAR
- Создание обычного и самораспаковывающегося архива
- Как пользоваться WinRAR?
- WinRAR — программа, которая не навязывается
- О программе
- Архиватор 7-ZIP
Что нового в WinRAR 5.40
- добавлена возможность выбора кодировки для имен файлов в архиве во время его просмотра или распаковки. Меню выбора кодировки можно вызвать, нажав горячие клавиши «Ctrl + E»;
- команда тестирования архива теперь проверяет не только обычные тома RAR, но и тома для восстановления, которые находятся в одной папке с ними;
- WinRAR 5.40 по умолчанию при извлечении архива удаляет из названий файлов лишние пробелы и точки. Это действие можно отключить в настройках, включив параметр «Разрешить потенциально несовместимые имена» во вкладке «Дополнительно», в параметрах извлечения;
- синхронизация содержимого архивов теперь не прерывается, если в процессе не удалось прочитать часть папок, предназначенных для архивации;
- файлы с нестандартными именами теперь можно окончательно удалить из архива сочетанием клавиш «Shift+Del»;
- отдельные папки из архива теперь можно распаковать просто перетащив их на рабочий стол из дерева папок;
- в процессе извлечения, если нажать на кнопку создания новой папке, имя для нее будет предложено исходя из названия вашего архива (а не просто «Новая папка 1», к примеру, как это было раньше);
- изменено отображение версии архиватора в консольном RAR;
- улучшена работа с архивами в формате 7z;
- увеличен размер комментария, который можно добавлять к архивам (с 64 до 256 КБ);
- шрифт в интерфейсе WinRAR 5.40 меняется в зависимости разрешения экрана монитора компьютера, на котором он запущен;
- прекращена поддержка установки на Windows XP без установленного пакета последних обновлений SP3;
- параметр «Установки/Список файлов/Не изменять регистр букв в именах» был удален из меню архиватора, так как потерял свою актуальность.
Универсальная программа WindowsRAR.ru
Итак, программу для RAR файлов — Windows.RAR.ru, можно скачать в интернете или купить, при этом выбирайте сразу русскую версию (Russian). Если Вы скачали ее через интернет, то у нее есть пробный период — 40 дней, по окончании которого, WinRAR продолжает работать, но при этом, начинает напоминать при каждом запуске, о необходимой лицензии. Установить Windows.RAR.ru не составит особого труда.
Для того чтобы открыть файл RAR, c помощью этой программы, достаточно всего лишь правой кнопкой кликнуть по файлу выбрав при этом один из вариантов:
- Извлечь файл — откроется окно для распаковки файлов;
- Извлечь в текущую папку – для перенесения файлов в текущую папку;
- Извлечь в «имя папки» — перенесение необходимых файлов в новую папку с именем архива.
При этом, самые простыми вариантами являются, второй и третий. Если выбрать первый вариант, то появится окно, в нем можно указать конкретный путь, для сохранения файлов и ещё некоторые параметры, среди них:
Режим обновления
В нем есть следующие функции:
- Извлечь с заменой файлов – если, в текущей папке есть такие же файлы, как в архиве RAR, то они будет произведена замена на новые.
- Извлечь с обновлением RAR файлов –по факту тоже, что и предыдущее, но будет произведена замена более старых файлов.
- Обновить только существующие файлы – произойдёт обновление, остальные файлы не будут извлечены из архива.
Режим перезаписи
Он используется для замены, файлов, которые уже существуют. С помощью него, можно распаковать повреждённый или не до конца скаченный архив. При чем в настройках по умолчанию заложено, что если в файле есть ошибки, то он не будет распаковываться. Если же выбрать действие «Оставить на диске повреждённые файлы», то, в таком случае повреждённый архив будет распакован частично, на это повлияет степень его повреждённости.
Итак, разобравшись с программой для файлов RAR –WindowsRAR.ru, Вы сможете значительно облегчить себе работу, так как файлы с большим объёмом информации, не будут доставлять больше, никаких проблем.
Возможности архиватора Винрар
Следует сразу отметить, что скачать Винрар могут пользователи всех популярных операционных систем.
Например, вы можете установить программу для Windows XP, 7, 8, 10. Во всех случаях вас ждёт простая установка и удобная работа с утилитой.
Вы сможете создавать архивы и распаковывать их, используя комфортный софт с приятным графическим интерфейсом.
Что касается операционной системы macOS, для неё также можно установить программу для работы с архивами. Весь процесс выполняется по стандартной схеме.
Главное отличие заключается лишь в том, что графический интерфейс отсутствует. Хотя это не характерно для macOS, с модулями нужно будет работать с использованием командной строки. Сложного ничего нет и научиться этому не составит труда.
Интерфейса, как и в случае с macOS, нет, поэтому с программой смогут работать только более продвинутые пользователи. Стоит отметить, что есть подробная инструкция, которая позволит быстро сориентироваться и получить желаемый результат.
Последний вариант – это версия программы для устройств на базе операционной системы Android. Установка выполняется классическим способом и не вызывает трудностей.
Что касается работы с приложением, процесс комфортный и доступный. Можно быстро выполнять все базовые операции. Интерфейс проработанный, поэтому даже новичок не столкнётся с трудностями.
Говоря про WinRAR, последняя версия 5.90 представляет собой максимально проработанный продукт, который предлагает пользователям:
- Огромное количество поддерживаемых форматов.
- Высококачественное шифрование для обеспечения безопасности.
- Возможность взаимодействия с файлами больших размеров.
- Защита содержимого от различных повреждений.
Как удалить WinRAR с компьютера полностью?
Удалить архиватор WinRAR можно двумя способами. Первый — это использования штатных средств Windows. Второй — использование программы , это специальная программа для удаления других программ и всего мусора, который они могут после себя оставить. В общем рекомендую
Ну а теперь как удалить при помощи штатных средств. Открываем меню Пуск, там выбираем Панель управления:
Среди значков находим Программы и компоненты:
В списке установленного софта ищем WinRAR, нажимаем по нему правой кнопкой и выбираем Удалить:
После чего будет сообщение, что нужно перезагрузить компьютер:
В принципе это можно сделать и позже, думаю ничего страшного не случится.
Ну вот и все. Надеюсь что вы узнали что это за программа WinRAR, насколько она полезна и нужна ли вам. Если не нужна — можете удалять, но учтите, что без установленного архиватора вы не сможете открывать архивы или распаковывать их
Удачи вам
Как пользоваться программой Винрар
Если программа уже установлена, то достаточно только правой клавишей мыши нажать на нужный файл, а затем выбрать из контекстного меню опцию архивации. Открывается сама программа, где можно выбрать определенную степень сжатия.
Чем сильнее придется сжимать документ, тем больше понадобится для этого времени. После нажатия кнопки «Ок» запускается процесс сжатия. В окне будет виден сам процесс упаковывания документа, а потом создания архива.


Потом документ можно будет распаковать. Для этого следует правой клавишей мыши вызвать контекстное меню, где выбрать опцию извлечения файла. После этого открывается окно в Винраре, где нужно нажать кнопку «Ок».
Теперь требуется выбрать место, куда будет извлекаться документ. Для этого необходимо выбрать папку среди дерева папок, которое располагается в диалоговом окне справа. После нажатия кнопки «Ок» будет виден процесс распаковывания документа.


Преимуществом такой программы является то, что она при установке сразу же появляется в меню, где можно будет выбирать опции. Например, если щелкнуть на любом документ клавишей мыши, а потом выбрать в меню «Добавление в архив», то появится диалоговое окно. Архиватор имеет такие опции в меню:
- Имя архива. У будущего файла можно поменять наименование, но расширение обязательно требуется не трогать. В противном случае компьютер просто не сможет понять, что это за документ, зачем он нужен и какое приложение следует использовать, чтобы его открыть.
- Формат архива. Можно выбрать следующие варианты: RAR, RAR5 или ZIP. Лучше всего оставлять первый вариант.
- Метод сжатия. Сразу установлен «обычный», но его можно изменить в зависимости от собственных предпочтений. Если файл по размерам большой, а времени на его сжатие немного, то можно выбрать вариант «скоростной». В этом случае процент сжатия будет хуже, но процесс будет идти значительно быстрее. Если от архиватора требуется высокая степень сжатия и человек готов ждать столько, сколько нужно, то можно выбрать режим «максимальный». Он считается самым эффективным. Также подойдет вариант «хороший».
- Разделение на тома размером.Такая опция тоже является очень полезной. Она используется, когда большие файлы приходится делить на определенные части. В итоге выходит многотомный архив. Он имеет определенные размеры, которые выбраны изначально в меню.
В опции «Архивация: параметры» можно выбирать следующие функции:
- Удаление файла после упаковывания. Этой возможностью нужно пользоваться очень аккуратно, так как все документы, которые помещены в архив, будут после этого полностью удалены с компьютера. Останется только один экземпляр в архиве.
- Создание SFX-архива. Эта функция является очень удобной. Она предполагает, что вместе с документом в формате RAR параллельно создается и архив, который имеет расширение EXE. Чтобы разархивировать такой документ, не требуется нажимать на правую клавишу мыши и вызывать контекстное меню. Необходимо только 2 раза кликнуть по документу. Эта опция очень удобная, однако не стоит часто ее использовать. Проблема заключается в том, что если по электронной почте отправить такой документ, то многие антивирусы распознают файл с расширением EXE как потенциально опасные для устройства, так что просто могут их заблокировать.
- Добавление данных для восстановления. Архиватор WinRAR может добавлять информацию, чтобы потом по ней восстанавливать все данные. Специалисты рекомендуют всегда использовать такую опцию. Сам конечный документ будет несколько больше в этом случае по размерам, но если часть архива повредится, то можно будет восстановить всю утраченную информацию, так что всей файлы будут распакованы целыми. Другими словами, такая опция является гарантией того, что если архив был поврежден, то в дальнейшем его получится нормально распаковать.
Кроме того, программа имеет и другие полезные опции, которые облегчаю работу.
В WinRAR 5.40 исправлены следующие ошибки:
- исправлен баг, из-за которого не работала функция отправки архива по e-mail сразу после создания, если использовалась 64х битная версия WinRAR и почтовый клиент Outlook 64 bit;
- при установке локализованной версии WinRAR с языком интерфейса, пишущимся справа налево, на Windows, основным языком которой являлся системный язык, пишущийся слева направо, могло возникнуть изменение макета проводника в интерфейсе программы под письмо «справа налево». Это исправлено;
- при извлечении архива из папки, на которую стоит запрет на запись, в папку, на которую не установлено таких запретов, раньше выдавалось сообщение о необходимости повысить права на доступ к папке извлечения, хотя это вообще не нужно было делать. Это исправлено.
Преимущества и недостатки WinRAR
К основным достоинствам архиватора можно отнести:
- возможность гибкой настройки;
- поддержку распространенных операционных систем (Windows, Android, Mac OS, Linux);
- встроенный антивирус;
- возможность работы почти со всеми существующими форматами для сжатия данных.
Единственным «недостатком» WinRAR можно считать условную бесплатность. Иногда могут возникать проблемы с переименованием архивов – если в названии файла присутствуют пробелы.
Сегодня WinRAR можно с уверенность назвать одной из самых популярных и удобных программ для сжатия данных. Скачать архиватор можно бесплатно на русском языке.
| последняя версия | 5.71 |
| совместимость | Windows 10, 8, 7, XP, Vista |
| язык | Русский/RUS |
| лицензия | условно-бесплатно |
Скачать WinRAR x32
Скачать WinRAR x64
| последняя версия | 5.71 |
| совместимость | Android 4.0.3 и выше |
| язык | Русский/RUS |
| лицензия | бесплатно |
Скачать WinRAR
Скачать с Google Play
| последняя версия | 5.71 |
| совместимость | Mac OS X all |
| язык | перевод не требуется |
| лицензия | условно-бесплатно |
| последняя версия | 5.71 |
| совместимость | Linux, FreeBSD |
| язык | перевод не требуется |
| лицензия | условно-бесплатно |
Скачать WinRAR x32
Скачать WinRAR x64
Скачать WinRAR для FreeBSD
Создание обычного и самораспаковывающегося архива
Запустите программу – начните работать в WinRAR! Войдите в меню Файл, выберите команду Открыть и найдите файлы на жестком диске или съемном носителей. Отметьте соответствующие ярлыки, укажите путь сохранения и другие параметры в запустившемся меню.
На вкладке Общие выберите метод сжатия
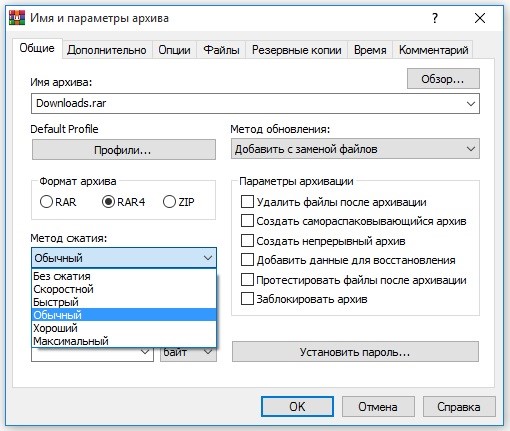
Архив большого объема можно разбить на несколько томов одного размера (за исключением последнего – размер зависит от объема оставшихся файлов).

Далее укажите имя файла и путь сохранения данных. Осталось только нажать кнопку ОК и дождаться завершения операции. Обычно архивация занимает не более пары минут.
Возможно, вы хотите создать самораспаковывающийся SFX-архив? В окне параметров откройте вкладку Общие и отметьте галочкой соответствующее поле.
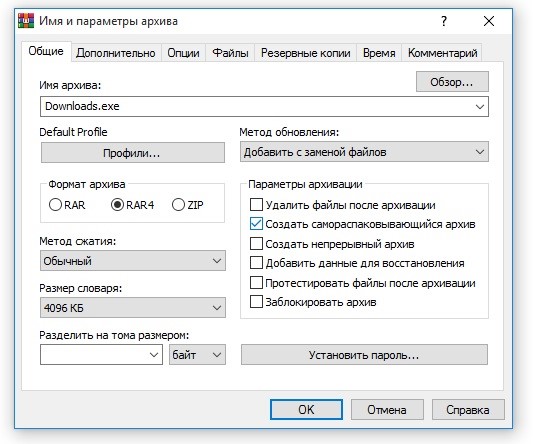
При необходимости перейдите на вкладку Дополнительно и выберите параметры SFX, но, как правило, этого не требуется. Остальные параметры задаются так же, как и в случае со стандартным архивом, который в дальнейшем необходимо открывать в WinRAR.
Как пользоваться WinRAR?
Ну, грузить я вас подробностями не буду. Скажу только так, если он у вас установлен, то вы можете просто нажать правой кнопкой по файлу, файлам или папке и там в меню выбрать необходимый пункт по архивации.
Вот например у меня есть файлы, я нажимаю правой кнопкой и выбираю Добавить в архив:
Теперь откроется сам Винрар, там можете выбрать степень сжатия. Но учтите, что чем сильнее выберете чтобы сжимало, тем больше времени на это уйдет. Поэтому часто я когда хочу просто упаковать файлы, то я выбираю без сжатия:
Потом нажимаете ОК и все — процесс упаковки запустится. В небольшом окошке вы можете наблюдать прогресс упаковывания, а потом рядом с файлами создаться архив:
И его потом можно распаковать, ну это чтобы вы знали как, можете сами попробовать так бы сказать потренироваться. Просто нажимаете правой кнопкой по архиву и выбираете Извлечь файлы:
Дальше откроется Винрар и нужно нажать ОК
Но обратите внимание на поле вверху, там будет указано куда именно будут распакованы файлы. Чтобы выбрать другую папку, то воспользуйтесь деревом папок, которое находится справа:
В общем выбрали папку и все, можно нажимать ОК. И теперь снова появится окошко, где будет отображен прогресс распаковывания. В итоге если ничего не менять, а только нажать на ОК, то вы получите распакованные файлы в том же месте, где и лежит сам архив:
WinRAR — программа, которая не навязывается
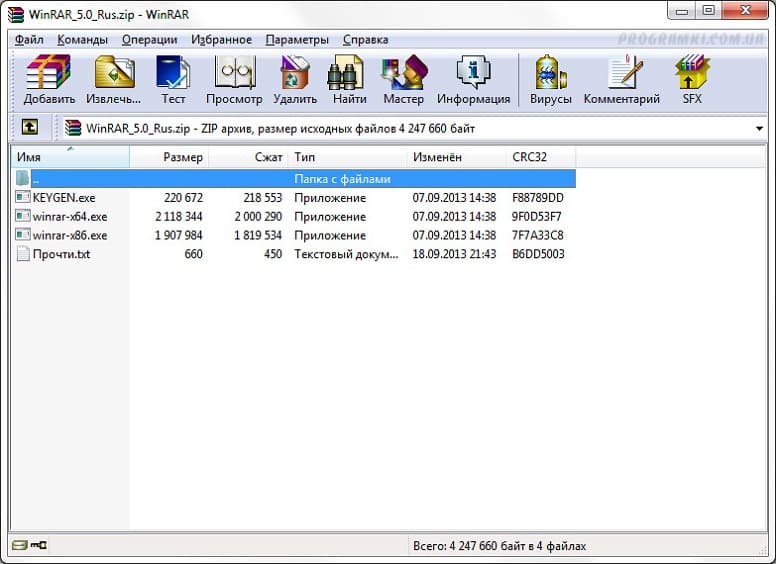
Всем известно, что львиная доля приложений, предлагающих бесплатный пробный период, перестает работать по его окончанию. Но WinRAR никогда так не поступал со своими потребителями. Через 40 дней после установки программа выводит на экран лишь крошечное сообщение с предложением приобрести лицензию. Содержимое отображается в маленьком окне, всплывающем перед окном программы сразу после открытия архива. Пользователи компьютеров научились мгновенно закрывать его с помощью клавиши Escape.
Кто покупает WinRAR?
В течение многих лет в интернете ходила шутка о том, что «существует человек, который однажды купил лицензию на WinRar». Конечно, отдельные пользователи вряд ли будут покупать ее, но это делают компании. Представители Win.rar GmbH часто подчеркивают, что они закрывают глаза на беспристрастный подход частных лиц, поскольку в конечном итоге они стремятся продать свое решение компаниям. Цена лицензии WinRAR 5 составляет около 3000 руб.

На этом этапе следует сказать, что в мире все-таки есть страна, где WinRAR абсолютно бесплатен. Специальная бесплатная версия программы доступна только в Китае.
Также стоит знать, что существуют альтернативы WinRAR и они стоят того, чтобы их использовать. Вот три самые интересные: 7-Zip, PeaZip и IZArc.
О программе
Программа встраивается в контекстное меню проводника ОС Windows, предлагая свои возможности при нажатии правой кнопкой мыши. Следы ПО встречаются в файловых менеджерах, например Total Commander. Поддерживается несколько алгоритмов сжатия, основные из которых LZMA и LZMA2, подробнее в Wikipedia.
Пользователям предоставлена возможность бесплатно скачать открытый код продукта. Он распространяется по лицензии GNU LGPL. Разработка собственного формата позволила обогнать конкурентов в степени сжатия.
Восстанавливает (распаковывает) программа, но не сжимает, следующие форматы:
- NTFS;
- ISO;
- XAR и др.
Сжатие и восстановление в file manager 7-Zip предусмотрено для следующих расширений:
- 7z;
- ZIP;
- GZIP;
- TAR и др.
Функции архиватора 7-Zip
- сжатие файлов в архиве под паролем;
- анализ производительности персонального компьютера;
- сжатие в самораспаковывающийся архив, что актуально для расширения 7z;
- возможность применения аппаратного ускорения;
- поддерживается Unicode.
Степень сжатия при архивации
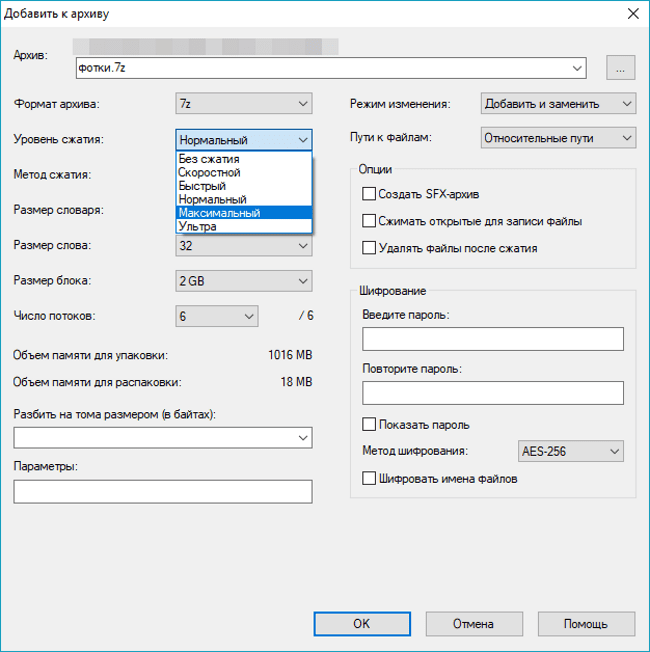 Выберите подходящий для вашего объема данных уровень сжатия.
Выберите подходящий для вашего объема данных уровень сжатия.
Пользователями проводились замеры, которые показывают фактическое преимущество архиватора. Исходный размер файла составлял 13 547 363 байта. После работы 7-Zip значение изменилось до 12 891 143 байт. Затрачено времени: 12 минут.
Неоспоримые достоинства распаковщика:
- бесплатный архиватор 7-Zip можно скачать на официальном сайте;
- собственный метод компрессии данных;
- используется как файловый менеджер или проводник;
- открытый код позволяет пользователям прописывать команды для работы;
- представлена русская версия софта;
- интерфейс переведен на 74 языка;
- работает на любых компьютерах, включая устаревшие модели;
- архивация доступна на всех известных операционных системах, включая мобильный Android;
- сжимать файлы можно быстрее, чем на софте конкурентов.
 Команды в контекстном меню спрятаны в отдельный раздел 7-Zip, что не очень удобно при работе с архивами.
Команды в контекстном меню спрятаны в отдельный раздел 7-Zip, что не очень удобно при работе с архивами.
Архиватор 7-ZIP
Я бы вам советовал сразу поставить себе его на компьютер, так как архиватор — вещь необходимая. Но если у вас уже стоит какой-либо архиватор, то можете не заморачиваться на эту тему.
В общем из сторонних программ для распаковки я бы посоветовал 7-Zip или WinRar. WinRar является более функциональным и расширенным, но он платный (правда он не требует ключа активации, а просто говорит вам, что надо заплатить). В общем в этой статье я хочу остановиться на 7-zip. Скачать вы его можете отсюда, только при установке будьте осторожны и уберите галочки со всех приложений, которые вам будут навязываться. Ну а после установки можно уже и пользоваться.
Чтобы распаковать архив, вам нужно нажать на файле или папке правой кнопкой мыши, а затем из выпадающего меню выбрать пункт «7-Zip», а затем выбрать один из пунктов.
- Открыть. Тут понятно. Вы увидите всё содержимое внутри запаковки, но от этого он распакованным не станет, хотя содержимое вы просматривать сможете.
- Распаковать. Здесь вам предложать выбрать путь, куда вы захотите распаковать ваш архив. Всё просто. Как и стандартном варианте вы можете прописать полный путь вручную или выбрать визуально.
- Распаковать здесь. Распаковывается только содержимое, причем именно в ту папку, где он находится. Так что если в вашем архиве лежит не папка с файлами, а просто множество файлов, то тогда он и распакует эти файлы.
- Распаковать в «<Название арxива>». Здесь тоже происходит обыкновенная разархивация, но в отличие от предыдущего пункта для содержимого создается отдельная папка, которая называется также как и сам архив. Попробуйте поиграться сами и вы увидите, что это значит.
Остальные пункты я не вижу смысла рассматривать, так как они тут особо не нужны для использования. Давайте лучше перейдем к нашему последнему рубежу и загоним файлы в архив с помощью нашей 7-Zip. Делаем глубокий вдох и продолжаем работать.
Чтобы запаковать файлы или папку, нужно выделить необходимые из них (или только один), после чего снова выбрать пункт «7-Zip». Только теперь нам не предложат распаковать, а появится новое контекстное меню, из которого нужно выбрать один из следующих пунктов:
- Добавить к архиву. Это самая расширенная настройка и здесь вы можете сделать много всего вкусного, а именно выбрать путь, где будет находиться архив, формат (берите ZIP), уровень сжатия и даже поставить пароль, чтобы никто не имел доступ к файлу. В общем очень функциональная штука.
- Добавить к <Название>.7z. Здесь вам предлагается сжать файл или папку в формат 7Z. Это родной формат нашего архиватора 7-zip, но я ка-то никогда не сжимаю в данном формате.
- Добавить к <Название>.zip. Ну а здесь то же самое, только запаковка идет в известном нам формате 7-zip. Чаще всего я предпочитаю пользоваться именно этой функцией. Она быстрая и очень удобная, поэтому рекомендую пользоваться ей.
Иногда бывает, что apхивы содержат паролли. Тогда уж извините, вам нужно будет узнать пароль у хозяина. А если вам интересно, как ставить пароли на архивы, то я вам рекомендую почитать мою отдельную статью на эту тему.
Кстати подробнее об архивации, а также о работе в windows, office и интернете вы сможете посмотреть в этих видеоуроках. Здесь написано всё, что нужно начинающему пользователю при работе с компьютером и без лишней «воды». Рекомендую к просмотру.
Ну вот вроде и всё, что я хотел бы рассказать о том, как извлечь файлы из архива zip (и не только) и как вообще с ними работать. Теперь вы сможете беспрепятственно запаковывать и распаковывать файл и папки, сжимать и разжимать их…в общем вы меня поняли. А этот навык нужный и полезный в наше время.
Надеюсь, что вам понравилась моя сегодняшняя статья и вы узнали что-нибудь новое для себя. Хотелось бы видеть вас почаще на страницах моего блога, поэтому не забудьте подписаться, и тогда вы будете в курсе самой полезной и интересной информации самыми первыми. Ну а на сегодня я с вами прощаюсь. Желаю вам удачи и увидимся в следующих статьях. Пока-пока!
С, уважением Дмитрий Костин









