Как скачать видео в вк с браузера: opera, chrome, mozilla, yandex
Содержание:
- 1 способ. Скачиваем видео с мобильной версии сайта VK.
- Скачивание через код
- Использование программы VKMusic
- Через мобильную версию сайта
- Программа VKMusic
- Скачивание на смартфон
- Почему ВК не позволяют легально скачивать видео
- Используя расширения для браузера
- Расширения для браузера
- Как добавить видеозапись Вконтакте
- Скачать общедоступное видео с помощью плагинов
- Приложение Timbload
- Как мы это сделаем?
- Используем кэш браузера
- Суть проблемы
- Скачиваем видео из контакта
1 способ. Скачиваем видео с мобильной версии сайта VK.
Раньше, в видеоплеере мобильной версии Vkontakte, присутствовала ссылка на скачивание видео. Но затем разработчики решили спрятать эту функцию и усложнить нам жизнь. Но мы продолжаем хитрить и находить новые способы, хотя и более сложные.
Для скачивания видео из социальной сети VK, без использования дополнительных плагинов и программ, придется познакомится с инструментами разработчика, которые есть в любом веб-браузере. Для написания статьи использовался браузер Edge новой версии, который основан на движке Chromium и поэтому не сильно отличается своим функционалом и скоростью работы от популярного Google Chrome. Если вы не знаете какой браузер выбрать в качестве основного, рекомендую почитать статью «Какой браузер лучше для Windows 10».
Плюсы использования данного способа:
нет необходимости устанавливать дополнительные программы.
Минусы:
сложность работы с инструментами разработчика.
Пошагово процесс выглядит так:
1. Копируем ссылку на страницу с видео: правой клавишей мыши щелкаем по видео и из меню выбираем «Копировать ссылку на видео»

2. Открываем видео на мобильной версии сайта Вконтакте.Вставляем скопированную ссылку в адресную строку браузера и перед vk.com добавляем m. , чтобы получилось m.vk.com
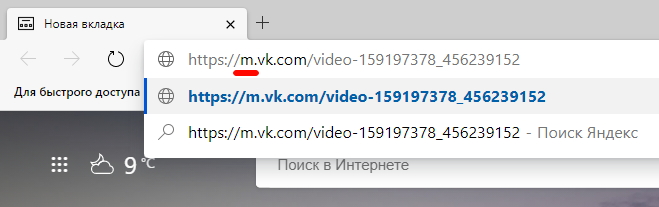
3. Активируем панель инструментов разработчика с помощью клавиши «F12» и переключаемся на вкладку «Сеть».

4. Запускаем видео и ищем видеопоток. В списке загружаемых браузером ресурсов нужно найти строку со следующими признаками:
- в имени будет присутствовать mp4;
- размер файла и время загрузки будут самыми большими и будут расти по мере загрузки.
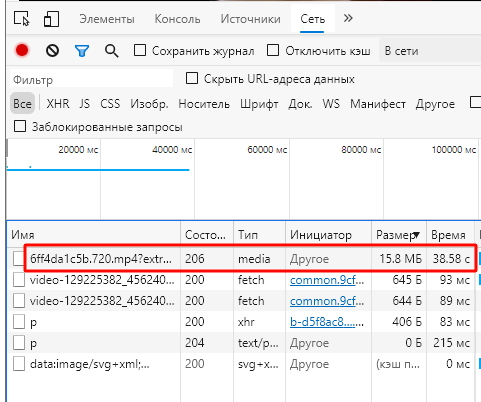
5. Открываем видеопоток в новой вкладке.Щелкаем правой клавишей мыши по найденной строке и выбираем пункт «Открыть в новой вкладке».
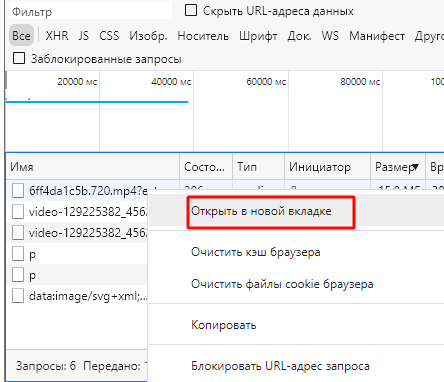
6. Сохраняем видео: в новой открывшейся вкладке с видео правой клавишей мыши вызываем меню и выбираем «Сохранить видео».
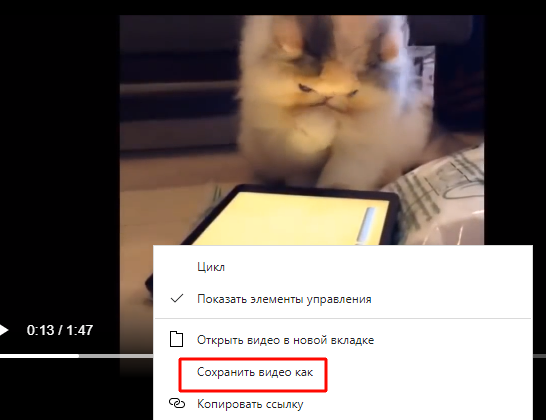
Хотя при таком подходе скачивания видео из социальной сети VK можно обойтись без установки программ, но путь к результату довольно трудоемкий и сложный. Следующий способ позволяет использовать плагин, который нужно настроить один раз и в дальнейшем скачивать видео одним нажатием кнопки.
Скачивание через код
Итак, первый метод о котором сегодня пойдет речь предполагает загрузку без установки на компьютер каких-либо дополнительных программ. Если вам крайне редко нужно (хочется) закачивать ролики из социальных сетей, то он идеально подойдет. Предположим вам надо забрать видео из переписки. Ну зачем вам морочить голову с дополнительных софтом?
Я покажу как это работает на примере ролика из каталога. Но с перепиской будет все то же самое.
Будьте внимательны так можно забрать себе не любой ролик, а только тот, который закачен на сервер vk. Как это понять? Очень просто, всем знаком родной плеер этой социальной сети.
В любом свободном месте, не на самом окне с плеером, щелкаете правой кнопкой мыши и выбираете в открывшемся меню – «Посмотреть код». Кстати, в этом-то вся и разница. В предыдущей статье нужная опция появлялась в меню, даже если вы щелкните на самом ролике. Сейчас у меня этого не происходит. Ну, ничего страшного.
В правой части страница или внизу, в зависимости от браузера появляется код странички. Нажимаете Ctrl+F, это сочетание клавиш вызывает окно поиска. В него вводите mp4. Именно в этом формате находятся все видео Вконтакте. Нам нужна та часть кода, которая показывает месторасположение ролика. В нужной строчке перед mp4 должны располагаться цифры – 240, 360, 720 или 1080 – это разрешение (или качество).
Скопируйте ту строчку, которая вам нужна в зависимости от того, какое качество вы хотите получить. Начинаться она будет с http, а заканчиваться mp4. Двойной щелчок откроет для вас возможность копирования.
Открываете новую вкладку и вставляете ее туда. Сейчас она не совсем в том виде, который «понимает» браузер. Если нажать Enter чуда не произойдет. Сперва ее нужно откорректировать. %3A обозначает двоеточие, а %2F – слеш.
Примерно вот так будет выглядеть URL в результате. Меняете все %2F, которые можете найти в строке. После этого жмете Enter.
В новой вкладке появится видео. Правая кнопка мыши откроет опцию «Сохранить видео как».
Выбираете место, меняете название и готово.
Использование программы VKMusic
Если простого скачивания видеопотока в стандартные медиафайлы мало, то существуют и многофункциональные программы, среди функций которых есть работа с музыкой и видео. Одна из таких – VKMusic.
Воспользоваться ею просто:
- скачайте программу с официального сайта http://vkmusic.citynov.ru/;
- установите клиент на свой компьютер;
- пройдите авторизацию, используя данные своего профиля (программа надежная, можно не опасаться потери аккаунта);
- в окне программы выберите поиск по видеозаписям ВКонтакте;
- находим нужный ролик;
- нажмите два раза левой кнопкой мыши на выбранное видео;
- появится меню выбора качества видео, в нем нажмите Выбрать лучшее или самостоятельно выберите другой вариант;
- начнется скачивание видеоролика в выбранном формате, в том месте, которое вы укажете при первом запуске программы или в настройках скачивания.
Преимущества этой программы:
- сохранение любого ролика (даже с редких плееров);
- дополнительные настройки;
- разрешение на скачивание большого числа файлов одновременно с простым переключением между ними.
Через мобильную версию сайта
Вам было прислано видео в лс от друга. Просто зайдя в Контакт с браузера скачать его будет проблематично. Для этого нам нужно перейти в мобильную версию. Впереди доменного имени дописываем «m», на выходе получаем https://m.vk.com/: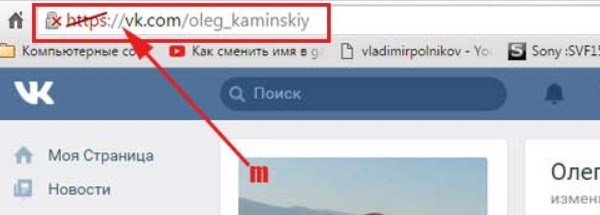
Оказавшись в мобильной версии вк, переходим в раздел «Сообщения»: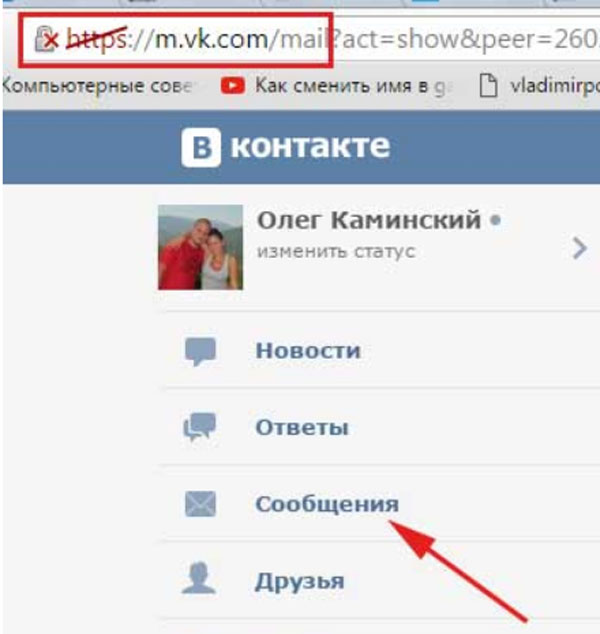
Находим нужное видео, присланное в лс от другого пользователя, жмем на него: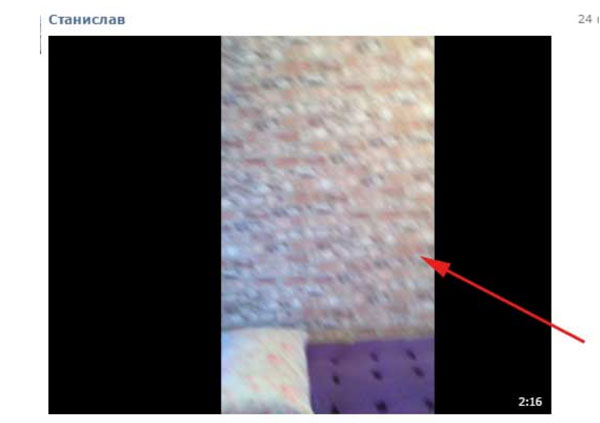
У нас открывается отдельная страничка для видеоролика, где уже указана дата его добавления, количество просмотров и т.д. для начала воспроизведения нажимаем на «Play»:
Далее правой кнопкой мыши клацаем по видеозаписи и из появившегося списка выбираем «Сохранить видео как…»: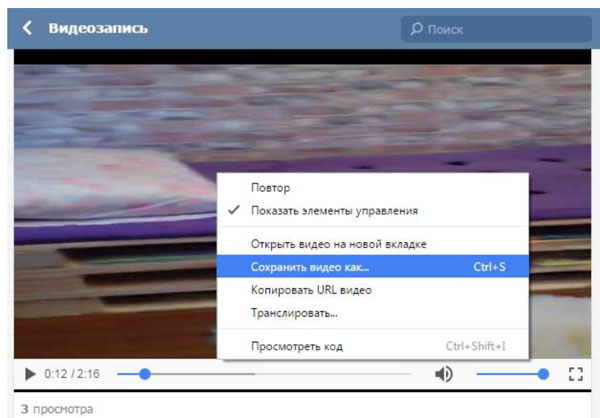
Осталось указать название файла и его тип — «mp4»: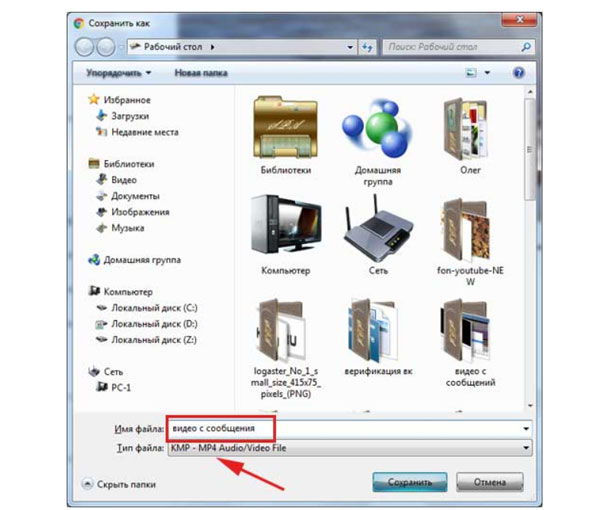
Не забывайте указывать папку на диске ПК, в которую будет сохраняться запись. Как видите, все достаточно просто и понятно. Пока этот способ рабочий можно пользоваться.
Теперь вы знаете четыре способа, позволяющих скачивать видео, которое было прислано личным сообщением от другого пользователя. Используйте данную возможность, выбрав способ, наиболее удобный именно для вас.
Программа VKMusic
Программы в отличие от плагинов для браузера предоставляют гораздо больше функций для скачивания видео. При этом они менее подвержены сбоям в работе, которые могут случаться на онлайн-сервисах при большом потоке посетителей.
Единственной программой, за которую я могу поручиться, является VKMusic. Программа уже много лет стоит на моем ноутбуке, и за это время не было никаких нареканий: антивирус на нее никогда не ругался, программа распространяется абсолютно бесплатно и безукоризненно выполняет свои функции. К тому же разработчики регулярно выпускают обновления.
Скачать установочный файл можно на официальном сайте – vkmusic.citynov.ru. В процессе установки VKMusic предложит поставить на ваш компьютер дополнительное ПО от Яндекса. Обязательно снимите галочки с ненужных программ, чтобы не засорять свой компьютер.
При первом запуске вам понадобится ввести данные от аккаунта ВКонтакте. Это обязательное условие для работы программы. Я пользуюсь этой программой более 7 лет и могу заверить, что ваши данные никто не украдет, так что можете смело вводить логин и пароль от вашей страницы.
Несмотря на свое название VKMusic работает не только с ВК и скачивает не только музыку, но и видео. Получить видеозапись с использованием программы можно несколькими способами.
Способ 1. Скопируйте ссылку на видеоролик, вставьте ее в поле поиска и нажмите Enter. Программа предложит вам все варианты разрешения, доступные для скачивания. Выберите один из них для старта загрузки.
Способ 2. Скорее всего, вы никогда не будете использовать описанный выше метод, потому что программа выдаст вам всплывающее окно с кнопкой для скачивания еще до того, как вы вставите ссылку в окно поиска – сразу после того, как вы скопируете URL-адрес страницы с видео. Нажмите кнопку “Скачать” и выберите необходимое качество видеозаписи.
Способ 3. В VKMusic откройте меню “ВКонтакте” и выберите пункт “Мои видеозаписи”. В программе появится весь список роликов, которые вы добавляли в свою коллекцию. Вы можете загрузить одно, несколько или все видеоклипы сразу – достаточно выделить мышкой необходимые и нажать кнопку “Скачать”.
Способ 4. Найдите видеоролик прямо в программе. Для этого введите запрос в поле поиска и нажмите “Поиск VK”. После выберите необходимый видеофайл и нажмите кнопку скачивания.
Скачивание на смартфон
Для загрузки видео на телефон, так же как и для загрузки на ПК, можно использовать мобильную версию сайта. Откройте необходимый ролик через браузер на вашем смартфоне. Выполните долгое нажатие на видеоплеере, а после тапните на появившуюся надпись “Скачать видео”. Видеозапись автоматически сохранится в папке “Загрузки” при условии, что на вашем устройстве хватает места.
У онлайн-сервисов GetVideo.org и GetVideo.at, о которых я писал выше, есть мобильные версии сайтов, так что вы можете заходить на них и скачивать видеоклипы на смартфон.
Если вы часто скачиваете видеоролики на смартфон, работающий под ОС Android, то вам будет намного удобнее использовать специальное приложение. В Google Play есть несколько десятков программ, которые умеют скачивать видеозаписи с vk.com. Мне наиболее удобным показалось приложение с недвусмысленным названием “Видео ВК”. Для работы с ним вам понадобится авторизоваться через ВКонтакте и разрешить доступ к медиафайлам на смартфоне.
На первой странице приложение покажет вам последние видеозаписи из новостной ленты. С помощью вкладок и меню можно просмотреть видеоролики с вашей стены, сохраненные записи и видео, на которых вас отметили. Конечно же, присутствует функция поиска видеозаписей в социальной сети, а также возможность добавлять ролик в закладки прямо из приложения.
Для скачивания видеоклипа необходимо тапнуть на него, а после в новом окне нажать кнопку “Скачать видео”. Ролик будет скачан в папку “Загрузки”.
Для iPhone и iPad также есть приложение, которое позволит скачивать видеозаписи с любых социальных сетей, в том числе и с ВК. Приложение называется File Manager & Browser. Это файловый менеджер с функцией закачки любых видеофайлов из интернета.
Для загрузки видеоклипа на Айфон необходимо открыть страницу с видеороликом с помощью встроенного браузера и запустить воспроизведение видеозаписи. File Manager покажет уведомление, в котором вам нужно нажать кнопку “Скачать”. Увидеть все загруженные видеозаписи вы сможете во вкладке “Файлы”.
Почему ВК не позволяют легально скачивать видео
Загружать видеоролики с ВК запрещено, так как это прямое нарушение авторских прав и закона о пиратстве. Легально смотреть видео можно только онлайн, поэтому ни на официальном сайте, ни в приложении VK возможность скачивать фильмы и даже домашнее видео не предусмотрена.
Тем не менее, сторонние разработчики создают специальные сервисы, которые позволяют обойти запрет и скопировать видео себе на телефон. Это мобильные приложения и онлайн-сервисы (специальные сайты). Многие из последних имеют расширения для браузеров, которые позволяют скачивать контент с разных сайтов парой кликов (рядом с каждым видео появляется специальная иконка для загрузки).
Используя расширения для браузера
В поисковую строку прописываем SaveFrom. Выбираем «SaveFrom Social помощник», жмем на кнопку «Установить».
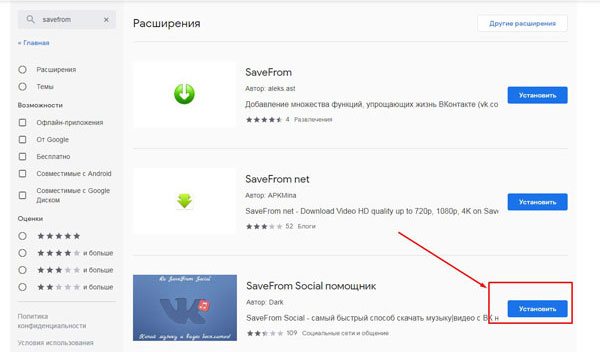
Выскакивает оповещение, в котором подтверждаем свое решение, нажатием кнопки «Установить расширение».
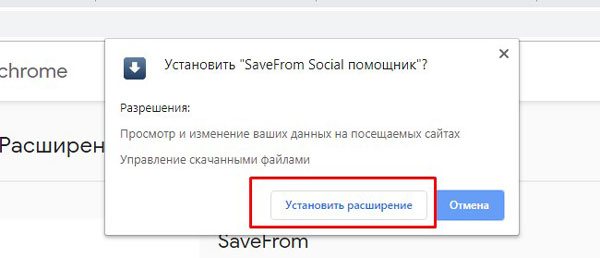
Открываем Контакт. Заходим в раздел «Сообщения», выбираем нужный диалог и ролик, которое хотим скачать.
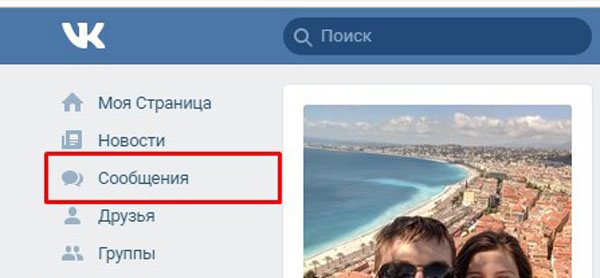
Нажимаем на название ролика.
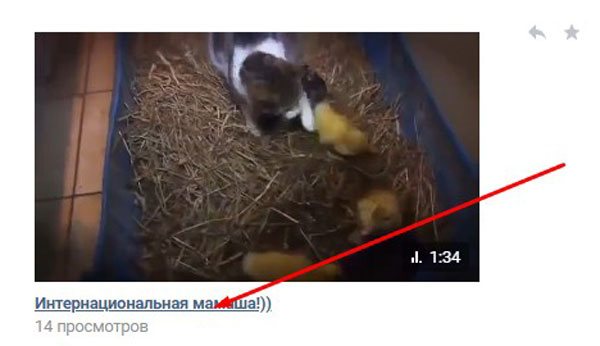
Запускается проигрывание записи. Видим, что под ним появилась кнопка «Скачать», жмем на перевернутый треугольник рядом с ней.

Выскакивают варианты допустимого качества этого ролика, выбираем нужный.

Также можно установить другое расширение. Зайдя в магазин Гугл, прописываем «универсальный видео загрузчик». Устанавливаем это расширение, нажатием кнопки «Установить».
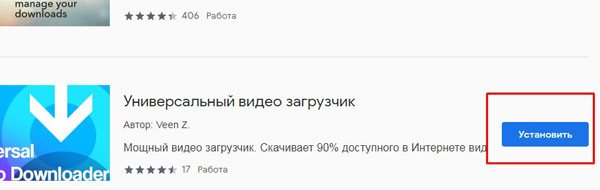
Появляется окно, в котором нужно подтвердить свое желание, нажатием кнопки «Установить расширение».
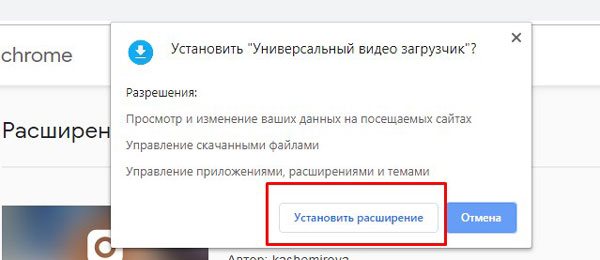
Запускаем ролик, который был прислан в сообщении от другого пользователя. Нажимаем на значок установленного расширения, который находится в верхней части экрана браузера.
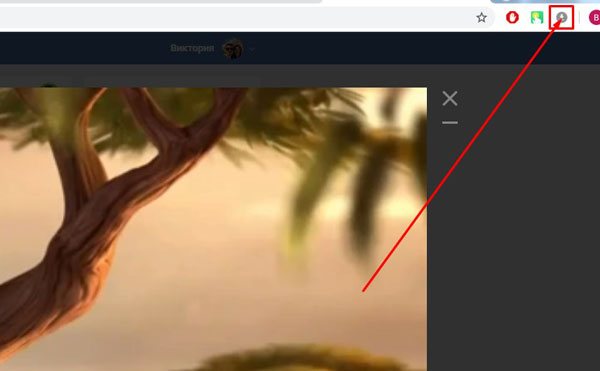
Открывается список доступных разрешений просматриваемого видеоролика. Выбираем необходимый, жмем на кнопку «Download»
Важно, чтоб ролик воспроизводился в этот момент. В противном случае при нажатии на окно расширения, в нем не будет никакой информации и возможности загрузки
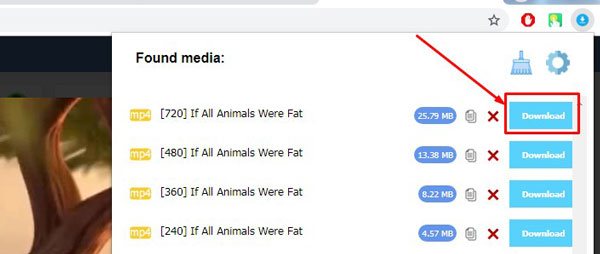
Расширения для браузера
Людям, которым нужно часто сохранять различные видеозаписи на компьютер, я бы рекомендовал установить специальное расширение для браузера. С его помощью можно избавиться от лишних действий вроде копирования ссылок и перехода на специальные сервисы. Такой подход позволит сохранить достаточно много времени.
SaveFrom.net (лучший способ)
Savefrom.net – это расширение является одним из самых старых и популярных на просторах русскоязычного интернета. Оно поддерживает разнообразные аудио- и видеоформаты, работает практически со всеми известными видеохостингами. Savefrom.net работает и как онлайн-сервис для скачивания через ссылку, но в последнее время у сайта возникли сложности с ВК, поэтому для сохранения видеороликов из соцсети необходимо использовать расширение для браузеров.
По завершении инсталляции запустите обозреватель. Вы получите уведомление о том, что плагин добавлен. Для дальнейшей работы нажмите кнопку “Включить расширение”.
Теперь под каждой видеозаписью будет находиться кнопка “Скачать”. Кликните на нее, выберите качество и папку на компьютере, в которую хотите сохранить ролик.
VkOpt
VkOpt – это одно из самых многофункциональных и популярных расширений для ВК. Среди прочих его функций присутствует возможность скачивания музыки и видео. VkOpt поддерживает огромное количество браузеров. Кроме стандартных Opera, Google Chrome и FireFox, расширение поддерживает такие обозреватели, как Safari, Maxthon, SRWare Iron и многие другие сборки на базе Chromium.
VkOpt можно поискать на сайтах дополнений для браузеров, но намного удобнее загрузить расширение с официального сайта – vkopt.net/download. Процесс установки ничем не отличается от установки других плагинов для обозревателя.
После инсталляции значок VkOpt появится в меню браузера (справа от строки поиска) и будет добавлен новый пункт в меню ВКонтакте. Зайдите в настройки расширения и убедитесь, что напротив опции “Скачивание видео” установлена галочка.
Теперь, когда настройка плагина завершена, можно переходить к скачиванию видеозаписей. Это расширение предназначено исключительно для работы с социальной сетью ВКонтакте, поэтому скачивать видеоролики с других сайтов не получится. Этот недостаток с лихвой компенсируется преимуществами, которые расширение предоставляет для пользователей ВКонтакте.
Вы можете скачать клип любого качества – у плагина нет никаких ограничений.
Для скачивания не обязательно открывать видеоролик – кнопка сохранения появляется на каждой видеозаписи в видеокаталоге при наведении на нее курсора. Это позволяет быстро сохранить на компьютер большое количество видеофайлов.
VkOpt позволяет скачивать файлы трансляций с VK Live – такой функции я не видел ни у одного другого расширения. Файлы скачиваются в формате m3u8 – это плейлист, а не видеоклип. С его помощью вы сможете смотреть трансляцию с видеопроигрывателя, установленного на вашем ПК, но при этом не заходить в ВК.
Процедура сохранения видеороликов с помощью VkOpt типична для подобных плагинов: выбрать видео, нажать кнопку скачивания, выбрать качество и место для хранения на компьютере. А вот сама кнопка скачивания находится в необычном месте – справа от видеозаписей под кнопками “Закрыть”, “Свернуть” и “Скрыть/Показать” плейлист.
Как добавить видеозапись Вконтакте
Здравствуйте, дорогие друзья! Ни для кого из нас не секрет то что в социальной сети «Вконтакте» содержится миллионы различных видеозаписей и нередко мы делимся ими с друзьями.
Но, что же делать если ты не знаешь, как добавить к себе видеозапись? Или как скинуть её другу на стенку?
Так вот, сегодня мы подробнейшим образом разберем все эти вопросы!
КАК ДОБАВИТЬ ВИДЕО В «МОИ ВИДЕОЗАПИСИ»?
Проделать данное действие не составит никакого труда, вам просто нужно зайти в раздел «Мои видеозаписи». В поисковой строке набрать название или же теги видео. Я в поисковой строке набрал «Porsche Panamera» и по моему запросу нашлись 6 961 видеозаписей. Заходим в понравившееся видео и для того чтобы добавить это видео к себе, просто нажимаем по кнопке «ДОБАВИТЬ К СЕБЕ». На этом все! Добавление видеозаписи прошло успешно, все мои действия вы можете видеть на скриншотах ниже:

Поиск видеозаписей ВК
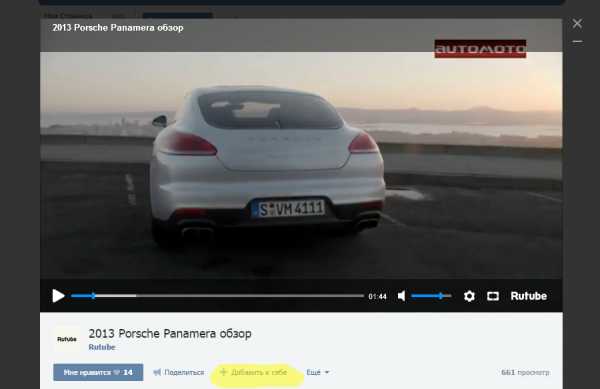
Добавление видео к себе
КАК ДОБАВИТЬ НОВЫЙ ВИДЕОРОЛИК?
Сняли с друзьями угарный ролик? Теперь хотите поделиться со всеми? Как же загрузить свою видеозапись в «Вконтакте»?
Для этого опять же . В правом углу мы можем видеть кнопку «Добавить видеоролик».
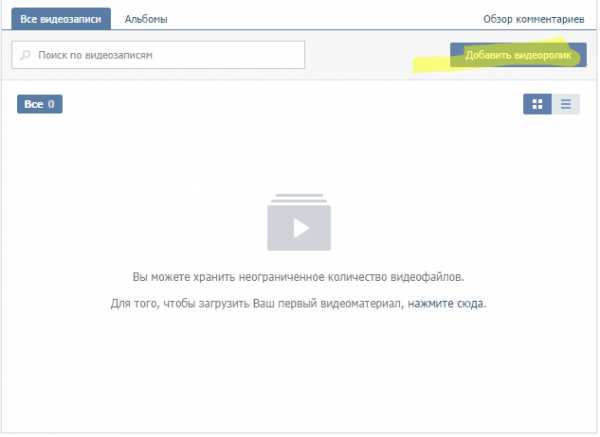
Загрузка собственного видео в вконтакте
Нажимаем по ней, выскакивает небольшое окно, где нам предлагают два варианта загрузки:
– С компьютера
– С другого сайта
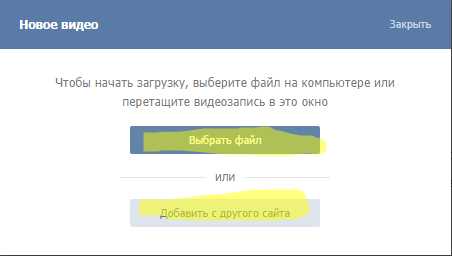
Варианты загрузки видео в ВК
О втором способе мы поговорим чуть позже, пока же остановимся лишь на первом.
Для того чтобы загрузить видеозапись нажимаем по кнопке «Загрузить с компьютера». Вводим название видео и заполняем описание к нему. Тут же вы сможете установить некоторые настройки для своего видео, к примеру:
– Зациклить воспроизведение видеозаписи – если вы в этом пункте поставите галочку то ваше видео никогда не закончиться. Каждый раз оно будет проигрываться с начала.
– Здесь вы сможете установить то, кто сможет видеть ваш ролик (все, только вы, только ваши друзья и т.д.).
– Установив галочку «Опубликовать на моей странице», вы сможете добавить видеозапись к себе на стену.
Заполнив все, нажимаем «Добавить видеозапись» и в появившемся окне указываем путь к ролику. Нажимаем загрузить!
Вот и все!
ТЕПЕРЬ ПОГОВОРИМ О ТОМ, КАК ЗАГРУЗИТЬ ВИДЕО С ДРУГОГО САЙТА В ВКОНТАКТЕ:
Для данного способа вновь проделываем действия, описанные ранее, но теперь нажимаем на кнопку: «ДОБАВИТЬ С ДРУГОГО САЙТА».
Откроется небольшое окно. Первое поле – «Ссылка на видеоролик», туда нам и нужно будет вставить ссылку на необходимое видео. А где взять ссылку? Для того чтобы взять ссылку, открываем страницу с видео, нажимаем правой кнопкой по окну с видео и выбираем «Копировать URL видео». Опять же вводим все настройки, так же как и в случае с загрузкой из компьютера. Т.е. можно загрузить видео со сторонних видеохостингов – будь то ютьюб, рутьюб и др.
Нажимаем «Добавить видеозапись»!
КАК ОТПРАВИТЬ ВИДЕОЗАПИСЬ ДРУЗЬЯМ?
А для того чтобы отправить видеозапись друзьям, в окне отправки сообщения нажимаем по кнопке «Прикрепить», выбираем видеозапись и указываем наше видео!
Скачать общедоступное видео с помощью плагинов
Ролики, которые доступны к просмотру абсолютно всем – это большая часть всего видеоконтента. Сами разработчики ВКонтакте не стали добавлять штатные средства для их скачивания, но есть специальные плагины, позволяющие сделать это достаточно быстро.
VK Downloader, VKOpt, Musig Sig
Это достаточно популярные расширения для самых распространенных браузеров. Все они работают по одному принципу, поэтому рассмотрим стандартную инструкцию по эксплуатации:
- Зайдите в официальный магазин расширений для вашего браузера.
- В строке поиска вбейте название расширения, которое вам больше подходит. Можете попробовать все три, чтобы оценить удобство.
- Кликните на иконку расширения. Теперь в верхнем правом углу найдите кнопку «Установить».
- Подтвердите действие во всплывающем окне, войдите в свою учетную запись ВКонтакте и разрешите доступ ко всем данным, которые запросит расширение.
- Зайдите на свою страницу. Теперь вы увидите рядом с музыкой и видео дополнительные кнопки. Нажимайте на пиктограммы скачивания, чтобы файлы сохранились на вашем ПК.
Готово! Однако есть и другие способы скачивания.
//www.youtube.com/watch?v=V5PHxSnfzGE
Приложение Timbload
Следующее приложение позволяет скачивать файлы без добавления в видеозаписи страницы. Однако вам потребуется ссылка на ролик, поэтому без помощи социальной сети и мобильного приложения все равно не обойтись. Итак, сначала нужно получить ссылку на видео:
- Откройте приложение ВКонтакте и зайдите в сообщения.
- Откройте диалог и воспроизведите ролик, присланный вам другим пользователем.
- Зайдите в дополнительное меню и нажмите «Скопировать ссылку».
После этого ссылка автоматически поместится в буфер обмена телефона. Теперь перейдите к приложению Timbload:
- Откройте вкладку «Главный» и вставьте ссылку на ролик в единственное поле. Для этого зажмите пальцем по строке на пару секунд и в появившемся окне нажмите «Вставить».
- После того, как файл будет найден, загрузится страница в социальной сети. Нажмите на стрелку загрузки в правом нижнем углу.
- Выберите один из вариантов файлов, которые были найдены в соцсети. Нажмите на кнопку загрузки. После скачивания вы найдете видеоролик в папке с названием Timbload.
Есть и альтернативный вариант загрузки файлов из социальной сети, если у вас имеется доступ к компьютеру или ноутбуку. В таком случае сначала скачайте видео через браузер с помощью одного из специальных плагинов, затем подключите смартфон к ПК и скопируйте файл на внутренний накопитель устройства.
Как мы это сделаем?
Для начала перейдите на мобильную версию ВК. Это очень просто сделать.
-
Щёлкните по адресной строке,
- Затем перед vk.com вводите букву «m» и точку. Это адрес мобильной версии ВКонтакте.
- После этого Вы переходите на страницу с нужным видео,
-
Щёлкаете по нему правой кнопкой,
- Открываете то самое долгожданное меню,
- В нём выбираете пункт «Сохранить видео как».
На разных браузерах он может называться по-разному, но смысл у названия этого пункта будет примерно один и тот же.
После того, как мы нажали «Сохранить видео, как» мы выбираем место, в которое мы бы хотели его поместить, и нажимаем «Сохранить». После этого остаётся только ждать, пока видео не скачается.

Выбираем место сохранения
Используем кэш браузера
Как известно, при просмотре видео онлайн, оно попадает в кэш браузера, а уже оттуда проигрывается. Покуда кэш это всего лишь папка на жестком диске вашего компьютера, то почему бы нам ее не найти и не скопировать оттуда видеоролик, который мы подгрузили.
Заходим на свою страничку и находим необходимый ролик. Нажимаем на него, чтобы он начал проигрываться, а после жмем на паузу, чтоб полностью подгрузился в кэш. Наблюдайте, полосочка загрузки должна добежать до конца.
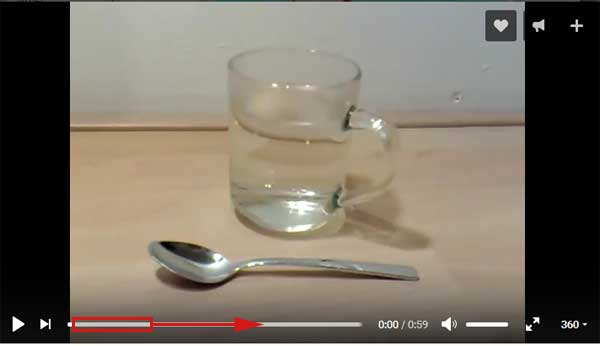
Теперь нам нужно у себя в операционной системе включить показ скрытых файлов и папок. Давайте я покажу, как это делается в Windows 7. Нажимаем на «Пуск» и в строке поиска пишем «Параметры папок», жмем по нужному результату:
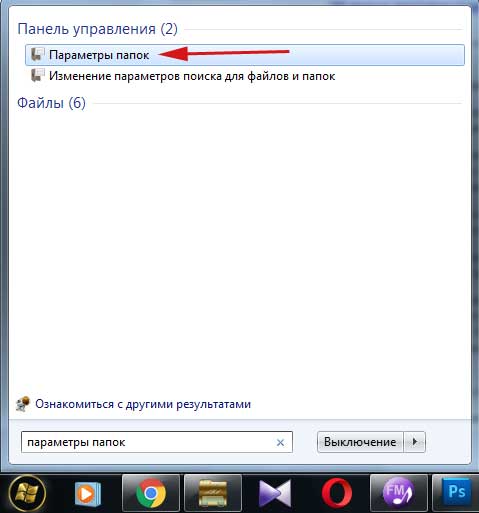
В открывшемся окне переходим во вкладку «Вид», листаем параметры в самый низ и ставим переключатель в положение «Показывать скрытые файлы, папки и диски». Применяем сделанные изменения:
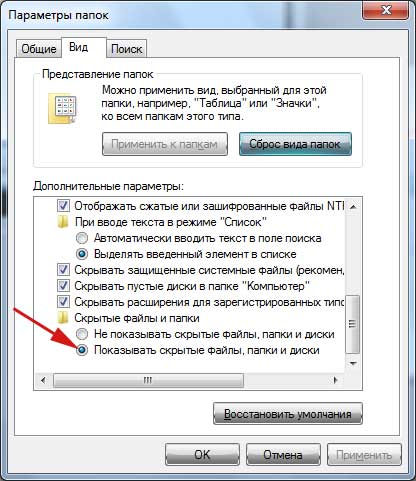
Теперь нам нужен путь к кэшу браузера. Давайте я дам приблизительные адреса, где ищется кэш:
Firefox:
C:\Users\ Пользователь \AppData\Local\Mozilla\Firefox\Profiles\1lmjhyfz.default\cache2\entries
Opera:
C:\Users\ Пользователь \AppData\Local\Opera Software\Opera Stable\Cache
Chrome:
C:\Users\ Пользователь \AppData\Local\Google\Chrome\User Data\Default\Cache
Yandex:
C:\Users\Пользователь\AppData\Local\Yandex\YandexBrowser\User Data\Default\Cache
Заходим в папку с кэшем и ищем недавние файлы, которые должны весить примерно как видеофайл, который вы подгрузили. Я сразу такой файл нахожу, он явно отличается от всех остальных по размеру, плюс создан в тот момент, когда я и подгружал ролик.
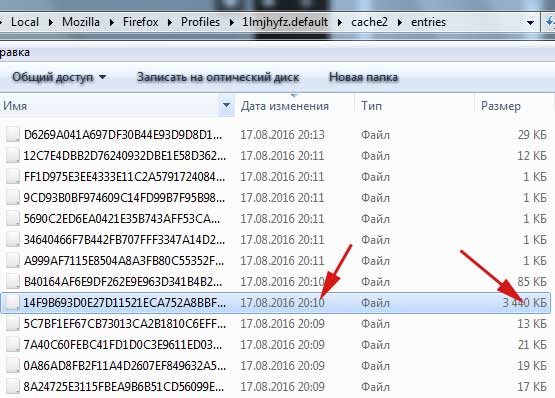
Переименовываем данный файл в человеческое название. Обязательно поставьте расширение файлу .mp4.
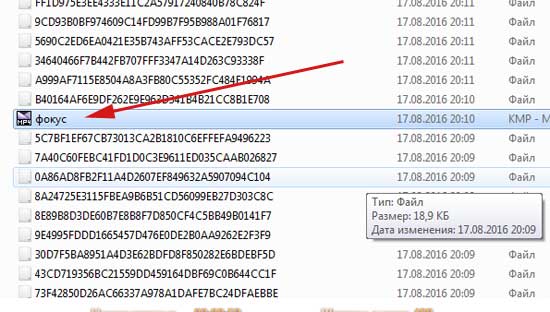
Все, теперь вырежьте этот файл из кэша и вставьте его в то место на жестком диске, где храните все остальные видеоролики.
А на этом я буду заканчивать данную статью. Она получилась достаточно большая, мы тремя разными способами без установки различного софта, плагинов и дополнений смогли скачать видео с вконтакте.
Суть проблемы
Многие ролики в сети являются уникальными и не дублируются на других интернет-ресурсах, также многие пользователи в личных сообщениях могут пересылать уникальные авторские записи.
При этом социальная сеть не поддерживает возможности скачивания таких видеозаписей на устройство пользователя.
Фактически, вы не может «достать» отснятое и пересланное вам видео, чтобы выполнить его обработку, обрезку, наложение музыки, пересылку иными способами и прочее.
Проблема актуальная вне зависимости от того, каким устройством вы пользуетесь – видео не скачивается ни на персональные компьютеры и ноутбуки, ни на планшеты и смартфоны. Более того, с мобильных устройств социальной сетью можно пользоваться комфортно только с применением специального приложения, которое еще значительнее ограничивает возможности работы с видеороликом. Для скачивания записи вам придется использовать сторонние программы и приложения.
Скачиваем видео из контакта
Стал искать альтернативные способы решения моей проблемы. Нашел программу VideoGet, в принципе работает стабильно и принимает почти все необходимые мне файлы с интернета. Только имеется единственный недостаток – не всегда конвертирует скачанный ролик и может оставить его в формате.flv.
А так как я работаю еще с программой Camtasia Studio 6, видео формата flv она не принимает и мне приходиться продолжать свои поиски, подходящей программы или сервиса для скачивания определенных файлов, в интернете. Если у вас в интернете или на компьютере, с решением по данной проблеме можете ознакомиться в этой статье.
Недавно для себя открыл довольно неплохой сервис SaveFrom.net. С помощью него можно бесплатно скачать понравившейся ролик или музыкальный файл прямо у них на сайте, а можно скачать специальный плагин для Google Chrome, Opera, Mozila Firefox, Safari и качать нужные вам видео прямо на тех сайтах где вы его смотрели.
Сейчас расскажу подробнее и приведу небольшую инструкцию как это сделать при помощи сервиса SaveFrom.net









