Что такое скриншот: для чего нужен и как он облегчает жизнь пользователя?
Содержание:
- Как правильно делать скрины
- Скриншот — что это?
- Общее понятие о Screenshot
- Альтернативные программы
- Обзор бесплатных программ для скриншотов
- Зачем нужны скриншоты
- Как сделать скриншот экрана
- Что такое скриншот экрана
- В каких случаях обычно используются скриншоты
- Инструкция по созданию скриншотов
- Стандартные приложения
- Онлайн-сервисы для скриншотов
- Выводы статьи
Как правильно делать скрины
Дам вам несколько важных рекомендаций. Они особенно пригодятся тем, кто делает скриншоты и публикует их в интернете. Например, копирайтерам.
Не скриньте весь экран
На экране компьютера всегда куча всякого разного «мусора». В этой куче очень легко потеряться. Я 100 % уверен, что вы на каждом своем скрине захотите показать только что-то конкретное, какой-то фрагмент экрана, а не всё и вся.
Ну так и снимайте именно этот фрагмент. Выделяйте его в Лайтшоте и не выделяйте больше ничего лишнего. Или скриньте весь экран, но обрезайте свой скриншот в Паинте.
Рисуйте стрелочки
Когда я увижу ваш скрин, я должен сразу понять, что на нем и куда надо смотреть. Поэтому не делайте обычное «фото» экрана. Рисуйте на этом фото стрелочки и прямоугольнички, чтобы нужные фрагменты были выделены.
Вот пример скриншота с прямоугольником, который выделяет нужную кнопку.

А вот скриншот со стрелочкой.

Всё сразу четко, ясно и понятно.
Делайте обводку
Многие скрины в этой статье сделаны на белом фоне. И чтобы они не сливались с фоном сайта, я сделал у них обводку – тоненькие серенькие полоски по периметру.
Делайте также, чтобы ваши скрины смотрелись лучше.
Скриншот — что это?
Что такое скриншот – это моментальное отображение увиденного на экране гаджета. Не обязательно снимок содержит весь экран, возможно, что это только его часть, выделенная при снятии. Снимок необходим в двух случаях:
- Пользователь столкнулся с какой-либо проблемой, ошибкой в компьютере. Он не знает, что делать, но может послать фотографию экрана более просвещенному другу или специалисту, попросить помощи на форуме, прикрепив изображение. Глядя на него, опытные юзеры определят, в чем причина ошибки ведь известно, что лучше один раз увидеть, чем сто раз услышать.
- Во втором случае снимок с экрана монитора требуется при написании руководств по работе в приложениях, программах, операционных системах. Сделать описание интерфейса только текстом тяжело, поэтому ссылаться лучше на картинку.
Общее понятие о Screenshot
Слово скриншот по-английски пишется как screenshot, и по сути представляет из себя синтез двух слов – screen – собственно, экран, и shot – снимок, изображение.
Поэтому буквальный перевод слова выглядит как «снимок экрана», и, собственно, оно этим и является.
Разумеется, отображение идет только той информации, которая в данный момент выводится на экран – внутренние процессы системы съемка экрана не отображает.
Скриншот, снятый во время написания данной статьи.
Можно увидеть все приложения, которые в данный момент запущены на компьютере, а также окно Word с текстом.
Для чего это нужно?
Кроме того, многие руководства, которые можно найти в интернете, содержат скриншоты – с указаниями того, куда кликать, и что вообще нужно делать в данном случае.
Например, многие игроки в онлайн-игры делают снимки своего экрана для того, чтобы показать, как они прокачали своего персонажа, или продемонстрировать интересный вид или красивое место.
Скриншоты сейчас даже используются в решение законодательных проблем – поскольку многие дискуссии имеют место в интернете, органы принимают скрины от пользователей для оформления административных дел по факту оскорблений и подобных случаев.
Иными словами, снимки экрана применяются для того, чтоб зафиксировать что-то, что физически невозможно сохранить никаким другим способом.
На каких устройствах можно делать?
На данный момент функцией съемки экрана снабжены практически все гаджеты, которые существуют на рынке.
Это и стандартные компьютеры, и ноутбуки, и смартфоны, и планшеты, и все остальное.
Функция снятия экрана монитора стала вещью, которая обязана быть в любом устройстве.
Альтернативные программы
Кроме непосредственно базовых возможностей, существует множество программ, которые позволяют делать скриншоты и сразу же изменять их.
Они дают более просторный функционал – например, позволяют выделять конкретное место, изображение которого нужно сохранить.
Компьютеры
FastStone Capture Небольшая программа, которая открывается в виде маленького окошка.
Имеет весьма недурственный функционал, однако работает по назначенной горячей клавише, а не по стандартному PrtScr. Вы можете выделить область, которую надо сфотографировать.
Кроме того, приложение имеет встроенный редактор, где можно изменять картинку, а также сохранять ее во всех известных форматах изображений.
SnagIt Крайне популярная утилита, которая имеет функционал, близкий к программе выше, однако чуть более расширенный.
Например, в ней можно сразу создать папку, куда будут складываться все сделанные скриншоты – и сохранять их без использования редактора изображений. Кроме того, можно выделить отдельную область, и сохранить в виде картинки именно ее.
Внутри программы имеется большое количество различных настроек – например, формат картинок, ограничение по их размеру, даже возможность сразу отправить изображение в печать.
Все это привязывается к горячим клавишам, что делает использование программы еще более удобным.
Кроме того, внутри многих онлайн-игр также имеется своя горячая клавиша для сохранения скриншотов.
Как правило, снимок делается мгновенно, а в самой директории игры создается папка. Изображение обозначается датой съемки, что очень удобно для игроков.
Телефоны
Скриншот Одно из наиболее популярных приложений для телефонов. Оно привязывает к стандартной комбинации для создания изображения несколько дополнительных функций – например, возможность предпросмотра снимка, и решения – сохранять его или нет.
Кроме того, с его помощью можно определить папку, куда картинки будут складироваться, а также обрезать и кадрировать изображения.
Screenshot It Приложение, актуальное для пользователей Android. Позволяет также предварительно просматривать снимки экрана, создавать папки и изменять изображения.
Кроме того, предоставляет дополнительные горячие функции – например, для снятия картинки вместо комбинации клавиш телефон потребуется просто встряхнуть.
Внутри утилиты имеется свой редактор изображений, который позволит писать и рисовать на картинке.
AZ Screen recorder Или по-другому, Screenshot Recorder. Эта утилита помимо снятия экрана, позволяет захватывать с него целые видео – это полезно, когда вы что-то хотите объяснить, но не можете этого сделать, поскольку информации слишком много.
Кроме того, в нем есть дополнительные функции, типичные для каждой подобной программы – создание папок, кадрирование, изменение и рисование.
В целом, это все, что можно рассказать о скриншотах и о том, как ими пользоваться.
Для снятия изображений, конечно, лучше всего пользоваться отдельными утилитами, поскольку они дают больше возможностей и гораздо удобнее в использовании, чем обычная функция захвата экрана от Windows или производителей телефонов.
А какой программой пользуетесь вы?
Обзор бесплатных программ для скриншотов
Для получения скриншотов никто не заставляет использовать исключительно приложения, встроенный в Windows. Существует множество альтернативных программ, позволяющих получить качественный снимок, давая пользователю дополнительные полезные функции.
3.1. LightShot (лайтшот)
LightShot — удобная программа для получения снимков экрана, обладающая обширным функционалом, превосходящим таковой у стандартных средства Windows.
В частности LightShot поддерживает снимки определённых областей экрана или какого-либо приложения, возможность редактировать полученные скриншоты, без использования дополнительных графических редакторов, практически мгновенную загрузку скрина на какой-либо сайт, а также поиск похожих изображений в интернете.
LightShot обладает всем нужным функционалом, присутствующим в качественных программах для снятия скриншотов.
3.2. Screenshot Maker Free
Продвинутое приложение для создания скриншотов, в этой программе отсутствуют лишние функции, такие как загрузка изображений в интернет и встроенный графический редактор. Но даже без этого, функционал Screenshot Maker Free сможет порадовать подавляющее большинство пользователей.
Самая полезная функция данной программы — автоскриншот, позволяющая непрерывно получать изображения с экрана раз в определённый промежуток времени с автоматическим сохранением полученных снимков на жёсткий диск. В остальном же функционал приложения достаточно стандартен и почти ничем не отличается от такового у других подобных приложений.
3.3. Screen Capture
Screen Capture — навороченное приложение, позволяющее получать снимки с экрана и обладающая внушительным функционалом. Но у внушительного функционала имеются свои минусы, программой достаточно сложно пользоваться.
Среди наиболее полезных опций Screen Capture можно отметить следующее: встроенный в программу редактор изображений, избавляющий пользователей от необходимости открывать paint или другую графическое приложение, в случае необходимости отредактировать сделанный снимок, возможность настроить наиболее удобное пользователю сочетание клавиш для снятие скриншотов, поддержка быстрой загрузки получившихся изображений в сеть. Все остальные функции Screen Capture имеются даже во встроенных в Windows приложениях, по этому перечислять их — занятие совершенно бессмысленное.
На компьютер существует огромное количество программ для получения снимков экрана. Каждое подобное приложение может сильно отличаться от своего конкурента, из-за чего невозможно точно посоветовать какую-либо определённую. Все люди разные, и у всех различаются потребности и предпочтение. Приложение, идеально подходящее определённому пользователю, может совершенно не подойти другому.
Зачем нужны скриншоты
Несмотря на то, что некоторым, особенно, начинающим пользователям ПК создание
скриншотов может показаться бессмысленным, на самом деле область их применения весьма
широка
Скриншоты могут оказаться полезными в повседневном онлайн-общении, в компьютерных играх, и даже
в работе, причём, неважно, какой – от бухгалтеров и менеджеров, до инженеров и программистов.. При помощи скриншота можно сохранить и затем показать кому-либо переписку в чате или на форуме,
сообщение об ошибке в программе, окошко с какими-нибудь настройками, которые долго объяснять устно,
ситуацию в компьютерной игре и многое другое.
При помощи скриншота можно сохранить и затем показать кому-либо переписку в чате или на форуме,
сообщение об ошибке в программе, окошко с какими-нибудь настройками, которые долго объяснять устно,
ситуацию в компьютерной игре и многое другое.
Скриншот можно сохранить в файл, чтобы затем передать его кому-нибудь, например, по электронной почте.
Или полученный снимок экрана можно опубликовать онлайн – в этом случае передавать нужно будет
только ссылку на него.
Как сделать скриншот экрана
Через Paint
1. Нажимаем один раз на клавишу Print Screen на клавиатуре.

Если у вас ноутбук, то нужно нажать сочетание клавиш Fn и Print Screen – сначала одну клавишу, потом, не отпуская ее, другую.
2. Щелкаем по кнопке Пуск и из списка выбираем Стандартные – Paint.
Или в строке поиска печатаем «paint» без кавычек и открываем программу.
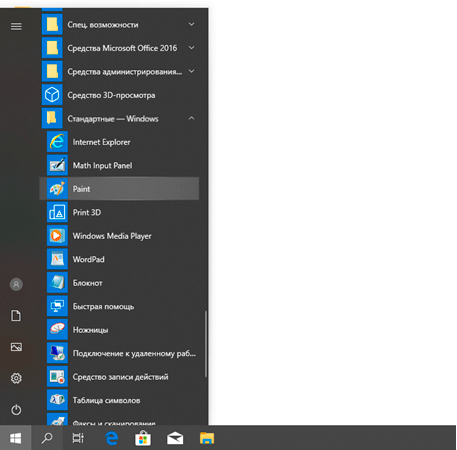
3. В окне программы нажимаем кнопку «Вставить».

Сразу после этого внутрь добавится фотография экрана. Снимок будет сделан в тот момент времени, когда вы нажимали клавишу Print Screen.

4. Обрезаем лишнее через «Выделить» и «Обрезать» вверху.
Сначала щелкаем по «Выделить».

Затем нажимаем левую кнопку мыши и, не отпуская ее, обводим ту часть, которую нужно оставить. После этого нажмите на «Обрезать».
Если не получилось обвести с первого раза, щелкните за пределами выделенной области один раз левой кнопкой мыши – выделение сбросится.

5. Сохраняем снимок на компьютер. Для этого нажимаем на иконку сохранения вверху программы () или Файл – Сохранить.
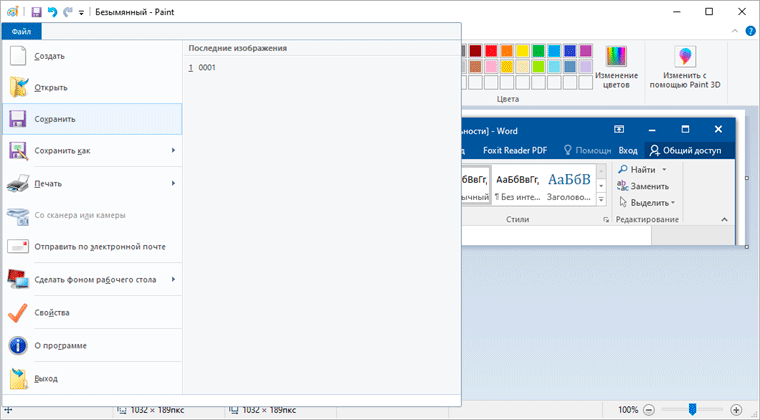
Появляется окошко сохранения файла. Сначала в нем нужно выбрать то место на компьютере, куда мы хотим записать скриншот.
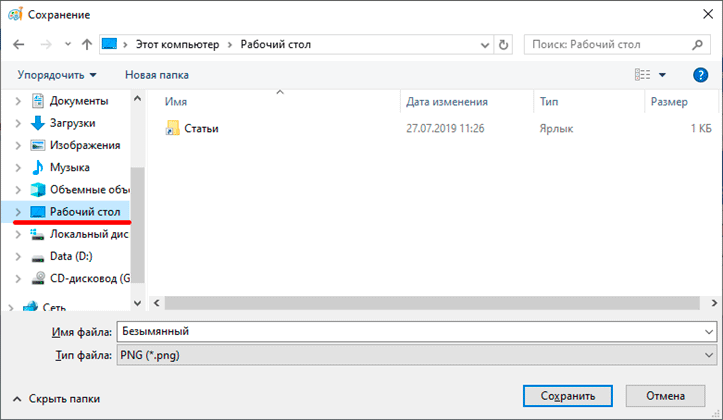
Затем нужно изменить название снимка и выбрать формат. Для этого щелкаем по полю «Имя файла» внизу и печатаем туда новое имя для скриншота. В поле формат выбираем PNG, либо JPG. После чего нажимаем «Сохранить».

Вот и всё! Полученный снимок теперь записан в указанном месте (). Если вы выбрали Рабочий стол, то искать его нужно на экране компьютера.
На заметку. Таким образом мы фотографируем весь экран компьютера. Но если нужно сделать снимок только одного окна, то нажимать нужно не Print Screen, а сочетание клавиш Alt + Print Screen. На нотубуке: Fn + Alt + Print Screen.
Через Ножницы
Ножницы – это отдельная программа для создания скриншотов. Она удобнее, чем Paint.
«Ножницы» либо есть в Windows, либо нет. Это зависит от версии системы. Так что если вы через «Пуск» не можете найти эту программу, значит, ее просто нет в компьютере.
1. В строке поиска на панели задач или в Пуске напечатайте Ножницы и запустите приложение.
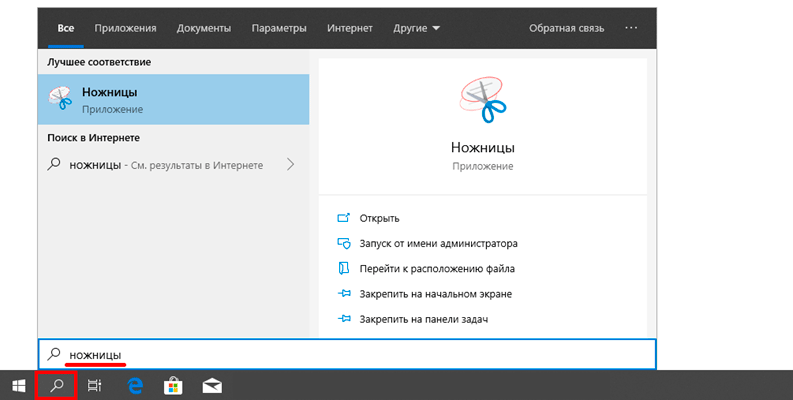
Появится окно программы.
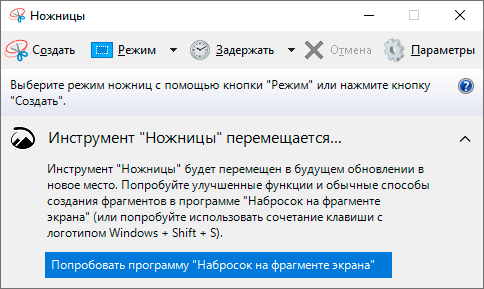
2. Нажмите на кнопку «Создать» и выделите ту часть, которую хотите заскринить. Для этого просто нажмите на левую кнопку мыши и, удерживая ее, обведите нужную часть.
Если окошко перекрывает то, что вы хотите снять, передвиньте его левой кнопкой мыши за шапку – там, где написано «Ножницы».
3. Как только вы отпустите левую кнопку мышки, выделенная область сфотографируется и добавится в небольшую программку.

Здесь есть пару инструментов для редактирования. Перо – что-то вроде карандаша для подчеркивания. Маркер – для обводки.
4. Сохраните изображение на компьютер через кнопку . Делается этот так же, .
Win + Print Screen
В Windows 8 и 10 сделать скрин можно автоматически – без вставки в программу и сохранения. Для этого достаточно нажать сочетание клавиш Win + Print Screen.
Сразу после этого снимок экрана запишется в папку. Чтобы его найти, зайдите в «Этот компьютер», откройте «Изображения» и «Снимки экрана».

Что такое скриншот экрана
Услышав впервые слово «скриншот», многие искренне не понимают, о чем речь. Но не все так сложно, как может показаться на первый взгляд. Время от времени возникают ситуации, которые требуют очевидных доказательств. И в этом случае фото может быть весомым аргументом в спорных вопросах. Или человек давно не был в отпуске и ему понравился пляж, который он увидел в кадре. Screenshot, или скрин экрана, а говоря простым языком, фотография, на которой запечатлено то, что происходит на мониторе, отлично в этом поможет.
Для чего делать скриншот?
В некоторых случаях скрин может помочь разобраться в ситуации, когда речь идет о странных сайтах с непонятным содержимым, как и в случае попытки захвата мошенниками личных данных пользователя. Человек видит, что ему предлагают заполнить форму, в которой неизвестные просят указать паспортные данные или номер банковской карты. Разумно будет сделать скрин с экрана своего компьютера и отправить специалисту, который разбирается в этом. Так появится шанс избежать крупных неприятностей.

В каких случаях обычно используются скриншоты
- Допустим, вы нашли что-то интересное на web-странице и хотите сохранить то, что увидели, на память или чтобы показать это вашему другу — ведь веб-страницы имеют свойство меняться или даже удаляться с сайтов. Или вы точно знаете, что не увидите того же содержимого при последующей загрузке страницы (если содержание страницы динамическое). У вас единственный выход — запечатлеть то, что вы увидели, как изображение.
- Скриншот экрана у вас может попросить сотрудник технической поддержки удаленного сервиса. Например, у вас не работает какое-либо приложение, и специалисту необходимо увидеть, что именно отображается на экране при ошибке приложения. Если вы отправите ему скриншот, он увидит все так, как если бы сидел за вашим компьютером. Удобно и вам, и ему, правда?
Инструкция по созданию скриншотов
Надо отметить, что способы выполнения этой операции на разных версиях операционной системы андроид разные.
Общие способы
Существуют основные способы, которые работают практических на всех устройствах на Андроид.
Кнопки
В основном скрин устройства андроид можно получить с помощью одновременного нажатия, которое должно длиться пару секунд, клавиш “Питания” и “Уменьшение громкости”, после чего вы увидеть сверху определенный значок и услышите звук затвора фотоаппарат, указывающий на то, что все прошло успешно и снимок сохранился на телефоне.
Данный способ используется на всех телефонах Android любых производителей — ZTE, Huawei, Sony Xperia, Fly, Nexus, Motorola, Samsung, Xiaomi и так далее, но только при условии того, что на устройстве стоит операционная система Android не младше, чем 4.0. Часто кнопки мобильного телефона через какой-то промежуток времени перестают нормально функционировать, из-за чего не получается сделать “фотографию” по стандартному методу, указанному выше.
Но не стоит расстраиваться, есть и другие простые способы, позволяющие добиться того же результата.
Панель быстрых настроек
В панели быстрых настроек почти любого смартфона есть функция скриншот. В первую очередь вам надо получить доступ к указанной панели, для этого следует провести пальцем сверху вниз по экрану смартфона.
После этого нужно найти клавишу “Параметры быстрых настроек”. Тут необходимо выбрать функцию “Скриншот” из списка, позже нажать кнопку “Сохранить”. После выполнения следующей последовательности действий в панели быстрых настроек появиться кнопка “Скриншот”, при нажатии которой он будет выполнен.
Жесты
Также у некоторых телефонов есть удобная функция “фотографирования” жестом. Эту функцию вначале нужно включить в настройках телефона, где будет дана вся информация. В основном, механизм заключается в том, что владелец смартфона проводит определенное количество пальцев по экрану устройства. Этот способ доступен только на последних моделях смартфонов, выпущенных в недавнее время.
Фирменные способы
Некоторые фирмы, производящие мобильные устройства на системе Android, разрабатывают дополнительные методы выполнения снимка. Внизу будет произведен обзор нескольких из них.
На телефонах Xiaomi
Китайская компания встроила еще один алгоритм выполнения скрина: одновременное нажатие кнопки “Уменьшение громкости” и клавиши в меню в виде трех полосок.
Samsung
Для того, чтобы получить скриншот на старых моделях смартфонов самсунг, надо нажать и удерживать кнопки «Назад» и «Домой» в течение двух секунд.
На моделях, которые были выпущены на продажу позднее 2014 года, используется упомянутый общий способ. На последних моделях, вышедших после 2016 года, например, Samsung J3, используется другой способ: надо одновременно нажать на кнопки «Включение» и «Домой». При этом, на некоторых устройствах работают два варианта, а на других — только последний.
Huawei
На некоторых устройствах хуавей после удержания кнопки «Включение» появляется меню, где в списке нужно выбрать клавишу «Screenshot» с изображением ножниц.
Программы
Можно еще найти огромное количество различных приложений, с помощью которых пользователь сможет облегчить процесс создания скриншота, а также получить доступ к различным дополнительным функциям. Рассмотрим самые популярные из них.
Screenshot Ultimate
Одно из редких мобильных утилит, не требующих предоставление root-прав. Но в приложении есть реклама.
Есть несколько триггеров:
- кнопка в верхней части экрана
- встряска устройства
- голосовая команда
- аппаратная кнопка камеры
- виджет на рабочем столе
Screenshot Pro
Приложение для создания скриншотов одним касанием. Зачем нажимать сразу несколько клавиш или трясти свой смартфон? Утилита просто выводит на экран маленькую панель, местоположение которой можно с легкостью менять, чтобы она не мешала вам при использовании девайса. Нажав на кнопку на панели выполняется скрин.
No Root Screenshot it
В данном приложении доступны разные способы: встряхивание, кнопка в панели управления, таймер. Установить его можно только на рутованные аппараты, на просторах Интернета существует неофициальная версия и для девайсов без root прав.
Есть доступ ко многим дополнительным функциям: редакция размеров снимка, возможность рисовать на скриншотах, вставлять различную информацию (дата, время, температура, местоположение).
Стандартные приложения
В любой операционной системе есть такая возможность. Только она имеет минимум функций.
Windows 7 — 10
В Виндовс снять скрин можно двумя способами.
Клавиша “Print Screen” и редактор Paint
В верхнем ряду жмём на клавишу “prt sc”, если хотим сделать снимок всего экрана, и alt + prt sc — для снятия только активного окна.

Снимок сохранится в буфер обмена, теперь оттуда его нужно скопировать в какой-нибудь графический редактор, например в стандартный Paint. Открываем его и вставляем комбинацией клавиш ctrl + V. В редакторе появился снимок моего рабочего стола.

Его можно всячески редактировать: обрезать, рисовать на нём, вставлять фигуры и прочее. После этого нажимаем “Файл”, “Сохранить как” и выбираем нужный формат, например PNG.
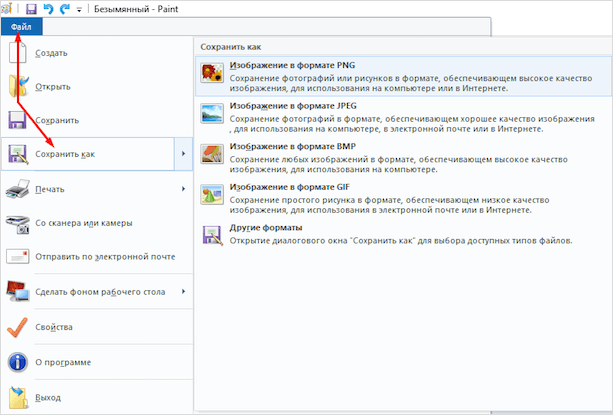
Выбираем, куда его сохранить, и переименовываем.
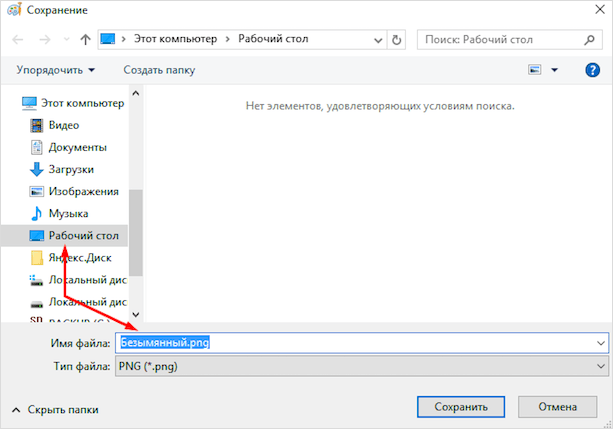
Скрин сохранится туда, куда было указано.
Инструмент “Ножницы”
Открываем приложение, нажимаем на стрелку кнопки “Создать” и выбираем область, снимок которой хотим сделать.
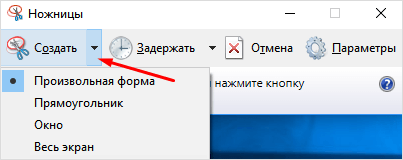
В отличие от первого способа, ножницами можно вырезать произвольную форму, хотя ума не приложу, кому это может понадобиться, ну вдруг. Есть пара инструментов редактирования: перо и маркер. Далее нажимаем на дискету и сохраняем снимок.
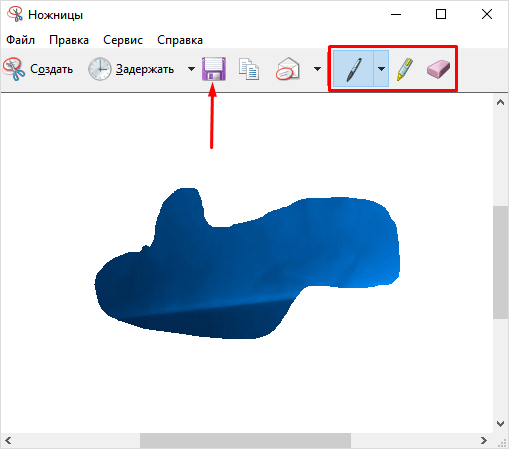
MacOS
На Маке тоже есть стандартный набор команд, предусмотренный системой. Чтобы посмотреть и изменить сочетание клавиш для снимков экрана, нужно зайти в “Настройки” — “Клавиатура”, выбрать вкладку “Сочетание клавиш” и в ней “Снимки экрана”.

Если у вас новый Макбук с сенсорной панелью Touch Bar, то на эту панель можно вынести специальную кнопку.
Самые используемые команды на macOS:
- command ⌘ + shift + 3 — делает скриншот всего рабочего стола;
- command ⌘ + shift + 4 — вызов инструмента, с помощью которого вы можете выделить конкретную область для сохранения;
- command ⌘ + shift + 4 + пробел — делает снимок окна программы.
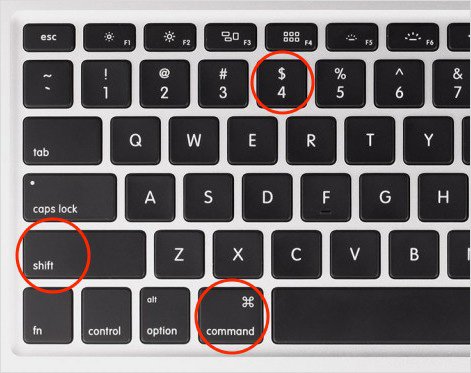
При дополнительном нажатии на клавишу “control” изображение сохранится в буфер обмена и сможете сразу вставить его в документ.
Онлайн-сервисы для скриншотов
Создание, редактирование и хранение скриншотов возможно и посредством специальных онлайн-сервисов.
Screenshot Machine
После перехода по адресу англоязычного сайта для более удобной работы его можно русифицировать с помощью переводчика Google. Всё нюансы работы Google Translate можно прочитать тут.
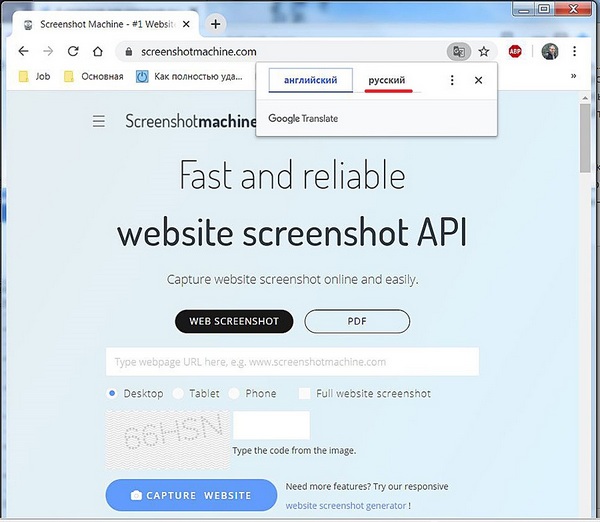
После ввода веб-адреса, скриншот которого создаётся, нужно набрать антиспамный код и щёлкнуть пункт «Захват сайта».
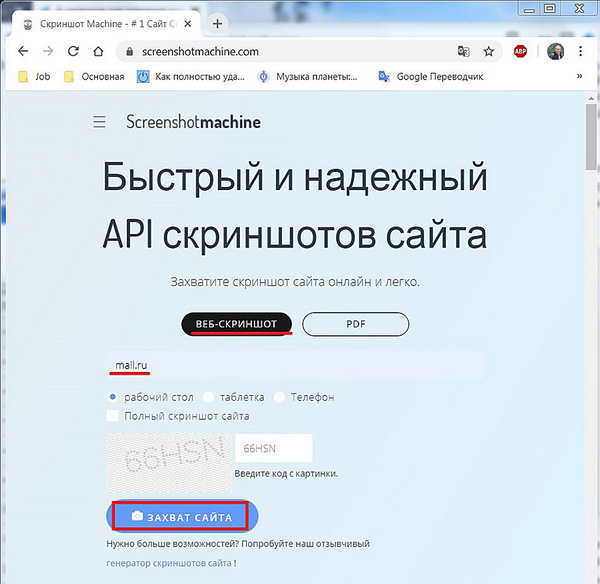
Спустя примерно 10 секунд наш скриншот готов. При необходимости его можно скачать.
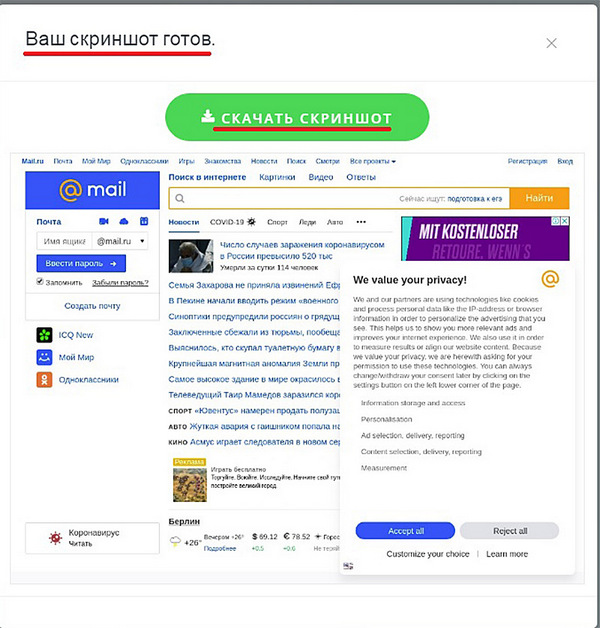
Web-capture.net
Примерно по такому же алгоритму работает и этот онлайн-сервис. Сайт web-capture.net/ru/ можно сделать русскоязычным. Как видно, перед генерацией скриншота, можно выбрать его графический формат.

PasteNow
В отличие от двух предыдущих, этот сервис предназначен не для создания, а для сохранения уже имеющихся скриншотов. Для этого достаточно перейти на сайт PasteNow и нажать сочетание клавиш Ctrl + V.
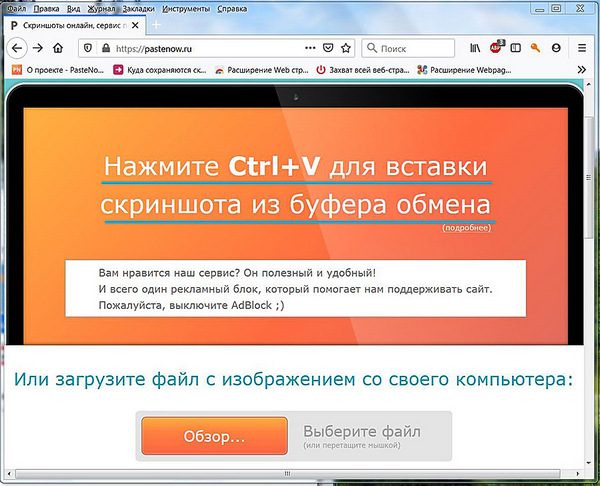
Через несколько секунд получает URL-адрес, по которому будет храниться созданный скриншот.
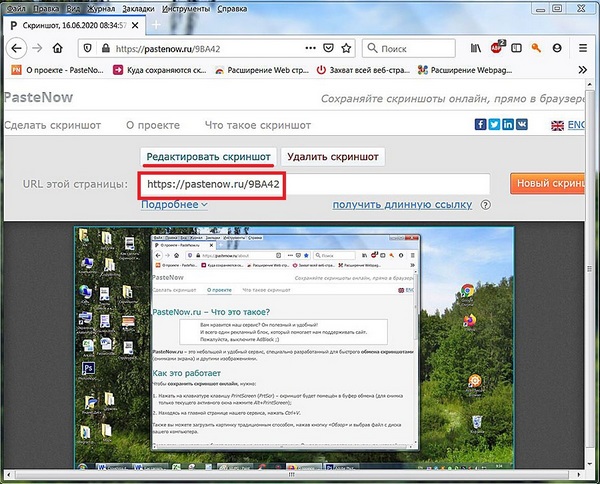
При необходимости его можно отредактировать, щёлкнув соответствующий пункт.
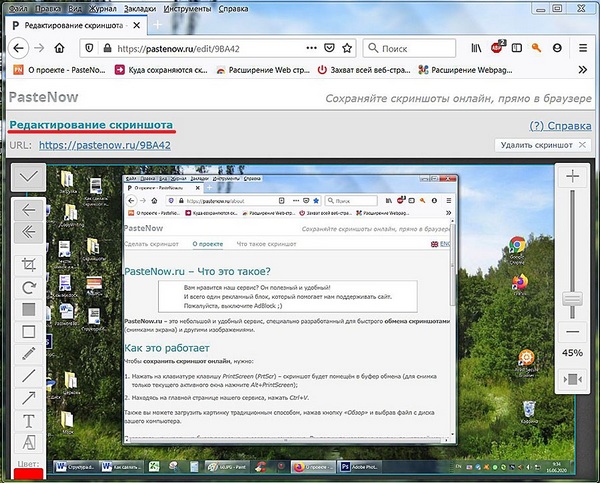
Скриншоты хранятся на сервисе шесть месяцев с момента сохранения или последнего просмотра. Таким образом, периодически просматриваемый скриншот может храниться неограниченно долго.
MakeScreen
После перехода на сайт MakeScreen к его названию добавляется имя браузера, в котором это происходит.
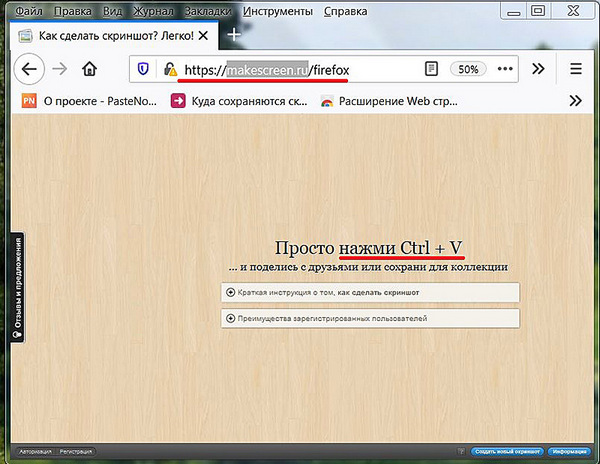
С нажатием сочетания клавиш Ctrl + V сначала происходит переход к встроенному редактору сервиса. После возможного редактирования следует щёлкнуть выбранный графический формат, а затем – «Сохранить».
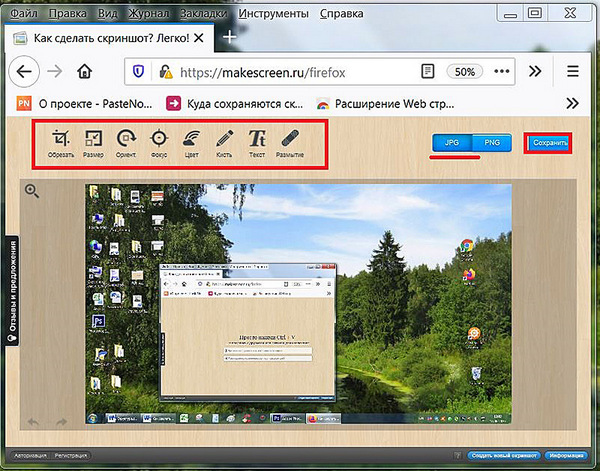
После примерно минутного ожидания пользователь получает разнообразные ссылки на сохранённый на сервисе скриншот.
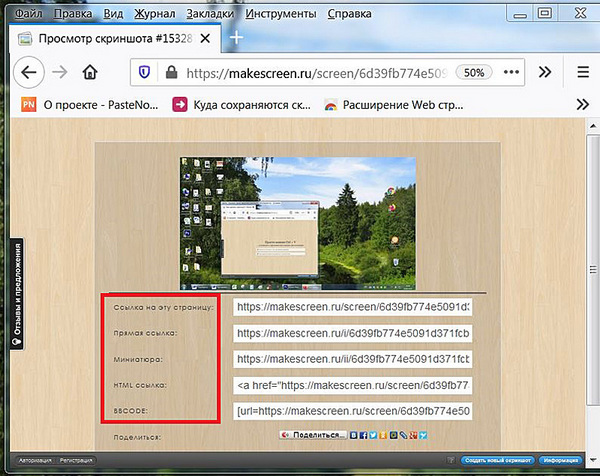
Shapito
С помощью этого онлайн-сервиса можно сделать «длинный скриншот» всей страницы сайта.
- Переходим на сайт Snapito.
- Вставляем в форму ссылку на запоминаемую страницу сайта.
- Нажимаем на знак шестерёнки и, при необходимости, меняем предлагаемые по умолчанию длину, ширину и срок хранения скриншота веб-страницы.
- Щёлкаем пункт Snap и выбираем следующее действие. Кроме получения ссылки на страницу, её можно преобразовать в PDF-формат или послать на социальный фотохостинг Pinterest.
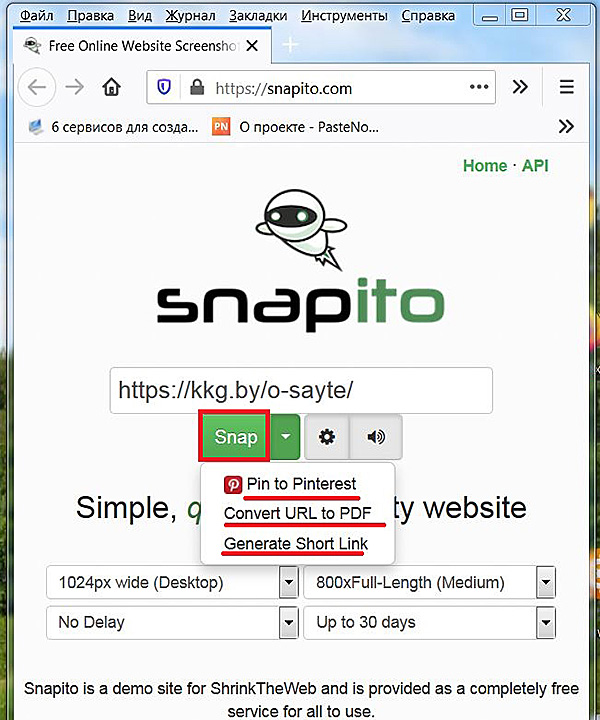
Выводы статьи
Многим пользователям бывает необходимо сделать скриншот экрана Windows, части экрана или открытого активного окна. В некоторых случаях, нужно сразу сохранить изображение на ПК, а при других — сохраненный эскиз экрана необходимо подвергнуть редактуре перед сохранением. В этой статье рассказано о том, как сделать скриншот в Windows разными способами: на клавиатуре компьютера, с помощью специализированных программ, или используя веб-сервисы в интернете.
Похожие публикации:
- Как поменять курсор мыши на Windows
- Sticky Notes для Windows — заметки на Рабочий стол
- Как изменить размер значков рабочего стола Windows
- Как показать расширения файлов в Windows
- Убираем стрелки с ярлыков в Windows — 3 способа









