Где создать почту: сервисы для регистрации почтового ящика. найди красивый и короткий e-mail!
Содержание:
- Почтовый ящик от Яндекс
- Другие способы связи
- Как создать ящик на телефоне
- Что такое электронная почта и как она появилась
- Вход в почту Майл
- Если забыл адрес и не получается войти
- Как создать электронную почту в Mail.Ru
- Зачем нужна электронная почта? Платная ли она?
- Как создать электронную почту на телефоне пошагово в сервисе Mail.ru
- Советы по выбору адреса электронной почты
- Часто задаваемые вопросы
Почтовый ящик от Яндекс
Создание электронной почты
Чтобы зарегистрировать электронную почту на Яндексе, заходим на yandex.ru. В правом верхнем углу страницы будет блок «Почта». Нажимаем «Завести почту»:

Заполняем поля с информацией. Очень желательно указать контактный номер телефона, он может пригодиться, например, при восстановлении пароля от электронной почты.

Почтовый ящик на Яндекс создан. Остается оформить его по желанию:

Связать с другими электронными ящиками (если есть такая необходимость):

Как написать письмо
Чтобы отправить письмо по электронной почте, кликаем на кнопку Написать в верхней части экрана:

В поле Кому указываем адрес электронной почты получателя письма, в поле Тема – краткую суть вопроса, по которому пишете.

При написании письма можно воспользоваться встроенным редактором для оформления текста. Также можно воспользоваться встроенным переводчиком:

Чтобы прикрепить к письму какой-либо файл, нужно нажать на специальную кнопку в виде скрепки:

Перед тем как отправить письмо, можно задать специальные уведомления – Напомнить (уведомление придет, если ответ на письмо не будет получен в течение определенного периода времени) и Уведомить (уведомление придет, когда отправленное письмо будет получено).
Работа с письмами
По умолчанию основной страницей Яндекс.Почты является папка Входящие. Чтобы ответить на письмо, его нужно открыть. Для работы с письмами в данной папке также есть специальное меню:
Переслать – отправить письмо другому пользователю,
Удалить – переместить письмо в папку Удаленные,
Это спам! – переместить письмо в папку Спам (если переместить несколько писем с одного адреса, система запомнит и впоследствии будет автоматически перемещать письма),
Не прочитано – на открытое письмо можно поставить пометку как у непрочитанного,
Метка – к письму можно прикрепить метку Важное/Не прочитано или создать собственную метку,
В папку – письмо можно переместить в любую папку,
Закрепить – письмо зафиксируется в верхней части страницы

Кроме папки входящие в почтовом ящике от Яндекса есть и другие:
- В папке Отправленные хранятся письма, которые были отправлены с данного почтового ящика.
- Аналогично с Удаленными.
- В папку Спам попадает нежелательная почта, содержащая навязчивую рекламу и потенциальные угрозы, однако, иногда алгоритмы ошибаются и туда попадают важные письма. Поэтому время от времени папку Спам лучше просматривать.
- В папку Черновики попадают все письма, которые были созданы в данном почтовом ящике, но не были отправлены.
Также по желанию можно создать любую дополнительную папку.
Настройки почтового ящика
В правом верхнем углу есть значок шестеренки, клик по которому открывает меню настроек почтового ящика.

Доступные пользователю настройки:
- Изменение личных данных, подписи, портрета.
- Правила обработки писем – черный и белый списки, сортировка, переадресация, уведомления, автоответчик.
- Создание и редактирование папок и меток.
- Настройка сбора почты с других ящиков.
- Настройки безопасности – пароль, подтверждение номера телефона, журнал посещений.
- Оформление почтового ящика определенной темой.
- Контакты – сбор почтовых адресов, их отображение.
- Включение блока для записи дел.
- Прочие настройки, куда входят настройки отображения списка писем, общего интерфейса почты, редактирования письма, уведомлений.
Другие способы связи
В заключение рассмотрим другие методы, позволяющие связаться с работниками службы поддержки ПАО “Ростелеком”. На сегодняшний день их перечень выглядит следующим образом:
- 8 (800) 1000 800 – единый круглосуточный номер горячей линии, доступный по всей России;
- 8 (800) 4500 150 – дополнительный номер для помощи обычным клиентам провайдера;
- 8 (800) 200 3 000 – дополнительный номер для помощи корпоративным клиентам провайдера;
- https://www.company.rt.ru/contacts/ – ссылка на форму обратной связи на официальном сайте компании;
- Социальные сети:
- ВКонтакте: https://vk.com/rostelecom;
- Одноклассники: https://ok.ru/rostelecom.official;
- Facebook: ;
- Instagram: https://www.instagram.com/rostelecom.official/.
Как создать ящик на телефоне
Для удобства работы с письмами создатели почтовых сервисов выпустили приложения для телефонов и планшетов. Такие программы отслеживают получение сообщений и мгновенно оповещают об этом владельца.
На своем опыте могу сказать, что в приложении сообщения приходят примерно на минуту раньше, чем при получении в браузере.
В данном разделе мы рассмотрим пример установки приложений от сервисов Mail.ru, Yandex.ru и Gmail.com. А также регистрации в них нового ящика.
Приложение Mail.ru
Выйдет запрос на предоставление разрешений. Нажмите «Принять» и пойдет процесс скачивания.
2. После установки запустите приложение. Нажмите на кнопку «Создать новую почту».
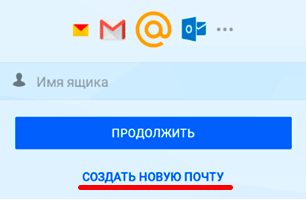
3. Заполните поля в анкете:
- Добавьте имя и фамилию, дату рождения и пол.
- Придумайте имя аккаунта, которое будет вашим адресом.
- Придумайте надежный пароль.
- Прочтите условия и поставьте галочку на пункте «Я прочитал и принимаю следующие условия использования».
4. Добавьте номер мобильного телефона.
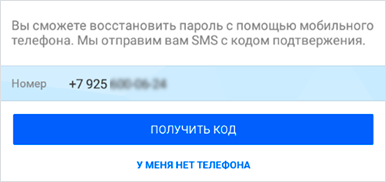
Введите полученный в смс код.
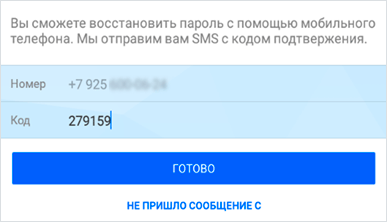
Вот и всё – ящик успешно зарегистрирован и добавлен в мобильное приложение!
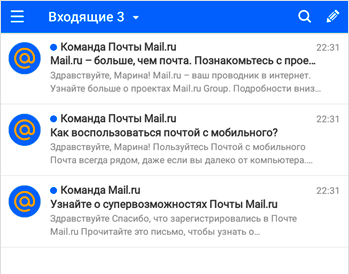
Приложение Яндекс
Разрешите доступ к данным, нажав на кнопку «Принять».
2. Запустите приложение. В самом нижнем углу нажмите на пункт «Заведите Яндекс.Почту».
3. Добавьте номер телефона, на который будет зарегистрирован ящик.
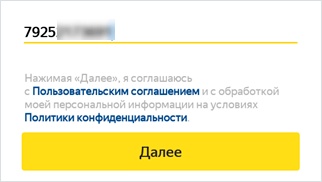
4. Напечатайте имя и фамилию, придумайте логин и пароль.
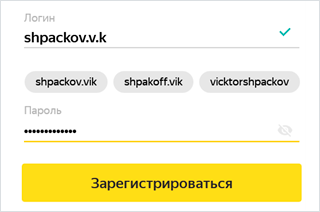
Нажмите на кнопку «Зарегистрироваться», а затем «Перейти к почте».
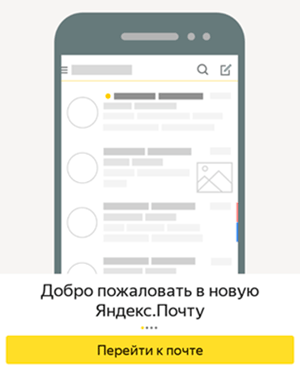
Поздравляю, регистрация успешно завершена!

Приложение Gmail
- Откройте Google Play.
- В поле поиска напишите gmail.
- Нажмите на кнопку «Установить».
- Нажмите «Принять» во всплывающем окошке.
Откройте приложение Gmail. Нажмите на «Добавить адрес электронной почты».
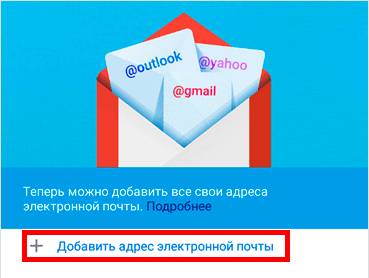
Выберите «Google».
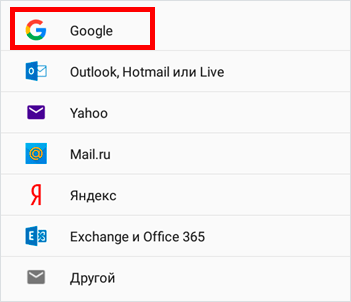
В нижнем левом углу нажмите на кнопку «Создать аккаунт».
Приступаем к заполнению анкеты
Введите имя и фамилию.
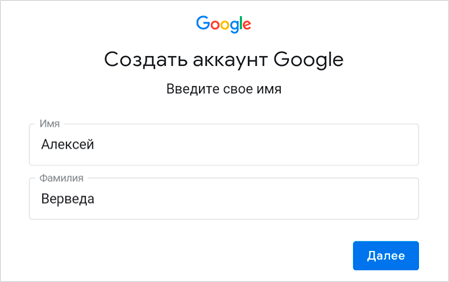
Введите ваш номер телефона, к которому Gmail привяжет электронный ящик.
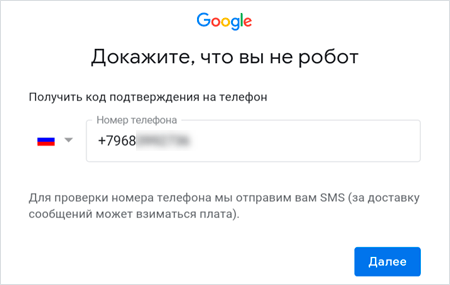
Введите в поле полученный в смс код.
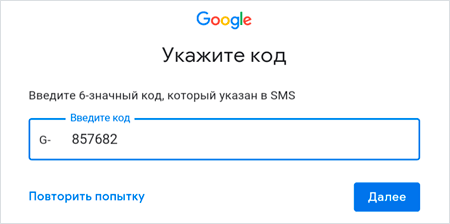
Заполните общие сведения: день, месяц и год рождения, пол.
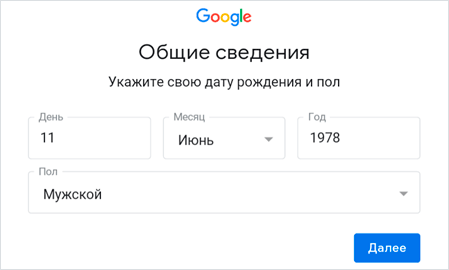
Выберите предложенный из списка электронный адрес или создайте свой.
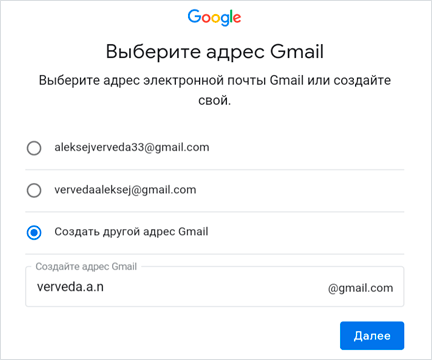
- Нажимаем на «Создать другой адрес Gmail».
- Придумываем логин.
- Нажимаем «Далее» и придумываем пароль.
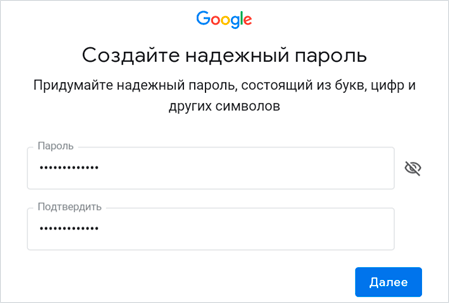
Google предложит привязать номер к сервисам. На данном этапе пропустим этот пункт.
Далее прочтите и примите «Условия использования и конфиденциальности».
Всё – регистрация завершена!
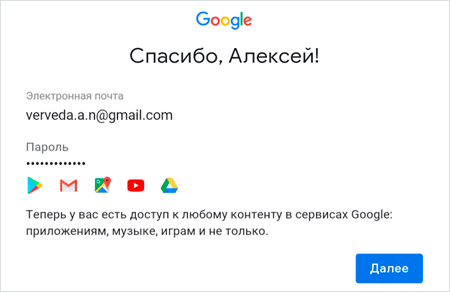
Нажмите «Далее» и откроется папка «Входящие».

Как создать ящик в мобильном браузере
В данном разделе мы рассмотрим пример создания нового электронного ящика через мобильный браузер и сервис Mail.ru.
1. Откройте мобильный браузер, например, Google Chrome или Safari.
2. Перейдите на сайт m.mail.ru и нажмите «Регистрация».
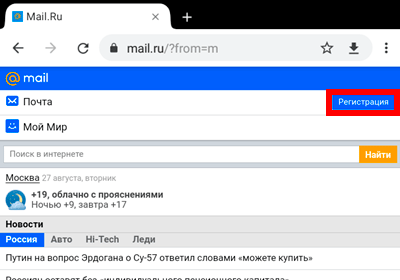
3. Заполните анкету:
- Введите имя и фамилию.
- Установите дату рождения.
- Выберите пол.
- Придумайте имя пользователя.
- Придумайте надежный пароль и повторите его для проверки.
- Прикрепите номер телефона.
Нажмите на кнопку «Зарегистрироваться». Введите в поле полученный в смс код и нажмите «Продолжить».
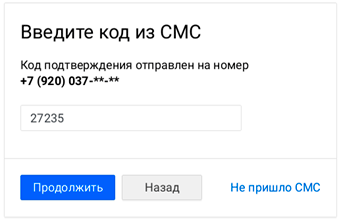
Регистрация завершена.
Что такое электронная почта и как она появилась
Среди достоинства сервисов стоит отметить практически мгновенную передачу данных, простой и понятный интерфейс, возможность отправки на любое расстояние писем, документов, мультимедийных файлов.

Со временем, работой сервисов заинтересовались рекламодатели и начали использовать электронную почту для массовых рассылок корреспонденции коммерческого характера. Такие письма иногда вызывают раздражение, но являются вынужденной платой за удобство и безопасность почты.
Для обеспечения конфиденциальности получаемой информации предусмотрена специальная защита. Данные поступают в зашифрованном виде и сложны для перехвата. Опуская технические подробности, достаточно просто знать, что наша корреспонденция находится в полной безопасности.
Почтовые программы максимально упрощают отправку и получение писем, ведь есть всплывающие подсказки, шаблоны и прочее. Интерфейсы сервисов постоянно совершенствуются, чтобы повысить качество обслуживания пользователей. Пользоваться виртуальными почтовыми ящиками можно прямо из браузера или установить одну из программ, например, The Bat.
Как формируется адрес электронной почты?
Для унификации виртуальных ящиков было принято решение о введении единого стандарта записи. Первая часть представляет собой личный идентификатор владельца, который может состоять из литер, цифр и некоторых символов. Затем ставится без пробела символ «@»(at или «собачка») и название домена, например, yandex.ru. Если названия доменов могут быть одинаковыми и отличаются отдельными вариациями, например, после точки может идти: ru, com, inbox и другие, то первая часть выбирается самостоятельно. Она записывается латинскими буквами без пробелов. Допускаются в названии цифры и отдельные символы: точка, тире, нижнее подчёркивание.
Кто первый придумал электронный ящик?
На самых истоках появления интернета особой известностью пользовалась сеть ARPANET. Она объединяла группы специалистов, работающих над различными научными проектами с целью быстрой передачи данных для повышения производительности труда. Тогда по сети учёные и научные сотрудники передавали текстовые и графические документы.
В далёком 1971 году талантливый американский программист Рэй Томлинсон создал первый образец специализированной программы, которая значительно упрощала передачу файлов между отдельными компьютерами. Он разработал простой интерфейс, который напоминал почтовый конверт. В нём были привычные пункты: куда, кому. Томлинсон также первый предложил для выделения электронных адресов специальный символ – «собачку». Теперь их невозможно было спутать с другими.
Вход в почту Майл
Почта Майл – это самая популярная бесплатная служба электронных сообщений в рунете. Через нее можно мгновенно отправлять и получать письма из любой страны мира. Доставляются они за несколько минут и кроме текста могут содержать еще и файлы: фотографии, документы, музыку и видео.
Если у вас уже есть почтовый ящик в Майле, то сейчас я покажу, как в него правильно заходить. А если такой почты еще нет, то сначала нужно зарегистрироваться в системе. Об этом читайте .
Как войти в свой ящик на компьютере
Войти на мою страницу Майла можно с любого компьютера: с ПК, ноутбука или нетбука. Даже с чужого компьютера: на работе, учебе или в клубе.
Для этого нужно открыть браузер, перейти на сайт mail.ru и набрать свои данные для входа. Сейчас я покажу, как это правильно сделать.
На заметку. Браузер – это программа для интернета, через которую вы работаете в сети. Это может быть Google Chrome, Yandex, Mozilla Firefox, Safari, Internet Explorer или другая программа.
1. Отройте новую вкладку.
2. В адресной строке напечатайте mail.ru и нажмите кнопку Enter на клавиатуре.
Загрузится главная страница сайта Майл.ру. Чтобы попасть в свою почту, нужно ввести данные для входа в прямоугольнике в левом верхнем углу.
Возможно, программа уже заполнила ваши данные с предыдущего входа. Тогда просто нажмите на надпись «Почта». Сразу после этого откроется ваш ящик.
3. В строке «Имя ящика» напечатайте логин от своей электронной почты. Логин — это часть адреса до знака @.
Например, если адрес ящика ivan.petrov56@mail.ru, то в это поле нужно напечатать ivan.petrov56. Без пробелов и без точки в конце.
Если почтовый адрес заканчивается не на mail.ru, а на list.ru, или bk.ru, или inbox.ru, то нажмите на соседнее поле @mail.ru и выберите нужное окончание.
4. В строке «Пароль» напечатайте код от вашего ящика (он будет набираться точками). Затем нажмите на кнопку «Войти».
Если вы открываете свою почту на чужом компьютере, уберите галочку с пункта «Запомнить».
Откроется личный кабинет на сайте mail.ru. Это и есть ваша электронная почта Майл. Выглядит она примерно так:
Как войти в почту с телефона
На современных мобильных телефонах и планшетах можно полноценно работать с почтой Майл. Есть два способа, как это сделать – через браузер или через приложение.
Вход через браузер – это когда вы запускаете программу для интернета и в ней заходите в электронный ящик. А приложение – это отдельная программа, которая устанавливается на мобильный. Через приложение работать с почтой удобнее.
Способы входа в почту mail.ru со смартфона или планшета
| Плюсы | Минусы | |
|---|---|---|
| Вход через браузер | Работает на любом телефоне и планшете (даже на чужом) Не нужно ничего дополнительно устанавливать и настраивать |
✘ Без интернета не работает ✘ Не приходят уведомления о новых письмах |
| Мобильное приложение | Удобный интерфейс Есть push-уведомления о новых сообщениях Письма сохраняются в памяти телефона Можно добавить несколько ящиков |
✘ Нужна установка и/или настройка |
Вход через браузер
1. В верхней части браузера напечатайте m.mail.ru и перейдите на этот адрес.
2. Нажмите на надпись «Почта».
3. В поле «Логин» напечатайте название своего ящика до знака @. Например, если название такое ivan.petrov56@mail.ru, то печатать нужно ivan.petrov56
В том случае, если ваш ящик заканчивается не на mail.ru, то в соседнем поле, там, где написано @mail.ru, выберите нужное окончание. Это может быть @inbox.ru, @list.ru, @bk.ru.
4. В поле «Пароль» напечатайте пароль от ящика и нажмите «Войти».
Если вы входите в почту не со своего устройства, а с чужого, то уберите птичку с пункта «Запомнить».
Откроется список входящих писем. Вот и всё – вы вошли в электронный ящик!
Мобильное приложение
Работать с письмами через браузер удобно, но только если вы редко пользуетесь почтой. Редко – это значит не чаще раза в неделю. В остальных случаях лучше использовать почтовый клиент. Это такое приложение, которое помогает быстро получать и отправлять письма.
Часто в телефоне уже есть встроенный почтовый клиент. Как правило, он называется «Почта» или «Mail» и находится прямо на экране. О том, как настроить такое приложение на iPhone и iPad читайте здесь, а на Android – здесь.
Но есть и другой вариант – официальное приложение Mail.ru. В нем больше функций:
- Поиск по всем письмам в ящике
- Группировка писем по теме
- Можно добавить несколько почтовых ящиков и быстро переключаться между ними
- Можно добавлять не только ящики Майла, но и других сервисов: Яндекс, Gmail,Yahoo и др.
- Есть адресная книга, персональный спам-фильтр, пометки и многое другое.
Скачать официальное приложение Mail.ru можно по ссылкам:
Если забыл адрес и не получается войти
Практически во всех почтовых сервисах есть функция восстановления забытого ящика (логина). Покажу, как ей пользоваться в Яндекс и Гугле.
На заметку. В сервисе Майл (mail.ru), к сожалению, такой функции нет.
Яндекс
1. Перейдите на сайт yandex.ru и щелкните по кнопке «Войти в почту» в правом верхнем углу.
3. Далее введите номер мобильного телефона, привязанного к ящику.
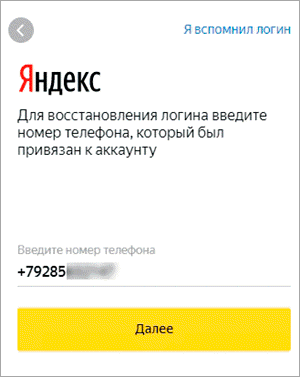
Затем нужно напечатать проверочное слово с картинки.
4. После этого на указанный номер позвонят и продиктуют код. Или же отправят его в смс сообщении. Этот код нужно ввести в поле.
5. Напечатайте имя и фамилию, указанные в настройках ящика.
6. Если данные введены верно, Яндекс покажет логин.
Добавьте к нему @yandex.ru и получите полное название ящика.
Gmail.com (google)
1. Перейдите на сайт gmail.com. Щелкните по «Забыли адрес эл. почты?».
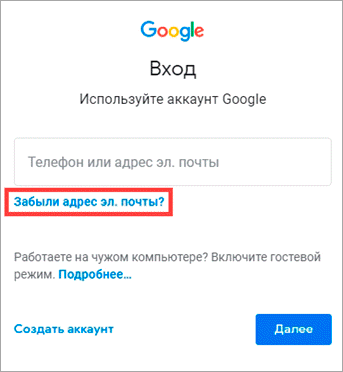
2. Введите привязанный номер телефона или резервный адрес почты.
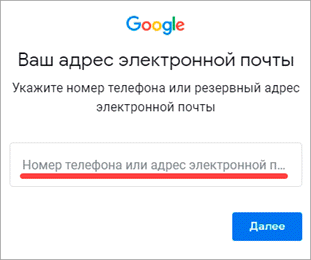
3. Затем напечатайте имя и фамилию, которые указаны настройках ящика.
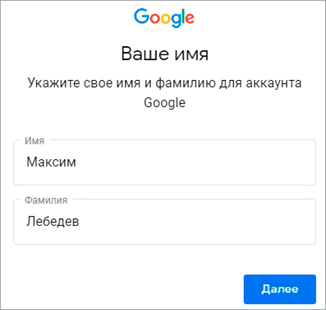
4. Нажмите «Отправить» для отправки кода подтверждения.
И напечатайте код, отправленный на телефон или резервный ящик.
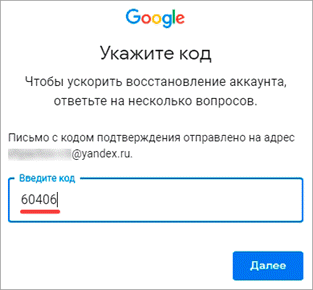
5. Если все данные указаны правильно, Гугл покажет ваш адрес.
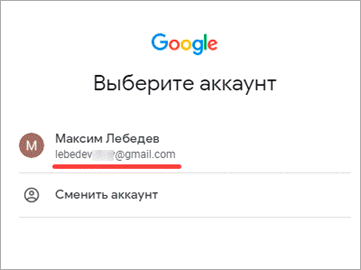
Как создать электронную почту в Mail.Ru
Mail.ru появился в 1998 году и стал самым первым в России бесплатным почтовым сервисом, которым на данный момент пользуется более миллиона человек. После регистрации почтового ящика, вы получите доступ ко всем функциям сервиса Mail.ru, таким как «Ответы Mail.ru», «Файлы Mail.ru» и т.д.
Откроется страница с формой для заполнения. Mail.ru позволяет создать ящик в четырех доменных зонах: @mail.ru, @bk.ru, @inbox.ru и @list.ru. Выберите тот, который вам нравится больше, или тот, в котором будет свободно «имя почтового ящика».
Заполните все поля по аналогии с Яндекс почтой и нажмите на кнопку «Зарегистрироваться».
Форма
Регистрация завершена
На этом регистрацию почтового ящика в Mail.ru можно считать завершенной. На почтовый ящик придет три письма с инструкциями и поздравлениями от команды Mail.ru.
Зачем нужна электронная почта? Платная ли она?

Функции электронной почты:
- Прием/отправка сообщений различного характера (деловая переписка по работе, дружеская беседа, подача резюме и так далее);
- Обмен медийными файлами (картинки, музыка, видеоролики);
- С электронной почтой вы можете легко зарегистрироваться на любом сайте;
- Доступ к дополнительным сервисам почтовика.
Вместо привычного адреса (страна-регион-город-улица-дом-квартира) используется электронный адрес. Это строка, в которой обязательно должен присутствовать символ @, который называют «собака» или «собачка».
Примеры электронных адресов:
- info@myrouble.ru,
- qwerty1234@mail.ru,
- superman@yandex.ru
Выглядеть они могут как угодно – вы можете дать ему любое имя. если оно не занято другим человеком.
У меня две почты – первую я использую для регистрации на различных сайтах, а вторую, как основную. Иногда посылаю письма другим людям, скидываю видеоролики. Вот как выглядит электронное письмо:

Нажмите для увеличения изображения
Ниже я покажу по шагам, как создать электронную почту на трех популярных почтовиках, а после мы рассмотрим их основные функции.
Как создать электронную почту на телефоне пошагово в сервисе Mail.ru
Сервис Mail.ru на сегодняшний день входит в тройку лидеров, по статистике собранной среди пользователей рунета.
Регистрация доступна как через браузерный сайт, так и через мобильное приложение. Если вы выполняете процесс с использованием мобильного телефона, то вам будет удобней выполнить его вторым способом.
Чтобы это сделать заходим в Play Market и вписываем в поисковую строку Mail.ru. После того как мы найдем необходимую ссылку нажимаем кнопку «Установить».
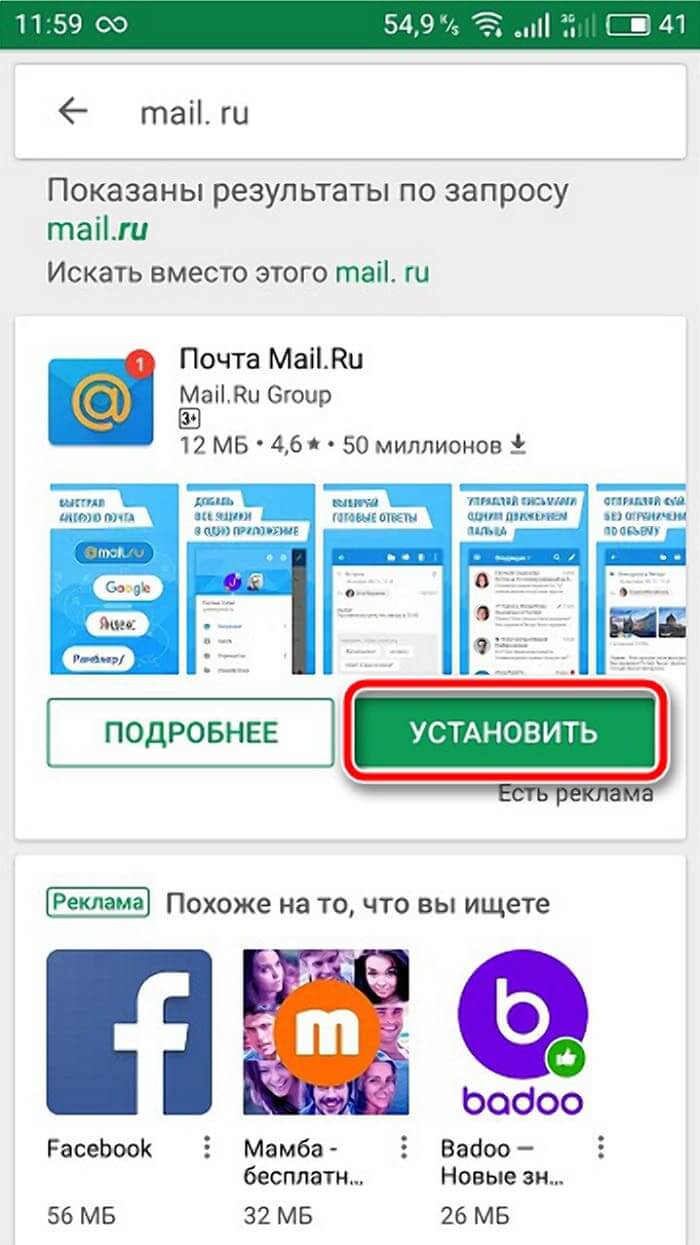
Как только процесс установки будет завершен, мы должны запустить программу в работу путем единовременного нажатия на кнопку открыть.
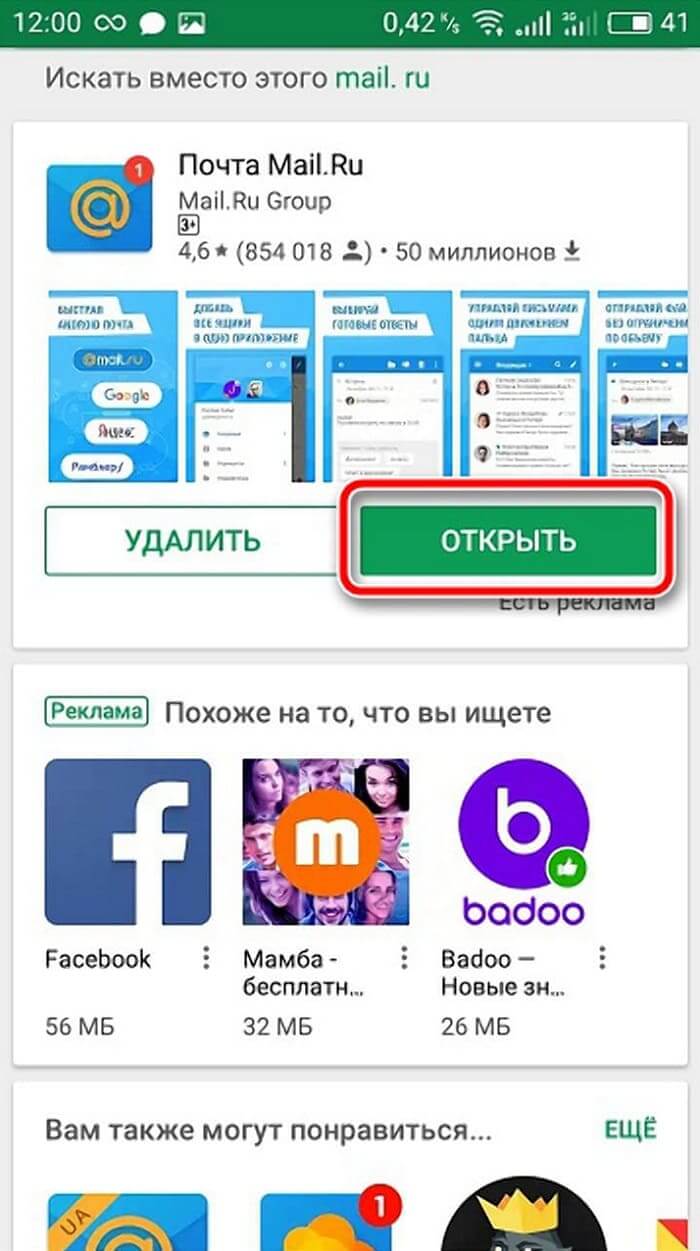
Дальше мы переходим непосредственно к основному процессу. В открывшемся окне нажимаем на ссылку «Создать почту на Mail.ru».
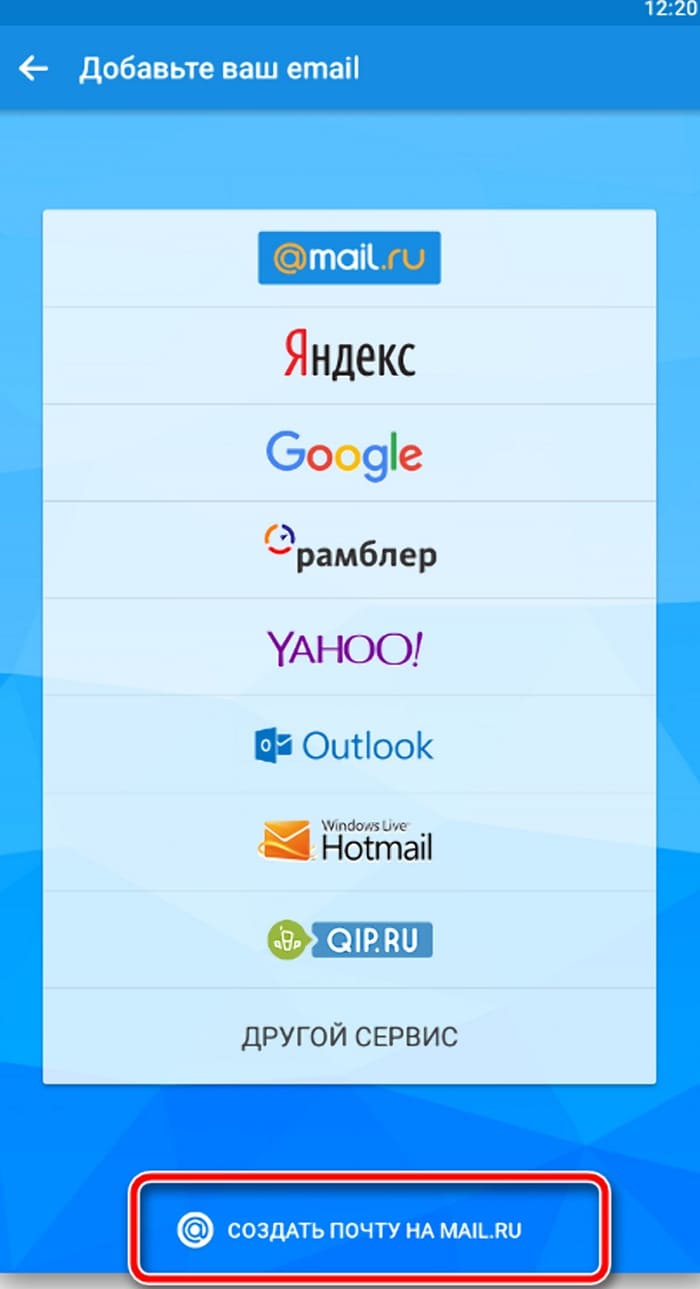
Следующим действием будет заполнение всех пустых строк в форме для регистрации. После этого повторно проверьте введенные данные и если все правильно, то соглашайтесь с пользовательским соглашением и жмите «Далее»
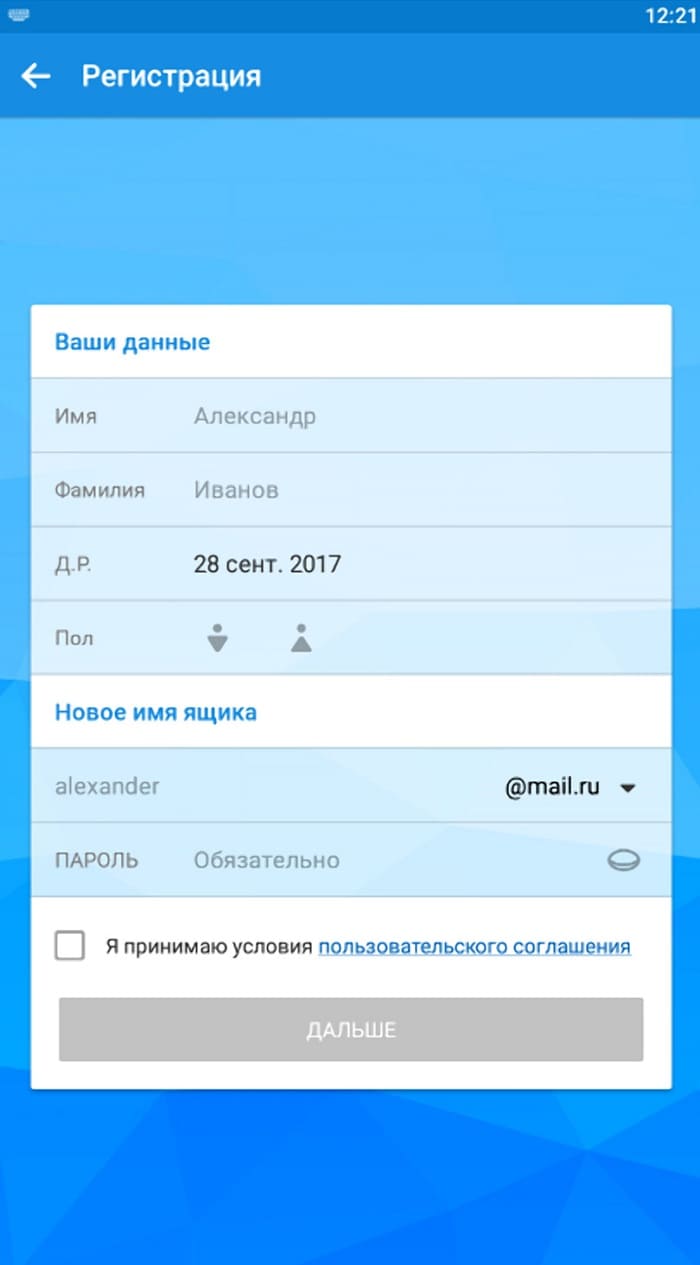
Далее указываем рабочий номер телефона. И ждем пока на него, придет код подтверждения. Впечатываем его в подготовленное поле. При этом дальнейший переход выполнится автоматически.
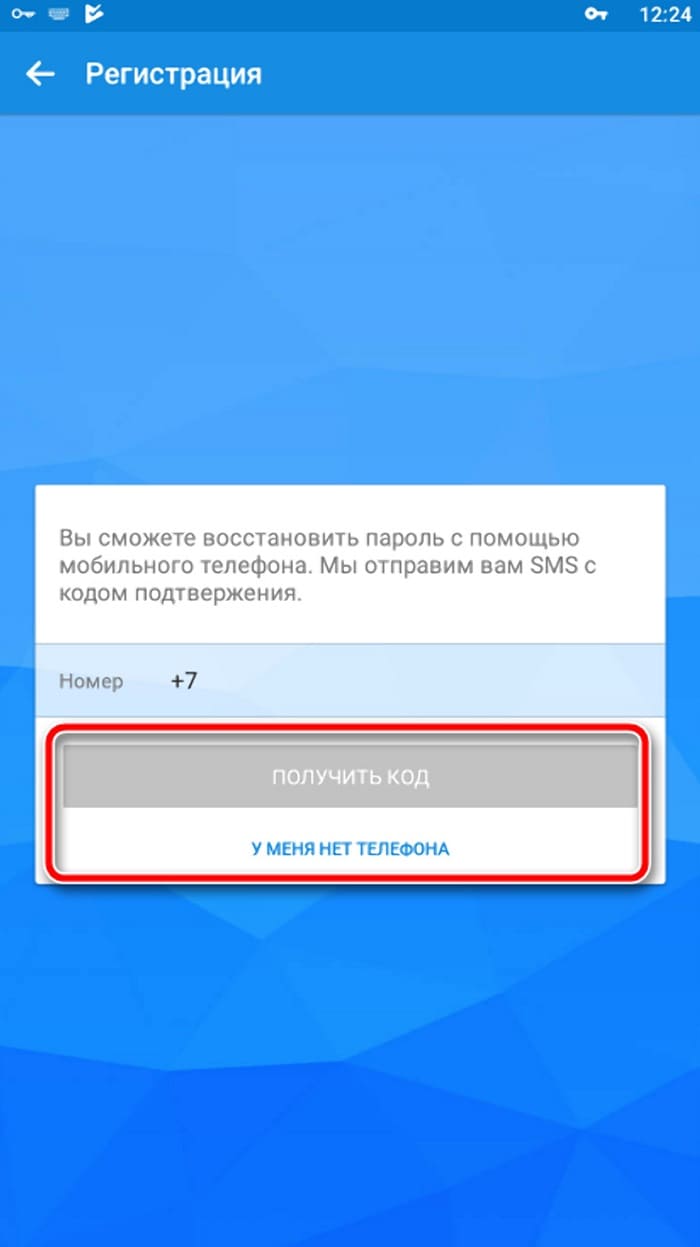
- Дальше нам необходимо выполнить разрешение для определенных параметров. Если этого не требуется, то пункт можно пропустить. При необходимости корректировку можно осуществить через меню настроек.
- Вот и подошел конец в нашем алгоритме. Теперь останется только нажать на кнопку «Готово».
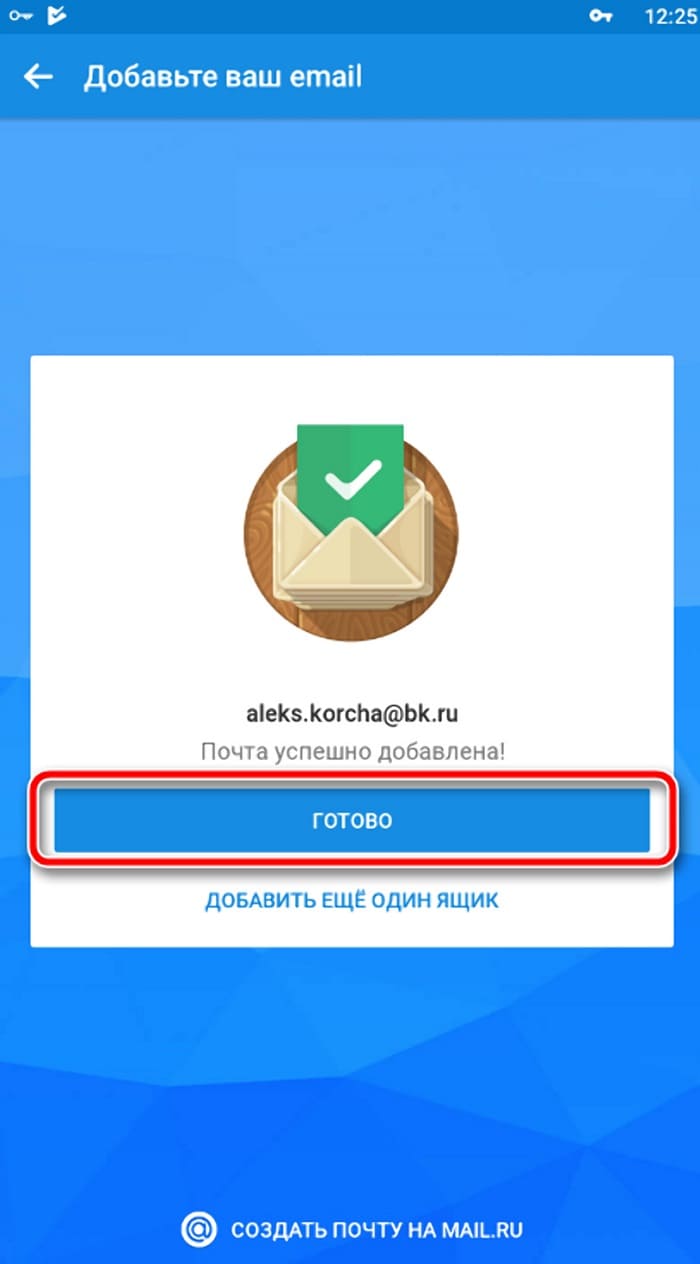
Советы по выбору адреса электронной почты
Корпоративные адреса почты как правило состоят из имени, имени и фамилии или названия отдела. Примеры ivan@unisender.com, ivan.ivanov@unisender.com, marketing@unisender.com. Это официальная почта для деловой переписки, потому логично представляться по имени.
Что касается личной почты нет никаких правил, но есть рекомендации:
- Если вы собираетесь использовать почту для официальной переписки типа общения с заказчиками или поиска работы, лучше также сделать почту с именем и фамилией.
- Если у вас популярная фамилия можно добавить в логин почты цифры, так как ваше имя может быть уже занято.
- Если вы собираетесь использовать почту для получения фриланс-заказов — укажите в логине почты ваш номер телефона — вам будет удобно диктовать почту по телефону и лично.
- Логином почты может быть ваш ник в интернете, то есть ваше прозвище. Этот ник можно использовать в портфолио, как имя пользователя в соцсетях. С помощью этого ника ваш аккаунт на разных платформах можно будет найти через поиск. Если вы заведете почту на ник, больше шансов, что почтовый адрес будет уникальным. Пример: ksoftware — это блог Николая Товеровского, известного эксперта в области дизайна интерфейсов и управления проектами. Такой адрес и у его почты.
- Если вы хотите сохранять анонимность, выберите любое слово для логина почты и не заполняйте имя.
- Помните, что почту должно быть удобно диктовать и записывать от руки — с такой почтой вероятность, что вам напишут все, кто захотят — выше.
У Билла Гейтса первый логин электронной почты по легенде был askbill@
Почта Mail.ru составила памятку о том, как организовать почту и как ею пользоваться.
Часто задаваемые вопросы
Это адрес электронного ящика в интернете. Он создается индивидуально пользователем и посторонним туда вход недоступен. Под адресом подразумеваются логин и кодовая запись, которые вы придумали в ходе регистрации. Логин состоит из 3 частей: основной, разделительного значка (@) и приставки (зависит от сервиса, где создается почта).
Наберите логин и приставку без пробелов и ненужных точек. К примеру, требуется вбить адрес почтовика, открытого на Гмайл.com. При регистрации было выбрано имя – nata.pro45. Тогда надо записать — nata.pro45@gmail.ru. На Яндексе запись выглядит так — nata.pro45@yandex.ru. Также можно воспользоваться другими приставками (перечень высветится при нажатии на строку ввода).
Где можно посмотреть адрес своей онлайн-почты?









