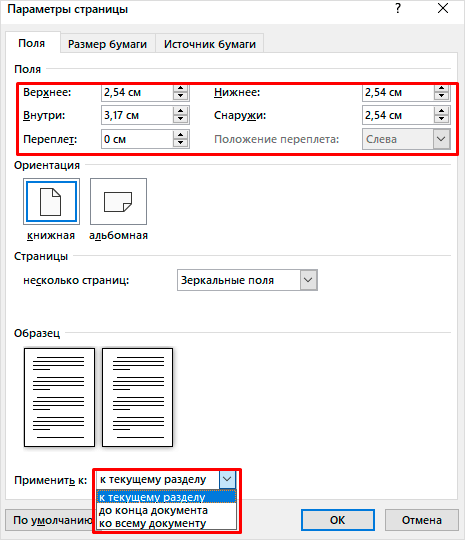Как в ворде сделать поля страницы: подсказки от профи
Содержание:
- Как настроить поля в Ворде
- Как изменить размеры полей в Word
- Дополнительная информация
- Подсказка: когда нужно настраивать поля в документе
- Что описано в ГОСТе
- Применение бланков в делопроизводстве
- Через колонтитулы
- Составление документов по ГОСТу
- Как изменять поля с помощью линейки
- Что такое поля в Ворде
- Как настроить поля в Word
- Устанавливаем размер листа в Ворде
- Что нельзя делать в текстовой части
- ГОСТ для оформления документов: для чего и когда следует придерживаться правил
- Настраиваем отступы
- Текстовые поля
- Для чего нужны поля и какими они бывают
- Как настроить поля в Word
- Формат номера страницы
- Как сделать абзацный отступ первой строки
- Памятка по работе с таблицами в Word 2000 при подготовке описей
- Перечисление требований общего характера
- Список основных правил к текстам, который можно разбивать на отдельные графы
- Произвольные границы
Как настроить поля в Ворде
Поля можно настроить несколькими способами: найти нужную команду или использовать специальные маркеры.
Как установить поля страницы
Для полей можно задать любые значения. Чтобы установить свое значение, нужно:
- Выбрать вкладку «Разметка страницы».
- В блоке «Параметры страницы», нажать на стрелочку вниз, в правом нижнем углу.
- В открывшемся окне есть раздел «Поля», где находится:
- верхнее поле;
- нижнее поле;
- левое поле;
- правое поле;
- переплет;
- положение переплета.

Установить поля очень просто, достаточно в интересующее поле ввести нужно значение.
К примеру, если нужно установить отступ сверху в 2 см, значит в верхнем поле устанавливаем значение 2 см и тд.
Как в Ворде сделать поля в мм
Поля могут быть не только в сантиметрах, но и в других единицах измерения. Изменить настройки можно придерживаясь следующего алгоритма:
- Нажимаем вкладку «Файл» и выбираем «Параметры».
- В открывшемся окне переходим в «Дополнительно».
- Появляется длинный список, в котором сложно ориентироваться. Нужно смотреть на названия разделов, выделенные жирным. Пролистываем вниз «Параметры правки», «Вырезание, копирование и вставка», «Размер и качество изображения», «Показывать содержимое документа», следующий раздел нам и нужен — «Экран». В нем второй стоит «единица измерения». Нажимаем левой кнопкой мыши на стрелочку вниз, единица измерения может быть дюймами, сантиметрами, миллиметрами, пунктами или пиками.
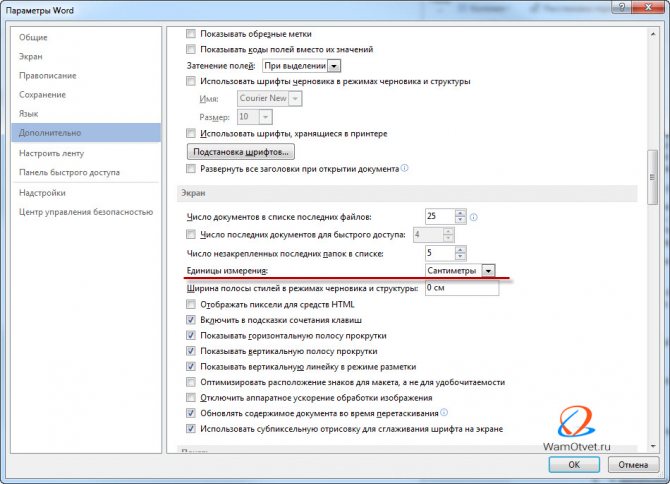
Как изменить размеры полей в Word
При оформлении документов в текстовом редакторе Word очень часто возникает необходимость изменить размеры полей. Иногда это необходимо для соблюдения технических требований к документу, а иногда просто для красивого внешнего вида.
В текстовом редакторе Word присутствует несколько стандартных размеров полей, которые пользователь может выбрать при создании документа. Кроме этого, есть возможность сделать собственные размеры, если ни один из стандартных вариантов не подходит. Главное помнить, что слишком узкие поля могут создать проблемы при распечатке такого документа на принтере.
В этом материале мы рассмотрим все доступные способы, которые можно использовать для изменения полей в документе Word. Материал будет актуален для всех последних версий Word, включая Word 2007, 2010, 2013, 2016 и 2019.
Дополнительная информация
При составлении граф проводится их нумерация. Для выполнения из текста адресных ссылок на ячейки понадобиться пронумеровать строки. Номер нужно включать в содержимое боковика. Если оно представлено в виде сложного многоярусного списка, соблюдаются стандартные требования к нумерации.
Если пункт имеет окончательные сведения в прографке относительно суммирующих данных всех подпунктов, тогда его необходимо выделить в отдельную строку. При наличии у строки боковика и заголовка допускается объединение пункта с первым подпунктом. В названиях граф предварительно пишется определение, а после запятой единица измерения. Таким методом пользователь не повторяет данные в ячейках.
В заголовок графы включаются существующие ограничения: от, до, не менее. Названия боковика и граф нужно ставить в именительном падеже. При этом соблюдается иерархическая последовательность. Чтобы визуально выделить «шапки», используется заливка. Красиво смотрятся графы, центрированные по ширине и высоте.
При написании текста в ячейках соблюдаются правила пунктуации. Предложения начинаются с маленькой буквы, если они являются обрывочной фразой. Если предложение полноценное либо текст состоит из нескольких законченных мыслей, первая буква заглавная.
Процедура правильного оформления таблиц требует соблюдения определённых правил расположения чисел: единицы должны находиться под единицами, а десятки под десятками. Содержимое ячеек выравнивается по правому краю. Дополнительно устанавливается отступ справа.
Графа, представляющая показатели разных величин, центрируется. Для записи диапазона значения используется тире либо многоточие. Такой вариант оформления считается правильным, но трудоёмким. Чтобы упростить работу, студенты и опытные дизайнеры используют одинаковое количество символов в числах до и после многоточия/тире.
При выравнивании содержимого ячеек знаки будут учитываться, а на печати и мониторе они не будут видны. Чтобы их заменить, потребуется измениться цвет. Если такой материал использоваться для слайдов, визуально скрытые дополнения воспримутся в качестве полноценной информации.
По ГОСТу, оставлять незаполненные строки нежелательно. Лучше написать «нет сведений» либо поставить тире. При оформлении управленческой документации рекомендации часто игнорируются, что приводит к их последующей доработке. Табличные данные в дипломных работах должны записываться с учётом установленных требований.
Вузы разрабатывают методические материалы на их основе. При этом они могут отличаться некоторыми пунктами: особые указания относительно места расположения названия (справа либо слева от верхнего угла), шрифта, интервалов. Основой внутривузовских установок считается государственный стандарт.
Подсказка: когда нужно настраивать поля в документе
Чтобы избежать неприятной ситуации, когда из-за смены форматирования приходится вновь перечитывать всю работу и заново размещать на свои места разделы, план, выводы, и просто заново ее переделывать – следуйте нашему совету.
Советуем выстроить поля со всех сторон перед тем, как начать писать работу. Ведь в конце весь текст превращается в «конфетку» – все на своих местах, красиво размечено и расставлено по смыслу, а после настройки полей форматирование съезжает и приходится начинать все заново.
Таким образом вы сэкономите себе уйму нервов и времени, а Ворд не будет так сильно вас отвлекать различными неприятными моментами.
Что описано в ГОСТе
Решив придерживаться государственных стандартов при составлении исходящей корреспонденции следует принять к сведению нижеперечисленные советы:
- Текст документа должен быть правильно отформатирован, с учетом рекомендованных отступов и интервалов;
- Установлен конкретный перечень стандартных шрифтов;
- Предлагая на ознакомление копию документа, требуется указать место нахождения его оригинала;
- Подпись и печать на документе не должны сливаться;
- В заголовке документа рекомендуется указать как его название, так и содержание обращения;
- По общему правилу, инициалы адресата ставятся после фамилии, но если это пункт для постановки подписи, то перед ней;
- Статус адресата определяет падеж при обращении к нему в документе:
- Юридические лица – именительный (кто);
- Физические лица – дательный (кому);
- Для постановки о используется правый верхний угол каждого листа документа;
- Заверить бумагу резолюцией допускается в любом месте документа;
- Чтобы избежать повторного заполнения бланка целесообразней утвердить единую форму, содержащую все необходимые реквизиты.
Применение бланков в делопроизводстве
Весомым моментом в делопроизводстве является оформление бланков. Бланк – это стандартный лист бумаги, на котором воспроизводятся постоянные реквизиты организации-составителя.
Из-за того, что бланки предприятия изготавливаются типографским способом или с помощью персонального компьютера, они имеют принятый комплекс реквизитов и определенный порядок их расположения.
Итак, какие форматы бумаги используются для бланков?
В настоящее время для бланков применяют бумагу форматов А4 (210 х 297 мм) и А5 (148 х 210 мм). Допускается использование форматов АЗ и А6 в случае необходимости. Все бланки, как и документы, должны иметь поля не менее:
- левое – 20 мм; верхнее – 15 мм;
- правое – 10 мм; нижнее – 10мм.
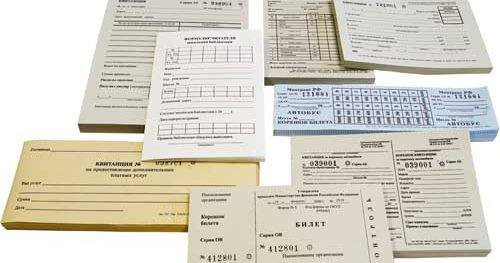
То, какие форматы бумаги используются для бланков, зависит от назначения бланка
Можно выделить несколько основных видов бланков:
- Общий – для составления всех видов документов, за исключением писем.
- Для письма – используется для составления письма, содержит контакты организации-составителя.
- Для определенного типа документа – содержит те же реквизиты, что и общий бланк, дополненные конкретным указанием документа, например, «приказ», «распоряжение»;
- Для структурного подразделения – в случае, если предприятие имеет филиалы или подразделения, например, «ДЕПАРТАМЕНТ МАРКЕТИНГА»;
- Для должностного лица – в случае если бланк адресован конкретному лицу.
Все бланки следует печатать красками насыщенного цвета, позволяющими изготавливать качественные копии документов с помощью копировальных аппаратов.
Таким образом, применение утвержденных ГОСТ 9327-60 и ISO форматов бумаги, определяющих, какие форматы бумаги используют в делопроизводстве, позволяет выработать стандартную и удобную систему работы с документами, соответствующую потребностям организации.
Через колонтитулы
Иногда возникает необходимость сделать шапку на каждой странице. Чтобы постоянно не копировать данные из первого случая, можно воспользоваться колонтитулами.
Чтобы вызвать меню настроек дважды щелкаете в верхней части документа или используете вкладку Вставка на Панели управления.
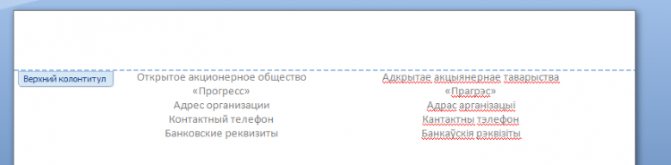
Внутри нового поля вписываете необходимые данные, будь то информация об организации или образец заявления. И получаете шапку на каждом листе документа.

Как видите, Microsoft Office Word имеет много вариантов создания шапки. Быстрее всего это делается при помощи ползунков на линейке. Если же стоит задача создания фирменного бланка организации, то рекомендуем использовать таблицу, которая позволяет симметрично расположить данные.
Составление документов по ГОСТу
Необходимо рассмотреть параметры, какие используют при составлении того или иного документа, согласно ГОСТу по оформлению документов.
Относительно большинства предпринимательских документов ограничения в оформлении отсутствуют. Официальная или техдокументация должны соответствовать критериям ГОСТа.
При составлении служебной документации шрифт используется по ГОСТу не для основного документооборота. Тем не менее, следует учитывать определенные моменты, которые указаны в локальных актах организации.
Сфера применения отчетности также играет важную роль. Для работы с бухгалтерской документацией рекомендовано подбирать читаемый шрифт.
Для составления любой официальной документации лучше всего выбирать Times New Roman или Calibri. Также подходят шрифты Arial и Helvetica.
Определенные нормы при составлении служебных документов отсутствуют. ГОСТом предусмотрены параметры, максимально подходящие и допустимые в отношении всех символов.
В отношении параметра шрифта в документе указаны нормы предпочтительного характера (12 или 14). От выбранного варианта документа зависит шрифт. Допустимы и разновидности, близкие к указанным параметрам. При выборе опираться надо на читабельность текста, восприятие информации как с экрана, так и с листа, а также используемый формат бланка (А4, А5, А2).
При составлении государственной технической документации необходимо учитывать следующие действующие нормативно-правовые акты: ГОСТ 2 .105—95 и 7.32—2001. В указанных нормативах прописаны общие условия по отношению к формированию техдокументации.
Указания по поводу шрифта и размеров в таблицах не предусмотрены. Определяется только стиль и размер самой таблицы. Нумеруется она в рамках всего документа арабскими цифрами. Под таблицей обязательно указывается ее наименование. Располагается она под ссылкой в тексте. С заглавных букв начинаются заголовки столбцов и граф. Не допускается использовать кавычки при замене повторяющихся слов.
В таблице категорически запрещена графа, именуемая «Номер по порядку». Таблицу делят на части в том случае, когда графы и строки выходят за формат страницы. Слово «Таблица» упоминается один раз в левой части таблицы, над остальными частями помечают надписью «Продолжение таблицы» с указанием ее обозначения. Чертежи оформляются согласно ГОСТ 2 .304—81.
Если в документах встречаются формулы, то записывать их следует в центре листа. В роли символов используют обозначения, установленные государственными стандартами. В том случае, когда в главном тексте нет объяснений символов и числовых коэффициентов, из которых состоит формула, то эти данные описываются под самой формулой. Каждый символ подлежит разъяснению с новой строки и в том порядке, в котором символы приведены в формуле. В первой строке разъяснений в обязательном порядке пишется слово «Где» (двоеточие ставить не допускается).
Правила составления документаций помогут грамотно и верно оформить необходимую документацию.
Как изменять поля с помощью линейки
Если вам приходится часто изменять размеры полей в Ворде, то это можно делать при помощи инструмента « Линейка ». Этот инструмент позволяет быстро редактировать поля страницы, не переключаясь между вкладками и не открывая никаких окон.
Чтобы воспользоваться этим вариантом нужно прейти на вкладку «Вид» и включить там инструмент « Линейка ». После этого сверху и слева от листа будет отображаться линейка, с помощью которой можно будет изменять поля.

Иногда линейка появляется только вверху страницы. В этом случае нужно открыть меню « Файл », зайти в « Параметры – Дополнительно » и активировать функцию показа вертикальной линейки.
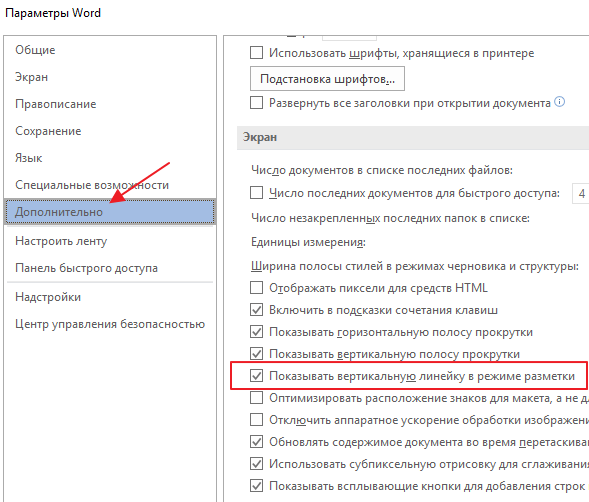
После того как линейка включена, поля страницы можно изменять практически в один клик.
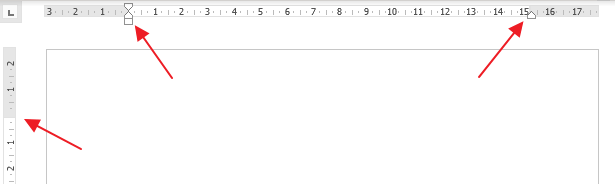
Для этого достаточно просто навести мышку на край поля на линейке (отмечено серым цветом), нажать на него левой кнопкой мышки и перетащить в нужную сторону.
Что такое поля в Ворде
Поля документа в Ворд, или отступы – это расстояние от края страницы до текста. Различают верхние и нижние поля, левые и правые – соответственно расстояние от текста сверху документа, снизу, справа и слева.
Чем больше отступ (поле) – тем меньше текста находится на странице, и соответственно наоборот. В разных организациях и для разных типов документов существуют определенные требования по форматированию текста, в частности по настройке параметров полей.
Небольшая подсказка: если вы не знаете, какие параметры по оформлению полей должны быть в вашей работе – возьмите за пример стандартную разметку отступов документа.
Стандартная разметка, которая подходит в большинстве случаев для оформления, это параметры, которые устанавливает Ворд по умолчанию: отступ для левого поля – 3 см, для правого – 1 см, для верхнего и для нижнего – 2 см.
Обычно поля для любого края не выходят за пределы 1 см – 3 см
Также обратите внимание на то, что если в вашей работе имеются несколько разделов – то вы можете задать разное форматирование для каждого раздела (да, и такие странные требования иногда тоже встречаются)
Если требования к полям в вашей работе нестандартные и выходят за рамки уже имеющихся в программе шаблонов – вы всегда можете установить нужные именно вам в панели инструментов. А как это сделать – мы расскажем чуть позже. Пока немного теории, а примеры и практика – в конце.
Как настроить поля в Word
Поля страницы – это специальный отступ от края страницы до начала текста. Данный отступ определяется в основном типом документа и требованиями к его правильному оформлению. Но, поля также являются и технологическим требованием, так как при их отсутствии принтер не сможет нормально распечатать документ и часть текста по краям страницы будет потеряна.
В текстовом редакторе Word есть стандартные размеры полей страницы, которые используются программой по умолчанию. Но, при необходимости пользователь может настроить поля под собственные требования. Именно об этом мы и расскажем в данной статье. Здесь вы сможете узнать, как настроить поля в Word 2007, 2010, 2013, 2016 и 2019.
Устанавливаем размер листа в Ворде
Первое, о чем стоит задуматься – какой физический размер листа будете применять. Обычно это решают еще до начала работы. Тем не менее, может оказаться, что размер листа с которым Вы работали, отличается от того, который нужен.
Чтобы выбрать размер листа
– выполните на ленте Разметка страницы – Параметры страницы – Размер
. Откроется меню, в котором приведен список самых распространенных форматов листа. Можно выбрать из этого списка.

Так же, можно задать размер печати вручную
. Для этого в меню нажмите Другие размеры страниц
. Здесь можно задать произвольные размеры. Зачем это нужно? Например, Вы используете принтер чеков. Пожалуйста: смотрим на ширину рулона чековой бумаги и задаем соответствующие размеры.

Что нельзя делать в текстовой части
Список действий, которые нельзя делать при оформлении текстовой части документа:
- нельзя использовать математические знаки перед проставлением минуса в отрицательных значениях (необходимо писать «минус»);
- применение знака диаметра (необходимо писать слово «диаметр»);
- использование индексов стандарта (ГОСТ, ТУ) без номера регистрации;
- перенос части обозначения;
- неправильная нумерация основных составляющих в документе, так как он автоматически становится недействительным;
- использование абзацев с различной длиной отступа;
- в документе нельзя нарушать правила оформления, так как такая бумага будет считаться недействительной со стороны юридических аспектов;
- все реквизиты документов оформляются по строго установленным правилам (к примеру, в заявлении название указывают строго посередине текста без проставления точки в конце);
- проставление номера на титульной части, так как он учитывается, но не отображается на первой странице документа.
Требования к текстовым документам согласно стандартам по ГОСТ помогают правильно оформлять все необходимые бумаги. Представленные условия определяют систему документооборота и правильного ведения дел на производствах, предприятиях, в компаниях различных сфер деятельности.
В следующем видео быстрое оформление документа за 5 минут:
ГОСТ для оформления документов: для чего и когда следует придерживаться правил
ГОСТ на оформление текстовых документов – свод правил, позволяющий каждому участнику правоотношений придерживаться унифицированного образца при составлении обращения в адрес третьего лица.
Правила, приведенные в обусловленном ГОСТе, ориентированы преимущественно на компании и носят рекомендательный характер, то есть контрагенты могут отступать от таковых, не боясь привлечения к ответственности.
Разрабатывая унифицированные требования для документов, законодатель прежде всего преследовал следующие цели:
- Единство документооборота;
- Корректность и ясность изложения информации;
- Быстрое и правильное понимание информации контрагентом;
- Отделение главного от второстепенного;
- Возможность быстрого поиска ключа в документе.
Внедрение стандартов оформления бумаг в систему взаимоотношений, в контексте всей страны, облегчает работу всем участникам, поскольку при незнании базовых правил компания может обратиться непосредственно к законодательному регламенту и не тратить время в пустую на создание уже имеющихся бланков.
Рекомендации по составлению документов, описанные в ГОСТе, особенно пригодятся, если:
- Отсутствуют корпоративные стандарты;
- Документ необходимо составить в максимально понятной форме;
- Конкуренты и партнеры строго следуют предписаниям;
- Априори предпочтительно единство документооборота;
- Компания желает поднять авторитет, выйти на новый уровень;
- Возникают вопросы по правильности составления запроса или иного документа.
Настраиваем отступы
Я использую Office 2020 и буду показывать все действия на его примере. Если у вас более ранняя версия, то ничего страшного, параметры страницы в Word 2020 и 2013 выглядят точно так же. Если у вас установлен текстовый редактор 2007 или 2010 года, то вы тоже без проблем найдете нужные настройки. А вот в версии 2003 года интерфейс существенно отличается от современных, но не волнуйтесь, в ней тоже можно настроить границы по своему усмотрению. Об этом я скажу отдельно.
Итак, открываем файл, который нужно отредактировать, и идем в пункт меню “Макет” в редакторе 2013 года или более поздних версиях. Если вы пользуетесь программой 2007 или 2010 версии, то вам нужно перейти в раздел “Разметка страницы”.
Теперь раскрываем инструмент “Поля”. В открывшемся списке есть несколько готовых вариантов:
- обычные,
- узкие,
- средние,
- широкие,
- зеркальные.
Рядом с каждым видом написаны конкретные значения пробелов слева, справа, сверху и снизу листа.
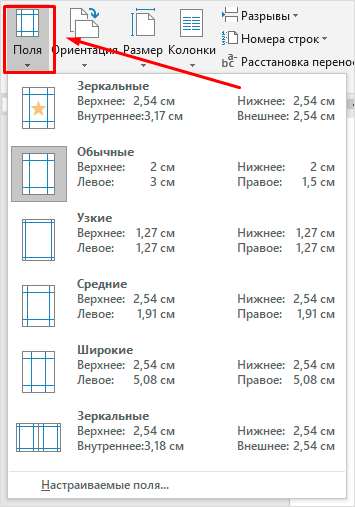
В зеркальном варианте верхняя и нижняя части остаются неизменными, а левая и правая меняются местами через каждый лист, чтобы получался как бы журнальный или книжный разворот, в котором есть внутренние и внешние границы.
Если мы включим такой вариант, то на первой странице слева будет отступ на 3,18 см, справа – на 2,54 см. На втором они поменяются местами: слева будет 2,54 см, а справа – 3,18 см.
Текстовые поля
Текстовое поле – надпись, представляющая собой цитату или примечание к документу. Её можно добавить в любое место документа. Для этого – перейти на вкладку «Вставка», и в группе «Текст» открыть выпадающий список «Надпись».

В появившемся окне пользователь может выбрать один из 9 предлагаемых вариантов текстового поля. Форма набора текстового поля будет вставлена соответственно рисунку, и с учётом расположения курсора. В качестве примера выберем седьмой вариант (газетная бумага – броская цитата).

В появившейся форме можно ввести любой текст, после чего мышкой, ухватившись за квадратики по краям, отрегулировать размер текстового поля.

Одновременно с текстовым полем в Word появляется новая вкладка «Средства рисования/Формат», содержащая множество инструментов для преобразований созданного текстового поля. В качестве примера на следующем скриншоте показан результат редактирования текстового поля посредством инструмента «Текстовые эффекты/Преобразовать».

Кроме рассмотренного выше варианта вставки текстового поля из предлагавшихся девяти, в выпадающем списке «Надпись» вкладки «Вставка» можно также щёлкнуть последнюю строчку – «Нарисовать надпись». Затем движением мышки нарисовать форму текстового поля в любом месте документа.

Ввод текста, коррекция размеров, возможное дальнейшее редактирование не отличаются от описанных выше.
Для чего нужны поля и какими они бывают
Поля в текстовом документе – это пробелы, пустые места снизу, сверху, слева и справа от края листа до текста.
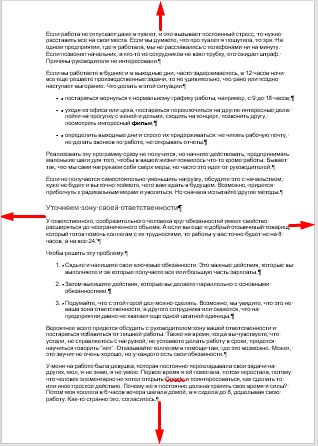
По умолчанию стандартные границы в Word составляют по 2 см снизу и сверху, 3 см слева и 1,5 справа. Широкая белая полоса в левой части листа позволяет сделать переплет. Остальные пробелы нужны, чтобы при печати не обрезалось содержимое, и текст выглядел аккуратно.
Если мы пишем что-то для себя, то, скорее всего, не обратим внимания на края текста, особенно если не планируем распечатывать файл. Но официальные документы и студенческие работы оформляются по определенным правилам и требованиям, и тут уже не обойтись без специальных инструментов.
Чаще всего настройки применяются ко всему тексту, но бывают исключения, когда для разных разделов нужно установить свои ограничения. Частный случай – это зеркальные поля, о них мы тоже сегодня поговорим.
Как настроить поля в Word
Поля страницы – это специальный отступ от края страницы до начала текста. Данный отступ определяется в основном типом документа и требованиями к его правильному оформлению. Но, поля также являются и технологическим требованием, так как при их отсутствии принтер не сможет нормально распечатать документ и часть текста по краям страницы будет потеряна.
В текстовом редакторе Word есть стандартные размеры полей страницы, которые используются программой по умолчанию. Но, при необходимости пользователь может настроить поля под собственные требования. Именно об этом мы и расскажем в данной статье. Здесь вы сможете узнать, как настроить поля в Word 2007, 2010, 2013, 2016 и 2019.
Формат номера страницы
Если мы в «Номерах страницы» нажмем на «Формат номера страницы», то перед нами откроется это окно, где можно выбрать требуемый формат номера.

Формат номеров страниц
Изменить размер и шрифт номера страницы, можно дважды щелкнув мышкой и выделив его (номер). Выделенный номер можно изменять так же, как и основной текст, то есть изменить шрифт и его размер, цвет шрифта и т.д. Двойным же щелчком по номеру можно вызвать и мини-панель инструментов, которая будет отображена над номером страницы. Эта панель также служит для изменения выделенного фрагмента, то есть в этом случае номера страницы.

Мини-панель редактирования. Здесь можно изменить шрифт номеров страниц
Как сделать абзацный отступ первой строки
Вы можете сделать отступ первой строки абзаца внутрь к центру. Давайте рассмотрим, как сделать абзацный отступ в ворде:
- Щелкните в любом месте абзаца, в котором вы хотите сделать абзацный отступ, и нажмите команду « Параметры абзаца », на вкладке « Главная ».
Как сделать отступ в Word – Открыть Параметры абзаца
- В открывшемся окне на вкладке «Отступы и интервалы», для того чтобы сделать абзацный отступ в ворде, в разделе «Отступ», в пункте « первая строка :» выберите «Отступ». В нашем примере мы сделали абзацный отступ 1,25 см.
Как сделать отступ в Word – Абзацный отступ 1,25 первой строки в ворде
Также в этом окне вы можете сделать отступы слева и справа.
Как сделать отступ в Word – Сделать отступ строк в ворде
Вот такими способами вы можете сделать отступ в ворде.
Памятка по работе с таблицами в Word 2000 при подготовке описей
Хотите самостоятельно освоить компьютер?Все, что нужно знать о домашнем компьютере начинающему пользователю
1. Вставьте таблицу в документ – выберите меню
Таблица | Добавить | Таблица
2. В появившемся окне введите нужное количество столбцов. Количество строк может быть любое – их несложно добавить позднее.
3. Чтобы удалить (скрыть) сетку таблицы , поставьте курсор в любом её месте и выберите меню Таблица | Выделить | Таблица. Щёлкните по кнопке на панели инструментов «Внешние границы», выберите кнопку «Нет границы». Обычно границы нужны в заголовке, поэтому выделите первую строку (или сколько надо) таблицы и выберите границы для неё «Все границы». Чтобы сделать сетку серой , выберите меню Формат | Границы и заливка… либо отобразите панель «Таблицы и границы» щелчком правой кнопки мыши на панели инструментов. Выберите нужный цвет границ, установите границы.
4. Настройте таблицу. Чтобы выделить таблицу, выберите меню Таблица | Выделить | Таблица. Выберите меню Таблица | Свойства таблицы….
4.1. Закладка «Таблица». Нажмите кнопку «Параметры…». Чтобы увеличить расстояние между строками таблицы , в появившемся окне выставите «Поля ячеек по умолчанию Сверху» и «Снизу».
Не вставляйте лишние пустые строки в таблицу!
Не вставляйте пустые абзацы в конце каждой строки!
4.2. Закладка «Строка». Чтобы текст в ячейке таблицы не переносился на следующую страницу , снимите галочку
Разрешить перенос строк на следующую страницуВысота
5. Чтобы настроить ширину каждого столбца, подведите курсор к границе столбца – курсор примет вид двунаправленной стрелки. Ширину столбцов с цифрами (номер, количество) сделайте меньше, столбца с названием – больше.
6. Выделите заголовок, установите для него выравнивание по центру
правая кнопка мыши → выравнивание → центрировать по вертикалиформат → направление текста
7. Чтобы цифры заголовка повторялись на каждой странице , поставьте курсор в эту строку, выберите меню Таблица | Разбить таблицу. Ещё раз выделите эту строку, выберите меню Таблица | Заголовки. Чтобы уменьшить разрыв перед этой строкой, выделите пустую строку текста, выберите меню
Формат | Шрифт…Видоизменение | Скрытый
8. Чтобы заголовок раздела описи не отрывался от текста и не оставался на предыдущей странице, выделите всю строку таблицы (Таблица | Выделить | Строка), выберите меню
Формат | Абзац…Не отрывать от следующего
9. Чтобы автоматически нумеровать строки (напр. номера дел), выделите первый столбец (Таблица | Выделить | Столбец). Выберите меню Формат | Список… Выберите «Нумерованный список». Нажмите кнопку Изменить…. Удалите точку в «Формат номера». Установите «Положение номера» по левому краю на 0 см. Установите «Положение текста» – табуляция после 0 см., отступ 0 см. Для нужных строк отожмите кнопку «Нумерация»
Для удобства работы с таблицей на панель инструментов вынесите кнопки быстрого доступа Сервис | Настройка…:
1. Скрыть/Отображать сетку 2. Объединить ячейки 3. Добавить строку 4. Удалить строку 5. Добавить столбец 6. Удалить столбец 7. Выровнять по верхнему краю 8. Центрировать по вертикали
Вы можете свободно использовать данный текст при условии распространения его в неизменном виде. Перепечатка и изменение допускается только после согласования с автором, Плотниковым Сергеем Александровичем – ?Subject=Памятка%20по%20работе%20с%20таблицами%20при%20подготовке%20описей&body=Здравствуйте,%20Сергей!» Title=»Написать письмо автору»>zoth@bk.ru.
Скачать Памятку по работе с таблицами(ZIP архив 100 Kb)
Перечисление требований общего характера

- Подлинный документ должен соответствовать определенным требованиям качества для того чтобы сделать с него копии в случае возникновения такой необходимости.
- Как нужно оформлять:
- документ, который печатают при использовании печатной машины (размер шрифта 0,25 см);
- рукописный документ со шрифтом по чертежу (высота букв, цифр не более 0,25 см с использованием черной туши для печатания текста);
- занесение информации на носители магнитного происхождения;
- использование различных устройств (печать, графический дизайн).
- Вписывание в текстовый документ дополнительной информации (условные обозначения, формулы) от руки при использовании черной пасты, чернил или туши.
- Текст составляют на листах бумаги А4, А3 по ГОСТу 2.301. Если же имеется альбом листов, то используется А3.
- Обязательные реквизиты:
- утверждающий, титульный листы;
- заглавие, содержание;
- основной текст;
- приложения;
- терминология;
- список (таблицы, сокращения, рисунки, ссылки);
- указатели по предметам;
- символы, числовые значения;
- список литературы, регистрационные изменения.
- Титульный лист составляется на первую страницу документа. Заглавие также может считаться началом документа при отсутствии титульного описания. Наличие подписи должностных лиц запрещено.
- Содержательная часть обозначается на второй странице посередине листа в виде заголовка с проставлением прописной буквы.
- Если же в документе присутствуют перечни терминологий, иллюстраций, сокращений, ссылок, таблиц, то их указывают в конце текста согласно общим правилам и включают в содержательную часть.
- В документах соблюдают весь перечень правил оформления, которые прописаны в стандартной документации.
Список основных правил к текстам, который можно разбивать на отдельные графы
Подробная информация обо всех правилах представлена в нижеприведенном списке.
- Текстовые документы с текстом, разделенным на графы, подразделяют на составные части без использования обычных правил нумерации.
- Название разделов, подзаголовков обозначают заголовками строчными буквами (кроме первой) и делают подчеркивание.
- Порядок расположения заголовков регламентируется стандартами СПДС, ЕСКД.
- В нижней части текста делают отступ и оставляют место для одной строки.
- Нумерация примечаний по всему документу осуществляется согласно установленным стандартам.
- В документах со строками запись делается на каждой строчке в одном ряду.
- Правила при оформлении каких-либо изменений:
- в конце страницы делается определенная запись;
- наличие свободных срок между разделами, подразделами.
Произвольные границы
Если вам не подходят предложенные отступы, то вы можете установить свои персональные параметры. Для этого заходим в тот же пункт на панели инструментов и идем в самый низ контекстного меню.
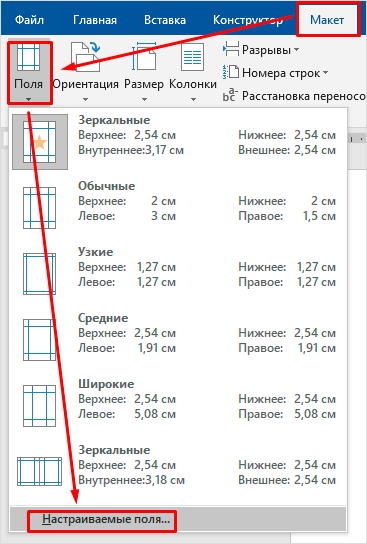
В открывшемся окне мы можем изменить отдельно каждый отступ, увеличить его, уменьшить или совсем убрать. Если вы хотите избавиться от пустых мест на листе, то установите все параметры равными 0 см, но учтите, что при печати программа будет настаивать на хотя бы минимальных полях, чтобы текст не обрезался.
Также редактор позволяет дополнительно задать расположение и размер переплета, применить установки ко всему документу или отдельным его разделам.