Как создать сайт на Вордпресс с нуля: просто о домене, хостинге, движке и во сколько это вам обойдется
Содержание:
- Выбор дизайна для WordPress
- Создание иерархии
- Как создать контент для блога?
- Плагины
- Как привязать домен к хостингу Eutobyte
- Выбираем CMS
- Как создать сайт WordPress на хостинге Бегет [Beget]
- Выбор тарифного плана WordPress
- Оптимизация ускорения загрузки страниц
- Домен, хостинг, CMS:
- Как добавлять контент на сайт
- Как сделать выбор между WordPress.org или WordPress.com
- Как на платформе вордпресс создать сайт: тема оформления
Выбор дизайна для WordPress
После установки CMS ваш сайт будет иметь стандартное оформление. Вы наверняка захотите его сменить на что-то более оригинальное и тематическое. Для этого предназначены шаблоны или темы. Они меняют не только внешний вид, но и функционал. Например, это может быть дизайн, у которого две боковых панели с меню. Или наоборот — ни одной (вся навигация размещается в «шапке»).
Чтобы правильно подобрать шаблон и сделать сайт на WordPress с красивым оформлением, ответьте на несколько вопросов и придерживайтесь следующих рекомендаций:
- будет ли у вашего сайта мобильная версия? Если да, то имеет смысл искать шаблон с адаптивным дизайном, который подстраивается под размер экрана устройства. Это актуально для онлайн-магазинов и других популярных ресурсов, которые посещают как с ПК, так и со смартфона;
- выбрать бесплатную или платную тему? Бесплатные шаблоны широко распространены в интернете, поэтому вероятность, что вебсайт точно в таком же визуальном исполнении уже существует, очень высока. Придется потратить время на его уникализацию. Другой вариант — приобрести платный шаблон, заказав его в специализированной веб-студии. Этот способ еще хорош и тем, что вам будет предоставлена поддержка: помощь в установке, обновление файлов и прочее;
- язык. На какую аудиторию вы ориентируетесь: русско- или международную? От ответа на этот вопрос будет зависеть выбор языка темы. Это касается пунктов меню, навигации и ряда других моментов оформления. Найти шаблон под английский язык можно в иностранных каталогах.
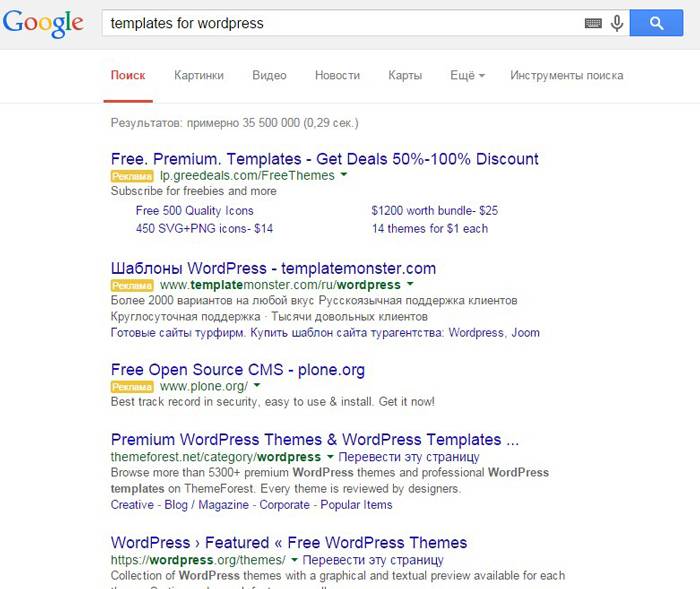
Что касается поиска тем на специальных сайтах, то многие из них имеют удобный каталог, разделяющий шаблоны по тематикам: автомобили, техника, природа, мода, политика и пр. Это поможет найти максимально подходящий под вашу тематику дизайн. В этом случае тогда создание сайтов на Вордпресс пойдет намного быстрее.
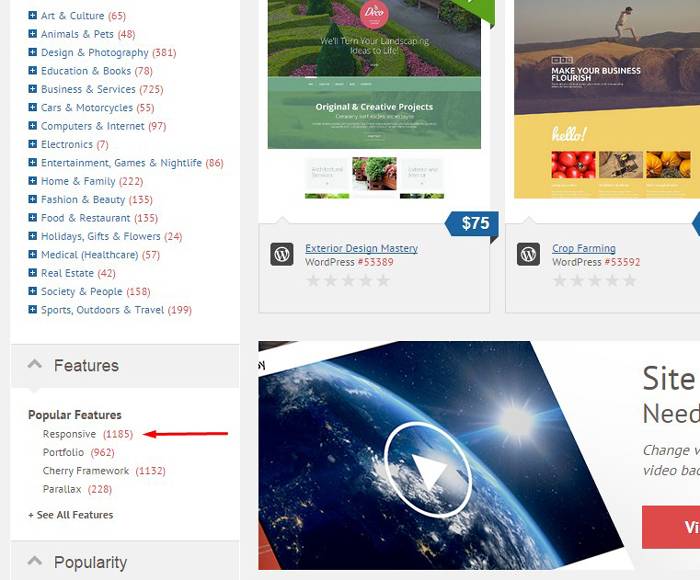
Создание иерархии
А сейчас давайте добавим еще одну страницу. А сделаем мы это способом, который демонстрирует иерархию страниц.
Создайте новую страницу с названием Мои посты, и добавьте немного текста.
Перейдите в Атрибуты страницы (справа от окна редактора) и в выпадающем меню в разделе Родительская выберите О проекте. Теперь нажмите Опубликовать.
Выбрав родительский элемент, мы создали страницу, которая находится на ступеньку ниже от «О проекте» в иерархии страниц.
Если вы посмотрите на адрес страницы, то увидите, что ее полный URL будет включать имя вашей родительской страницы, например /about-me/my-posts/. Это демонстрирует иерархию на вашем сайте. Она может отобразиться в навигационной цепочке, если это возможно в вашей теме или вы установили специальный плагин.
А сейчас давайте создадим ещё одну страницу, которая будет находится в той же иерархии. Вы можете назвать её Мои хобби, добавить немного информации, выбрать О проекте в качестве Родительской и нажать Опубликовать.
Потом, когда вы перейдёте ко списку Всех страниц, то сможете увидеть тире рядом с названием страницы – так обозначается иерархия, чтобы наглядно было видно, где родительская страница, а где дочерняя.
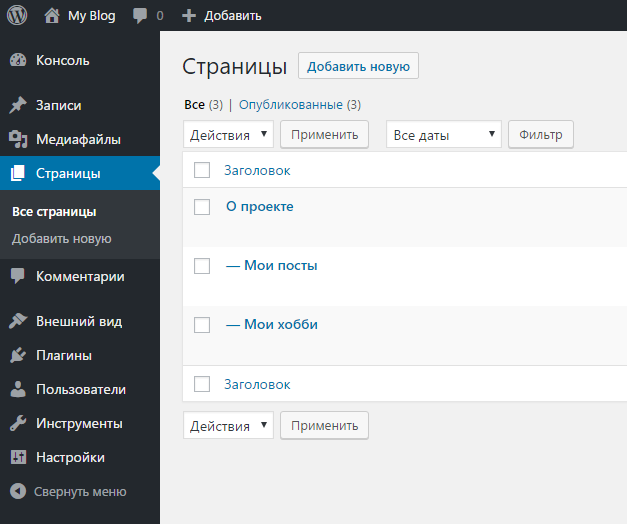
Как создать контент для блога?
После того как дизайн выбран и доработан, а блог настроен, пора перейти к наполнению его информацией. Идеальный вариант наполнения сайта – создавать контент самостоятельно. Тогда он будет уникален не только по форме, но и по содержанию. Но не всегда на это хватит сил и фантазии. Если так случилось, то есть несколько вариантов:
- Переводить иностранные тексты по вашей тематике;
- Делать копирайт, основываясь на информации из разных источников;
- Нанять копирайтера, который будет делать это за вас.
Копировать тексты с других сайтов не рекомендую. Это не даст вашему блогу никакой перспективы. Информация на сайте должна быть уникальной, иначе ПС могут наложить санкции на ваш ресурс (читайте статью про фильтры поисковиков).
Основное требование к содержанию постов – это их доступность и актуальность для читателей.
Но перед написанием текстов для блога, не забудьте, что вам предстоит продвигать свой сайт в поисковых системах. Перед тем, как создать блог с нуля, это следует учесть. А это значит, что нужно составить хотя бы приблизительный костяк тем для сайта с набором ключевых слов. В подборе семантического ядра вам помогут специализированные программы. Подробнее об этом в обзоре «Как подобрать ключевые слова для статьи».

Когда вы собрали ключи, можно приступать к написанию поста. Но перед этим советую ознакомиться с рекомендациями по составлению seo-статей
Важно, чтоб ваши тексты понравились не только читателю, но и поисковикам. Не забывайте прописывать мета-теги к статьям и картинкам
Плагины
Плагины расширяют стандартные возможности движка. Например, Вордпресс сам по себе не умеет показывать формы обратной связи, а с плагином Contact Form 7 — умеет. С галереями то же самое: Вордпресс не сможет вывести галерею красиво, а с плагином NextGEN Gallery — сможет.
Плагины есть на все случаи жизни — от SEO-оптимизации до кеширования и ускорения загрузки сайта. Если вам нужно добавить какую-то новую возможность на сайт, но Вордпресс этого не умеет, — поищите плагин. Скорее всего, для вашей задачи он уже есть, в том числе и бесплатный.
Как и темы, плагины бывают платными и бесплатными — это зависит только от разработчика. Причём не обязательно, что платные плагины будут работать лучше других, главное, чтобы они решали вашу задачу. Почти у любого платного плагина есть бесплатный аналог или тестовый период, в течение которого можно выяснить, подходит вам этот продукт или нет.
Разработчики плагинов хоть и заинтересованы писать код качественно, но далеко не всегда у них это получается. Многие плагины могут оказаться небезопасными или плохо оптимизированными, поэтому могут замедлять сайт или открывать его для хакеров. Есть ситуации, когда плагины конфликтуют друг с другом или вообще намертво вешают сайт. Читайте отзывы в магазине плагинов и тестируйте их на внутреннем сервере, прежде чем выкатывать на боевой.
Интерфейс Contact Form 7.
Плагин NextGEN Gallery в действии.
Как привязать домен к хостингу Eutobyte
Процесс достаточно простой, вам необходимо зайти в панель управления ISPmanager. Это можно сделать двумя способами.
1. Зайти напрямую используя данные, которые были указаны в регистрационном письме.
2. Использовать биллинг-панель для прямого перехода в ISPmanager.
Для этого зайдите в нашу биллинг-панель используя свои данные и откройте раздел «Хостинг». Далее, выделите необходимую услугу и нажмите на иконку «На сервер»:
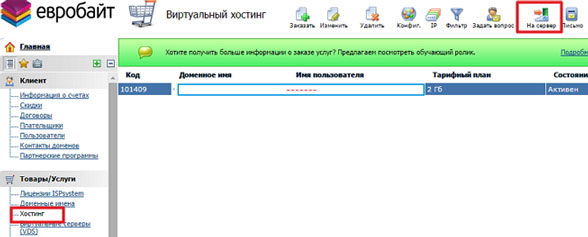 Как разместить новый домен на виртуальном хостинге
Как разместить новый домен на виртуальном хостинге
В новом окне произойдёт открытие нужной нам панели управления ISPmanager. Для добавления нового домена открываем раздел «Доменные имена» и нажимаем на иконку «Создать»:
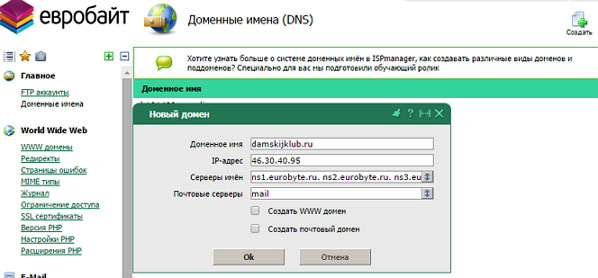 Вписываем домен
Вписываем домен
Вписываем свой домен, который вы зарегистрировали на сервисе 2domains и отмечаем чекбоксы, если необходимо, напротив пунктов «Создать WWW домен» и «Создать почтовый домен». И нажимаем кнопку «ок». После этого действия у вас в разделе «Доменные имена» появиться строчка с вашим прикрепленным к хостингу доменом:
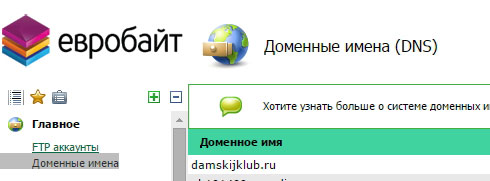 Доменные имена
Доменные имена
Обратите внимание: что после всех ваших действий в панели управление, в верху появляется строчка (подсказка) с предложением посмотреть справку инструкцию или видеоинструкцию. Затем, нужно прописать у регистратора своих доменов четыре NS записи: 1. ns1.eurobyte.ru 2
ns2.eurobyte.ru 3. ns3.eurobyte.ru 4. ns4.eurobyte.ru Для этого, зайдите в свой личный кабинет 2domains, в раздел мои домены, выберите нужный и нажмите на него:
Затем, нужно прописать у регистратора своих доменов четыре NS записи: 1. ns1.eurobyte.ru 2. ns2.eurobyte.ru 3. ns3.eurobyte.ru 4. ns4.eurobyte.ru Для этого, зайдите в свой личный кабинет 2domains, в раздел мои домены, выберите нужный и нажмите на него:
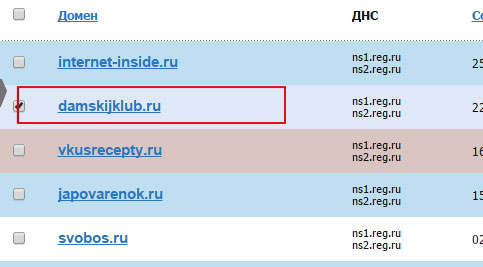 Мои домены
Мои домены
Откроется окно, где вам нужно выбрать пункт: Управление DNS-серверами / Делегирование:
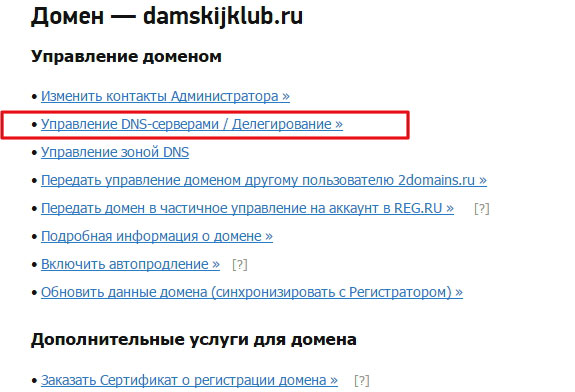 Управление DNS-серверами / Делегирование
Управление DNS-серверами / Делегирование
Следующий ваш шаг, это снять галочку «Использовать сервера регистратора — БЕСПЛАТНО», а в столбец «Имя DNS-сервера» прописать четыре NS записи хостинга Евробайт:
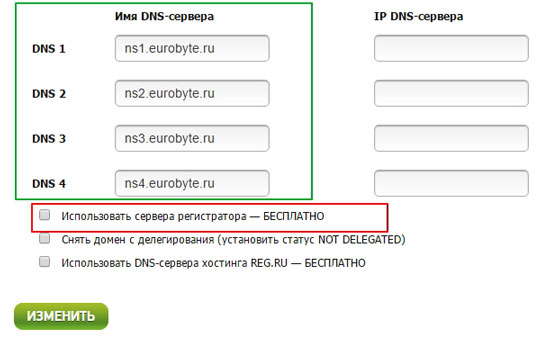 Пропишите у регистратора своих доменов четыре NS записи
Пропишите у регистратора своих доменов четыре NS записи
Нажимаем «Изменить». Всё, ваш домен прикреплён к хостингу. Примите только к сведению, что обновление DNS серверов может происходить до 72 часов, но обычно в течение суток. А пока вы сможете приступить к созданию базы данных MySQL и загрузке файлов сайта.
Выбираем CMS
Его основные плюсы в том, что он 1) бесплатный, 2) имеет большой набор разработанных под него плагинов, которые могут закрыть практически любые потребности, 3) интуитивно более-менее понятен новичку, 4) имеет множество онлайн-уроков, инструкций и статей по установке и настройке тем, виджетов, плагинов. За долгую историю существования этой CMS все проблемы, с которыми могли столкнуться пользователи, уже произошли, так что найти ответ на любой вопрос не составит труда. Плюсы, которые мы отметили для своего блога Академии Admitad — возможность локализовать (перевести сайт) на неограниченное количество языков, а также отсутствие ограничения на количество создаваемых страниц (возможно, для вас эти моменты тоже будут важны).
Когда вы будете уверены в своей бизнес-модели, и по каким-то причинам функционала WordPress вам перестанет хватать, вы сможете выбрать другую CMS в зависимости от своих потребностей. Так, например, множество блогов сейчас делается на Readymag и Tilda — они заточены на современный дизайн, а для eCommerce используются Magento, WooCommerce, 1C Битрикс, Prestashop и многие другие. Конечно, переезд на другую платформу — это отдельная головная боль, но ничего невозможного в этом процессе всё же нет.
Выбираем хостинг
Сайт и всё его содержимое не может просто висеть в воздухе интернет-пространства — он должен где-то храниться. Это место — хостинг. В основном хостинги предоставляют услуги пакетами, в состав которых входит количество сайтов, объём памяти, количество баз данных, наличие SSL сертификата, платные/бесплатные CMS, доменное имя и множество других дополнительных опций. Годовое хранение сайта на хостинге обойдётся вам в 1000-2000 рублей за простейший набор услуг. Скорее всего, на начальном этапе при разработке простейшего сайта вам не понадобится излишних мощностей и дополнительных объёмов памяти — минимального набора возможностей с тестовым периодом вам более чем хватит.
Мы выбирали хостинг для нашего тестового сайта из рейтинга Hosting.Info. Основным нашим критерием выбора были возраст компании (чем дольше на рынке, тем лучше), количество клиентов, наличие серверов в России (почему — читайте поправки в федеральный закон от 27.07.2006 N 149-ФЗ «Об информации, информационных технологиях и о защите информации»), наличие тестового периода, отзывы клиентов и стоимость.
Что вас должно интересовать при выборе своего первого хостинга — это оперативность службы поддержки и стоимость обслуживания. Сейчас мы говорим об одном простом сайте и одном домене, и при таких вводных данных подобрать себе подходящий хостинг не составит труда. В дальнейшем вы сможете расширить пакет возможностей или переехать на другой хостинг-сервис.
Также стоит обратить внимание на технические характеристики. Во-первых, это Uptime — грубо говоря, это время беспрерывной работы
В идеале он должен максимально приближаться к 100% (если сервис «лежит» пару минут в месяц — это можно считать нормой, такое может произойти из-за плановых технических работ во время наименьшей активности). Во-вторых, быстродействие: от хостинга зависит то, насколько быстро сайт будет загружаться у пользователей (ну и от объёма графического контента, конечно). В-третьих, наличие поддержки и скорость ответа. В остальные тонкоски стоит начать погружаться в тот момент, когда ваш сайт начнёт обрастать контентом и функционалом, а вы — собирать статистику и уже на основании её решать, как можно её улучшить (в том числе с помощью перехода на новый хостинг).
Как создать сайт WordPress на хостинге Бегет [Beget]
Заходите в раздел Сайты и вписываете название сайта, как правило это имя зарегистрированного домена. В нашем случае — shkolablogger. Нажимаем создать:
Для создания сайта вам необходимо ввести Имя сайта и нажать кнопку Создать
При этом будет создана директория с именем сайта, в ней будет создана директория public_html, в которую и будут загружаться файлы. Затем, напротив созданного нового сайта нажимаем на значок Прикрепить домен:
Прикрепить домен к сайту
После этого, выбираете ваш свободный зарегистрированный домен, по которому будет открываться этот сайт:
Прикрепить домен к сайту
Незабываем нажать кнопку Добавить. Почти всё, новый сайт создан. Осталось установить для него движок. Можно устанавливать любую популярную CMS автоматически. В нашем случае будем использовать ВордПресс.
Как установить WordPress на хостинг Beget
Для этого, зайдите в вашей панели управления — Установка систем управления. Раздел CMS позволит быстро установить любую из более чем 30 популярных CMS (Content Managment System — Система Управления Контентом).
Раздел CMS — установка систем управления
Список установленных CMS у вас будет пустой. Вам надо выбрать, какую платформу вы хотите использовать. Из бесплатных, лучше выбрать самую популярную и удобную — ВордПресс. Начните с WordPress! Более 60 миллионов людей выбрали WordPress для своего «дома» в сети — присоединяйтесь к семье.
Почему WordPress?
Выбор CMS для сайта
Данные для управления сайтом WordPress
Жмите установить.
CMS устанавливается
Установка происходит быстро. Можете спокойно закрыть окошко и минут через 5 у вас появится список установленных CMS, где вам надо кликнуть значок Информация:
Информация для вашего сайта WordPress
Здесь, вся информация о созданном сайте WordPress:
Информация о сайте
Подчеркнуто красным — это ссылка на вход в панель управления вашим сайтом. База данных создаётся автоматически при установке CMS. Реквизиты для доступа к базе данных тоже будут созданы автоматически.
Сейчас это происходит автоматом, вписываются реквизиты без вашего участия. А то раньше появлялась такая запись.
Ошибка установки соединения с базой данных (Error Establishing Database Connection)
Вот и все! Вы выполнили все шаги и теперь ваш сайт уже должен начать работать на хостинге. Не забывайте, что свеже зарегистрированный домен заработает не сразу, равно как и домен, у которого изменялись DNS-записи.
Обычно нужно подождать несколько часов. Но совсем скоро блог/сайт начнет открываться по своему имени и вы сможете начать принимать на нем первых посетителей.
Для входа в панель управления вашего только, что созданного сайта WordPess нажмите ссылку (информация сайта) «ваш сайт.ru/wp-admin». Введите свои данные. Логин и пароль:
Вход в панель управления сайтом
Войдите и вы в панели управления вашим ВордПресс сайтом:
Админпанель управления WP
Итак, друзья, мы создали сайт на WordPress самостоятельно — ура!
В заключение
Оказывается создать свой сайт на WordPress не так и сложно. Далее, нам предстоит выбрать тему/шаблон (в зависимости от тематики вашего сайта), установить обязательные/важные плагины, наполнить ресурс уникальным контентом, а после нужно подумать о продвижении вашего веб-ресурса в топ поисковых систем.
Через админпанель / консоль вы можете управлять своим сайтом, наполнять контентом, устанавливать нужные плагины, темы (шаблоны) для сайта WordPress и многое другое. После того, как вы наполните сайт статьями, обязательно расскажите о нём поисковикам — Как добавить сайт в поисковые системы — читайте тут.
А для того, чтобы вам было легче разбираться, что к чему, данный блог для начинающих осваивать WordPress — к вашем услугам. Спрашивайте, если чего не поняли, я всегда вам помогу.
Вот, пример моего нового блога созданный недавно на WordPress — https://wpmania.ru/.
Выбор тарифного плана WordPress
Примечание: этот пункт выполняйте только в том случае если вы пойдете по простому пути, далее мы будем рассматривать более сложный путь с покупкой своего домена и хостинга.
Чтобы начать создавать свой сайт, выберите план WordPress. Как уже говорилось ранее, с WordPress.org, у вас есть только один (бесплатный) вариант плана но он требует, чтобы вы купили свой домен и хостинг-провайдера.
Когда дело доходит до WordPress.com вам придется выбирать между пятью планами, которые они предлагают.
Основные различия между планами включают в себя ежемесячную плату, типы настройки сайта и доступ к маркетинговым инструментам.
Оптимизация ускорения загрузки страниц
Не редко пользователи сталкиваются с ситуацией, когда сайт работает уж слишком медленно. Это не очень хорошо – во-первых, пользователи не любят ждать загрузки, во-вторых, поисковым роботам не понравиться такая работа сайта, а поэтому он будет плохо индексироваться.
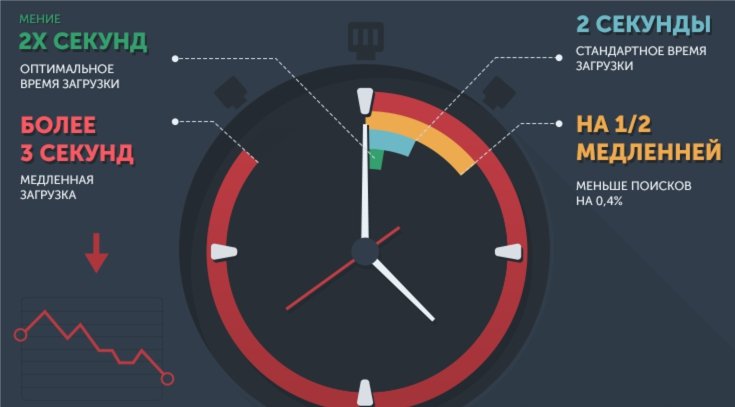
Медленная работа – следствие установки большого количества плагинов. Хотя, описанные мною расширения работают хорошо и не создают большой нагрузки на сервер.
Но даже если сайт работает нормально, грузится хорошо, уделите внимание оптимизации. Среди методов ускорения работы стоит выделить кэширование страниц
Об это я говорил выше, при описании плагинов.
Среди прочих методов стоит выделить уменьшение изображений – не загружайте слишком большие картинки, уменьшайте их размер, оптимизируя под веб-ресурсы. Такую оптимизацию позволяют провести большинство редакторов изображений.
Домен, хостинг, CMS:
Домен.
Домен — это имя сайта, то название, по которому посетители будут попадать на ваш блог. Рекомендую сразу приобрести домен от аккредитованных регистраторов в зонах .RU и .РФ. Примерная стоимость 179 рублей в год. Сумма небольшая. Пример домена, который приобрёл я : it88.ru. На сайте Beget.ru можно для начала использовать бесплатный домен, но правда он будет такого вида: p917254l.beget.tech Вам нужно будет придумать домен, в соответствии с вашей тематикой сайта. Проверить свободен ли он, если свободен — зарегистрировать. Если пока не решили купить домен, то можно использовать бесплатный, затем при необходимости купить и прикрепить его к своему сайту через панель управления хостингом. В принципе, всё интуитивно понятно.Как выбрать домен?:а) Чем короче слово, тем лучше; б) Если нужный домен занят, попробуйте добавить цифры или тире, если подходит по логике и продолжает понятно читаться. Чуть ниже представлен сервис по проверке доменов:Beget

Хостинг
Хостинг — это место, где хранятся все файлы и база данных сайта. Я пользуюсь платным хостингом. Тариф «Блог». Стоимость тарифа — 190 рублей в месяц. Но для начала, можно воспользоваться и бесплатным хостингом, при необходимости перейти на платный. Основные отличия платного хостинга от бесплатного:
Платный:
- Неограниченное количество доменов и поддоменов
- Собственную панель управления;
- PHP 4/5/7, Perl 5, Python, Zend, phpMyAdmin;
- SSH, sFTP/FTP доступ;
- Возможность заказа дополнительных IP-адресов;
- Неограниченный трафик;
- Автоматическую установку CMS;
- Управление CronTab (задания по расписанию);
- Управление DNS-записями;
- POP3, IMAP, SMTP для работы с почтой;
- Автоматическое резервное копирование;
- Управление журналами веб-сервера;
- Круглосуточную техническую поддержку;
- Разрешённую нагрузку 65 в день;
- Разрешённую нагрузку 2500 CP для MySQL в день.Технические характеристики сервера на платном хостинге:

Бесплатный:
- Дисковое пространство: 1000 Мб
- Количество:
- сайтов — 1 сайт
- дополнительных FTP: 1 аккаунт
- баз данных MySQL: 1 база
- доменов и поддоменов: ∞
- Максимальное количество файлов: 25 000
- Разрешённая нагрузка (CP): 10
Как добавлять контент на сайт
WordPress поставляется с двумя типами записей по умолчанию: записями и страницами.
Записи являются частью блога и отображаются в обратном хронологическом порядке (сначала отображаются новые).
Страницы предназначены для статического типа контента, например: главная страница, страница контактов, политика конфиденциальности и т.д.
WordPress показывает ваши сообщения в блоге на главной странице сайта. Вы можете изменить это и сделать любую страницу WordPress в качестве главной (мы покажем вам, как это сделать).
Для начала нужно создать несколько страниц.
Не переживайте, если у вас не хватает контента для их заполнения — вы всегда сможете отредактировать и обновить страницу.
В панели управления перейдите в пункт меню «Страницы» — «Добавить новую». На экране появится новое окно редактора:
Сначала вам нужно задать заголовок для своей страницы. Давайте назовем ее «Главная».
После этого вам нужно добавить контент в текстовый редактор: текст, ссылки, изображения, видео, аудио и т.д. Чтобы созданная вами страница появилась на сайте, нажмите кнопку «Опубликовать».
Таким же образом вы можете создать и другие страницы сайта — о нас, услуги, галерея, контакты и т.д.
Давайте добавим несколько записей в блог.
В панели управления перейдите в пункт меню «Записи» — «Добавить новую». На экране появится такое же окно, как и в случае с добавлением страницы:
Добавьте заголовок записи, а затем контент. Справа от окна редактора вы заметите некоторые дополнительные параметры: форматы записи, а также рубрики и метки.
Что такое рубрики и метки?
Это таксономия. У нас есть отдельная статья о таксономии WordPress.
Вы можете нажать кнопку «Сохранить», чтобы оставить запись в виде черновика или нажать на кнопку публикации, чтобы она появилась на сайте.
Более подробные инструкции по использованию всех этих параметров смотрите в статье «Как добавить новую запись».
Настройка сайта
Сначала создадим статическую главную страницу.
В панели администратора выберите меню «Настройки» — «Чтение».
В разделе «На главной странице отображать» выберите статическую страницу, а затем выберите «Страницы», которые вы создали ранее для главной страницы и страниц блога.
Не забудьте нажать кнопку «Сохранить изменения» в нижней части страницы.
Теперь в качестве главной страницы сайта WordPress будет отображать страницу под названием «Главная». А страницу «Блог» — как страницу с вашими записями.
На примере сайта Azbuka WordPress «Главная» — это страница «Создание сайта на WordPress».
Изменение названия сайта и ссылки
В панели администратора в пункте меню «Настройки» — «Общие» вы можете задать название своего сайта. WordPress автоматически добавляет краткое описание сайта: «Еще один сайт WordPress».
И название сайта, и описание можно изменить в любое время.
Не забудьте нажать кнопку «Сохранить изменения», чтобы сохранить все настройки.
Настройка параметров комментариев
В WordPress есть встроенная система комментариев, позволяющая пользователям оставлять комментарии к вашим записям. Это отлично подходит для взаимодействия с пользователями, но не исключает появления спам комментариев.
Чтобы не допустить этого, вам нужно включить модератор комментариев на вашем сайте.
В панели администратора перейдите в пункт меню «Настройки» — «Обсуждение» и прокрутите вниз до пункта «Перед появлением комментария». Установите флажок рядом с параметром «Комментарий должен быть одобрен вручную».
Нажмите кнопку «Сохранить изменения», чтобы сохранить все настройки.
Создание навигационного меню
Навигационные меню позволяют пользователям просматривать различные страницы или разделы вашего сайта. Платформа WordPress поставляется с мощной навигационной системой меню, которая также имеется и в вашей теме.
Давайте добавим навигационное меню на ваш сайт.
Во-первых, в панели администратора выберите пункт меню «Внешний вид» — «Меню». Введите имя для нового меню навигации и нажмите кнопку «Создать меню».
WordPress создаст новое навигационное меню, которое нужно будет заполнить.
Выберите страницы, которые вы хотите отобразить в меню и нажмите кнопку «Добавить в меню».
Вы заметите, что выбранные вами страницы заполняют пустую область вашего меню навигации. Вы можете перемещать их вверх и вниз, чтобы изменить их положение в меню.
Далее вам нужно выбрать местоположение отображения.
Эти местоположения определяются вашей темой WordPress. Обычно в большинстве тем есть главное меню, которое отображается сверху.
Подробнее о создании меню читайте в нашей статье о навигационном меню.
Как сделать выбор между WordPress.org или WordPress.com
Давайте рассмотрим еще несколько плюсов и минусов обоих вариантов, чтобы вы могли принять обоснованное решение при создание сайта на WordPress с нуля.
WordPress.org — идеально подходит, если вы хотите получить полную власть над настройкой и контролем вашего сайта. Тем не менее, есть гораздо больше ответственности, которая приходит с управлением WordPress.org веб-сайта.
Вы должны приобрести и настроить свое собственное доменное имя, загрузить и установить все свои собственные плагины и темы, отредактировать код вашего сайта и управлять безопасностью вашего сайта. WordPress.org свободен в использовании, но вы должны платить за все остальное, что входит в наличие веб-сайта,
“Wordpress.org — мы считаем лучшим вариантом”.
WordPress.com — предпочтительнее, если вы ищете вариант, в котором большая часть тяжелой работы будет сделана за вас. Вам никогда не придется управлять своим сервером, платить за хостинг или покупать домен. Существует также ряд вариантов настройки, которые поставляются вместе с WordPress.com план, который поможет вам сделать ваш сайт таким, каким вы хотите его видеть.
WordPress.com имеет бесплатную и платную версии. Если вы придерживаетесь бесплатной версии, вы не можете загружать какие-либо пользовательские темы или плагины, и у вас будет поддомен WordPress.
Однако всегда есть возможность оплатить премиальные обновления и другие планы, которые предоставляют вам еще больше возможностей и контроля, а также возможность купить пользовательский домен через сторонний сайт.
Как на платформе вордпресс создать сайт: тема оформления

По сути, это дизайн. Тем – неисчислимое количество. Их можно скачать на многих сайтах. Но делать это бездумно не советую. Рекомендую искать темы только в официальном депозитарии Вордпресс. Там представлены:
- удобные;
- работоспособные;
- красивые;
- корректные;
- без вирусов темы.
Когда тема будет выбрана и установлена, можете попробовать опубликовать сразу несколько статей. Никаких проблем с этим быть не должно. Разработчики Вордпресс постоянно усовершенствуют текстовый редактор, он понятен на интуитивном уровне.
Опубликовав первые статьи, вы поймете, подходит ли вам выбранная тема. Возможно, в нее нужно внести некоторые изменения. Но сразу делать их не нужно. Сначала разберитесь в особенностях работы темы и ее настройках.









