Куда залить видео в интернете
Содержание:
- Добавляем видео с компьютера на свою страницу
- Можно ли (стоит ли) накручивать просмотры для повышения заработка
- С телефона
- Загрузка роликов с рабочего компьютера
- Какие видео выкладывать в Тик ток
- Загрузка видео с портативных устройств (телефона, планшета)
- Сайт с видео для ютуб – videvo
- Как скачать видео с сайта через код страницы
- Описание и настройки видеороликов в Ютубе
- Как загрузить видео на Ютуб?
- Как настроить видео?
- Как загрузить длинные кинофильмы
- Как скачать видео с Ютуба — видео
- Как скачать видео из интернета — специализированные инструменты
- Как скачать видео с помощью сервиса convertinmp4.com
- Как скачать видео с интернета с помощью SaveFrom
- Как скачать видео на компьютер с помощью FastestTube
- Как скачать видео с интернета на компьютер с помощью
- Как скачать любое видео из интернета с помощью VineVideo Download
- Как скачать видеоролики бесплатно с помощью FB Down Private
- Vimeo
- Приложения для видеороликов
Добавляем видео с компьютера на свою страницу
Если вы хотите загрузить свое видео в Одноклассники, то следуйте таким шагам:
- Зайдите в свой профиль и в верхнем меню выберите раздел «Видео».
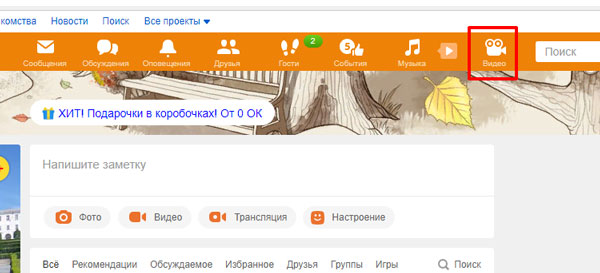
- Дальше с левой стороны вверху найдите оранжевую кнопку «Видео» и нажмите на нее.
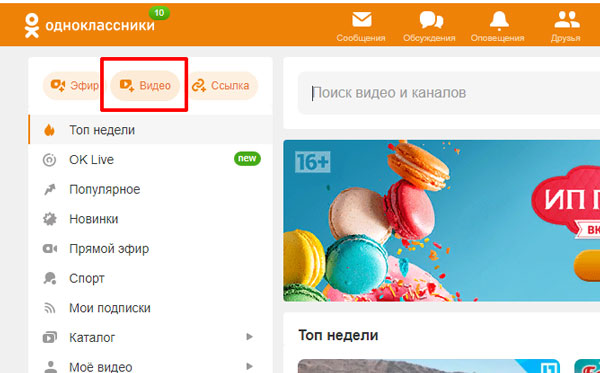
- Нужный фал можно перетащить мышкой в выделенную область прямо из Проводника, открытого на компьютере, а можно и нажать на кнопку «Выбрать файл для загрузки». Для примера, выберем второй вариант.
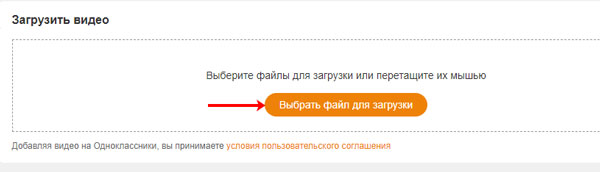
- Откроется окно Проводника, в котором нужно найти и выделить необходимый ролик. Затем можете жать кнопку «Открыть».
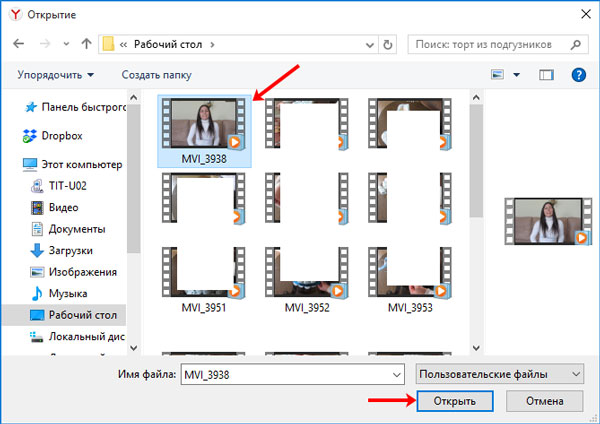
- После этого начнется процесс загрузки записи на вашу страничку в Одноклассниках. Длительность будет зависеть от качества ролика, его длины и Интернет-соединения.
Дождитесь, когда он будет завершен, и нажимайте на кнопку «Перейти к редактированию».
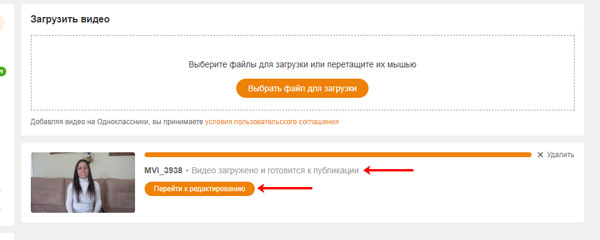
- В режиме редактирования есть две вкладки: «Основные настройки» и «Творческая студия».
В «Основных настройках»: укажите название, добавьте описание и ключевые слова. Также можете ограничить круг просмотра видео, указав только друзей. Из кадров под проигрывателем выберите один, который будет обложкой.
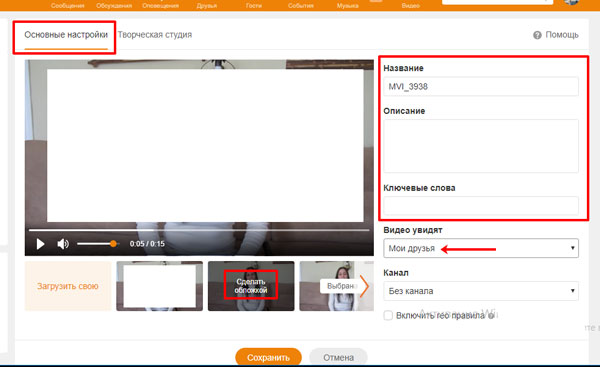
В «Творческой студии» можно добавить ссылку, текст и голосование. Функция «Викторина» доступна только для прямых трансляций.
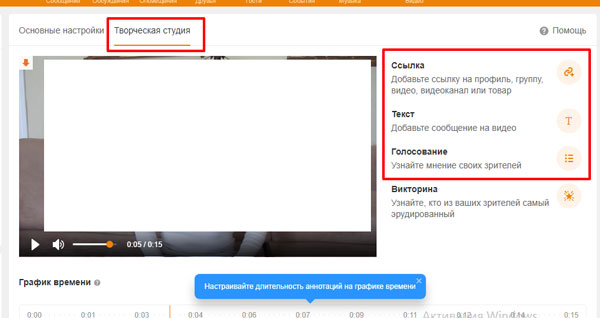
- Когда закончите с редактированием, нажимайте на кнопку «Сохранить».
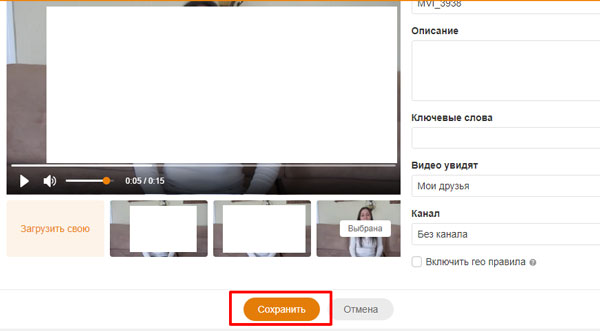
- Найти все загруженные вами видео в Одноклассниках можно, перейдя в соответствующий раздел (1) и выбрав вкладку «Мое» (2).
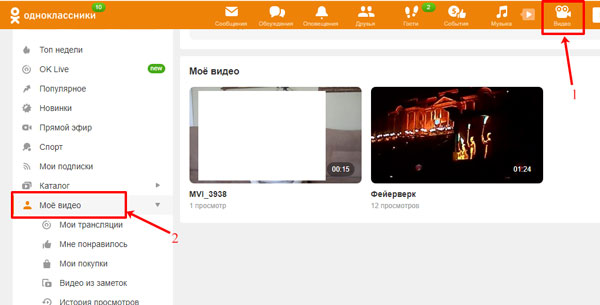
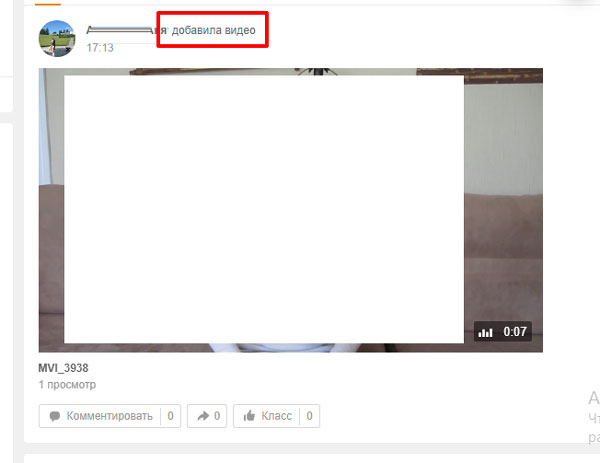
Можно ли (стоит ли) накручивать просмотры для повышения заработка
Некоторые пользователи, которые занимаются заработком на размещении видео на собственном сайте и группах в соцсетях, прибегают к некоторым хитростям. С помощью почтовиков они создают оплачиваемые задания, в которых просят перейти на их площадку и посмотреть ролик (иногда сразу несколько). Допустим, за каждый просмотр вам платят по 40 копеек, а в качестве вознаграждение работнику вы даете 20 копеек.
Но стоит вас предупредить, что большинство сервисов негативно относятся к искусственным и накрученным просмотрам. Ведь блогеры, которые продвигают свои видео, хотят получить заинтересованную аудиторию, а не обычных «ботов».
Именно поэтому я крайне не рекомендую вам прибегать к подобным видам накруток. Если администрация проектов узнает, что вы занимаетесь подобными вещами, это может привести к крайне негативным последствиям (вплоть до бана аккаунта). Используйте только честные методы, и тогда ваш заработок будет максимально стабильным и надежным.
С телефона
Если с компьютерной версией YouTube все разобрали, то теперь рассмотрим вопрос, как загрузить видео на ютуб через мобильное приложение.
Android
Начнем с устройства на базе андроид. Чтобы загрузить видео, нужно будет выполнить ряд простых действий:
- Запускаем приложение ютуб. В правой нижней части экрана найдем раздел «Библиотека». Кликаем по нему один раз.
- В открывшейся вкладке найдем графу «Мои видео». Находится данный раздел примерно по центру страницы. Жмем по нему.
- Как это сделали, нас перебросит на новую страницу «Videos». Нужно будет нажать на кнопку «Добавить видео».
- Если вы ранее не давали согласия на взаимодействия с камерой, галереей и другими функциями вашего телефона приложению ютуб, то перед вами появится следующая страница.
- Чтобы перейти к следующему шагу загрузки видеозаписи, просто нажмите по кнопке «Открыть доступ» и дайте разрешения на все, что попросят. Как это сделали, откроется страница, где нужно будет выбрать необходимый видеофайл. Кликаем по видеоролику, который хотим загрузить.
- Следующим шагом нужно будет добавить информацию о данном видеофайле. Придумываем название, описание, редактируем доступ и жмем по стрелочке, расположенной в правой верхней части страницы.
- На этом все. После этих действий, видеоролик будет загружен на ваш ютуб канал. Вы сможете его посмотреть на YouTube в любое время.
iPhone
Сразу стоит сказать, что приложение ютуб на айфоне практически такое же, как и на андройде. Там есть лишь отличия во внешнем виде, а все функции работают одинаково на обоих устройствах. Поэтому, если вы хотите загрузить видео на ютуб через iphone, то просто прочтите инструкцию выше. Все шаги точно такие же, вы не запутаетесь.
В заключение стоит сказать, что загрузить видео на ютуб достаточно просто, и сегодня вы в этом убедились. Независимо от того, через какое устройство вы хотите добавить видеозапись себе на канал, у вас это не вызовет затруднений. Всего лишь нужно следовать всем действиям из моей инструкции, и у вас обязательно все получится.
Загрузка роликов с рабочего компьютера
Многие после съемки загружают видео на жесткий диск компьютера. Другие даже делают записи с экрана. Затем при необходимости монтируют и получают готовый к размещению контент. Чтобы добавить видео на свой канал YouTube посредством ПК действуйте по следующему алгоритму.
- Пройдите процедуру авторизации через сервисы Google, затем кликните по иконке своего аккаунта в правом верхнем углу.
- В появившемся списке перейдите к разделу «Творческая студия YouTube».
- Далее дождитесь перехода в административную панель и кликните по пункту «Главная» слева.
- После перехода на эту страницу в верхней части появится кнопка «Добавить видео». Жмите на нее.
- Откроется следующее окно «Загрузка видео». Здесь нажмите кнопку «Выбрать файлы». Также можете клацнуть непосредственно по кнопке загрузки (иконка со стрелочкой вверх в центре окна) или же просто перетащить сюда ролик. Система переместит вас к директориям компьютера. Найдите папку, в которой хранится нужный контент.
Дождитесь пока видео загрузится. Далее поработайте с пустыми полями. Разберем каждое из них подробно.
Название, описание
По сути название у вас уже должно быть придумано. Если нет, то сделайте это сейчас. Если вы планируете продвигать канал путем SEO, тогда нужно, чтобы в заголовке и описании присутствовали ключевые запросы. Как их найти?
- Переходим к сервису Яндекс.Вордстат.
- Вбиваем предполагаемую тему, которой соответствует видео.
- Ищем запросы, которые имеют частотность ниже 1000 показов в месяц.
- Переходим к сервису Мутаген (нужно зарегистрироваться).
- Вставляем поисковый запрос и проверяем его конкуренцию.
- Нас интересуют такие фразы, которые имеют показатель ниже 5.
- Теперь смело вставляем ключ в заголовок.
Заголовок к ролику прописываем в поле «Название». Помните, что количество символов не должно превышать 100.
При добавлении описания ключевой запрос используем в разбавленной форме. То есть меняем падеж.
В поле рассказываем, о чем пойдет речь в нашем ролике. Количество символов здесь ограничивается 5 тысячью знаками без учета пробелов.
Значок, плейлисты
Опускаемся ниже. Здесь присутствуют еще два пункта «Значок» и «Плейлисты». Чтобы создать значок, мы можем использовать фрагмент из видео или же загрузить на видеохостинг символ самостоятельно.
В каждом прямоугольнике, на который указывает стрелка в скриншоте будет присутствовать изображение. Оно появляется, как только произойдет полная обработка ролика.
В пункте «Плейлисты» вам предлагается выбрать плейлист, в котором будет показываться видеоролик. Так как у нас это первая загрузка, тогда этот пункт можно пропустить. Затем жмем на кнопку «Далее».
Дополнения
На следующем этапе загрузки видео мы можем внести некоторые корректировки. Например, установить конечную заставку. При этом ее разрешается импортировать из других видео (будет доступно при загрузке на Youtube второго и последующих роликов).
Добавляем нужные фрагменты и нажимаем кнопку «Далее» для перехода к следующему этапу.
Обратите внимание! Добавлять конечную заставку и подсказки можно будет только после окончания обработки ролика
Параметры доступа
Это следующий шаг, который нужно пройти при публикации видеоролика. Здесь в каждом поле проставляем маркеры по собственному усмотрению. Допустимо опубликовать немедленно, провести премьеру или даже запланировать время публикации.
В поле «Сохранить или опубликовать» поставим галочку напротив одного из трех пунктов, показанных на скриншоте. Проверяем, все ли сделали правильно и нажимаем «Опубликовать».
На заметку! Для публикации на YouTube канале подходят ролики в формате mp4, MPEG, WAV и другие.
Какие видео выкладывать в Тик ток
Для того, чтобы понять, что может пользоваться популярностью в Тик Ток рассмотрим популярные темы за последнее время.
- Контент, связанный с четвероногими. Животные всегда вызывают интерес, а если их дрессируют или они выдают курьезы и отжигают, то такое видео в миг станет популярным.
- “Слоумо” или съемка в замедленном режиме. Если к нему добавить эффекты и цепляющую музыку, то можно добиться топа.
- Трюки каскадеров, закадровые моменты популярных фильмов и любое шоу, которое может привлечь аудиторию.
- Если один человек разыгрывает другого, прикалывается над ним в шуточной форме или делает скетчи, то это стремительно набирает популярность.
- Злободневные и цепляющие публикации блогеров. Особенной популярностью пользуются бьюти и жизненные советы. Такими записями делятся гораздо чаще и поэтому они столь популярны.
- Челленджи. Особенно запущенные известными деятелями или звездами.
- Пародии на знаменитостей, отыгрыши киносцен и переснятые видеоклипы.
- Любой контент, который связан с едой. Красивая подача и оформление, необычные способы приготовления, оригинальные рецепты.
- Уникальный контент от дорогих и раскрученных брендов.
Загрузка видео с портативных устройств (телефона, планшета)
В принципе, загрузить видео на ютуб с портативного устройства можно и путем, который описан выше, но можно и воспользоваться приложениями, которые немного упрощают этот процесс. Опишем работу с двумя наиболее популярными операционными системами, на которых работают эти устройства.
1. Android
Для этих устройств на PlayMarket можно скачать приложение Youtube. Далее, запустив данное приложение, Вы должны будете войти в свой аккаунт, выбрать пункт Мои видео, далее выбрать Добавить, затем файл, который хотите загрузить. В окне, которое появится необходимо ввести название, описание, выбрать настройки конфиденциальности.
Все это мало чем отличается от обычной загрузки
Но стоит обратить внимание, что для этого приложения предоставляются специальные инструменты, которые помогут наложить музыку, применить к ролику фильтры и предоставляют некоторые другие функции непосредственно во время загрузки. После всего этого еще раз нажмите Добавить и Ваше видео будет опубликовано
2. IOS
Для устройств Apple также существует приложение Youtube, которое присутствует в App Store. Для загрузки видео с его помощью в левом верхнем углу экрана нажмите Гид, далее – Мой канал, затем Добавить видео. Далее выберите нужный Вам файл в Фотопленке и подтвердите свой выбор. Все дальнейшие действия совершаете аналогично предыдущему пункту.
Сайт с видео для ютуб – videvo
Еще один крупный сайт, на котором можно найти видео, которые можно использовать где угодно, включая ютуб – videvo. Очень большой сайт, на котором тысячи различных видео, доступных для скачивания.

Все видео здесь представлено под тремя основными лицензиями: “Royalty Free License”, “Videvo Attribution License”, “Creative Commons 3.0 Unported (CC-BY)”. Слишком большой разницы между ними нет: в первых двух, вы не имеете право распространять видео, в третьей, в “Creative Commons 3.0 Unported (CC-BY)”, вы имеете право распространять но не продавать видео.
Помимо лицензий, на сайте есть понятие использования. Дело в том, что некоторые видео, нельзя использовать для коммерческих целей. Например, вот такое видео, можно использовать где угодно и как угодно, за исключением того, что вы не имеете распространять это видео в оригинале.

А вот это видео, уже нельзя использовать в коммерческих целях, то есть, его нельзя использовать в рекламе и тому подобном.

Хоть сам сайт и на английском, но зато есть много категорий, также можно отфильтровать по разрешению. Что еще хорошо, так это наличие не только видео, но и музыки, звуковых эффектов, ну и видео эффектов.
Как скачать видео с сайта через код страницы
Для сохранения фильмов, сериалов, мультфильмов, клипов и видеороликов на свой ПК не обязательно использовать расширения и онлайн-сервисы. Можно воспользоваться встроенными в браузер инструментами для разработчиков для выявления видео и последующей его загрузке.
Как скачать видео с любого сайта через код страницы:
- Открыть сайт, с которого будет происходить загрузка;
- Открыть инструменты разработчика в браузере. Можно воспользоваться комбинацией клавиш Ctrl+Shift+J, запустить их из меню браузера или кликнуть правой кнопкой мыши по рабочему полю, вызвав тем самым контекстное меню, в котором следует выбрать пункт «Просмотреть код»;
- Запустить воспроизведение видео;
- Перейти в раздел «Network» в инструментах разработчика;
- Для облечения поиска среди всех файлов именно видеоформата можно использовать фильтр «Media»;
- Если все сделано верно, то в списке отобразятся видеофайлы;
- Необходимо нажать правой кнопкой мыши на видеофайл для вызова контекстного меню;
- Далее можно открыть его в новом окне или скопировать ссылку и вставить в адресную строку. Вне зависимости от выбранного варианта появится окно с предложение указать место, куда будет скачан файл.
Описание и настройки видеороликов в Ютубе
Залив видео на Ютуб, пользователю нужно добавить описание и название. Под публикацией указаны параметры, отвечающие за:
- является ли контент детским. Если да, то он появится при просмотре клипов в безопасном режиме;
- рекомендации, основанные на геолокации;
- комментарии. Будут ли показаны под клипов или автор запретил добавлять отзывы;
- встраивание рекламного контента. Возможности для монетизации.
Описание – это отдельная графа, где автор может вставить ссылки, указать исполнителя музыки или сделать объявление. С компьютерной версии раздел «Теги» выделен отдельно, поэтому все метки можно прописать вне основной текстовой части. С мобильного устройства, указывают в описании.
Что запрещено в Ютубе:
- добавлять ссылки на вредоносные сайты в описании;
- оскорблять или дискриминировать других пользователей социальной сети;
- использовать нецензурную лексику;
- вписывать спам в описание.
На публикацию могут пожаловаться другие пользователи, которые заметили ошибку или нарушение правил сообщества.
Добавить миниатюру и выбрать обложку
После загрузки видео в Ютуб, автор может редактировать значки и конечные заставки. Например, рекомендации других видео на канале. На экране появятся миниатюры других клипов и зритель сможет перейти к ним, нажав по заставке.
Отредактировать клип после размещения:
- Открыть Ютуб – перейти в Творческую студию.
- Контент – выбрать клип, который нужно изменить.
- Опция: «Конечные заставки» – выбрать формат из шаблона.
Значок – это небольшое изображение, которое появится в нижней части экрана. Автор может выбрать время: в начале видео, в середине или конце. С помощью значка можно перейти в профиль и подписаться.
Отдельная опция «Подсказки» необходима, чтобы порекомендовать подписчикам определенное видео. Если автор при съемке ссылался на ранее записанный клип – нужно добавить подсказку и указать время, когда она появится.
Предупреждения и нарушения: где смотреть
После загрузки и проверки модераторами, на видеозапись могут возложить ограничения. Это происходит, если в видеозаписи была использована музыка с авторским правом или вставки из фильмов или сериалов. Если на клип отправили предупреждение – такой ролик теряет возможность монетизации. В YouTube действует правило трех уведомлений: на последнем видеозапись блокируют.
Как посмотреть, есть ли на видео ограничения:
- Зайти в «Творческую студию» – перейти во вкладку: «Контент».
- Раздел сверху: «Ограничения» – посмотреть по видео, где есть.
Если видеозапись не нарушает правила, то рядом с ней стоит: «Нет». Но в случае, когда есть проблема с авторским правом, пользователь увидит отметку и пояснение, почему клип не получит монетизацию.
После второго предупреждения видео станет недоступным для просмотра зрителям или не выйдет в рекомендуемые. Если автор канала систематически нарушает правила, то его страница будет заблокирована. Перейдя в свой профиль, владелец увидит: «Сожалеем, но ваш канал заблокирован».
Загрузить видео из Тик Тока и Инстаграма в YouTube
Выложить ролик в Ютуб с телефона, ранее опубликованный в Тик Токе или Инстаграме, автор сможет только после скачивания.
Чтобы скачать и отправить из Тик Тока:
- Открыть приложение – выбрать видео.
- Нажать сбоку три точки – Сохранить.
- Перейти в YouTube – загрузить полученный клип.
С Инстаграмом сложнее, потому что функция скачивания клипов отсутствует:
- Открыть instagrabber – в Instagram найти ролик.
- Нажать сверху три точки – Копировать ссылку.
- Вернуться в сервис – вставить URL в строку поиска.
- Получить видео и опубликовать в Ютубе.
Но используя чужие материалы пользователь должен помнить об авторском праве. Также, проблема может возникать, если в видеоролике была использована популярная музыкальная композиция. Поэтому, чтобы загрузить клип в Ютуб и не получить предупреждение – объединить сразу несколько видеоклипов и добавить на свой канал.
Как загрузить видео на Ютуб?
Перед тем, как загрузить видео на YouTube, логинимся в наш аккаунт Google. После входа в учетную запись в том же правом верхнем углу появляется кнопка «Добавить видео». Нажмем ее.
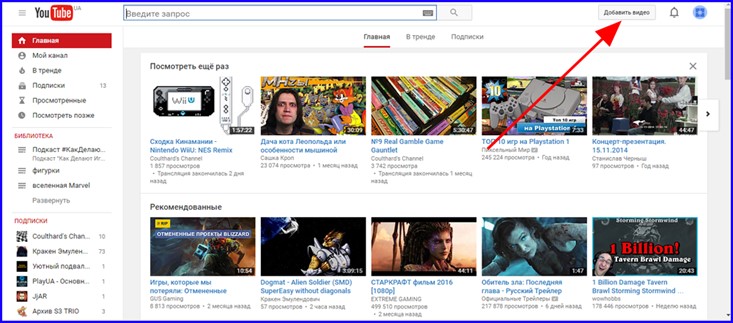
Следующим нашим шагом будет выбор видеоролика для загрузки на собственный канал. Видео должно быть полностью готовым, смонтированным, с наложенным звуковым рядом и спецэффектами. По сути, ваш ролик может быть качественно срежисированным видео, представлять собой обычное слайдшоу или являться контентом, импортированным из Google+. Все, что нужно сделать перед тем, как загрузить видео на Ютуб, — это указать на жестком диске путь к ролику, который вы хотите добавить. Альтернативный вариант – воспользоваться механизмом drag’n’drop, т.е. простым перетаскиванием.
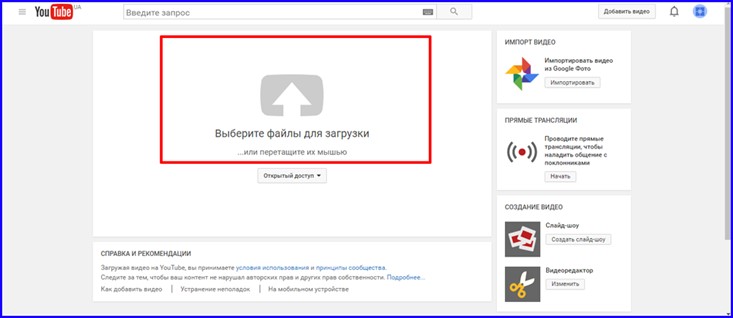
После того, как вы укажете путь к видеофайлу, начнется его загрузка на канал и обработка
Чтобы посмотреть, как протекает этот процесс, обратите внимание на индикатор загрузки в верхней части окна. Скорость обработки зависит от разрешения исходного ролика и объема самого файла, так что, вероятнее всего, придется запастись терпением
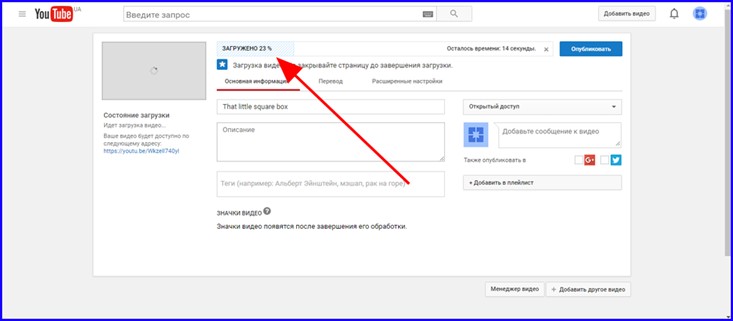
Дождитесь окончания процесса обработки. Об этом будет свидетельствовать надпись «Обработка завершена» в верхней части окна.
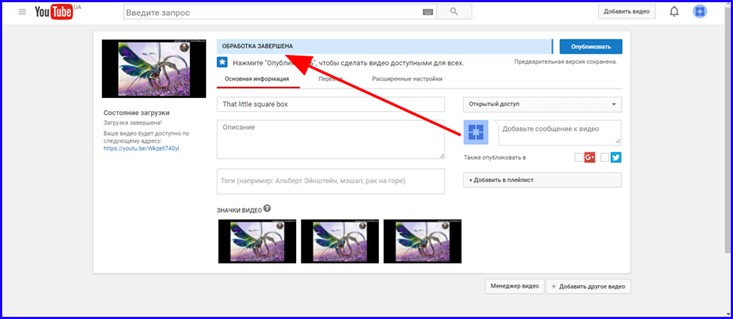
Теперь пришло время указать все дополнительные параметры для этого ролика. На первой вкладке под названием «Основная информация» вы можете задать заголовок видео, его краткое описание, теги и выбрать значок пиктограммы.
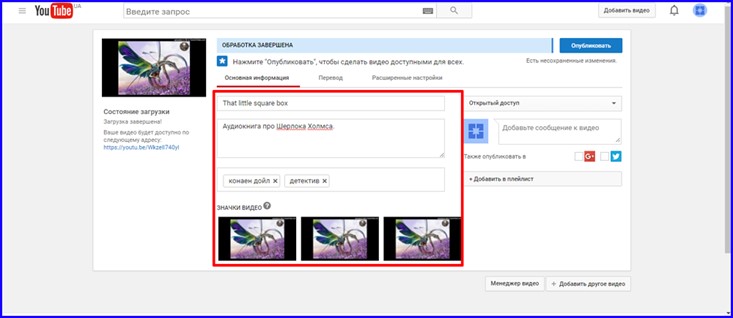
В дополнение к этому, вы можете добавить сообщение, где стоит описать авторские права, названия использованных композиций, и добавить свое собственное впечатление от создания этого ролика, вкратце упомянуть о сюжете, не прибегая к спойлерам.
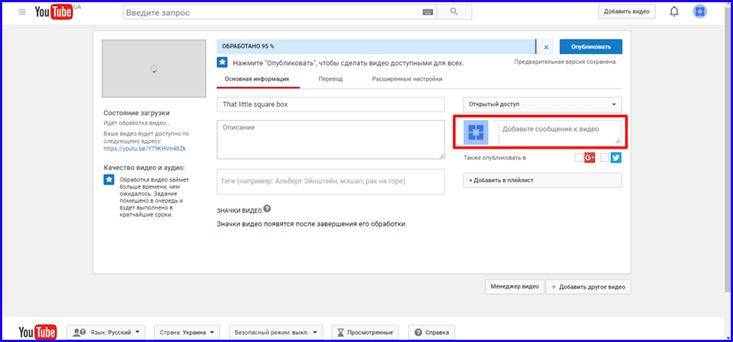
Чуть ниже находится поле для добавления нового видео в заготовленный плейлист. Плейлисты помогают вам четко структурировать видеофайлы на стриминговом сервисе, по тематике, целевой направленности и категории зрителей, для которых этот ролик предназначается.
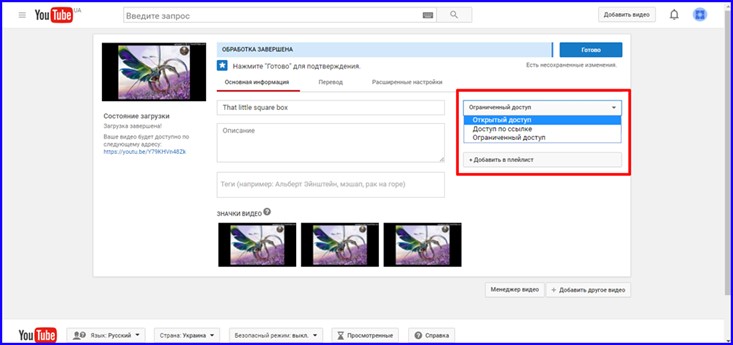
В нижней части экрана находятся кнопки для перехода в менеджер видео и для добавления на сервис еще одного файла.
Теперь посмотрим, какие возможности скрывает вторая вкладка «Перевод». Как несложно догадаться, здесь расположены опции для добавления перевода ролика на выбранный язык. Чтобы добавить перевод, нужно выбрать базовый исходный язык, язык перевода и добавить соответствующие субтитры. Методика «Как добавить субтитры» выходит за рамки данного материала и послужит темой отдельной статьи на нашем ресурсе.
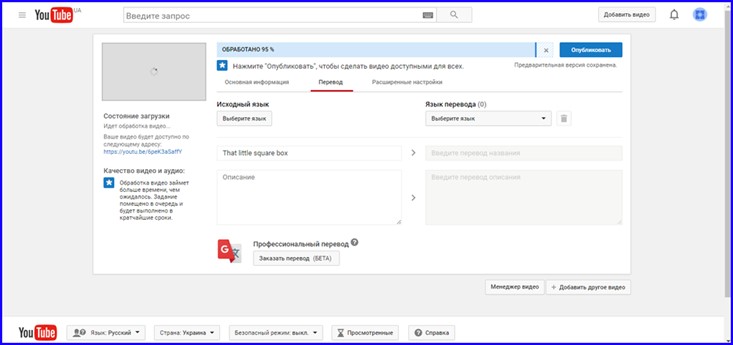
Один из основных разделов – «Расширенные настройки». Здесь можно указать, будут ли доступны комментарии для видео в Ютуб или нет; указать основной язык ролика; прикрепить категорию для целевого назначения съемки; добавить возрастное ограничение, если добавленный контент не предназначен для детей и указать множество других дополнительных параметров.
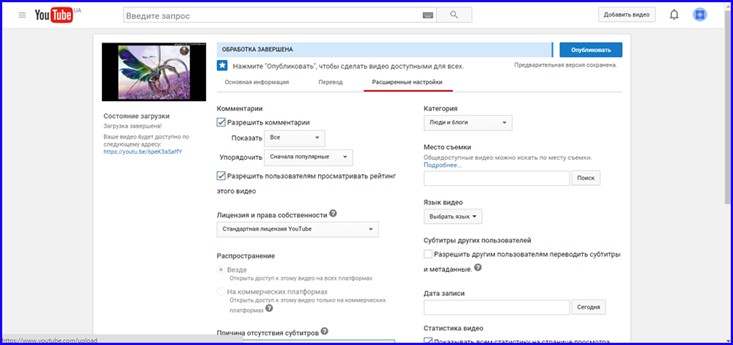
Когда все настройки будут готовы, и вы сможете приступить к публикации, нажмите кнопку «Опубликовать» в верхнем блоке экрана. После этого видео будет размещено на стриминговом сервисе и доступно к просмотру.
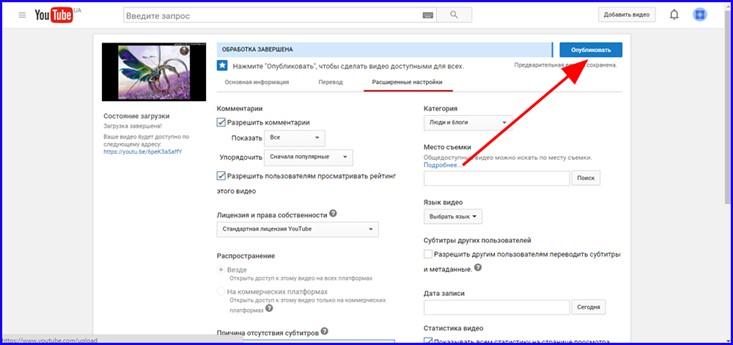
Как настроить видео?
Обработка занимает много времени. Обычно в разы больше, чем загрузка. Однако за это время пользователь может сделать много полезного, чтобы видео продвигалось на хостинге успешнее.
Основная информация
Прежде всего нужно добавить название и описание.

Название и описание
Лучше использовать в этих полях ключевые слова, максимально описывающие содержание ролика. Это поможет пользователям легче найти его через поиск.
Описание подчиняется стандартным требованиям к типографическому оформлению текста. Чтобы его было удобнее читать, нужно выделять смысловые блоки пробелами.
Для увеличения ранжируемости видео в поисковых системах нужно добавить тэги. Они должны максимально ёмко описывать содержание. Чем больше тэгов, тем лучше.

Тэги
Не стоит этим увлекаться и вписывать слова, которые не относятся к теме видео. Это только ухудшит восприятие контента, так как он может попасться зрителям, которые его не искали. Алгоритм рано или поздно это определяет (по реакции зрителей), и ранжируемость видео сильно понижается.
В меню справа можно настроить права доступа к видео.

Права доступа
Есть 4 основных типа прав:
Чуть выше можно включить функцию премьеры. Её описание видно на скриншоте.

Премьера
При желании можно сразу же добавить видео в существующий плейлист, или создать новый.

Создание плейлиста
Для нового плейлиста тут же можно задать права доступа.
Перевод
Здесь можно настроить разное название и описание для разных языков. Сначала нужно указать исходный язык видео.

Выбор исходного языка
Далее выбрать язык перевода и ввести название и описание.

Выбор языка перевода
Лучше делать это самостоятельно, либо попросить знакомого, который хорошо знает нужный язык. Автоматический перевод сильно искривляет фразы. Можно добавлять сколько угодно переводов на любые языки.
Расширенные настройки
Этот раздел позволяет настроить различные параметры, которые не сразу бросаются в глаза, но очень важны для алгоритмов.
Прежде всего это категория.
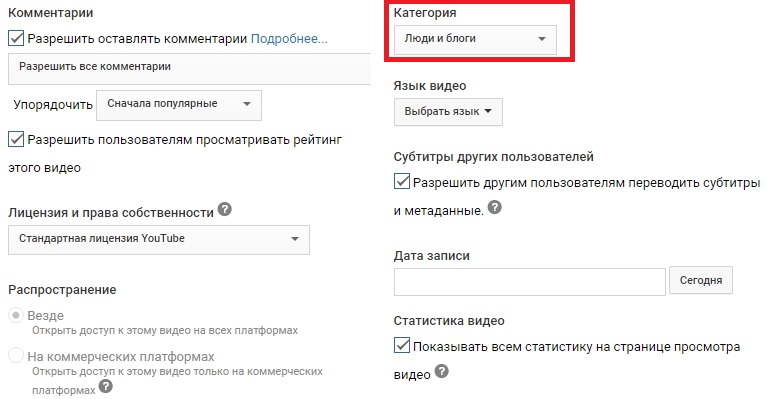
Расширенные настройки часть 1
Она позволяет рекомендовать видео только целевой аудитории.
На этом же скриншоте видно, что можно сразу настроить комментарии, субтитры и права доступа к метаданным.
Если пролистнуть раздел расширенных настроек чуть ниже, можно увидеть ещё один важный пункт – ограничение по возрасту.
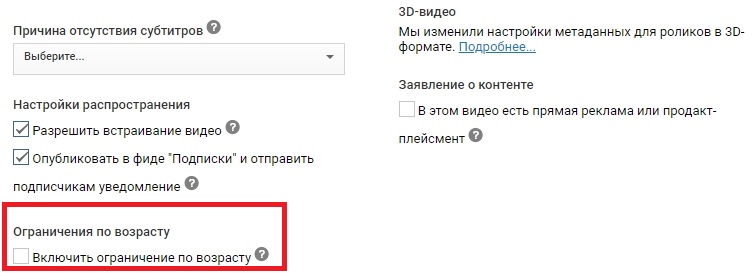
Расширенные настройки часть 2
Если контент очевидно не предназначен для детей, лучше отметить это сразу. С одной стороны, от этого он будет хуже продвигаться. Но в любом случае, YouTube рано или поздно определяет возрастную категорию, и потом всё равно выставит ограничения, а дополнительно может выдать каналу предупреждение. Лучше до этого не доводить.
Остальные настройки достаточно очевидны, их описание можно будет посмотреть в процессе, нажимая на подсказки.
Как загрузить длинные кинофильмы
Куда залить видео, если вы хотите просматривать сами и показывать другим пользователям видеоролики больше 20 минут? Вот несколько отечественных вариантов, позволяющих загружать объемные видеозаписи.
Всем известно, что на ВК можно загружать фильмы любой продолжительности, что активно используется интернет-пиратами, которые публикуют плеер ВК на своих сайтах. Ограничение на длительность здесь практически нет, а если и есть, то его невозможно нарушить. Дополнительно есть такие полезные опции, как генерация кода видеоролика, так что здесь вы сможете загрузить большой видеоролик для просмотра на сайте. Также можно размещать видео в общий доступ или скрыть.
Еще один русский сайт со свободной публикацией кинофильмов любой длины. На ОК можно смотреть материалы, которые блокируют на ВК согласно закону по авторскому праву. Так что вы можете и найти, и опубликовать практически любой видеклип. Однако все же следует держаться в рамках закона и публиковать свой авторский контент. Если вы используете общедоступные материалы, предварительно лучше уникализировать их в программе для обработки видео.
Видео.Mail
На этом ресурсе также нет ограничений на длительность видеоролика, но особой популярностью он не пользуется, потому что сервер сильно сжимает оригинальный ролик. В итоге вы можете получить фильм очень низкого качества. Общее хранилище также довольно маленькое — всего 10 Гб. Зато поддерживаются все форматы и кодеки.

Видео.Mail
Как скачать видео с Ютуба — видео
Также может пригодиться инструкция «Как скачать видео с youtube».
https://youtube.com/watch?v=0-Kye9wbMik
Рекомендуем прочитать — Как заработать на ютубе деньги за просмотры и как заработать на чужих видео
Автор статьи: Андрей Меркулов
Действующий предприниматель, владелец ряда инвестиционных проектов, эксперт в областях недвижимости, маркетинга, и автоматизации бизнеса.
Автор 6 книг о бизнесе, действующий член AMA (американской ассоциации маркетинга, www.marketingpower.com), организатор бизнес-конференций.
Интернет-маркетолог, эксперт по быстрому запуску бизнеса и построению системы управления.
Как скачать видео из интернета — специализированные инструменты
Начнем со специализированных веб-приложений, которые предназначены для скачивания видео с определённых сайтов.
Как скачать видео с помощью сервиса convertinmp4.com
Просто вставьте ссылку на видео и нажмите Download in MP4. На следующей странице вы сможете выбрать, скачать видео в HD-качестве или в стандартном разрешении.
Как скачать видео с интернета с помощью SaveFrom
Если вы смотрите видео онлайн и хотите сохранить его, просто введите “ss” перед “YouTube” в URL- адресе.
Например:
Станет:
https://www.ssyoutube.com/watch?v=aS01LwpC23g
Как скачать видео на компьютер с помощью FastestTube
Последний загрузчик с YouTube в нашем списке, наверное, самый простой. FastestTube — это расширение для браузера, которое добавляет кнопку загрузки на сайт YouTube. Вы можете найти её в правом нижнем углу видео.
Расширение работает в Google Chrome, Firefox, Safari, Opera и Internet Explorer.
Как скачать видео с интернета на компьютер с помощью
Позволяет скачать любое видео с Twitter.
Вставьте URL-адрес твита, содержащего видео, а затем выберите, в каком формате его сохранить: в MP3, MP4 или MP4 HD.
Как скачать любое видео из интернета с помощью VineVideo Download
Да, Vine больше не публикует новые видео. Но 39 миллионов уже загруженных видео всё ещё доступны для просмотра.
Это веб-приложение позволяет сохранить любое из них на ПК.
Instagram больше известен как сервис для обмена фотографиями. Но с появлением Stories социальная платформа заняла место Vine.
Как скачать видеоролики бесплатно с помощью FB Down Private
Это приложение позволяет скачивать видео с закрытых аккаунтов. Даже если вы не можете посмотреть видео на сайте Facebook.
Перейдите на страницу Facebook с интересующим вас видео, воспользуйтесь комбинацией клавиш CTRL + U, чтобы посмотреть код страницы, а затем вставьте его в загрузчик.
Vimeo
Единственный в подборке англоязычный ресурс. Несмотря на «трудности
перевода», хостинг занимает лидирующие позиции по посещаемости в России. Причины тому крайне просты
– приятный глазу дизайн и удобная навигация.
К тому же, разработчики позиционируют Vimeo как площадку для осмысленных
творческих видео, поэтому загрузить на него «что попало» не получится.
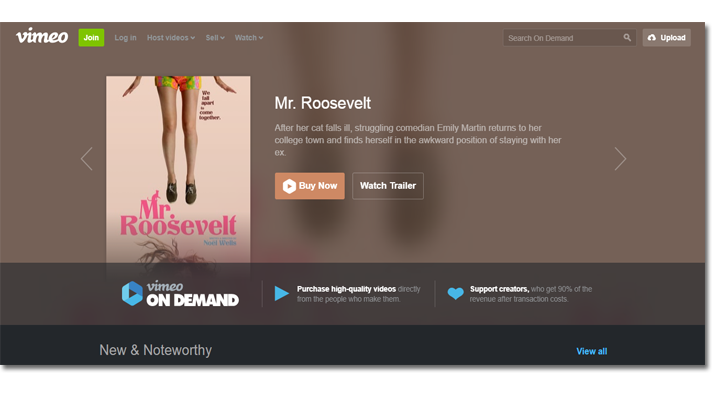
Vimeo
Vimeo ограничивает общий размер загружаемого контента до 500 МБ в неделю,
хотите выкладывать больше – придётся приобрести платный аккаунт. Попробуйте сэкономить драгоценные
мегабайты – узнайте, как уменьшить объем видеофайла, а также как соединить несколько роликов в один.

Интерфейс Vimeo
- Отсутствие рекламы
- Удобный плеер
- Выгодные условия монетизации
- Высокое качество контента как в техническом, так и содержательном планах
- Возможность получить конструктивную критику от профессионалов
- Проще найти зрителя — аудитория состоит из любителей кино и видеографии
- Ограничение по объему загружаемого контента
- Желательно владение английским языком хотя бы на базовом уровне
- Небольшой процент русскоязычных авторов и зрителей
Приложения для видеороликов
Теперь продемонстрируем несколько программ для видеомонтажа. Их не слишком много, поэтому остановимся на каждом варианте и рассмотрим возможности.
Video Splitter
Этот инструмент разработан специально для мобильных устройств на базе Андроид. Его предназначение — нарезка видеоматериала для Stories. С помощью VS можно разбивать цельный ролик на фрагменты подходящего размера.
Согласно статистическим данным, пользователи соцсети используют эту программу не особенно часто. Но попробовать установить ее для создания видео-сторис все-таки стоит. В противном случае не удастся по достоинству оценить все преимущества дополнения и отметить имеющиеся недостатки.
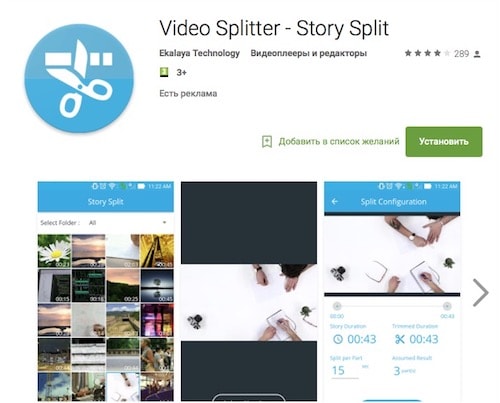
YouCut
Отличное приложение для работы с видеоконтентом. Хоть и создано оно специально для YouTube, монтировать ролики для других целей это не мешает. Инструмент совершенно бесплатный, навязчивые рекламные блоки практически отсутствуют. При видеомонтаже на изображение не накладываются водяные знаки. Разбивать материал можно на ролики любого размера, что весьма удобно, когда необходимо создать Сторис для разных социальных сетей.
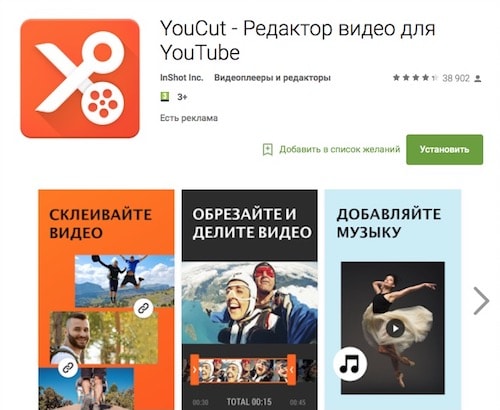
CutStory
Этот инструмент помогает пользователям обойти запрет на размещение в Истории Инстаграм видеозаписей продолжительностью более 15 секунд. Благодаря CS файлы удается разделить на фрагменты различной длины, в том числе и превышающей установленные параметры. Кроме того, подготовленные части экспортируются в хронологическом порядке (загружать их так в видео-сторис значительно проще). Во время видеомонтажа можно накладывать на ролик эффектные наклейки, текст и аудио.
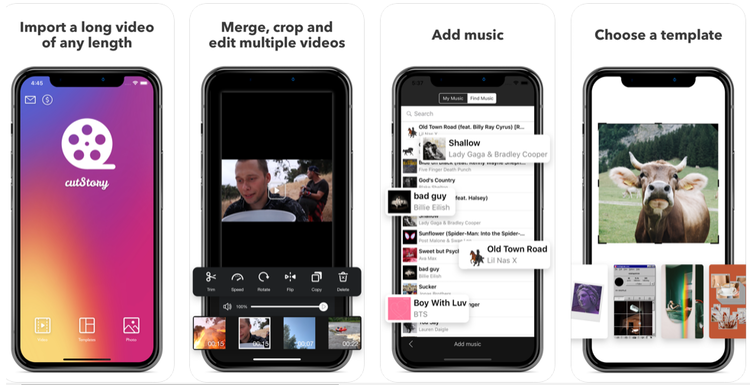
InShot
Универсальное приложение. С его помощью можно обрабатывать не только видеоконтент, но и фотографии, а также делать коллажи. Выбор опций в IS поистине невероятен, что дает огромный простор для творчества. Множество спецэффектов, возможность разделять цельный клип на мини-ролики, добавлять музыку из библиотеки, подбирать оригинальный фон, регулировать скорость и многое другое. При обилии функций работать с инструментом просто и удобно. С особенностями интерфейса несложно разобраться даже тем, кто никогда ранее не занимался монтажом.

Splice
Эта программа также позволяет работать не только с видео, но и с фото. Наложить фильтры, обработать фоновое изображение, кадрировать материал, добавить эффектные переходы между слайдами или фрагментами ролика, приблизить или отдалить камеру — все это доступно с данным инструментом. Если мешает навязчивая реклама, логотип или хочется получить доступ к дополнительным функциям, можно заплатить (порядка 800 рублей в месяц) и открыть еще больше возможностей.
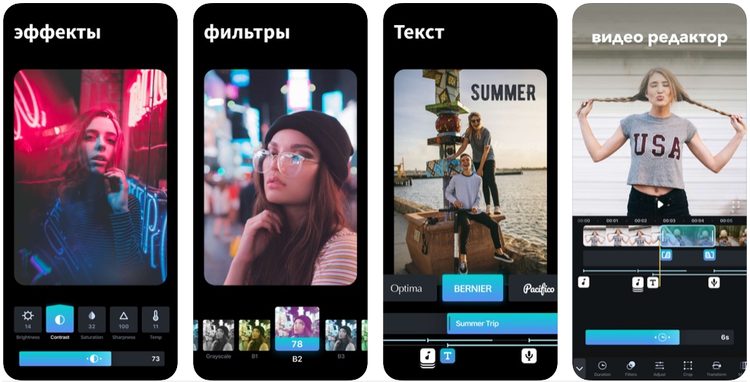
Efectum
Пользоваться инструментом можно совершенно бесплатно. При необходимости не составит труда проплатить некоторые дополнительные опции: рамки, спецэффекты, удаление водяных знаков. Приложение позволяет выставлять замедление или ускорение видеоматериала, осуществлять запуск в обратном направлении, обрезку, добавление музыкальных композиций, текстового контента, разнообразных наклеек и фонов. В использовании отличается простотой и удобством.

Storeo
Запись Storis доступна прямо в дополнении. Пользователь может целиком сконцентрироваться на съемке, не беспокоясь о технических нюансах. Инструмент сам разделит подготовленный файл на части подходящего размера (в том числе длиннее 15 секунд). Кроме того, программа имеет способность записывать зеркальный материал, что очень удобно, если юзер демонстрирует на экране какую-то вещь с текстом. Например, майку с надписью или именную кружку. За работу с видеоредактором не нужно платить. Однако при желании не составит труда навсегда избавиться от водяного знака всего за 10 долларов.
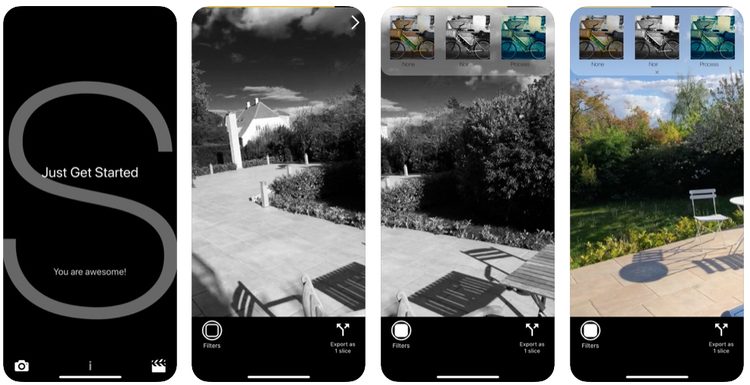
Quik
Рассматривая, как опубликовать видео в Историю Инстаграм, не стоит сбрасывать со счетов и это приложение. С его помощью можно найти и выделить лучшие кадры, украсить материал эффектными переходами, выполнить синхронизацию видеоконтента с музыкой. Тем, кто стремится соответствовать динамичному ритму современной жизни, наверняка понравится возможность выбрать из 23 готовых шаблонов со спецэффектами и переходами. Обработка видеозаписи становится еще проще и быстрее.
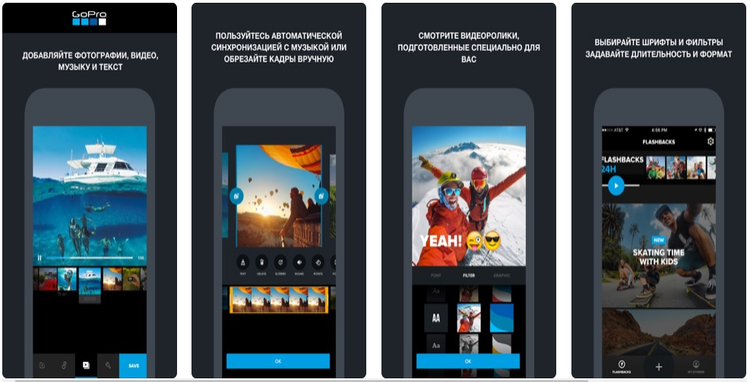
8mm Vintage Camera
Это особенный инструмент для создания оригинальных Stories. Идеально подходит для монтажа ретро-роликов. Удивить подписчиков кадрами из 20-х или 50-х годов теперь не проблема. Немое черно-белое кино, эффект пыли на экране, дрожащее изображение — все это можно сделать, используя данную программу.










