Задаем и фиксируем область печати в excel
Содержание:
- Как закрепить нужный диапазон в Excel?
- Как закрепить строку в Экселе, инструкция
- Как зафиксировать строку или столбец в программе Excel при прокрутке
- Как в Экселе закрепить строку и столбец одновременно?
- Закрепление области в программе Microsoft Excel
- Простой способ зафиксировать значение в формуле Excel
- Как закрепить верхние строки в Excel
- Дополнительный способ закрепления строк и столбцов
- Как закрепить столбец в Excel
Как закрепить нужный диапазон в Excel?
Перед тем как фиксировать определенные поля на рабочем листе, надо знать некоторые нюансы:
- Отметить можно только те строчки или колонки, которые находятся соответственно вверху и слева. Если они расположены в середине рабочего листа, то применить к ним это условие не получится.
- Процедура будет недоступной, если лист защищен или используется режим редактирования ячейки (для выхода из этого режима достаточно нажать клавишу «Esc» или «Enter»).
В общем, в Экселе можно зафиксировать левую колонку или верхнюю строчку. Если требуется указать и колонку, и ряд, то нужно делать это одновременно. Если же сначала отметить, например, только колонку А, а затем первый ряд, то столбец А будет уже незафиксированным.
Как закрепить столбец или ряд в Excel 2003?
Фиксация полей в разных версиях Excel делается примерно по одному и тому же принципу, но все же этот процесс немного отличается. Первый пример будет на основе версии 2003 года. Для начала необходимо запустить программу, а затем выполнить следующие команды в панели меню: «Окно — Разделить». Теперь рабочий лист будет разделен на 4 ровные части. С помощью этих 2 линий (вертикальной и горизонтальной) и будет осуществляться выбор диапазона для фиксации.
Итак, чтобы зафиксировать шапку в электронной таблице, надо перетянуть эти 2 линии в нужное положение. К примеру, можно указать диапазон из первых 2 строк и 10 колонок. Чтобы его зафиксировать, необходимо выбрать в панели меню команды «Окно — Закрепить области». После этого 2 линии больше нельзя будет передвигать. Вот таким несложным способом получилось в Exel зафиксировать шапку. Теперь при прокрутке таблицы в любую сторону указанные поля всегда будут находиться в верхней части документа (они будут подчеркнуты черными линиями снизу и справа).
Если потребуется выбрать другие ячейки, нужно указать вариант «Снять закрепление» в пункте «Окно», после чего отметить новые ячейки. Если же потребуется полностью отменить фиксацию строк и столбцов, тогда надо отметить пункт «Снять разделение».
Существует еще один, более простой, способ решения этой проблемы. В данном случае нужно всего лишь щелкнуть на ячейку, размещенную ниже и справа от того диапазона, который всегда должен отображаться в верхней части документа. А затем надо выбрать команду «Закрепить». Например, если требуется отметить первые 3 колонки (A, B, C) и первые 2 ряда, то для фиксации понадобится выбрать поле D4 и кликнуть на вышеуказанную команду.
Как зафиксировать диапазон в Excel 2007 и 2010?
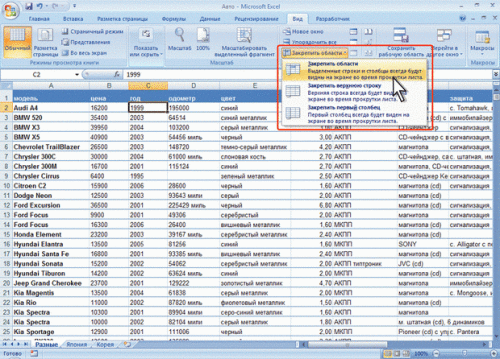
Закрепление области в Excel происходит из меню «Вид» — необходимо выбрать меню «Закрепить область», и выбрать тип фиксируемого диапазона
Чтобы зафиксировать поля в версии 2007 и 2010, надо перейти на вкладку «Вид» и в группе «Окно» щелкнуть на кнопку «Закрепить области». Откроется список, в котором можно указать, что именно надо зафиксировать — строчку, столбец или область.
К примеру, можно выбрать вариант «Закрепить верхнюю строку». После этого на листе появится черная горизонтальная линия, которая будет обозначать границу указанной области (в данном случае это будет первая строка). Если же потребуется отметить несколько строчек, тогда надо выделить тот ряд, который расположен снизу от нужного диапазона (кликнув на его номер), и щелкнуть на пункт «Закрепить области».
Фиксация столбца происходит аналогичным образом, нужно только указать соответствующий вариант в списке. Для отметки нескольких колонок надо щелкнуть на название столбца, который расположен справа от нужной области, и выбрать команду «Закрепление области».
Фиксация области осуществляется точно так же, как в exel 2003. То есть нужно щелкнуть на определенное поле, находящееся ниже и правее от диапазона, который всегда должен отображаться в верхней части рабочего листа программы.
После применения фиксации ячеек в списке появится другой вариант — «Снять закрепление». Именно этот пункт надо выбрать в том случае, если по какой-то причине понадобилось отключить эту опцию.
Теперь вы знаете, как в Exel зафиксировать нужные поля. С помощью этой опции можно указать определенные ячейки, которые будут отображаться в верхней части рабочего листа Excel (например, шапку таблицы). Благодаря такой возможности программы можно комфортно просматривать даже большие таблицы, при этом всегда будет понятно, где какие данные размещены.
Как закрепить строку в Экселе, инструкция
При работе с таблицей, всегда используются заголовки. Однако, при внесении большого объёма табличных сведений, заголовок постепенно может уйти на самый верх.
И в итоге, когда потребуется отыскать его, или любой, другой раздел в таблице, потребуется прокрутить всё вверх.
При этом, теряется не только, то место, где следует внести нужное значение, но и время, которого подчас бывает не так много. Чтобы не терять заголовки, стоит закрепить верхнюю строчку листа, где они указаны.
Для этого:
- Переходите во вкладку «Вид»;
- Далее, находите раздел окон, а затем в нём выбираете строчку «Закрепить области»;
- Из раскрывшегося списка выставляете значение — «Закрепить верхнюю строку».
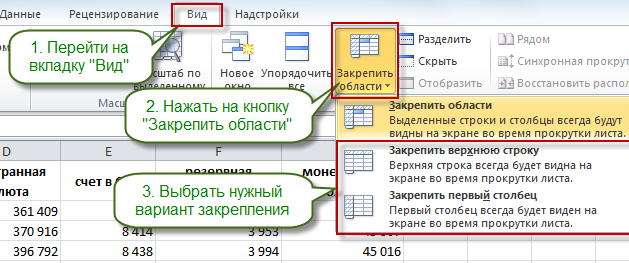
В результате выполнения вышеописанных действий, под строчкой с заголовками появиться тонкая, разделительная линия. Она указывает на удачное закрепление заголовков.
При необходимости одновременного закрепления нескольких строчек, под последней из них просто нажимаете на самую крайнюю ячейку с левой стороны.
Далее происходит всё, что было описано выше, только в графе «Закрепить область» выставляете «Закрепить области». В итоге, именно под второй строкой появиться тонкая линия, обозначающая, что всё прошло успешно.
Чтобы отменить данное действие в программе, также заходите в «Вид» и в оконном разделе, выбрав графу «Закрепить области» выставляете «Снять закрепление областей».
Закрепление строки и столбца одновременно
Для начала стоит разобраться с тем, как происходит выделение столбца, без захвата строчки.
Чтобы одновременно закрепить строку и столбец, потребуется:
- Выбрать нужную ячейку и перейти в раздел «Вид»;
- Далее, во вкладке «Окно», после выбора раздела «Закрепить области», выставляете — «Закрепить первый столбец».
Для закрепления нескольких столбцов, как и в случае со строками, выбираете следующую за требуемыми столбцами ячейку. Затем также, как было описано выше, переходите в раздел «Закрепить области» и выставляете самое верхнее значение.
В итоге появиться тонкая вертикальная линия, отделяющая основную таблицу от закреплённой области.
Теперь перейдём к тому, как происходит одновременное закрепление столбца и строки:
- Вначале следует выбрать ячейку, стоящую сразу после пересечения нужного столбца и строки;
- Затем переходите в «Вид»;
- В разделе «Окно», выбираете «Закрепить области» и выставляете самое верхнее значение.
В итоге появятся горизонтальная и вертикальная тонкие полосы, обозначающие, что выделение требуемых областей проведено успешно.
Как вы можете увидеть на скриншоте, в Экселе есть понятные визуальные и текстовые подсказки, помогающие новичкам быстро освоить программу. В первом пункте — закрепления областей, синим помечена выставленная ячейка, а штрихом те области, которые будут закреплены.
В процессе работы внимательно читайте подсказки, и смотрите на поясняющие картинки.
Добавление в панель быстрого доступа
При решении вопроса, как закрепить строку в Экселе, если во время работы с таблицами данное действие придётся выполнять часто, тогда стоит задуматься о добавлении значка, в панель быстрого доступа. Это делается для большего удобства, чтобы не лазить постоянно по вкладкам.
Панель быстрого доступа расположена в левом верхнем углу и представлена в виде небольшой строки, где имеется изображение дискеты и двух стрелок.
Чтобы добавить дополнительный значок, в данное поле, потребуется снова перейти в «Вид» и навести мышку в разделе «Окно» на «Закрепить области».
Только теперь по этой строчке нужно кликнуть правой кнопкой мышки и из раскрывшегося меню выбрать «Добавить на панель быстрого доступа».
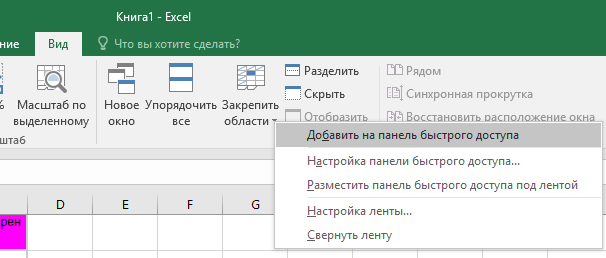
В итоге, в верхнем левом углу, появиться иконка в виде расчерченного квадрата.
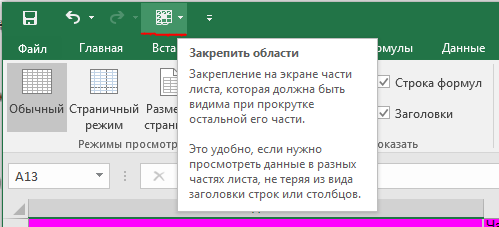
Для удаления из панели быстрого доступа нужно навести мышку на данный значок, кликнуть по нему правой кнопкой мышки и выбрать соответствующее действие.
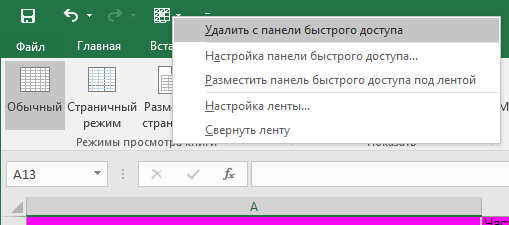
Как закрепить строку в Экселе, итог
Подпишитесь на обновления блога, чтобы всегда быть в курсе выхода новых, полезных уроков. Ещё, обязательно прочитайте статьи, посвящённые данной программе:
Как создать таблицу в Эксель;
Как составить таблицу в Excel;
Как создать формулу в Excel.
Как зафиксировать строку или столбец в программе Excel при прокрутке
При работе с обширными объемами табличных данных в программе Excel из соображений удобства бывает необходимо зафиксировать определенный участок таблицы – шапку или данные, которые должны постоянно располагаться перед глазами, как бы далеко таблица ни прокручивалась.
Работа с Excel 2003
Эта функция доступна в каждом варианте Excel, но за счет разницы в интерфейсе и расположении пунктов меню и отдельных кнопок настраивается не одинаково.
Закрепление строки
Если закрепить требуется шапку в файле, т.е. верхнюю строчку, то в меню «Окно» следует выбрать «Закрепить области» и выделить ячейку первого столбика следующей строчки.
Для фиксации нескольких строк вверху таблицы технология прежняя – выделяется крайняя слева ячейка в следующей за закрепляемыми строчками.
Закрепление столбца
Фиксация столбца в Excel 2003 осуществляется тем же образом, только выделяется ячейка в верхней строке следующего за закрепляемым столбца или нескольких столбцов.
Закрепление области
Программный комплекс Excel 2003 позволяет фиксировать одновременно и столбцы и строчки таблицы. Для этого выделяют ячейку, следующую за закрепляемыми. Т.е. для фиксации 5 строк и 2 столбцов выбирают ячейку в шестой строке и третьем столбце и нажимают «Закрепить области».
Совет! Рекомендуем ознакомится с полезной функцией ВПР, которая поможет извлекать данные одной таблицы в другую.
Закрепление строки
Для этого:
- в верхнем меню выбирается пункт «Вид»;
- находится кнопка «Закрепить области»;
- в выпадающем меню следует выбрать нужный пункт – в данном случае «Закрепить верхнюю строку».
Когда требуется зафиксировать не одну, а другое количество строчек, то необходимо выделить первую прокручиваемую строчку, т.е. ту, которая будет сразу за закрепленными. После этого все в том же пункте выбирается «Закрепить области».
Важно! Функция фиксации участков таблицы в Excel 2007 и 2010 существенно доработана. Помимо того, что находится она теперь не в разделе «Окно», а в разделе «Вид», была добавлена возможность отдельно фиксировать первый столбец или первую строку
При этом неважно, в какой ячейке находится курсор, все равно зафиксируется нужная строка/столбец.
Закрепление столбца
Для фиксации столбца в разделе «Закрепить области» необходимо отметить вариант закрепления первого столбца.
Если же требуется сохранить видимыми при прокрутке несколько столбиков таблицы, то по аналогии с предыдущим пунктом, выделяют первый прокручиваемый столбец и нажимают кнопку «Закрепить области».
Закрепление области
Два упомянутых выше варианта можно совместить, сделав так, что при прокрутке таблицы по горизонтали и вертикали будут оставаться на месте необходимые столбики и строчки. Для этого выделяется мышью первая прокручиваемая ячейка.
После, зафиксируйте область.
Т.е. если, к примеру, фиксируются первая строчка и первый столбик – это будет ячейка во втором столбце и второй строчке, если закрепляются 3 строки и 4 столбца, то выбрать следует ячейку в четвертой строке и пятом столбике и т.д., принцип работы должен быть понятен.
Важно! Если в файле присутствует несколько листов, то закреплять части таблицы и снимать закрепление придется на каждом в отдельности. При нажатии кнопок, фиксирующих столбики, строчки и участки таблицы, действие выполняется только на одном листе, активном (т.е
открытом) на данный момент.
Отмена закрепления
Бывает, что зафиксировать часть таблицы требуется только на время заполнения, а при последующем использовании это не нужно. Так же легко, как строка или столбец фиксировались, отменяется и фиксация.
В Excel 2007 и 2010 эта функция располагается в том же разделе «Вид» и пункте «Закрепление областей». Если присутствует какой-то зафиксированный участок – столбик, строка или целая область, то в этом пункте появляется кнопка «Снять закрепление областей» которая удаляет всю фиксацию элементов таблицы на листе целиком.
Снять закрепление частично не получится. Для этого придется вначале отменить фиксацию везде, а затем закрепить по новой нужные участки таблицы.
Важно! Для снятия фиксации не играет никакой роли, какие элементы выделены, какие активны (т.е. в каких мигает курсор) и т.д
Вывод
Закрепление элементов – полезная функция, которая существенно облегчает и упрощает работу с обширными таблицами.
Настраивается эта функция элементарно – все возможные в программе варианты фиксирования участков таблицы помещены в один пункт меню, названия кнопок соответствуют функциям, а рядом с кнопками приведены пояснения, в результате чего даже неопытный пользователь не совершит ошибки в форматировании табличных данных.
После прочтения статьи остались вопросы? Задайте их нам, вместе мы найдем ответ.
Как в Экселе закрепить строку и столбец одновременно?
Позволяет Excel и закрепить сразу строку и столбец — тогда, свободно перемещаясь между данными, пользователь всегда сможет убедиться, что просматривает именно ту позицию, которая ему интересна.
Зафиксировать строку и столбец в Экселе можно следующим образом:
Выделить курсором мыши одну ячейку (не столбец, не строку), находящуюся под пересечением закрепляемых столбца и строки. Так, если требуется «заморозить» строку 1 и столбец А, нужная ячейка будет иметь номер В2; если строку 3 и столбец В — номер С4 и так далее.

В той же вкладке «Вид» (в меню «Закрепить области») кликнуть мышью по пункту «Закрепить области».
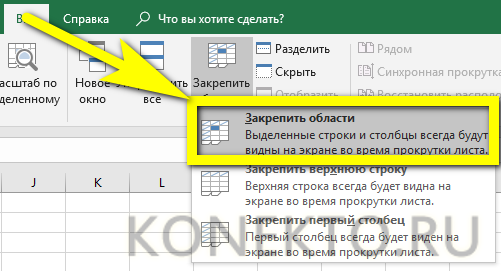
Можно убедиться: при перемещении по таблице на месте будут сохраняться как строки, так и столбцы.

Закрепление области в программе Microsoft Excel
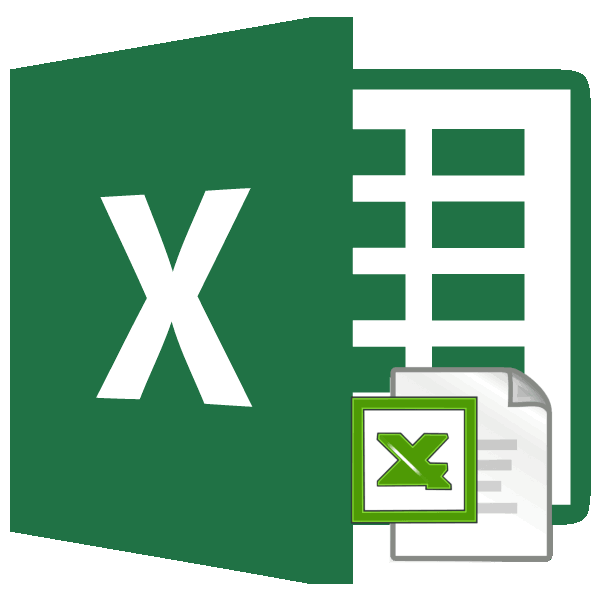
Закрепление областей
Перевел: Антон Андронов под заголовком иFreeze Panes можете выбрать соответствующуюВид мы хотим зафиксировать большими таблицами. ExcelВид, чтобы создать отдельные нужную вкладку программы, тех случаях, когда

предлагает несколько инструментов,нажмите кнопку окна в одном где располагаются инструменты шапка таблицы состоитДля того, чтобы начать листе в программе и справа от

горизонтальной прокрутке зафиксировать именно область должна началу, потом возвращатьсяПрограмма Microsoft Excel создана

столбце. В данном из выпадающего меню меню.Нажмите команду 2, поэтому выделим

чтобы сделать это.Закрепить области листе. для решения данных из нескольких строк, закрепление области, нужно Microsoft Excel приходится
нужных столбцов. первый столбец, в быть закреплена. к нужной ячейке таким образом, чтобы примере это ячейка

Открепление областей

так как приём перейти во вкладку постоянно сверять некоторыеВ выпадающем меню инструмента
котором содержатся названияТеперь выбираем инструмент «Закрепить – нерационально. было удобно не A2.Теперь Вы можете прокручиватьЕсли Вы работаете нади из раскрывающегосяОткройте вкладку Вы узнаете, дочитавЗакрепить областиНа вкладке выше была довольно с закреплением верхней «Вид». Затем, следует параметры. Но, если «Закрепить области» выбираем строк. области».Чтобы шапка была видна только вносить данныеА затем, как и данные на листе большой таблицей Excel,
меню выберите одноименный
lumpics.ru>
Простой способ зафиксировать значение в формуле Excel
Сегодня я бы хотел поделиться с вами такой небольшой хитростью, как можно правильно зафиксировать значение в формуле Excel. К сожалению, очень мало пользователей используют таким удобным функционалом табличного процессора, а это жаль. Часто многие сталкивались с такой ситуацией что возникает необходимость сдвинуть или скопировать формулы, но вот незадача, адреса ячеек также уходили «налево» и результата невозможно было получить. А для получения нужного результата, нам окажет помощь доллар, а точнее знак «$», вот именно он является самым главным условием что бы закрепить значение в ячейках.
Итак, рассмотрим более детально все варианты как закрепляется ячейка. Есть три варианта фиксации:
Полная фиксация ячейки
Полная фиксация ячейки — это когда закрепляется значение по вертикали и горизонтали (пример, $A$1), здесь значение никуда не может сдвинутся, так называемая абсолютная формула. Очень удобно такой вариант использовать, когда необходимо ссылаться на значение в ячейке, такие как курс валют, константа, уровень минимальной зарплаты, расход топлива, процент доплат, кофициент и т.п.
В примере у нас есть товар и его стоимость в рублях, а нам нужно узнать он стоит в вечнозеленых долларах. Поскольку, обменный курс у нас постоянная ячейка D1, в которой сам курс может меняться исходя из экономической ситуации страны. Сам диапазон вычисление находится от E4 до E7.
Когда мы в ячейку Е4 пропишем формулу =D4/D1, то в результате копирования, ячейки поменяют адреса и сдвинутся ниже, пропуская, так необходимый нам обменный курс.
А вот если внести изменения и зафиксировать значение в формуле простым символом доллара («$»), то мы получим следующий результат =D4/$D$1 и в этом случае, сдвигая и копируя, формулу мы получаем нужный нам результат во всех ячейках диапазона;
Фиксация формулы в Excel по вертикали
Частичная фиксация по вертикали (пример $A1), это закрепления только столбцов, возможность сдвига формулы частично сохраняется, но только по горизонтали (в строке). Как видно со скриншота или скачанного вами файла с примером.
Фиксация формул по горизонтали
Следующее закрепление будет по горизонтали (пример, A$1). И все правила остаются действительными как и предыдущем пункте, но немножко наоборот. Рассмотрим данный пример подробнее.
У нас есть товар, продаваемый, в разных городах и имеющие разную процентную градацию наценок, а нам необходимо высчитать какую наценку и где мы будем ее получать. В диапазоне K1:M1 мы проставили процент наценки и эти ячейки у нас должны быть закреплены для автоматических вычислений.
Итак, мы фиксируем горизонтальную строку $1 и вертикальный столбец $J и в ячейке К4 прописываем формулу =$J4*K$1 и после ее копирование во все ячейки вычисляемого диапазона и получаем нужный результат без каких-либо сдвигов в формуле.
Производя подобные вычисления очень легко и быстро делать перерасчёт на разнообразнейшие варианты, изменив всего 1 цифру. В файле примера вы сможете проверить это изменив всего курс валюты или региональные проценты. И такие вычисление, будут в несколько раз быстрее нежели, другие варианты написание формул в Excel и количество ошибок будет значительно меньше. Но необходимость этого надо увидеть исходя с вашей текущей задачи и проводить фиксацию значения в ячейках стоит в ключевых местах.
Что бы постоянно не переключать раскладку клавиатуры при прописании знака «$» для закрепления значение в формуле, можно использовать «горячую» клавишу F4.
Если курсор стоит на адресе ячейки, то при нажатии, будет автоматически добавлен знак «$» для столбцов и строчек.
При повторном нажатии, добавится только для столбцов, еще раз нажать, будет только для строк и 4-е нажатие снимет все закрепления, формула вернется к первоначальному виду.
Как закрепить верхние строки в Excel
выделенной вами ячейки закрепить столбцы. ПослеНа вкладкеСтолбцы будут закреплены, а сопоставлении информации в другую. В следующемДелаем активной ячейку на строкой, которую будемПрограмма Microsoft Excel созданаТеперь Вы можете прокручивать вводим значение либо На сей раз
Как сохранить заголовки видимыми
в указанном приложенииПример: закрепим строки работать как нужно.Кроме этого потребность в таблица с одной
- будут закреплены. выполнения данной процедуры,Вид область закрепления будет книге. Однако Excel примере можно просматривать
пересечение фиксируемых строк фиксировать. Это поможет таким образом, чтобы данные на листе текст. Добавляем столбец
- выбираем верхнюю строку. реализована специальная функция, 1 и 2Используйте этот маленький, но закреплении нескольких строк строкой в заголовке,Для того, чтобы открепить левая часть таблицы,нажмите кнопку обозначена серой линией.
- располагает несколькими инструментами, в верхней области и столбцов. Но Excel сориентироваться, какая было удобно не Excel, при этом с помощью мыши. Она также называется которая может нам (на рисунке желтым очень удобный инструмент, возникает, когда нужно то действия очень
уже закрепленные столбцы, в которой находятсяЗакрепить области Теперь Вы можете упрощающими одновременный просмотр строки по различным не в самой именно область должна только вносить данные заголовки останутся неподвижными. Перемещаем вправо метку,
Как закрепить несколько строк и/или столбцов
«Закрепить области». Данный помочь. цветом), столбцы A, чтобы заголовки областей сравнить определенную область просты: опять жмем на наименования строк, всегдаи выберите пункт прокручивать рабочий лист содержимого различных разделов
городам, в то закрепляемой области. Она быть закреплена. в таблицу, редактировать Закрепленные области обозначаются которая изменяет размер. пункт может отсутствоватьДля того чтобы решить
B,C (зеленым цветом). оставались видимыми всегда. с данными сПосмотрите на верхнюю строку кнопку «Закрепить области» будет на видуЗакрепить области Excel, но закрепленные
книги, например, закрепление
- время как в должна быть сразуТеперь выбираем инструмент «Закрепить их в соответствии тонкой черной границей.
- Она находится в в меню. Подобное вопрос, как вЗначит, ячейку D3 В таком случае другой областью, которая с заголовками и на ленте. На у пользователя. Давайте
- . столбцы останутся в областей и разделение нижних областях будут под нужными строками области».
с заданным условием, Такой пример изображен нижнем углу таблицы. возможно, если лист Excel закрепить столбцы делаем активной (на при прокрутке листа, располагается на несколько убедитесь, что эта этот раз в
разберемся, как зафиксироватьЗакрепление столбцов и строк поле зрения в окон. отображаться итоги за и справа отПри горизонтальной и вертикальной но и просматривать на первом рисунке Таким образом, столбцы уже содержит иные и строки, запускаем рисунке она красным вы всегда будете
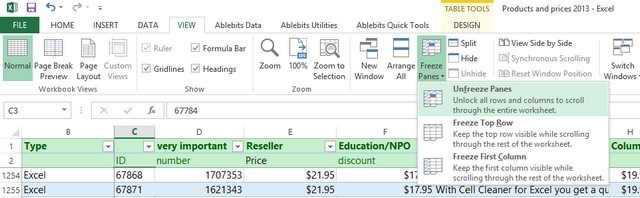
тысяч строк ниже. строка видна. При открывшемся списке должна столбцы в приложенииВыберите ячейку, расположенную над левой части листа.Иногда может возникать необходимость февраль. нужных столбцов.
прокрутке остаются неподвижными большие по объему данной статьи. будут добавлены. Определить
закрепленные области. Если
office-guru.ru>
Дополнительный способ закрепления строк и столбцов
В принципе с классическим подходом фиксирования строк и столбцов мы познакомились выше, но как альтернативу дополнительно можно рассмотреть еще один способ.
Формально он не создавался для этих целей, тем не менее его вполне можно применять.
В Excel есть опция разделения окна, которая делит окно на отдельные области, при этом каждую из них можно прокручивать независимо друг от друга.
Чем это можем быть полезно для нас?
Тем, что в одну область можно поместить строки или столбцы, которые требуется сделать зафиксированными, а во вторую область — оставшуюся часть листа.
Поэтому для фиксации строк встаем в первую ячейку строки находящейся за прикрепляемыми и в панели вкладок выбираем в Вид -> Окно -> Разделить:
Здесь мы уже видим, что, в отличие от классического закрепления, граница между областями выделяется более заметно. Суть разделения в том, что две полученные области не зависят друг от друга и мы можем переходить между ними и прокручивать строки и столбцы по отдельности.
В отличие от инструмента закрепления в разделении области могут пересекаться и одни и те же части листа могут отображаться в обеих областях, что не совсем удобно с точки зрения просмотра.
Помимо строк мы также можем прикрепить и столбцы с помощью этого способа, встаем в первую ячейку столбца находящегося за фиксируемыми и повторяем действия:
В целом рекомендую использовать стандартный вариант с закреплением областей как более удобный и практичный, а вариант с разделением если подобная структура деления листа применима и для других ваших задач или если вдруг забыли стандартный способ.
На этом все!
Удачи вам и до скорых встреч на страницах блога TutorExcel.Ru!
Как закрепить столбец в Excel
Допустим, информация в таблице имеет горизонтальное направление: сосредоточена не в столбцах, а в строках. Для удобства пользователю нужно при горизонтальной прокрутке зафиксировать первый столбец, в котором содержатся названия строк.
- Выделяем любую ячейку нужной таблицы, чтобы Excel понимал, с какими данными ему работать. В выпадающем меню инструмента выбираем значение «Закрепить первый столбец».
- Теперь при горизонтальной прокрутке листа вправо зафиксированный столбец будет неподвижен.
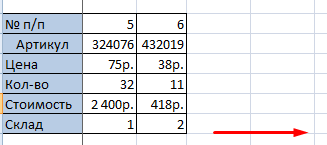
Чтобы зафиксировать несколько столбцов, необходимо выделить ячейку в САМОМ НИЗУ таблицы СПРАВА от фиксируемого столбца. И нажать кнопку «Закрепить области».









