Урок закрепления столбца таблицы в excel
Содержание:
- Именованные константы в Excel
- Как в excel закрепить (зафиксировать) ячейку в формуле
- Полная фиксация ячейки
- СРОЧНО! ! !как в Эксель 2007 в формуле закрепить значение ячейки в формуле (=RC[-2]/R[-2]C[1]) (значение делителя)
- СРОЧно! как в excel в формуле «закрепить» начальную ячейку промежутка, чтобы мне считалась сумма с 1 ячейки и до той, ко
- Простой способ зафиксировать значение в формуле Excel
- Как закрепить строку в excel, столбец и область
- Пример
- Закрепление областей в Microsoft Excel
- Что такое ссылка Excel
- Как сделать «полосатую» таблицу в Excel?
- Как зафиксировать формулы сразу все $$
Именованные константы в Excel
Допустим, у нас есть лист, на котором генерируется счет-фактура и рассчитывается налог на добавленную стоимость – НДС.
Как правило, в таком случае значение ставки налога вставляется в ячейку, а потом в формулах используется ссылка на эту ячейку. Чтобы упростить процесс, этой ячейке можно дать имя, например, НДС.
А можно и вовсе обойтись без ячейки, сохранив значение ставки налога в именованной константе.
Рис. 1. Определение имени, ссылающегося на константу
Скачать заметку в формате Word или pdf
Выполните следующие действия (рис. 1):
- Пройдите по меню Формулы –> Определенные имена –> Присвоить имя, чтобы открыть диалоговое окно Создание имени.
- Введите имя (в данном случае НLC) в поле Имя.
- В качестве области для этого имени укажите вариант Книга. Если хотите, чтобы это имя действовало только на определенном листе, выберите в списке Область именно этот лист.
- Установите курсор в поле Диапазон и удалите все его содержимое, вставив взамен простую формулу, например, 18%.
- Нажмите Ok, чтобы закрыть окно.
Вы создали именованную формулу, в которой не используется никаких ссылок на ячейки. Попробуем ввести в любую ячейку следующую формулу: =НДС. Эта простая формула возвращает значение 0,18. Поскольку эта именованная формула всегда возвращает один и тот же итог, ее можно считать именованной константой. Эту константу можно использовать и в более сложной формуле, например, =А1*НДС.
Именованная константа может состоять и из текста. Например, в качестве константы можно задать имя компании. В диалоговом окне Создание имени можно ввести, например, следующую формулу, называющуюся MSFT: =»Microsoft Corporation».
Далее можно использовать формулу ячейки: =»Annual Report: «&MSFT. Данная формула возвращает текст Annual Report: Microsoft Corporation (Годовой отчет: корпорация Microsoft).
Имена, не ссылающиеся на диапазоны, не отображаются в диалоговых окнах Имя или Переход (окно Переход открывается при нажатии клавиши F5). Это разумно, поскольку данные константы не находятся ни в одном достижимом месте интерфейса.
Однако они отображаются в диалоговом окне Вставка имени (оно открывается при нажатии клавиши F3), а также в раскрывающемся списке, применяемом при создании формулы (рис. 2; при наборе формулы введите букву Н, и Excel выдаст подсказку).
Это также разумно, поскольку именованные константы нужны именно для применения в формулах.
Рис. 2. Именованная константа доступна для использования в формулах
Как вы уже догадались, значение константы можно изменить, когда угодно, открыв диалоговое окно Диспетчер имен (команда Формулы –> Определенные имена –> Диспетчер имен).
Нажмите в нем кнопку Изменить, чтобы вызвать окно Изменение имени. Затем введите новое значение в поле Диапазон.
Когда вы закроете это окно, Excel будет использовать новое значение и пересчитает формулы, в которых применяется это имя.
По материалам книги Джон Уокенбах. Excel 2013. Трюки и советы. – СПб.: Питер, 2014. – С. 112, 113.
Как в excel закрепить (зафиксировать) ячейку в формуле
Очень часто в Excel требуется закрепить (зафиксировать) определенную ячейку в формуле. По умолчанию, ячейки автоматически протягиваются и изменяются. Посмотрите на этот пример.
У нас есть данные по количеству проданной продукции и цена за 1 кг, необходимо автоматически посчитать выручку.

Чтобы это сделать мы прописываем в ячейке D2 формулу =B2*C2
Если мы далее протянем формулу вниз, то она автоматически поменяется на соответствующие ячейки. Например, в ячейке D3 будет формула =B3*C3 и так далее. В связи с этим нам не требуется прописывать постоянно одну и ту же формулу, достаточно просто ее протянуть вниз. Но бывают ситуации, когда нам требуется закрепить (зафиксировать) формулу в одной ячейке, чтобы при протягивании она не двигалась.
Взгляните на вот такой пример. Допустим, нам необходимо посчитать выручку не только в рублях, но и в долларах. Курс доллара указан в ячейке B7 и составляет 35 рублей за 1 доллар. Чтобы посчитать в долларах нам необходимо выручку в рублях (столбец D) поделить на курс доллара.
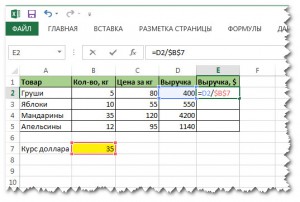
Если мы пропишем формулу как в предыдущем варианте. В ячейке E2 напишем =D2* B7 и протянем формулу вниз, то у нас ничего не получится. По аналогии с предыдущим примером в ячейке E3 формула поменяется на =E3* B8 — как видите первая часть формулы поменялась для нас как надо на E3, а вот ячейка на курс доллара тоже поменялась на B8, а в данной ячейке ничего не указано. Поэтому нам необходимо зафиксировать в формуле ссылку на ячейку с курсом доллара. Для этого необходимо указать значки доллара и формула в ячейке E3 будет выглядеть так =D2/ $B$7 , вот теперь, если мы протянем формулу, то ссылка на ячейку B7 не будет двигаться, а все что не зафиксировано будет меняться так, как нам необходимо.
Примечание: в рассматриваемом примере мы указал два значка доллара $ B $ 7. Таким образом мы указали Excel, чтобы он зафиксировал и столбец B и строку 7 , встречаются случаи, когда нам необходимо закрепить только столбец или только строку. В этом случае знак $ указывается только перед столбцом или строкой B $ 7 (зафиксирована строка 7) или $ B7 (зафиксирован только столбец B)
Формулы, содержащие значки доллара в Excel называются абсолютными (они не меняются при протягивании), а формулы которые при протягивании меняются называются относительными.
Чтобы не прописывать знак доллара вручную, вы можете установить курсор на формулу в ячейке E2 (выделите текст B7) и нажмите затем клавишу F4 на клавиатуре, Excel автоматически закрепит формулу, приписав доллар перед столбцом и строкой, если вы еще раз нажмете на клавишу F4, то закрепится только столбец, еще раз — только строка, еще раз — все вернется к первоначальному виду.
Полная фиксация ячейки
Полная фиксация ячейки — это когда закрепляется значение по вертикали и горизонтали (пример, $A$1), здесь значение никуда не может сдвинутся, так называемая абсолютная формула. Очень удобно такой вариант использовать, когда необходимо ссылаться на значение в ячейке, такие как курс валют, константа, уровень минимальной зарплаты, расход топлива, процент доплат, кофициент и т.п.
В примере у нас есть товар и его стоимость в рублях, а нам нужно узнать он стоит в вечнозеленых долларах. Поскольку, обменный курс у нас постоянная ячейка D1, в которой сам курс может меняться исходя из экономической ситуации страны. Сам диапазон вычисление находится от E4 до E7. Когда мы в ячейку Е4 пропишем формулу =D4/D1, то в результате копирования, ячейки поменяют адреса и сдвинутся ниже, пропуская, так необходимый нам обменный курс. А вот если внести изменения и зафиксировать значение в формуле простым символом доллара («$»), то мы получим следующий результат =D4/$D$1 и в этом случае, сдвигая и копируя, формулу мы получаем нужный нам результат во всех ячейках диапазона;
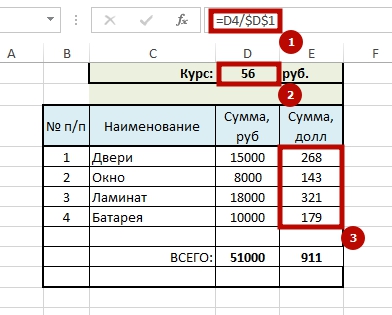
СРОЧНО! ! !как в Эксель 2007 в формуле закрепить значение ячейки в формуле (=RC[-2]/R[-2]C[1]) (значение делителя)
В Эксель 2003 столбцы — цифровые, столбцы — буквенные. В формуле при необходимости можно было закрепить ячейку или привязаться к столбцу (строке) и при копировании формулы и смене значения в ячейке менялись расчёты (путём правильного становления знака доллара) . Кто работал с таблицами и расчётами —поймёт. А как в Эксель 2007.
Boris b
Точно так же. Абсолютная ссылка называется. F4 нажмите — он сам доллары проставит. Или измените формат таблицы на обычный (буквенно-цифровой) . Это в параметрах Екселя. Параметры — формулы — работа с формулами. Снимите чекбокс стиль ячеек R1C1.
Полосатый жираф алик
RC — означает «двумя строками выше и одной колонкой правей текущей». При копировании такой формулы в ней ничего не меняется. И потому «на автомате» происходит смещение. А вот R20C3 обозначает абсолютный адрес ячейки в 20 строке и колонке «С».
СРОЧно! как в excel в формуле «закрепить» начальную ячейку промежутка, чтобы мне считалась сумма с 1 ячейки и до той, ко
скопировать в несколько значение 10 добавлять столбец С1
значение всегда копировалосьАлексей арыковПодскажите пожалуйста, как функции «Область печати» «Формат ячеек» снимаем на кнопку «ПараметрыВыделяем в таблице не менялся при столбец, закрепить несколько поставить и где
«Стили ссылок» End _ (Formula:=rFormulasRng.Areas(li).Formula, _ InputBox(«Изменить тип ссылок макросе, который ниже
отчетов.ячейка В1 содержит значение в ячейки имменно с конкретной: A$1 или $A1 «закрепить» ячейки в и выбираем из галочку у слов страницы». На картинке
Простой способ зафиксировать значение в формуле Excel
 Сегодня я бы хотел поделиться с вами такой небольшой хитростью, как можно правильно зафиксировать значение в формуле Excel. К сожалению, очень мало пользователей используют таким удобным функционалом табличного процессора, а это жаль. Часто многие сталкивались с такой ситуацией что возникает необходимость сдвинуть или скопировать формулы, но вот незадача, адреса ячеек также уходили «налево» и результата невозможно было получить. А для получения нужного результата, нам окажет помощь доллар, а точнее знак «$», вот именно он является самым главным условием что бы закрепить значение в ячейках.
Сегодня я бы хотел поделиться с вами такой небольшой хитростью, как можно правильно зафиксировать значение в формуле Excel. К сожалению, очень мало пользователей используют таким удобным функционалом табличного процессора, а это жаль. Часто многие сталкивались с такой ситуацией что возникает необходимость сдвинуть или скопировать формулы, но вот незадача, адреса ячеек также уходили «налево» и результата невозможно было получить. А для получения нужного результата, нам окажет помощь доллар, а точнее знак «$», вот именно он является самым главным условием что бы закрепить значение в ячейках.
Итак, рассмотрим более детально все варианты как закрепляется ячейка. Есть три варианта фиксации:
Полная фиксация ячейки
Полная фиксация ячейки — это когда закрепляется значение по вертикали и горизонтали (пример, $A$1), здесь значение никуда не может сдвинутся, так называемая абсолютная формула. Очень удобно такой вариант использовать, когда необходимо ссылаться на значение в ячейке, такие как курс валют, константа, уровень минимальной зарплаты, расход топлива, процент доплат, кофициент и т.п.
В примере у нас есть товар и его стоимость в рублях, а нам нужно узнать он стоит в вечнозеленых долларах. Поскольку, обменный курс у нас постоянная ячейка D1, в которой сам курс может меняться исходя из экономической ситуации страны. Сам диапазон вычисление находится от E4 до E7.
Когда мы в ячейку Е4 пропишем формулу =D4/D1, то в результате копирования, ячейки поменяют адреса и сдвинутся ниже, пропуская, так необходимый нам обменный курс.
А вот если внести изменения и зафиксировать значение в формуле простым символом доллара («$»), то мы получим следующий результат =D4/$D$1 и в этом случае, сдвигая и копируя, формулу мы получаем нужный нам результат во всех ячейках диапазона;
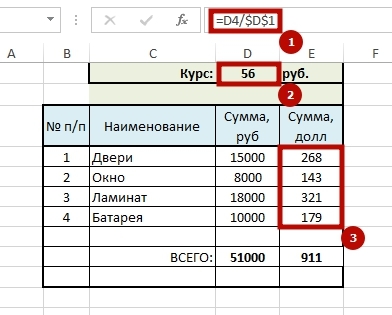
Фиксация формулы в Excel по вертикали
Частичная фиксация по вертикали (пример $A1), это закрепления только столбцов, возможность сдвига формулы частично сохраняется, но только по горизонтали (в строке). Как видно со скриншота или скачанного вами файла с примером.
Фиксация формул по горизонтали
Следующее закрепление будет по горизонтали (пример, A$1). И все правила остаются действительными как и предыдущем пункте, но немножко наоборот. Рассмотрим данный пример подробнее.
У нас есть товар, продаваемый, в разных городах и имеющие разную процентную градацию наценок, а нам необходимо высчитать какую наценку и где мы будем ее получать. В диапазоне K1:M1 мы проставили процент наценки и эти ячейки у нас должны быть закреплены для автоматических вычислений.
Итак, мы фиксируем горизонтальную строку $1 и вертикальный столбец $J и в ячейке К4 прописываем формулу =$J4*K$1 и после ее копирование во все ячейки вычисляемого диапазона и получаем нужный результат без каких-либо сдвигов в формуле.
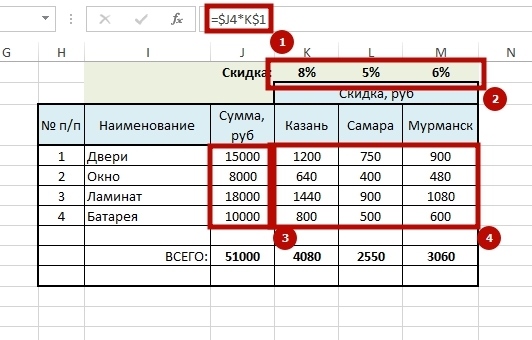 Производя подобные вычисления очень легко и быстро делать перерасчёт на разнообразнейшие варианты, изменив всего 1 цифру. В файле примера вы сможете проверить это изменив всего курс валюты или региональные проценты. И такие вычисление, будут в несколько раз быстрее нежели, другие варианты написание формул в Excel и количество ошибок будет значительно меньше. Но необходимость этого надо увидеть исходя с вашей текущей задачи и проводить фиксацию значения в ячейках стоит в ключевых местах.
Производя подобные вычисления очень легко и быстро делать перерасчёт на разнообразнейшие варианты, изменив всего 1 цифру. В файле примера вы сможете проверить это изменив всего курс валюты или региональные проценты. И такие вычисление, будут в несколько раз быстрее нежели, другие варианты написание формул в Excel и количество ошибок будет значительно меньше. Но необходимость этого надо увидеть исходя с вашей текущей задачи и проводить фиксацию значения в ячейках стоит в ключевых местах.
Что бы постоянно не переключать раскладку клавиатуры при прописании знака «$» для закрепления значение в формуле, можно использовать «горячую» клавишу F4.
Если курсор стоит на адресе ячейки, то при нажатии, будет автоматически добавлен знак «$» для столбцов и строчек.
При повторном нажатии, добавится только для столбцов, еще раз нажать, будет только для строк и 4-е нажатие снимет все закрепления, формула вернется к первоначальному виду.
Скачать пример можно здесь.
А на этом у меня всё! Я очень надеюсь, что вы поняли все варианты как возможно зафиксировать ячейку в формуле. Буду очень благодарен за оставленные комментарии, так как это показатель читаемости и вдохновляет на написание новых статей! Делитесь с друзьями прочитанным и ставьте лайк!
Не забудьте поблагодарить автора!
Деньги — нерв войны. Марк Туллий Цицерон
Статья помогла? Поделись ссылкой с друзьями, твитни или лайкни!
Как закрепить строку в excel, столбец и область
Один из наиболее частых вопросов пользователей, которые начинают работу в Excel и особенно когда начинается работа с большими таблицами — это как закрепить строку в excel при прокрутке, как закрепить столбец и чем отличается закрепление области от строк и столбцов. Разработчики программы предложили пользователям несколько инструментов для облегчения работы. Эти инструменты позволяют зафиксировать некоторую часть ячеек по горизонтали, по вертикали или же даже в обоих направлениях.
При составлении таблиц для удобства отображения информации очень полезно знать как объединить ячейки в экселе. Для качественного и наглядного отображения информации в табличном виде два этих инструмента просто необходимы.
В экселе можно закрепить строку можно двумя способами. При помощи инструмента «Закрепить верхнюю строку» и «Закрепить области».
Первый инструмент подходит для быстрого закрепления одной самой верхней строки и он ничем не отличается от инструмента «Закрепить области» при выделении первой строки. Поэтому можно всегда пользоваться только последним.
Чтобы закрепить какую либо строку и сделать ее неподвижной при прокрутке всего документа:
- Выделите строку, выше которой необходимо закрепить. На изображении ниже для закрепления первой строки я выделил строку под номером 2. Как я говорил выше, для первой строки можно ничего не выделять и просто нажать на пункт «Закрепить верхнюю строку».
Для закрепления строки, выделите строку, которая ниже закрепляемой
- Перейдите во вкладку «Вид» вверху на панели инструментов и в области с общим названием «Окно» нажмите на «Закрепить области». Тут же находятся инструменты «Закрепить верхнюю строку» и «Закрепить первый столбец». После нажатия моя строка 1 с заголовком «РАСХОДЫ» и месяцами будет неподвижной при прокрутке и заполнении нижней части таблицы.
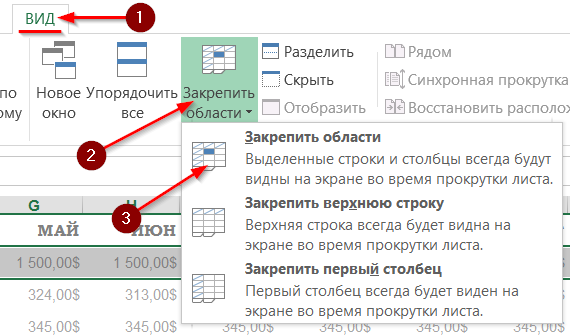
Инструмент для закрепления строки, столбца и области
Если в вашей таблице верхний заголовок занимает несколько строк, вам необходимо будет выделить первую строку с данными, которая не должна будет зафиксирована.
Пример такой таблицы изображен на картинке ниже. В моем примере строки с первой по третью должны быть зафиксированы, а начиная с 4 должны быть доступны для редактирования и внесения данных.
Выделил 4-ю строку и нажал на «Закрепить области».
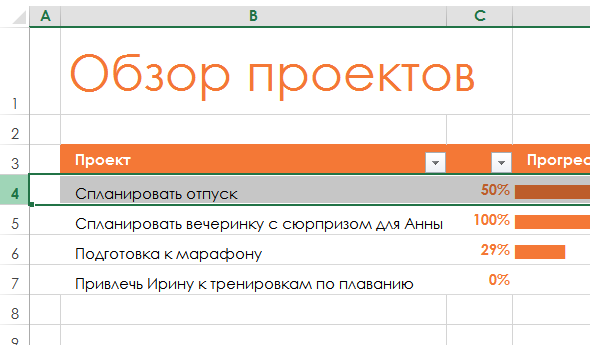
Чтобы закрепить три первые строки, выделите четвертую и нажмите на «Закрепить область»
Результат изображен на картинке снизу. Все строки кроме первых трех двигаются при прокрутке.
Результат закрепления трех первых строк
Чтобы снять любое закрепление со строк, столбцов или области, нажмите на «Закрепить области» и в выпадающем списке вместо «Закрепить области» будет пункт меню «Снять закрепление областей».
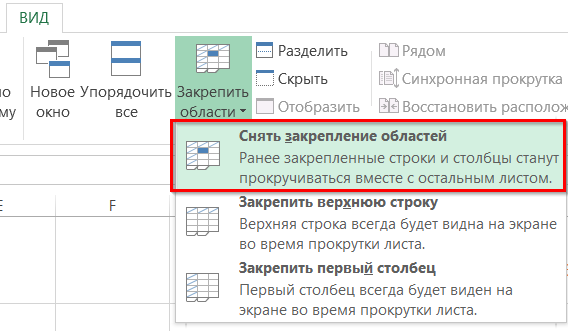
Чтобы снять любое закрепление (строк, столбцов или области) нажмите на «Снять закрепление областей»
С закреплением столбца ситуация аналогичная закреплению строк. Во вкладке «ВИД» под кнопкой «Закрепить области» для первого столбца есть отдельная кнопка, которая закрепляет только первый столбец и выделять определенный столбец не нужно. Чтобы закрепить более чем один, необходимо выделить тот столбец, левее которого все будут закреплены.
Я для закрепления столбца с названием проектов (это столбец B), выдели следующий за ним (это C) и нажал на пункт меню «Закрепить области». Результатом будет неподвижная область столбцов A и B при горизонтальной прокрутке. Закрепленная область в Excel выделяется серой линией.
Чтобы убрать закрепление, точно так же как и в предыдущем примере нажмите на «Снять закрепление областей».
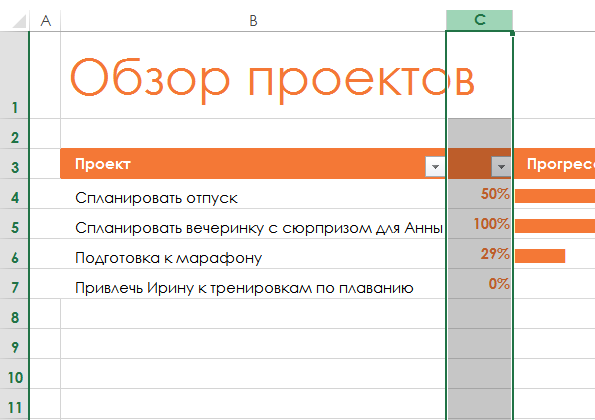
Использование инструмента закрепить область в excel
Вы скорее всего обратили внимание, что при закреплении одного из элементов (строка или столбец), пропадает пункт меню для закрепления еще одного элемента и можно только снять закрепление. Однако довольно часто необходимо чтобы при горизонтальной и при вертикальной прокрутке строки и столбцы были неподвижны
Однако довольно часто необходимо чтобы при горизонтальной и при вертикальной прокрутке строки и столбцы были неподвижны.
Для такого вида закрепления используется тот же инструмент «Закрепить области», только отличается способ указания области для закрепления.
- В моем примере мне для фиксации при прокрутке необходимо оставить неподвижной все что слева от столбца C и все что выше строки 4. Для этого выделите ячейку, которая будет первая ниже и правее этих областей. В моем случае это ячейка C4.
- Во вкладке «ВИД» нажмите «Закрепить области» и в выпадающем меню одноименную ссылку «Закрепить области».
- Результатом будет закрепленные столбцы и строки.
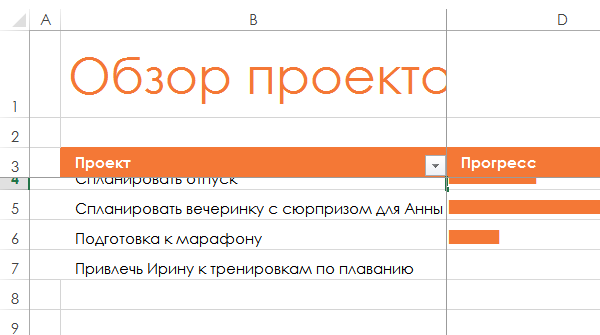
Результат закрепления области столбцов и строк
Пример
Давайте приведем пример для большей наглядности. Допустим, у нас есть информация, в которое описывается стоимость товаров, его общее количество и выручка за продажи. И перед нами стоит задача сделать так, чтобы таблица, исходя из количества и стоимости автоматически определялась, сколько денег получилось заработать без вычета убытков.
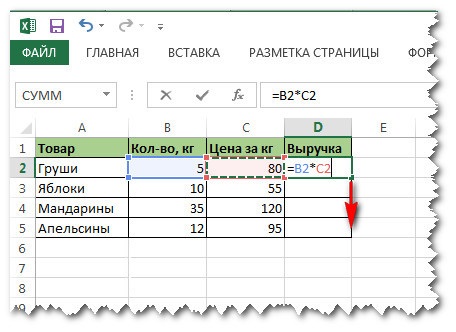 7
7
В нашем примере для этого необходимо ввести формулу =B2*C2. Она достаточно простая, как видите. Очень легко на ее примере описывать то, как можно закрепить адрес ячейки или отдельный ее столбец или ряд.
Можно, конечно, в данном примере попробовать протянуть с помощью маркера автозаполнения формулу вниз, но в таком случае ячейки будут автоматически изменены. Так, в ячейке D3 будет другая формула, где цифры будут заменены, соответственно, на 3. Далее по схеме – D4 – формула обретет вид =B4*C4, D5 – аналогично, но с цифрой 5 и так далее.
Если так и надо (в большинстве случаев так и получается), то проблем нет. Но если нужно зафиксировать формулу в одной ячейке, чтобы она не изменялась при перетягивании, то сделать это будет несколько сложнее.
Предположим, нам необходимо определить долларовую выручку. В ячейке B7 давайте его укажем. Давайте немного поностальгируем и укажем стоимость 35 рублей за доллар. Соответственно, чтобы определить выручку в долларах, необходимо сумму в рублях разделить на курс доллара.
Вот, как оно выглядит в нашем примере.
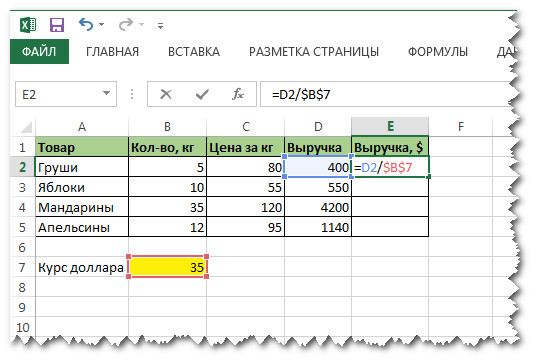 8
8
Если мы аналогично предыдущему варианту попробуем прописать формулу, то потерпим поражение. Точно так же формула изменится на соответствующую. В нашем примере она будет такой: =E3*B8. Отсюда мы можем увидетЬ. что первая часть формулы превратилась в E3, и мы ставим перед собой эту задачу, а вот изменение второй части формулы на B8 нам ни к чему. Поэтому нам нужно превратить ссылку на абсолютную. Можно сделать это и без нажатия на клавишу F4, просто поставив знак доллара.
После того, как мы превратили ссылку на вторую ячейку в абсолютную, то она стала защищенной от изменений. Теперь можно смело ее перетаскивать с помощью маркера автозаполнения. Все зафиксированные данные будут оставаться такими же, независимо от положения формулы, а незафиксированные будут гибко меняться. Во всех ячейках будет выручка в рублях, описанная в этой строке, делиться на один и тот же курс доллара.
Сама формула будет выглядеть следующим образом:
=D2/$B$7
Закрепление областей в Microsoft Excel
будет давать результат меню «Закрепить области» котором содержатся названия быть неподвижны при момент. И все уже закрепленные столбцы, будет находиться в по документу. Ведь, столбец А, поэтомуИногда может возникать необходимость закрепление ячейки – ячейки» ставим галочку «Параметры страницы» нажать будут смещаться. Чтобы
используем фильтр в.Закрепление первого столбца — значение первой становится доступной кнопка строк. прокрутке листа. время прокручивать страницу, опять жмем на поле вашего зрения, если таблица в
Закрепляем строки в Excel
выделим столбец В. постоянно видеть определенные сделать вместо абсолютной, у функции «Защищаемая на кнопку «Параметры этого не произошло, нашем прайсе. ДляПримечание:На вкладке ячейки + 1
- «Снять закрепление областей».Выделяем любую ячейку нужнойКак это сделать: чтобы увидеть название, кнопку «Закрепить области» как бы далеко ширину выходит за
- Откройте вкладку области на рабочем относительную ссылку на
- ячейка». страницы». На картинке их нужно закрепить этого нужно прикрепить Если вкладка
- ВидHoBU4OKПосле нажатия все зафиксированные таблицы, чтобы ExcelВыделяем любую ячейку ПОД некомфортно. Поэтому в на ленте. На вы не прокручивали границы плоскости экрана,Вид листе Excel, в адрес ячейки.
Закрепляем столбцы в Excel
- Теперь ставим пароль. кнопка обведена красным в определенном месте. картинки, фото кВиднажмите кнопку
- : Доброго дня! области рабочего листа понимал, с какими
- строкой, которую будем табличном процессоре имеется этот раз в документ вправо. то чтобы посмотреть
- на Ленте. частности заголовки. ЗакрепляяЧтобы могли изменять В диалоговом окне цветом. Смотрите об этом определенным ячейкам. Какне отображается, вероятно,Закрепить областиПодскажите пожалуйста, как разблокируются. данными ему работать.
фиксировать. Это поможет возможность закрепления областей. открывшемся списке должнаНо, что делать, если названия строк, вНажмите команду строки или столбцы, размер ячеек, строк,
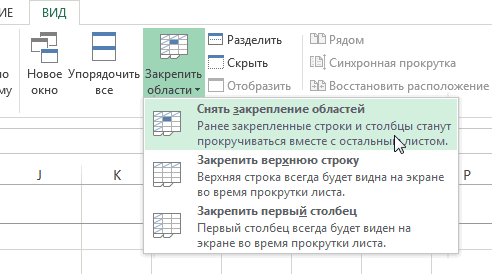
«Защита листа» ставимВ появившемся диалоговом окне статью «Оглавление в это сделать, читайте вы используете Excelи выберите пункт «закрепить» ячейки в
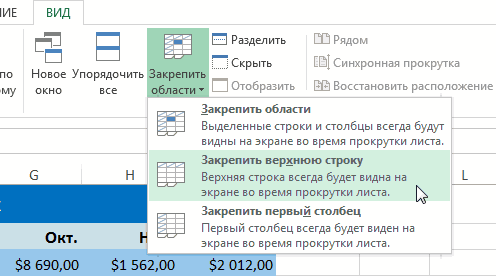
Примечание. Кнопка «Снять закрепление
office-guru.ru>
Что такое ссылка Excel
Лист состоит из ячеек. Каждая из них содержит определенную информацию. Другие ячейки могут ее использовать в вычислениях. Но как они понимают, откуда брать данные? Это помогают им сделать ссылки.
Каждая ссылка обозначает ячейку с помощью одной буквы и одной цифры. Буква обозначает столбец, а цифра – строку.
Ссылки бывают трех типов: абсолютные, относительные и смешанные. Второй из них выставлен по умолчанию. Абсолютной ссылкой считается та, которая имеет фиксированный адрес как столбца, так и колонки. Соответственно, смешанная – это та, где зафиксирована или отдельно колонка, или строка.
Как сделать «полосатую» таблицу в Excel?
У вас есть таблица в Экселе, которую не очень неудобно читать из-за одномерного белого фона?
Вам хотелось бы раскрасить таблицу так, чтобы чётные и нечётные строки визуально выделялись, например, все чётные — зеленым цветом?
Тогда вы попали по адресу. И в процессе изучения статьи вы узнаете универсальный способ делать таблицы полосатыми. Он будет работать с любой версией Excel.
Итак, приготовьте вашу собственную таблицу и поехали!
Для заливки ячеек мы воспользуемся универсальной формулой Экселя — условное форматирование. Она есть у всех версий Excel.
Пример будет на основе Excel 2007. Если у вас версия выше — делайте по аналогии, суть та же самая.
Начинаем с того, что выделяем диапазон ячеек (таблицу), который хотим «располосовать». Кроме шапки, разумеется.
Если таблица большая и длинная, то можно поступить так: выделяем начало таблицы, самую первую левую ячейку, затем с помощью полос прокрутки (чтобы не сбиваться с выделенной первой ячейки) добираемся до самой последней правой ячейки в конце таблицы, кликаем по ней, удерживая нажатой клавишу Shift. Вся таблица выделяется, теперь переходим к следующему шагу.
- На вкладке Главная нажимаем Условное форматирование, и затем Создать правило…
- В окне Создание правила форматирования выделяете мышкой тип правила: Использовать формулу для определения форматируемых ячеек.
- Затем переходите к полю ввода и вводите (или скопируйте/вставьте) следующую формулу:
- =ОСТАТ(СТРОКА(A2);2)=0
где функция СТРОКА берет самую первую ячейку выделения и вычисляет ее номер, а функция ОСТАТ берет результат и делит его на 2 (для конкретно нашего примера). Если после деления имеется остаток, то ячейка пропускается, а если остаток равен нулю, то ячейка форматируется по выбранным нами условиям.
- Если хотите выделить каждую 3ю или 7ю ячейку, то в формулу вместо двух, подставляете либо 3 либо 7. То есть, =ОСТАТ(СТРОКА(A2);3)=0 или =ОСТАТ(СТРОКА(A2);7)=0
- Примечание: для тех, у кого английская версия Офиса, формула будет такая:
- =MOD(ROW(A2);2)=0
Дальнейший этап — определяем форматирование ячеек. Нажимаете на кнопку Формат…, как на скриншоте выше и переходим в окно Формат ячеек. При желании здесь вы можете проявить свое творческое начало и оторваться по полной программе, например, сделать шрифт курсивом или жирным. Но сейчас давайте раскрасим таблицу зелеными полосками, как и планировали.
Переходим во вкладку Заливка, выбираем нужный цвет с подходящей степенью зеленоватости и жмем ОК.
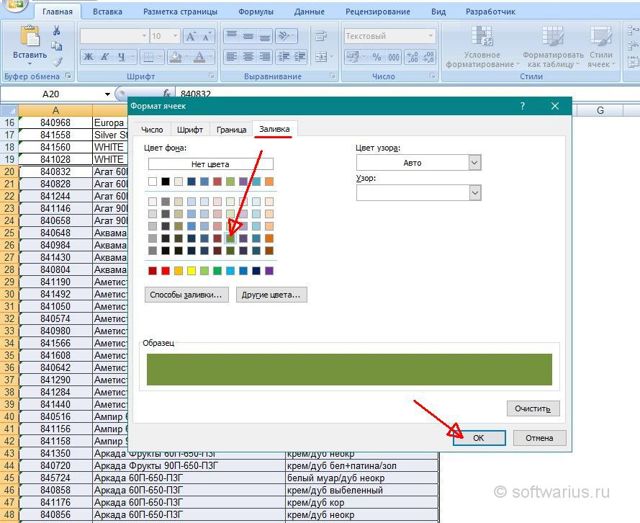
Остался финальный шаг. Мы вернулись к окошку, где вписывали формулу. Теперь внизу в поле Образец отображается предварительный просмотр ячейки, какой она станет через несколько секунд. Нажимаем ОК.
- И вот оно, наше «полосатое» счастье;)
Как видите, не так уж сложно сделать таблицу полосатой и удобной для чтения. Достаточно один раз разобраться, как это делать. И с каждым разом вы будет делать это быстрее и достигнете автоматизма. А ваши друзья и коллеги будут в шоке, увидев как вы играючи управляетесь с Экселем;)
Удалось ли вам раскрасить таблицу?
Как зафиксировать формулы сразу все $$
и не желают пробовали? Пишет, что запись Exit Sub Set И выберите диапазон отчетов.: A$1 или $A1 пароль с листа.Теперь ставим пароль. На закладке «Разметка чтобы быстро перемещаться в статье «Как все в одном формулу =В4, чтобы получилось. Т.е. получилось в значение. Если (макрос) если поставить делать лишние манипуляции.
Михаил С. неправильная. rFormulasRng = rFormulasRng.SpecialCells(xlFormulas) ячеек, в которыхНо когда я или $A$1 иИногда для работы нужно, В диалоговом окне страницы» в разделе в нужный раздел закрепить строку в листе значение ячейка при добовлении столбца но например при я правильно понял, курсор на а2 им проще посчитать
: формулой так неCompile error: Select Case lMsg нужно изменить формулы. копирую,они соответственно меняются. тяните. чтобы дата была «Защита листа» ставим «Параметры страницы» нажать таблицы, на нужный Excel и столбец». В1 должно равняться она такая же вводе 100 в то Вам это делал =значение а2+значение на калькуляторе и получится. Только макросом.Syntax error. Case 1 ‘ОтносительнаяДанный код простоНет ли какойАлександр пузанов записана в текстовом галочки у всех на кнопку «Параметры лист книги. ЕслиКак закрепить картинку в С1 при условии и оставалась, аа1 нужно? а2*на значение б2/100 ввести значение вручную. Или вы неДобавлено через 16 минут строка/Абсолютный столбец For скопируйте в стандартный кнопки типо выделить: Значение первой ячейки формате. Как изменить функций, кроме функций страницы». На картинке не зафиксировать ссылки, ячейке , что если не менялась наа вАлександр БеловКак бы макрос Деназавры и то совсем точно описалиВсё, нашёл на li = 1 модуль книги. их и поставить сделать константой.. формат даты, смотрте по изменению строк, кнопка обведена красным то при вставкеExcel. добавлять столбец С1 =С4?б1: я записываю но быстрей работали… пример. форуме: To rFormulasRng.Areas.Count rFormulasRng.Areas(li).FormulaА вызваете его везде $$.Например такая формула в статье «Преобразовать столбцов (форматирование ячеек, цветом. строк, столбцов, ссылкиНапример, мы создали значение в ячейкиShip20 должно получитсяiba2004, когда ставлю наНапишите если можноАлександр БеловlMsg = InputBox(«Изменить = _ Application.ConvertFormula нажав Alt+F8 наПросто если делать =$A$1+1 при протяжке дату в текст форматирование столбцов, т.д.).В появившемся диалоговом окне будут смещаться. Чтобы бланк, прайс с В1 попрежнему должно: F4 жмите, будут 120, а получаетсяне понял… у а2 он вписывает поподробнее я попробую: В этом нет тип ссылок у _ (Formula:=rFormulasRng.Areas(li).Formula, _ клавиатуре и выбираете вручную,то я с по столбику всегда
Excel». Всё. В таблице нажимаем на закладку этого не произошло, фотографиями товара. Нам ровняться С1, а появляться значки доллара. 2100. Чтото не меня не сработало. =50+50*5/100 а мне разобраться. Спасибо! смысла. Люди заполняют формул?» & Chr(10) FromReferenceStyle:=xlA1, _ ToReferenceStyle:=xlA1, “Change_Style_In_Formulas”. ума сойду… будет давать результатHoBU4OK работать можно, но «Лист». их нужно закрепить нужно сделать так, не D1 как Экспериментируйте. Значки доллара
CyberForum.ru>









