Обзор сервиса «яндекс облако»
Содержание:
- В чем плюсы использования облачного хранилища для хранения и обмена файлами?
- Возможности Яндекс.Диска
- Что лучше Яндекс.Диск или Google Диск
- Регистрация и установка Яндекс Диска
- Вход в программу для Mac OS
- Программа для Яндекс Диска
- Онлайн хранилище Яндекс Облако
- Обмен и хранения файлов на Яндекс Диске
- Делимся файлами на Яндекс.Диске!
- iCloud
- Регистрация в Яндекс Диск через версии для скачивания
- Вход с мобильного телефона в Яндекс.Диск
- Восстановление данных для входа через браузер
- Google Drive
- Вход в Яндекс диск
- Как открыть Яндекс Диск
В чем плюсы использования облачного хранилища для хранения и обмена файлами?
У облачного способа обмена файлами есть два больших преимущества перед традиционным хранением файлов на жестком диске на компьютере или на флешке.
- Можно легко поделиться файлами с друзьями — достаточно загрузить его в свой облачный аккаунт на одном из сервисов, открыть к нему публичный доступ и дать ссылку.
- Доступ к нужным файлам у вас будет в любое время в любом месте вне зависимости, с какого компьютера вы заходите. Главное только, чтобы был выход в интернет.
- Наконец, если с вашим жестким диском или съемным флеш-накопителем что-то произойдет и информация удалится, то в облачном хранилище данных все будет в полном порядке.
Поэтому облачное хранилище файлов — это очень удобный способ создания резервной копии важных для вас документов. Облачная технология в последнее время получила очень широкое распространение и все время появляются все новые сервисы — бесплатные и платные — предоставляющие данную услугу. И сегодня я бы хотел рассмотреть два самых лучших на сегодняшний день облачных хранилища в русскоязычном интернете — уже зарекомендовавший себя с Яндекс Диск и относительно недавно заступивший на дежурство Облако Mail.Ru.
Возможности Яндекс.Диска
- Нет необходимости хранить документы на флешке либо жестком диске — копируйте их сразу в облако Яндекс.Диска и получайте к нему доступ с любого устройства подключенного к Интернет — Android, Windows, iOS — теперь разницы нет!
- Делитесь ссылками на любой файл, хранящийся на вашем Яндекс.Диске.
- Подключайте Диск как сетевой диск Windows.
- Можно настроить автоматическую загрузку фото и видео файлов со смартфона или любого электронного устройства при использовании приложения для Windows
- Количество доступного свободного места при регистрации — 10 Гб. Увеличить объем диска можно купив дополнительное место, используя сертификат либо участвуя в акциях Яндекса и партнеров.
Ну и конечно если вам недостаточно места на Диске и абсолютно не хочется платить за свободное место — ничто не мешает создать вам несколько учетных записей и использовать привязанный к ней Диск — никаких ограничений на количество таких записей не существует.
Небольшой лайфхак от СофтКаталога: когда вам вдруг понадобится много места, но при этом лишних денег нет, попробуйте использовать функцию временного места на Диске, в которой пользователь оплачивает дополнительный объем за месяц. Вы покупаете, например 1 терабайт на Яндекс.Диск сроком на 1 месяц, заливаете на него нужные файлы и когда месяц закончится, больше не платите.По истечении месяца у вас не будет возможности заливать новые файлы, но при этом все содержимое останется на серверах и вы сможете загружать его при необходимости!
C формальными описаниями функций Диска мы закончили, давайте посмотрим насколько удобно загружать файлы и делиться ими.
Что лучше Яндекс.Диск или Google Диск
Наибольшей популярностью у потребителей всего мира пользуются несколько удаленных серверов хранения информации: Облако Mail.Ru, Google Диск, Dropbox, Яндекс.Диск. Облачные хранилища от Яндекса и Google конкурируют между собой, стремительно развиваясь и предлагая своим клиентам всё новые и новые возможности.
Каждый из них имеет свои особенности и преимущества. Рассмотрим основные:
- Объём памяти – у Яндекс.Диск (Я.Д) предлагается бесплатных 10 ГБ, а у Google (GД) – всего 5.
- Интерфейс – более понятный в Я.Д.
- Создание ссылки – в Я.Д проще.
- Онлайн-просмотр содержимого – Я.Д. поддерживает большее количество форматов файлов для просмотра без скачивания (в том числе и .zip-архивы). Можно слушать музыку (mp3). У GД есть возможность просмотра видео, а mp3 нужно предварительно скачать.
- Закачивание папок – работает в GД. Возможность настроить одновременный перенос нескольких файлов — достоинство Я.Д. (копирования папок нет).
- Работа с операционными системами – возможностей у Я.Д. больше – разработаны приложения для Linux и iOS.
В целом, оба сервиса востребованы. Google – более широко распространен в мире, Яндекс – в России.
Регистрация и установка Яндекс Диска
Ничего сложного нет. Нужно лишь следить за занимаемым местом. Добавляйте новые файлы на диск, освобождайте свои гаджеты. Пользуйтесь безлимитом загрузок, доступным с телефона.
Стать владельцем Диска на Яндексе может каждый. В том случае, если у вас нет почты на Yandex, ее необходимо создать. Все предельно просто – заходите в одноименный поисковик и в правом верхнем углу находите надпись “Завести почту”.
Регистрация стандартная. Необходимо указать свою фамилию, придумать пароль и ввести номер мобильного телефона. После подтверждения номера телефона нажмите на желтую кнопку “Зарегистрироваться”. Теперь у вас есть почта на Yandex.
Веб-интерфейс
Веб-интерфейс сервиса вас ничем не затруднит. Тут все элементарно. Интерфейс похож на проводник Windows. Зная тонкости работы на компьютере, пользоваться этим облачным хранилищем очень легко.
Работу начинаем с Яндекс Почты. В той самой строке меню, которая находится вверху, открываете свой Диск. Чтобы скопировать нужный файл, зайдите в пункт меню, который называется “Файлы”.
Вы сможете создать текстовый документ, таблицу, презентацию или альбом. Нужно лишь кликнуть правой кнопкой мыши по любой точке папки, которую открыли. В появившемся окне выберите функцию в зависимости от того, что хотите сделать.
В случае, если выбран вариант “Новая папка”, обязательно придумайте название, чтобы ничего не перепутать.
То, что вы хотите сохранить в созданную папку, прекрасно копируется с компьютера при помощи простого перетаскивания. При перетаскивании поместите файл в окно, которое приглашает загрузить файлы на Яндекс Диск.
Обратите внимание – перетаскиванием можно воспользоваться лишь в случае, когда размер файла не превышает 2 ГБ. Если хотите скопировать какой-то огромный файл (например, фильм), воспользуйтесь загрузчиком Windows
Компьютер
Находясь на своей странице в почте, обратите внимание на меню сверху и найдите в этом меню надпись “Диск”. Она-то нам и нужна!. На открывшейся странице предлагается скачать Диск
Есть версии для Windows, macOS, Linux. Смело нажимайте на желтую кнопку
На открывшейся странице предлагается скачать Диск. Есть версии для Windows, macOS, Linux. Смело нажимайте на желтую кнопку.
После того как приложение скачается на ваш компьютер, запустите только что скачанный установщик и следуйте инструкциям.
После запуска установщика на вашем экране появляется меню. Нужно немного подождать, до тех пор пока зеленый индикатор установки не покажет 100 %.
Следующее меню сообщит, что установка завершена. Предстоит синхронизировать Диск с компьютером. В трее появится значок летающей тарелки. Вход на Яндекс станет не обязателен – с помощью этого значка вы сможете управлять всеми функциями.
При настройке Диска вписывайте свой логин на Яндекс Почте. Вводится название электронной почты, которую вы только что создали. Замечу: вводите текст названия, до литеры “@”. Пароль во второй строке меню требуется тот, который также принадлежит вашей Яндекс Почте.
Нажимайте на кнопку “Войти”, теперь при наведении на значок летающей тарелки в панели инструментов увидите надпись “Синхронизирован”. Это означает, что ваш Диск теперь подключен к компьютеру.
Диск автоматически создаст на компьютере папку, в которую загрузит файлы, содержащиеся в облаке. В том случае, когда необходимо избежать подобного, настройте процесс синхронизации в системном трее. Отключите синхронизацию в настройках.
Файл, синхронизированный с компьютером, помечается зеленым значком с галочкой. Это означает, что любые изменения, которые производят с ним на компьютере, произойдут также и на сервере Яндекс.
Теперь вы стали полноправным владельцем. Каждому пользователю приложения бесплатно дается 10 ГБ свободного места на диске.
Вместимость диска увеличивается с течением лет. Чем дольше пользуетесь почтовым ящиком, тем больше информации он вмещает. Например, мой почтовый ящик на Yandex уже довольно стар. Он вмещает 48 ГБ.
Мобильные устройства и Smart TV
Уже упоминалось, что облачное хранилище Яндекс Диск работает и на планшете, и на смартфоне, и даже на телевизоре. Как установить приложение? Процесс установки очень прост.
Найдите Яндекс Диск в магазине приложений Google Play или App Store мобильного устройства. Установка стандартная – вам понадобятся лишь адрес и пароль электронной почты.
Чтобы воспользоваться облачным хранилищем на своем телевизоре LG с функцией Smart TV, необходимо отыскать Яндекс Диск в его магазине приложений. Все остальные действия вам теперь уже известны.
Вход в программу для Mac OS
Зайдите в диск через браузер и в главном окне выберите поле «Приложения для всех платформ»:
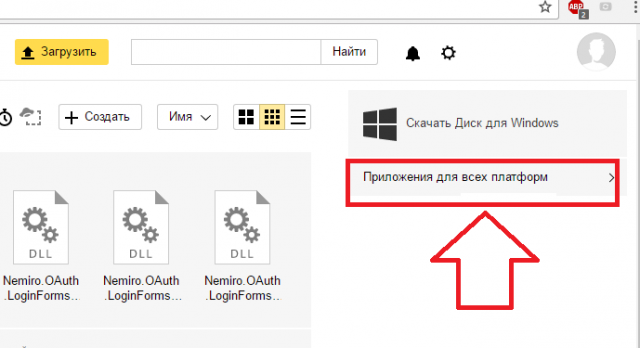
Рис. 12 – главное окно облака
В открывшейся вкладке выберите нужную операционную систему и загрузите установочный файл на свой компьютер. Инсталлируйте клиент и откройте его. Появиться форма входа. Введите данные аккаунта и подтвердите действие.

Рис. 13 – вход в клиент для Mac OS
Проcмотрите короткое слайд шоу по использованию программы и кликните на настройку расположения папки хранилища. Теперь нажмите на «Изменить» и выберите директорию из Finder, в которой будут отображаться данные облачного хранилища.
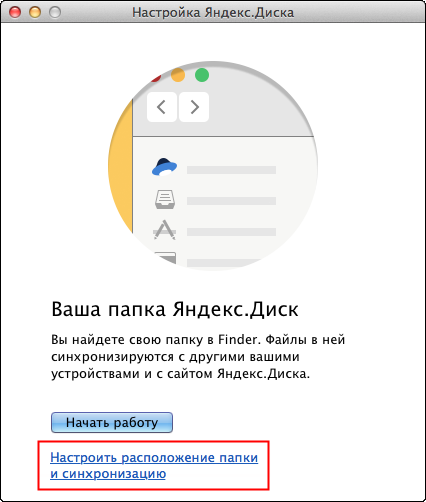
Рис. 14 – начало работы с клиентом для Mac OS
В результате настройки, на рабочем столе появится значок хранилища, нажав на который, вы увидите всплывающее окно с последними добавленными на диск файлами.
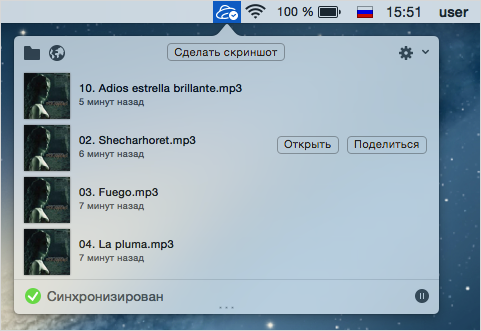
Рис. 15 – просмотр папки облака Yandex на Mac OS
Статус синхронизации отображается в нижней части папки диска. В случае возникновения системного сообщения об ошибке, проверьте соединение с интернетом и выйдите из аккаунта, а потом авторизуйтесь еще раз.
Программа для Яндекс Диска
Пользоваться сервисом хранилища можно не только посредством веб-интерфейса, но и официальной программы на компьютере. Но делать это лучше когда вы освоите он-лайн версию диска.
Приложение Яндекс.Диск оптимизировано для работы с файлами. В то время как обычный браузер часто ошибается при загрузке больших объемов информации и даже автоматически закрывается на середине процесса.
Скачать приложение можно на сайте https://disk.yandex.ru/client/disk и бесплатно установить на ПК. В этом поможет наша инструкция:
Зайдите в Яндекс Диск и выберете из предложенного списка свою операционную систему.
Загрузите установочный образ на жесткий диск и запустите, щелкнув по нему клавишей мыши.
Примите лицензионное соглашение, дождитесь установки, и программа появится в реестре вашего компьютера.
В открывшемся окне следует ввести адрес почты и пароль, чтобы получить доступ к персональному файловому хранилищу.
После этого отобразится главная директория со списком файлов, а также папки и разделы. Для загрузки новой информации, будь то архив, видео или изображение, достаточно перетащить его мышью в окно программы и подождать начала выполнения задачи.
В целом, работа с элементами хранилища полностью аналогична веб-интерфейсу, за исключением возросшей скорости обработки данных и высокого удобства.
Особенностью установленного Яндекс Диска на компьютере является интеграция в операционную систему. После установки пользователь увидит, что в папке «Мой компьютер» появился новый диск. Именно на нем будут дублироваться файлы, загружаемые в облако – для большей безопасности.
По желанию Яндекс Диск для Windows можно детально настраивать, управляя синхронизацией, количеством выделенного пространства и другими важными аспектами. Это делает приложение гибким, функциональным и очень удобным для пользователя.
Для настройки Яндекс.Диска находим значёк в правом нижнем углу экрана вашего компьютера. Кликаем по нему переходим в настройки диска.
Далее, зайдя в настройки, мы можем обозначить папки которые будут автоматически синронизированы. То есть их содержимое будет на автомате дублироваться в облаке яндекс диска. Для этого заходим во вкладку «синхронизация» настроек диска и снимаем отметки с папок, которые не нужно синхронизировать.
Таким образом, вы узнали, как установить и пользоваться Яндекс Диском. Это облачное хранилище поможет освободить память своего компьютера и обезопасить ценные файлы – при этом платить денежные средства понадобится только случае, если захочется увеличить размер выделенного пространства. А освоить облако может даже начинающий компьютерный пользователь. Необходимо лишь придерживаться этой инструкции и иметь желание научиться работать с сервисом.
Онлайн хранилище Яндекс Облако
Теперь достаточно просто работать одновременно с документами дома и на работе, файлы будут сами сохраняться и не нужно их носить с собой на флешке.
Сохранение фото теперь тоже доступно без труда. Можно установить автоматическую синхронизацию и фотографии сами будут сохраняться в Яндекс Облаке.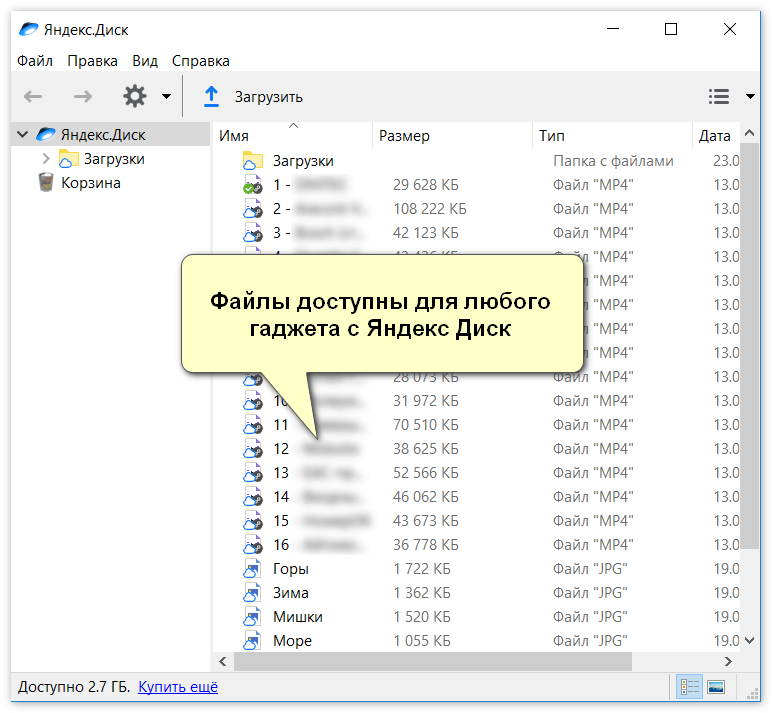
Разберемся, на каких платформах работает, каковы возможности программы.
Возможности
| Windows | Android | IOS | Mac OS X | Linux | Windows Phone | |
| Платформа | да | да | да | да | да | да |
| Какая версия системы необходима | не старше ХР | не менее 4.0 | не старше 9.0 | 10.6 или выше | Ubuntu Linux 8.04 и выше;
Debian 5 и выше; Fedora 9 и выше; Red Hat Enterprise Linux 6 и выше; CentOS 6 и выше. |
Windows Phone 7 и Windows Phone 8 |
| Размер установочного файла, мб | 18 | 16 | 160 | 180 | 150 | 22 |
| Количество свободно места в системе, для хранения | В зависимости от настроек Ядиска | |||||
| Возможность обновления | да | да | да | да | да | нет |
| Возможность увеличения размера диска | Платно до 100 ГБ, 1 ТБ; бесплатно, участие в акциях Yandex |
Теперь о порядке установки. Программа русских разработчиков, соответственно, она на русском языке, но поддерживает и другие языки, проблем с установкой возникнуть не должно.
Порядок установки
- Нажимайте на главной странице установку программы;
- Скачается установочный пакет на ваш компьютер;
- Запускайте его, процесс установки начнется;
- Во время установки могут предложить установить дополнительные компоненты Яндекса, тут решайте сами надо или нет;
- После установки приложения запускайте его.
Регистрация или авторизация
Для работы в приложении необходимо зарегистрироваться или авторизоваться, чтобы в нем полноценно работать.
- Запустив программу, вам будет предложено зарегистрироваться: нужно придумать логин и пароль, вписать адрес электронной почты, номер телефона или секретный вопрос;
- Если введете номер телефона, придет смс с кодом, который нужно будет ввести, если выберете секретный вопрос, предложат варианты вопросов, ответ нужно вписать ниже;
- В случае, если авторизованы через электронную почту, установщик предложит выбрать почту из появившегося списка;
- Выполнив все процедуры у вас появляется свое хранилище файлов любого формата и размером до 10 Гб.
Работа в программе
Рекомендуется для работы с хранилищем находиться в онлайн режиме. Это упростит процесс сохранения информации. Интерфейс программы на русском языке, поэтому уверен, что сложностей не испытаете. Опишу порядок работы с программой.
- На виртуальном диске, есть уже созданные папки, но можно создавать нужные вам, содержимым этих папок можно делиться, создавая публичные ссылки;
- Приложение поддерживает автоматическую загрузку отснятых фото, можно включить и выключить в настройке приложения, но для этого желательно быть в online;
- В Ядиск есть встроенный графический редактор фото, с помощью его можно обрезать, сделать контрастнее, светлее или темнее отснятые фотографии;
- В папке «офлайн», храните необходимую информацию, которая сохраняется в память устройства, на случай если, надо что-то открыть в месте, где нет доступа к облачному хранилищу Яндекс Диска, это тоже бесплатно;
- Можно установить горячие клавиши, с помощью которых при надобности делать скриншот экрана;
- Когда закончиться место бесплатного диска, место можно купить, оплатив картой или Яденьгами. Продается 10, 100 гигабайт и 1 терабайт. Пользование за год, будет стоить около 300, 800 и 2000 соответственно. Часто компания проводит рекламные акции, в которых можно получить место за выполнение определенных условий. Так, в 2014, а потом и в 2016 годах, для абонентов «Ростелеком», при подключении тарифных планов OnLime, объем Диска увеличивался на 100 гигабайт;
- Если удалили файл, а потом одумались и решили, что зря его удалили, Ядиск хранит данные в своей корзине 30 дней;
- Браузерная версии программы, поддерживает тот же функционал, что и установленная. При надобности можете зайти с гостевого компьютера и извлечь с диска все необходимое.
На самом деле работа в приложении проста. Теперь можно не переживать, что забыли флешку с информацией дома, храните необходимое на диске и нужные файлы всегда будут под рукой. Фотографируйте и сохраняйте все на диск, если в вашем телефоне нет больше места, при этом место на Ядиске не расходуется, при включении автоматической загрузки фотографий.
Обмен и хранения файлов на Яндекс Диске

В самом хранилище можно удобно создавать сколько угодно вложенных папок и загружать туда файлы.

Для того, чтобы ваши друзья могли эти файлы скачать, кликните по загруженному документу и переведите ползунок «Публичная ссылка» в положение «ВКЛ». Полученную ссылку можно размещать на сайте и давать пользователям. но учтите, что если вы этот файл уберете из общего доступа, а потом опять включите, то адрес ссылки поменяется.

Также можно автоматизировать работу сервиса — скачать специальную программу и установить на компьютер. После этого выбираете папку на компе и ее содержимое будет автоматически синхронизироваться с вашими данными на сервисе Яндекс Диск. Доступны версии как для компьютерных, так и для мобильных ОС.
Делимся файлами на Яндекс.Диске!
Сразу после загрузки файлов и папок можно делиться ссылкой на них с друзьями, для чего нужно нажать кнопку Вкл справа от имени загружаемого файла. Останется скопировать ссылку на скачивание файла в буфер обмена, кликнув по полю с адресом файла, и отправить её друзьям любым удобным способом, например по почте, либо отправив ссылку с помощью Skype, ICQ или любой социалки. Они смогут скачать файл любым браузером!
Создав несколько папок на диске, вы можете передать публичную ссылку на папки разным людям, получится своеобразное разделение прав доступа без дополнительных сложностей.
Среди возможностей диска есть интересная особенность на ограничение прав пользователей, которым предоставлен доступ к папке, а это значит любой у кого есть ссылка сможет закачивать файлы в папку или удалять и изменять имеющиеся там файлы, либо ограничить права пользователей только просмотром файлов.
Что интересно, открывая доступ к файлам для пользователей социальной сети Facebook, можно назначить права доступа для каждого из друзей.
В нашем примере, мы открыли полный доступ для пользователя masha.bunina@gmail.com и закрыли его для системного пользователя Yandex.Unblock support
Больше информации о разных способах копирования файлов на Диск как через браузер, так и приложения для Windows: Загружаем файлы на Яндекс.Диск различными способами.
iCloud
Среди владельцев устройств от Apple фаворитом ожидаемо является фирменный сервис iCloud. Он предоставляет 5 Гбайт бесплатного дискового пространства и интегрирован в экосистему Apple: смартфоны iPhone, планшеты iPad/iPod и программу Finder на macOS. Экосистема у Apple выглядит несколько беднее гугловской, зато делать резервные копии с яблочных устройств удобнее всего именно через iCloud.
Заметки, фотографии и файлы владельцы техники Apple обычно хранят в iCloud
Допускается также резервирование пользовательских медиафайлов, почты и документов, созданных в офисном пакете iWork. Стоимость большего объема для хранения файлов составляет $0,99 (65 рублей) в месяц за 50 Гбайт, $2,99 (195 рублей) за 200 Гбайт и $9,99 (650 рублей) за 2 Тбайт. Существует и официальный клиент для Windows, но большой популярностью он не пользуется. Поддержка работы с устройствами на базе Android по вполне понятным причинам отсутствует.
Регистрация в Яндекс Диск через версии для скачивания
Для более удобного использования приложение Яндекс.Диск можно скачать в компьютер, телефон или планшет. Даже если у пользователя ещё не создан аккаунт, регистрацию можно пройти непосредственно через скачанную программу.
Ссылки для загрузки – на официальном сайте. Для этого нужно нажать над поисковой строкой Яндекса пункт «Ещё» и выбрать «Диск».

Откроется раздел, где можно выбрать приложение для любых устройств.
Программа позволяет сортировать файлы – одни можно оставить только в облаке, а другие скопировать на жёсткий диск. Из установленного приложения делаются скриншоты. Кликнув по жёлтой кнопке, пользователь увидит ещё 2 ссылки для скачивания — «Для macOS», «Для Linux».
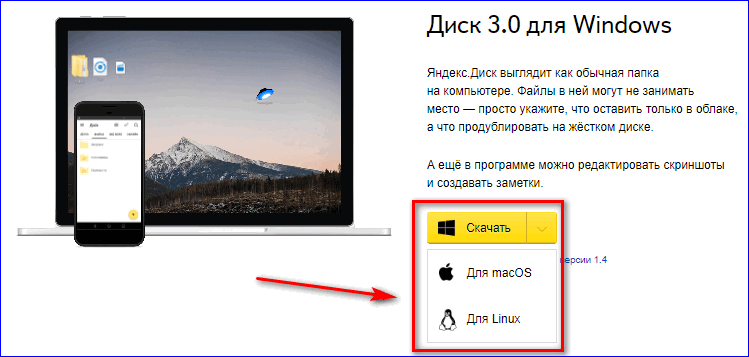
Программа, установленная на планшет, позволяет работать в дороге, легко искать нужные файлы, делиться ими. Необходим лишь интернет. Также через Яндекс Диск можно оффлайн читать книги или прослушивать музыку, сохранённые в приложении.
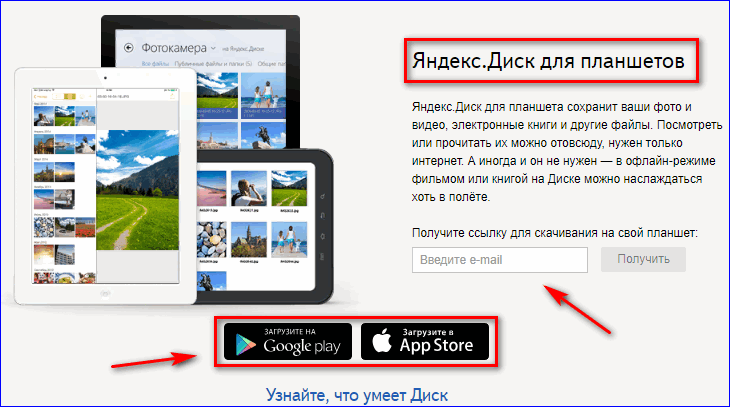
Ссылка на загрузку мобильной версии высылается на телефон. Для этого заполняется специальное поле. Яндекс предлагает безлимит для фото с телефона.

Также можно установить облачное хранилище на телевизор со Smart TV. Покупается оно через магазин приложений.
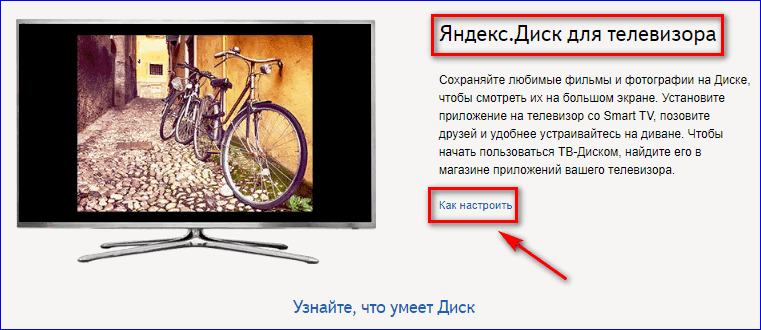
Зарегистрироваться в Яндекс Диске бесплатно можно как в браузерной версии, так и в установленном приложении. Каждый пользователь получает в подарок 10 ГБ дискового пространства. А скачавший программу на мобильное устройство сможет пользоваться безлимитом для фото с телефона.
Вход с мобильного телефона в Яндекс.Диск
Установить приложение Яндекс.Диск можно абсолютно на любой современный смартфон с операционными системами Android или iOS. Если человек не хочет занимать память телефона, то пользоваться облачным хранилищем можно через мобильную версию сайта. Для просмотра можно также использовать абсолютно любое устройство.
Способ 1. Вход через приложение
В мобильном приложение Яндек.Диск есть абсолютно весь функционал, что и на официальном сайте. Все файл можно будет открывать непосредственно со смартфона. Также пользователь имеет возможность сделать так, чтобы все снимки выгружались прямо на диск и не занимали память телефона. Для того чтобы войти в облачное хранилище со своего телефона, необходимо:
- Запустить приложение.
- Ввести логин, под которым требуется войти в Диск, и нажать на кнопку «Далее».
- Ввести пароль от аккаунта и нажать на кнопку «Далее».
Способ 2. Вход через мобильную версию сайта
В том случае, если человеку облачное хранилище требуется достаточно редко, то можно не устанавливать приложение, а обойтись официальным сайтом. Для этого требуется сделать следующее:
- Запустить браузер и перейти на сайт Яндекса.
- В правом верхнем углу нажать на кнопку «Войти».
- Ввести логин, а затем коснуться кнопки «Войти».
- Ввести пароль от аккаунта и еще раз тапнуть «Войти».
- Нажать на три черточки в верхнем левом углу.
- Найти в списке «Другие сервисы».
- Пролистать страницу немного вниз и найти там «Диск».
- Нажать на кнопку «Перейти на сайт».
Мобильная версия облачного хранилища ничем не отличается от той, что пользователь видит на компьютере или ноутбуке. Очень удобно, что в Яндекс Диск мобильная версия вход осуществляется не только через специальное приложение.
Синхронизация снимков с облачным хранилищем
Огромное преимущество именно мобильного приложения заключается в том, что пользователи могут значительно сэкономить память телефона, так как все снимки будут автоматически загружаться в облако. Кроме того, даже если с телефоном что-то случится, все фотографии всё равно останутся на облаке и их в любой момент можно будет просмотреть с другого устройства. Автоматическую выгрузку можно настроить сразу же при первом использовании приложения. Делается это следующим образом:
- Сместить ползунок, если пользователь не против, чтобы фотографии выгружались на Диск не только при включенном Wi-Fi. В таком случае следует убедиться, что мобильного трафика будет достаточно.
- Нажать на кнопку «Включить». Включение данной функции позволяет безлимитно выгружать снимки на Диск.
- Разрешить доступ к фото.
Включить автоматическую и безлимитную загрузку можно и через настройки, если пользователь не сделал этого при первом входе. Для этого требуется:
- Кликнуть по трем черточкам.
- Перейти в раздел «Настройки».
- Сдвинуть ползунок напротив «Безлимитная автозагрузка».
Важные сведения об облачном хранилище
Если человек только начал пользоваться Диском от Яндексом, ему необходимо знать о важных нюансах:
- При регистрации пользователь получает бесплатных 10 Гб для хранения файлов. Дополнительное место нужно покупать отдельно. За 200 рублей в месяц можно купить 1Тб дополнительно.
- Пользователь может завести несколько аккаунтов и на каждом у него будет 10 Гб бесплатно.
- С помощью облачного диска можно синхронизировать различные устройства и просматривать одни и те же документы, авторизовавшись под одним логином.
Для хранения документов, файлом и фотографий Яндекс.Диск подходит идеально, так как им можно пользоваться с любого устройства и при регистрации выдается бесплатное место. Кроме того, для входа используется тот же логин, что и для почты, денег, музыки. Такой подход является очень удобным, ведь не нужно запоминать кучу данных.
Восстановление данных для входа через браузер
Если у вас есть созданный аккаунт в Yandex, но вы не помните логин или пароль, воспользуйтесь формой восстановления доступа. В окне ввода данных для авторизации нажмите на значок вопросительного знака. В новом окне введите логин или адрес электронной почты, капчу и подтвердите действия. Затем напечатайте в текстовое поле код, который пришел в СМС на ваш телефон. Доступ будет восстановлен, а вы сможете задать новый пароль.
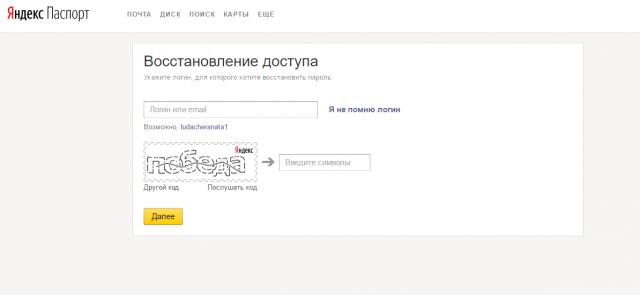
Рис. 7 – страница восстановления доступа
Если пользователь не помнит логин, нужно указать это во вкладе восстановления. Далее, система просканирует ваш браузер на наличие последних успешных авторизаций в Yandex. Вам будет предложено несколько вариантов логинов, с которых осуществлялся вход. Выберите нужный и восстановите доступ к своему профилю.
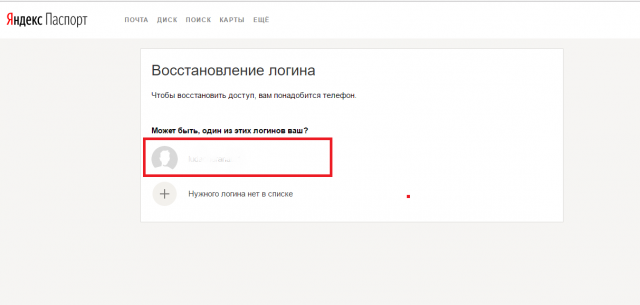
Рис. 8 – автоматическое восстановление логина
Google Drive
Это мой фаворит. Пользуюсь Google Drive уже не один год и вполне доволен. В бесплатной версии диска доступно 15 гигабайт, что для документов, каких-то картинок и простеньких лендингов достаточно. Но если вы любите фотографировать, то вам бесплатной версии будет мало.
Отдельного клиента в Google Drive нет. В дереве быстрого доступа есть папка с названием диска, где и лежат все файлы.
Приложение довольно удобное. Вам сначала показывают все папки, а потом остальные файлы. Если вам нужно переместить документ в какой-то каталог, то сделать это можно простым перетягиванием, как и на компьютере.
Фотографии в нём смотреть, конечно, неудобно. Но для этого у Google есть своё приложение «Фото».
После установки Google Drive у вас в папке появляются ссылки на Google Docs. Открыть их можно только в браузере, а в Word или LibreOffice, естественно, нельзя. Но это сильно упрощает навигацию. Единственное, хочется сказать, что при создании документа нельзя указать, в какой папке он должен лежать. Сделали документ > написали что-то внутри > переместили в нужную папку.
Отмечу, что если вы вдруг решите поменять Google Drive на что-то другое, то не удаляйте и не перемещайте ссылки на документы. Вы можете их скопировать в другое облако, но если Google видит, что ссылок нет в диске, то он полностью удаляет документ. В такую ситуацию попал дизайнер интерфейсов Илья Бирман. Из-за этого ему пришлось просить техподдержку Google вернуть последнюю сохранённую версию диска.
Ещё одна проблема: Google Drive не всегда синхронизирует файлы. За несколько лет использования диска у меня такое случалось раз или два. Подводило не сильно, но имейте в виду: вам придётся следить за синхронизацией файлов в Google Drive.
Вход в Яндекс диск
Перед пользователем откроется главная страница. Незарегистрированные клиенты смогут пройти регистрацию, заполнив стандартную форму для всех сервисов Яндекса. Она появится, если кликнуть по кнопке «Завести диск».
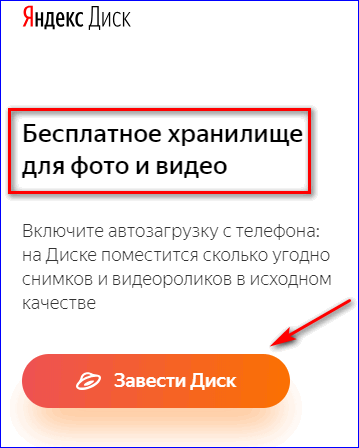
Если же учёная запись уже создана, то нужно пройти по ней, нажав на ссылку «Войти». Она находится справа вверху экрана.

Появится форма входа в аккаунт. Необходимо выбрать нужную учётную запись и кликнуть по ней.
Откроется окно для ввода пароля. Указав его, нажимается кнопка «Войти».
После этого пользователь попадёт в Яндекс.Диск. Слева на экране появится список функций приложения. Под ним указано количество израсходованной памяти виртуального облака.
Чтобы оформить дополнительное место облачного пространства, нужно пройти по жёлтой кнопке под строкой, указывающей оставшееся количество объёма памяти.
Представлены на выбор 2 «Подписки ПРО». Это 100 ГБ и 1 ТБ, стоимость которых, соответственно, 80 и 200 руб. в месяц. Годовая подписка стоит дешевле.
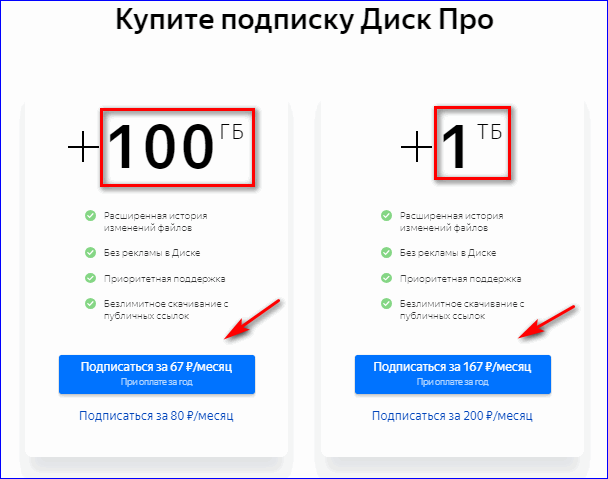
Платное дисковое пространство предусматривает приоритетную поддержку, отсутствие рекламы, расширенную историю, безлимитное скачивание с публичных ссылок.
Как открыть Яндекс Диск
Яндекс Диск — это хранилище данных (облако). В него можно записывать свои файлы, а также передавать их по интернету.
Вход на компьютере
Без регистрации
Каждому пользователю Яндекс Почты бесплатно выделяется облако размером 10 ГБ. Зайти в него можно одним из трех способов:
- Через электронный ящик
- С главной страницы
- По прямой ссылке
Через электронный ящик
1. Перейдите по адресу mail.yandex.ru. Если откроется окошко авторизации, введите логин и пароль.
2. Откроется электронный ящик. Щелкните по иконке «три пунктира» в левом верхнем углу. Из списка выберите «Диск».
В новой вкладке загрузится ваш файлообменник.
С главной страницы
Откройте браузер и перейдите по адресу yandex.ru.
Если вы выполнили вход в почтовый ящик, то в правом углу экрана будет показан логин, а под ним пункт «Диск».
Если вы еще не выполнили вход в почту, то над строкой поиска вы увидите пункты сервисов. Кликните по «ещё» и выберите «Диск».
Щелкните по кнопке «Войти» и введите данные для входа.
По прямой ссылке
- Откройте браузер.
- Щелкните в область адресной строки.
- Напечатайте disk.yandex.ru
- Нажмите клавишу Enter на клавиатуре.
Если вы еще не авторизовались, откроется окошко, в котором нужно кликнуть по «Войти». Если вы уже входили в личный кабинет, то автоматически загрузится страница с вашим облаком.
Как зарегистрироваться
Если вы еще не регистрировались в сервисе и у вас нет Яндекс Почты, то сначала нужно создать аккаунт. Это бесплатно.
1. Откройте браузер и перейдите по адресу disk.yandex.ru.
2. Кликните на «Завести Диск».
3. Откроется окно регистрации. Заполните анкету своими данными.
- Имя. Напечатайте ваше имя.
- Фамилия. Напечатайте фамилию.
- Придумайте логин. Укажите новый логин: такой, которого еще нет в системе.
- Придумайте пароль. Назначьте пароль для входа. Он должен состоять из английских букв без пробелов и желательно быть длиной в 8 и более символов.
- Повторите пароль. Введите заново назначенный пароль.
- Номер мобильного телефона. Напечатайте ваш номер телефона. Нажмите кнопку «Подтвердить номер», после чего поступит смс сообщение с проверочным кодом. Напечатайте его в поле «Введите код из смс» и кликните по «Подтвердить».Если не хотите указывать номер, выберите «У меня нет телефона». Тогда нужно будет придумать контрольный вопрос и ответ на него.
- Прочтите условия пользовательского соглашения и поставьте галочку в пункте «Я принимаю условия Пользовательского соглашения». Пункт «Я соглашаюсь создать Яндекс.Кошелек» можно пропустить, сняв галочку.
- Щелкните по «Зарегистрироваться».
4. Регистрации успешно завершена и теперь у вас есть бесплатное облако размером 10 Гб.
На заметку. Вы можете использовать созданный аккаунт также и для почты.
Вход на телефоне
На телефоне для работы с файлообменником можно установить официальное приложение. Но также можно пользоваться и без него — через мобильный браузер. Рассмотрим оба варианта.
Как установить приложение
1. Откройте магазин приложений Google Play или App Store.
2. В строке поиска напечатайте яндекс диск.
3. Нажмите на кнопку «Установить» или «Загрузить».
Если программа попросит доступ к данным, разрешите его, нажав на кнопку «Принять».
Начнется загрузка и установка приложения.
4. После установки в главном меню телефона появится программа.
Как войти в облако через приложение
1. Запустите Диск, нажав на значок программы.
2. Откроется окно авторизации.
- В поле «Логин» введите логин.
- В поле «Пароль» введите пароль.
3. Откроется файлообменник.
Как войти через мобильный браузер
1. Запустите мобильный браузер. Например, Google Chrome или Safari.
2. Перейдите в сервис по адресу disk.yandex.ru.
3. Сверху нажмите на кнопку «Войти».
4. Откроется страница авторизации:
- Введите логин;
- Напечатайте пароль.
5. Откроется ваше облако.
Как зарегистрироваться с телефона
Рассмотрим, как создать новый аккаунт через приложение.
1.Откройте приложение. В окне авторизации в правом верхнем углу будет пункт «Зарегистрироваться» — нажмите на него.
2.Напечатайте свой мобильный номер и нажмите «Продолжить с телефоном».
На телефон поступит звонок. Оператор продиктует код, который нужно напечатать в поле подтверждения.
Или можно нажать на пункт «Подтвердить по смс» для отправки кода в смс сообщении.
3. Напечатайте свое имя и фамилию и нажмите кнопку «Далее».
4. Придумайте логин. Если он уже будет в базе, система попросит придумать новый. Также придумайте пароль из английских букв и цифр без пробелов (минимум 8 знаков). Затем нажмите на кнопку «Зарегистрироваться».
Регистрации завершена, и теперь можно пользоваться облаком – как на телефоне, так и на компьютере.









