Настройка, подключение и передача файлов через filezilla server
Содержание:
- Простейшая работа в FTP-клиенте FileZilla
- Как сменить или восстановить пароль FTP
- Setting up and testing FileZilla Server
- НЕВЕРНЫЙ ЛОГИН ИЛИ ПАРОЛЬ
- Как подключить Filezilla к хостингу
- Порт и первичный запуск FileZilla Server
- Как подключиться к FTP с помощью FileZilla
- Настройки соединения с сервером
- Как пользоваться FTP-клиентом FileZilla
- Общие настройки
- Установка FTP FileZilla Server
- Total Commander
- Почему при входе возникает ошибка «Неправильный логин» («Invalid login»)?
- Что делать, если файл не загружается на хостинг или загрузился пустой
- CuteFTP (версия 7.0)
- Как работает ФТП-протокол
- Как подключиться к FTP-серверу через терминал Linux
- Re-registering the shell extension (Windows only)
- Как сменить или восстановить пароль FTP
- Запуск и работа с FileZilla
Простейшая работа в FTP-клиенте FileZilla

Если подключение прошло успешно, то FileZilla может вывести сообщение о неизвестном сертификате. Для удобства мы рекомендуем в этом окне отметить: «Всегда принимать сертификат в будущих
сессиях». Теперь нажмите на кнопку .

Перед нами откроется основное рабочее поле программы, которое разделено на 6 окон. В первом окне показывается информация о ходе соединения с FTP-сервером. Второе и третье окно — это дерево
каталогов компьютера (локальный сайт) и FTP (удаленный сайт). Четвертое и пятое — это окна, через которые производится управление файлами и директориями на компьютере и FTP, по сути, это
основное рабочее поле программы. В шестом окне находится статус получения и передачи файлов и папок.
Обращаем внимание, что загружать данные сайта нужно в рабочую директорию сайта: /domains/domen.tld/public_html (domen.tld замените адресом сайта, работа с которым производится в
данный момент)


Для загрузки данных на FTP в окне «Локальный сайт» найдите необходимую директорию, из которой нужно загрузить файлы на FTP («Удаленный сайт»). В окне «Удаленный сайт» откройте рабочую
директорию сайта. Далее загрузите необходимые сайты с компьютера на FTP, кликнув правой кнопкой мыши на выделенных файлах в окне «Локальный сайт» на пункт «Закачать на сервер».
Таким же образом можно скачивать файлы с FTP, в этом случае выбор файлов производится в части окон программы «Удаленный сайт», при этом пункт меню «Закачать на сервер» меняется на «Скачать».

Стоит упомянуть о том, что стандартная настройка FTP-клиента FileZilla загружает файлы в режиме перадачи «Авто», в результате этого может возникнуть проблема с работоспособностью некоторых типов
файлов (например, закодированных файлов php). В этом случае следует переключить режим передачи в позицию «Двоичный» через пункт меню «Передача — Режим передачи».
Как сменить или восстановить пароль FTP
Восстановление пароля для основного логина u1234567
В Личном кабинете вы можете сбросить пароль доступа к FTP для вашего основного логина хостинга u1234567.
При смене пароля доступа к FTP меняется и пароль доступа в панель управления хостингом!
- 1.Перейдите в Личный кабинет.
-
2.
Выберите в списке услуг хостинг, на котором хотите поменять пароль доступа, и перейдите во вкладку «Доступы». Нажмите Сбросить пароль:
-
3.
Нажмите Да.
Готово, вам будет выслано письмо с новым паролем. Также пароль обновится на вкладке «Доступы».
Если вы заказывали услугу через партнёра Если услуга хостинга была заказана вами через одного из наших партнёров, пожалуйста, обратитесь к партнёру с вопросом восстановления доступа.
Setting up and testing FileZilla Server
Setting up the server is very similar to setting up the client, with the main difference being that the roles of active and passive mode are reversed.
A common mistake, especially by users with NAT routers, is in testing the server. If you are within your local network, you can only test using the local IP address of the server. Using the external address from the inside will probably fail, and one of the following may happen:
- It actually works (surprisingly — and it probably means something else is wrong …)
- The router blocks access to its own external address from the inside, due to identifying it as a possible attack
- The router forwards the connection to your ISP, which then blocks it as a possible attack
Even if the test works, there is no guarantee that an external user can really connect to your server and transfer files. The only reliable way to test your server is to try connecting from an external system, outside of your LAN.
Active mode
Make sure FileZilla Server is allowed to establish outgoing connections to arbitrary ports, since the client controls which port to use.
On the local end of the connection, FileZilla Server tries to use a port one less than that of the control connection (e.g. port 20 if server is listening on port 21). However, this is not always possible — so don’t rely on it.
Passive mode
The server configuration is very similar to client configuration for active mode. In passive mode, the server opens a socket and waits for the client to connect to it.
By default, FileZilla Server asks the operating system for the machine’s IP address, and for a free port number. This configuration can only work if you are connected to the internet directly without any NAT router and if you have set your firewall to allow incoming connections on all ports greater than 1024.
If you have a NAT router, you need to tell FileZilla Server your external IP address or passive mode connections will not work with clients outside your local network:
- If you have a fixed external IP address, you can enter it in the configuration dialog of FileZilla Server.
- If you have a dynamic IP address, you can let FileZilla Server obtain your external IP address from a special website automatically. Except your version of FileZilla Server, no information will be submitted to that website.
If in doubt, use the second option.
If you do not want to allow incoming connections on all ports, or if you have a NAT router, you need to tell FileZilla Server to use a specific range of ports for passive mode connections. You will have to open these ports in your firewall. If you have a NAT router, you need to forward these ports to the local machine FileZilla Server is installed on. Depending on your router model, you can either forward a range of ports or you need to forward all ports individually.
НЕВЕРНЫЙ ЛОГИН ИЛИ ПАРОЛЬ
Ещё одна распространенная проблема, с которой довольно часто сталкивается пользователь – неверный логин или пароль для подключения. Если вводимые данные неверны FileZilla будет выводить сообщение об ошибке “Incorrect login or password”.
Для начала, подумайте, могли ли вы забыть пароль, даже если считаете, что вводите его правильно? Попробуйте выполнить смену пароля для вашего пользователя на сервере и выполните подключение заново.
Для этого авторизуйтесь на сервере и смените пароль для того пользователя, которого используете для подключения командой:
$ passwd имя_пользователя
FTP серверы берут данные аутентификации пользователей из системы, поэтому все должно заработать.
Как подключить Filezilla к хостингу
Теперь самое интересное — как подключить Filezilla к хостингу. После того, как программа установится, запустите её. Вы увидите непонятный интерфейс со множеством опций и окошек, который, надо сказать, вгоняйте в ступор новичков. Но мы сейчас во всём разберёмся.
Для начал работы нажмите в верхнем меню «Файл», а затем нажмите на «Менеджер сайтов».

Вы увидите окошко, в котором можно создавать сайты, то есть подключения по FTP. Все подключения можно сортировать по каталогам. Один каталог уже создан по умолчанию — «Мои сайты». Вы можете создавать новые каталоги, нажав на кнопку «Новый каталог». А чтобы подключить Filezilla к хостингу, нужно нажать на кнопку «Новый сайт». Вы можете переименовывать все каталоги и сайты.
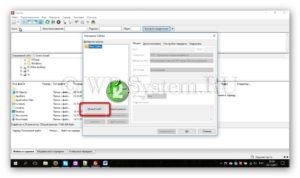
Перед вами откроется форма, которую нужно заполнить данными и изменить некоторые параметры:
- Хост. Укажите хост вашего хостинга.
- Шифрование. Выберите «Использовать обычный FTP».
- Тип входа. В этом списке выберите «Нормальный».
- Пользователь. Укажите логин FTP пользователя.
- Пароль. Укажите пароль пользователя.
Если вы не знаете этих данных, то вы их можете получить их в поддержке вашего хостинга. Остальные опции оставьте по умолчанию. В конце нажмите «Ок».

Вам предложат вариант сохранения пароля. Его можно сохранить в программе, сохранить используя мастер паролей, либо не сохранять. Рекомендую выбрать вариант для сохранения пароля в программе – «Save password». Затем снова нажмите «Ок».
Теперь вверху нажмите на иконку «Открыть менеджер файлов» и в списке нажмите на ваш сайт (смотря, как вы назвали его при создании подключения, я оставил по умолчанию, поэтому на скриншоте «Новый сайт»).
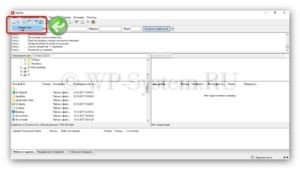
Дождитесь завершения подключения, что займёт несколько секунд, и потом вы увидите папки и файлы вашего хостинга в правом окошке программы Filezilla.

Порт и первичный запуск FileZilla Server
Кроме того, на этом этапе следует указать порт, по которому будет подключаться интерфейс управления сервером, т.е так сказать, Ваша консоль администрирования, которая позволит Вам задавать настройки, смотреть кто и куда подключился и тп. Для повышения безопасности, смените его со стандартного (14147) на какой-нибудь еще.
Так же по-умолчанию, отмечена опция запустить сервер после установки (Start Server after setup completes). Можете оставить эту галочку, а можете убрать. Дело Ваше. Сделав оное, переходим к последнему окну, используя кнопочку Next.
Здесь выбираем варианты запуска интерфейса.
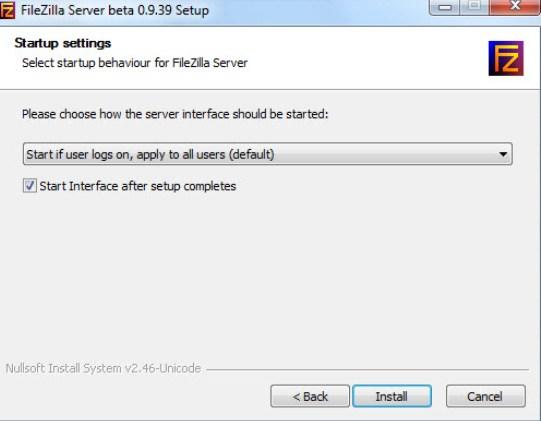
Их опять же три:
- При вход в систему, для всех пользователей
- При входе в систему, для текущего пользователя
- Вручную
Первый вариант сгодится, если вы единственный пользователь компьютера, куда устанавливается сервер, и Вам, в принципе, всё равно под всеми аккаунтами операционной системы интерфейс будет запускаться автоматически или же только под одним.
Второй подходит для тех, кто работает на компьютере не один (т.е на компьютере несколько аккаунтов, используемых разными людьми) и хочет, чтобы никто другой не управлял его FTP сервером, т.е запуск интерфейса осуществлялся только из под аккаунта, в котором сейчас и производится установка.
И третий вариант задает параметр запуска только вручную, т.е оный не будет стартовать вместе с системой вовсе.
Напомню, что интерфейс представляет собой нечто вроде административной программы, которая позволяет следить за состоянием сервера, запускать-останавливать и настраивать оный.
Галочка (Start Interface after setup completes) в данном окне, опять же, задает запуск интерфейса сразу в конце установки.
Ну и, разобравшись со всем оным, наконец-то можно начать установку сервера (используя, само собой, кнопочку «Install»)
Как подключиться к FTP с помощью FileZilla
FileZilla – наиболее востребованный и рекомендуемый FTP-клиент, бесплатный и простой в использовании. Подключиться к FTP-серверу через FileZilla можно вне зависимости от операционной системы, установленной на компьютере.
Сперва потребуется скачать приложение на официальном сайте. Есть версии для Linux, Windows (портативная и установочная) и macOS. Просто выбираем нужный вариант и жмем по нему для начала закачки.

Устанавливаем приложение и открываем его. В верхней панели вводим следующую информацию:
- Хост. Это может быть IP-адрес или ссылка.
- Логин пользователя, предварительно высланный на почту сервисом.
- Пароль.
- Порт. Оставляем пустым или устанавливаем значение 21.
После того как все нужные поля будут заполнены, нажимаем на кнопку «Быстрое соединение».
 После открытия каталога можно приступать к загрузке и скачиванию необходимых данных. Чтобы не вводить каждый раз данные для подключения, следует воспользоваться менеджером сайтов, который доступен в меню «Файл».
После открытия каталога можно приступать к загрузке и скачиванию необходимых данных. Чтобы не вводить каждый раз данные для подключения, следует воспользоваться менеджером сайтов, который доступен в меню «Файл».
Настройки соединения с сервером
В большинстве случаев, если ваше соединение осуществляется не через файервол роутера, и провайдер связи или администратор сервера не выдвигают каких-то особенных условий для подключения через протокол FTP, то вполне достаточно для осуществления передачи контента внести соответствующие записи в Менеджер сайтов.
Для этих целей переходим в раздел верхнего меню «Файл», и выбираем пункт «Менеджер сайтов».

Можно также перейти в Менеджер сайтов, открыв соответствующий значок на панели инструментов.

Перед нами открывается Менеджер сайтов. Чтобы добавить подключение к серверу, жмем на кнопку «Новый сайт».

Как видим, в правой части окна поля стали доступными для редактирования, а в левой части появляется название нового подключения – «Новый сайт». Впрочем, вы можете переименовать его так, как вам захочется, и как данное подключение удобнее для вас будет восприниматься. На настройки соединение данный параметр влиять никак не будет.

Далее переходим к правой части Менеджера сайтов, и начинаем заполнять настройки для учетной записи «Новый сайт» (или как вы по-другому её назовете). В графу «Хост» записываем адрес в буквенной форме или IP-адрес сервера, с которым собираемся соединиться. Данное значение нужно получить на самом сервере от администрации.

Протокол передачи файлов выбираем поддерживаемый тем сервером, к которому мы производим подключение. Но, в большинстве случаев, оставляем данное значение по умолчанию «FTP – протокол передачи файлов».

В графе шифрование, тоже по возможности оставляем данные по умолчанию – «Использовать явный FTP через TLS если доступен». Это позволит максимально защитить соединение от злоумышленников. Только если возникают проблемы с подключением по защищенному соединению TLS, есть смысл выбрать пункт «Использовать обычный FTP».

Тип входа по умолчанию в программе установлен анонимный, но большинство хостингов и серверов не поддерживают анонимное соединение. Поэтому выбираем либо пункт «Нормальный», либо «Запросить пароль». Нужно отметить, что при выборе нормального типа входа, вы будете подключаться к серверу через учетную запись автоматически без ввода дополнительных данных. При выборе пункта «Запросить пароль» каждый раз придется вводить пароль вручную. Но этот способ, хотя и менее удобен, с точки зрения безопасности более привлекательный. Так что решать вам.

В следующих полях «Пользователь» и «Пароль» вы вводите логин и пароль, выданные вам на сервере, к которому собираетесь подключиться. В некоторых случаях вы потом можете при желании сменить их, заполнив соответствующую форму непосредственно на хостинге.

В остальных вкладках Менеджера сайтов «Дополнительно», «Настройки передачи» и «Кодировка» никаких изменений вносить не нужно. Все значения должны оставаться по умолчанию, и только в случае каких-то неполадок в соединении, в соответствии с их конкретными причинами, в данных вкладках можно вносить изменения.

После того, как мы ввели все настройки, чтобы произвести их сохранение, жмем на кнопку «OK».

Теперь вы можете подключаться к соответствующему серверу, перейдя через менеджер сайтов в нужную учетную запись.
Как пользоваться FTP-клиентом FileZilla
Подключение к удаленному серверу
Как только купили свой хостинг, провайдер создает вам аккаунт для доступа к сайту по ftp – соединению. Я использую хостинг от компании REG.RU, в разделе логины и пароли, есть данные для доступа по ftp.
Далее переходим в панель авторизации и заполняем следующие данные:
- Хост – адрес сервера, у меня он по IP, но это зависит от провайдера.
- Имя пользователя – логин, для доступа к серверу, выдает провайдер.
- Пароль – выдает провайдер.
- Порт – заполняется при необходимости, но обычно остается пустым.
После ввода данных нажимаем кнопку Быстрое соединение. Готово, подключение к серверу произошло.
В файловом менеджере с одной стороны ваши данные на компьютере, с другой стороны вы видите файлы с удаленного сервера.
Для того чтобы каждый раз не искать логины и пароли, можно сохранить данные в Менеджере сайтов в ftp-клиенте FileZilla.
Открыть менеджер можно с панели быстрого доступа, или зайти в главное меню Файл -> Менеджер сайтов.
Нажимаем кнопку Новый сайт, заполняем данные хост, пользователь. Если не хотите, чтобы пароль сохранялся в менеджере сайтов, то тип входа оставляем по умолчанию, и при следующем подключении нужно будет ввести только пароль. Но можно и сохранить пароль, выбираем тип входа нормальный, вводим пароль и теперь при подключении вводить ничего не нужно.
Меню Редактирование -> Настройки -> Пароли -> Сохранить пароли, защищая матером-паролем. Теперь при подключении будете вводить один пароль, который придумаете и который конечно не связан с паролем от сервера.
Передача данный по FTP
После подключения приступаем к передаче файлов на сервер и обратно. Это возможно двумя способами. В окнах открываем необходимые папки. И простым перетягиванием отправляем папку на удаленный сервер.
Или вызвав правой кнопкой мыши контекстное меню -> Закачать на сервер.
Обратно будет также, только щелкнув правой кнопкой нажимаем скачать, файл сохранится на компьютер.
При передаче в панели состояния, будет отчет о количестве передаваемых файлов, ошибок и успешно переданных.
Работа с файлами на удаленном сервере
Подключившись можно создавать папки, скачивать, обновлять, редактировать, в общем делать всю основную работу с файлами, не сохраняя их на компьютере.
Редактирование файлов
Вызвав контекстное меню правой кнопкой мыши, выбираем пункт Просмотр/Правка, файл открывается в обычной программе, поработав в нем сохраните и закройте документ, и он автоматически сохраняется на сервере, при этом не сохраняется на вашем компьютере.
Права доступа
Часто мы назначаем права доступа к файлам на сервере, одни файлы можно редактировать, другие нет. Поэтому с помощью ftp-клиента FileZilla можно назначить права доступа на файлы сайта.
Для папок и файлов атрибуты значат следующие:
- Чтение – просмотр папки или файла;
- Запись – разрешение на внесение записи;
- Выполнить разрешает зайти в папку или выполнить скрипт.
Поиск
Очень часто сталкиваемся с поиском необходимых файлов, в ftp-client FileZilla есть такая возможность.
Открываем кнопку поиска на панели инструментов или меню Сервер -> Поиск файлов на сервере, а также просто нажав клавишу F3.
Критериев для поиска много, по размеру, имени, дате и многому другому можно найти файл.
В главном меню Редактирование, есть пункт Удалить личные данные
Общие настройки
Теперь перейдем к общим настройкам программы. Попасть в секцию настроек можно, нажав на раздел верхнего горизонтального меню Edit, а затем выбрав пункт Setting.
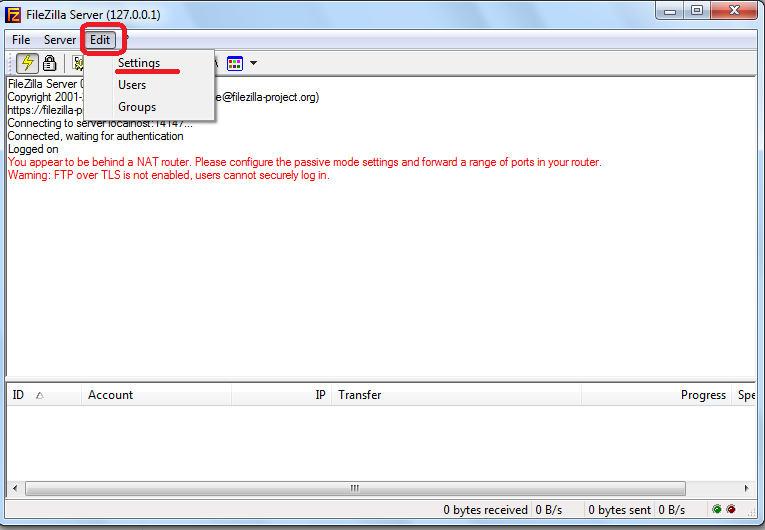
Перед нами открывается мастер настройки программы. Сразу же мы попадем в раздел Основных настроек (General Settings). Тут нужно установить номер порта, к которому будут подключаться пользователи, и указать максимальное их число. Нужно отметить, что параметр «0» означает неограниченное количество пользователей. Если по какой-то причине их число нужно ограничить, то проставляйте соответствующую цифру. Отдельно устанавливается количество потоков. В подразделе «Timeout settings», настраивается величина таймаута до следующего подключения, при отсутствии отклика.
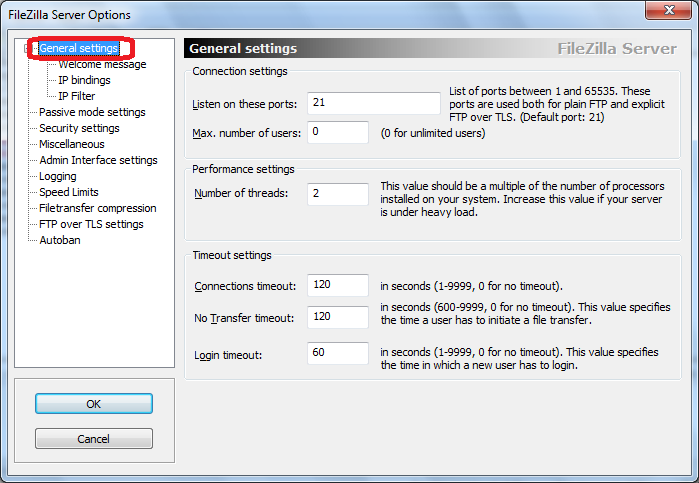
В разделе «Welcome message» можно вписать приветственное сообщение для клиентов.
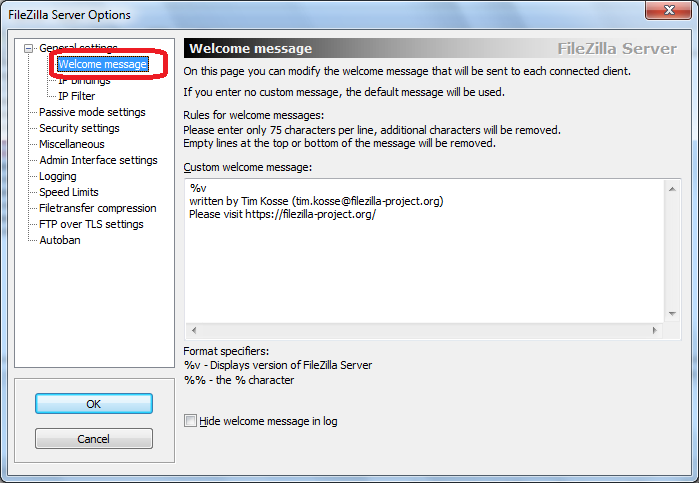
Следующий раздел «IP bindings» очень важен, так как именно тут проставляются адреса, по которым сервер будет доступным для других лиц.
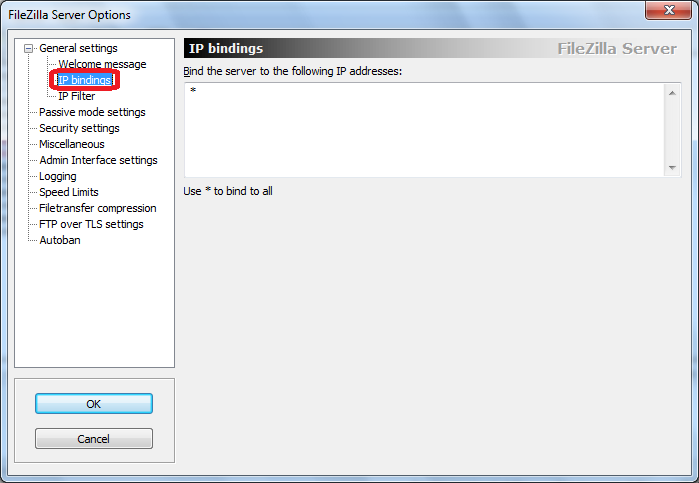
Во вкладке «IP Filter», наоборот, вписывают заблокированные адреса тех пользователей, подключение которых к серверу нежелательно.
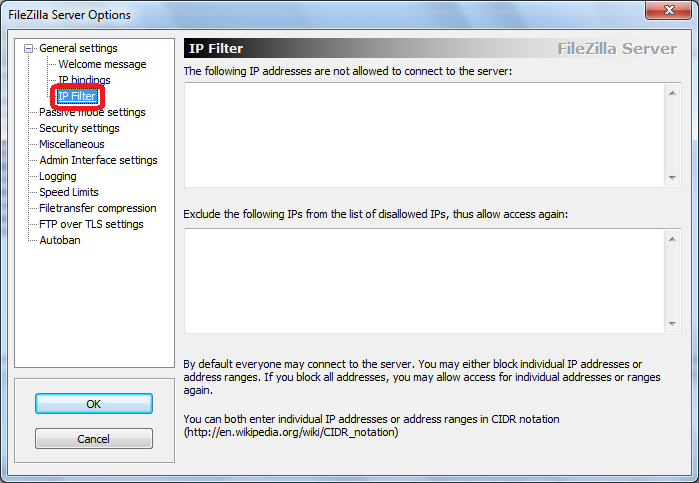
В следующем разделе «Passive mode setting» можно вписать параметры работы в случае применения пассивного режима передачи данных по FTP. Эти настройки довольно индивидуальны, и без особой надобности их трогать не рекомендуется.
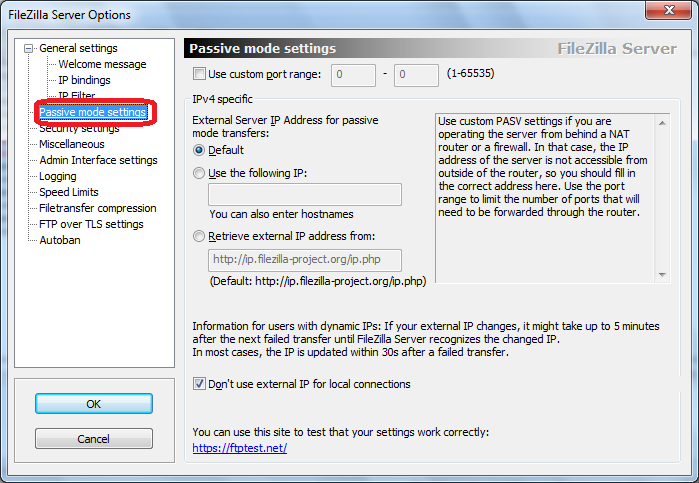
Подраздел «Security Settings» отвечает за безопасность подключения. Как правило, тут производить изменения не требуется.
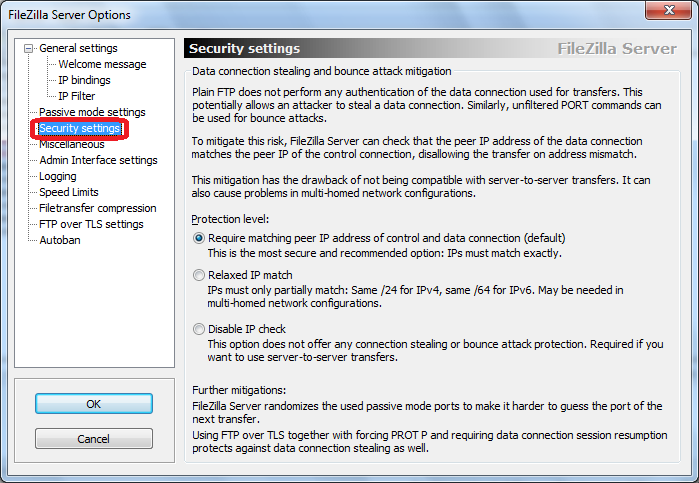
Во вкладке «Miscellaneous» производятся мелкие настройки внешнего вида интерфейса, например его сворачиваемости, и установка других малозначительных параметров. Лучше всего, эти настройки тоже оставить без изменений.
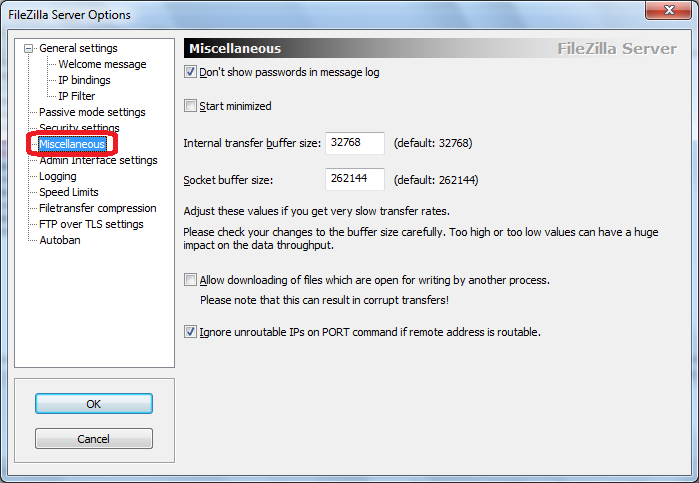
В разделе «Admin Interface Settings» вводятся настройки доступа к администрированию. По сути, это те же настройки, которые мы вводили при первом включении программы. В данной вкладке, при желании, их можно изменить.

Во вкладке «Logging» производится включение создания лог-файлов. Тут же можно указать их допустимый максимальный размер.
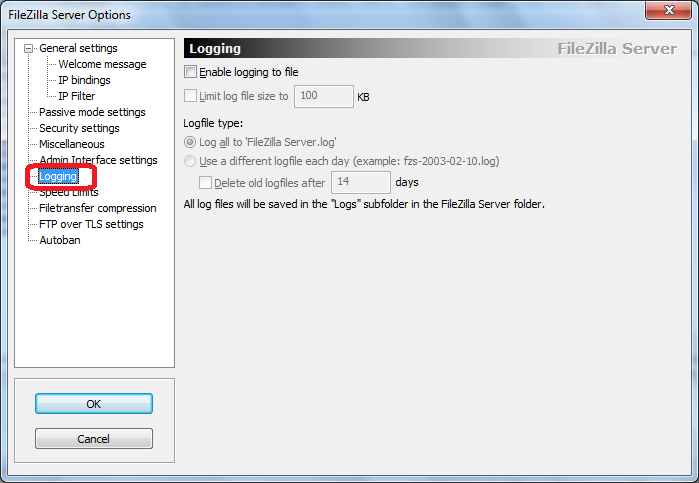
Название вкладки «Speed Limits» говорит само за себя. Тут при необходимости устанавливается размер скорости передачи данных, как по входящему каналу, так и по исходящему.
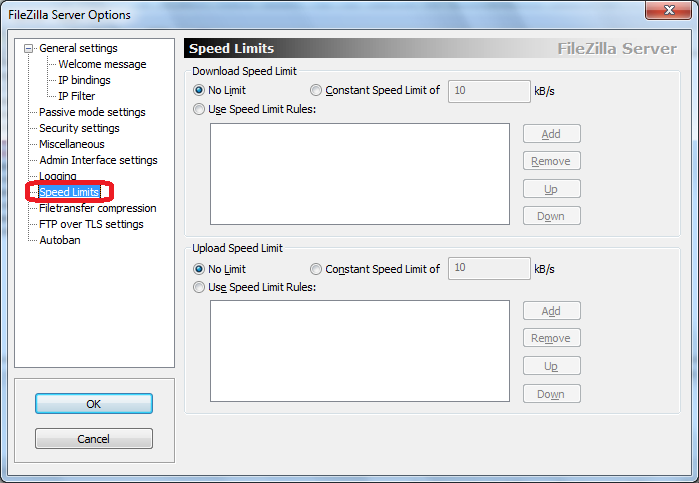
В разделе «Filetransfer compression» можно включить компрессию файлов при их передаче. Это поможет сэкономить трафик. Тут же следует указать максимальный и минимальный уровень компрессии.
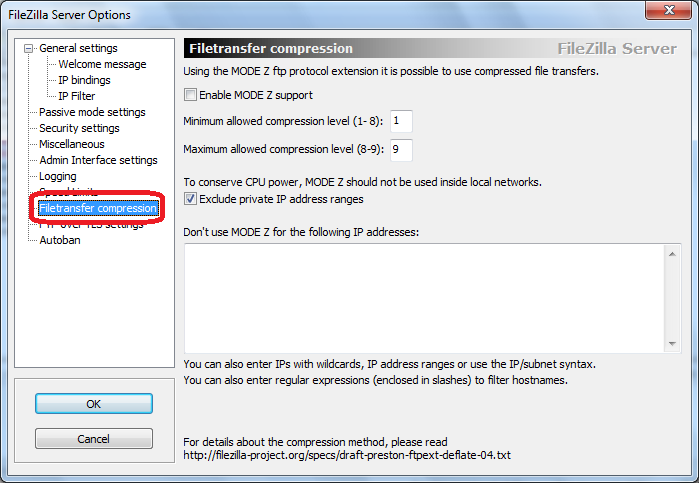
В разделе «FTP over TLS settings» настраивается защищенное соединение. Тут же при его наличии следует указать местонахождение ключа.
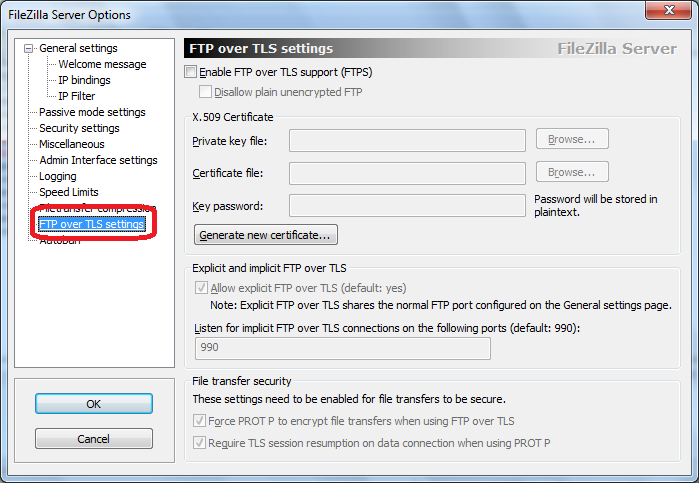
В последней вкладке из раздела настроек «Autoban» возможно включение автоматической блокировки пользователей, в случае превышения ими предварительно указанного числа неудачных попыток подключения к серверу. Тут же следует указать, какой период времени блокировка будет действовать. Данная функция ставит перед собой цель предотвращения взлома сервера или проведения различных атак на него.
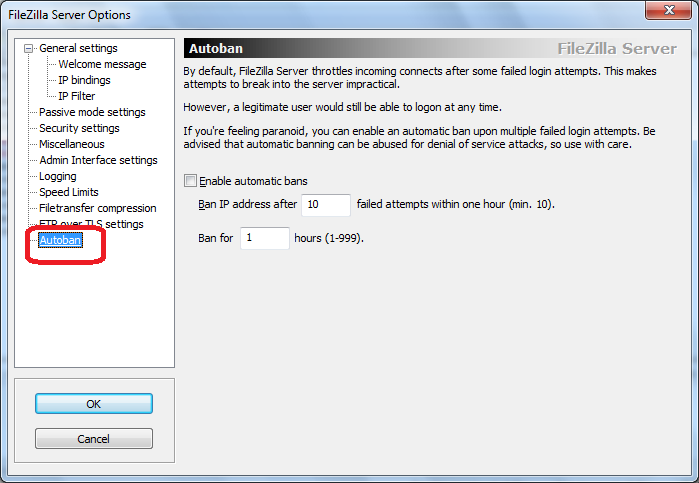
Установка FTP FileZilla Server
После скачивания дистрибутива, собственно, запустите его установку (имеется ввиду, что надо кликнуть по скачанному exe-файлу) и следуйте рекомендациям ниже.
На первом окне нужно согласиться с лицензионным соглашением, нажмите “I Аgree”.
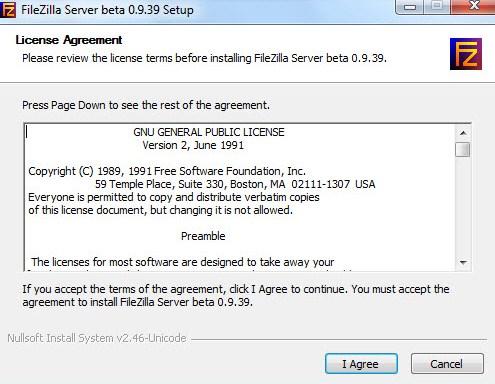
Далее надо выбрать тип установки. Всего их пять:
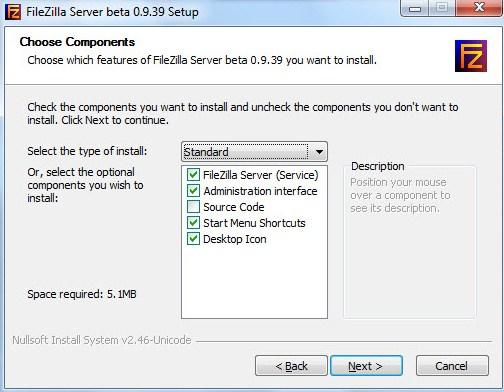
- Стандартный (Standart) — вариант для установки с нуля для полного функционирования сервера.
- Полный (Full) — почти тоже самое, но так же в папку установки будут скопированы исходный код программы, на случай, если вы что-то захотите в ней изменить.
- Только FTP сервис (Service only) — устанавливается непосредственно FTP сервис, без доступа к нему через интерфейс. Полезно, если вы планируете управлять своим файлохранилищем с другого компьютера.
- Интерфейс управления (Interface only) — в отличие от предыдущего пункта, ставится только графическая оболочка управления сервером, но не он сам. Используйте, если вы хотите удаленно получить доступ к своему FTP серверу.
- Выборочная установка (Custom) — Вы вольны выбирать, что хотите поставить на свой компьютер.
Для первой установки рекомендую выбрать стандартный вариант (Standart). Нажмите «Next».
На следующем окне необходимо выбрать папку установки, например, “C:\Program Files\FileZilla Server”. После выбора переходите к следующему окну (Next).
Теперь установщик попросит нас выбрать способ установки и запуска сервера.
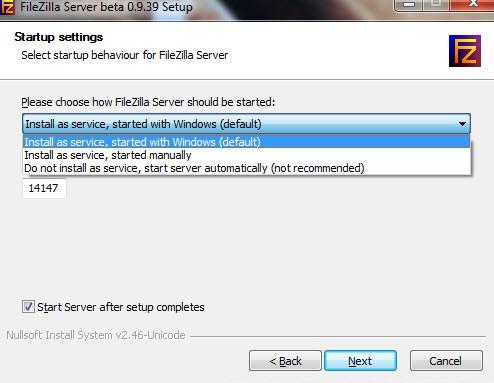
Есть три варианта:
- Как службу и запускать при входе в систему
- Как службу и запускать вручную
- Простая установка, запускать вручную
Рекомендуется выбрать первый или второй вариант. Разница лишь в том, что во втором случае для работы сервера, Вам необходимо будет переходить в «Панель управления — Администрирование — Управление службами», находить там службу в списке и запускать её самостоятельно, надавив на кнопочку запуск.
Total Commander
Скачать Total Commander вы можете на сайте http://www.ghisler.com.
1. Запустите программу Total Commander, после чего в верхнем меню нажмите пункт Сеть, в открывшемся меню выберите пункт Соединиться с FTP-сервером.

2. В открывшемся окне нажмите на кнопку Добавить.
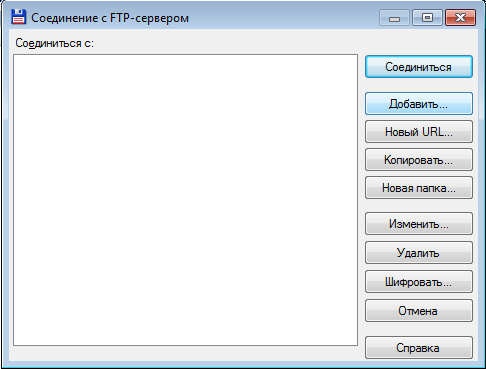
3. В соответствии с инструкцией FTP — загрузка файлов на сервер получите и укажите параметры для подключения:
Имя соединения — придумайте название, например, «Хостинг login». Сервер — адрес FTP-сервера. Учетная запись — имя пользователя. Пароль — пароль пользователя.
Установите флаг Пассивный режим обмена (как Web-браузер).
После этого нажмите кнопку ОК.

4. Выберите созданное подключение и нажмите кнопку Соединиться.
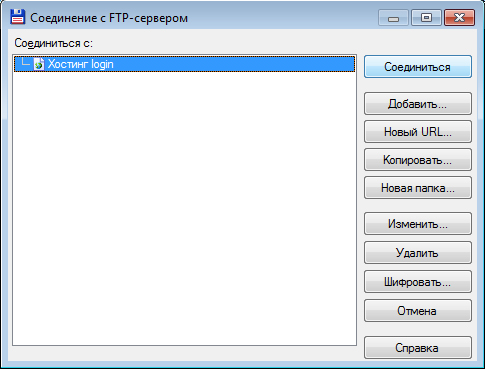
5. Произойдет соединение с сервером, после чего можно работать в привычном режиме двухпанельного файлового менеджера.
Важно: Содержимое вашего сайта нужно разместить в папке /home/login/Ваш_домен/docs/

Почему при входе возникает ошибка «Неправильный логин» («Invalid login»)?
Чаще всего данная проблема связана с неправильно веденным паролем. Если зайти на почту, то в присланном документе от хостера находится следующая информация:
- Данные для входа в панель управления – обычно они совпадают с входом по FTP;
- Конкретные реквизиты FTP для входа – логин, пароль и адрес хоста;
- Данные входа в базу данных MySQL.
Если есть сервер, то информацию авторизации можно при желании поменять. Убедитесь, что вы не меняли имя и пароль для входа на сервер.
Также, не рекомендуется копировать пароль и вставлять его в поле, так как обычно в конце прибавляется пробел. Вводим пароль и логин вручную.
Возможно, у вас не получилось связаться с хостом по FTP никакими способами. Попробуйте обратиться в техническую поддержку своего хостинг-провайдера.
Стоит попробовать использовать подключение через браузер. Если оно будет работать, тогда проблема возникла на стороне программного обеспечения и его нужно либо перезапустить, либо переустановить. Чтобы войти по FTP через браузер нужно в адресной строке ввести такую команду:
Некоторые браузеры могут не поддерживать этот протокол, стоит использовать современные обозреватели, такие как Google Chrome, Mozilla Firefox или Opera.
Что делать, если файл не загружается на хостинг или загрузился пустой
Обычно это связано с превышением квоты дискового пространства – определённой объем накопителя, выделяемый для каждого пользователя. Узнать, превышена ли квота можно в панели управления хостером или сервером. В случае подтверждения данной теории придется повысить характеристики тарифа, а именно свободное пространство на жёстком диске или SSD.
Если невозможно создать каталог, тогда убедитесь, что название не кириллическое.
При загрузке файлов, бывают случаи, что они слишком много весят, поэтому закачка не проходит в нормальном режиме. Загружать файлы стоит небольшого размера.
CuteFTP (версия 7.0)
1. Запустите программу CuteFTP, после чего, в верхнем меню нажмите пункт Tools

2. Выберите строку Site Manager.
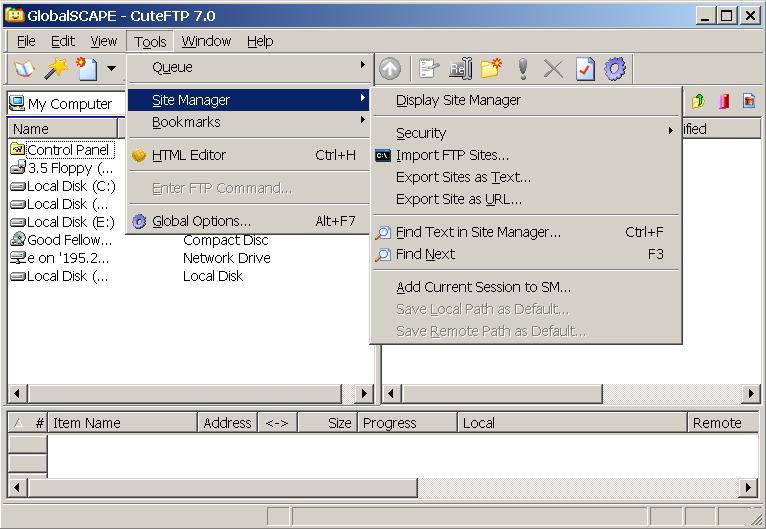
3. В появившемся окне выберите строку Display Site Manager.
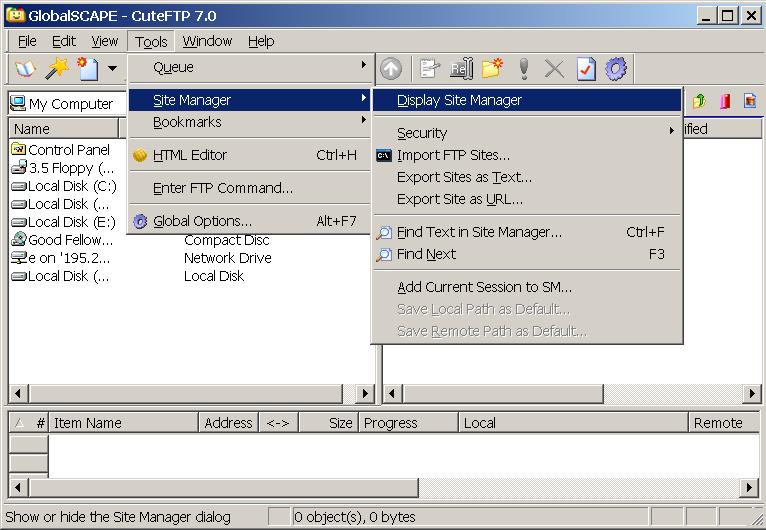
4. В новом окне нажмите на кнопку New.

5. Внизу появятся две строчки подменю. Выберите строку FTP Site.
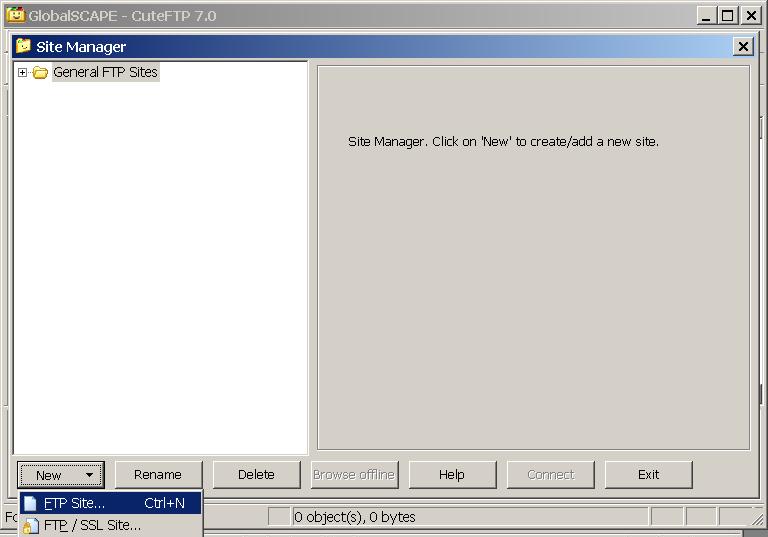
6. Появится окно:
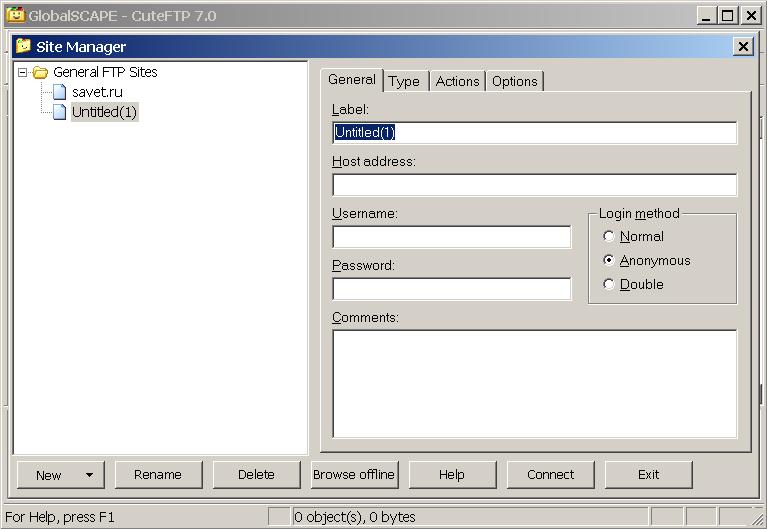
7. Заполните поля в этом окне.
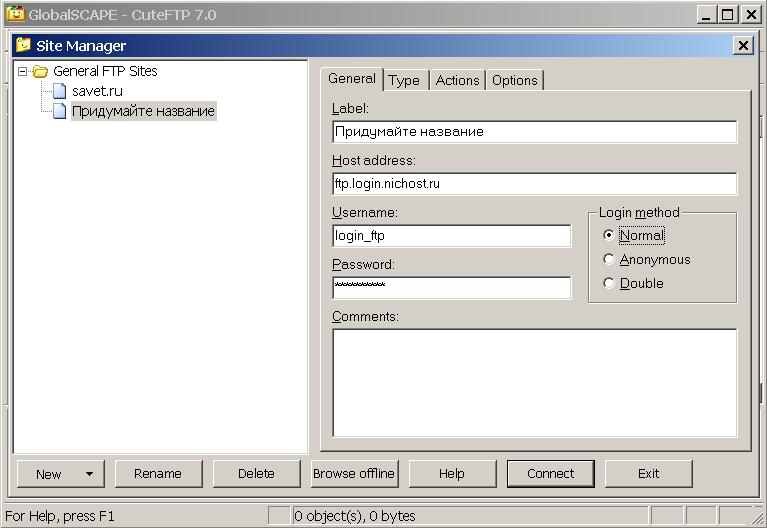
8. Затем, не выходя из этого окна, нажмите кнопку Type.
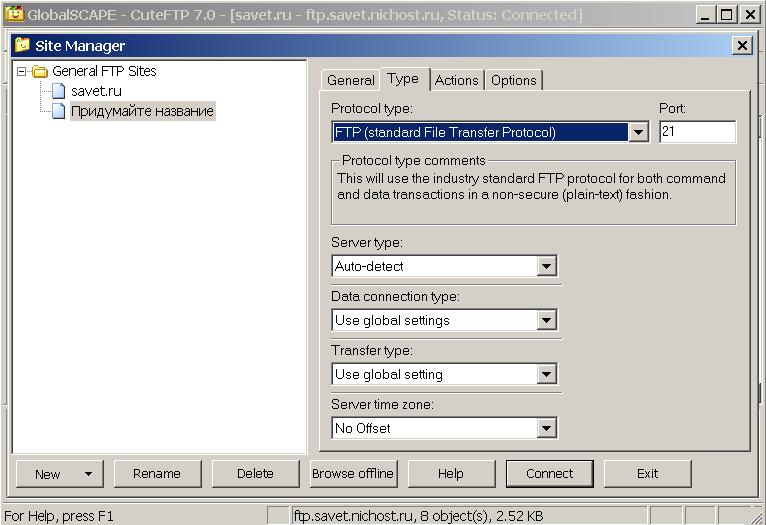
9. В сменившемся окне, в разделе Data Connection Type выберите строку Use PASV — это пассивный режим передачи данных.
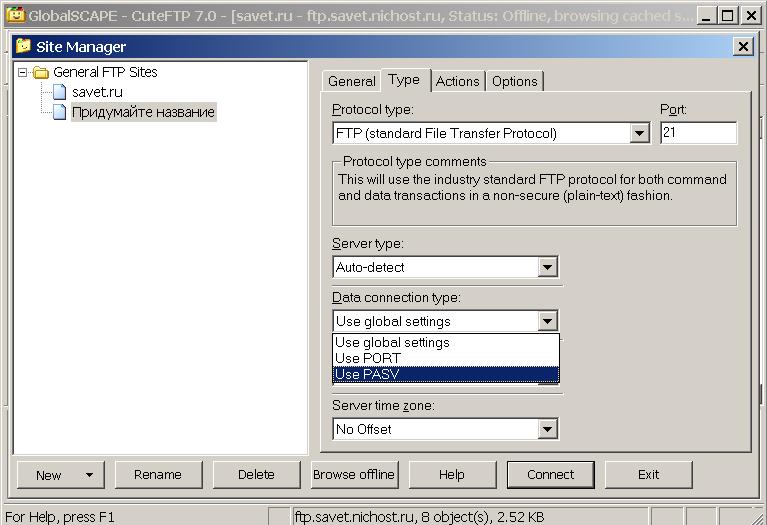
10. Затем, в нижем ряду кнопок, нажмите на кнопку Connect.
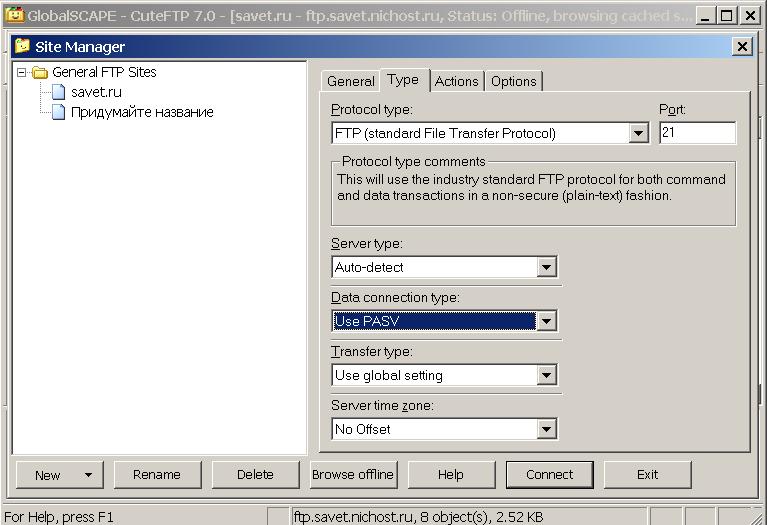
11. Произойдет соединение с сервером и можно работать в привычном режиме двухпанельного файлового менеджера.
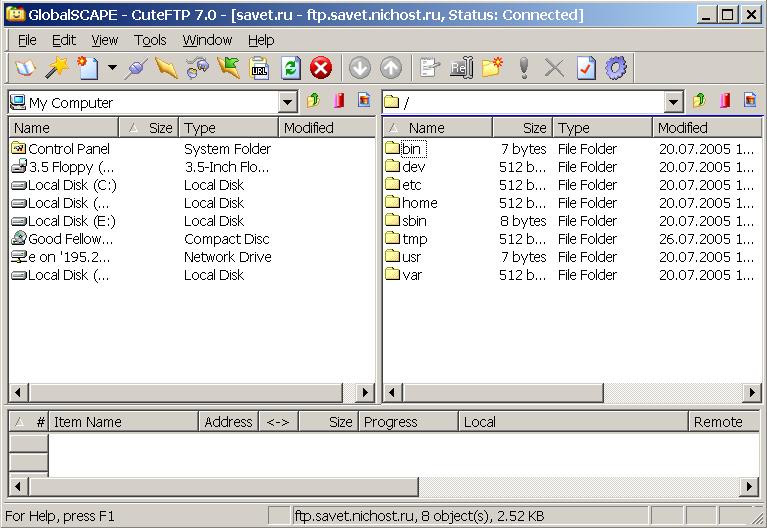
Как работает ФТП-протокол
FTP (File Transfer Protocol) — это протокол передачи информации в интернете и локальных компьютерных сетях. Это программа, осуществляющая удалённое подключение к выделенной папке для просмотра и обмена файлами, в том числе больших размеров. Обмен данными возможен от компьютера к удалённому серверу и между другими ФТП-серверами.
Данные передаются без шифрования трафика, поэтому доступ к логинам и паролям легко могут получить злоумышленники. Для безопасной передачи файлов рекомендуется использовать протокол с TLS-защитой — FTPS, шифрующий данные.
Собственный FTP-сервер имеет определённые преимущества:
- позволяет управлять сервером и его ресурсами;
- предоставлять пользователям разные права доступа;
- для него не нужен статический IP-адрес.
- нет ограничений скорости;
- отсутствие оплаты хостеру за его размещение;
В соответствии с тем, какой сложности будет доступ, выбирается программное обеспечение. Чтобы создать FTP-сервер для частного пользования с минимальными настройками,вполне подойдут бесплатные программные пакеты.
Компанией Майкрософт в Windows 7 добавлена функция Internet Information Services (IIS), осуществляющая общий доступ из сети к выделенной для этой цели папке. Поэтому, чтобы создать FTP-сервер для Windows 7, не требуется дополнительно устанавливать ПО.
Как подключиться к FTP-серверу через терминал Linux
В Linux к FTP можно подключиться через системное приложение «Терминал». Это очень похоже на использование командной строки в Windows. Последовательность абсолютно та же – набираем команду ftp и активируем ее нажатием на кнопку Enter. Потом пишем open ссылка_на_хост. Не забываем, что затем надо указать логин и пароль.
Вот примеры доступных опций:
- Is – отображение списка файлов и папок.
- get – скачивание файла.
- mget – скачивание документов определенного формата. Например, mget * – все данные в каталоге, mget *, php – файлы формата php.
- put – загрузка файла на ресурс.
- mput – загрузка нескольких документов единого формата.
- mkdir – создание нового каталога.
- rmdir – удаление каталога.
- delete – удаление файла.
- bye – завершение работы.
- close – выход из текущего сеанса и возврат в контекст командной строки FTP.
- status – отображение статуса FTP клиента.
В Linux предусмотрен и другой вариант подключения к FTP. Сначала надо установить нужный пакет, дав вот такой запрос:
sudo apt-get install curlftpfs
Следом нужно предоставить права на определенную папку:
sudo chmod 777 ~/ftp
Теперь производится монтирование ftp-директории:
sudo curlftpfs -o allow_other ftp://user: password@server.ru /home/virtdiver/ftp/
Если работать необходимо от имени пользователя, то вводится вот такая опция:
-o allow_other
Для размонтирования FTP-папки используем такую команду:
sudo umount ~/ftp
Re-registering the shell extension (Windows only)
Especially on Vista or Windows 7 it can happen that Drag&Drop fails and you get an error message stating the shell extension doesn’t work. In this case you may need to re-register it. Here’s how:
1. Open a command prompt as administrator. This is important!
Start Menu — All Programs — Accessories: Right Click ‘Command Prompt’, select ‘Run as administrator’
2. Navigate to the Filezilla program directory.
Example (32bit): cd «\Program Files\Filezilla FTP Client»
Example (64bit): cd «\Program Files (x86)\FileZilla FTP Client»
3. Re-register the shell extension.
Type ‘regsvr32 fzshellext.dll’ (without quotes of course)
4. If you have 64bit OS, you need to perform an additional step.
Type ‘regsvr32 fzshellext_64.dll’ (no quotes as well)
Как сменить или восстановить пароль FTP
Восстановление пароля для основного логина u1234567
В Личном кабинете вы можете сбросить пароль доступа к FTP для вашего основного логина хостинга u1234567.
При смене пароля доступа к FTP меняется и пароль доступа в панель управления хостингом!
- 1.Перейдите в Личный кабинет.
- 2. Выберите в списке услуг хостинг, на котором хотите поменять пароль доступа, и перейдите во вкладку «Доступы». Нажмите Сбросить пароль
- 3. Нажмите Да
Готово, вам будет выслано письмо с новым паролем. Также пароль обновится на вкладке «Доступы».
Если вы заказывали услугу через партнёра Если услуга хостинга была заказана вами через одного из наших партнёров, пожалуйста, обратитесь к партнёру с вопросом восстановления доступа.
Запуск и работа с FileZilla
После установки программу нужно запустить. Мгновенно откроется окно, которое разделено на несколько разделов. Вверху, как обычно, находятся основные функции утилиты.
В окошках слева присутствуют локальные диски вашего компьютера. В окошках справа будут отображаться удаленные файлы, например, с сервера или хостинга. Конечно, сначала нужно зарегистрироваться на хостинге и получить данные для FTP-подключения. Обычно это адрес сервера, имя пользователя и пароль.
Чтобы подключиться быстро можно использовать поля раздела вверху программы. Там есть «Хост» — имя или адрес сервера, «Имя пользователя» — полученное от вашего хостера, «Пароль» — также полученный от хостера или измененный вами и «Порт» — обычно это 21.
Пример подключения к хостингу или серверу веб-сайта
После регистрации на портале хостинг-провайдера вам на почту присылают основные данные для входа на веб-ресурс и для подключения по FTP. Обычно это следующая информация:
- IP-адрес сервера – к примеру, такой 22.22.111.233;
- Имя пользователя – по умолчанию может стоять «root», если не меняли (но лучше поменять на что-то своё);
- Пароль – можно при желании изменить, но обязательно надо запомнить.
Заходим в FileZilla и переходим в меню «Файл», выбираем там пункт «Менеджер сайтов».
В открывшемся окне нажимаем кнопку «Новый сайт» и даём ему имя. Теперь в правой части окошка вбиваем следующую информацию:
- Хост – имя/адрес сервера;
- Порт – можно оставить пустым, либо прописать 21;
- Протокол – по умолчанию FTP, но если поддерживается SSH (SFTP), используем его;
- Тип входа – хостинг-провайдеры предлагают разные типы входа, но обычно это «Нормальный»;
- Пользователь – имя пользователя;
- Пароль – ввод пароля, предоставленный хостером.
Для подключения к веб-сайту нажимаем кнопку «Соединиться» и ждём.
Вверху окна утилиты можно видеть статус подключения, в результате которого должно произойти извлечение каталогов. Они появятся в правом разделе «Удаленный сайт».
Если вы решили создать сайт на виртуальном или физическом сервере, такой FTP-клиент, как FileZilla подойдет для этих целей очень хорошо. Подключиться можно к любому компьютеру, выступающему в качестве удаленного сервера.
Сам FTP протокол используется уже очень давно и способен передавать любые файлы и папки по TCP-сетям, используя 21 порт. Для использования нужно ввести данные, обычно логин, пароль и адрес хоста.









