Filezilla
Содержание:
- Запуск и работа с FileZilla
- Как пользоваться FTP-клиентом FileZilla
- Особенности подключения по FTP
- Общие настройки
- Versione FileZilla Server: il server FTP facile all’uso
- Сильные стороны FileZilla
- Бесплатный FTP-клиент — FileZilla
- Диалоговое окно менеджера сайтов
- Инструкции для конкретных устройств
- Navigating and window layout
- Connecting to an FTP server
- Ошибка ENETUNREACH в FileZilla
- Transferring files
- Detailed Information Pages
- File Transfer Notes
- Setting up FileZilla Client
Запуск и работа с FileZilla
После установки программу нужно запустить. Мгновенно откроется окно, которое разделено на несколько разделов. Вверху, как обычно, находятся основные функции утилиты.

В окошках слева присутствуют локальные диски вашего компьютера. В окошках справа будут отображаться удаленные файлы, например, с сервера или хостинга. Конечно, сначала нужно зарегистрироваться на хостинге и получить данные для FTP-подключения. Обычно это адрес сервера, имя пользователя и пароль.
Чтобы подключиться быстро можно использовать поля раздела вверху программы. Там есть «Хост» — имя или адрес сервера, «Имя пользователя» — полученное от вашего хостера, «Пароль» — также полученный от хостера или измененный вами и «Порт» — обычно это 21.
Пример подключения к хостингу или серверу веб-сайта
После регистрации на портале хостинг-провайдера вам на почту присылают основные данные для входа на веб-ресурс и для подключения по FTP. Обычно это следующая информация:
- IP-адрес сервера – к примеру, такой 22.22.111.233;
- Имя пользователя – по умолчанию может стоять «root», если не меняли (но лучше поменять на что-то своё);
- Пароль – можно при желании изменить, но обязательно надо запомнить.
Заходим в FileZilla и переходим в меню «Файл», выбираем там пункт «Менеджер сайтов».
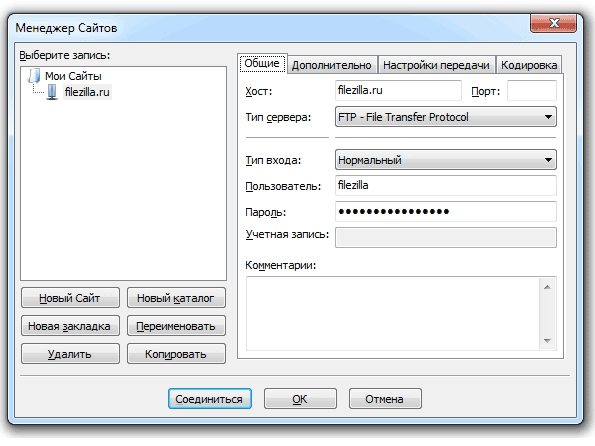
В открывшемся окне нажимаем кнопку «Новый сайт» и даём ему имя. Теперь в правой части окошка вбиваем следующую информацию:
- Хост – имя/адрес сервера;
- Порт – можно оставить пустым, либо прописать 21;
- Протокол – по умолчанию FTP, но если поддерживается SSH (SFTP), используем его;
- Тип входа – хостинг-провайдеры предлагают разные типы входа, но обычно это «Нормальный»;
- Пользователь – имя пользователя;
- Пароль – ввод пароля, предоставленный хостером.
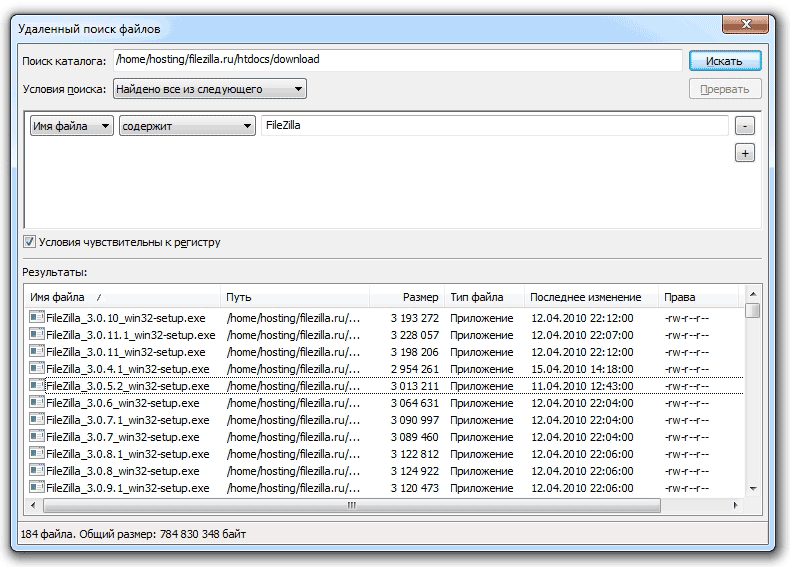
Для подключения к веб-сайту нажимаем кнопку «Соединиться» и ждём.
Вверху окна утилиты можно видеть статус подключения, в результате которого должно произойти извлечение каталогов. Они появятся в правом разделе «Удаленный сайт».
Если вы решили создать сайт на виртуальном или физическом сервере, такой FTP-клиент, как FileZilla подойдет для этих целей очень хорошо. Подключиться можно к любому компьютеру, выступающему в качестве удаленного сервера.
Сам FTP протокол используется уже очень давно и способен передавать любые файлы и папки по TCP-сетям, используя 21 порт. Для использования нужно ввести данные, обычно логин, пароль и адрес хоста.

Как пользоваться FTP-клиентом FileZilla
Подключение к удаленному серверу
Как только купили свой хостинг, провайдер создает вам аккаунт для доступа к сайту по ftp – соединению. Я использую хостинг от компании REG.RU, в разделе логины и пароли, есть данные для доступа по ftp.

Далее переходим в панель авторизации и заполняем следующие данные:
- Хост – адрес сервера, у меня он по IP, но это зависит от провайдера.
- Имя пользователя – логин, для доступа к серверу, выдает провайдер.
- Пароль – выдает провайдер.
- Порт – заполняется при необходимости, но обычно остается пустым.

После ввода данных нажимаем кнопку Быстрое соединение. Готово, подключение к серверу произошло.
В файловом менеджере с одной стороны ваши данные на компьютере, с другой стороны вы видите файлы с удаленного сервера.
Для того чтобы каждый раз не искать логины и пароли, можно сохранить данные в Менеджере сайтов в ftp-клиенте FileZilla.
Открыть менеджер можно с панели быстрого доступа, или зайти в главное меню Файл -> Менеджер сайтов.


Нажимаем кнопку Новый сайт, заполняем данные хост, пользователь. Если не хотите, чтобы пароль сохранялся в менеджере сайтов, то тип входа оставляем по умолчанию, и при следующем подключении нужно будет ввести только пароль. Но можно и сохранить пароль, выбираем тип входа нормальный, вводим пароль и теперь при подключении вводить ничего не нужно.

Меню Редактирование -> Настройки -> Пароли -> Сохранить пароли, защищая матером-паролем. Теперь при подключении будете вводить один пароль, который придумаете и который конечно не связан с паролем от сервера.

Передача данный по FTP
После подключения приступаем к передаче файлов на сервер и обратно. Это возможно двумя способами. В окнах открываем необходимые папки. И простым перетягиванием отправляем папку на удаленный сервер.

Или вызвав правой кнопкой мыши контекстное меню -> Закачать на сервер.

Обратно будет также, только щелкнув правой кнопкой нажимаем скачать, файл сохранится на компьютер.

При передаче в панели состояния, будет отчет о количестве передаваемых файлов, ошибок и успешно переданных.
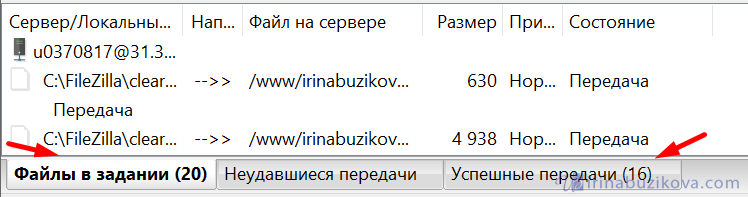
Работа с файлами на удаленном сервере
Подключившись можно создавать папки, скачивать, обновлять, редактировать, в общем делать всю основную работу с файлами, не сохраняя их на компьютере.
Редактирование файлов
Вызвав контекстное меню правой кнопкой мыши, выбираем пункт Просмотр/Правка, файл открывается в обычной программе, поработав в нем сохраните и закройте документ, и он автоматически сохраняется на сервере, при этом не сохраняется на вашем компьютере.
Права доступа
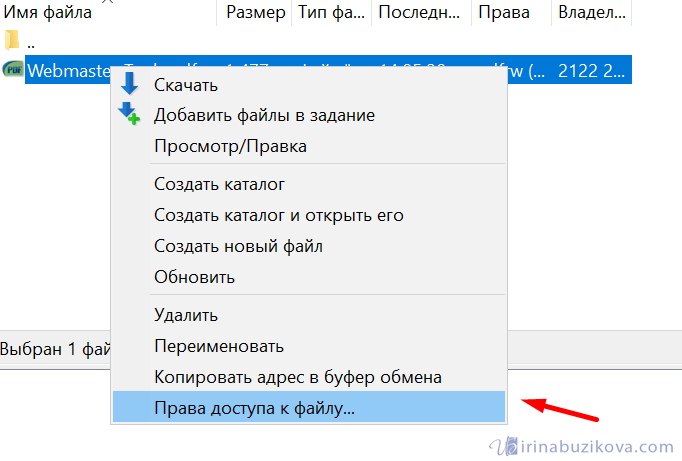
Часто мы назначаем права доступа к файлам на сервере, одни файлы можно редактировать, другие нет. Поэтому с помощью ftp-клиента FileZilla можно назначить права доступа на файлы сайта.
Для папок и файлов атрибуты значат следующие:
- Чтение – просмотр папки или файла;
- Запись – разрешение на внесение записи;
- Выполнить разрешает зайти в папку или выполнить скрипт.
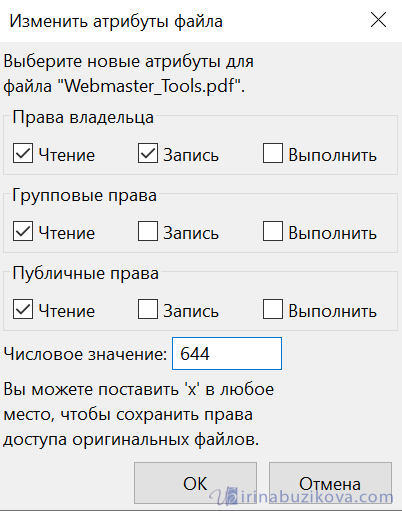
Поиск
Очень часто сталкиваемся с поиском необходимых файлов, в ftp-client FileZilla есть такая возможность.
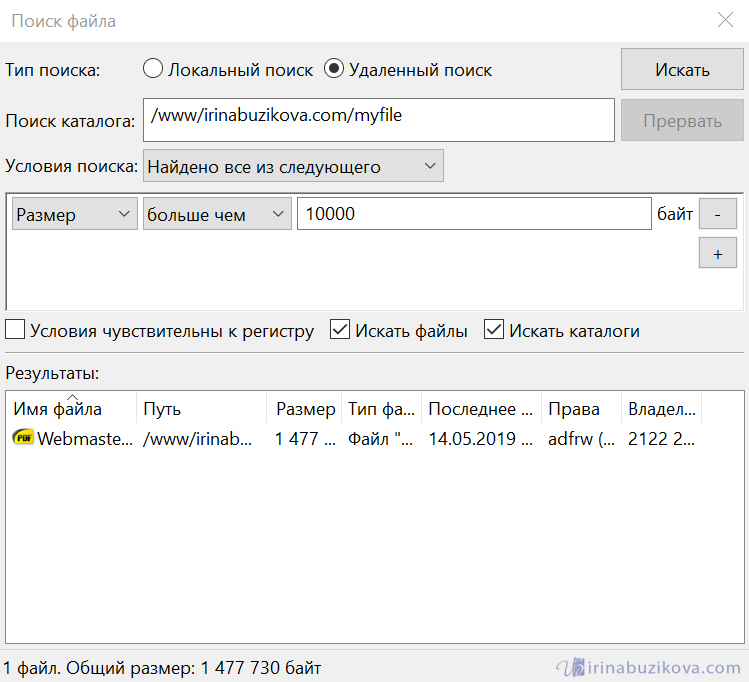
Открываем кнопку поиска на панели инструментов или меню Сервер -> Поиск файлов на сервере, а также просто нажав клавишу F3.
Критериев для поиска много, по размеру, имени, дате и многому другому можно найти файл.
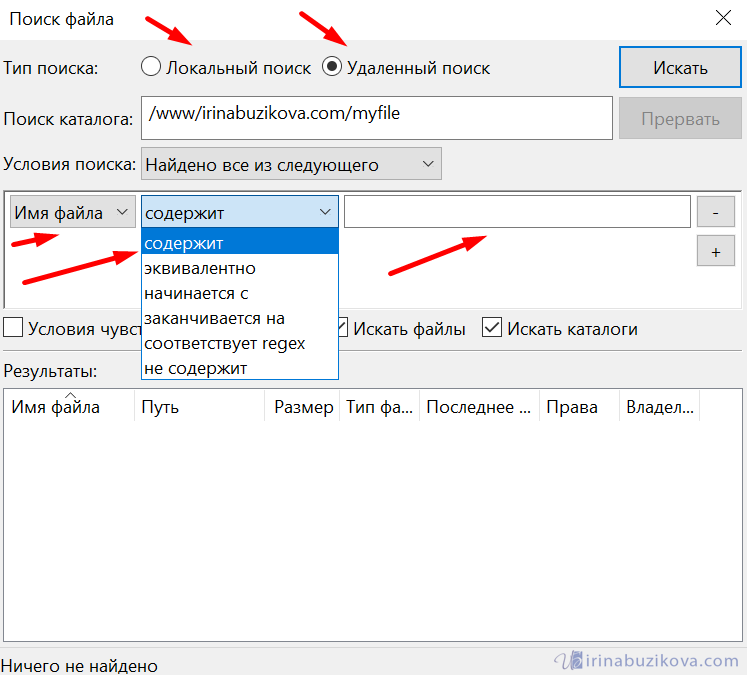
В главном меню Редактирование, есть пункт Удалить личные данные
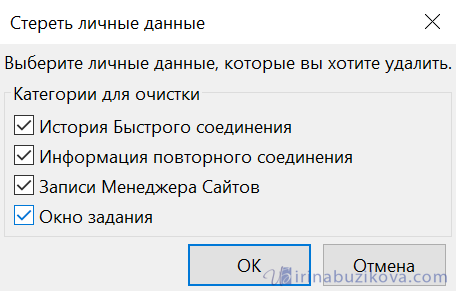
Особенности подключения по FTP
Нужно отметить, что протокол FTP появился давно – в 1971 году. Для сравнения – протокол HTTP был создан почти через двадцать лет, в 1992 году, и в плане работы с файлами FTP до сих пор является предпочтительным протоколом.
Почему? Причин много. Например, при обрыве соединения – а бывает, как мы знаем, всякое – FTP позволит вам потом докачать файл, а не начинать его скачивание заново. Да и само скачивание происходит не по одному, а сразу по нескольким потокам параллельно
Для маленьких файлов это не очень важно, а вот если вы собираетесь загружать массивные файлы, то передача по FTP будет очень кстати
При этом HTTP протокол тоже может быть полезен он используется для передачи веб-страниц, которые представляют собой не что иное, как текстовые файлы с кодом, а также небольших файлов. Его рекомендуют использовать для скачивания файлов с сайта, так как чаще всего, используя этот протокол, пользователи не смогут управлять и изменять файлы (что значительно более безопасно, чем при использовании протокола FTP).
Общие настройки
Теперь перейдем к общим настройкам программы. Попасть в секцию настроек можно, нажав на раздел верхнего горизонтального меню Edit, а затем выбрав пункт Setting.
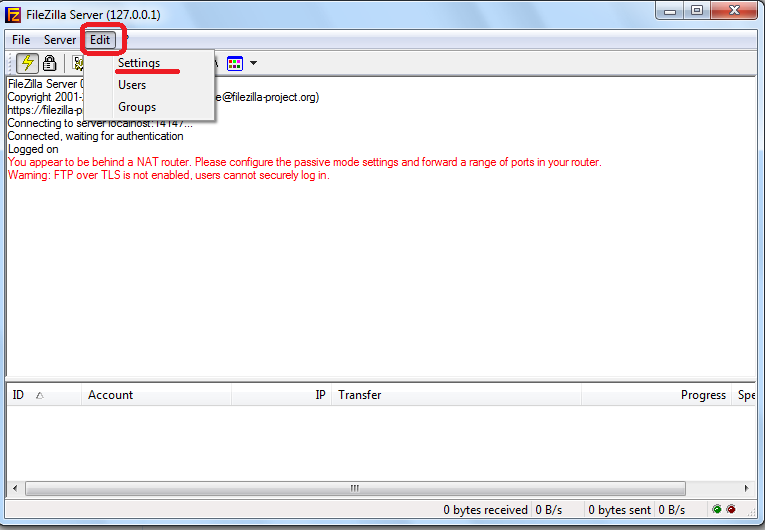
Перед нами открывается мастер настройки программы. Сразу же мы попадем в раздел Основных настроек (General Settings). Тут нужно установить номер порта, к которому будут подключаться пользователи, и указать максимальное их число. Нужно отметить, что параметр «0» означает неограниченное количество пользователей. Если по какой-то причине их число нужно ограничить, то проставляйте соответствующую цифру. Отдельно устанавливается количество потоков. В подразделе «Timeout settings», настраивается величина таймаута до следующего подключения, при отсутствии отклика.
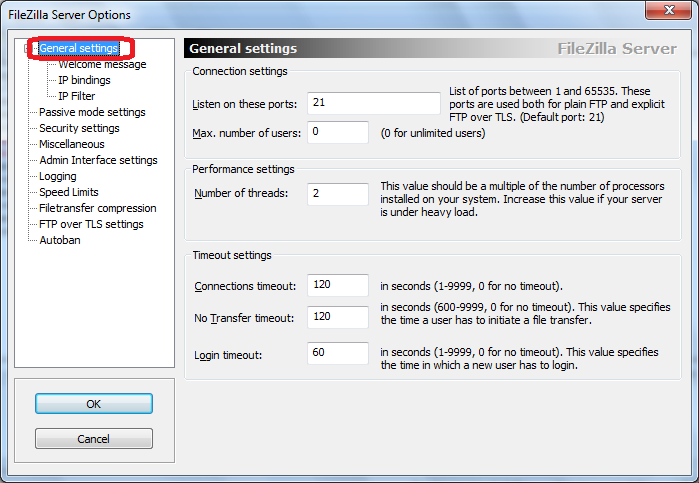
В разделе «Welcome message» можно вписать приветственное сообщение для клиентов.
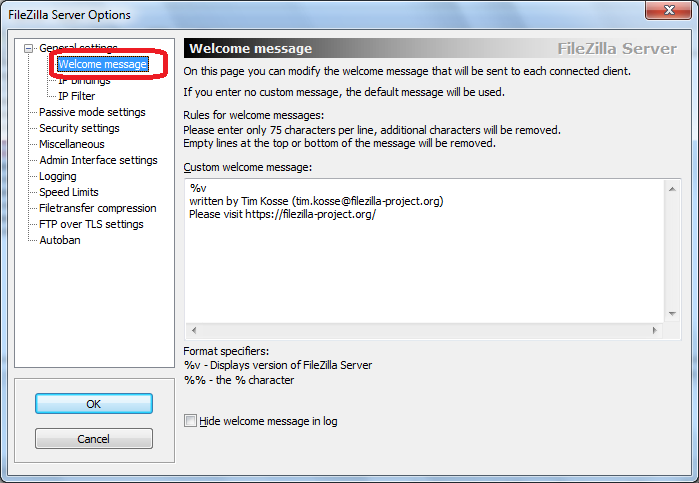
Следующий раздел «IP bindings» очень важен, так как именно тут проставляются адреса, по которым сервер будет доступным для других лиц.
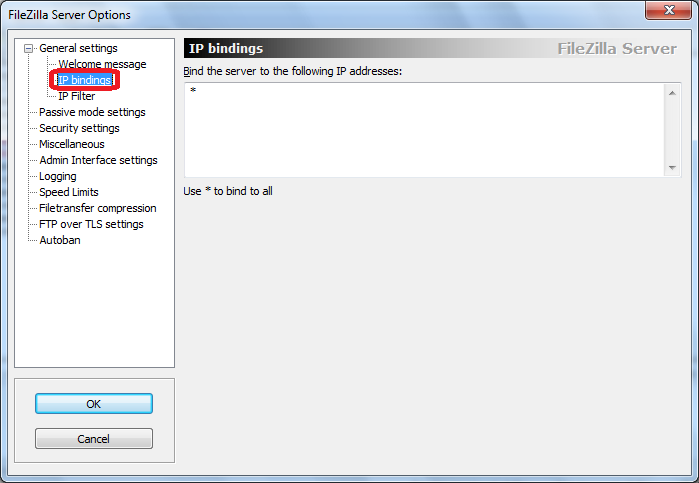
Во вкладке «IP Filter», наоборот, вписывают заблокированные адреса тех пользователей, подключение которых к серверу нежелательно.
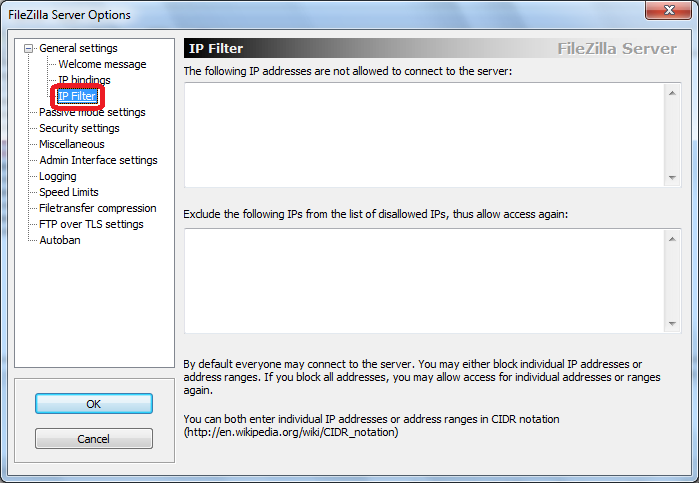
В следующем разделе «Passive mode setting» можно вписать параметры работы в случае применения пассивного режима передачи данных по FTP. Эти настройки довольно индивидуальны, и без особой надобности их трогать не рекомендуется.
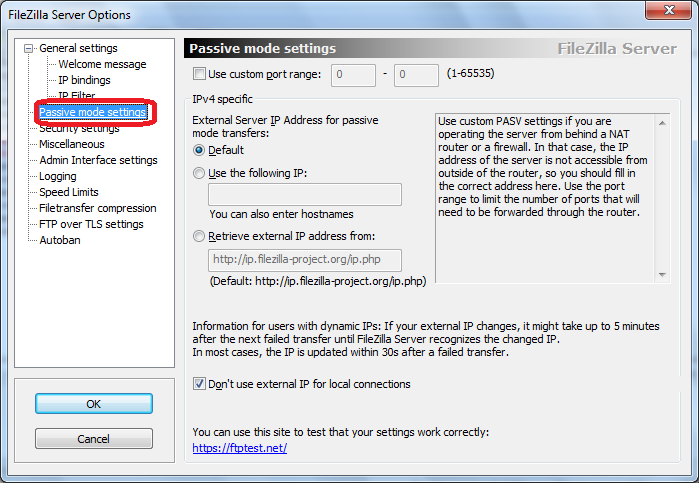
Подраздел «Security Settings» отвечает за безопасность подключения. Как правило, тут производить изменения не требуется.
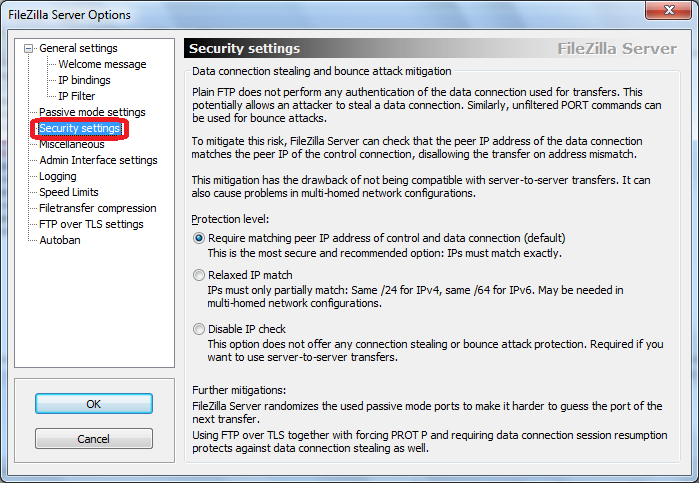
Во вкладке «Miscellaneous» производятся мелкие настройки внешнего вида интерфейса, например его сворачиваемости, и установка других малозначительных параметров. Лучше всего, эти настройки тоже оставить без изменений.
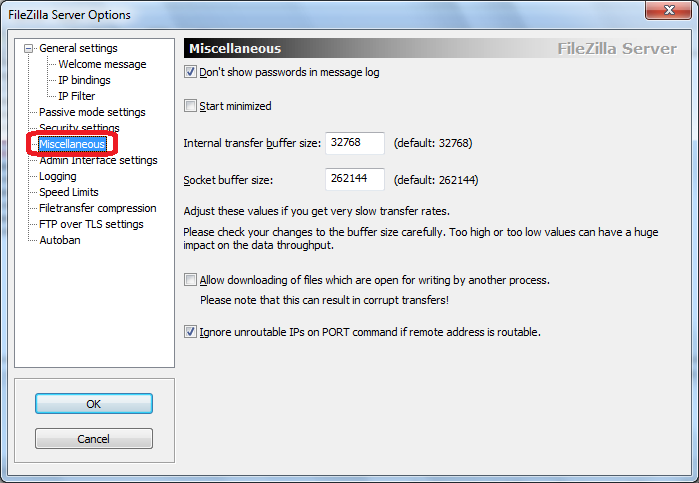
В разделе «Admin Interface Settings» вводятся настройки доступа к администрированию. По сути, это те же настройки, которые мы вводили при первом включении программы. В данной вкладке, при желании, их можно изменить.
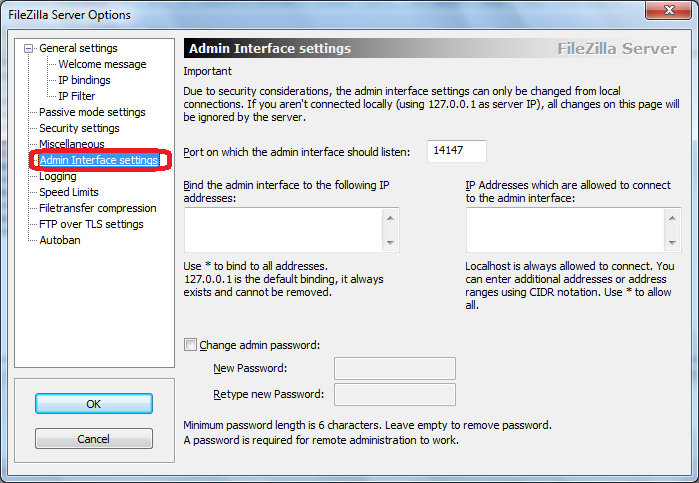
Во вкладке «Logging» производится включение создания лог-файлов. Тут же можно указать их допустимый максимальный размер.
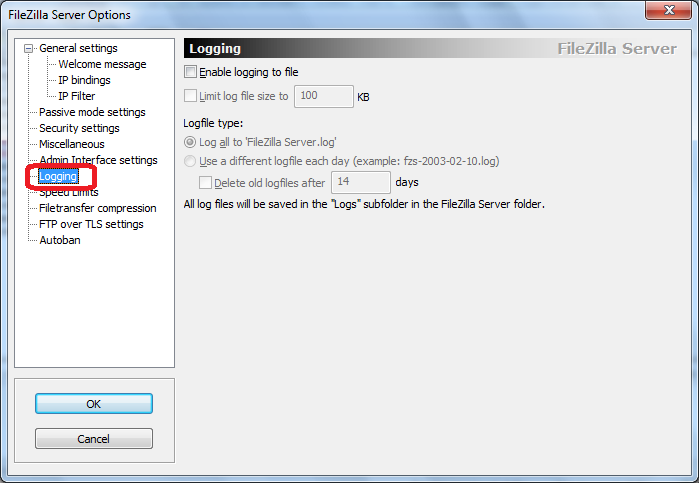
Название вкладки «Speed Limits» говорит само за себя. Тут при необходимости устанавливается размер скорости передачи данных, как по входящему каналу, так и по исходящему.
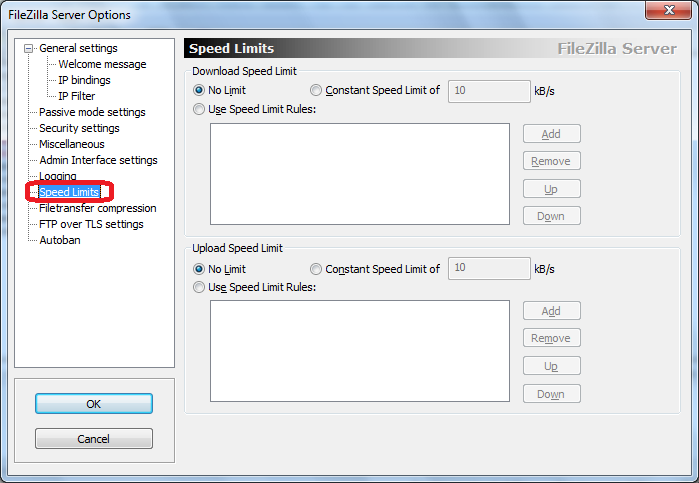
В разделе «Filetransfer compression» можно включить компрессию файлов при их передаче. Это поможет сэкономить трафик. Тут же следует указать максимальный и минимальный уровень компрессии.
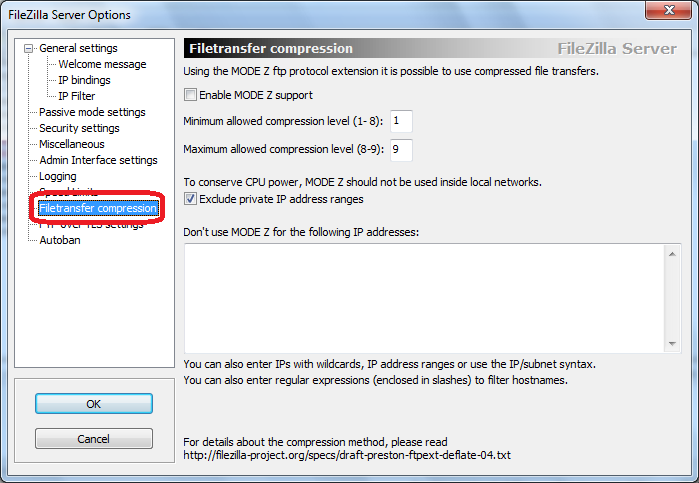
В разделе «FTP over TLS settings» настраивается защищенное соединение. Тут же при его наличии следует указать местонахождение ключа.
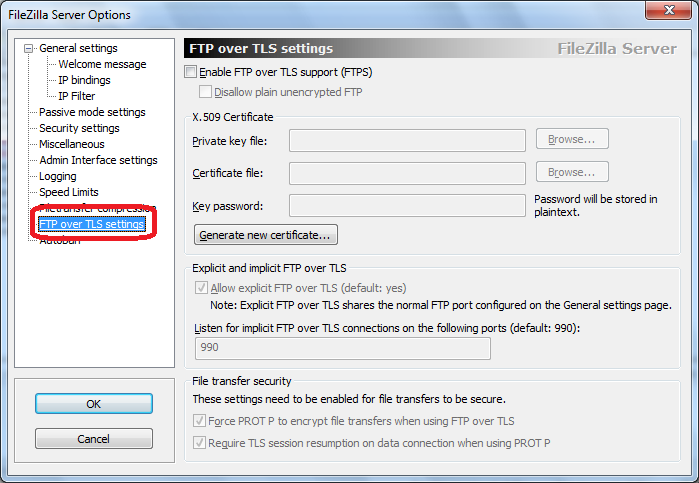
В последней вкладке из раздела настроек «Autoban» возможно включение автоматической блокировки пользователей, в случае превышения ими предварительно указанного числа неудачных попыток подключения к серверу. Тут же следует указать, какой период времени блокировка будет действовать. Данная функция ставит перед собой цель предотвращения взлома сервера или проведения различных атак на него.
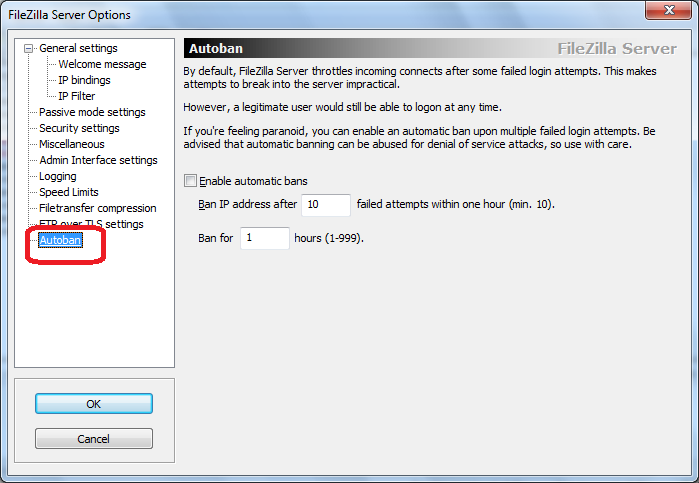
Versione FileZilla Server: il server FTP facile all’uso
Per quanto riguarda FileZilla Server FTP (e non client FTP), possiamo trovare le seguenti funzionalità:
• Supporto del protocollo FTP e FTP su SSL/TLS (FTPS) per connessione crittografata,
• Supporto per IPV6,
• Compressione tramite DEFLATE (Modalità Z),
• Impostazione del limite di velocità per download e upload,
• Supporto per file di grandi dimensioni superiori a 4 GB,
• Amministrazione da remoto,
• Sistema di autorizzazioni per utenti o gruppi di utenti,
• Filtro indirizzo IP per consentire solo ai collaboratori o ai dipendenti di connettersi.
Filezilla Server è il “fratello” di FileZilla Client. È un server FTP molto semplice progettato dallo stesso team tecnico del client.
Tutto è stato pensato al meglio per aggiungere, oltre al semplice protocollo FTP, l’FTP su SSL/TLS che fornisce la crittografia e di conseguenza trasferimenti sicuri.
Filezilla Server è purtroppo disponibile solo per la piattaforma Microsoft Windows ma resta un software gratuito, nonché il server FTP open source più utilizzato dal grande pubblico.
Сильные стороны FileZilla
У этого FTP-клиента выделяют много преимуществ, по сравнению с другими файлообменниками. Среди них можно отметить:
- версия доступна всем пользователям Интернета, и она абсолютно бесплатная;
- программа обладает широким функционалом, в котором легко разобраться даже новичку;
- работает круглосуточная служба поддержки;
- обеспечивает загрузку файлов на максимальной скорости;
- можно выставлять очередность загрузок и скачивать даже большие файлы на высокой скорости.
Именно поэтому выбор вебмастеров падает на FileZilla. Главное правильно зарегистрироваться на сервере и ввести полученные данные. Далее работа будет интуитивно простой. Редактировать и изменять параметры можно прямо в приложении, что значительно увеличивает скорость работы и загрузок.
Бесплатный FTP-клиент — FileZilla
FileZilla – один из лучших бесплатных ftp-клиентов, с понятным интерфейсом, множеством настроек, а также программа доступна для разных операционных систем, включая версию portable, которую вообще можно не устанавливать, а сразу запускать и работать с любого накопителя.
Скачать ftp-клиент можно с официального сайта разработчика.

- Windows (Vista,7,8,10) – 32/64-bit;
- Linux (Debian 9 “Stretch”);
- Mac OS X
Существует два варианта установки ftp-клиента FileZilla:
- Обычный (*.exe) – скачиваем файл, выбираем путь установки.
- Portable – это уже распакованные файлы установки, достаточно просто открыть папку с программой, сразу приступить к работе.
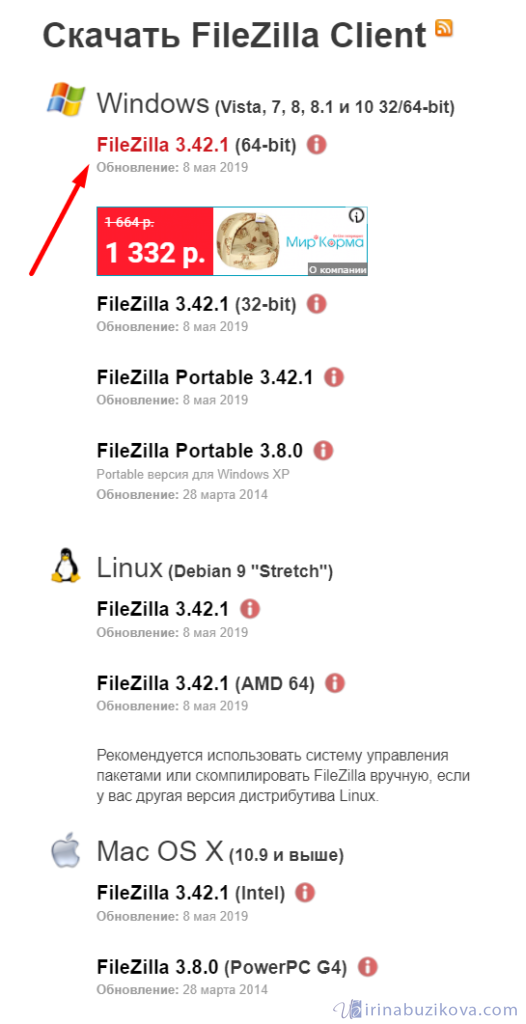
Выбираем подходящий вариант, в моем случае это обычный ftp-клиент для Windows вервия 64-bit. Но если, у вас есть необходимость использования программы на съемном накопителе, то лучшим вариантом будет версия portable.
Файл скачивается на компьютер. Далее приступаем к установке.
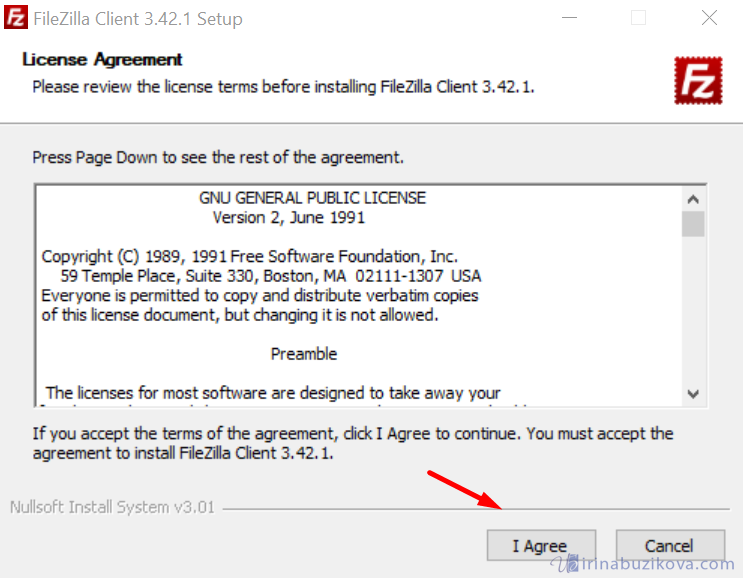
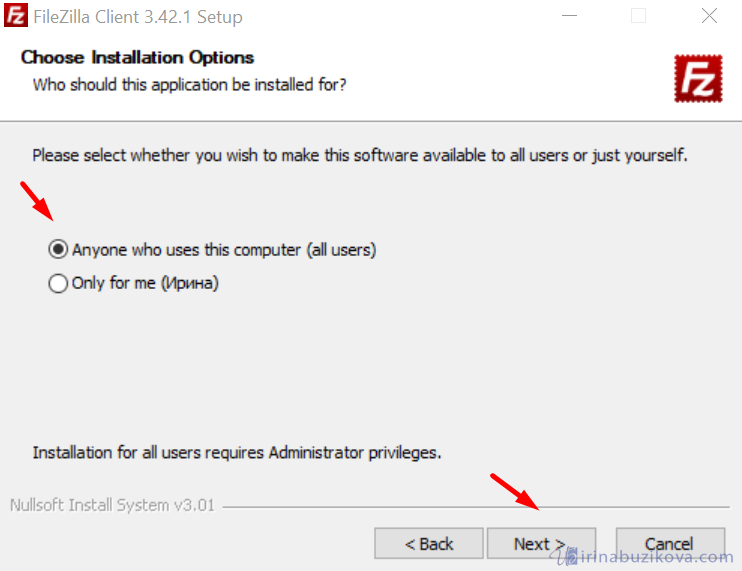
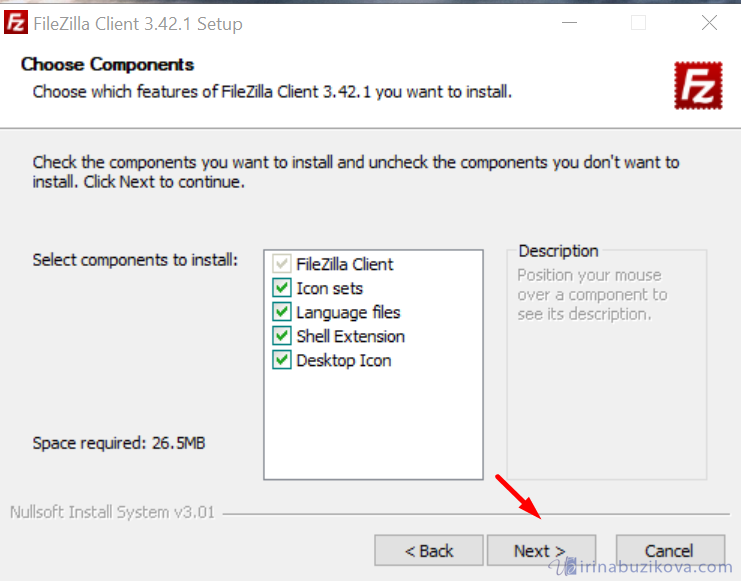
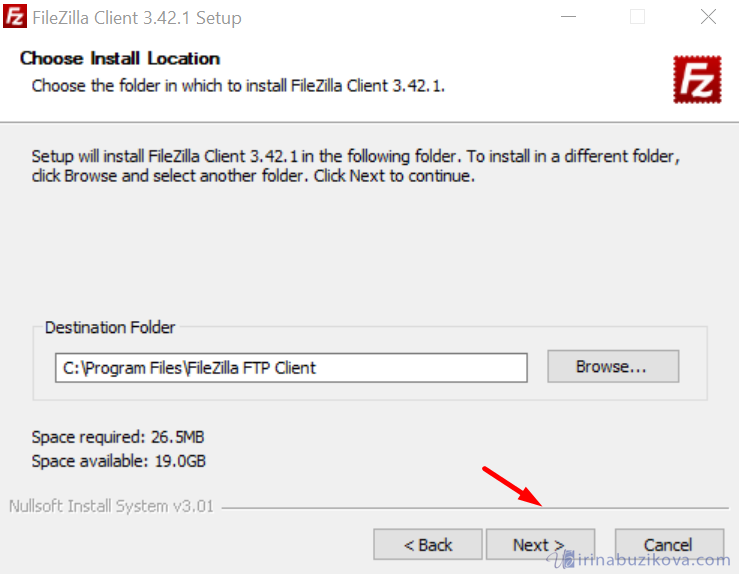
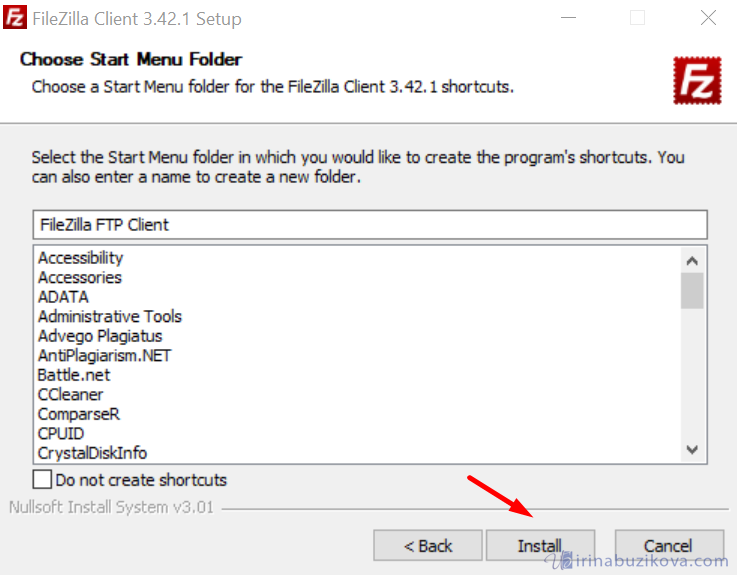
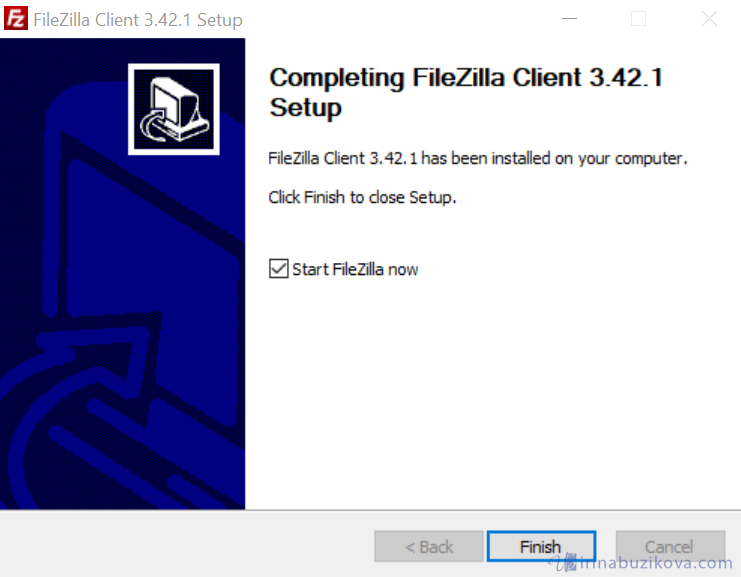
Установка проходит обычным способом, установщик на английском языке, но по итогу программа будет на русском.
Диалоговое окно менеджера сайтов
Используйте панель Выбор записи слева для выбора нужного вам сайта, с которым вы сможете совершить перечисленные ниже действия:
- Подключиться
- Редактировать
- Копировать
- Переименовать
- Удалить
На панели справа присутствуют 4 вкладки для ввода информации о сайте, выбранном на панели слева.
Вкладка «Общие»
- Вкладка Общие: здесь вы можете ввести:
- имя хоста: например: ftp.example.com
- номер порта: в случае, если он отличается от стандартного
- тип FTP-сервера, к которому вы подключаетесь (FTP, SFTP, FTPS, FTPES)
- тип аутентификации, который будет использоваться, а именно:
- Анонимный: У вас нет возможности ввести имя пользователя и пароль. В этом случае имя пользователя всегда anonymous.
- Нормальный: Вы вводите имя пользователя и, по требованию, пароль.
- Запросить пароль: FileZilla потребует у вас пароль в процессе аутентификации и будет хранить его на протяжении сессии.
- Интерактивный: FileZilla потребует у вас пароль и будет его запрашивать при каждом новом подключении.
- Учётная запись: Выбор этой опции включает поле «учётная запись» в параметрах закладок. Этот тип аутентификации используется только для FTP, его поддержка для SFTP не предусмотрена.
- ID пользователя при подключении
- запрос пароля: опционально
- запрос информации об учётной записи: опционально
- комментарий к сайту: опционально
Вкладка «Дополнительно»
- Вкладка Дополнительно: здесь для ввода доступны:
- Тип сервера: позволяет вам указать специфический тип для данного сервера. Большинство сайтов работают с указанным значением по умолчанию, но некоторые требуют SFTP.
- Обход прокси: позволяет обходить любой прокси-сервер.
- Локальный каталог по умолчанию: здесь указывается локальная директория, с которой вы начинаете просмотр после подключения. Пример: D:\sites\site1
- Удалённый каталог по умолчанию: в этом поле указывается поддиректория, с которой вы начинаете просмотр содержимого сервера после подключения. Содержимое этого поля начинается с косой черты («/»), после которой нужно добавить путь от корневой директории на сервере. Пример: /public_html
- Использовать синхронизированный просмотр: если структура директорий на вашем компьютере идентична структуре директорий на сервере, вы можете включить синхронный просмотр
- Настройки часового пояса: позволяет интерпретировать значение часового пояса отлично от указанного на сервере. Подробности описаны на странице Смещение серверного часового пояса.
Вкладка «Настройки передачи»
- Вкладка Настройки передачи: здесь подробно указывается способ передачи файлов:
- Режим передачи: позволяет выбрать режим передачи файлов (по умолчанию, активный или пассивный)
- Ограничение одновременных подключений: если выбрать этот пункт, то можно указать нужное ограничение в поле ‘Максимальное число подключений’
Вкладка «Кодировка»
- Вкладка Кодировка
Кодировка, используемая сервером: по умолчанию стоит ‘Автоопределение’ — использовать UTF-8 если сервер поддерживает, иначе использовать локальную кодировку. Также можно выбрать ‘UTF-8 принудительно’ или задать другую кодировку.
: здесь указывается кодировка, используемая при передаче данных между клиентом и FTP-сервером:
Использование неправильной кодировки приводит к неправильному отображению имен файлов.
Инструкции для конкретных устройств
Apple Airport Extreme
- На вкладке сеть Airport Utility есть раздел под названием «настройки порта».
- Нажмите кнопку «+», чтобы добавить параметр, либо выберите «FTP доступ» в раскрывающемся списке, или добавьте его.
- Установите 21 (стандартный FTP порт) в «Private TCP ports» и «Public TCP Ports».
- В поле приватного IP-адреса укажите IP-адрес компьютера получателя (FTP-сервер).
- Повторите шаг 3 и установите порт 990 (стандартный порт SSL).
- Повторите в последний раз шаг 3
- Под портами TCP заполните диапазон пассивных портов FZS «60000-65000»
- Используйте ваши порты FZS. Без пробелов и других символов.
- Примените настройки маршрутизатора и дайте ему возможность сделать перезагрузку.
- Проверьте соединение.
Legend: 1. Toolbar, 2. Quick connect bar, 3. Message log, 4. Local pane, 5. Remote pane, 6. Transfer queue (Full-size version)
The next step is to get familiar with FileZilla’s window layout.
Here is a quick introduction: Below the toolbar (1) and quick connect bar (2), the message log (3) displays transfer and connection related messages. Below, you can find the file listings. The left column (local pane, 4) displays the local files and directories, i.e. the stuff on the PC you’re using FileZilla on. The right column (server pane, 5) displays the files and directories on the server you are connected to. Both columns have a directory tree at the top and a detailed listing of the currently selected directory’s contents at the bottom. You can easily navigate either of the trees and lists by clicking around like in any other file manager. At the bottom of the window, the transfer queue (6) lists the to-be-transferred and already transferred files.
Connecting to an FTP server
Using the Quick Connect bar
Please notice that the Quick Connect is for… quick connections — so there is no way to edit the quick connections list which stores the last 10 entries. To store FTP server names you should use the Site Manager, instead.
Quick Connect is good for testing the login info before making a site manager entry. Once you connect, you can choose File -> «Copy current connection to Site Manager…» to make a permanent entry. It is usually best to check your login info with Quick Connect before making a permanent entry.
Using Site Manager
You can use the FileZilla Site Manager to specify specific site parameters and connect to the targeted FTP site. The Site Manager allows you to store entries and configure more parameters than the Quick Connect allows.
Special case: Servers in LAN
If the server you are connecting to is in your home LAN, then there is not an address (domain name) as you may know from the Internet. In LAN, you simply use the internal IP address of the server PC. In most cases the network name (computer name) will do, too. If the server is on the same PC as Filezilla, you can even use localhost or 127.0.0.1 as hostname.
NOTE: If you connect from the outside of your LAN this does not apply, you have to use the external (WAN) IP instead.
Ошибка ENETUNREACH в FileZilla
Полный список возможных ошибок не получится написать, но основные все же стоит упомянуть, и к таковым относится ENETUNREACH. Эта ошибка также именуется, как “Сеть недоступна”. Разумеется, соединение невозможно получить, если FileZilla даже не может зайти в сеть. Причина неактивности сети и появления ошибки ENETUNREACH может крыться в нескольких факторах. Во-первых, попробуйте войти в Интернет через браузер. Если соединение с глобальной паутиной не удалось получить, то это не критическая ошибка, а лишь проблема проблема с интернет-соединением. В таком случае устранить ошибку ENETUNREACH очень легко – перенастройте Интернет.
С другой стороны, причина неактивности сети может крыться в конфликте приложений. Возможно, клиент FileZilla мешает какой-нибудь другой программе, вот и появляется критическая ошибка в логах. Почему это происходит можно выяснить только у антивируса. Очень часто случается так, что обновленный или только что установленный антивирус вместо того, чтобы приносить пользу, начинает блокировать полезные приложения, после чего они не могут как раньше подключаться к сети. Вполне вероятно, что антивирус автоматически запретил FileZilla что-либо делать в сети. И это правильно, ведь многие другие приложения используют подключение к Интернету в корыстных целях, чтобы добавить рекламу на компьютер.
Чтобы устранить эту ошибку, вам необходимо покопаться в настройках самого антивируса. Ваша задача – внести FileZilla в список доверенных программ, которым можно заходить в Интернет. У каждого антивируса для этого существуют свои разделы меню. Например, в популярном антивирусе Касперскго, чтобы ликвидировать конфликт с FileZilla, нужно зайти в раздел “Исключения и доверенные программы”. Вам следует настроить исключение так, чтобы антивирус не проверял деятельность программы. Учтите, что в настройках еще будет пункт “не контролировать сетевой трафик”, но выбирать его небезопасно, потому лучше добавьте саму программу в список доверенных.
Transferring files
You can upload or download a file by double-clicking on it. It will be added to the transfer queue and the transfer starts automatically. To transfer directories and/or multiple files, select them and right-click the selection. Then you can click on Upload/Download in the popup menu.
You can also drag the files from one side and drop them on the other side. To add files to the queue so that they will be transferred later, select them and click Add to Queue from the popup menu. You may also drag the files directly into the queue. Click on the button on the toolbar to start the transfer.
Or, you can click on a file, then drag the file (a box is added to the arrow cursor) to the directory where you want to move it. The directory will be highlighted when you are over it. Let go of the mouse button and the file will be moved to the directory.
Detailed Information Pages
Detailed information on other aspects of the FileZilla client can be found on the following pages:
- Filename Filters
- Other features
File Transfer Notes
FileZilla uses multiple FTP sessions. One session gets used purely to browse the server. The other sessions get used to do the file transfers. That way, you can always browse the server even during transfers.
For example, here is a simple car analogy: You order a pizza using your telephone (aka the browsing connection), then you hang up the telephone. Then the delivery man drives the pizza in his car to your location (the transfer connection). While the pizza is transferring, you can phone somebody else, like for example your garage because your own car is broken 😉
Setting up FileZilla Client
If you’re running FileZilla 3, it’s recommended you run the network configuration wizard. It will guide you through the necessary steps and can test your configuration after set-up.
Obviously, if you want to connect to any server, you need to tell your firewall that FileZilla should be allowed to open connections to other servers. Most normal FTP servers use port 21, SFTP servers use port 22 and FTP over TLS (implicit mode) use port 990 by default. These ports are not mandatory, however, so it’s best to allow outgoing connections to arbitrary remote ports.
Since many servers on the internet are misconfigured and don’t support both transfer modes, it’s recommended that you configure both transfer modes on your end.
Passive mode
In passive mode, the client has no control over what port the server chooses for the data connection. Therefore, in order to use passive mode, you’ll have to allow outgoing connections to all ports in your firewall.
Active mode
In active mode, the client opens a socket and waits for the server to establish the transfer connection.
By default, FileZilla Client asks the operating system for the machine’s IP address and for the number of a free port. This configuration can only work if you are connected to the internet directly without any NAT router, and if you have set your firewall to allow incoming connections on all ports greater than 1024.
If you have a NAT router, you need to tell FileZilla your external IP address in order for active mode connections to work with servers outside your local network:
- If you have a fixed external IP address, you can enter it in FileZilla’s configuration dialog.
- If you have a dynamic IP address, you can authorize FileZilla to obtain your external IP address from a special website. This will occur automatically each time FileZilla is started. No information will be submitted to the website (regardless of FileZilla version).
If in doubt, use the second option.
If you do not want to allow incoming connections on all ports, or if you have a NAT router, you need to tell FileZilla to use a specific range of ports for active mode connections. You will have to open these ports in your firewall. If you have a NAT router, you need to forward these ports to the local machine FileZilla is installed on. Depending on your router model, you can either forward a range of ports or you need to forward all ports individually.









